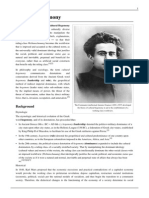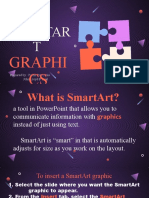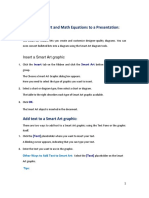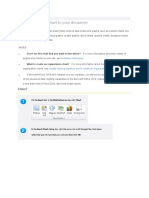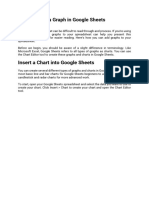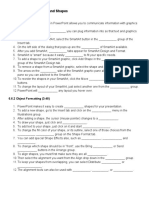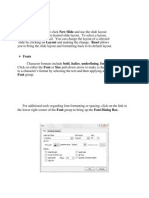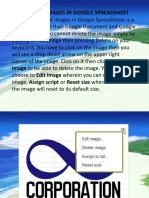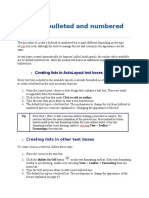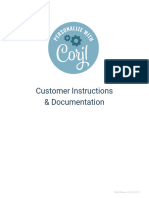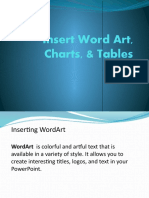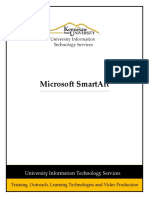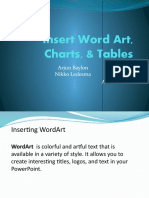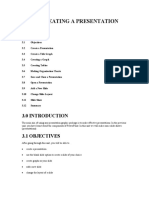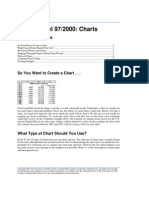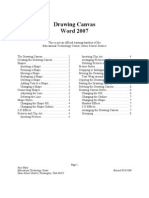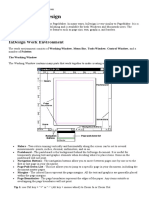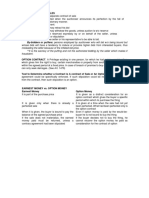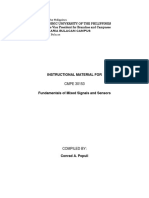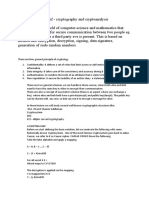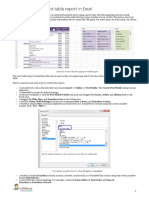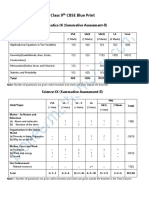Professional Documents
Culture Documents
SmartArt Graphics
SmartArt Graphics
Uploaded by
Hey LucyCopyright:
Available Formats
You might also like
- Student's Book Answer KeyDocument22 pagesStudent's Book Answer KeyminhtiaNo ratings yet
- SmartArt GraphicsDocument12 pagesSmartArt GraphicsAbdullah EhsanNo ratings yet
- Cultural HegemonyDocument6 pagesCultural HegemonyAlbert García100% (1)
- ICT REPPORT SmartArt GraphicsDocument24 pagesICT REPPORT SmartArt GraphicsCyrhll Jyn CasiaNo ratings yet
- 4 HowTo Insert SmartArtDocument9 pages4 HowTo Insert SmartArtTomasMacGiollaBhrídeNo ratings yet
- Power Point Chapter - 11Document9 pagesPower Point Chapter - 11Shahwaiz Bin Imran BajwaNo ratings yet
- Add A Chart To Your DocumentDocument3 pagesAdd A Chart To Your Documentmili_ccNo ratings yet
- Smart Art GraphicsDocument2 pagesSmart Art GraphicsBiplab SwainNo ratings yet
- 2 How To Make A Graph in Google SheetsDocument15 pages2 How To Make A Graph in Google SheetsAndaro ProductionNo ratings yet
- Add Borders and ShadingDocument3 pagesAdd Borders and ShadingsadathnooriNo ratings yet
- Working With Shapes:: Adding Wordart in DocumentDocument5 pagesWorking With Shapes:: Adding Wordart in Documentrama.narayanareddy963No ratings yet
- Replace A Shape: Shape, and Then Click The Shape That You WantDocument2 pagesReplace A Shape: Shape, and Then Click The Shape That You WantrayascribdNo ratings yet
- Working With Smart Art in PowerpointDocument8 pagesWorking With Smart Art in PowerpointoscaryligiaNo ratings yet
- Charts DocumentDocument4 pagesCharts DocumentJohnny Tabio0% (1)
- 6.6 Formatting Smartart and ShapesDocument1 page6.6 Formatting Smartart and ShapesKaylyn SNo ratings yet
- Notes BcisDocument2 pagesNotes BcisNick CarlsonNo ratings yet
- Create A Flow Chart - Office SupportDocument7 pagesCreate A Flow Chart - Office SupportLeandro MadeiraNo ratings yet
- ChartsDocument3 pagesChartsHey LucyNo ratings yet
- Working With Smartart: N This ChapterDocument16 pagesWorking With Smartart: N This ChapterTomislav DorićNo ratings yet
- SmartArt BasicsDocument16 pagesSmartArt BasicsshaikmanojNo ratings yet
- JohnRouda's Microsoft Office Excel 2007 TrainingDocument318 pagesJohnRouda's Microsoft Office Excel 2007 TrainingSisa RuwanNo ratings yet
- Using Graphics in Word07Document10 pagesUsing Graphics in Word07Bermz Ligas IdianNo ratings yet
- CompEd1 Lesson 2Document11 pagesCompEd1 Lesson 2Cha BeNo ratings yet
- PowerPoint 2007Document7 pagesPowerPoint 2007Siti Salbiah M. SallehNo ratings yet
- SlidesDocument3 pagesSlidesRaj KiranNo ratings yet
- Word 2016 - Smart Art Graphics WorksheetDocument2 pagesWord 2016 - Smart Art Graphics WorksheetoscaryligiaNo ratings yet
- Applies To: Microsoft Powerpoint 2010: Add A ChartDocument2 pagesApplies To: Microsoft Powerpoint 2010: Add A ChartRobert DoanNo ratings yet
- Formatting Images in Google SpreadsheetDocument9 pagesFormatting Images in Google SpreadsheetClaire AsagraNo ratings yet
- Chapter 6 - MS PowerPoint Advance FeatureDocument41 pagesChapter 6 - MS PowerPoint Advance FeaturePhrexilyn PajarilloNo ratings yet
- Bulletnumbering For IMpressDocument6 pagesBulletnumbering For IMpressmisUnaNo ratings yet
- TrryrwrDocument31 pagesTrryrwrAfan QayumNo ratings yet
- 5 Add Simple Graphic Elements: in This Chapter, You Will Learn How ToDocument14 pages5 Add Simple Graphic Elements: in This Chapter, You Will Learn How ToSagarNo ratings yet
- InstructionsDocument12 pagesInstructionsAdela MihaelaNo ratings yet
- Insert Word Art, Charts, & Tables AndrianDocument14 pagesInsert Word Art, Charts, & Tables AndrianAndrian Tiberio LecitaNo ratings yet
- 0326 Microsoft SmartartDocument9 pages0326 Microsoft SmartartAssum EkibNo ratings yet
- Starting With ExcelDocument5 pagesStarting With ExcelJam JamNo ratings yet
- WORDPROCESSINGDocument5 pagesWORDPROCESSINGLemuel VicenteNo ratings yet
- Solid Works NotesDocument3 pagesSolid Works NotesJen MaguireNo ratings yet
- Creating Charts and GraphsDocument40 pagesCreating Charts and Graphsvishminu95No ratings yet
- The User Interface: Group Symbols Layer Styles Text StylesDocument1 pageThe User Interface: Group Symbols Layer Styles Text StylesBillNo ratings yet
- Part of Ilustrator: Fills and StrokesDocument3 pagesPart of Ilustrator: Fills and StrokesFara NumeNo ratings yet
- Lab Session 04: ObjectDocument9 pagesLab Session 04: ObjectSyedAsadAliNo ratings yet
- Microsoft Office Excel 2007 Training: Create A ChartDocument50 pagesMicrosoft Office Excel 2007 Training: Create A ChartMegha SrikanthNo ratings yet
- MCM 141 Protecting With Passwords SMART ART CHARTDocument22 pagesMCM 141 Protecting With Passwords SMART ART CHARTdivineoni282No ratings yet
- 1st Meeting MIDTERM in ADVANCE WORD PROCESSINGDocument5 pages1st Meeting MIDTERM in ADVANCE WORD PROCESSINGChristopher CristobalNo ratings yet
- Unit 2Document43 pagesUnit 2Lalit SinghaLNo ratings yet
- Microsoft Office FundamentalsDocument10 pagesMicrosoft Office FundamentalsBiplab SwainNo ratings yet
- Setting Up An Illustrator DocumentDocument3 pagesSetting Up An Illustrator DocumentHimani SinglaNo ratings yet
- Insert Word Art, Charts, & Tables AndrianDocument14 pagesInsert Word Art, Charts, & Tables AndrianAndrian Tiberio LecitaNo ratings yet
- Editing Charts in SPSS 14Document12 pagesEditing Charts in SPSS 14ReGielNo ratings yet
- Presentation On Ms Word (Insert) : Presented By: Saransh AroraDocument40 pagesPresentation On Ms Word (Insert) : Presented By: Saransh AroraAman KumarNo ratings yet
- UNIT 3 PPT Creating A PresentationDocument28 pagesUNIT 3 PPT Creating A PresentationbharticNo ratings yet
- Js 03 - AnswerDocument7 pagesJs 03 - AnswerfahmiNo ratings yet
- Excel 97/2000: Charts: Help - Unc.eduDocument10 pagesExcel 97/2000: Charts: Help - Unc.edusalarr2001No ratings yet
- Drawing Canvas Word 2007Document8 pagesDrawing Canvas Word 2007hemachandra509No ratings yet
- SpreadSheets - Charts and Graphs - NotesDocument78 pagesSpreadSheets - Charts and Graphs - NotesRonex Kanduna100% (1)
- LOffice 14Document15 pagesLOffice 14Neuer FamilyNo ratings yet
- Adobe Illustrator CS3: How To UseDocument11 pagesAdobe Illustrator CS3: How To UseAliff MustakimNo ratings yet
- Excel 2007: Charting: Learning GuideDocument11 pagesExcel 2007: Charting: Learning GuideIyadJordanNo ratings yet
- Tutorial 1 - InDesignDocument24 pagesTutorial 1 - InDesignReich P. JanolinoNo ratings yet
- Project File Of: IT: Writer Styles and Image EditingDocument8 pagesProject File Of: IT: Writer Styles and Image Editingishita magguNo ratings yet
- Rules On Auction SalesDocument2 pagesRules On Auction SalesHey LucyNo ratings yet
- Powerpoint Inserting AudioDocument2 pagesPowerpoint Inserting AudioHey LucyNo ratings yet
- Powerpoint Inserting VideosDocument2 pagesPowerpoint Inserting VideosHey LucyNo ratings yet
- ChartsDocument3 pagesChartsHey LucyNo ratings yet
- Types of Financial InstitutionsDocument1 pageTypes of Financial InstitutionsHey LucyNo ratings yet
- Instructional Materials For Fundamentals of Mixed Signals Sensors v2Document123 pagesInstructional Materials For Fundamentals of Mixed Signals Sensors v2Krenz selegnaNo ratings yet
- Dickens. Thesis. English Department of FKIP UMSU. Medan. 2009Document3 pagesDickens. Thesis. English Department of FKIP UMSU. Medan. 2009Rama DhansiNo ratings yet
- Asimen Model StrategiDocument29 pagesAsimen Model StrategiNoummy Ebin100% (2)
- Cryptology MIS 412Document4 pagesCryptology MIS 412stephNo ratings yet
- CALYPSO Directory Structure enDocument15 pagesCALYPSO Directory Structure enKarl Jennings100% (1)
- Written Communication Chart PDFDocument3 pagesWritten Communication Chart PDFMaria AiramNo ratings yet
- HeliCopter CodeDocument12 pagesHeliCopter Code3BR20CS400 Alisha SNo ratings yet
- Nghe Nói 3 - Assigment Unit 2Document2 pagesNghe Nói 3 - Assigment Unit 2Phương HuỳnhNo ratings yet
- VERILOGDocument28 pagesVERILOGSai KiranNo ratings yet
- Ipm of May 2022Document22 pagesIpm of May 2022Elmer AbesiaNo ratings yet
- Sexing Differances: Anne-Emmanuelle BergerDocument17 pagesSexing Differances: Anne-Emmanuelle BergerM. Pilar Palacios AlamosNo ratings yet
- Chapter 6 - Systems IdentificationDocument59 pagesChapter 6 - Systems IdentificationThảo DươngNo ratings yet
- Counting FingersDocument16 pagesCounting Fingersscribdreader112No ratings yet
- Η Αποικία Των Μανιατών Στην ΚορσικηDocument46 pagesΗ Αποικία Των Μανιατών Στην ΚορσικηΔημητρης Καψας100% (1)
- Forever Yhwh Chords F#Document3 pagesForever Yhwh Chords F#evangelinegrace05No ratings yet
- SEMANTIC (Presupposition)Document13 pagesSEMANTIC (Presupposition)Widyani SolihatNo ratings yet
- Lab Report No-02: Delete and Traverse in ArrayDocument4 pagesLab Report No-02: Delete and Traverse in ArraySyed raghib shahNo ratings yet
- 22 How To Create A Pivot Table Report in ExcelDocument2 pages22 How To Create A Pivot Table Report in ExcelmajestyvayohNo ratings yet
- EAPP ReviewerDocument2 pagesEAPP ReviewerRia ellaine LachicaNo ratings yet
- From The Potala: Editions and Translation'. Sanskrit Texts From The Tibetan Autonomous Region 7Document3 pagesFrom The Potala: Editions and Translation'. Sanskrit Texts From The Tibetan Autonomous Region 7Bai HenryNo ratings yet
- Master LyricsDocument17 pagesMaster LyricsWell Wisher And SeekerNo ratings yet
- Test Modal Verbs 2 Medio - SOLANGE SANCHEZDocument3 pagesTest Modal Verbs 2 Medio - SOLANGE SANCHEZVictor QuiñonesNo ratings yet
- Speech Coding TechniquesDocument38 pagesSpeech Coding TechniquesAhmedNo ratings yet
- Celestia Dot PDFDocument15 pagesCelestia Dot PDFthomas.tjhandraNo ratings yet
- How To Write A Reflective EssayDocument2 pagesHow To Write A Reflective EssayMeha Raj100% (1)
- Coloring VertexDocument14 pagesColoring VertexejuneorNo ratings yet
- Class 9th CBSE Blue PrintDocument2 pagesClass 9th CBSE Blue PrintYash BawiskarNo ratings yet
SmartArt Graphics
SmartArt Graphics
Uploaded by
Hey LucyOriginal Description:
Copyright
Available Formats
Share this document
Did you find this document useful?
Is this content inappropriate?
Report this DocumentCopyright:
Available Formats
SmartArt Graphics
SmartArt Graphics
Uploaded by
Hey LucyCopyright:
Available Formats
SMARTART GRAPHICS
SmartArt allows you to communicate information with graphics instead of just using text. There
are variety of styles to choose from, which you can use to illustrate many different types of ideas.
Creating a graphic to illustrate the organization of the people at a company.
To get started, click where you want your SmartArt to appear, then go to the insert tab, select the
SmartArt command and you’ll see a list of categories and graphics to choose from. The type of
SmartArt needed is under the Hierarchy category. The graphic will appear in your document with
the Text pane on the left. Now if that’s not visible, just click the small arrow to toggle it on and off.
Now, all you have to do is start typing and the text will appear in your SmartArt graphic. It will also
be resized to fit the shapes automatically. See how the bullet corresponds to its own shape?
Now you can also enter your text in the shape themselves, which is fine for a simple graphic. But
for more complex you’ll probably want to stick with the Text pane. You can also rearrange the
shapes from within the text pane using your keyboard. Pressing the tab key will demote (or move
down) a shape, while backspace will promote (or moves up) a shape.
It’s a lot like creating an outline with a multi-level list. You can even add new shapes to the list by
pressing Enter.
Deleting shape: just select the bullet for the shape you want to delete, then press Backspace on
your keyboard.
If you prefer not to use the Text pane for these tasks, just look to the Design and Format tabs that
appear whenever you have your SmartArt selected. From here you can easily add, rearrange, and
remove shapes in your SmartArt.
Customize the appearance of the graphics using the SmartArt Styles. Click the drop-down arrow
on the SmartArt Styles to see a full list and however each style for a preview.
There are also several color schemes to use with SmartArt. Simply click the Change Colors
Command and choose something you like.
If you decide you don’t like the way your information is organized within a SmartArt graphic, you
can always change the layout to better fit the content. Start by selecting the graphic you’d like to
change, then in the layouts group, click the More drop-down and choose the one you want. You
can also change the appearance of the formatting of the individual shapes and the text inside. Just
select one or more shapes, switch to the format tab and take advantage of any of the options you
see here.
SmartArt is a great way to incorporate more graphics into your document and communicate
complicated ideas with simple illustrations.
You might also like
- Student's Book Answer KeyDocument22 pagesStudent's Book Answer KeyminhtiaNo ratings yet
- SmartArt GraphicsDocument12 pagesSmartArt GraphicsAbdullah EhsanNo ratings yet
- Cultural HegemonyDocument6 pagesCultural HegemonyAlbert García100% (1)
- ICT REPPORT SmartArt GraphicsDocument24 pagesICT REPPORT SmartArt GraphicsCyrhll Jyn CasiaNo ratings yet
- 4 HowTo Insert SmartArtDocument9 pages4 HowTo Insert SmartArtTomasMacGiollaBhrídeNo ratings yet
- Power Point Chapter - 11Document9 pagesPower Point Chapter - 11Shahwaiz Bin Imran BajwaNo ratings yet
- Add A Chart To Your DocumentDocument3 pagesAdd A Chart To Your Documentmili_ccNo ratings yet
- Smart Art GraphicsDocument2 pagesSmart Art GraphicsBiplab SwainNo ratings yet
- 2 How To Make A Graph in Google SheetsDocument15 pages2 How To Make A Graph in Google SheetsAndaro ProductionNo ratings yet
- Add Borders and ShadingDocument3 pagesAdd Borders and ShadingsadathnooriNo ratings yet
- Working With Shapes:: Adding Wordart in DocumentDocument5 pagesWorking With Shapes:: Adding Wordart in Documentrama.narayanareddy963No ratings yet
- Replace A Shape: Shape, and Then Click The Shape That You WantDocument2 pagesReplace A Shape: Shape, and Then Click The Shape That You WantrayascribdNo ratings yet
- Working With Smart Art in PowerpointDocument8 pagesWorking With Smart Art in PowerpointoscaryligiaNo ratings yet
- Charts DocumentDocument4 pagesCharts DocumentJohnny Tabio0% (1)
- 6.6 Formatting Smartart and ShapesDocument1 page6.6 Formatting Smartart and ShapesKaylyn SNo ratings yet
- Notes BcisDocument2 pagesNotes BcisNick CarlsonNo ratings yet
- Create A Flow Chart - Office SupportDocument7 pagesCreate A Flow Chart - Office SupportLeandro MadeiraNo ratings yet
- ChartsDocument3 pagesChartsHey LucyNo ratings yet
- Working With Smartart: N This ChapterDocument16 pagesWorking With Smartart: N This ChapterTomislav DorićNo ratings yet
- SmartArt BasicsDocument16 pagesSmartArt BasicsshaikmanojNo ratings yet
- JohnRouda's Microsoft Office Excel 2007 TrainingDocument318 pagesJohnRouda's Microsoft Office Excel 2007 TrainingSisa RuwanNo ratings yet
- Using Graphics in Word07Document10 pagesUsing Graphics in Word07Bermz Ligas IdianNo ratings yet
- CompEd1 Lesson 2Document11 pagesCompEd1 Lesson 2Cha BeNo ratings yet
- PowerPoint 2007Document7 pagesPowerPoint 2007Siti Salbiah M. SallehNo ratings yet
- SlidesDocument3 pagesSlidesRaj KiranNo ratings yet
- Word 2016 - Smart Art Graphics WorksheetDocument2 pagesWord 2016 - Smart Art Graphics WorksheetoscaryligiaNo ratings yet
- Applies To: Microsoft Powerpoint 2010: Add A ChartDocument2 pagesApplies To: Microsoft Powerpoint 2010: Add A ChartRobert DoanNo ratings yet
- Formatting Images in Google SpreadsheetDocument9 pagesFormatting Images in Google SpreadsheetClaire AsagraNo ratings yet
- Chapter 6 - MS PowerPoint Advance FeatureDocument41 pagesChapter 6 - MS PowerPoint Advance FeaturePhrexilyn PajarilloNo ratings yet
- Bulletnumbering For IMpressDocument6 pagesBulletnumbering For IMpressmisUnaNo ratings yet
- TrryrwrDocument31 pagesTrryrwrAfan QayumNo ratings yet
- 5 Add Simple Graphic Elements: in This Chapter, You Will Learn How ToDocument14 pages5 Add Simple Graphic Elements: in This Chapter, You Will Learn How ToSagarNo ratings yet
- InstructionsDocument12 pagesInstructionsAdela MihaelaNo ratings yet
- Insert Word Art, Charts, & Tables AndrianDocument14 pagesInsert Word Art, Charts, & Tables AndrianAndrian Tiberio LecitaNo ratings yet
- 0326 Microsoft SmartartDocument9 pages0326 Microsoft SmartartAssum EkibNo ratings yet
- Starting With ExcelDocument5 pagesStarting With ExcelJam JamNo ratings yet
- WORDPROCESSINGDocument5 pagesWORDPROCESSINGLemuel VicenteNo ratings yet
- Solid Works NotesDocument3 pagesSolid Works NotesJen MaguireNo ratings yet
- Creating Charts and GraphsDocument40 pagesCreating Charts and Graphsvishminu95No ratings yet
- The User Interface: Group Symbols Layer Styles Text StylesDocument1 pageThe User Interface: Group Symbols Layer Styles Text StylesBillNo ratings yet
- Part of Ilustrator: Fills and StrokesDocument3 pagesPart of Ilustrator: Fills and StrokesFara NumeNo ratings yet
- Lab Session 04: ObjectDocument9 pagesLab Session 04: ObjectSyedAsadAliNo ratings yet
- Microsoft Office Excel 2007 Training: Create A ChartDocument50 pagesMicrosoft Office Excel 2007 Training: Create A ChartMegha SrikanthNo ratings yet
- MCM 141 Protecting With Passwords SMART ART CHARTDocument22 pagesMCM 141 Protecting With Passwords SMART ART CHARTdivineoni282No ratings yet
- 1st Meeting MIDTERM in ADVANCE WORD PROCESSINGDocument5 pages1st Meeting MIDTERM in ADVANCE WORD PROCESSINGChristopher CristobalNo ratings yet
- Unit 2Document43 pagesUnit 2Lalit SinghaLNo ratings yet
- Microsoft Office FundamentalsDocument10 pagesMicrosoft Office FundamentalsBiplab SwainNo ratings yet
- Setting Up An Illustrator DocumentDocument3 pagesSetting Up An Illustrator DocumentHimani SinglaNo ratings yet
- Insert Word Art, Charts, & Tables AndrianDocument14 pagesInsert Word Art, Charts, & Tables AndrianAndrian Tiberio LecitaNo ratings yet
- Editing Charts in SPSS 14Document12 pagesEditing Charts in SPSS 14ReGielNo ratings yet
- Presentation On Ms Word (Insert) : Presented By: Saransh AroraDocument40 pagesPresentation On Ms Word (Insert) : Presented By: Saransh AroraAman KumarNo ratings yet
- UNIT 3 PPT Creating A PresentationDocument28 pagesUNIT 3 PPT Creating A PresentationbharticNo ratings yet
- Js 03 - AnswerDocument7 pagesJs 03 - AnswerfahmiNo ratings yet
- Excel 97/2000: Charts: Help - Unc.eduDocument10 pagesExcel 97/2000: Charts: Help - Unc.edusalarr2001No ratings yet
- Drawing Canvas Word 2007Document8 pagesDrawing Canvas Word 2007hemachandra509No ratings yet
- SpreadSheets - Charts and Graphs - NotesDocument78 pagesSpreadSheets - Charts and Graphs - NotesRonex Kanduna100% (1)
- LOffice 14Document15 pagesLOffice 14Neuer FamilyNo ratings yet
- Adobe Illustrator CS3: How To UseDocument11 pagesAdobe Illustrator CS3: How To UseAliff MustakimNo ratings yet
- Excel 2007: Charting: Learning GuideDocument11 pagesExcel 2007: Charting: Learning GuideIyadJordanNo ratings yet
- Tutorial 1 - InDesignDocument24 pagesTutorial 1 - InDesignReich P. JanolinoNo ratings yet
- Project File Of: IT: Writer Styles and Image EditingDocument8 pagesProject File Of: IT: Writer Styles and Image Editingishita magguNo ratings yet
- Rules On Auction SalesDocument2 pagesRules On Auction SalesHey LucyNo ratings yet
- Powerpoint Inserting AudioDocument2 pagesPowerpoint Inserting AudioHey LucyNo ratings yet
- Powerpoint Inserting VideosDocument2 pagesPowerpoint Inserting VideosHey LucyNo ratings yet
- ChartsDocument3 pagesChartsHey LucyNo ratings yet
- Types of Financial InstitutionsDocument1 pageTypes of Financial InstitutionsHey LucyNo ratings yet
- Instructional Materials For Fundamentals of Mixed Signals Sensors v2Document123 pagesInstructional Materials For Fundamentals of Mixed Signals Sensors v2Krenz selegnaNo ratings yet
- Dickens. Thesis. English Department of FKIP UMSU. Medan. 2009Document3 pagesDickens. Thesis. English Department of FKIP UMSU. Medan. 2009Rama DhansiNo ratings yet
- Asimen Model StrategiDocument29 pagesAsimen Model StrategiNoummy Ebin100% (2)
- Cryptology MIS 412Document4 pagesCryptology MIS 412stephNo ratings yet
- CALYPSO Directory Structure enDocument15 pagesCALYPSO Directory Structure enKarl Jennings100% (1)
- Written Communication Chart PDFDocument3 pagesWritten Communication Chart PDFMaria AiramNo ratings yet
- HeliCopter CodeDocument12 pagesHeliCopter Code3BR20CS400 Alisha SNo ratings yet
- Nghe Nói 3 - Assigment Unit 2Document2 pagesNghe Nói 3 - Assigment Unit 2Phương HuỳnhNo ratings yet
- VERILOGDocument28 pagesVERILOGSai KiranNo ratings yet
- Ipm of May 2022Document22 pagesIpm of May 2022Elmer AbesiaNo ratings yet
- Sexing Differances: Anne-Emmanuelle BergerDocument17 pagesSexing Differances: Anne-Emmanuelle BergerM. Pilar Palacios AlamosNo ratings yet
- Chapter 6 - Systems IdentificationDocument59 pagesChapter 6 - Systems IdentificationThảo DươngNo ratings yet
- Counting FingersDocument16 pagesCounting Fingersscribdreader112No ratings yet
- Η Αποικία Των Μανιατών Στην ΚορσικηDocument46 pagesΗ Αποικία Των Μανιατών Στην ΚορσικηΔημητρης Καψας100% (1)
- Forever Yhwh Chords F#Document3 pagesForever Yhwh Chords F#evangelinegrace05No ratings yet
- SEMANTIC (Presupposition)Document13 pagesSEMANTIC (Presupposition)Widyani SolihatNo ratings yet
- Lab Report No-02: Delete and Traverse in ArrayDocument4 pagesLab Report No-02: Delete and Traverse in ArraySyed raghib shahNo ratings yet
- 22 How To Create A Pivot Table Report in ExcelDocument2 pages22 How To Create A Pivot Table Report in ExcelmajestyvayohNo ratings yet
- EAPP ReviewerDocument2 pagesEAPP ReviewerRia ellaine LachicaNo ratings yet
- From The Potala: Editions and Translation'. Sanskrit Texts From The Tibetan Autonomous Region 7Document3 pagesFrom The Potala: Editions and Translation'. Sanskrit Texts From The Tibetan Autonomous Region 7Bai HenryNo ratings yet
- Master LyricsDocument17 pagesMaster LyricsWell Wisher And SeekerNo ratings yet
- Test Modal Verbs 2 Medio - SOLANGE SANCHEZDocument3 pagesTest Modal Verbs 2 Medio - SOLANGE SANCHEZVictor QuiñonesNo ratings yet
- Speech Coding TechniquesDocument38 pagesSpeech Coding TechniquesAhmedNo ratings yet
- Celestia Dot PDFDocument15 pagesCelestia Dot PDFthomas.tjhandraNo ratings yet
- How To Write A Reflective EssayDocument2 pagesHow To Write A Reflective EssayMeha Raj100% (1)
- Coloring VertexDocument14 pagesColoring VertexejuneorNo ratings yet
- Class 9th CBSE Blue PrintDocument2 pagesClass 9th CBSE Blue PrintYash BawiskarNo ratings yet