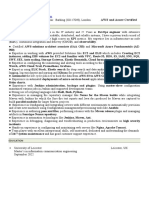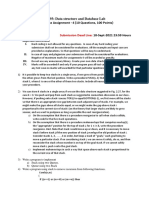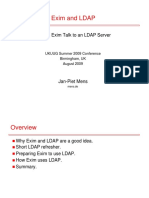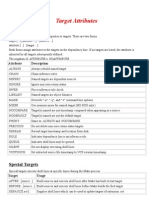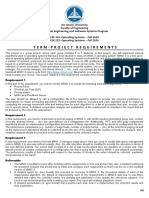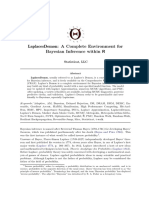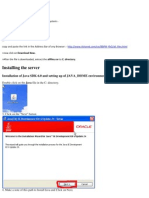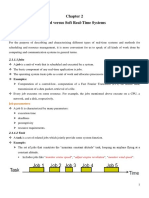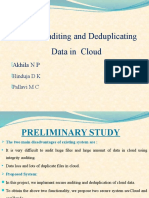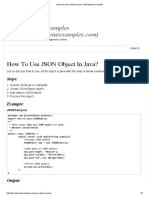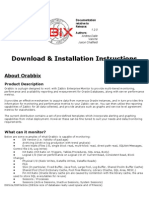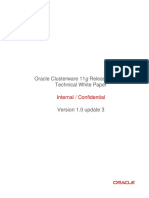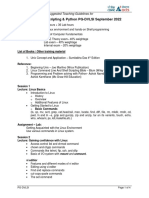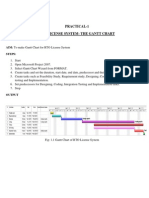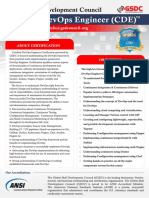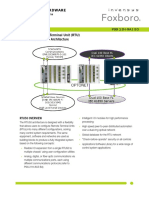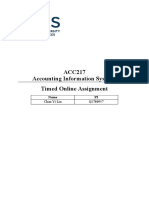Professional Documents
Culture Documents
Os Lab Manual
Os Lab Manual
Uploaded by
jawadCopyright:
Available Formats
You might also like
- GloveDocument10 pagesGlovetareqeee15100% (1)
- Poojitha Devops ResumeDocument3 pagesPoojitha Devops Resumesohail mohammedNo ratings yet
- 2.3 Lab - Explore YANG Models Using The Pyang ToolDocument2 pages2.3 Lab - Explore YANG Models Using The Pyang ToolOchoa Bryan-san0% (3)
- CS593: Data Structure and Database Lab Take Home Assignment - 4 (10 Questions, 100 Points)Document3 pagesCS593: Data Structure and Database Lab Take Home Assignment - 4 (10 Questions, 100 Points)Lafoot BabuNo ratings yet
- Assessment Part 1Document4 pagesAssessment Part 1Hazir TalibNo ratings yet
- Lab1 Shell InterfaceDocument7 pagesLab1 Shell InterfacedouhengNo ratings yet
- Manual SerDia2010 enDocument204 pagesManual SerDia2010 enmxnoxn100% (4)
- Experiment:4: "Try Not To Become A Man With Success, But Rather Try To Become A Man of Value"Document7 pagesExperiment:4: "Try Not To Become A Man With Success, But Rather Try To Become A Man of Value"Reshu DuggalNo ratings yet
- EXIM LdapDocument65 pagesEXIM LdapKampechano100% (1)
- Opus Make Quick ReferenceDocument15 pagesOpus Make Quick ReferencenomaddarcyNo ratings yet
- Hadoop Course Content PDFDocument9 pagesHadoop Course Content PDFNaveen ElancersoftNo ratings yet
- ADS Interview QuestionsDocument43 pagesADS Interview QuestionsJyoti BugdeNo ratings yet
- CSE335 TermProject Fall20Document2 pagesCSE335 TermProject Fall20Rana Fathi100% (2)
- La Places Demon TutorialDocument59 pagesLa Places Demon TutorialaaylmaoNo ratings yet
- LinuxGym AnswersDocument16 pagesLinuxGym AnswersNhânHùngNguyễn100% (1)
- 20mca1024 Worksheet 5Document7 pages20mca1024 Worksheet 5Vaibhav Budhiraja50% (2)
- Assignment 1.1: First 10 Rows Looks Like Below in Notepad++Document6 pagesAssignment 1.1: First 10 Rows Looks Like Below in Notepad++priyam100% (1)
- Delete Dummy Shipment Data-NewDocument4 pagesDelete Dummy Shipment Data-NewPoorna Chandra GaralapatiNo ratings yet
- Full Project File of PCDocument65 pagesFull Project File of PCapi-260953651No ratings yet
- File Upload Vulnerability in DVWA: Lab Experiment - 8Document6 pagesFile Upload Vulnerability in DVWA: Lab Experiment - 8viwajdNo ratings yet
- Installation Process of NewGenLib ApplicationDocument19 pagesInstallation Process of NewGenLib ApplicationKishor Sakariya100% (1)
- Provectus Kafka UiDocument7 pagesProvectus Kafka UiStanley SathlerNo ratings yet
- Autolisp Tutorial - File Handling - Reading Data From An External FileDocument2 pagesAutolisp Tutorial - File Handling - Reading Data From An External FileMACARTSON100% (1)
- RTS Chapter 2-3Document28 pagesRTS Chapter 2-3Anonymous 4iFUXUT100% (1)
- 6CS030 Big Data 2019/0 Portfolio - Part 1: Worksheet Three - 5% Hand-Out: Week 9. Demo: Week 10 WorkshopDocument2 pages6CS030 Big Data 2019/0 Portfolio - Part 1: Worksheet Three - 5% Hand-Out: Week 9. Demo: Week 10 WorkshopSadikshya khanalNo ratings yet
- Describe Android Application Architecture? 10 Marks 2. A. Explain Activity Life Cycle in Android? 7 Marks B. What Is An Intent? Define Types of Intents? 3 MarksDocument8 pagesDescribe Android Application Architecture? 10 Marks 2. A. Explain Activity Life Cycle in Android? 7 Marks B. What Is An Intent? Define Types of Intents? 3 MarksNaga HariniNo ratings yet
- SVN Trac ApacheDocument4 pagesSVN Trac ApachezologNo ratings yet
- A Beginner's Guide To Using IRAFDocument94 pagesA Beginner's Guide To Using IRAFAnonymous yZdHImNo ratings yet
- DSA Using C - Quick GuideDocument71 pagesDSA Using C - Quick GuideAfroz Alam Ki VinesNo ratings yet
- Pig SlidesDocument46 pagesPig SlidesSreedhar ArikatlaNo ratings yet
- Dspace Installation On Debian Squeeze 6.0.3Document5 pagesDspace Installation On Debian Squeeze 6.0.3Rafiqur RahmanNo ratings yet
- Case StudyDocument7 pagesCase StudyÀüsåf MûghãlNo ratings yet
- Secure Auditing and Deduplicating Data in Cloud: Akhila N PDocument14 pagesSecure Auditing and Deduplicating Data in Cloud: Akhila N PAnonymous 0QoyQrk2MNo ratings yet
- CENG251 Lab3 2018Document3 pagesCENG251 Lab3 2018Gursehaj HarikaNo ratings yet
- Centralized Management of Java Exception Site ListDocument7 pagesCentralized Management of Java Exception Site ListAmit ShuklaNo ratings yet
- Using Dbcli To Patch An OCI DB SystemDocument6 pagesUsing Dbcli To Patch An OCI DB Systemsss pppNo ratings yet
- OS Lab 1Document8 pagesOS Lab 1Gm Mustafa GmNo ratings yet
- 11.4.1.5 Lab Work in The Windows Command ShellDocument3 pages11.4.1.5 Lab Work in The Windows Command ShellLEE JUN WEINo ratings yet
- AssignmentDocument1 pageAssignmentMuhammad AliNo ratings yet
- Tutorialspoint Examples: How To Use JSON Object in Java?Document2 pagesTutorialspoint Examples: How To Use JSON Object in Java?Khaliq Dawood BuxNo ratings yet
- Installation Instructions: About OrabbixDocument12 pagesInstallation Instructions: About OrabbixcaptdalleNo ratings yet
- Team 2 U1 AnswersDocument8 pagesTeam 2 U1 AnswersAkshay BankarNo ratings yet
- OOP 2 Marks N Prog PDFDocument36 pagesOOP 2 Marks N Prog PDFvivek parmarNo ratings yet
- CS 505 - Linux Laboratory Manual - Updated - 1632739076Document29 pagesCS 505 - Linux Laboratory Manual - Updated - 1632739076Raj SinghaniyaNo ratings yet
- Thoughtworks: TR Interview:-Interview Experience 1 - (90 Mins On Zoom, 2 Interviewers)Document19 pagesThoughtworks: TR Interview:-Interview Experience 1 - (90 Mins On Zoom, 2 Interviewers)Aditya SinghNo ratings yet
- Remaster Kit DocumentationDocument4 pagesRemaster Kit DocumentationestudiocodecNo ratings yet
- Foss Lab ManualDocument34 pagesFoss Lab ManualArunKumarIjjadaNo ratings yet
- 11gR2 Clusterware Technical WP PDFDocument108 pages11gR2 Clusterware Technical WP PDFpavan0927No ratings yet
- Mod Perl2-User Guide 2.0Document340 pagesMod Perl2-User Guide 2.0rautrpjvNo ratings yet
- Module-1: Hdfs Basics Running Example Programs and Benchmarks Hadoop Mapreduce Framework Mapreduce ProgrammingDocument33 pagesModule-1: Hdfs Basics Running Example Programs and Benchmarks Hadoop Mapreduce Framework Mapreduce ProgrammingbhattsbNo ratings yet
- 000 025 PDFDocument45 pages000 025 PDFtareqcccccNo ratings yet
- Jenkins Interview Questions and Answers For Experienced PDFDocument5 pagesJenkins Interview Questions and Answers For Experienced PDFDvl PravallikaNo ratings yet
- AWP MainDocument107 pagesAWP MainDhanshri Gawli100% (2)
- Operating Systems LabDocument3 pagesOperating Systems LabVenkat Nani0% (1)
- ExpressDocument11 pagesExpressMonika SharmaNo ratings yet
- Linux Shell Scripting and PythonDocument4 pagesLinux Shell Scripting and PythonBittU BhagatNo ratings yet
- DBMS Lab Manual 2Document86 pagesDBMS Lab Manual 2AnkurNo ratings yet
- Lab Sheet 8 - SQLite DatabaseDocument9 pagesLab Sheet 8 - SQLite DatabaseRaj vamsi Srigakulam100% (1)
- Apache Pig: For Live Hadoop Training, Please See CoursesDocument25 pagesApache Pig: For Live Hadoop Training, Please See CoursesAlmaseNo ratings yet
- Ge 2155 FullDocument81 pagesGe 2155 Fullvenkateshs_erNo ratings yet
- Linux Lab ManuelDocument23 pagesLinux Lab ManuelNikhil MaliNo ratings yet
- Lab No1Document20 pagesLab No1zainsahb775No ratings yet
- Linux TutorialDocument49 pagesLinux Tutorialsmart teleNo ratings yet
- JK FF TestbenchDocument3 pagesJK FF Testbenchapi-26691029No ratings yet
- Smart Street Light Project ReportDocument24 pagesSmart Street Light Project ReportPavan S 4UB18EC024100% (1)
- Practical-1 Rto License System-The Gantt Chart: Date: 17/1/2013Document1 pagePractical-1 Rto License System-The Gantt Chart: Date: 17/1/2013somy19janNo ratings yet
- FortiGate InfrastructureDocument2 pagesFortiGate Infrastructuresonic_curitibaNo ratings yet
- E Submission GL V3.0Document28 pagesE Submission GL V3.0Chimico ChimicoNo ratings yet
- Milestone2 Ee3043Document14 pagesMilestone2 Ee3043teoNo ratings yet
- DevOps Engineer CertificationDocument2 pagesDevOps Engineer CertificationGSDC CouncilNo ratings yet
- 120a1110 - Ai - Mini ProjDocument8 pages120a1110 - Ai - Mini ProjLaZeRNo ratings yet
- Labib AsariDocument1 pageLabib AsariRaunak BhargavaNo ratings yet
- Full ProjectDocument58 pagesFull ProjectKing KrishNo ratings yet
- SANGFOR - IAM - v12.0.42 - Version Release NotesDocument9 pagesSANGFOR - IAM - v12.0.42 - Version Release NoteschesterljsNo ratings yet
- Reading Strings-Tiny Text Editor Reading Console Input:Scanner Writing Console OutputDocument31 pagesReading Strings-Tiny Text Editor Reading Console Input:Scanner Writing Console OutputGanesh NelluriNo ratings yet
- ACA Unit 4Document41 pagesACA Unit 4sushil@irdNo ratings yet
- Design Review AI: ScopeDocument17 pagesDesign Review AI: ScopeAurunisbi Aldino AuliaNo ratings yet
- Doubly Linked ListDocument18 pagesDoubly Linked List20F128LAVEENKUMAR L ITANo ratings yet
- RUP Patches For IsupplierDocument9 pagesRUP Patches For IsupplierPoorna Chandra GaralapatiNo ratings yet
- Predictive Analysis For Diabetes Using Tableau: Dhanamma Jagli Siddhanth KotianDocument3 pagesPredictive Analysis For Diabetes Using Tableau: Dhanamma Jagli Siddhanth Kotianrahul sharmaNo ratings yet
- Range SearchingDocument4 pagesRange Searchingwatson191No ratings yet
- (Storage) HPE Alletra 5000Document4 pages(Storage) HPE Alletra 5000amurjiantoNo ratings yet
- SOP-3-7045-337 REV S Document Control ProcedureDocument16 pagesSOP-3-7045-337 REV S Document Control ProcedureAbusaada2012No ratings yet
- Automating Manufacturing Systems Presentation Rev 4Document89 pagesAutomating Manufacturing Systems Presentation Rev 4tarekamininfoNo ratings yet
- 21h8a1b3 - RTU50 SCADA RTU ArchitectureDocument12 pages21h8a1b3 - RTU50 SCADA RTU ArchitectureMuhd Nu'man HNo ratings yet
- s7 Symbol Table Data TypeDocument4 pagess7 Symbol Table Data TypeSandip DhakalNo ratings yet
- AuthenticationDocument44 pagesAuthenticationRobinNo ratings yet
- ACC217 Accounting Information Systems Timed Online AssignmentDocument7 pagesACC217 Accounting Information Systems Timed Online AssignmentChan Yi LinNo ratings yet
- Radio BearerDocument16 pagesRadio BearerPritam Modak100% (1)
- Multiprogrammed Batch System - LEMPDocument8 pagesMultiprogrammed Batch System - LEMPBaah PeterNo ratings yet
Os Lab Manual
Os Lab Manual
Uploaded by
jawadOriginal Description:
Copyright
Available Formats
Share this document
Did you find this document useful?
Is this content inappropriate?
Report this DocumentCopyright:
Available Formats
Os Lab Manual
Os Lab Manual
Uploaded by
jawadCopyright:
Available Formats
lOMoARcPSD|9573617
OS Lab Manual
Operating Systems (COMSATS University Islamabad)
StuDocu is not sponsored or endorsed by any college or university
Downloaded by Jawad Jadoon (jawadajadoon@yahoo.com)
lOMoARcPSD|9573617
LAB
MANUAL
Course: CSC322-Operating Systems
Department of Computer Science
Learning Procedure
1) Stage J (Journey inside-out the concept)
2) Stage a1 (Apply the learned)
3) Stage v (Verify the accuracy)
4) Stage a2 (Assess your work)
COMSATS University Islamabad (CUI) 1
Downloaded by Jawad Jadoon (jawadajadoon@yahoo.com)
lOMoARcPSD|9573617
Table of Contents
Lab # Topics Covered Page
#
Lab # 01 Introduction to Linux, Installation with Virtual Box, Using the GUI,
Introduction to Command Line Interface in Linux
Lab # 02 Navigation in File System, Directory Management, File Handling, I/O
Redirection
Lab # 03
Lab # 04
Lab # 05
Lab # 06 Lab Sessional 1
Lab # 07
Lab # 08
Lab # 09
Lab # 10
Lab # 11
Lab # 12 Lab Sessional 2
Lab # 13
Lab # 14
Lab # 15
Lab # 16
Terminal Examination
Downloaded by Jawad Jadoon (jawadajadoon@yahoo.com)
lOMoARcPSD|9573617
LAB # 02
Statement Purpose:
This lab will introduce the Directory and File related commands to you. We will start
with the some basic but important commands used to navigate through the Linux file
system. Then we will discuss Directory and File related commands. Finally, we will
introduce the I/O redirection in Linux
Activity Outcomes:
This lab teaches you the following topics:
Navigation through Linux file system using CLI
Working with directories in Linux using CLI
Handling Files in Linux using CLI
Using I/O redirection in Linux.
Instructor Note:
As pre-lab activity, read Chapter 1 to 6 from the book “The Linux Command Line”,
William E. Shotts, Jr.
Downloaded by Jawad Jadoon (jawadajadoon@yahoo.com)
lOMoARcPSD|9573617
1) Stage J (Journey)
Introduction
Linux organizes its files in a hierarchical directory structure. The first directory in the file
system is called the root directory. The root directory contains files and subdirectories,
which contain more files and subdirectories and so on and so on. If we map out the
files and directories in Linux, it would look like an upside-down tree. At the top is the root
directory, which is represented by a single slash (/). Below that is a set of common
directories in the Linux system, such as bin, dev, home, lib , and tmp , to name a few. Each
of those directories, as well as directories added to the root, can contain subdirectories.
1. Navigation
The first thing we need to learn is how to navigate the file system on our Linux system. In
this section we will introduce the commands used for navigation in Linux system.
1.1 Print Working Directory
The directory we are standing in is called the current working directory. To display the
current working directory, we use the pwd (print working directory) command. When we
first log in to our system our current working directory is set to our home directory.
Suppose, a user is created with name me on machine Ubuntu; we display its current
working directory as given below
1.2 Listing The Contents Of A Directory
To list the files and directories in the current working directory, we use the ls command.
Suppose, a user me is in its home directory; to display the contents of current working
directory can be displayed as follows:
Besides the current working directory, we can specify the directory to list, like so:
Or even specify multiple directories. In this example we will list both the user's home
directory (symbolized by the “~” character) and the /usr directory:
Downloaded by Jawad Jadoon (jawadajadoon@yahoo.com)
lOMoARcPSD|9573617
The following options can also be used with ls command
Options Long-options Description
-a - - all List all files, even those with names
-d - - directory Ordinarily, if a directory is specified, ls will list the
contents of the directory, not the directory itself. Use
this option in conjunction with the -l option to see details
about the directory rather than its contents.
-h - - human- In long format listings, display file sizes in human
readable readable format rather than in bytes.
-r - - reeverse Display the results in reverse order. Normally,ls
displays its results in ascending alphabetical order.
-S - Sort results by file size.
-t Sort by modification time
-l Display results in long format.
1.3 Changing the Current Working Directory
To change your working directory, we use the cd command. To do this, type cd followed
by the pathname of the desired working directory. A pathname is the route we take along
the branches of the tree to get to the directory we want. Pathnames can be specified in one
of two different ways; as absolute pathnames or as relative pathnames. An absolute
pathname begins with the root directory and follows the tree branch by branch until the
path to the desired directory or file is completed. On the other hand a relative pathname
starts from the working directory.
Suppose, a user me is in its home directory and we want to go into the Desktop
directory, then it can be done as follows:
The “..” operator is used to go to the parent directory of the current working directory. In
continuation of the above example, suppose we are in the Desktop directory and we have to
go to the Documents directory. To this task, first we will go the parent directory of Desktop
(i.e. me, home directory of the user) that contains the Documents directory then we will go
into the Documents directory as given below.
2. Working With Directories
Downloaded by Jawad Jadoon (jawadajadoon@yahoo.com)
lOMoARcPSD|9573617
In this Section, we introduce the most commonly used commands related to Directories.
2.1. Creating a Directory
In Linux, mkdir command is used to create a directory. We pass the directory name as the
argument to the mkdir command. Suppose, the user me is in its home directory and we
want to create a new directory named mydir in the Desktop directory. To do this, first we
will change the current directory to Desktop and then we will create the new directory. It is
shown below:
Multiple directories can also be created using single mkdir command as given below:
2.2. Copying Files and Directories
cp command is used to copy files and directories. The syntax to use cp command is given
below:
Here, item1 and item2 may be files or directories. Similarly, multiple files can also be copied
using single cp command.
The common options that can be used with cp commands are:
Option Long Option Explanation
-a --archive Copy the files and directories and all of their attributes
-i --interactive Before overwriting an existing file, prompt the user for
confirmation
-r --recursive Recursively copy directories and their contents
-u -update When copying files from one directory to another, only copy files
that either don't exist, or are newer
2.3. Moving and Renaming Files and Directories
mv command is used to move files and directories. This command can also be used to
rename files and folder. To rename files and directories, we just perform the move
operation with old name and new name. As a result, the files or directory is created again
with a new name. The syntax to use mv command is given below:
Similarly, multiple files can be moved to a directory as given below
Downloaded by Jawad Jadoon (jawadajadoon@yahoo.com)
lOMoARcPSD|9573617
Common options, used with mv command are:
Option Long Option Explanation
-i --interactive Before overwriting an existing file, prompt the user for
confirmation
-u -update When moving files from one directory to another, only copy files
that either don't exist, or are newer
2.4. Removing and Files and Directories
To remove or delete a files and directories, rm command is used. Empty directories can also
be deleted using rmdir command but rm can be used for both empty and non-empty
directories as well as for files. The syntax is given below:
The common options, used with rm command are:
Option Long Option Explanation
-i --interactive Before deleting an existing file, prompt the user for
confirmation.
-r --recursive Recursively delete directories.
3. Working with Files
In this section, we will introduce the file related commands.
3.1 Creating and Empty Text File
In Linux, there are several ways to create an empty text file. Most commonly the touch
command is used to create a file. We can create a file with name myfile.txt using touch
command as given below:
Another, way to create a file in Linux is the cat command.
Similarly, a file can be created using some editors. For example, to create a file using gedit
editor
3.2 Reading the File Contents
cat command can also be used to read the contents of a file.
Downloaded by Jawad Jadoon (jawadajadoon@yahoo.com)
lOMoARcPSD|9573617
Another option to view the contents of a text file is the use of less command.
Similarly, an editor can also be used to view the contents of a file.
3.3 Appending text files
cat command is also used to append a text file. Suppose we want to add some text at the
end of myfile.txt
Now, type the text and enter ctrl+d to copy the text to myfile.txt.
3.4 Combining multiple text files
Using cat command, we can view the contents of multiple files. Suppose, we want to view
the contents of file1, file2 and file3, we can use the cat command as follows:
Similarly, we can redirect the output of multiple files to file instead of screen using cat
command. Suppose, in the above example we want to write the contents of file1, file2 and
file3 into another file file4 we can do this as shown below:
3.5 Determining File Type
To determine the type of a file we can use the file command. The syntax is given below:
4. Redirecting I/O
Many of the programs that we have used so far produce output of some kind. This output
often consists of two types. First, we have the program's results; that is, the data the
program is designed to produce, and second, we have status and error messages that tell us
how the program is getting along. If we look at a command like ls, we can see that it displays
its results and its error messages on the screen.
Keeping with the Unix theme of “everything is a file,” programs such as ls actually send their
results to a special file called standard output (often expressed as stdout) and their status
messages to another file called standard error (stderr). By default, both standard output and
standard error are linked to the screen and not saved into a disk file. In addition, many
programs take input from a facility called standard input (stdin) which is, by default,
attached to the keyboard. I/O redirection allows us to change where output goes and where
input comes from. Normally, output goes to the screen and input comes from the keyboard,
but with I/O redirection, we can change that.
Downloaded by Jawad Jadoon (jawadajadoon@yahoo.com)
lOMoARcPSD|9573617
4.1 Redirecting Standard Output
I/O redirection allows us to write the output on another file instead of standard output i.e.
screen. To do this, we use the redirection operator i.e. <. For example, we want to write the
output of ls command in a text file myfile.txt instead of screen. This can be done as given
below:
If we write the output of some other program to myfile.txt using > operator, its previous
contents will be overwritten. Now, if want to append the file instead of over-writing we can
use the << operator.
4.2 Redirecting Standard input
Redirecting input enables us to take input from another file instead of standard input i.e.
keyboard. We have already discussed this in previous section while discussing cat command
where we used the text file as input instead of keyboard and wrote it to another file.
4.3 Pipelines
The ability of commands to read data from standard input and send to standard output is
utilized by a shell feature called pipelines. Using the pipe operator “|” (vertical bar), the
standard output of one command can be piped into the standard input of another:
2) Stage a1 (apply)
Lab Activities:
Activity 1:
In this activity, you are required to perform tasks given below:
1. Display your current directory.
2. Change to the /etc directory.
3. Go to the parent directory of the current directory.
4. Go to the root directory.
5. List the contents of the root directory.
6. List a long listing of the root directory.
7. Stay where you are, and list the contents of /etc.
8. Stay where you are, and list the contents of /bin and /sbin.
9. Stay where you are, and list the contents of ~.
10. List all the files (including hidden files) in your home directory.
11. List the files in /boot in a human readable format.
Downloaded by Jawad Jadoon (jawadajadoon@yahoo.com)
lOMoARcPSD|9573617
Solution:
1. pwd
2. cd /etc
3. cd ..
4. cd /
5. ls
6. ls -l
7. ls /etc
8. ls /bin /sbin
9. ls ~
10. ls -al ~
11. ls -lh /boot
Activity 2:
Perform the following tasks using Linux CLI
1. Create a directory “mydir1” in Desktop Directory. Inside mydir1 create another
directory “mydir2”.
2. Change your current directory to “mydir2” using absolute path
3. Now, change you current directory to Documents using relative path
4. Create mydir3 directory in Documents directory and go into it
5. Now, change your current directory to mydir2 using relative path
Solution:
1. cd /home/Ubuntu/Desktop (suppose the user name is ubuntu)
mkdir mydir1
cd mydir1
mkdir mydir2
2. cd /home/ubuntu/Desktop/mydir1/mydir2
3. cd ../../../Desktop
4. mkdir mydir3
cd mydir3
5. cd ../../Desktop/mydir1/mydir2
Activity 3:
Considering the directories created in Activity 2, perform the following tasks
1. Go to mydir3 and create an empty file myfile using cat command
2. Add text the text “Hello World” to myfile
3. Append myfile with text “Hello World again”
10
Downloaded by Jawad Jadoon (jawadajadoon@yahoo.com)
lOMoARcPSD|9573617
4. View the contents of myfile
Solution:
1. cd /home/Documents/mydir3 (suppose the user name is ubuntu)
cat >myfile
2. cat > myfile
type: Hello World
type: ctrl + d
3. cat >> myfile
type: Hello World again
type: ctrl + d
4. cat myfile
Activity 4:
Considering the above activities, perform the following tasks
1. move myfile to mydir1
2. copy myfile to mydir2
3. copy mydir2 on Desktop
4. delete mydir1 (get confirmation before deleting)
5. Rename myfile to mynewfile
Solution:
1. mv /home/ubuntu/Document/mydir3/myfile /home/ubuntu/Desktop/mydir1
2. cp /home/ubuntu/Desktop/mydir1/mydir3/myfile
/home/ubuntu/Desktop/mydir1/mydir2
3. cp -r /home/ubuntu/Desktop/mydir1/mydir2 /home/ubuntu/Desktop
4. rm -ri /home/ubuntu/Desktop/mydir1
5. mv /home/ubuntu/Desktop/mydir2/myfile
/hoem/ubuntu/Desktop/mydir2/mynewfile
Activity 5:
This activity is related to I/O redirection
1. Go to Desktop directory
11
Downloaded by Jawad Jadoon (jawadajadoon@yahoo.com)
lOMoARcPSD|9573617
2. Write the long-listing of contents of Desktop on an empty file out-put-file
3. View contents of out-put-file
Solution:
1. cd /home/ubuntu/Desktop
2. ls -l > out-put-file
3. cat out-put-file
3) Stage v (verify)
Home Activities:
1. Considering the lab activities, perform the following tasks
1. Go to Desktop directory
2. write the contents of mynewfile to newfile
3. view the output of both mynewfile and newfile on screen
4. write the combined output of mynewfile and newfile to a third file out-put-file
2. Long list all files and directories in your system and write out-put on a text-file.
4) Stage a2 (assess)
Lab Assignment and Viva voce
12
Downloaded by Jawad Jadoon (jawadajadoon@yahoo.com)
lOMoARcPSD|9573617
Operating Systems (LAB 3)
This lab will introduce the basic concept of file access permissions and package
management in Linux to you.
Activity Outcomes:
This lab teaches you the following topics:
1. Reading and setting file permissions.
2. Setting the default file permissions.
3. Performing package management tasks.
_________________________________________________________________________________________________________
1. File Permissions
Linux is a multi-user system. It means that more than one person can be using the computer at the same
time. While a typical computer will likely have only one keyboard and monitor, it can still be used by
more than one user. For example, if a computer is attached to a network or the Internet, remote users
can log in via ssh (secure shell) and operate the computer. In fact, remote users can execute graphical
applications and have the graphical output appear on a remote display.
In a multi-user environment, to ensure the operational accuracy, it is required to protect the users from
each other. After all, the actions of one user could not be allowed to crash the computer, nor could one
user interfere with the files belonging to another user.
1.1 id command
In the Linux security model, a user may own files and directories. When a user owns a file or directory,
the user has control over its access. Users can, in turn, belong to a group consisting of one or more users
who are given access to files and directories by their owners. In addition to granting access to a group,
an owner may also grant some set of access rights to everybody, which in Linux terms is referred to as
the world.
User accounts are defined in the /etc/passwd file and groups are defined in the /etc/group file. When
user accounts and groups are created, these files are modified along with /etc/shadow which holds
information about the user's password.
Downloaded by Jawad Jadoon (jawadajadoon@yahoo.com)
lOMoARcPSD|9573617
Option Explanation
-g Print only the effective group id
-G Print all Group ID’s
-n Prints name instead of number.
-r Prints real ID instead of numbers.
-u Prints only the effective user ID.
1.2 Reading, Writing, and Executing
Access rights to files and directories are defined in terms of read access, write access, and execution
access. If we look at the output of the ls command, we can get some clue as to how this is implemented:
The first ten characters of the listing are the file attributes. The first of these characters is the file type.
Here are the file types you are most likely to see:
Attribute File Type
- A regular file.
d A directory.
l A symbolic link.
c A character special file. This file type refers to a device that handles data as a
stream of bytes, such as a terminal or modem.
b A block special file. This file type refers to a device that handles data in blocks, such
as a hard drive or CD-ROM drive.
The remaining nine characters of the file attributes, called the file mode, represent the read, write, and
execute permissions for the file's owner, the file's group owner, and everybody else.
Downloaded by Jawad Jadoon (jawadajadoon@yahoo.com)
lOMoARcPSD|9573617
User Group World
rwx rwx rwx
Attribute Files Directories
r Allows a file to be opened and read. Allows a directory's contents to be listed if the
execute attribute is also set.
w Allows a file to be written Allows files within a directory to be created,
deleted, and renamed if the execute attribute is
also set.
x Allows a file to be treated as a Allows a directory to be entered, e.g., cd directory.
program and executed.
For example: -rw-r--r- A regular file that is readable and writable by the file's owner. Members of the
file's owner group may read the file. The file is world-readable.
1.3 Reading File Permissions
The ls command is used to read the permission of a file. In the following example, we have used ls
command with -l option to see the information about /etc/passwd file. Similarly, we can read the
current permissions of any file.
1.4 Change File Mode (Permissions)
To change the mode (permissions) of a file or directory, the chmod command is used. Beware that only
the file’s owner or the super-user can change the mode of a file or directory. chmod supports two
distinct ways of specifying mode changes: octal number representation, or symbolic representation.
With octal notation we use octal numbers to set the pattern of desired permissions. Since each digit in
an octal number represents three binary digits, these maps nicely to the scheme used to store the file
mode.
Octal Binary File Mode
0 000 ---
1 001 --x
2 010 -w-
Downloaded by Jawad Jadoon (jawadajadoon@yahoo.com)
lOMoARcPSD|9573617
3 011 -wx
4 100 r--
5 101 r-x
6 110 rw-
7 111 rwx
In the following example, we first go to the Desktop directory using cd command. In Desktop directory,
we create a text file “myfile.txt” using touch command and read its current permissions using ls
command.
Now, we change the permission of myfile.txt and set it to 777 that is everyone can read, write and
execute the file.
chmod also supports a symbolic notation for specifying file modes. Symbolic notation is divided into
three parts: who the change will affect, which operation will be performed, and what permission will be
set. To specify who is affected, a combination of the characters “u”, “g”, “o”, and “a” is used as follows:
Character Meaning
u Owner
g Group
o Others
a all
If no character is specified, “all” will be assumed. The operation may be a “+” indicating that a
permission is to be added, a “-” indicating that a permission is to be taken away, or a “=” indicating that
only the specified permissions are to be applied and that all others are to be removed. For example:
Downloaded by Jawad Jadoon (jawadajadoon@yahoo.com)
lOMoARcPSD|9573617
u+x,go=rx Add execute permission for the owner and set the permissions for the group and others to
read and execute. Multiple specifications may be separated by commas.
In the following example, we change the permissions of myfile.txt using symbolic codes. As all of the
permissions of myfile.txt were set previously, now we make it readable only to the user while the rest
cannot read, write or execute the file.
1.5 Controlling the Default Permissions
On Unix-like operating systems, the umask command returns, or sets, the value of the system's file
mode creation mask. When user create a file or directory under Linux or UNIX, he/she creates it with a
default set of permissions. In most case the system defaults may be open or relaxed for file sharing
purpose.
umask command with no arguments can be used to return the current mask value. Similarly, If the
umask command is invoked with an octal argument, it will directly set the bits of the mask to that
argument.
The three rightmost octal digits address the "owner", "group" and "other" user classes respectively. If
fewer than 4 digits are entered, leading zeros are assumed. An error will result if the argument is not a
valid octal number or if it has more than 4 digits. If a fourth digit is present, the leftmost (high-order)
digit addresses three additional attributes, the setuid bit, the setgid bit and the sticky bit.
Octal Value Permissions
0 read, write, execute
1 read and write
2 read and execute
3 read only
4 write and execute
5 write only
6 execute only
7 no permissions
In the following example, we first read the current mask that is 0022 and then we created a file
myfile.txt using this mask and display its permission. Then we reset the mask with 111 and 333 octal
values and create new files. It can be seen clearly that new files are created with different default
permissions.
Downloaded by Jawad Jadoon (jawadajadoon@yahoo.com)
lOMoARcPSD|9573617
1.6 Changing User Identity
At various times, we may find it necessary to take on the identity of another user. Often, we
want to gain superuser privileges to carry out some administrative task, but it is also possible to
“become” another regular user for such things as testing an account.
Run A Shell with Substitute User and Group IDs
The su command is used to start a shell as another user. The command syntax looks like
this:
su -l username
Execute A Command as Another User
On Unix-like operating systems, the sudo command ("superuser do", or "switch user, do")
allows a user with proper permissions to execute a command as another user, such as the
superuser.
Example: In the following example first, we created a new user “aliahmed” using adduser
command. Then we run the shell as aliahmed. In the end we logout using exit command.
Downloaded by Jawad Jadoon (jawadajadoon@yahoo.com)
lOMoARcPSD|9573617
1.7 Change File Owner and Group
The chown command is used to change the owner and group owner of a file or directory.
Superuser privileges are required to use this command. The syntax of chown looks like this:
chown owner:group file/files
Example: In the following example first, we created a file named myfile.txt as user ubuntu.
Then we changed the ownership of myfile.txt from ubuntu to aliahmed.
Downloaded by Jawad Jadoon (jawadajadoon@yahoo.com)
lOMoARcPSD|9573617
2. Package Management
Package management is a method of installing and maintaining software on the system. Linux
doesn't work that way. Virtually all software for a Linux system will be found on the Internet.
Most of it will be provided by the distribution vendor in the form of package files and the rest
will be available in source code form that can be installed manually.
Different distributions use different packaging systems and as a general rule, a package
intended for one distribution is not compatible with another distribution. Most distributions fall
into one of two camps of packaging technologies: the Debian “.deb” camp and the Red Hat
“.rpm” camp. There are some important exceptions such as Gentoo, Slackware, and Foresight,
but most others use one of these two basic systems.
Package Files
The basic unit of software in a packaging system is the package file. A package file is a
compressed collection of files that comprise the software package. A package may consist of
numerous programs and data files that support the programs. In addition to the files to be
installed, the package file also includes metadata about the package, such as a text description
of the package and its contents. Additionally, many packages contain pre- and post-installation
scripts that perform configuration tasks before and after the package installation.
Downloaded by Jawad Jadoon (jawadajadoon@yahoo.com)
lOMoARcPSD|9573617
Repositories
While some software projects choose to perform their own packaging and distribution, most
packages today are created by the distribution vendors and interested third parties. Packages
are made available to the users of a distribution in central repositories that may contain many
thousands of packages, each specially built and maintained for the distribution.
Dependencies
Programs seldom “standalone”; rather they rely on the presence of other software components
to get their work done. Common activities, such as input/output for example, are handled by
routines shared by many programs. These routines are stored in what are called shared
libraries, which provide essential services to more than one program. If a package requires a
shared resource such as a shared library, it is said to have a dependency. Modern package
management systems all provide some method of dependency resolution to ensure that when a
package is installed, all of its dependencies are installed too
High and Low-level Package Tools
Package management systems usually consist of two types of tools: low-level tools which
handle tasks such as installing and removing package files, and high-level tools that perform
metadata searching and dependency resolution. For Debian based systems low-level tools are
defined in dpkg while high-level tools are defined in apt-get, aptitude.
Common Package Management Tasks
2.1 Finding a Package in a Repository
Using the high-level tools to search repository metadata, a package can be located based on its
name or description. In Debian based systems it can be done as given below:
apt-get update
apt-cache search search_string
Example: To search apt repository for the emacs text editor, this command could be used:
apt -get update
apt-get search emacs
2.2 Installing a Package from a Repository
High-level tools permit a package to be downloaded from a repository and installed with full
dependency resolution.
Example: To install the emacs text editor from an apt repository:
Downloaded by Jawad Jadoon (jawadajadoon@yahoo.com)
lOMoARcPSD|9573617
apt-get update; apt-get install emacs
2.3 Installing a Package from a Package File
If a package file has been downloaded from a source other than a repository, it can be installed
directly (though without dependency resolution) using a low-level tool.
dpkg-install package_file
Example: If the emacs-22.1-7.fc7-i386.deb package file had been downloaded from a non-
repository site, it would be installed this way:
dpkg –install emacs-22.1-7.fc7-i386.deb
2.4 Removing A Package
Packages can be uninstalled using either the high-level or low-level tools. The high-level tools
are shown below.
apt -get remove package_name
Example: To uninstall the emacs package from a Debian-style system:
apt -get remove emacs
2.5 Updating Packages from a Repository
The most common package management task is keeping the system up-to-date with the latest
packages. The high-level tools can perform this vital task in one single step.
Example: To apply any available updates to the installed packages on a Debian-style system:
apt -get update; apt-get upgrade
2.6 Upgrading a Package from a Package File
If an updated version of a package has been downloaded from a non-repository source, it can
be installed, replacing the previous version:
dpkg --install package_file
2.7 Listing Installed Packages
These commands can be used to display a list of all the packages installed on the system:
Downloaded by Jawad Jadoon (jawadajadoon@yahoo.com)
lOMoARcPSD|9573617
dpkg --list
2.8 Determining If A Package Is Installed
These low-level tools can be used to display whether a specified package is installed:
dpkg --status package_name
Example:
dpkg --status emacs
2.9 Displaying Information About an Installed Package
If the name of an installed package is known, the following commands can be used to display a
description of the package:
apt -cache show package_name
Example:
apt -cache show emacs
Lab Activities
Activity 1:
This activity is related to file permission. Perform the following tasks
1. Create a new directory named test in root directory as superuser
2. Make this directory public for all
3. Create a file “testfile.txt” in /test directory
4. Change its permissions that no boy can write the file, but the owner can read it.
5. Create another user “Usama”
6. Run the shell with user Usama
7. Try to read the “testfile.txt”
8. Logout as Usama
9. Change the permission of testfile.txt so that everyone can read, write and execute it
10. Run shell as Usama again
11. Now, read the file
Solution:
Downloaded by Jawad Jadoon (jawadajadoon@yahoo.com)
lOMoARcPSD|9573617
Activity 2:
Perform the following tasks
1. Set the permission such that a newly created file is readable only to the owner
2. Create a text file “act.txt” in /test directory crated in previous activity
3. Run the shell as user “usama” (created previously)
4. Access the file “act.txt”
5. Logout as usama
6. Now change the ownership of the file from ubuntu to usama
7. Run the shell again as usama
8. Read the file “act.txt” using cat command
9. Logout as usama
Downloaded by Jawad Jadoon (jawadajadoon@yahoo.com)
lOMoARcPSD|9573617
10. Now access the act.txt with user ubuntu
Solution:
Activity 3:
Perform the following tasks
1. search apt repository for the chromium browser
2. install the chromium browser using command line
3. write the command to update and upgrade the repository
4. list the software installed on your machine and write output on a file list.txt
5. read the list.txt file using cat command
Downloaded by Jawad Jadoon (jawadajadoon@yahoo.com)
lOMoARcPSD|9573617
Downloaded by Jawad Jadoon (jawadajadoon@yahoo.com)
lOMoARcPSD|9573617
Downloaded by Jawad Jadoon (jawadajadoon@yahoo.com)
lOMoARcPSD|9573617
Operating Systems (LAB 4)
This lab will introduce the basic concept of Text Processing Tools and Basic System Configuration
Tools in Linux to you.
Activity Outcomes:
This lab teaches you the following topics:
1. An introduction to some of the most useful text-processing utilities
2. Using Linux's graphical and text-based configuration tools to manage networking, printing and
date/time settings
Viewing File Contents With less
The less command is a program to view text files. Throughout our Linux system, there
are many files that contain human-readable text. The less program provides a convenient way to
examine them.
Why would we want to examine text files?
Because many of the files that contain system settings (called configuration files) are stored in this
format and being able to read them gives us insight about how the system works. In addition, many of
the actual programs that the system uses (called scripts) are stored in this format.
The less command is used like this:
$less <filename>
Once started, the less program allows you to scroll forward and backward through a
text file. For example, to examine the file that defines all the system's user accounts, enter
the following command:
$less /etc/passwd
Once the less program starts, we can view the contents of the file. If the file is longer
than one page, we can scroll up and down. To exit less, press the “q” key.
The table below lists the most common keyboard commands used by less.
wc – Print Line, Word, and Byte Counts
The wc (word count) command is used to display the number of lines, words, and bytes
contained in files. For example:
Downloaded by Jawad Jadoon (jawadajadoon@yahoo.com)
lOMoARcPSD|9573617
$wc Myfile.txt
In this case it prints out three numbers: lines, words, and bytes contained in
Myfile.txt.
Pipelines
The ability of commands to read data from standard input and send to standard output is
utilized by a shell feature called pipelines. Using the pipe operator “|” (vertical bar), the
standard output of one command can be piped into the standard input of another:
For example, we can use less to display, page-by-page, the output of any command that sends
its results to standard output:
$ls -l /usr/bin | less
Filters
Pipelines are often used to perform complex operations on data. It is possible to put several
commands together into a pipeline. Frequently, the commands used this way are referred to as
filters. Filters take input, change it somehow and then output it. The first one we will try is
sort.
Sort
Imagine we wanted to make a combined list of all of the executable programs in /bin and
/usr/bin, put them in sorted order and view it:
$ls /bin /usr/bin | sort | less
Since we specified two directories (/bin and /usr/bin), the output of ls would have
consisted of two sorted lists, one for each directory. By including sort in our pipeline,
we changed the data to produce a single, sorted list.
grep – Print Lines Matching A Pattern
grep is a powerful program used to find text patterns within files. It's used like this:
grep pattern [file...]
When grep encounters a “pattern” in the file, it prints out the lines containing it. The
patterns that grep can match can be very complex, but for now we will concentrate on
simple text matches.
For example, find all the files in our list of programs that had the word “zip”
embedded in the name:
$ ls /bin /usr/bin | sort | grep zip
There are a couple of handy options for grep: “-i” which causes grep to ignore case
when performing the search (normally searches are case sensitive) and “-v” which
tells grep to only print lines that do not match the pattern.
head / tail – Print First / Last Part of Files
Sometimes you don't want all the output from a command. You may only want the
first few lines or the last few lines. The head command prints the first ten lines of a
file and the tail command prints the last ten lines. By default, both commands print
ten lines of text, but this can be adjusted with the “-n” option:
$head -n 5 Myfile.txt
Downloaded by Jawad Jadoon (jawadajadoon@yahoo.com)
lOMoARcPSD|9573617
$tail -n 5 Myfile.txt
These can be used in pipelines as well:
$ ls /usr/bin | tail -n 5
Networking
There are number of commands that can be used to configure and control networking
including commands used to monitor networks and those used to transfer files. In this lab, we
will also see the above-mentioned commands. In addition, we are going to explore the ssh
program that is used to perform remote logins.
Examining and Monitoring A Network
The ping command sends a special network packet called an IMCP
ECHO_REQUEST to a specified host. Most network devices receiving this packet
will reply to it, allowing the network connection to be verified.
For example,
$ping localhost
After it is interrupted by pressing Ctrl-c, ping prints performance statistics. A properly
performing network will exhibit zero percent packet loss. A successful “ping” will
indicate that the elements of the network (its interface cards, cabling, routing, and
gateways) are in generally good working order.
Traceroute
The traceroute program (some systems use the similar tracepath program instead)
displays a listing of all the “hops” network traffic takes to get from the local system to
a specified host. For example, to see the route taken to reach specified host,
we would do this:
$ traceroute <specified host>
netstat
The netstat program is used to examine various network settings and statistics.
Through the use of its many options, we can look at a variety of features in our
network setup. Using the “-ie” option, we can examine the network interfaces in our
system:
$ netstat -ie
Using the “-r” option will display the kernel’s network routing table. This shows how
the network is configured to send packets from network to network:
$ netstat -r
Downloaded by Jawad Jadoon (jawadajadoon@yahoo.com)
lOMoARcPSD|9573617
Lab Activities
Activity 1:
This activity is related to file permission. Perform the following tasks
0. Create a file “testfile.txt” in /test directory
1. View and read the file using Less command
2. Use wc command to print lines, words and bytes
3. Find any text pattern in the file using grep
4. Print the first 3 lines of the file using head
5. Print the last 3 lines of the file using tail
Solution:
0. Touch /test/testfile.txt
1. Less testfile.txt
2. wc testfile.txt
3. grep testfile.txt
4. head -n 3 testfile.txt
5. tail -n 3 testfile.txt
Activity 2:
Perform the following tasks
1. Find all the files with extension txt in the /test directory
2. Find the first line of the list of files in the /test directory
3. Find the last line of the list of files in the /test directory
4. Produce and view a single sorted list of files by combining two directories: /Desktop and /bin
Solution
1. ls /test | grep zip
2. ls /test | head -n 1
3. ls /test | tail -n 1
4. ls /test /Desktop | sort | less
Activity 3:
Perform the following tasks
5. Examine the network using Ping command and view the performance statistics
6. displays a listing of all the “hops” network traffic takes to get from the local system to yahoo.com
7. examine various network settings and statistics through netstat
Solution
1. ping localhost
2. traceroute yahoo.com
3. netstat -r
Downloaded by Jawad Jadoon (jawadajadoon@yahoo.com)
lOMoARcPSD|9573617
Operating Systems (LAB 5)
This lab will introduce the basic concepts related to process management through and
Writing C++ programs in Linux.
Activity Outcomes:
This lab teaches you the following topics:
1. How to manage processes in Linux.
2. Compiling and Executing C++ programs in Linux.
_________________________________________________________________________________________________________
1. Process management in Linux
A process is the instance of a computer program that is being executed. While a computer program is a
passive collection of instructions, a process is the actual execution of those instructions. Several
processes may be associated with the same program; for example, opening up several instances of the
same program often results in more than one process being executed. When a system starts up, the
kernel initiates a few of its own activities as processes and launches a program called init. init, in turn,
runs a series of shell scripts (located in /etc) called init scripts, which start all the system services. Many
of these services are implemented as daemon programs, programs that just sit in the background and
do their thing without having any user interface. So even if we are not logged in, the system is at least a
little busy performing routine stuff.
The kernel maintains information about each process to help keep things organized. For example, each
process is assigned a number called a process ID or PID. PIDs are assigned in ascending order, with init
always getting PID 1. The kernel also keeps track of the memory assigned to each process, as well as the
processes' readiness to resume execution. Like files, processes also have owners and user IDs, effective
user IDs, etc. In the following, we will discuss the most common commands; available in Linux to mange
processes.
1.1 Displaying Processes in the System
1.1.1 Static view
The most commonly used command to view processes is ps. This command displays the processes for
the current shell. We can use the ps command as given below
Downloaded by Jawad Jadoon (jawadajadoon@yahoo.com)
lOMoARcPSD|9573617
We can display all of the processes owned by the current user by using the x option.
Here, a new column is also added in the output that is STAT. This column shows the current
state of the process. The most common states are given below.
State Meaning
R Running
S Sleeping or waiting for an event such as keystroke
D Uninterruptible Sleep. Process is waiting for I/O such as a disk drive
T Stopped
Z A difunctional or zombie process
l multithreaded
s Session leader
+ Foreground process
< A high priority process
N A low priority process
Following are the most common option that can be used with ps command.
Option Description
-A or -e Display every active process on a Linux system
-x Display all of the processes owned by the user
-F Perform a full-format listing
-U Select by real user ID or name
Downloaded by Jawad Jadoon (jawadajadoon@yahoo.com)
lOMoARcPSD|9573617
-u Select by effective user ID or name
-p Select process by pid
-r Display only running processes
-L Show number of threads in a process
-G Show processes by Group
In the following example, we display processes that are related to the user ubuntu.
Now, we select a process with id 1602
1.1.2 Dynamic view
The top command is the traditional way to view your system’s resource usage and see the processes
that are taking up the most system resources. Top displays a list of processes, with the ones using the
most CPU at the top. An improved version of top command is htop but it is usually not pre-installed in
most distributions. When a top program is running, we can highlight the running programs by pressing z.
we can quit the top program by press q or Ctrl + c.
In the following example we display the dynamic view of the system process and resource usage.
The output of the above command is given below
Downloaded by Jawad Jadoon (jawadajadoon@yahoo.com)
lOMoARcPSD|9573617
Some of the basic options available with top commands are given below
Options Description
-u display specific User process details
-d To set the screen refresh frequency
1.1.3 Displaying processes in Treelike structure
The pstree command is used to display processes in tree-like structure showing the parent/child
relationships between processes.
Downloaded by Jawad Jadoon (jawadajadoon@yahoo.com)
lOMoARcPSD|9573617
1.2 Interrupting A Process
A program can be interrupted by pressing Ctrl + C. This will interrupt the given processes and stop the
process. Ctrl+C essentially sends a SIGINT signal from the controlling terminal to the process, causing it
to be killed.
1.3 Putting a Process in the Background
A foreground process is any command or task you run directly and wait for it to complete. Unlike with a
foreground process, the shell does not have to wait for a background process to end before it can run
more processes. Normally, we start a program by entering its name in the CLI. However, if we want to
start a program in background, we will put an & after its name.
In the following example, first we open the gedit program normally as given below.
It can be noted that gedit is opened as foreground process and control does not returns to terminal
unless it is closed. Now, we start the gedit again as a background process.
It can be seen that after starting the gedit program control returns to the terminal and user can interact
with both terminal and gedit.
1.4 jobs command
The shell's job control facility also gives us a way to list the jobs that have been launched from
our terminal. Using the jobs command, we can see this list.
In the following example, we first launch two jobs in background and then use the jobs
command to view the running jobs.
Downloaded by Jawad Jadoon (jawadajadoon@yahoo.com)
lOMoARcPSD|9573617
1.5 Bringing a process to the foreground
A process in the background is immune from keyboard input, including any attempt to interrupt
it with a Ctrl-c. fg command is used to bring a process to the foreground. In the following
example, we start the gedit editor in background. Then use the jobs command to see the list of
jobs launched and then, bring this process to the foreground.
1.6 Killing a process
We can kill a process using the kill command. To kill a process, we provide the process id as an argument
(We could have also specified the process using a jobspec). In the following example, we start the gedit
program and then kill it using kill command.
The kill command doesn't exactly “kill” processes, rather it sends them signals. Signals are one
of several ways that the operating system communicates with programs. Programs, in turn,
Downloaded by Jawad Jadoon (jawadajadoon@yahoo.com)
lOMoARcPSD|9573617
“listen” for signals and may act upon them as they are received. Following are most common
signals that can be send with kill command.
Signal Meaning
INT INT Interrupt. Performs the same function as the Ctrl-c key sent from the terminal.
It will usually terminate a program.
TERM Terminate. This is the default signal sent by the kill command. If a program is still
“alive” enough to receive signals, it will terminate.
STOP Stop. This signal causes a process to pause without terminating.
CONT Continue. This will restore a process after a STOP signal.
1.7 Pausing a process
Linux allows you to pause a running process rather than quitting or killing it. Pausing a process just
suspends all of its operation so it stops using any of your processor power even while it still resides in
memory. This may be useful when you want to run some sort of a processor intensive task, but don't
wish to completely terminate another process you may have running. Pausing it would free up valuable
processing time while you need it, and then continue it afterwards.
We can paus a process by using kill command with STOP option. The process id is required as an
argument in kill command. In the following example, we start the gedit program in the background.
Then we find the pid of gedit using ps command and then; we pause the process using kill command.
Later, we can resume the process by using the kill command with CONT option.
1.8 Changing process priority
Every running process in Linux has a priority assigned to it. We can change the process priority using nice
and renice utility. Nice command will launch a process with a user defined scheduling priority. Renice
command will modify the scheduling priority of a running process. In Linux system priorities are 0 to 139
Downloaded by Jawad Jadoon (jawadajadoon@yahoo.com)
lOMoARcPSD|9573617
in which 0 to 99 for real time and 100 to 139 for users. nice value range is -20 to +19 where -20 is
highest, 0 default and +19 is lowest. Relation between nice value and priority is:
PR = 20 + NI
So, the value of PR = 20 + (-20 to +19) is 0 to 39 that maps to 100-139.
In the following example, we start the gedit program in background and see its nice value using ps
command.
Now, we start the gedit program again using nice command.
We can change the priority of a running process using renice command. In the following example, we
first start the gedit program in background. Then we change its priority using renice command.
Downloaded by Jawad Jadoon (jawadajadoon@yahoo.com)
lOMoARcPSD|9573617
We can also use the renice command to change the priority of all of the processes belonging to a user or
a group. In the following example, we change the nice value of all of the process belonging to user
ubuntu.
1.9 Few more useful commands related to processes
1.9.1 vmstat command
Outputs a snapshot of system resource usage including, memory, swap and disk I/O. To see a continuous
display, follow the command with a time delay (in seconds) for updates. For example: vmstat 5.
1.9.2 xload command
Displays the system load over time.
1.9.3 tload command
This command is similar to xload but displays output in the terminal.
2. Compiling and Executing C++ Programs
Compiling is the way toward making an interpretation of source code into the local language of the PC's
processor. The PC's processor works at an extremely basic level, executing programs in what is called
machine language. This is a numeric code that portrays extremely little activities, for example, "include
this byte," "point to this area in memory," or "duplicate this byte”. Each of these instructions is
expressed in binary which were hard to write. This issue was overwhelmed by the appearance of
assembly language, which supplanted the numeric codes with (marginally) simpler to utilize character
Downloaded by Jawad Jadoon (jawadajadoon@yahoo.com)
lOMoARcPSD|9573617
mnemonics, for example, CPY (for duplicate) and MOV (for move). Programs written in assembly
language are processed into machine language by a program called an assembler.
We next come to what are called high-level languages. They are called this since they enable the
developer to be less worried about the details of what the processor is doing and more with taking care
of the current issue. Programs written in high-level programming languages are converted into machine
language by processing them with another program, called a compiler.
2.1 C++ compiler for Linux
C++ is a general-purpose programming language and widely used nowadays for competitive
programming. It has imperative, object-oriented and generic programming features. C++ runs on lots of
platform like Windows, Linux, Unix, Mac etc. Before we start programming with C++. We will need an
environment to be set-up on our local computer to compile and run our C++ programs successfully. GNU
C++ Compiler (g++) is a compiler in Linux which is used to compile C++ programs. It compiles both files
with extension .c and .cpp as C++ files.
2.1.1 Installing g++ compiler
By default, g++ is provided with most of the Linux distributions. We can find the details of installed g++
compiler by writing the following command:
If g++ is not installed on your system; then it can be installed by writing the following commands
$ sudo apt-get update
$ sudo apt install g++
2.2 Compiling C++ program
We can compile a C++ program using the following command
$ sudo g++ source-file.cpp
The above command will generate an executable file a.out. We can use -o option to specify the output
file name for the executable.
$ sudo g++ source-file.cpp -o executable-file
Downloaded by Jawad Jadoon (jawadajadoon@yahoo.com)
lOMoARcPSD|9573617
2.3 Running a C++ program
Onc a C++ program is successfully compiled, we can execute the created executable file by
using the following command:
$ ./executable-file
In the following example, we write a simple C++ program that displays a Hello World message
and the then compile and execute this program using the above commands. To write the
program, we use the gedit text editor. The source code file is saved with .cpp extension.
Open the gedit editor and pass the name of the file (hello.cpp) to be created
Write the following code
Now, close the source file and write the following command to compile hello.cpp
To execute the hello executable file, write the following command.
Downloaded by Jawad Jadoon (jawadajadoon@yahoo.com)
lOMoARcPSD|9573617
2.4 Passing command-line arguments to a C++ program
Command line argument is a parameter supplied to the program when it is invoked. Command
line argument is an important concept in C++ programming. It is mostly used when you need to
control your program from outside. Command line arguments are passed to the main
() method.
To pass command line arguments, we typically define main () with two arguments: first
argument counts the number of arguments on the command line and the second is a pointer
array which holds pointers of type char which points to the arguments passed to the program.
The syntax to define the main method is
int main (int argc, char *argv[])
Here, argc variable will hold the number of arguments pass to the program while the argv will
contain pointers to those variables. argv[0] holds the name of the program while argv[1] to
argv[argc] hold the arguments. Command-line arguments are given after the name of the
program in command-line shell of Operating Systems. Each argument separated by a space. If a
space is included in the argument, then it is written in “”.
In the following example, we calculate the average of numbers; passed in the command-line.
Write the following code and save the file named as avg.cpp. Compile the avg.cpp and create an
executable file named avg and execute it. While writing the command to execute avg pass the
numbers whose average is required. It is shown below.
Downloaded by Jawad Jadoon (jawadajadoon@yahoo.com)
lOMoARcPSD|9573617
Lab Activities
Activity 1:
This activity is related to process monitoring in Linux
1. Display all of the process in current shell
2. Display every active process in the system
3. Provide a full-format listing of process owned by you
Downloaded by Jawad Jadoon (jawadajadoon@yahoo.com)
lOMoARcPSD|9573617
4. Display a full-format listing of processes owned by user ubuntu
5. Display a process with id 1
6. Display the dynamic view of the current processes in the system and set the refresh
interval 0.5 second
7. Display the dynamic view of the processes owned by user with id 999 (or name ubuntu)
8. Start the gedit program in background and then bring it foreground
9. Suspend the gedit program
10. Resume the gedit program
Solution:
1.
2.
3.
4.
5.
6.
Downloaded by Jawad Jadoon (jawadajadoon@yahoo.com)
lOMoARcPSD|9573617
7.
8.
9.
10.
Activity 2:
Perform the following tasks
1. Start the gedit program with priority 90
2. Reset the priority of gedit to 65
Solution:
1.
2.
Downloaded by Jawad Jadoon (jawadajadoon@yahoo.com)
lOMoARcPSD|9573617
Activity 3:
Write a program in C++ that find the maximum and minimum number from an array.
Solution:
#include<iostream>
using namespace std;
int main ()
{
int arr[10], n, i, max, min;
cout << "Enter the size of the array : ";
cin >> n;
cout << "Enter the elements of the array : ";
for (i = 0; i < n; i++)
cin >> arr[i];
max = arr[0];
for (i = 0; i < n; i++)
{
if (max < arr[i])
max = arr[i];
}
min = arr[0];
for (i = 0; i < n; i++)
{
if (min > arr[i])
min = arr[i];
}
cout << "Largest element : " << max;
cout << "Smallest element : " << min;
return 0;
}
Downloaded by Jawad Jadoon (jawadajadoon@yahoo.com)
lOMoARcPSD|9573617
Activity 4:
Change the above program such that it accepts the input at command-line.
Solution:
#include<iostream>
#include<cstdlib>
using namespace std;
int main (int a_c, char *arr[ ])
{
int arr[10], n, i, max, min,cout,num;
count=a_c;
max = atoi(arr[1]);
for (i = 0; i < n; i++)
{
num=atoi(arr[i]);
if (max <num)
max = num;
}
min = atoi(arr[1]);
for (i = 0; i < n; i++)
{
num=atoi(arr[i]);
if (min > num)
min = num;
}
cout << "Largest element : " << max;
cout << "Smallest element : " << min;
return 0;
}
Downloaded by Jawad Jadoon (jawadajadoon@yahoo.com)
lOMoARcPSD|9573617
LAB
MANUAL
Course: CSC322-Operating Systems
Department of Computer Science
Learning Procedure
1) Stage J (Journey inside-out the concept)
2) Stage a1 (Apply the learned)
3) Stage v (Verify the accuracy)
4) Stage a2 (Assess your work)
COMSATS University Islamabad (CUI) 1
Downloaded by Jawad Jadoon (jawadajadoon@yahoo.com)
lOMoARcPSD|9573617
Table of Contents
Lab # Topics Covered Page
#
Lab # 01 Introduction to Linux, Installation with Virtual Box, Using the GUI,
Introduction to Command Line Interface in Linux
Lab # 02 Navigation in File System, Directory Management, File Handling, I/O
Redirection
Lab # 03
Lab # 04
Lab # 05
Lab # 06 Writing programs using Linux system calls - Process management
Sessional 1
Lab # 07
Lab # 08
Lab # 09
Lab # 10
Lab # 11
Lab # 12 Lab Sessional 2
Lab # 13
Lab # 14
Lab # 15
Lab # 16
Terminal Examination
Downloaded by Jawad Jadoon (jawadajadoon@yahoo.com)
lOMoARcPSD|9573617
LAB # 06
Statement Purpose:
This lab describes how a program can create, terminate, and control processes using
system calls. We will start with the some basic process creation commands and later
will execute complex process termination, and wait system calls. Moreover, you will
learn how to create orphans and zombie processes and how to replace one process with
another during its execution using exec( ).
Activity Outcomes:
This lab teaches you the following topics:
Process creation system call fork ( )
Exec system call
Wait system call
Sleep system call
Instructor Note:
As pre-lab activity, introduce students to basic process creation using fork and exec.
Downloaded by Jawad Jadoon (jawadajadoon@yahoo.com)
lOMoARcPSD|9573617
1) Stage J (Journey)
1. Process Creation Concepts
Processes are the primitive units for allocation of system resources. Each process has its own
address space and (usually) one thread of control. A process executes a program; you can have
multiple processes executing the same program, but each process has its own copy of the program
within its own address space and executes it independently of the other copies.
Processes are organized hierarchically. Each process has a parent process, which explicitly arranged
to create it. The processes created by a given parent are called its child processes. A child inherits
many of its attributes from the parent process.
A process ID number names each process. A unique process ID is allocated to each process when it is
created. The lifetime of a process ends when its termination is reported to its parent process; at that
time, all of the process resources, including its process ID, are freed.
To monitor the state of your processes under Unix use the ps command:
ps [-option]
Used without options this produces a list of all the processes owned by you and associated with your
terminal.
These are some of the column headings displayed by the different versions of this command.
PID SZ(size in Kb) TTY(controlling terminal) TIME(used by CPU) COMMAND
This PID is the process ID which you will b using to identify parent and child processes.
Process Identification:
The pid_t data type represents process IDs which is basically a signed integer type (int). You can get
the process ID of a process by calling:
getpid() - returns the process ID of the parent of the current process (the parent process ID).
getppid() - returns the process ID of the parent of the current process (the parent process ID).
Your program should include the header files ‘unistd.h’ and ‘sys/types.h’ to use these functions.
Downloaded by Jawad Jadoon (jawadajadoon@yahoo.com)
lOMoARcPSD|9573617
1.1 fork () | Process Creation
Processes are created with the fork () system call (so the operation of creating a new process is
sometimes called forking a process). The child process created by fork is a copy of the original parent
process, except that it has its own process ID.
After forking a child process, both the parent and child processes continue to execute normally. If
you want your program to wait for a child process to finish executing before continuing, you must do
this explicitly after the fork operation, by calling wait () or waitpid (). These functions give you
limited information about why the child terminated--for example, its exit status code.
A newly forked child process continues to execute the same program as its parent process, at the
point where the fork call returns. You can use the return value from fork to tell whether the
program is running in the parent process or the child process.
When a child process terminates, its death is communicated to its parent so that the parent may
take some appropriate action. If the fork () operation is successful, there are then both parent and
child processes and both see fork return, but with different values: it returns a value of 0 in the child
process and returns the child's process ID in the parent process. If process creation failed, fork
returns a value of -1 in the parent process and no child is created.
Example 1 – Single fork() :
#include <stdio.h>
#include <unistd.h> /* contains fork prototype */
int main(void)
{
printf("Hello World!\n");
fork( );
printf("I am after forking\n");
printf("\tI am process %d.\n", getpid( ));
}
Write this program and run using the following commands:
gedit hello.c //write the above C code and close the editor
gcc -o hello hello.c //compile using built-in GNU C compiler
./hello //run the code
Output:
Downloaded by Jawad Jadoon (jawadajadoon@yahoo.com)
lOMoARcPSD|9573617
When this program is executed, it first prints Hello World! . When the fork is executed, an identical
process called the child is created. Then both the parent and the child process begin execution at the
next statement.
Note that:
1. There is no guarantee which process will print I am a process first.
2. The child process begins execution at the statement immediately after the fork, not at the
beginning of the program.
3. A parent process can be distinguished from the child process by examining the return value of the
fork call. Fork returns a zero to the child process and the process id of the child process to the
parent.
Example 2:
#include <stdio.h>
#include <unistd.h> /* contains fork prototype */
int main(void)
{
int pid;
printf("Hello World!\n");
printf("I am the parent process and pid is : %d .\n",getpid());
printf("Here i am before use of forking\n");
pid = fork();
printf("Here I am just after forking\n");
if (pid == 0)
printf("I am the child process and pid is :%d.\n",getpid());
else
printf("I am the parent process and pid is: %d .\n",getpid());
}
Executing the above code will give the following output:
Downloaded by Jawad Jadoon (jawadajadoon@yahoo.com)
lOMoARcPSD|9573617
This programs give Ids of both parent and child process.
The above output shows that parent process is executed first and
then child process is executed.
Example 3 – Multiple Fork() :
#include <stdio.h>
#include <unistd.h> /* contains fork prototype */
int main(void)
{
printf("Here I am just before first forking statement\n");
fork();
printf("Here I am just after first forking statement\n");
fork();
printf("Here I am just after second forking statement\n");
printf("\t\tHello World from process %d!\n", getpid());
}
Output:
Downloaded by Jawad Jadoon (jawadajadoon@yahoo.com)
lOMoARcPSD|9573617
Example 4:
Using fork ( ) inside a function
Predict the output and verify after executing the following code
#include <stdio.h>
#include <sys/types.h>
#include <unistd.h>
void forkexample()
{
// child process because return value zero
if (fork() == 0)
printf("Hello from Child!\n");
// parent process because return value non-zero.
else
printf("Hello from Parent!\n");
}
int main()
{
forkexample();
return 0;
}
Output:
Downloaded by Jawad Jadoon (jawadajadoon@yahoo.com)
lOMoARcPSD|9573617
1.2 Wait () | Process Completion
A process wait () for a child process to terminate or stop, and determine its status.
These functions are declared in the header file "sys/wait.h"
1. wait ():
A call to wait() blocks the calling process until one of its child processes exits or a signal is received.
After child process terminates, parent continues its execution after wait system call instruction.
Child process may terminate due to any of these:
It calls exit();
It returns (an int) from main
It receives a signal (from the OS or another process) whose default action is to terminate.
Wait () will force a parent process to wait for a child process to stop or terminate. Wait () return the
pid of the child or -1 for an error.
2. Exit ():
Exit () terminates the process which calls this function and returns the exit status value. Both UNIX
and C (forked) programs can read the exit status value.
By convention, a status of 0 means normal termination. Any other value indicates an error or
unusual occurrence.
Example 1:
// C program to demonstrate working of wait() and exit()
#include<stdio.h>
#include<stdlib.h>
#include<sys/wait.h>
#include<unistd.h>
int main() {
pid_t cpid;
if (fork()== 0)
exit(0); /* terminate child – exit (0) means normal termination */
else
cpid = wait(NULL); /* parent will wait until child terminates */
printf("Parent pid = %d\n", getpid());
Downloaded by Jawad Jadoon (jawadajadoon@yahoo.com)
lOMoARcPSD|9573617
printf("Child pid = %d\n", cpid);
return 0;
Output:
Example 2:
// C program to demonstrate working of wait()
#include<stdio.h>
#include<sys/wait.h>
#include<unistd.h>
int main()
if (fork()== 0)
printf("HC: hello from child\n");
else {
printf("HP: hello from parent\n");
wait(NULL); /*waiting till child terminates
printf("CT: child has terminated\n");
printf("Bye\n");
return 0;
Output:
10
Downloaded by Jawad Jadoon (jawadajadoon@yahoo.com)
lOMoARcPSD|9573617
3. Sleep ( ):
A process may suspend for a period of time using the sleep () command:
Orphan Process:
When a parent dies before its child, the child is automatically adopted by the original “init”
process whose PID is 1.
Zombie Process:
A process that terminates cannot leave the system until its parent accepts its return code. If its
parent process is already dead, it’ll already have been adopted by the “init” process, which
always accepts its children’s return codes (orphan). However, if a process’s parent is alive but
never executes a wait ( ), the process’s return code will never be accepted and the process will
remain a zombie.
Creation of orphan and zombie is left as an exercise for students in activities at the end of lab.
4. Ecec ( ):
The exec family of functions replaces the current running process with a new process. It can be
used to run a C program by using another C program. It comes under the header file unistd.h.
The program that the process is executing is called its process image. Starting execution of a
new program causes the process to forget all about its previous process image; when the new
program exits, the process exits too, instead of returning to the previous process image.
There are a lot of exec functions included in exec family of functions, for executing a file as a
process image e.g. execv(), execvp() etc. You can use these functions to make a child process
execute a new program after it has been forked. The functions in this family differ in how you
specify the arguments, but otherwise they all do the same thing.
Execv () :
Using this command, the created child process does not have to run the same program as the
parent process does. The exec type system calls allow a process to run any program files, which
include a binary executable or a shell script .
Syntax:
int execv (const char *file, char *const argv[]);
file: points to the file name associated with the file being executed.
argv: is a null terminated array of character pointers.
Example 1:
Let us see a small example to show how to use execv () function in C. We will have two .C files:
example.c and hello.c and we will replace the example.c with hello.c by calling execv() function
in example.c
11
Downloaded by Jawad Jadoon (jawadajadoon@yahoo.com)
lOMoARcPSD|9573617
Output:
12
Downloaded by Jawad Jadoon (jawadajadoon@yahoo.com)
lOMoARcPSD|9573617
2) Stage a1 (apply)
Lab Activities:
Activity 1:
In this activity, you are required to perform tasks given below:
1. Print something and Check id of the parent process
2. Create a child process and print child process id in parent process
3. Create a child process and print child process id in child process
Solution:
#include <stdio.h>
#include <unistd.h>
#include <stdlib.h>
#include <sys/wait.h>
int main()
{
int forkresult;
printf("%d: I am the parent. Remember my number!\n", getpid());
printf("%d: I am now going to fork ... \n", getpid());
forkresult = fork();
if (forkresult != 0)
{ /* the parent will execute this code */
printf("%d: My child's pid is %d\n", getpid(), forkresult);
}
else /* forkresult == 0 */
{ /* the child will execute this code */
printf("%d: Hi! I am the child.\n", getpid());
}
printf("%d: like father like son. \n", getpid());
return 0;
}
Activity 2:
1. Create a process and make it an orphan.
Hint: To, illustrate this insert a sleep statement into the child’s code. This ensured that the
parent process terminated before its child.
13
Downloaded by Jawad Jadoon (jawadajadoon@yahoo.com)
lOMoARcPSD|9573617
Steps to create an orphan process:
1. print something and get its pid and ppid
2. create a child process
3. Now as a parent process print parent id and id of child process
4. Make child sleep for 5 seconds
5. Now while child is sleeping parent will terminate. Print parent id of child to make sure it
is orphaned (PPID has been changed)
Solution:
#include <stdio.h>
main()
{
int pid ;
printf("I'am the original process with PID %d and PPID %d.\n",
getpid(), getppid()) ;
pid = fork ( ) ; /* Duplicate. Child and parent continue from
here */
if ( pid != 0 ) /* pid is non-zero,so I must be the parent*/
{
printf("I'am the parent with PID %d and PPID %d.\n",
getpid(), getppid()) ;
printf("My child's PID is %d\n", pid ) ;
}
else /* pid is zero, so I must be the child */
{
sleep(4); /* make sure that the parent terminates first */
printf("I'm the child with PID %d and PPID %d.\n",
getpid(), getppid()) ;
}
printf ("PID %d terminates.\n", getpid()) ;
}
Output:
14
Downloaded by Jawad Jadoon (jawadajadoon@yahoo.com)
lOMoARcPSD|9573617
Activity 3:
Create a process and make it a Zombie.
1. Execute fork to create a child
2. In parent process (using if statement) Create an infinite loop so that it never terminates
and never executes wait ()
3. Make parent sleep for 100 sec
4. Terminate child process exit using exit.
Now this child is a zombie because no parent is waiting for him
To view status of processes, use the following commands on command line:
1. Execute the c code in background using ./abc &
2. View process status using ‘ps -lf’
3. You will see zombie process with state ‘Z’ in STAT column
4. Get parent id and kill parent process using “kill (parent id)” command
5. again execute ‘ps -lf’
6. Note that Zombie is gone now
Solution:
#include <stdio.h>
main ( )
{
int pid ;
pid = fork(); /* Duplicate. Child and parent continue from here */
if ( pid != 0 ) /* pid is non-zero, so I must be the parent */
{
while (1) /* Never terminate and never execute a wait ( ) */
sleep (100) ; /* stop executing for 100 seconds */
}
else /* pid is zero, so I must be the child */
{
exit (42) ; /* exit with any number */
}
}
15
Downloaded by Jawad Jadoon (jawadajadoon@yahoo.com)
lOMoARcPSD|9573617
Activity 4:
Write a C/C++ program in which a parent process creates a child process using a fork()
system call. The child process takes your age as input and parent process prints the age.
Solution:
Output:
Activity 5:
1. Write a C/C++ program that asks user to enter his name and his university name.
Within the same program, execute another program that asks the user to enter his
degree name and department name.
2. Hint: write 2 separate programs and execute using execv()
16
Downloaded by Jawad Jadoon (jawadajadoon@yahoo.com)
lOMoARcPSD|9573617
Solution:
Output:
3) Stage v (verify)
Home Activities:
Practice fork, exec, sleep and wait at home.
4) Stage a2 (assess)
Activity assessment and Viva voce at the end of lab.
17
Downloaded by Jawad Jadoon (jawadajadoon@yahoo.com)
You might also like
- GloveDocument10 pagesGlovetareqeee15100% (1)
- Poojitha Devops ResumeDocument3 pagesPoojitha Devops Resumesohail mohammedNo ratings yet
- 2.3 Lab - Explore YANG Models Using The Pyang ToolDocument2 pages2.3 Lab - Explore YANG Models Using The Pyang ToolOchoa Bryan-san0% (3)
- CS593: Data Structure and Database Lab Take Home Assignment - 4 (10 Questions, 100 Points)Document3 pagesCS593: Data Structure and Database Lab Take Home Assignment - 4 (10 Questions, 100 Points)Lafoot BabuNo ratings yet
- Assessment Part 1Document4 pagesAssessment Part 1Hazir TalibNo ratings yet
- Lab1 Shell InterfaceDocument7 pagesLab1 Shell InterfacedouhengNo ratings yet
- Manual SerDia2010 enDocument204 pagesManual SerDia2010 enmxnoxn100% (4)
- Experiment:4: "Try Not To Become A Man With Success, But Rather Try To Become A Man of Value"Document7 pagesExperiment:4: "Try Not To Become A Man With Success, But Rather Try To Become A Man of Value"Reshu DuggalNo ratings yet
- EXIM LdapDocument65 pagesEXIM LdapKampechano100% (1)
- Opus Make Quick ReferenceDocument15 pagesOpus Make Quick ReferencenomaddarcyNo ratings yet
- Hadoop Course Content PDFDocument9 pagesHadoop Course Content PDFNaveen ElancersoftNo ratings yet
- ADS Interview QuestionsDocument43 pagesADS Interview QuestionsJyoti BugdeNo ratings yet
- CSE335 TermProject Fall20Document2 pagesCSE335 TermProject Fall20Rana Fathi100% (2)
- La Places Demon TutorialDocument59 pagesLa Places Demon TutorialaaylmaoNo ratings yet
- LinuxGym AnswersDocument16 pagesLinuxGym AnswersNhânHùngNguyễn100% (1)
- 20mca1024 Worksheet 5Document7 pages20mca1024 Worksheet 5Vaibhav Budhiraja50% (2)
- Assignment 1.1: First 10 Rows Looks Like Below in Notepad++Document6 pagesAssignment 1.1: First 10 Rows Looks Like Below in Notepad++priyam100% (1)
- Delete Dummy Shipment Data-NewDocument4 pagesDelete Dummy Shipment Data-NewPoorna Chandra GaralapatiNo ratings yet
- Full Project File of PCDocument65 pagesFull Project File of PCapi-260953651No ratings yet
- File Upload Vulnerability in DVWA: Lab Experiment - 8Document6 pagesFile Upload Vulnerability in DVWA: Lab Experiment - 8viwajdNo ratings yet
- Installation Process of NewGenLib ApplicationDocument19 pagesInstallation Process of NewGenLib ApplicationKishor Sakariya100% (1)
- Provectus Kafka UiDocument7 pagesProvectus Kafka UiStanley SathlerNo ratings yet
- Autolisp Tutorial - File Handling - Reading Data From An External FileDocument2 pagesAutolisp Tutorial - File Handling - Reading Data From An External FileMACARTSON100% (1)
- RTS Chapter 2-3Document28 pagesRTS Chapter 2-3Anonymous 4iFUXUT100% (1)
- 6CS030 Big Data 2019/0 Portfolio - Part 1: Worksheet Three - 5% Hand-Out: Week 9. Demo: Week 10 WorkshopDocument2 pages6CS030 Big Data 2019/0 Portfolio - Part 1: Worksheet Three - 5% Hand-Out: Week 9. Demo: Week 10 WorkshopSadikshya khanalNo ratings yet
- Describe Android Application Architecture? 10 Marks 2. A. Explain Activity Life Cycle in Android? 7 Marks B. What Is An Intent? Define Types of Intents? 3 MarksDocument8 pagesDescribe Android Application Architecture? 10 Marks 2. A. Explain Activity Life Cycle in Android? 7 Marks B. What Is An Intent? Define Types of Intents? 3 MarksNaga HariniNo ratings yet
- SVN Trac ApacheDocument4 pagesSVN Trac ApachezologNo ratings yet
- A Beginner's Guide To Using IRAFDocument94 pagesA Beginner's Guide To Using IRAFAnonymous yZdHImNo ratings yet
- DSA Using C - Quick GuideDocument71 pagesDSA Using C - Quick GuideAfroz Alam Ki VinesNo ratings yet
- Pig SlidesDocument46 pagesPig SlidesSreedhar ArikatlaNo ratings yet
- Dspace Installation On Debian Squeeze 6.0.3Document5 pagesDspace Installation On Debian Squeeze 6.0.3Rafiqur RahmanNo ratings yet
- Case StudyDocument7 pagesCase StudyÀüsåf MûghãlNo ratings yet
- Secure Auditing and Deduplicating Data in Cloud: Akhila N PDocument14 pagesSecure Auditing and Deduplicating Data in Cloud: Akhila N PAnonymous 0QoyQrk2MNo ratings yet
- CENG251 Lab3 2018Document3 pagesCENG251 Lab3 2018Gursehaj HarikaNo ratings yet
- Centralized Management of Java Exception Site ListDocument7 pagesCentralized Management of Java Exception Site ListAmit ShuklaNo ratings yet
- Using Dbcli To Patch An OCI DB SystemDocument6 pagesUsing Dbcli To Patch An OCI DB Systemsss pppNo ratings yet
- OS Lab 1Document8 pagesOS Lab 1Gm Mustafa GmNo ratings yet
- 11.4.1.5 Lab Work in The Windows Command ShellDocument3 pages11.4.1.5 Lab Work in The Windows Command ShellLEE JUN WEINo ratings yet
- AssignmentDocument1 pageAssignmentMuhammad AliNo ratings yet
- Tutorialspoint Examples: How To Use JSON Object in Java?Document2 pagesTutorialspoint Examples: How To Use JSON Object in Java?Khaliq Dawood BuxNo ratings yet
- Installation Instructions: About OrabbixDocument12 pagesInstallation Instructions: About OrabbixcaptdalleNo ratings yet
- Team 2 U1 AnswersDocument8 pagesTeam 2 U1 AnswersAkshay BankarNo ratings yet
- OOP 2 Marks N Prog PDFDocument36 pagesOOP 2 Marks N Prog PDFvivek parmarNo ratings yet
- CS 505 - Linux Laboratory Manual - Updated - 1632739076Document29 pagesCS 505 - Linux Laboratory Manual - Updated - 1632739076Raj SinghaniyaNo ratings yet
- Thoughtworks: TR Interview:-Interview Experience 1 - (90 Mins On Zoom, 2 Interviewers)Document19 pagesThoughtworks: TR Interview:-Interview Experience 1 - (90 Mins On Zoom, 2 Interviewers)Aditya SinghNo ratings yet
- Remaster Kit DocumentationDocument4 pagesRemaster Kit DocumentationestudiocodecNo ratings yet
- Foss Lab ManualDocument34 pagesFoss Lab ManualArunKumarIjjadaNo ratings yet
- 11gR2 Clusterware Technical WP PDFDocument108 pages11gR2 Clusterware Technical WP PDFpavan0927No ratings yet
- Mod Perl2-User Guide 2.0Document340 pagesMod Perl2-User Guide 2.0rautrpjvNo ratings yet
- Module-1: Hdfs Basics Running Example Programs and Benchmarks Hadoop Mapreduce Framework Mapreduce ProgrammingDocument33 pagesModule-1: Hdfs Basics Running Example Programs and Benchmarks Hadoop Mapreduce Framework Mapreduce ProgrammingbhattsbNo ratings yet
- 000 025 PDFDocument45 pages000 025 PDFtareqcccccNo ratings yet
- Jenkins Interview Questions and Answers For Experienced PDFDocument5 pagesJenkins Interview Questions and Answers For Experienced PDFDvl PravallikaNo ratings yet
- AWP MainDocument107 pagesAWP MainDhanshri Gawli100% (2)
- Operating Systems LabDocument3 pagesOperating Systems LabVenkat Nani0% (1)
- ExpressDocument11 pagesExpressMonika SharmaNo ratings yet
- Linux Shell Scripting and PythonDocument4 pagesLinux Shell Scripting and PythonBittU BhagatNo ratings yet
- DBMS Lab Manual 2Document86 pagesDBMS Lab Manual 2AnkurNo ratings yet
- Lab Sheet 8 - SQLite DatabaseDocument9 pagesLab Sheet 8 - SQLite DatabaseRaj vamsi Srigakulam100% (1)
- Apache Pig: For Live Hadoop Training, Please See CoursesDocument25 pagesApache Pig: For Live Hadoop Training, Please See CoursesAlmaseNo ratings yet
- Ge 2155 FullDocument81 pagesGe 2155 Fullvenkateshs_erNo ratings yet
- Linux Lab ManuelDocument23 pagesLinux Lab ManuelNikhil MaliNo ratings yet
- Lab No1Document20 pagesLab No1zainsahb775No ratings yet
- Linux TutorialDocument49 pagesLinux Tutorialsmart teleNo ratings yet
- JK FF TestbenchDocument3 pagesJK FF Testbenchapi-26691029No ratings yet
- Smart Street Light Project ReportDocument24 pagesSmart Street Light Project ReportPavan S 4UB18EC024100% (1)
- Practical-1 Rto License System-The Gantt Chart: Date: 17/1/2013Document1 pagePractical-1 Rto License System-The Gantt Chart: Date: 17/1/2013somy19janNo ratings yet
- FortiGate InfrastructureDocument2 pagesFortiGate Infrastructuresonic_curitibaNo ratings yet
- E Submission GL V3.0Document28 pagesE Submission GL V3.0Chimico ChimicoNo ratings yet
- Milestone2 Ee3043Document14 pagesMilestone2 Ee3043teoNo ratings yet
- DevOps Engineer CertificationDocument2 pagesDevOps Engineer CertificationGSDC CouncilNo ratings yet
- 120a1110 - Ai - Mini ProjDocument8 pages120a1110 - Ai - Mini ProjLaZeRNo ratings yet
- Labib AsariDocument1 pageLabib AsariRaunak BhargavaNo ratings yet
- Full ProjectDocument58 pagesFull ProjectKing KrishNo ratings yet
- SANGFOR - IAM - v12.0.42 - Version Release NotesDocument9 pagesSANGFOR - IAM - v12.0.42 - Version Release NoteschesterljsNo ratings yet
- Reading Strings-Tiny Text Editor Reading Console Input:Scanner Writing Console OutputDocument31 pagesReading Strings-Tiny Text Editor Reading Console Input:Scanner Writing Console OutputGanesh NelluriNo ratings yet
- ACA Unit 4Document41 pagesACA Unit 4sushil@irdNo ratings yet
- Design Review AI: ScopeDocument17 pagesDesign Review AI: ScopeAurunisbi Aldino AuliaNo ratings yet
- Doubly Linked ListDocument18 pagesDoubly Linked List20F128LAVEENKUMAR L ITANo ratings yet
- RUP Patches For IsupplierDocument9 pagesRUP Patches For IsupplierPoorna Chandra GaralapatiNo ratings yet
- Predictive Analysis For Diabetes Using Tableau: Dhanamma Jagli Siddhanth KotianDocument3 pagesPredictive Analysis For Diabetes Using Tableau: Dhanamma Jagli Siddhanth Kotianrahul sharmaNo ratings yet
- Range SearchingDocument4 pagesRange Searchingwatson191No ratings yet
- (Storage) HPE Alletra 5000Document4 pages(Storage) HPE Alletra 5000amurjiantoNo ratings yet
- SOP-3-7045-337 REV S Document Control ProcedureDocument16 pagesSOP-3-7045-337 REV S Document Control ProcedureAbusaada2012No ratings yet
- Automating Manufacturing Systems Presentation Rev 4Document89 pagesAutomating Manufacturing Systems Presentation Rev 4tarekamininfoNo ratings yet
- 21h8a1b3 - RTU50 SCADA RTU ArchitectureDocument12 pages21h8a1b3 - RTU50 SCADA RTU ArchitectureMuhd Nu'man HNo ratings yet
- s7 Symbol Table Data TypeDocument4 pagess7 Symbol Table Data TypeSandip DhakalNo ratings yet
- AuthenticationDocument44 pagesAuthenticationRobinNo ratings yet
- ACC217 Accounting Information Systems Timed Online AssignmentDocument7 pagesACC217 Accounting Information Systems Timed Online AssignmentChan Yi LinNo ratings yet
- Radio BearerDocument16 pagesRadio BearerPritam Modak100% (1)
- Multiprogrammed Batch System - LEMPDocument8 pagesMultiprogrammed Batch System - LEMPBaah PeterNo ratings yet