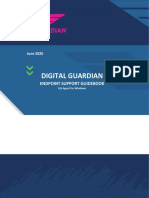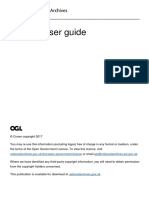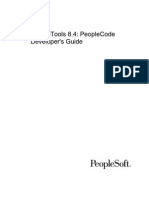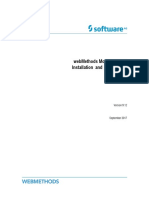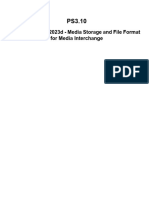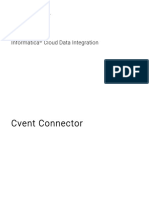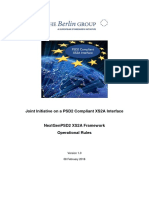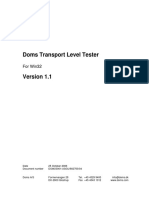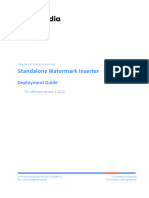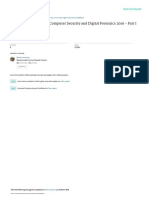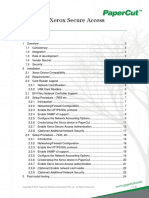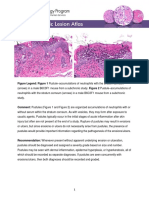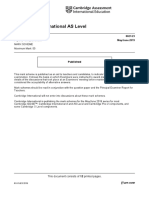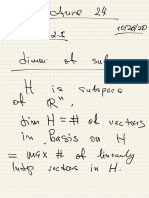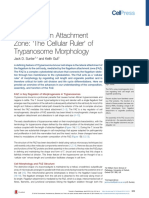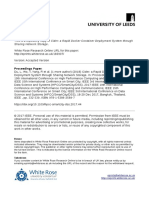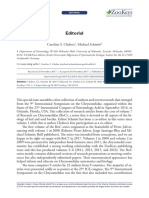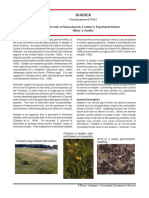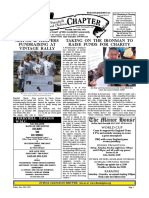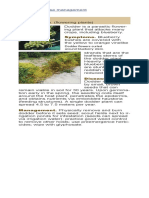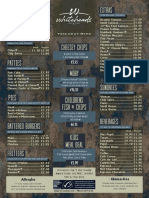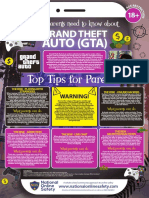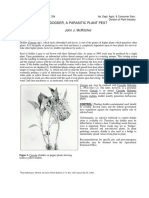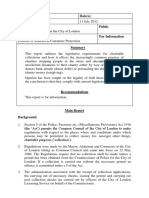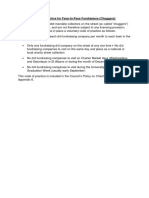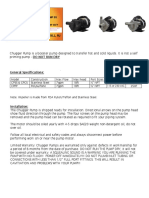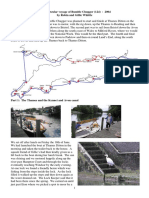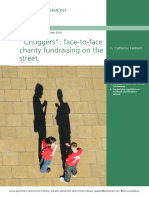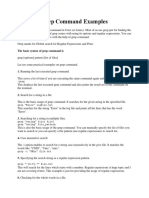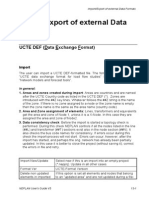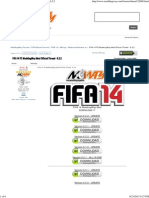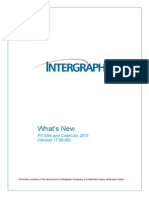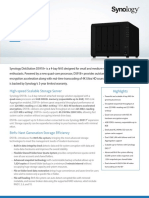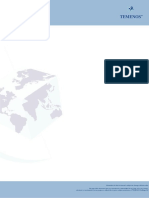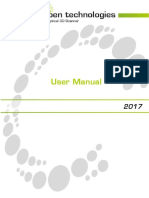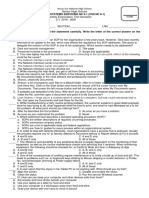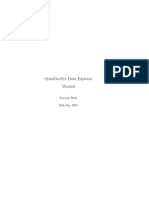Professional Documents
Culture Documents
DROID: User Guide: Nationalarchives - Gov.uk/doc/open-Government-Licence Nationalarchives - Gov.uk
DROID: User Guide: Nationalarchives - Gov.uk/doc/open-Government-Licence Nationalarchives - Gov.uk
Uploaded by
RemCopyright:
Available Formats
You might also like
- Bam Administration Guide 8.3.0Document852 pagesBam Administration Guide 8.3.0Ramil Fernandez100% (1)
- Endpoint Technical Support Guidebook WindowsDocument51 pagesEndpoint Technical Support Guidebook WindowsHafssaNo ratings yet
- Huawei LTE RFPDocument23 pagesHuawei LTE RFPSoufiane Falih100% (3)
- (MIUI Device Team) MIUI Rom Flashing Guide For Redmi 2 - 2A - Prime (Fastboot Method) - Redmi 2 - 2A - Prime - Xiaomi MIUI Official ForumDocument21 pages(MIUI Device Team) MIUI Rom Flashing Guide For Redmi 2 - 2A - Prime (Fastboot Method) - Redmi 2 - 2A - Prime - Xiaomi MIUI Official ForumkrishanNo ratings yet
- Android - Unknown URL Content - Downloads - My - Downloads - Stack Overflow PDFDocument1 pageAndroid - Unknown URL Content - Downloads - My - Downloads - Stack Overflow PDFYusto Malik OmondiNo ratings yet
- Droid User GuideDocument25 pagesDroid User Guidegofaves547No ratings yet
- DROID: User Guide: Nationalarchives - Gov.uk/doc/open-Government-Licence Psi@nationalarchives - Gsi.gov - UkDocument21 pagesDROID: User Guide: Nationalarchives - Gov.uk/doc/open-Government-Licence Psi@nationalarchives - Gsi.gov - UkPamela GioncoNo ratings yet
- CFFMediaFormat-2 2Document202 pagesCFFMediaFormat-2 2vanonetNo ratings yet
- Peopletools 8.4: Peoplecode Developer'S GuideDocument538 pagesPeopletools 8.4: Peoplecode Developer'S GuideMilly StrelzoffNo ratings yet
- Reference Manual For The CLOUD 370x F Contactless Desktop ReadersDocument82 pagesReference Manual For The CLOUD 370x F Contactless Desktop ReaderssavaobayNo ratings yet
- Config HMP Win v2Document151 pagesConfig HMP Win v2Chaitanya Javvaji'sNo ratings yet
- Module For EDI Install and Users GuideDocument439 pagesModule For EDI Install and Users GuideJagadeeshwar ReddyNo ratings yet
- Dicom Standard Part 10Document50 pagesDicom Standard Part 10Luis Alberto TovarNo ratings yet
- Nos 720 UpgradeguideDocument37 pagesNos 720 Upgradeguidesushant_beuraNo ratings yet
- Eventide MediaWorks User Manual PDFDocument85 pagesEventide MediaWorks User Manual PDFwilliam alexander niño fonsecaNo ratings yet
- Doc1 v4 5 0 Programmers Guide 7dDocument208 pagesDoc1 v4 5 0 Programmers Guide 7dvpNo ratings yet
- Cifx Netx Application Programmers Guide XX ENDocument53 pagesCifx Netx Application Programmers Guide XX ENjulio perezNo ratings yet
- Data Privacy Policy - Public Version - EngDocument47 pagesData Privacy Policy - Public Version - EngSifNo ratings yet
- SPSPro ManualDocument74 pagesSPSPro ManualNur Arfah SarifuddinNo ratings yet
- 9-8 Publish Subscribe Developers Guide PDFDocument203 pages9-8 Publish Subscribe Developers Guide PDFanil choudaryNo ratings yet
- White Paper IntegrationDocument45 pagesWhite Paper IntegrationDocuWareNo ratings yet
- JD Edwardse15104Document240 pagesJD Edwardse15104Tanzila khanNo ratings yet
- Eventide Quality Factor Software ManualDocument59 pagesEventide Quality Factor Software Manualwilliam alexander niño fonsecaNo ratings yet
- UdoDocument136 pagesUdoSindhu RamNo ratings yet
- Reference Manual For SCR3310 V2 Contact Desktop ReaderDocument40 pagesReference Manual For SCR3310 V2 Contact Desktop ReaderDaniel DinisNo ratings yet
- IC CventConnector enDocument33 pagesIC CventConnector ensreehana03No ratings yet
- CP DDoSProtector 6.14 GuideDocument237 pagesCP DDoSProtector 6.14 GuideAnh Bui TuanNo ratings yet
- Idn CCTLD Implementation Plan 05nov13 enDocument60 pagesIdn CCTLD Implementation Plan 05nov13 enDavid BriggsNo ratings yet
- Predict 8 ManualDocument312 pagesPredict 8 ManualIsrael Nicolas OrdoñezNo ratings yet
- DataConduIT PDFDocument196 pagesDataConduIT PDFLuis AlmonteNo ratings yet
- Managing Security 10enDocument196 pagesManaging Security 10enMahadev NaiknavreNo ratings yet
- Communication Programmers Guide - G5015012 SW 8.20Document56 pagesCommunication Programmers Guide - G5015012 SW 8.20marioNo ratings yet
- Moniplus2 Release 02.03.Xx Global Software Installation and Configuration GuideDocument105 pagesMoniplus2 Release 02.03.Xx Global Software Installation and Configuration GuideRaul David Boucchechter RiveroNo ratings yet
- Docklight Pro Monitor User Manual 10/2015Document38 pagesDocklight Pro Monitor User Manual 10/2015marcosNo ratings yet
- C 2914 BDocument56 pagesC 2914 BAbimaranNo ratings yet
- Gateway ProlinkDocument124 pagesGateway ProlinkJJGLNo ratings yet
- CodeVisionAVR User ManualDocument567 pagesCodeVisionAVR User ManualLeon Garcia JimmiNo ratings yet
- D2XX Programmer's Guide (FT 000071)Document90 pagesD2XX Programmer's Guide (FT 000071)Leandro ScarassattiNo ratings yet
- UserGuide WinTLT 802700Document39 pagesUserGuide WinTLT 802700Slobodan J. VešovićNo ratings yet
- HEWM Standalone Watermark Inserter Deployment GuideDocument54 pagesHEWM Standalone Watermark Inserter Deployment GuidePartha Sarathi RoyNo ratings yet
- (Download PDF) Drones in Iot Enabled Spaces 1St Edition Fadi Al Turjman Online Ebook All Chapter PDFDocument52 pages(Download PDF) Drones in Iot Enabled Spaces 1St Edition Fadi Al Turjman Online Ebook All Chapter PDFjaleesa.burke570100% (13)
- 10-2 Publish Subscribe Developers Guide PDFDocument217 pages10-2 Publish Subscribe Developers Guide PDFanil choudaryNo ratings yet
- b19370 PDFDocument482 pagesb19370 PDFPallavi KanajarNo ratings yet
- Dialogic Event Service API For Windows: Library ReferenceDocument50 pagesDialogic Event Service API For Windows: Library ReferenceLaboriosaNo ratings yet
- WR WB UserGuideDocument334 pagesWR WB UserGuideRamesh Villupuram JothilingamNo ratings yet
- Pcgtools ManualDocument184 pagesPcgtools ManualKai Voss PersonalNo ratings yet
- Open Text Transactional Content Processing 10.0.1 User GuideDocument247 pagesOpen Text Transactional Content Processing 10.0.1 User GuideAshutosh MishraNo ratings yet
- Users GuideDocument133 pagesUsers Guidekhin600No ratings yet
- WikipediaHandbookofComputerSecurityandDigitalForensics2015 PartI PDFDocument212 pagesWikipediaHandbookofComputerSecurityandDigitalForensics2015 PartI PDFDhanaraj ShanmugasundaramNo ratings yet
- Raymarine Element S Advanced ManualDocument178 pagesRaymarine Element S Advanced ManualdenishrabraNo ratings yet
- MKD 10 00408 01 07 MediaKind Solution - SecurityGuide - RBDocument40 pagesMKD 10 00408 01 07 MediaKind Solution - SecurityGuide - RBgianniM0No ratings yet
- LightHouse 3.12 Advanced Operation Instructions 81370-16-ENDocument396 pagesLightHouse 3.12 Advanced Operation Instructions 81370-16-ENBrizamar AguiarNo ratings yet
- ICEM Catia Direct Interface: Reference ManualDocument58 pagesICEM Catia Direct Interface: Reference ManualBrady PittNo ratings yet
- Integration GuideDocument136 pagesIntegration GuideVinay kumarNo ratings yet
- UG Web ISite User Guide IDX31 RevB 082812Document60 pagesUG Web ISite User Guide IDX31 RevB 082812gandalf thegreyNo ratings yet
- Openedge Abl DatatypesDocument48 pagesOpenedge Abl DatatypesLucas BicalhoNo ratings yet
- SYCONnet Netdevice OI 11 ENDocument44 pagesSYCONnet Netdevice OI 11 ENGino RawayNo ratings yet
- RDMA Aware Programming User ManualDocument247 pagesRDMA Aware Programming User ManualSurvey TakerNo ratings yet
- PaperCut MF - Xerox Secure Access ManualDocument38 pagesPaperCut MF - Xerox Secure Access Manualchrisban35No ratings yet
- 115 FinfraDocument122 pages115 FinfraOlgalicia SGNo ratings yet
- CodeVisionAVR User ManualDocument788 pagesCodeVisionAVR User ManualBe NOdNo ratings yet
- Benefits of semantic data models. A study in the European goods transport industryFrom EverandBenefits of semantic data models. A study in the European goods transport industryNo ratings yet
- PippaPasses 10230641Document187 pagesPippaPasses 10230641RemNo ratings yet
- Skin-Pustule 508Document2 pagesSkin-Pustule 508RemNo ratings yet
- Celex 52022XC1216 (02) en TXTDocument5 pagesCelex 52022XC1216 (02) en TXTRemNo ratings yet
- Cambridge International AS Level: English General Paper 8021/23 May/June 2019Document12 pagesCambridge International AS Level: English General Paper 8021/23 May/June 2019RemNo ratings yet
- Lecture 24 LaDocument9 pagesLecture 24 LaRemNo ratings yet
- RAPID Deployment Guide 9.7.1Document23 pagesRAPID Deployment Guide 9.7.1RemNo ratings yet
- The Flagellum Attachment Zone: The Cellular Ruler' of Trypanosome MorphologyDocument16 pagesThe Flagellum Attachment Zone: The Cellular Ruler' of Trypanosome MorphologyRemNo ratings yet
- HPCC 2017Document9 pagesHPCC 2017RemNo ratings yet
- Pustular Psoriasis Sep 20Document8 pagesPustular Psoriasis Sep 20RemNo ratings yet
- ZK-720-001 Article-22474 en 1Document3 pagesZK-720-001 Article-22474 en 1RemNo ratings yet
- Christmas Farra News 2017 SmallDocument60 pagesChristmas Farra News 2017 SmallRemNo ratings yet
- ChuboochubooDocument2 pagesChuboochubooRemNo ratings yet
- DodderDocument4 pagesDodderRemNo ratings yet
- The Chapter Issue 475Document8 pagesThe Chapter Issue 475RemNo ratings yet
- DodderDocument1 pageDodderRemNo ratings yet
- Whiteheads Takeaway MenuDocument1 pageWhiteheads Takeaway MenuRemNo ratings yet
- 46738NCJRSDocument88 pages46738NCJRSRemNo ratings yet
- GTA Jan 2019Document1 pageGTA Jan 2019RemNo ratings yet
- UntitledDocument1 pageUntitledRemNo ratings yet
- Dodder (Cuscuta SPP.) Biology and Management: College of Agricultural, Consumer and Environmental SciencesDocument4 pagesDodder (Cuscuta SPP.) Biology and Management: College of Agricultural, Consumer and Environmental SciencesRemNo ratings yet
- PP 334Document2 pagesPP 334RemNo ratings yet
- ChippyDocument3 pagesChippyRemNo ratings yet
- Charity CollectionsDocument3 pagesCharity CollectionsRemNo ratings yet
- Voluntary Code of Practice For Face-to-Face Fundraisers (Chuggers)Document1 pageVoluntary Code of Practice For Face-to-Face Fundraisers (Chuggers)RemNo ratings yet
- MW 1991 12 21 Idx 27Document1 pageMW 1991 12 21 Idx 27RemNo ratings yet
- Chugger Pump CPSS CPCS CPPP Datasheet - 1Document5 pagesChugger Pump CPSS CPCS CPPP Datasheet - 1RemNo ratings yet
- 2004 SouthCircular 1 Thames To BristolDocument7 pages2004 SouthCircular 1 Thames To BristolRemNo ratings yet
- SN06027Document14 pagesSN06027RemNo ratings yet
- Sugar FaqDocument3 pagesSugar FaqRemNo ratings yet
- Sugar Food Fact SheetDocument2 pagesSugar Food Fact SheetRemNo ratings yet
- Setting Up Database Based MDS Repository in Weblogic 12cDocument10 pagesSetting Up Database Based MDS Repository in Weblogic 12cPriya JayaramanNo ratings yet
- EVOLIS - Connectivity Manual 1 1Document31 pagesEVOLIS - Connectivity Manual 1 1malkaviannaNo ratings yet
- Grep Command ExamplesDocument3 pagesGrep Command ExamplesqadasfdafNo ratings yet
- Import ExportDocument3 pagesImport ExportNelson Augusto Contreras RojasNo ratings yet
- HND - SEC - W3 - Organizational SecurityDocument15 pagesHND - SEC - W3 - Organizational SecurityAnojan AnojNo ratings yet
- FIFA 14 PC ModdingWay Mod Official Thread - 6.2Document6 pagesFIFA 14 PC ModdingWay Mod Official Thread - 6.2theodorebayuNo ratings yet
- Oracle Book-Final FormattedDocument168 pagesOracle Book-Final Formattedkranthi633100% (1)
- Tutorial On PC1DDocument11 pagesTutorial On PC1DZhe LiNo ratings yet
- Brother Control Center 4 ManualDocument7 pagesBrother Control Center 4 Manualdarta cNo ratings yet
- LSMW qp01Document2 pagesLSMW qp01Tushar ShitoleNo ratings yet
- EDPMS Offline Installer V39 - CleanInstallationDocument5 pagesEDPMS Offline Installer V39 - CleanInstallationAriadne BalmacedaNo ratings yet
- PVElite 2015Document6 pagesPVElite 2015ypatelsNo ratings yet
- Sugar Developer Guide 6.2.0Document212 pagesSugar Developer Guide 6.2.0Simon ChapmanNo ratings yet
- Synology DS918 Plus Data Sheet EnuDocument6 pagesSynology DS918 Plus Data Sheet EnuSteve AttwoodNo ratings yet
- Manual Do Gps Igpsport iGS10 - Manual - EnglishDocument11 pagesManual Do Gps Igpsport iGS10 - Manual - EnglishMacelo SilveiraNo ratings yet
- Buffalo LinkStation User ManualDocument147 pagesBuffalo LinkStation User Manualcecep arifuddinNo ratings yet
- Broadworks Deployment Studio: User GuideDocument42 pagesBroadworks Deployment Studio: User GuideElvis AraujoNo ratings yet
- Microbit Block Programming Step Counter CFDocument7 pagesMicrobit Block Programming Step Counter CFapi-329048260No ratings yet
- BDC - Session Method: BDC (Batch Data Communication) : SAP SystemDocument13 pagesBDC - Session Method: BDC (Batch Data Communication) : SAP SystemriteshNo ratings yet
- 820-5986 Deployment Example SAML v2 Using Sun OpenSSO Enterprise 80Document338 pages820-5986 Deployment Example SAML v2 Using Sun OpenSSO Enterprise 80ppjimNo ratings yet
- Tafj DB Tools User GuideDocument69 pagesTafj DB Tools User Guideobsy100% (1)
- Linux BasicsDocument7 pagesLinux BasicsHarshal MakodeNo ratings yet
- 20180126112359!user Manual NeWayDocument24 pages20180126112359!user Manual NeWayGhiata DumitruNo ratings yet
- DEV 709 Essentials TrainingModule1 BasicWorkflowDocument119 pagesDEV 709 Essentials TrainingModule1 BasicWorkflowScorobete AndreeaNo ratings yet
- CSS 1st QTR Test Question Lec 2019-2020Document6 pagesCSS 1st QTR Test Question Lec 2019-2020Shelaniejean LimNo ratings yet
- Xtalopt User Guide: Release R7.0Document31 pagesXtalopt User Guide: Release R7.0Guillermo DelgadoNo ratings yet
- Installing Apache 2.0 Web Server, PHP 4.2.0, Mysql 3.23, and Phpmyadmin On Windows For Use With FlashDocument15 pagesInstalling Apache 2.0 Web Server, PHP 4.2.0, Mysql 3.23, and Phpmyadmin On Windows For Use With FlashBulent BASIMNo ratings yet
- Opengeosys Data Explorer Manual: Karsten RinkDocument62 pagesOpengeosys Data Explorer Manual: Karsten RinkAiwarikiaarNo ratings yet
DROID: User Guide: Nationalarchives - Gov.uk/doc/open-Government-Licence Nationalarchives - Gov.uk
DROID: User Guide: Nationalarchives - Gov.uk/doc/open-Government-Licence Nationalarchives - Gov.uk
Uploaded by
RemOriginal Title
Copyright
Available Formats
Share this document
Did you find this document useful?
Is this content inappropriate?
Report this DocumentCopyright:
Available Formats
DROID: User Guide: Nationalarchives - Gov.uk/doc/open-Government-Licence Nationalarchives - Gov.uk
DROID: User Guide: Nationalarchives - Gov.uk/doc/open-Government-Licence Nationalarchives - Gov.uk
Uploaded by
RemCopyright:
Available Formats
DROID: User Guide
© Crown copyright 2020
You may re-use this information (excluding logos) free of charge in any format or medium, under the
terms of the Open Government Licence. To view this licence, visit: nationalarchives.gov.uk/doc/open-
government-licence or email PublicSectorInformation@nationalarchives.gov.uk
Where we have identified any third-party copyright information, you will need to obtain permission from
the copyright holders concerned. This publication is available for download at nationalarchives.gov.uk.
DROID: User Guide
Contents
1 Introduction .................................................................................................................................................. 3
1.1 What is DROID? .......................................................................................................................................... 3
1.2 What is the purpose of this guidance? ................................................................................................... 3
1.3 Who is this guidance for? ......................................................................................................................... 3
2 Running DROID ............................................................................................................................................ 4
2.1 Installing and using DROID ...................................................................................................................... 4
2.2 Creating a profile ....................................................................................................................................... 4
2.3 Choosing files and folders........................................................................................................................ 5
2.4 Running a profile ....................................................................................................................................... 6
2.5 Saving a profile .......................................................................................................................................... 7
2.6 Exporting to CSV ........................................................................................................................................ 7
3 What information does DROID gather? .................................................................................................... 8
3.1 ID and parent ID ........................................................................................................................................ 8
3.2 URI and file path ........................................................................................................................................ 8
3.3 Filename ..................................................................................................................................................... 9
3.4 Identification method ............................................................................................................................... 9
3.5 Status ........................................................................................................................................................ 10
3.6 File size ...................................................................................................................................................... 10
3.7 Type ........................................................................................................................................................... 10
3.8 File extension ........................................................................................................................................... 11
3.9 Last modified date .................................................................................................................................. 11
3.10 File extension mismatch warning ....................................................................................................... 11
3.11 Hash (checksum) ................................................................................................................................... 11
Detecting duplicates .................................................................................................................................. 12
3.12 File format count ................................................................................................................................... 12
3.13 PRONOM Unique Identifier (PUID) ..................................................................................................... 13
3.14 Mime-type .............................................................................................................................................. 13
3.15 Format name ......................................................................................................................................... 13
3.16 Format version ...................................................................................................................................... 13
Note on on-screen exploration ................................................................................................................... 13
4 Filtering in the GUI ..................................................................................................................................... 15
4.1 Defining a filter ........................................................................................................................................ 15
4.2 Managing filters ....................................................................................................................................... 17
5 Reporting via the GUI ................................................................................................................................ 18
5.1 Breakdowns ............................................................................................................................................. 18
May 2020 Page 1 of 22
DROID: User Guide
5.2 Included reports ...................................................................................................................................... 18
6 Appendix: Configuring DROID.................................................................................................................. 20
6.1 Setting Preferences ................................................................................................................................. 20
6.2. Profile Defaults ....................................................................................................................................... 20
Tick box 1: Analyse contents of archive files.......................................................................................... 20
Tick box 2: Analyse contents of web archive files ................................................................................. 20
Tick box 3: Generate hash for each file .................................................................................................. 20
Maximum bytes to scan ............................................................................................................................ 20
Match extensions if no other signatures defined ................................................................................. 21
Match extensions against all known extensions ................................................................................... 21
Default throttle ........................................................................................................................................... 21
6.3 Export Defaults ........................................................................................................................................ 21
6.4 Signature Updates................................................................................................................................... 21
Tick box 1: Automatically check for updates ......................................................................................... 22
Tick box 2: Prompt before downloading ................................................................................................ 22
Tick box 3: Use updated signature files by default ............................................................................... 22
Update settings .......................................................................................................................................... 22
The PUID URL pattern ............................................................................................................................... 22
May 2020 Page 2 of 22
DROID: User Guide
1 Introduction
1.1 What is DROID?
DROID (Digital Record Object IDentification) is a file format identification tool developed by The
National Archives. It is in widespread use across the world, in cultural memory institutions, local and
central government departments and other public bodies, and has been embedded into multiple
commercial and open source digital preservation products.
The core function of DROID is accurate file format identification, even if the file extension is wrong or
missing. Where possible, identifications are made beyond the broad type, down to the version level
e.g. Acrobat PDF v.1.6 - Portable Document Format. DROID can currently identify over 1400 file
formats, and this number is growing all the time. Information about file formats including the
identification signatures utilised by DROID are kept within PRONOM, The National Archives’ file
format registry.
In addition to identifying the file format DROID also extracts other information about the files it
scans, such as, file size, last modified date and file path. This information is presented in a profile
which can be analysed on screen in the DROID Graphical User Interface (GUI) using filtering, or
exported to a CSV file. DROID also examines the files within container files, such as ‘zip’ files, as well
as the container file itself.
This guidance is based on the current version of DROID (v.6.5), while some of the advice may also be
applicable to earlier versions of DROID (or indeed later ones), certain specific features may not be
available, or may behave differently.
1.2 What is the purpose of this guidance?
This guidance will help you to:
understand how to install and run DROID across your digital files
interpret your results, avoiding common pitfalls
understand some of the potential drivers for profiling your files with DROID
1.3 Who is this guidance for?
This guidance is aimed at knowledge, information and records management professionals,
archivists, or digital preservation practitioners who want to gather information about digital files in
their care. Note: some of this guidance goes into technical detail, so users may want to seek
assistance from their IT support, for instance with help in installing DROID. IT professionals may also
find it helpful to refer to this guide, but will also find ‘Help’ files on hand within DROID.
May 2020 Page 3 of 22
DROID: User Guide
2 Running DROID
2.1 Installing and using DROID
DROID is an open source tool, available for free download. You can download the latest version here
as a zip file. The 6.5 release provides two download options for users, the first is for Windows only
and contains embedded Java and the second for any system with Java 8 to11 or OpenJDK installed.
To install DROID unzip the files into a suitable folder on your computer.
If using the second option DROID requires Java 8 to11 or OpenJDK and should work on any platform
which supports this.
To run DROID go to the folder where it is installed. If you are using Microsoft Windows then double-
click on the file called ‘droid.bat’. If you cannot see the droid.bat file check that the ‘Hide extensions
for known file types’ box is unticked in your folder options. If you are running Apple Mac or Linux
double-click on the file called ‘droid.sh’.
These instructions refer to the GUI version of DROID; if you require instruction for using DROID in
the command line please see the help section in the DROID GUI.
If you are experiencing issues running DROID, first try the following:
If using the version of DROID without embedded Java, check which version of Java is installed
(by typing java –version in CMD) and install version 8 to 11 if required
Check DROID is running from a location on the local machine and not on a shared
network/drive
Close down DROID and delete the .droid6 folder (within Windows, usually found here:
C:\Users\’username’\.droid6) then restart DROID which will re-create the .droid6 folder
If using a Linux or OSX operating system you may have to set executable permissions to be
allowed to run DROID. You should set the executable permission on the ‘droid.sh’ file. You
may also need to set executable permissions on the two .jar files: ‘droid-ui-6.5.jar’ and ‘droid-
command-line-6.5.jar’
If you have any further problems installing or running DROID, email us at:
PRONOM@nationalarchives.gov.uk.
2.2 Creating a profile
DROID will automatically create a new profile for you when it is first started (a blank tab called
Untitled-1). This can sometimes take a little while to fully initialise but once it is ready it should
appear as the screenshot does below. You are able to add files to a profile while it is initialising but
you will not be able to start running DROID over them until it is ready.
May 2020 Page 4 of 22
DROID: User Guide
You can create multiple profiles and run them at the same time. Each profile will appear in its own
tab underneath the toolbar. The profiles can be renamed. Once a profile is created its settings are
fixed. See the Appendix for the different settings preferences available.
2.3 Choosing files and folders
Files and folders can be dragged and dropped into the GUI. Alternatively, you can add files and
folders to a profile by either clicking on the Add symbol or by selecting Edit>Add Files/Folders.
May 2020 Page 5 of 22
DROID: User Guide
On the left hand side is a navigator, which allows you to explore your file system. The example above
shows the ‘Internet Explorer’ folder selected on the left hand side, with the contents of this folder
shown on the right. The box ‘Include subfolders’ is ticked by default. Uncheck this box if you only
want to profile the files directly inside a folder and ignore any sub-folders.
If you accidentally add a file or folder that you don’t want to profile, you can simply remove it. Note:
you can’t add or remove files or folders after a profile has been started – only while you are
specifying what you want to profile.
2.4 Running a profile
Once you have added all the files or folders you wish to profile you can then run the profile. Start by
pressing the Start button . The progress bar will display while the profile is running; this will give
you an approximate idea of progress. This is calculated by the amount of files being scanned, it does
not account for the size of the files or for files which exist within other files (e.g. zip files).
If required you can reduce the amount of load DROID is using on your computer, for example, if it is
slowing down other applications on your computer. The throttle bar can be moved, allowing you to
adjust the speed accordingly. By default it is set to run as fast as possible.
You can pause a profile at any time by pressing the pause button. Note: it may take a little while for
the pause to take effect, as DROID queues up work which runs in parallel. It must wait for all these
May 2020 Page 6 of 22
DROID: User Guide
tasks to complete before it can pause.
When a profile is paused, you can save, filter, export and create reports on the results generated so
far. If a profile is paused, you can resume it by simply re-pressing the start button.
2.5 Saving a profile
You can save the profile by pressing the save button. This will save as a ‘.droid’ file.1 This allows you
to reload your profile at any time for analysis or to resume a paused profile.
2.6 Exporting to CSV
One of the most common ways to analyse your results is to export them as a CSV and use a
spreadsheet application to view them. The examples shown in this section use MS Excel but other
spreadsheet applications can be used as well.
To export your results press the button. The profiles you have open are listed in the export
window. If a profile is empty or in the process of running it will be greyed out. Select all the profiles
you want to export into a single CSV file by checking the boxes next to them, n.b. if any of your
profiles have active filters, then the results will also be filtered.
You can also select whether the export should produce one row per file, or one row per format.
When exporting one row per file, each row in the CSV file will represent a single file, folder or
archival file profiled with DROID. If exporting one row per format, each row in the CSV file will be a
single format identification made by DROID. Since a file can be identified as being more than one
possible format, this option will produce CSV files with multiple rows for the same file (but with
different identifications for it).
When you are ready press the button. This will bring up a standard file-save box
allowing you to specify where you would like to save your CSV file. Make sure that you select to save
the file as a comma separated values file (*.csv).
If you are surveying large amounts of files and wish to use the CSV export you should be aware of
spreadsheet application limits. The limits of a workbook for Excel are 1,048,576 rows by 16,384
columns. Be aware that when using functions such as conditional formatting and filtering, these can
slow down considerably when surveying a large number of cells. In order to avoid this you can split
your DROID profiles into more manageable sizes and then survey the smaller CSVs separately.
1
Droid files are actually zip files, which contain some XML files describing the profile and a database containing
any results of profiling so far. DROID currently uses the Apache Derby database, version 10.7, which can be
opened using various third-party tools, such as DB Visualizer. The username to connect to a droid database is
droid_user, and the password is the same as the username.
May 2020 Page 7 of 22
DROID: User Guide
3 What information does DROID gather?
DROID extracts metadata about your files and folders. A CSV export will contain the following
columns and you will see the main sub-set of these on screen within the GUI:
1. ID
2. parent ID
3. unique resource identifier (URI)
4. file path (Resource column in the GUI)
5. filename
6. identification method (signature, container signature or extension)
7. status
8. file size (Size column in the GUI)
9. type (file, folder or container)
10. file extension (Extension column in the GUI)
11. last modified date (Last modified column in the GUI)
12. extension mismatch warning
13. hash (Hash column in the GUI)
14. file format count (Ids column in the GUI)
15. PRONOM unique identifier for the file format (PUID column in the GUI)
16. mime-type (Mime type column in the GUI)
17. file format name (Format column in the GUI)
18. file format version (Version column in the GUI)
The following sections describe each of the above items of information and where any issues can
arise in understanding and interpreting them.
3.1 ID and parent ID
DROID gives each file and folder a consecutive number in the ID column. By looking at the parent ID
column you can see which files have the same parent folder.
3.2 URI and file path
DROID records the location of every file and folder it scans. It records location within the file system
in two ways: using a Uniform Resource Indicator (URI), and the file path. DROID treats file paths and
URIs as case sensitive.
May 2020 Page 8 of 22
DROID: User Guide
For example, if we have a:
1. folder called ‘Folder’ on the ‘C:\’ drive of a Windows computer
2. file called ‘Document.doc’ inside ‘Folder’,
3. container file called ‘Archive.zip’ inside ‘Folder’
4. spreadsheet called ‘Spreadsheet.xls’ inside ‘Archive.zip’
5. folder called ‘Another folder’ inside ‘Archive.zip’
6. picture called ‘Large picture.jpg’ inside ‘Another folder’
Then we have the following file paths and URIs:
File path URI
C:\Folder file:/C:/Folder/
C:\Folder\Docume file:/C:/Folder/Document.doc
nt.doc
C:\Folder\Archiv file:/C:/Folder/Archive.zip
e.zip
zip:/file:/C:/Folder/Archive.zip!Spreadsheet.xls
zip:/file:/C:/Folder/Archive.zip!Another%20folder/
zip:/file:/C:/Folder/Archive.zip!Another%20folder/L
arge%20picture.jpg
Only files, container files or folders which are directly accessible in the file system have a file path.
Files and folders which are inside the zip file do not have a file path, but do have a URI. This tells you
that they are inside the zip file, where they can be found in it, and where the zip file they are inside is
to be found.
The prefixes of a URI tell you what sort of resource is being described by the URI, and the
exclamation marks indicate where one type of resource is contained by another. For example, for
‘Spreadsheet.xls’, we can see that there is a file ‘C:/Folder/Archive.zip’ with the prefix ‘file:/’. The
exclamation mark (!) tells us that the spreadsheet is contained by the ‘Archive.zip’ file, and the first
prefix ‘zip:/’ tells us the type of the containment is a zip file. Note: spaces in URIs are encoded by
‘%20’, and folder separators are always forward slashes.
URIs and file paths can be used as unique identifiers for digital files and by copying and pasting the
file path into windows explorer you can easily pull up a specific file for review.
3.3 Filename
The name of a file, folder or container file is its name independent of its location within a file system
or inside a container file. It includes any file extension as part of its name. DROID treats all filenames
as case-sensitive. For example, ‘MYDOCUMENT.DOC’ and ‘mydocument.doc’ are regarded as
different file names.
3.4 Identification method
DROID has three different methods of identifying file formats:
May 2020 Page 9 of 22
DROID: User Guide
extension
signature
container
An ‘extension’ identification means that a format was identified purely on the basis of its file
extension. Such an identification may not be reliable, as files can be named in any way, and many file
formats and versions of file formats have the same extension.
A ‘signature’ identification means that a format was identified by finding a specific pattern in the byte
sequence, usually in the header of the file, which is unique to a particular file format and version.
This method is much more reliable than identification by extension only.
A ‘container’ identification means that a format was identified by finding embedded files, often with
signatures of their own, inside the main file. For example, OpenDocument word processing files are
actually zip files containing xml files, images or other resources used in the document. A container
identification would identify the main file as an OpenDocument file, not a zip file. This method is very
reliable, as not only does the broad type of container have to be identified (e.g. zip), but the zip file
must then be opened and files inside scanned for further identifications to be made.
3.5 Status
As DROID scans your files and folders it records whether the profiling was successful or not. There
are four different statuses which a file or folder can have (as outlined below):
Done Success, DROID could read the file or folder, and no
errors occurred while trying to do so. It does not
necessarily mean that DROID could identify the file
format.
Not found The resource was moved or deleted before it could be
scanned.
Access The operating system refused read access to DROID. You may
denied want to change the permissions on those resources to
enable profiling.
Error An error occurred while trying to read the file. Anything
that prevents DROID from profiling a file or folder (other
than being not found or access denied) will result in an
error status. You may be able to determine the cause of
the error by examining DROID’s error logs.
3.6 File size
The size of a file or container file is recorded in bytes. Files can have a size of zero (no content, just a
record in the file system). Folder size is not reported by DROID. The size of a container file is the size
of the container file itself, not the sum of the sizes of its contents. For example, zip files compress
their contents, so the sum of the sizes of the files inside a zip file will be bigger than the size of the
container file itself.
3.7 Type
file
May 2020 Page 10 of 22
DROID: User Guide
folder
container
Format identification is made against files. Folders do not have any format identifications,
sizes, or hashes reported against them but they can contain other folders, files and container files
inside them. Container files are like folders, in that they can contain other folders, files and container
files inside them, but they are also files themselves, so DROID will provide format identifications, file
sizes and hashes for them. Presently, DROID can look inside zip, tar, gzip, rar, 7zip, iso, bzip2, arc and
warc container files.
3.8 File extension
File extensions are readily recognisable and indicate the broad type of a file (or container file) by
appending a short string to a file name, separated by a full stop e.g. .doc, .pdf, .xls. DROID converts
all file extensions it extracts to lower case, to facilitate sorting, reporting and filtering. Note: DROID
will only extract an extension for files, not folders, and there must be at least one character before
the full stop i.e. there must be a name before the extension.
3.9 Last modified date
Most files, folders and container files record the date and time when they were last modified. This is
not the same as the date a file was originally created or the date when a file was last read. It is
possible that not every file, folder or container file will have a last modified date. For example, in
some cases resources inside container files may not record this date.
It is important to note that last-modified dates can be changed when files are copied from one
server to another, so this date may not reflect the last date a user actively modified the content of a
file. Also, the content of a file (the data within it) may actually be older than the file itself – if a file was
copied, or simply typed up manually from an older piece of content.
Some files may have noticeably inaccurate dates, e.g. 1 Jan 1970. In this case, the files will be newer
than indicated. This error will likely be caused by the battery failing on the internal clock of the
computer from which the document was uploaded.
Despite this the last-modified dates are often the most accurate dates that can be extracted in an
automated way from a file system.
DROID reports last modified dates in the ISO date time format: YYYY-MM-DDTHH:MM:SS
3.10 File extension mismatch warning
Sometimes file extensions are incorrect or missing. If DROID detects that the file extension for a file
name does not match the format of the file it has identified by signature or container signature, it
will issue a file extension mismatch warning. For example, if a file called ‘myfile.doc’ is identified as a
spreadsheet, then a file extension mismatch warning will be issued. File extension mismatches can
alert you to the fact that users may have trouble opening a file by double clicking on it.
3.11 Hash (checksum)
DROID can optionally generate a content hash or checksum of the contents of each file and
container file, using either the SHA 1, SHA 2 (256) or MD5 algorithms. A content hash is a long unique
string of numbers and letters that can be used to uniquely identify the content of the file. It is
May 2020 Page 11 of 22
DROID: User Guide
extremely unlikely that two different files will have the same content hash. Content hashes can be
used to detect files with duplicate content, or can be linked to forensic hash databases to find or
exclude files which are widely used (and therefore not unique to your organisation) or which contain
illegal content. Hashes can also be helpful when moving files around. Once moved, if you re-
calculate the hashes and check against the previous values you can verify that the copying process
has not caused any changes at the bit level.
Detecting duplicates
An easy way to see if you have duplicate files using Excel is to highlight the HASH column and select
the Home section - Conditional Formatting - Highlight Cells Rules - Duplicate Values. You can then
choose a colour which Excel will use to highlight each cell which has duplicate values.
3.12 File format count
DROID attempts to identify the format of files, including container files, but not folders. The number
of identifications DROID records for a file can vary. It can have:
zero, if DROID can’t identify a format at all
one, if it is a clear match
more than one, if it matches multiple extensions or identification signatures
The latter situation can happen for two reasons:
1. A format is identified purely on the basis of its file extension; multiple versions of a file format
often have the same extension.
2. A format has several versions and variations which are very similar and something needs to
be tweaked in the signatures for these formats or in the priorities assigned to them to make a
definitive identification.
If you have files which are not identifying or have multiple identifications you can potentially
examine why this is happening yourself by looking at the signature recorded for the file format you
May 2020 Page 12 of 22
DROID: User Guide
were expecting the files to identify as, within the PRONOM registry. If you examine your files in a Hex
Editor you will be able to see where the file differs from the expected signature. The National
Archives is invested in improving file format identification signatures and helping users with file
format identification issues, so users are encouraged to contact us via the PRONOM submission
form or at PRONOM@nationalarchives.gov.uk.
Please include as much information as possible regarding null or multiple identifications, including if
they are possible sample copies of the files themselves.
3.13 PRONOM Unique Identifier (PUID)
PRONOM assigns unique identifiers to each format added to the registry, these are effectively
consecutive numbers prefixed by ‘fmt/’ or ‘x-fmt/’. Clicking on a PUID in the DROID GUI will take you
to the relevant page for that file format on The National Archives’ PRONOM website, where you can
access information about the file format. PUIDs are guaranteed never to change, although new
PUIDs will be defined.
3.14 Mime-type
Mime-types, now more commonly referred to as media-types, are two part identifiers used to
identify file formats in use on, and transmitted via, the Web. They are assigned by a body called the
Internet Assigned Numbers Authority and take the form of a type and sub type separated by a
forward slash e.g. image/bmp. Mime-types are quite broad classifications, so many different file
formats may have the same mime-type. For example, the mime-type for PUID ‘fmt/40’ is
‘application/msword’ – which is shared by all other Microsoft Word formats.
3.15 Format name
As well as the PUID and mime-type DROID will report a file format name when it identifies a file
format. The names given to file formats in PRONOM and reported by DROID aim to balance accuracy
as well as being reflective of the common way a file format is referred to in practice e.g. JP2 (JPEG
2000 part 1).
3.16 Format version
In addition to the PUID, mime-type and format name, DROID will also report on which version of a
particular file format a file has identified as, as long as this distinction exists within the PRONOM
registry. The National Archives endeavours to keep PRONOM up to date with new versions of file
formats that already exist within the registry and likewise aims to add all versions of a file format
when adding a new format to PRONOM. As new versions are released over time this may result in a
generic PUID for a file format and additional version specific PUIDs. Identification accuracy is
maintained by assigning higher priority to specific versions over the generic format. As with file
format names, versions reported by DROID reflect the way versions are termed by software
proprietors or how they are commonly referred to – this may mean the version is referenced within
the format name as well as separately reported by DROID e.g. ‘Acrobat PDF 1.2 - Portable Document
Format’ is the format name and ‘1.2’ will additionally appear in the version column.
Note on on-screen exploration
The DROID GUI offers a platform to navigate and explore your results on screen, in the same way as
file managers on Windows, Mac or Linux. Your scanned files are displayed as files and folders,
nested within one another. To open a folder or archival file click on the plus sign beside it. To close it
again click on the minus sign. You can sort the information on screen by clicking on the column
May 2020 Page 13 of 22
DROID: User Guide
headers.
If a file has no identifications then the file will have a grey dot in the Ids column. If a file has a single
identification then the file will have a blue cog in the Ids column, and format information will appear
in the format, version and mime-type columns. If a file has multiple identifications then the format
columns will be blank, and a number in brackets will appear in the Ids column, indicating the
number of different identifications made. Clicking on this number will bring up a small window
containing all the identifications made. Note: file extension mismatch warnings are displayed in the
extension column as a yellow warning triangle icon.
If you want to look at the files themselves on your computer, DROID provides a way to open the
nearest folder containing the selected file or files. Select the ‘Edit/Open Containing Folder’ or right-
click and select ‘Open Containing Folder’. Your normal file manager will open at the folder which
contains the item. If you select a file inside an archival file then you will be taken to the folder
containing the archival file.
May 2020 Page 14 of 22
DROID: User Guide
4 Filtering in the GUI
If you have scanned a large number of files, it can be time consuming to manually look for files
which are of interest to you. If you apply a filter to a profile, then all the files and folders which don’t
meet your criteria are filtered out, leaving only the ones that you are interested in.
4.1 Defining a filter
Click on the filter button at the top of DROID to bring up the filter box, as shown below. Filters
consist of one or more filter criteria (rules for filtering). Each filter criterion consists of three things:
Field, Operation and Values.
For example, you could define a filter like this: Field: File size; Operation: Greater than; Values:
1000000, as in the screenshot below:
Also, if you only wanted to look at files with the extension ‘doc’, you could add a second filter
criterion:
May 2020 Page 15 of 22
DROID: User Guide
You can add as many filter criteria as you like to pinpoint the files or folders you are interested in. In
the above example, you are looking for files which meet all of the criteria: files of a size bigger than
100000 bytes and which have a file extension equal to ‘doc’. You can also look for files which meet
any of the criteria. For example, you may define a filter like this:
This filter would locate files which have any of the file extensions. Whether a filter looks for any or all
of the criteria is set by simply switching the any/all option on the filter editing window.
May 2020 Page 16 of 22
DROID: User Guide
4.2 Managing filters
Each profile has its own filter, independent of other profiles, allowing you to define different filters
for different profiles. You can save and load filters you use frequently, so you don’t have to keep
manually creating them. You can also copy a filter to all open profiles, if you want them to have the
same filter on each.
If you define and enable a filter it applies to what you see on screen, any reports you generate, and
any exports you perform. This allows you to produce reports and exports over only the items of
interest. Filters can also be turned on or off quickly using a button in the GUI, as shown below.
Note: there is one important difference when filtering items on screen. Any folders or archival files
which are needed to let you navigate to the unfiltered items are also displayed (or else you could
never get to the unfiltered items). These items are displayed with greyed-out icons, without any
information other than their name – this indicates that they do not meet your filter conditions, but
are needed for navigational purposes. They will not appear in any reports or exports you perform.
May 2020 Page 17 of 22
DROID: User Guide
5 Reporting via the GUI
Exploring and filtering your profiles allows you to see the kinds of files you have. However, if you
want broad statistics over all your files, then DROID offers a variety of quick reports that let you see
the bigger picture. If you have enabled a filter then the report will be on the filtered items only,
letting you get different statistics for different sets of files and folders. Reports offer the following
statistics (where possible):
count of items
total size of items
minimum size of items
maximum size of items
average size of items
Note: the count of items may include folders as well as files (depending on the report you are
running). Also, be aware that the count is of all the files scanned, which may include files inside zip
files or other archival files. Hence, the count may be higher than a count of files provided by
your operating system. If you have excluded processing archival files then the count should be the
same as that reported by your operating system.
You can report on one or more profiles at the same time. If you are reporting on more than one
profile then you will be given statistics for each profile and the totals across all profiles.
5.1 Breakdowns
Some reports offer these statistics broken down by another value. For example, DROID can produce
statistics broken down by the year files or folders were last modified.
One important feature to note is: if your report is broken down by file formats (file format PUID or
MIME type) then you will probably find that the final total count and sizes of the files are bigger than
you will see in other reports. This is because files can be identified as more than one potential file
format. Hence, when breaking down by file format, the same file can appear against more than one
file format in the statistics. When adding up the totals for each breakdown a file can be double-
counted in the final totals. This is not incorrect, as the report is producing totals per breakdown,
then totalling across all the breakdowns. However, you should be aware of this when interpreting
the results.
5.2 Included reports
The reports included with DROID are:
total numbers and sizes of files and folders
total unreadable files
total unreadable folders
count and size of files by the year last modified
May 2020 Page 18 of 22
DROID: User Guide
count and size of files by the month last modified
count and size of files by the year and month last modified
count and size of files by the file format PUID
count and size of files by the file extension
count and size of files by the MIME type
comprehensive breakdown (all of the above in a single report)
May 2020 Page 19 of 22
DROID: User Guide
6 Appendix: Configuring DROID
6.1 Setting Preferences
You can adjust the default settings of DROID to suit your needs. If you go to Tools and then
Preferences you can see a range of settings which can be adjusted from their defaults.
6.2. Profile Defaults
The first tab in the Preferences box is called ‘Profile Defaults’. This section allows you to change the
way each profile will use DROID to scan files or directories.
Tick box 1: Analyse contents of archive files
If this option is checked then DROID will look inside zip, tar and gzip files and profile the files it finds
inside them.
Tick box 2: Analyse contents of web archive files
If this option is checked then DROID will look inside arc and warc files produced by crawling web
pages and profile the files it finds inside them. If the option to analyse archive files is not checked as
well, DROID will only look inside unzipped arc and warc files. Note: the file type stored in a web
archive file will often not be the same as the file type of the web page that produced it (e.g. a GIF
image generated by a PHP page).
Tick box 3: Generate hash for each file
If this option is checked then DROID will produce a hash (checksum) for the content of the file. By
default this option is off, as generating hashes slows down profiling significantly. The hash type
defaults to MD5, but SHA256 and SHA1 can be selected as alternatives.
Maximum bytes to scan
This setting allows you to configure how far from the beginning or end of the file DROID will scan
May 2020 Page 20 of 22
DROID: User Guide
before it stops trying to identify the file. This can improve the performance of DROID but could have
an effect on the accuracy of its identifications.
Almost all byte patterns which identify the format of files are found fairly close to the start or end of
the file. By default, this setting is 65536 bytes (64KB). You can make it smaller – increasing DROID's
performance – but the accuracy of identifications may go down. Alternatively, you can make it bigger
– decreasing DROID’s performance – but the identification accuracy may go up.
Setting this value to a negative number (e.g. -1), will cause DROID to scan the entire file (possibly
more than once, if different patterns trigger those scans). This setting gives the maximum possible
accuracy DROID can achieve, but can cause DROID to profile very slowly, particularly if you have
large files.
If you do have files which are not being identified, you can increase this value, or set it to -1 to see if
this has any effect on identification accuracy.
Match extensions if no other signatures defined
If this option is selected DROID will only attempt to match file extensions for formats where no other
binary or container signatures are defined. The thinking here is that, if an ostensibly more accurate
signature failed to match the file format, then matching against the extension alone would give
potentially misleading results. This is the default setting for DROID.
Match extensions against all known extensions
If this option is selected DROID will attempt to match a file extension against all known extensions.
This may be helpful if you find you have files in newer formats where there is currently no good
binary or container signature, or you have unusual files where the existing signatures fail to match.
Using this option will produce identifications for more files, and more multiple identifications for
files.
Default throttle
This is the delay in milliseconds that DROID should pause between identifying files read from the file
system. Specifying a higher delay will cause DROID to work slower, placing less load on your
computer, network or disk storage. It does not cause a pause between identifying files inside
archival files.
Unless you need to slow DROID down, this should be set to zero. Unlike the other profile
preferences, this value can be drastically adjusted while running DROID using the throttle slider
control on the main window. The throttle setting can be different for each profile, and will be saved
with each individual profile.
6.3 Export Defaults
DROID can export profiles to CSV files in two ways: one row per file, and one row per format. The
settings here only configure the default for export. When you export you can select which you prefer
on a per-export basis.
6.4 Signature Updates
Every time PRONOM is updated a new signature is released. PRONOM creates two types of signature
files: binary and container. These are what DROID uses to identify file formats. DROID is set to
automatically prompt you to download the latest update by default. You can manually check for new
May 2020 Page 21 of 22
DROID: User Guide
updates by selecting Tools and then ‘Check for signature updates’.
Alternatively, you can manually add a signature file to DROID by using the Tools/Upload Signature
option. This allows you to download signatures and manually transfer them on to a machine which
may not be connected to the Web e.g. for security purposes.
If you have any problems installing the latest updates, check that DROID is checking the correct
locations for new signature files; these can be viewed by going to Tools - Preferences - Signature
updates.
The Binary Signatures URL should be set to:
https://www.nationalarchives.gov.uk/PRONOM/service.asmx
The Container Signatures URL should be set to:
https://www.nationalarchives.gov.uk/pronom/container-signature.xml
In the signature updates area you can also select your preferred binary or container signatures, in
case you wanted to compare the results of two different signatures. If you do select a new binary or
container signature you will need to create a new profile before the changes take place.
Tick box 1: Automatically check for updates
If this box is checked then DROID will automatically attempt to look for updated signatures
according to the schedule you specify.
Tick box 2: Prompt before downloading
If this box is checked DROID will prompt you before downloading new signatures.
Tick box 3: Use updated signature files by default
If this box is checked DROID will automatically use a newer signature file by default. If it isn't checked
it will still download the file – it will be available for selection in the profile default tab, but it will not
automatically make it the default signature file to use.
Update settings
Every time DROID starts up it will try to check for signature updates. Every X days on starting up
DROID will check for signature updates after the number of days since the last check. Note: if you
leave DROID running for more days than is specified, it will not automatically try to update its
signatures. The check is still only made on startup, but only if the number of days since the last time
it checked has elapsed.
The PUID URL pattern
This is the web location which DROID will connect to when clicking on a PUID hyperlink in the profile
tab. This should contain the URL to connect to, and the place into which the PUID should be inserted,
indicated by %s. For example, if we were to click on a hyperlinked PUID of ‘fmt/111’ in the main
profile results, DROID would launch your web browser at the address:
‘http://www.nationalarchives.gov.uk/pronom/fmt/111’.
May 2020 Page 22 of 22
You might also like
- Bam Administration Guide 8.3.0Document852 pagesBam Administration Guide 8.3.0Ramil Fernandez100% (1)
- Endpoint Technical Support Guidebook WindowsDocument51 pagesEndpoint Technical Support Guidebook WindowsHafssaNo ratings yet
- Huawei LTE RFPDocument23 pagesHuawei LTE RFPSoufiane Falih100% (3)
- (MIUI Device Team) MIUI Rom Flashing Guide For Redmi 2 - 2A - Prime (Fastboot Method) - Redmi 2 - 2A - Prime - Xiaomi MIUI Official ForumDocument21 pages(MIUI Device Team) MIUI Rom Flashing Guide For Redmi 2 - 2A - Prime (Fastboot Method) - Redmi 2 - 2A - Prime - Xiaomi MIUI Official ForumkrishanNo ratings yet
- Android - Unknown URL Content - Downloads - My - Downloads - Stack Overflow PDFDocument1 pageAndroid - Unknown URL Content - Downloads - My - Downloads - Stack Overflow PDFYusto Malik OmondiNo ratings yet
- Droid User GuideDocument25 pagesDroid User Guidegofaves547No ratings yet
- DROID: User Guide: Nationalarchives - Gov.uk/doc/open-Government-Licence Psi@nationalarchives - Gsi.gov - UkDocument21 pagesDROID: User Guide: Nationalarchives - Gov.uk/doc/open-Government-Licence Psi@nationalarchives - Gsi.gov - UkPamela GioncoNo ratings yet
- CFFMediaFormat-2 2Document202 pagesCFFMediaFormat-2 2vanonetNo ratings yet
- Peopletools 8.4: Peoplecode Developer'S GuideDocument538 pagesPeopletools 8.4: Peoplecode Developer'S GuideMilly StrelzoffNo ratings yet
- Reference Manual For The CLOUD 370x F Contactless Desktop ReadersDocument82 pagesReference Manual For The CLOUD 370x F Contactless Desktop ReaderssavaobayNo ratings yet
- Config HMP Win v2Document151 pagesConfig HMP Win v2Chaitanya Javvaji'sNo ratings yet
- Module For EDI Install and Users GuideDocument439 pagesModule For EDI Install and Users GuideJagadeeshwar ReddyNo ratings yet
- Dicom Standard Part 10Document50 pagesDicom Standard Part 10Luis Alberto TovarNo ratings yet
- Nos 720 UpgradeguideDocument37 pagesNos 720 Upgradeguidesushant_beuraNo ratings yet
- Eventide MediaWorks User Manual PDFDocument85 pagesEventide MediaWorks User Manual PDFwilliam alexander niño fonsecaNo ratings yet
- Doc1 v4 5 0 Programmers Guide 7dDocument208 pagesDoc1 v4 5 0 Programmers Guide 7dvpNo ratings yet
- Cifx Netx Application Programmers Guide XX ENDocument53 pagesCifx Netx Application Programmers Guide XX ENjulio perezNo ratings yet
- Data Privacy Policy - Public Version - EngDocument47 pagesData Privacy Policy - Public Version - EngSifNo ratings yet
- SPSPro ManualDocument74 pagesSPSPro ManualNur Arfah SarifuddinNo ratings yet
- 9-8 Publish Subscribe Developers Guide PDFDocument203 pages9-8 Publish Subscribe Developers Guide PDFanil choudaryNo ratings yet
- White Paper IntegrationDocument45 pagesWhite Paper IntegrationDocuWareNo ratings yet
- JD Edwardse15104Document240 pagesJD Edwardse15104Tanzila khanNo ratings yet
- Eventide Quality Factor Software ManualDocument59 pagesEventide Quality Factor Software Manualwilliam alexander niño fonsecaNo ratings yet
- UdoDocument136 pagesUdoSindhu RamNo ratings yet
- Reference Manual For SCR3310 V2 Contact Desktop ReaderDocument40 pagesReference Manual For SCR3310 V2 Contact Desktop ReaderDaniel DinisNo ratings yet
- IC CventConnector enDocument33 pagesIC CventConnector ensreehana03No ratings yet
- CP DDoSProtector 6.14 GuideDocument237 pagesCP DDoSProtector 6.14 GuideAnh Bui TuanNo ratings yet
- Idn CCTLD Implementation Plan 05nov13 enDocument60 pagesIdn CCTLD Implementation Plan 05nov13 enDavid BriggsNo ratings yet
- Predict 8 ManualDocument312 pagesPredict 8 ManualIsrael Nicolas OrdoñezNo ratings yet
- DataConduIT PDFDocument196 pagesDataConduIT PDFLuis AlmonteNo ratings yet
- Managing Security 10enDocument196 pagesManaging Security 10enMahadev NaiknavreNo ratings yet
- Communication Programmers Guide - G5015012 SW 8.20Document56 pagesCommunication Programmers Guide - G5015012 SW 8.20marioNo ratings yet
- Moniplus2 Release 02.03.Xx Global Software Installation and Configuration GuideDocument105 pagesMoniplus2 Release 02.03.Xx Global Software Installation and Configuration GuideRaul David Boucchechter RiveroNo ratings yet
- Docklight Pro Monitor User Manual 10/2015Document38 pagesDocklight Pro Monitor User Manual 10/2015marcosNo ratings yet
- C 2914 BDocument56 pagesC 2914 BAbimaranNo ratings yet
- Gateway ProlinkDocument124 pagesGateway ProlinkJJGLNo ratings yet
- CodeVisionAVR User ManualDocument567 pagesCodeVisionAVR User ManualLeon Garcia JimmiNo ratings yet
- D2XX Programmer's Guide (FT 000071)Document90 pagesD2XX Programmer's Guide (FT 000071)Leandro ScarassattiNo ratings yet
- UserGuide WinTLT 802700Document39 pagesUserGuide WinTLT 802700Slobodan J. VešovićNo ratings yet
- HEWM Standalone Watermark Inserter Deployment GuideDocument54 pagesHEWM Standalone Watermark Inserter Deployment GuidePartha Sarathi RoyNo ratings yet
- (Download PDF) Drones in Iot Enabled Spaces 1St Edition Fadi Al Turjman Online Ebook All Chapter PDFDocument52 pages(Download PDF) Drones in Iot Enabled Spaces 1St Edition Fadi Al Turjman Online Ebook All Chapter PDFjaleesa.burke570100% (13)
- 10-2 Publish Subscribe Developers Guide PDFDocument217 pages10-2 Publish Subscribe Developers Guide PDFanil choudaryNo ratings yet
- b19370 PDFDocument482 pagesb19370 PDFPallavi KanajarNo ratings yet
- Dialogic Event Service API For Windows: Library ReferenceDocument50 pagesDialogic Event Service API For Windows: Library ReferenceLaboriosaNo ratings yet
- WR WB UserGuideDocument334 pagesWR WB UserGuideRamesh Villupuram JothilingamNo ratings yet
- Pcgtools ManualDocument184 pagesPcgtools ManualKai Voss PersonalNo ratings yet
- Open Text Transactional Content Processing 10.0.1 User GuideDocument247 pagesOpen Text Transactional Content Processing 10.0.1 User GuideAshutosh MishraNo ratings yet
- Users GuideDocument133 pagesUsers Guidekhin600No ratings yet
- WikipediaHandbookofComputerSecurityandDigitalForensics2015 PartI PDFDocument212 pagesWikipediaHandbookofComputerSecurityandDigitalForensics2015 PartI PDFDhanaraj ShanmugasundaramNo ratings yet
- Raymarine Element S Advanced ManualDocument178 pagesRaymarine Element S Advanced ManualdenishrabraNo ratings yet
- MKD 10 00408 01 07 MediaKind Solution - SecurityGuide - RBDocument40 pagesMKD 10 00408 01 07 MediaKind Solution - SecurityGuide - RBgianniM0No ratings yet
- LightHouse 3.12 Advanced Operation Instructions 81370-16-ENDocument396 pagesLightHouse 3.12 Advanced Operation Instructions 81370-16-ENBrizamar AguiarNo ratings yet
- ICEM Catia Direct Interface: Reference ManualDocument58 pagesICEM Catia Direct Interface: Reference ManualBrady PittNo ratings yet
- Integration GuideDocument136 pagesIntegration GuideVinay kumarNo ratings yet
- UG Web ISite User Guide IDX31 RevB 082812Document60 pagesUG Web ISite User Guide IDX31 RevB 082812gandalf thegreyNo ratings yet
- Openedge Abl DatatypesDocument48 pagesOpenedge Abl DatatypesLucas BicalhoNo ratings yet
- SYCONnet Netdevice OI 11 ENDocument44 pagesSYCONnet Netdevice OI 11 ENGino RawayNo ratings yet
- RDMA Aware Programming User ManualDocument247 pagesRDMA Aware Programming User ManualSurvey TakerNo ratings yet
- PaperCut MF - Xerox Secure Access ManualDocument38 pagesPaperCut MF - Xerox Secure Access Manualchrisban35No ratings yet
- 115 FinfraDocument122 pages115 FinfraOlgalicia SGNo ratings yet
- CodeVisionAVR User ManualDocument788 pagesCodeVisionAVR User ManualBe NOdNo ratings yet
- Benefits of semantic data models. A study in the European goods transport industryFrom EverandBenefits of semantic data models. A study in the European goods transport industryNo ratings yet
- PippaPasses 10230641Document187 pagesPippaPasses 10230641RemNo ratings yet
- Skin-Pustule 508Document2 pagesSkin-Pustule 508RemNo ratings yet
- Celex 52022XC1216 (02) en TXTDocument5 pagesCelex 52022XC1216 (02) en TXTRemNo ratings yet
- Cambridge International AS Level: English General Paper 8021/23 May/June 2019Document12 pagesCambridge International AS Level: English General Paper 8021/23 May/June 2019RemNo ratings yet
- Lecture 24 LaDocument9 pagesLecture 24 LaRemNo ratings yet
- RAPID Deployment Guide 9.7.1Document23 pagesRAPID Deployment Guide 9.7.1RemNo ratings yet
- The Flagellum Attachment Zone: The Cellular Ruler' of Trypanosome MorphologyDocument16 pagesThe Flagellum Attachment Zone: The Cellular Ruler' of Trypanosome MorphologyRemNo ratings yet
- HPCC 2017Document9 pagesHPCC 2017RemNo ratings yet
- Pustular Psoriasis Sep 20Document8 pagesPustular Psoriasis Sep 20RemNo ratings yet
- ZK-720-001 Article-22474 en 1Document3 pagesZK-720-001 Article-22474 en 1RemNo ratings yet
- Christmas Farra News 2017 SmallDocument60 pagesChristmas Farra News 2017 SmallRemNo ratings yet
- ChuboochubooDocument2 pagesChuboochubooRemNo ratings yet
- DodderDocument4 pagesDodderRemNo ratings yet
- The Chapter Issue 475Document8 pagesThe Chapter Issue 475RemNo ratings yet
- DodderDocument1 pageDodderRemNo ratings yet
- Whiteheads Takeaway MenuDocument1 pageWhiteheads Takeaway MenuRemNo ratings yet
- 46738NCJRSDocument88 pages46738NCJRSRemNo ratings yet
- GTA Jan 2019Document1 pageGTA Jan 2019RemNo ratings yet
- UntitledDocument1 pageUntitledRemNo ratings yet
- Dodder (Cuscuta SPP.) Biology and Management: College of Agricultural, Consumer and Environmental SciencesDocument4 pagesDodder (Cuscuta SPP.) Biology and Management: College of Agricultural, Consumer and Environmental SciencesRemNo ratings yet
- PP 334Document2 pagesPP 334RemNo ratings yet
- ChippyDocument3 pagesChippyRemNo ratings yet
- Charity CollectionsDocument3 pagesCharity CollectionsRemNo ratings yet
- Voluntary Code of Practice For Face-to-Face Fundraisers (Chuggers)Document1 pageVoluntary Code of Practice For Face-to-Face Fundraisers (Chuggers)RemNo ratings yet
- MW 1991 12 21 Idx 27Document1 pageMW 1991 12 21 Idx 27RemNo ratings yet
- Chugger Pump CPSS CPCS CPPP Datasheet - 1Document5 pagesChugger Pump CPSS CPCS CPPP Datasheet - 1RemNo ratings yet
- 2004 SouthCircular 1 Thames To BristolDocument7 pages2004 SouthCircular 1 Thames To BristolRemNo ratings yet
- SN06027Document14 pagesSN06027RemNo ratings yet
- Sugar FaqDocument3 pagesSugar FaqRemNo ratings yet
- Sugar Food Fact SheetDocument2 pagesSugar Food Fact SheetRemNo ratings yet
- Setting Up Database Based MDS Repository in Weblogic 12cDocument10 pagesSetting Up Database Based MDS Repository in Weblogic 12cPriya JayaramanNo ratings yet
- EVOLIS - Connectivity Manual 1 1Document31 pagesEVOLIS - Connectivity Manual 1 1malkaviannaNo ratings yet
- Grep Command ExamplesDocument3 pagesGrep Command ExamplesqadasfdafNo ratings yet
- Import ExportDocument3 pagesImport ExportNelson Augusto Contreras RojasNo ratings yet
- HND - SEC - W3 - Organizational SecurityDocument15 pagesHND - SEC - W3 - Organizational SecurityAnojan AnojNo ratings yet
- FIFA 14 PC ModdingWay Mod Official Thread - 6.2Document6 pagesFIFA 14 PC ModdingWay Mod Official Thread - 6.2theodorebayuNo ratings yet
- Oracle Book-Final FormattedDocument168 pagesOracle Book-Final Formattedkranthi633100% (1)
- Tutorial On PC1DDocument11 pagesTutorial On PC1DZhe LiNo ratings yet
- Brother Control Center 4 ManualDocument7 pagesBrother Control Center 4 Manualdarta cNo ratings yet
- LSMW qp01Document2 pagesLSMW qp01Tushar ShitoleNo ratings yet
- EDPMS Offline Installer V39 - CleanInstallationDocument5 pagesEDPMS Offline Installer V39 - CleanInstallationAriadne BalmacedaNo ratings yet
- PVElite 2015Document6 pagesPVElite 2015ypatelsNo ratings yet
- Sugar Developer Guide 6.2.0Document212 pagesSugar Developer Guide 6.2.0Simon ChapmanNo ratings yet
- Synology DS918 Plus Data Sheet EnuDocument6 pagesSynology DS918 Plus Data Sheet EnuSteve AttwoodNo ratings yet
- Manual Do Gps Igpsport iGS10 - Manual - EnglishDocument11 pagesManual Do Gps Igpsport iGS10 - Manual - EnglishMacelo SilveiraNo ratings yet
- Buffalo LinkStation User ManualDocument147 pagesBuffalo LinkStation User Manualcecep arifuddinNo ratings yet
- Broadworks Deployment Studio: User GuideDocument42 pagesBroadworks Deployment Studio: User GuideElvis AraujoNo ratings yet
- Microbit Block Programming Step Counter CFDocument7 pagesMicrobit Block Programming Step Counter CFapi-329048260No ratings yet
- BDC - Session Method: BDC (Batch Data Communication) : SAP SystemDocument13 pagesBDC - Session Method: BDC (Batch Data Communication) : SAP SystemriteshNo ratings yet
- 820-5986 Deployment Example SAML v2 Using Sun OpenSSO Enterprise 80Document338 pages820-5986 Deployment Example SAML v2 Using Sun OpenSSO Enterprise 80ppjimNo ratings yet
- Tafj DB Tools User GuideDocument69 pagesTafj DB Tools User Guideobsy100% (1)
- Linux BasicsDocument7 pagesLinux BasicsHarshal MakodeNo ratings yet
- 20180126112359!user Manual NeWayDocument24 pages20180126112359!user Manual NeWayGhiata DumitruNo ratings yet
- DEV 709 Essentials TrainingModule1 BasicWorkflowDocument119 pagesDEV 709 Essentials TrainingModule1 BasicWorkflowScorobete AndreeaNo ratings yet
- CSS 1st QTR Test Question Lec 2019-2020Document6 pagesCSS 1st QTR Test Question Lec 2019-2020Shelaniejean LimNo ratings yet
- Xtalopt User Guide: Release R7.0Document31 pagesXtalopt User Guide: Release R7.0Guillermo DelgadoNo ratings yet
- Installing Apache 2.0 Web Server, PHP 4.2.0, Mysql 3.23, and Phpmyadmin On Windows For Use With FlashDocument15 pagesInstalling Apache 2.0 Web Server, PHP 4.2.0, Mysql 3.23, and Phpmyadmin On Windows For Use With FlashBulent BASIMNo ratings yet
- Opengeosys Data Explorer Manual: Karsten RinkDocument62 pagesOpengeosys Data Explorer Manual: Karsten RinkAiwarikiaarNo ratings yet