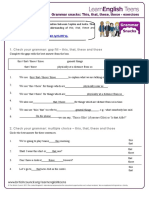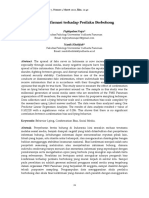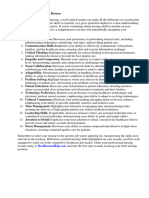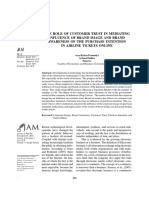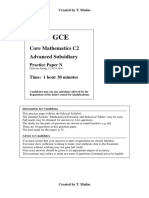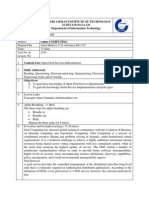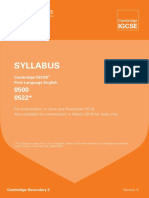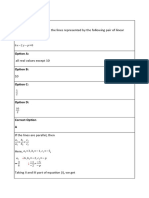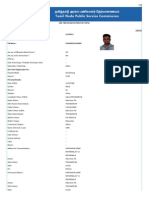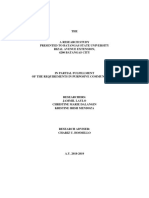Professional Documents
Culture Documents
Embedded Power Supply Monitoring Transponder
Embedded Power Supply Monitoring Transponder
Uploaded by
Gestiones EquitalCopyright
Available Formats
Share this document
Did you find this document useful?
Is this content inappropriate?
Report this DocumentCopyright:
Available Formats
Embedded Power Supply Monitoring Transponder
Embedded Power Supply Monitoring Transponder
Uploaded by
Gestiones EquitalCopyright:
Available Formats
PowerAgent™ Installation & Operation Manual Document # 700-000007-00 Rev 2
Installation & Operation
Manual
Embedded Power Supply Monitoring
Transponder
For Alpha XM2 Power Supplies
Phoenix Broadband Technologies, LLC.
PowerAgent™ Installation & Operation Manual Document # 700-000007-00 Rev 2
Revision History
Release Date Revision Description
Rev 1 10/19/06 Initial Draft
Rev 2 03/28/07 Removed DRAFT. Worked on formatting.
Rev 3 04/09/07 New installation diagram new wire harness picture (pkg contents)
Phoenix Broadband Technologies, LLC.
PowerAgent™ Installation & Operation Manual Document # 700-000007-00 Rev 2
TABLE OF CONTENTS
1. FOREWORD............................................................................................................................ 1
1.1. Some Notes About This Document..................................................................................... 1
2. UNPACKING & INSPECTION................................................................................................ 2
2.1. Package Contents.................................................................................................................. 2
2.2. Inspection............................................................................................................................... 2
3. INSTALLATION ...................................................................................................................... 3
3.1. Before You Start…................................................................................................................. 3
3.2. Installation diagram............................................................................................................... 3
3.3. Connectors & Indicators....................................................................................................... 5
3.4. Installing in the XM2 Inverter ............................................................................................... 7
3.5. Finishing the Installation ...................................................................................................... 9
3.6. Connecting the Cable Modem.............................................................................................. 9
3.7. Other Connections .............................................................................................................. 11
3.8. Connecting the Batteries.................................................................................................... 11
4. OPERATION.......................................................................................................................... 13
4.1. Initial Checkout.................................................................................................................... 13
4.2. LED Operation...................................................................................................................... 15
4.3. Setting the IP Address ........................................................................................................ 15
4.4. Configuring the PowerAgent.............................................................................................. 16
4.4.1. ............................................................................ Running the PowerAgent™ Telnet Setup
17
4.4.1.1. .......................................................................... Setting the PowerAgent™ IP Address
19
4.4.1.2. ........................................................................................... SNMP Agent Configuration
22
4.4.1.3. ............................................................................................... Mail Client Configuration
24
Phoenix Broadband Technologies, L.L.C.
PowerAgent™ Installation & Operation Manual Document # 700-000007-00 Rev 2
4.4.1.4. .............................................................................................Time Server Configuration
25
5. USING THE POWERAGENT................................................................................................ 26
5.1. Using the PowerAgent™ Web Server ............................................................................... 26
5.1.1. ...................................................................................................... Computer Requirements
26
5.1.2. .......................................................................... Accessing the PowerAgent™ Web Server
27
5.1.3. ................................................................................................................. Web Page Layout
27
5.1.4. .............................................................................................. Web Page Common Features
27
6. FIRMWARE AND WEB PAG E UPDATING......................................................................... 28
Phoenix Broadband Technologies, L.L.C.
PowerAgent™ Installation & Operation Manual Document # 700-000007-00 Rev 2
1. FOREWORD
1.1. Some Notes About This Document
This document will always be a work in process. The printed form of the
document that you are reading is not necessarily the most up-to-date version
available. The most recent version can always be downloaded from the
Phoenix Broadband Technologies web site at:
http://www.phoenixbroadband.com/Downloads/Manuals/PowerAgentManual.pdf
Phoenix Broadband Technologies, L.L.C. Page 1 of 1
PowerAgent™ Installation & Operation Manual Document # 700-000007-00 Rev 2
2. UNPACKING & INSPECTION
2.1. Package Contents
Each PowerAgent™ unit is individually packed in a cardboard container.
This carton also contains a wire harness for connection to the monitored
power supply and for powering the DOCSIS modem.
2.2. Inspection
Verify that the carton contains the appropriate model of PowerAgent™ for
use with the target equipment and the appropriate interface wire harness for
power supply being monitored.
A label on the outside of the individual shipping carton indicates the MAC
address of the PowerAgent™ unit contained inside.
This MAC address matches the MAC address printed on the top of the
PowerAgent. It is suggested that MAC addresses be recorded before the
unit is sent out for installation so that the provisioning process can proceed in
parallel with the hardware installation process.
Phoenix Broadband Technologies, L.L.C. Page 2 of 2
PowerAgent™ Installation & Operation Manual Document # 700-000007-00 Rev 2
3. INSTALLATION
3.1. Before You Start…
The Phoenix Broadband Model PBT-PA-eXM2 is a special-purpose status
monitoring transponder for Alpha XM2 power
supplies.
The eXM2 is mounts inside the XM2 inverter in
the space that would ordinarily contain an Alpha
status monitoring interface card such as the
USM2 or the DSM series. Once the eXM2
transponder is installed inside the power supply,
all that is needed to complete a DOCSIS-
compliant monitoring solution is any available
DOCSIS cable modem. 12 VDC power for the
modem is supplied by the transponder.
Communications with the unit is via Ethernet
(typically via a DOCSIS modem), and the monitoring protocol is SNMP and
HMS compliant.
3.2. Installation diagram
Phoenix Broadband Technologies, L.L.C. Page 3 of 3
PowerAgent™ Installation & Operation Manual Document # 700-000007-00 Rev 2
Installation Block Diagram
Power RF Drop to Tap/DC
Inserter
AC power feed AC power feed
Cable Modem
60/90 VAC
RJ45Ethernet
Ethernet
Modem Power cross--cable
cross
Cable
Power Supply
Battery Cable
+ + + +
PowerAgent
Monitoring
Transponder
Phoenix Broadband Technologies, L.L.C. Page 4 of 4
PowerAgent™ Installation & Operation Manual Document # 700-000007-00 Rev 2
The eXM2 monitors the following parameters:
Parameter Num Type Indication
Output AC voltage 1 Analog 0 to 100VAC RMS
Output AC current 2 Analog 0 to 25 amps RMS
Input AC voltage 1 Analog 95 to 130 VAC
Battery string voltage 1 Analog 0 to 60 VDC
1
Individual battery voltage 8 Analog 0 to 15 VDC
Inverter status 1 Digital Off; local test; remote
test
Cabinet tamper 1 Digital Open; closed
Battery mat status 2 1 Digital Off; On
The following parameters can be remotely controlled:
Parameter Num. Type Indication
Inverter control 1 Inverter on; inverter
off
Battery mat control 2 1 On; Off
Notes:
1) Individual battery monitoring requires an optional 8-wire harness. The standard 2-wire harness can only
monitor the total string voltage.
2) Battery mat control is a transponder order-time option. Contact Phoenix Broadband for details.
Power for the eXM2 is obtained from the monitored battery string, and is
typically 5-7 watts total (24-60VDC), depending on the power consumption of
the external cable modem. The unit operates over a temperature range of –
40 deg C to +85 deg C.
3.3. Connectors & Indicators
Refer to the photograph below for an explanation of the connectors and
indicators on the eXM2 transponder:
Phoenix Broadband Technologies, L.L.C. Page 5 of 5
PowerAgent™ Installation & Operation Manual Document # 700-000007-00 Rev 2
LED*
Battery String
Ethernet
Modem Power
Battery Mat
Tamper Switch
The functions of these connectors & indicators are
§ Battery String – This 8 pin connector interfaces to up to 8 monitored batteries
in 2 strings. The total string voltage is used to power the transponder.
§ Battery Mat – This optional feature is used to control and monitor a battery
heating mat for climates where battery run-time is severely impacted by cold
temperatures.
§ Tamper Switch – This connector is used to interface to a door-closure switch
on the power supply cabinet.
§ Ethernet – This connector is typically connected to either a local-area
network or to a cable modem.
§ Modem Power – This connector supplies a nominal 12VDC power to the
cable modem.
§ Programming Port (Inside the unit) – This RJ-45 connector is used for factory
programming and for low-level field reprogramming of the unit.
Reprogramming can also be done over the data network.
§ Cabinet LEDs – The Cabinet LEDs (if installed) are controlled by the
transponder as follows:
o Green – On during normal power supply operation. Flashing when
the inverter is running for any reason.
o Red – Off during normal power supply operation. Flashing indicates
a battery fault condition.
§ Battery LEDs – These LEDs indicate the status of each of two battery strings.
The LEDs are off following a transponder reset and are only changed
following each standby event. Off – Battery string not present. On – Battery
string present and operating normally. Flashing – Battery string present and
Phoenix Broadband Technologies, L.L.C. Page 6 of 6
PowerAgent™ Installation & Operation Manual Document # 700-000007-00 Rev 2
the battery Delta voltage exceeds the 1 volts threshold, If either of these
LEDs is flashing a SNMP psMinorAlarm will be present. To reset the LEDs
to the normal state after correcting a battery problem, press the Battery LED
Reset button on the Power Supply or perform an Inverter Test..
§ Communications LEDs – This LED indicates the status of the serial
communications between the transponder and the power supply. On -
Normal communications. Flashing - No communications. When this LED is
Flashing a SNMP psMajorAlarm will be present.
3.4. Installing in the XM2 Inverter
The eXM2 transponder mounts inside the XM2 inverter module and connects
to the XM2 internal status monitoring interface bus with an 18-pin double row
male header (supplied).
Before installing the transponder, remove any existing status monitoring
interface card and the associated front-panel bracket. Remove the Alpha-
supplied 18-pin double-row header if one is already installed. Install the 18-
pin double-row male header supplied with the eXM2 transponder and the two
nylon PCB standoffs and as shown in the photos below. Be sure that the long
end of the male header is installed in the XM2 as shown below:
Phoenix Broadband Technologies, L.L.C. Page 7 of 7
PowerAgent™ Installation & Operation Manual Document # 700-000007-00 Rev 2
Position the eXM2 transponder board over the two nylon spacers that you
just installed and snap it in place over the spacers. Position the 18-pin female
connector on the back-side of the board so that the pins on the 18-pin
double-row male header match up with the holes in the socket.
Firmly press the PCB so that the male pins engage the female socket.
Caution! Be sure that the male header pins are all engaged in the female socket
and that none of the pins are hanging outside the socket.
Be certain that all of the eXM2 male pins
are properly seated in the XM2 socket.
Phoenix Broadband Technologies, L.L.C. Page 8 of 8
PowerAgent™ Installation & Operation Manual Document # 700-000007-00 Rev 2
3.5. Finishing the Installation
Carefully line up the black captive screws in the eXM2
mounting bracket with the matching threaded holes in
the XM2 inverter chassis. Tighten the screws until the
mounting bracket sits flat on the inverter surface. Do
not over-tighten.
Replace the XM2 inverter module inside the XM2
power supply assembly.
3.6. Connecting the Cable
Modem
The eXM2 transponder will work with any cable modem that uses a wall
transformer with an output of approximately 12 VDC. The power supply
Interface cable assembly contains a cable modem power connection with a
2.5 x 5.5 mm, center positive, cable modem power plug. This plug will fit
most cable modems. Cables are available from Phoenix Broadband for cable
modems with other power connectors. Be sure the adapter provided is the
correct adaptor for your cable modem. Check the voltage and polarity of the
transformer that came with your cable modem to make sure it matches the
power provided by the transponder. If you have any questions please contact
Phoenix Broadband Technologies.
The following Table is a partial list of cable modems that have been tested
with the PowerAgent. If your modem is not in the list we will be happy to
test it for you if you provide us with a working sample.
Manufacturer Model Power Nominal Polarity
Connector Voltage
Motorola SURFboard 5.5 x 2.5 mm 12 VDC Center
SB5100 positive
Scientific-Atlanta WebStar DPC2100 5.5 x 2.1 mm 12 VDC Center
positive
Caution! Using the 2.5 mm cable on a modem with a 2.1 mm center pin
will result in a poor connection, possibly causing intermittent operation.
Phoenix Broadband Technologies, L.L.C. Page 9 of 9
PowerAgent™ Installation & Operation Manual Document # 700-000007-00 Rev 2
The Cable Modem is powered from the transponder. Connect the supplied
modem power cable to the transponder 2-pin modem power connector, and
connect the other end (cylindrical connector) to the modem power input.
Connect the Ethernet cable supplied
with the cable modem to the eXM2 Ethernet connector. Connect the other
end of the cable to the cable modem’s Ethernet connector. Connect the cable
modem RF connector to a suitable RF interface on the cable network.
Phoenix Broadband Technologies, L.L.C. Page 10 of 10
PowerAgent™ Installation & Operation Manual Document # 700-000007-00 Rev 2
3.7. Other Connections
Connect the cabinet tamper switch to the tamper switch connector on the
eXM2 transponder. If the tamper switch cable supplied with your cabinet is
incompatible with the connector on the eXM2, then contact Phoenix
Broadband.
If the power supply cabinet is equipped with cabinet lights plug the Lecro
cabinet light harness into the CAB LED’s connector on the front of the eXM2.
Connect the optional battery mat control harness to the battery mat control
connector on the eXM2. Connect the other end of this harness to the
interface connector on the Trivision battery mat control unit.
3.8. Connecting the Batteries
This transponder is powered from the batteries. Connect the battery harness
to the 8-pin battery connector on the transponder board. This cable supplies
power from the batteries to operate the transponder and Cable Modem.
Connect the lug on the end of the red wire to the battery string “+” voltage,
and connect the black wire to the battery string “-“ voltage.
Once the red and black wires are connected the LED’s on the Ethernet
connector will begin an illumination sequence, indicating that the transponder
is receiving power. After a short period, the cable modem’s ‘ready’ light
should illuminate indicating that the modem has registered itself with the
CMTS.
If the 4 or 8 battery harness is being used, connect the remaining wires as
indicated in the following battery harness hookup diagram.
Phoenix Broadband Technologies, L.L.C. Page 11 of 11
PowerAgent™ Installation & Operation Manual Document # 700-000007-00 Rev 2
1 3 5 7
2 4 6 8
Battery Connector Pin-Out
Wire-side View
8-Battery Harness (PBT -PAC-8BATT)
This cable is for use with 1 or 2 strings of 3 or 4 batteries.
Pin Color String Battery
1 Black Both String -
2 Brown+ B 12V
3 Orange A 12V
4 Yellow+ B 24V
5 Green A 24V
6 Blue* B 36V
7 White* A 36V
8 Red Both String
+
Notes:
* These wires not used for 3-battery strings
+ These wires not used for single-string setup
Unused wires can be connected to string “-“ terminal or taped-off & stowed.
4-Battery Harness (PBT -PAC-4BATT)
This cable is for use with 1 string of 3 or 4 batteries.
Pin Color String Battery
1 Black A String -
2
3 Brown A 12V
4
5 Green A 24V
6
7 White* A 36V
8 Red A String
+
Phoenix Broadband Technologies, L.L.C. Page 12 of 12
PowerAgent™ Installation & Operation Manual Document # 700-000007-00 Rev 2
0-Battery Harness (PBT -PAC-BATT)
This cable is used when individual battery voltage monitoring is not used.
Pin Color String Battery
1 Black A String -
2
3
4
5
6
7
8 Red A String
+
4. OPERATION
4.1. Initial Checkout
In order for the eXM2 transponder to work properly over the DOCSIS
network, some initial “provisioning” work will have to be done by the network
operations center, or whichever organization administers cable modem
provisioning. If you merely want to make an initial “bench test” of the
transponder/power supply, you can do so by eliminating the cable modem &
DOCSIS network, and create a small “private network” for evaluation
purposes. This small network will consist of:
§ The transponder/power supply under test
§ An inexpensive consumer router.
§ A PC with a web browser. Optional software utility programs that will allow
advanced evaluation of the eXM2 include:
- A “Ping” program
- A Telnet client program
- An SNMP MIB browser
The Ping and Telnet programs are standard components of the Windows
operating system.
Phoenix Broadband Technologies, L.L.C. Page 13 of 13
PowerAgent™ Installation & Operation Manual Document # 700-000007-00 Rev 2
Connect the PC, the router, and the eXM2 transponder into a small network
according to the instructions in the router operating manual. Power up the eXM2
transponder as described previously. Within a few seconds, the router should assign
an IP address to the eXM2 transponder. This address can be ascertained by looking
through the router’s built-in web-based configuration screens – check the router
manual for details on how to do this.
Once the IP address is known, type it into your browser’s address field. The eXM2
transponder should respond by serving a web page that looks like the following:
You can now exercise the power supply and observe the monitoring capabilities of
the eXM2 transponder. However, it is important to note that no remote power supply
control capability is implemented in the web screen. This is a security feature to
prevent unauthorized personnel from causing network problems. Full remote control
functionality is implemented in the SNMP/HMS MIB set. An SNMP management
program and some understanding of SNMP are necessary to exercise these
functions.
Phoenix Broadband Technologies, L.L.C. Page 14 of 14
PowerAgent™ Installation & Operation Manual Document # 700-000007-00 Rev 2
4.2. LED Operation
There are two LED’s on the front of the PowerAgent™ Ethernet connector.
The left LED is the” Link” LED.
LED Color Meaning
Off No Link
Amber 10 Mbps
Green 100 Mbps
The right LED is the “Activity” LED.
LED Color Meaning
Off No Activity
Amber Half Duplex
Green Full Duplex
Under normal operation the left LED will be green and on continuously. The
right LED will be off most of the time but will occasionally flash green when
the PowerAgent™ is interrogated.
4.3. Setting the IP Address
In order to communicate with the PowerAgent™ over the network the
PowerAgent™ must be assigned an IP address. Generally static IP
addresses are used so that the Network Manager can associate the IP
address with a physical location.
There are several ways to handle the IP address assignment.
• You can pre-configure your DHCP server to assign a static IP address
to the PowerAgent™ MAC Address. The MAC address is printed on
Phoenix Broadband Technologies, L.L.C. Page 15 of 15
PowerAgent™ Installation & Operation Manual Document # 700-000007-00 Rev 2
the PowerAgent™ label. This is the method most commonly used for
field installations.
• You can let your DHCP server assign an address and then interrogate
the DHCP server to determine what address was used. This
technique works well in the lab environment where the DHCP server
may be in a router. For field installations you obviously do not want
the IP address to keep changing.
• You can program a static IP address in the PowerAgent™ using a
temporary connection to a router with a built-in DHCP server and the
PowerAgent™ Telnet configuration port.
• You can program a static IP address in the PowerAgent™ directly
using the Programming Adapter cable and a PC as described in the
next section.
The PowerAgent™ is shipped from the factory configured to obtain an IP
address automatically from a DHCP server.
4.4. Configuring the PowerAgent
The PowerAgent™ is configured over the network through a telnet
connection. Support of telnet is a standard part of Windows so virtually any
PC can configure the PowerAgent.
The PowerAgent™ is also equipped with a local interface that allows a PC to
be connected directly to the PowerAgent™ to access the configuration
program described below. A PC with a serial communications program such
as HyperTerminal is required. The serial port uses 9600 baud, 8 data bits, 1
stop bit, and no parity. A Programming Adapter cable is required which may
be obtained by contacting Phoenix Broadband. To use the local interface to
program the PowerAgent, connect the special cable to the PC serial port and
hold down the “x” key while applying the power to the PowerAgent. Follow
the Telnet instructions below.
Another way to configure the PowerAgent™ is to connect the
PowerAgent™ to a router that supports DHCP. The router will automatically
assign an IP address to the PowerAgent™ which will enable network access
to the PowerAgent™ for configuration. You router should have a built in
Web Server or some other method of determining what IP address was
assigned to the PowerAgent. Once the IP Address has been assigned and
is know the PowerAgent™ can be configured through a telnet connection as
described below.
Phoenix Broadband Technologies, L.L.C. Page 16 of 16
PowerAgent™ Installation & Operation Manual Document # 700-000007-00 Rev 2
4.4.1. Running the PowerAgent™ Telnet Setup
To open a telnet connection to the PowerAgent™ select “Run” from the
Windows “Start” menu. Enter “telnet” followed by a space, then, the IP
address of the PowerAgent™ followed by a space, and then the port number
“9999” followed by “Enter”.
If the PowerAgent™ is on, line and the telnet password is enabled the
following screen will be displayed. If the telnet password is not enabled, skip
to the next step.
Phoenix Broadband Technologies, L.L.C. Page 17 of 17
PowerAgent™ Installation & Operation Manual Document # 700-000007-00 Rev 2
Enter the password. If the password is accepted the following screen will be
displayed, if the password is not accepted the telnet session will be
terminated.
Phoenix Broadband Technologies, L.L.C. Page 18 of 18
PowerAgent™ Installation & Operation Manual Document # 700-000007-00 Rev 2
Type “Enter” to begin the setup process. If “Enter” is not typed in a few
seconds the telnet session will be terminated by the PowerAgent.
The Setup Menu will then be displayed as shown below.
4.4.1.1. Setting the PowerAgent™ IP Address
The PowerAgent™ can be configured with a fixed IP address or it can obtain
an IP address automatically. When the PowerAgent™ IP address is set to
0.0.0.0 the IP address will be obtained automatically from the DHCP server or
by AutoIP. The PowerAgent™ is shipped with the IP address set to
0.0.0.0.0.
To change the IP Address select option 0 from the setup menu by typing a 0
followed by “Enter”. The following screen will appear.
Phoenix Broadband Technologies, L.L.C. Page 19 of 19
PowerAgent™ Installation & Operation Manual Document # 700-000007-00 Rev 2
The current value of the first byte of the IP address will be shown in
parenthesis. This indicates that the first byte of the IP address is 0. To
change the byte, type the new number followed by “Enter”. To move on
without making any changes, just type ”Enter”. In the following example the
first byte of the IP address was changed to 192.
Phoenix Broadband Technologies, L.L.C. Page 20 of 20
PowerAgent™ Installation & Operation Manual Document # 700-000007-00 Rev 2
Continue entering each byte of the IP address until all 4 bytes have been
entered. To skip any entry without making any changes type “Enter” without
typing any numbers.
Next the PowerAgent™ will ask if you would like to set the Gateway IP
Address. The Gateway address is required for the PowerAgent™ to initiate
communications with other devices on the network; such as the time or email
servers. This address is obtained automatically when running with DHCP,
however when a static IP address is assigned to the PowerAgent™ the
Gateway Address must be set manually. The Gateway Address is normally
set to the IP Address of the first router encountered by outbound network
traffic. To change the address, type a “Y” and enter the IP address as
described above. To skip the address, type an “N”.
The PowerAgent™ will now ask for the Network Mask. To change the mask,
enter the number of bits required for the local network. Example; For
255.255.255.0 enter 8, for 255.255.252. 0 enter 10. Verify the net mask was
set correctly by observing the displayed value when the menu returns to the
screen.
Next the PowerAgent™ will ask if a telnet password is desired. A four
character password can be selected to secure telnet access to the Agent.
Use caution when selecting a password. If you forget the password or enter
it incorrectly the PowerAgent™ must be returned to the factory for repair. To
set the password, enter a “Y” and then the password following the prompt.
To remove a password enter a “Y” and then an enter at the prompt.
Phoenix Broadband Technologies, L.L.C. Page 21 of 21
PowerAgent™ Installation & Operation Manual Document # 700-000007-00 Rev 2
Finally the PowerAgent™ will ask if you would like to change the DHCP
device name. We recommend that you do not change this setting. Type
enter to return to the menu.
To save your changes type 9. The changes will be saved in nonvolatile
memory, the telnet session will be terminated, and the PowerAgent™ will
reset.
4.4.1.2. SNMP Agent Configuration
The SNMP Community strings and Trap destinations are configured from the
SNMP Configuration.
The default community strings are set to “public”. To change the community
string type “3” followed by “Enter”. The present read (Set) community string
will be displayed in parenthesis as shown below.
To change the community string, type the new string followed by “Enter”. To
move to the next item without changing the community string just type
“Enter”. The write (Set) community string is next and is handled the same
way.
Up to 3 Trap destinations can be configured. The IP address of the Trap
destinations are set similar to the PowerAgent™ IP address described
Phoenix Broadband Technologies, L.L.C. Page 22 of 22
PowerAgent™ Installation & Operation Manual Document # 700-000007-00 Rev 2
above. To disable sending Traps to any of the three IP address enter zeros
for the IP address.
The menu will be redisplayed at the end of the SNMP Configuration. Select
“9” to save the changes and close the telnet session.
Phoenix Broadband Technologies, L.L.C. Page 23 of 23
PowerAgent™ Installation & Operation Manual Document # 700-000007-00 Rev 2
4.4.1.3. Mail Client Configuration
The PowerAgent™ can be configured to Email alarm message to up to 3
different email addresses.
To configure the Email client select option 5 from the main menu. The
PowerAgent™ will request the name of the SMTP Server. The present
name will be shown in parentheses. To change the server name type the
new name followed by “Enter”. To move on without changing the name, type
“Enter”. To change the server name value to Null, type “0 Backspace
Enter”. Setting the mail server name to Null disables the sending of Email.
Next, up to 3 Email addresses can be configured. To disable sending mail to
an address, set the address to Null as described in the previous paragraph.
Next enter the “From” Email address if required. Some SMTP mail servers
require a valid “From” address before they will transmit the mail.
Next enter the IP addresses for two Domain Name Servers (DNS). The DNS
is used to get the current IP address of the Named Mail Server. Enter the IP
addresses as described previously.
Note: The present implementation does not support SMTP accounts that
require passwords.
Phoenix Broadband Technologies, L.L.C. Page 24 of 24
PowerAgent™ Installation & Operation Manual Document # 700-000007-00 Rev 2
4.4.1.4. Time Server Configuration
The PowerAgent™ can set its internal clock from any internet time server
that supports Network Time Protocol (NTP). There are many such servers
around the world. Many of these servers are operated by government
standards organizations.
The PowerAgent™ is shipped with the NTP configuration set to get the time
from two different US National Institute of Standards time servers. The IP
addresses of these servers can be changed in the NTP Configuration. If the
time server addresses are not configured or the PowerAgent™ is unable to
contact either time server the PowerAgent™ will initialize the time to
00:00:00 GMT 6/30/04. If communications is not established with a time
server the internal clock will run from this point.
The time provided by most time servers is Greenwich Mean Time (GMT).
The PowerAgent™ will convert this to Local Time using a time offset that
can be entered in the NTP Configuration.
To configure the NTP select option 6 from the Configuration main menu.
There are two Time Server addresses. The PowerAgent™ will use the
primary server unless it fails to respond and then it will switch to the
secondary. It will not switch back unless the secondary server fails to
respond or the PowerAgent™ is reset. To change a default Time Server IP
address to undefined, enter zeros for the IP address.
The PowerAgent™ will reset the cable modem and itself if there is no
communications with either time server for a little over 2 hours. To disable
the reset function enter zero for the primary time server IP address. The
PowerAgent™ will use the secondary time server to set the time if the
second IP address valid.
The time read from the time servers is GMT. There is an option in the NTP
Setup to enter a time offset to correct for this. If the time offset is positive,
east of the UK, simply enter the offset in minutes. If the time offset is
negative, west of the UK, the offset must be entered in 2’s compliment form.
To compute the value subtract the time offset in minutes from 65536 and
enter the result. For example the offset to Eastern Daylight time is 4 hours.
65536 - 240 = 65296 Enter 65296 as the time offset for Eastern Daylight
time.
Phoenix Broadband Technologies, L.L.C. Page 25 of 25
PowerAgent™ Installation & Operation Manual Document # 700-000007-00 Rev 2
5. USING THE POWERAGENT
5.1. Using the PowerAgent™ Web Server
5.1.1. Computer Requirements
The PowerAgent™ Web Server uses a Java applet to communicate
between the Web Browser on your PC and the PowerAgent. For this to
operate, the Java Runtime Environment must be installed on your PC. This
is a common function of many Web Sites so it is likely that the Java Runtime
Environment is already loaded on your PC.
If you need to load the Java Runtime Environment go to the Sun Java Web
Site at:
http://java.com/en/download/windows_automatic.jsp
and follow the directions to download and install the latest version of the
J2SE JRE. This is a free download.
Caution!: The PowerAgent™ web server has been tested to work with
Sun Java Runtime Environment Version 1.4.2. Older versions of the
Phoenix Broadband Technologies, L.L.C. Page 26 of 26
PowerAgent™ Installation & Operation Manual Document # 700-000007-00 Rev 2
Java Runtime Environment may not function properly with the
PowerAgent™ Web Server.
To check which version you are using on your PC open a Microsoft Internet
Explorer and select Tools -> Internet Options -> Advanced. Scroll down to
the line that displays Java (Sun). The version number of the Java Runtime
environment installed on your PC will be shown. If this line is not present the
Sun Java Runtime Environment is not installed on your PC.
5.1.2. Accessing the PowerAgent™ Web Server
To access the PowerAgent™ Web page type: “http://xxx.xxx.xxx.xxx/”
from your web browser. Substitute your PowerAgent’s IP address in place
of “xxx.xxx.xxx.xxx”.
5.1.3. Web Page Layout
The PowerAgent™ Web page is divided into 4 main sections. The top
graphic banner and the left-side blue menu bar are common to all versions.
The gray area to the right of the menu bar is a container for a Java applet that
communicates with the PowerAgent™ and displays real-time information
about the status of the equipment. The bottom ‘footer’ section contains
information about the version number of the web server running in the
specific PowerAgent.
5.1.4. Web Page Common Features
The blue menu bar contains internet hyperlinks to useful information such as
a link to the equipment manufacturer’s web page where equipment manuals
can be obtained, the equipment manufacturer’s web Home page, the latest
version of the PowerAgent™ manual served by Phoenix Broadband’s web
site, Phoenix Broadband’s Home page, and a link to PowerAgent™ product
and firmware version information served from Phoenix Broadband’s web site.
Phoenix Broadband Technologies, L.L.C. Page 27 of 27
PowerAgent™ Installation & Operation Manual Document # 700-000007-00 Rev 2
6. FIRMWARE AND WEB PAGE UPDATING
The PowerAgent™ Firmware can be updated remotely using TFTP. To
perform this update you will need a TFTP Client. A free TFTP Client can be
downloaded from “http://www.weird-solutions.com/download/index.html”.
Please read and comply with the software license. There are other TFTP
Clients available on the internet.
The following example is based on the Weird-Solutions client.
§ Set the “TFTP Server” to the IP Address of the PowerAgent™ to be
updated.
§ Set “Operation” to Upload.
§ Set “Format“ to Binary.
§ Set “Local File Name” so it contains a valid path to the file to be uploaded.
For a firmware update the file name is normally path\PaXXX_VVV.rom,
where XXX identifies the product and VVV is the version number. For a
Web page update, the file name is normally path\PaXXXW ebY_VVV.cob
where Y is the page number..
§ The Timeout setting accessed from the “Settings” button should be
checked and the time set to 7 seconds. The other settings should be left
at their default values.
§ Set “Remote File Name” to GM for a PowerAgent™ update unless
instructed otherwise or WEB1 for a web page update.
Push the “Upload Now” button to perform the upload. The firmware upload
normally only takes a few seconds. The Web page upload may take 15 or 20
seconds.
Phoenix Broadband Technologies, L.L.C. Page 28 of 28
PowerAgent™ Installation & Operation Manual Document # 700-000007-00 Rev 2
Each different PowerAgent™ application has different firmware. If the wrong
firmware is loaded the power supply interface may not function properly.
At the time of this document release the PowerAgent™ uses the following
Local and remote file names.
Application Local File Name Remote File
Name
Firmware PaEXM2_0150.ROM GM
Web page PaEXM2Web1_0130.cob WEB1
Phoenix Broadband Technologies, L.L.C. Page 29 of 29
You might also like
- The Subtle Art of Not Giving a F*ck: A Counterintuitive Approach to Living a Good LifeFrom EverandThe Subtle Art of Not Giving a F*ck: A Counterintuitive Approach to Living a Good LifeRating: 4 out of 5 stars4/5 (5823)
- The Gifts of Imperfection: Let Go of Who You Think You're Supposed to Be and Embrace Who You AreFrom EverandThe Gifts of Imperfection: Let Go of Who You Think You're Supposed to Be and Embrace Who You AreRating: 4 out of 5 stars4/5 (1093)
- Never Split the Difference: Negotiating As If Your Life Depended On ItFrom EverandNever Split the Difference: Negotiating As If Your Life Depended On ItRating: 4.5 out of 5 stars4.5/5 (852)
- Grit: The Power of Passion and PerseveranceFrom EverandGrit: The Power of Passion and PerseveranceRating: 4 out of 5 stars4/5 (590)
- Hidden Figures: The American Dream and the Untold Story of the Black Women Mathematicians Who Helped Win the Space RaceFrom EverandHidden Figures: The American Dream and the Untold Story of the Black Women Mathematicians Who Helped Win the Space RaceRating: 4 out of 5 stars4/5 (898)
- Shoe Dog: A Memoir by the Creator of NikeFrom EverandShoe Dog: A Memoir by the Creator of NikeRating: 4.5 out of 5 stars4.5/5 (541)
- The Hard Thing About Hard Things: Building a Business When There Are No Easy AnswersFrom EverandThe Hard Thing About Hard Things: Building a Business When There Are No Easy AnswersRating: 4.5 out of 5 stars4.5/5 (349)
- Elon Musk: Tesla, SpaceX, and the Quest for a Fantastic FutureFrom EverandElon Musk: Tesla, SpaceX, and the Quest for a Fantastic FutureRating: 4.5 out of 5 stars4.5/5 (474)
- Her Body and Other Parties: StoriesFrom EverandHer Body and Other Parties: StoriesRating: 4 out of 5 stars4/5 (823)
- The Sympathizer: A Novel (Pulitzer Prize for Fiction)From EverandThe Sympathizer: A Novel (Pulitzer Prize for Fiction)Rating: 4.5 out of 5 stars4.5/5 (122)
- The Emperor of All Maladies: A Biography of CancerFrom EverandThe Emperor of All Maladies: A Biography of CancerRating: 4.5 out of 5 stars4.5/5 (271)
- The Little Book of Hygge: Danish Secrets to Happy LivingFrom EverandThe Little Book of Hygge: Danish Secrets to Happy LivingRating: 3.5 out of 5 stars3.5/5 (403)
- The World Is Flat 3.0: A Brief History of the Twenty-first CenturyFrom EverandThe World Is Flat 3.0: A Brief History of the Twenty-first CenturyRating: 3.5 out of 5 stars3.5/5 (2259)
- The Yellow House: A Memoir (2019 National Book Award Winner)From EverandThe Yellow House: A Memoir (2019 National Book Award Winner)Rating: 4 out of 5 stars4/5 (98)
- Devil in the Grove: Thurgood Marshall, the Groveland Boys, and the Dawn of a New AmericaFrom EverandDevil in the Grove: Thurgood Marshall, the Groveland Boys, and the Dawn of a New AmericaRating: 4.5 out of 5 stars4.5/5 (266)
- A Heartbreaking Work Of Staggering Genius: A Memoir Based on a True StoryFrom EverandA Heartbreaking Work Of Staggering Genius: A Memoir Based on a True StoryRating: 3.5 out of 5 stars3.5/5 (231)
- Team of Rivals: The Political Genius of Abraham LincolnFrom EverandTeam of Rivals: The Political Genius of Abraham LincolnRating: 4.5 out of 5 stars4.5/5 (234)
- On Fire: The (Burning) Case for a Green New DealFrom EverandOn Fire: The (Burning) Case for a Green New DealRating: 4 out of 5 stars4/5 (74)
- The Unwinding: An Inner History of the New AmericaFrom EverandThe Unwinding: An Inner History of the New AmericaRating: 4 out of 5 stars4/5 (45)
- HMK300EDocument9 pagesHMK300EkbenjikaNo ratings yet
- Gs This That Those - ExercisesDocument2 pagesGs This That Those - ExercisesWilvertein C ChambiNo ratings yet
- SGP TR 012Document276 pagesSGP TR 012Kevin Devalentino Versi IINo ratings yet
- Start-Up Report Warranty Registration - EDITABLEDocument1 pageStart-Up Report Warranty Registration - EDITABLESAED ALAWNEHNo ratings yet
- Draft Spec. For Set of Panels For LHB Non AC EOG Coaches PDFDocument27 pagesDraft Spec. For Set of Panels For LHB Non AC EOG Coaches PDFVishal Kinikar0% (1)
- D56261GC10 Les01Document36 pagesD56261GC10 Les01Elmer RodriguezNo ratings yet
- 04 Prescription InterpretationDocument32 pages04 Prescription InterpretationBalsam Zahi Al-HasanNo ratings yet
- 1953-File Utama Naskah-6037-2-10-20200429Document20 pages1953-File Utama Naskah-6037-2-10-20200429taufik hidayatNo ratings yet
- Cambridge International Advanced Subsidiary and Advanced LevelDocument16 pagesCambridge International Advanced Subsidiary and Advanced LevelomerNo ratings yet
- Nursing Skills To Put On ResumeDocument6 pagesNursing Skills To Put On Resumeaflkubfrv100% (1)
- The Role of Customer Trust in Mediating Influence of Brand Image and Brand Awareness of The Purchase Intention in Airline Tickets OnlineDocument10 pagesThe Role of Customer Trust in Mediating Influence of Brand Image and Brand Awareness of The Purchase Intention in Airline Tickets OnlineSuriya SamNo ratings yet
- Certificate: Internal External PrincipalDocument36 pagesCertificate: Internal External PrincipalNitesh kuraheNo ratings yet
- Fake TrendyolDocument1 pageFake Trendyol68v9xwsn7jNo ratings yet
- Changing Landscape of Recruitment IndustryDocument5 pagesChanging Landscape of Recruitment IndustryNupur SinghNo ratings yet
- Green Synthesis and Characterization of Silver Nanoparticles, by The Reductive Action of The Aqueous Extract of Blueberry (Vaccinium Corymbosum)Document6 pagesGreen Synthesis and Characterization of Silver Nanoparticles, by The Reductive Action of The Aqueous Extract of Blueberry (Vaccinium Corymbosum)TR DanieleNo ratings yet
- Catalog 2010 - 2011 Optical Warning SystemsDocument56 pagesCatalog 2010 - 2011 Optical Warning SystemsSamir FerreiraNo ratings yet
- Me 04-601Document15 pagesMe 04-601Vishnu DasNo ratings yet
- Iygb Gce: Core Mathematics C2 Advanced SubsidiaryDocument6 pagesIygb Gce: Core Mathematics C2 Advanced SubsidiaryssmithNo ratings yet
- Bannari Amman Institute of Technology Department of Information TechnologyDocument7 pagesBannari Amman Institute of Technology Department of Information Technologyinvincible_shalin6954No ratings yet
- Syllabus: Cambridge Igcse First Language EnglishDocument52 pagesSyllabus: Cambridge Igcse First Language EnglishNdache PermataNo ratings yet
- APA102-2020 LED DatasheetDocument16 pagesAPA102-2020 LED DatasheetDaisyNo ratings yet
- Phosphoric Acid Industry - Problems & SolutionsDocument18 pagesPhosphoric Acid Industry - Problems & SolutionsRiyasNo ratings yet
- Word Formation - Practice 0Document4 pagesWord Formation - Practice 0Kim Ngân PhanNo ratings yet
- For Which Value Of, Will The Lines Represented by The Following Pair of Linear Equations Be ParallelDocument54 pagesFor Which Value Of, Will The Lines Represented by The Following Pair of Linear Equations Be ParallelAmit SinghNo ratings yet
- One Time Registration For TNPSCDocument2 pagesOne Time Registration For TNPSCtrismaheshNo ratings yet
- Bioflavor Biopang (02 06)Document5 pagesBioflavor Biopang (02 06)Fadila Artameivia AunuraNo ratings yet
- Jessica's C.VDocument2 pagesJessica's C.Vjess115No ratings yet
- Product Catalogue-IoT PT. MSIDocument30 pagesProduct Catalogue-IoT PT. MSIMaz ZildaneNo ratings yet
- Math11 SP Q3 M2 PDFDocument16 pagesMath11 SP Q3 M2 PDFJessa Banawan EdulanNo ratings yet
- The Limitations of Medium in A Communication AmongDocument4 pagesThe Limitations of Medium in A Communication AmongChristine MarieNo ratings yet