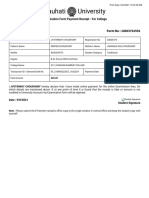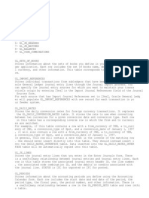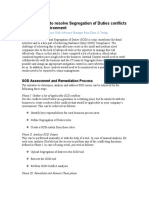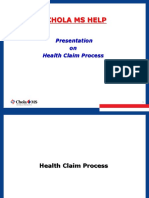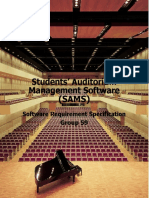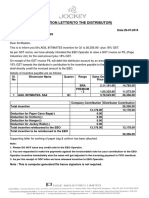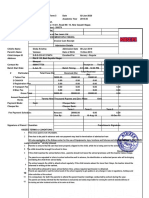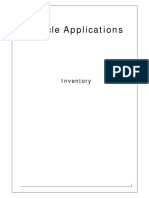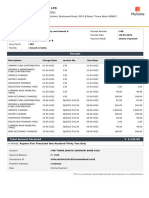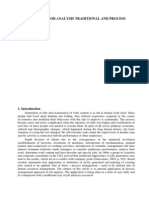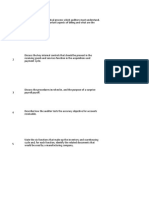Professional Documents
Culture Documents
1 Exercises MM en
1 Exercises MM en
Uploaded by
Areeb AbbasCopyright:
Available Formats
You might also like
- The Subtle Art of Not Giving a F*ck: A Counterintuitive Approach to Living a Good LifeFrom EverandThe Subtle Art of Not Giving a F*ck: A Counterintuitive Approach to Living a Good LifeRating: 4 out of 5 stars4/5 (5825)
- The Gifts of Imperfection: Let Go of Who You Think You're Supposed to Be and Embrace Who You AreFrom EverandThe Gifts of Imperfection: Let Go of Who You Think You're Supposed to Be and Embrace Who You AreRating: 4 out of 5 stars4/5 (1093)
- Never Split the Difference: Negotiating As If Your Life Depended On ItFrom EverandNever Split the Difference: Negotiating As If Your Life Depended On ItRating: 4.5 out of 5 stars4.5/5 (852)
- Grit: The Power of Passion and PerseveranceFrom EverandGrit: The Power of Passion and PerseveranceRating: 4 out of 5 stars4/5 (590)
- Hidden Figures: The American Dream and the Untold Story of the Black Women Mathematicians Who Helped Win the Space RaceFrom EverandHidden Figures: The American Dream and the Untold Story of the Black Women Mathematicians Who Helped Win the Space RaceRating: 4 out of 5 stars4/5 (903)
- Shoe Dog: A Memoir by the Creator of NikeFrom EverandShoe Dog: A Memoir by the Creator of NikeRating: 4.5 out of 5 stars4.5/5 (541)
- The Hard Thing About Hard Things: Building a Business When There Are No Easy AnswersFrom EverandThe Hard Thing About Hard Things: Building a Business When There Are No Easy AnswersRating: 4.5 out of 5 stars4.5/5 (349)
- Elon Musk: Tesla, SpaceX, and the Quest for a Fantastic FutureFrom EverandElon Musk: Tesla, SpaceX, and the Quest for a Fantastic FutureRating: 4.5 out of 5 stars4.5/5 (474)
- Her Body and Other Parties: StoriesFrom EverandHer Body and Other Parties: StoriesRating: 4 out of 5 stars4/5 (823)
- The Sympathizer: A Novel (Pulitzer Prize for Fiction)From EverandThe Sympathizer: A Novel (Pulitzer Prize for Fiction)Rating: 4.5 out of 5 stars4.5/5 (122)
- The Emperor of All Maladies: A Biography of CancerFrom EverandThe Emperor of All Maladies: A Biography of CancerRating: 4.5 out of 5 stars4.5/5 (271)
- The Little Book of Hygge: Danish Secrets to Happy LivingFrom EverandThe Little Book of Hygge: Danish Secrets to Happy LivingRating: 3.5 out of 5 stars3.5/5 (403)
- The World Is Flat 3.0: A Brief History of the Twenty-first CenturyFrom EverandThe World Is Flat 3.0: A Brief History of the Twenty-first CenturyRating: 3.5 out of 5 stars3.5/5 (2259)
- The Yellow House: A Memoir (2019 National Book Award Winner)From EverandThe Yellow House: A Memoir (2019 National Book Award Winner)Rating: 4 out of 5 stars4/5 (98)
- Devil in the Grove: Thurgood Marshall, the Groveland Boys, and the Dawn of a New AmericaFrom EverandDevil in the Grove: Thurgood Marshall, the Groveland Boys, and the Dawn of a New AmericaRating: 4.5 out of 5 stars4.5/5 (266)
- A Heartbreaking Work Of Staggering Genius: A Memoir Based on a True StoryFrom EverandA Heartbreaking Work Of Staggering Genius: A Memoir Based on a True StoryRating: 3.5 out of 5 stars3.5/5 (231)
- Team of Rivals: The Political Genius of Abraham LincolnFrom EverandTeam of Rivals: The Political Genius of Abraham LincolnRating: 4.5 out of 5 stars4.5/5 (234)
- On Fire: The (Burning) Case for a Green New DealFrom EverandOn Fire: The (Burning) Case for a Green New DealRating: 4 out of 5 stars4/5 (74)
- The Unwinding: An Inner History of the New AmericaFrom EverandThe Unwinding: An Inner History of the New AmericaRating: 4 out of 5 stars4/5 (45)
- Gauhati University - Exam Form Payment ReceiptDocument2 pagesGauhati University - Exam Form Payment Receiptjyotirmoy choudhury100% (1)
- TACNDocument6 pagesTACNNhi Nguyễn ThảoNo ratings yet
- Oracle Financial TablesDocument9 pagesOracle Financial TablesShahzad945No ratings yet
- Best Practices SOD Remediation ISACA V2 06.12.15Document12 pagesBest Practices SOD Remediation ISACA V2 06.12.15Norman AdimoNo ratings yet
- Value-Added Tax: Characteristics (Abcd Vip)Document9 pagesValue-Added Tax: Characteristics (Abcd Vip)janjan eresoNo ratings yet
- Assignment of Cash ManagementDocument4 pagesAssignment of Cash ManagementHarsh ChauhanNo ratings yet
- Health Claim ProcessDocument11 pagesHealth Claim Processsrinvas_107796724No ratings yet
- Rmo No. 7-2015 Annex ADocument12 pagesRmo No. 7-2015 Annex Ablackcholo100% (1)
- Software Requirements SpecificationDocument14 pagesSoftware Requirements SpecificationTanmay JoshiNo ratings yet
- Truong Phat Invoice Receipt 27147Document1 pageTruong Phat Invoice Receipt 27147Phuong Trang TranNo ratings yet
- Ais615 Test Oct2022Document7 pagesAis615 Test Oct2022ain madihahNo ratings yet
- Rwa 11811 345202Document2 pagesRwa 11811 345202zoda.ltdNo ratings yet
- Game Guys Is A Retail Store Selling Video GamesDocument1 pageGame Guys Is A Retail Store Selling Video Gamestrilocksp SinghNo ratings yet
- 7 Month - SA4 PDFDocument1 page7 Month - SA4 PDFsudhaNo ratings yet
- Payment ReciptDocument2 pagesPayment ReciptkiranNo ratings yet
- Sloka NurseryDocument1 pageSloka Nurseryvamsee krishnaNo ratings yet
- FHB Volume IDocument384 pagesFHB Volume IdapjalNo ratings yet
- Contract For OccupantsDocument3 pagesContract For OccupantsEm Hernandez Arana100% (1)
- FARAP-4518Document3 pagesFARAP-4518Accounting StuffNo ratings yet
- Oracle Applications InventoryDocument66 pagesOracle Applications InventorycloverkhanNo ratings yet
- 8265 Tender DocsDocument80 pages8265 Tender DocsAkash NitoneNo ratings yet
- Transaction Receipt PDFDocument1 pageTransaction Receipt PDFsoozoou sweetNo ratings yet
- Western Mindanao Power Corporation Vs Cir GR No. 181136Document15 pagesWestern Mindanao Power Corporation Vs Cir GR No. 181136Sonny MorilloNo ratings yet
- AP.2904 - Cash and Cash Equivalents - YTDocument3 pagesAP.2904 - Cash and Cash Equivalents - YTRosevilla AbneNo ratings yet
- Monthly Dues FormatDocument1 pageMonthly Dues Formatjawa bike 42No ratings yet
- Traditional Job AnalysisDocument16 pagesTraditional Job AnalysisMohit SharmaNo ratings yet
- The Recording Process of The BusinessDocument3 pagesThe Recording Process of The BusinessFrshaa FdzlNo ratings yet
- Kiem 2Document86 pagesKiem 218071369 Nguyễn ThànhNo ratings yet
- Retail Management System7Document29 pagesRetail Management System7Ali Mosleh100% (1)
- Va TTTTTDocument52 pagesVa TTTTTMichelle AlvarezNo ratings yet
1 Exercises MM en
1 Exercises MM en
Uploaded by
Areeb AbbasOriginal Title
Copyright
Available Formats
Share this document
Did you find this document useful?
Is this content inappropriate?
Report this DocumentCopyright:
Available Formats
1 Exercises MM en
1 Exercises MM en
Uploaded by
Areeb AbbasCopyright:
Available Formats
EXERCISE
MM 1: Display Purchase Order
Exercise Use the Fiori Launchpad to display a purchase order. Time 10 min
Task Display a purchase order for 60 Off Road Helmets and 150 Road
Helmets from vendor Olympic Protective Gear. This purchase order was
created by the purchasing group “North America“(N00) for the purchasing
organization “GBI US“(US00).
Name (Position) Tirrell Winsten (Buyer)
Choose My Purchasing Document Items app. Fiori App
By choosing the app, the search purchase order transaction will be displayed.
© SAP UCC Magdeburg Page 1
EXERCISE
Use the F4-Help in the field Supplier. Enter Olympic Protective Gear in the Olympic Protective Gear
supplier name field and press . Select the supplier 101999 from the
items line and press .
Back in the My Purchasing Document Items screen enter MI00 as Plant and MI00
choose . Choose the tab Purchase Orders.
You will see the first and second line (00010 and 00020) of the Standard
Purchase Order Number 4500000000 from the Vendor 101999 Olympic
Protective Gear.
Notice that the ordered and delivered quantity is the same. Furthermore, you
can see that the status for the document is completed. This mean, that you
already received the material and it has been completed successfully.
Click on the home icon to return to the Fiori Launchpad overview.
© SAP UCC Magdeburg Page 2
EXERCISE
MM 2: Display Goods Receipt for Purchase Order
Exercise Display the goods receipt for the purchase order. Time 10 min
Task After the goods have arrived in Miami, the goods receipt at the
warehouse is manually posted in the system by the receiving clerk. This
process ensures that the goods have arrived within the required time frame
and in accordance with the necessary quantity and quality. Display the goods
receipt for the purchase order displayed in the previous task (MM 1).
Name (Position) Tatiana Karsova (Receiving Clerk)
Choose the app Material Documents Overview to display the goods receipt Fiori App
for purchase order.
Change the Material Document Year to 2016. 2016
In the field Material Document, enter the receipt number 5000000000. Press 5000000000
enter or choose .
The system now displays the goods receipt document. The document
5000000000 contains information about the materials Off Road Helmet
(OHMT1999) and Road Helmet (RHMT1999). The line items are each
assigned to the plant Miami and the storage Location Trading Goods. Both
positions have the stock type “Unrestricted-Use Stock“.
© SAP UCC Magdeburg Page 3
EXERCISE
By performing a double click on a material or the material document number
you can find more information, for example about the posting date and who
performed the transaction.
Scroll to the tab Process Flow.
You can see the current status of the purchase process from the material
document 5000000000. If not click on to reset the zoom level.
© SAP UCC Magdeburg Page 4
EXERCISE
Click on the home icon to return to the Fiori Launchpad overview.
© SAP UCC Magdeburg Page 5
EXERCISE
MM 3: Display Invoice Overview from the Vendor
Exercise Use the Fiori Launchpad in order to display an invoice. Time 10 min
Task The vendor “Olympic Protective Gear“ has sent an invoice with
5,250.00 USD for the goods delivered. This invoice was entered into the
system manually. The posting of the invoice occurs within an existing account
in the general ledger and generates an open item in Accounts Payable. The
invoice is cleared at a later point by issuing a cheque for “Olympic Protective
Gear“. Display the invoice entered in the system.
Name (Position) Silvia Cassano (Accounts Payable Specialist)
To display the invoice overview from your vendor, choose the app My Fiori App
Purchasing Document Items.
Use F4-Help in the field Supplier. There enter 101999 in Supplier ID and 101999
choose . Select the line of Olympic Protective Gear.
© SAP UCC Magdeburg Page 6
EXERCISE
Choose .
Leave the other fields blank and choose .
Click on the tab Supplier Invoices.
You now see the selected invoice document. It was previously recorded in
the system by the accounts payable specialist, Silvia Cassano, after the
invoice arrived by mail.
In this Overview you can see the ordered and the delivered quantity, the
order value as well as the status of each line item.
Note By relating the invoice to a preceding document (purchase order),
necessary data such as material, amounts, and prices were pre-filled by the
system when the subsequent invoice was created.
In the first line choose .
You get an overview about the invoice.
© SAP UCC Magdeburg Page 7
EXERCISE
Note the Document No. and Posting Date . Document No.
________________
Posting Date
________________
Please scroll down to get more information about the invoice like payment
terms or the tax.
Click on the home icon to return to the Fiori Launchpad overview.
© SAP UCC Magdeburg Page 8
EXERCISE
MM 4: Display Payment to Vendor
Exercise Use the Fiori Launchpad to get information about the payment to Time 10 min
the vendor.
Task After the invoice document was recorded in the system, it can be paid
by the accounts payable specialist. Through this process, the vendor account
debited by the invoice receipt is cleared. Since the invoice is paid with a
bank cheque in this example, the bank cheque G/L account is debited (to the
same amount).
Through the payment transaction, a posting to the vendor account of
Olympic Protective Gear (101999) and a posting to the bank cheque account
(300000) were set up in the general ledger. This is done automatically as a
one-step process when executing the payment.
Name (Position) Silvia Cassano (Accounts Payable Specialist)
Through the vendor payment process, the vendor account (which was
debited with 5,250.00 USD) was credited. Please take a look at the
corresponding document (as a follow-up document of the invoice).
Therefore, please choose the app Manage Journal Entries. Fiori App
Enter the Company Code Global Bike Inc., Posting Date as Date Range US00
30.05.2016
(compare with the screenshot) noted down in task MM3 and the Document Document No
No.
© SAP UCC Magdeburg Page 9
EXERCISE
Choose .
You will see the following screen. Please note, that you will depending on
the case studys you solve before, see more journal entries.
Search for your document number, you noted in the task before, in the row
Journal Entry. Click on the number and select Manage Journal Entry.
© SAP UCC Magdeburg Page 10
EXERCISE
You are directed to the journal entry:
You see the posting that originated from the clearing of the vendor account
through the payment to the vendor. Furthermore, is displayed the values
posted to the respective G/L accounts (on the goods receipt/invoice receipt
account for the particular purchase order item/delivery item (310000) and the
credit of 5,250.00 USD.
Since the payment was made by a bank cheque, the credit of the vendor
account led to a bank cheque G/L account debit (300000) of the same amount.
To see all related documents, click on: .
Click on the home icon to return to the Fiori Launchpad overview.
© SAP UCC Magdeburg Page 11
EXERCISE
MM 5: Display Supplier Line Items
Exercise Display the line items of a supplier. Time 5 min
Task Display all activities and the corresponding balance of the supplier
Olympic Protective Gear. You should see one debit posting and one credit
posting representing the invoice receipt and the payment posting to Olympic
Protective Gear for balance clearing.
Name (Position) Shuyuan Chen (Chief Accountant)
In order to display the vendor line items, use the app Manage Supplier Line Fiori App
Items.
This will produce the following screen.
Use the F4-Help in the field Supplier. Enter in the field Search Term 999 and 999
Olympic Protective Gear
Supplier Name Olympic Protective Gear and choose .
Select your Supplier and press .
© SAP UCC Magdeburg Page 12
EXERCISE
In the drop-down menu Status choose All Items and for Posting Date All Items
01.01.2016-30.08.2016
01.01.2016-30.08.2016. Compare your screen with the screenshot below.
Press . A screen similar to the one shown below should appear:
You can see that all postings for the vendor are balanced. Click on the
Document Number 5105600101. You can see that you are able to jump in
other related Fiori apps.
© SAP UCC Magdeburg Page 13
EXERCISE
If you do not see those related Fiori apps, click on More Links and choose
the apps you want to see..
Choose .
Click on the home icon to return to the Fiori Launchpad overview.
© SAP UCC Magdeburg Page 14
You might also like
- The Subtle Art of Not Giving a F*ck: A Counterintuitive Approach to Living a Good LifeFrom EverandThe Subtle Art of Not Giving a F*ck: A Counterintuitive Approach to Living a Good LifeRating: 4 out of 5 stars4/5 (5825)
- The Gifts of Imperfection: Let Go of Who You Think You're Supposed to Be and Embrace Who You AreFrom EverandThe Gifts of Imperfection: Let Go of Who You Think You're Supposed to Be and Embrace Who You AreRating: 4 out of 5 stars4/5 (1093)
- Never Split the Difference: Negotiating As If Your Life Depended On ItFrom EverandNever Split the Difference: Negotiating As If Your Life Depended On ItRating: 4.5 out of 5 stars4.5/5 (852)
- Grit: The Power of Passion and PerseveranceFrom EverandGrit: The Power of Passion and PerseveranceRating: 4 out of 5 stars4/5 (590)
- Hidden Figures: The American Dream and the Untold Story of the Black Women Mathematicians Who Helped Win the Space RaceFrom EverandHidden Figures: The American Dream and the Untold Story of the Black Women Mathematicians Who Helped Win the Space RaceRating: 4 out of 5 stars4/5 (903)
- Shoe Dog: A Memoir by the Creator of NikeFrom EverandShoe Dog: A Memoir by the Creator of NikeRating: 4.5 out of 5 stars4.5/5 (541)
- The Hard Thing About Hard Things: Building a Business When There Are No Easy AnswersFrom EverandThe Hard Thing About Hard Things: Building a Business When There Are No Easy AnswersRating: 4.5 out of 5 stars4.5/5 (349)
- Elon Musk: Tesla, SpaceX, and the Quest for a Fantastic FutureFrom EverandElon Musk: Tesla, SpaceX, and the Quest for a Fantastic FutureRating: 4.5 out of 5 stars4.5/5 (474)
- Her Body and Other Parties: StoriesFrom EverandHer Body and Other Parties: StoriesRating: 4 out of 5 stars4/5 (823)
- The Sympathizer: A Novel (Pulitzer Prize for Fiction)From EverandThe Sympathizer: A Novel (Pulitzer Prize for Fiction)Rating: 4.5 out of 5 stars4.5/5 (122)
- The Emperor of All Maladies: A Biography of CancerFrom EverandThe Emperor of All Maladies: A Biography of CancerRating: 4.5 out of 5 stars4.5/5 (271)
- The Little Book of Hygge: Danish Secrets to Happy LivingFrom EverandThe Little Book of Hygge: Danish Secrets to Happy LivingRating: 3.5 out of 5 stars3.5/5 (403)
- The World Is Flat 3.0: A Brief History of the Twenty-first CenturyFrom EverandThe World Is Flat 3.0: A Brief History of the Twenty-first CenturyRating: 3.5 out of 5 stars3.5/5 (2259)
- The Yellow House: A Memoir (2019 National Book Award Winner)From EverandThe Yellow House: A Memoir (2019 National Book Award Winner)Rating: 4 out of 5 stars4/5 (98)
- Devil in the Grove: Thurgood Marshall, the Groveland Boys, and the Dawn of a New AmericaFrom EverandDevil in the Grove: Thurgood Marshall, the Groveland Boys, and the Dawn of a New AmericaRating: 4.5 out of 5 stars4.5/5 (266)
- A Heartbreaking Work Of Staggering Genius: A Memoir Based on a True StoryFrom EverandA Heartbreaking Work Of Staggering Genius: A Memoir Based on a True StoryRating: 3.5 out of 5 stars3.5/5 (231)
- Team of Rivals: The Political Genius of Abraham LincolnFrom EverandTeam of Rivals: The Political Genius of Abraham LincolnRating: 4.5 out of 5 stars4.5/5 (234)
- On Fire: The (Burning) Case for a Green New DealFrom EverandOn Fire: The (Burning) Case for a Green New DealRating: 4 out of 5 stars4/5 (74)
- The Unwinding: An Inner History of the New AmericaFrom EverandThe Unwinding: An Inner History of the New AmericaRating: 4 out of 5 stars4/5 (45)
- Gauhati University - Exam Form Payment ReceiptDocument2 pagesGauhati University - Exam Form Payment Receiptjyotirmoy choudhury100% (1)
- TACNDocument6 pagesTACNNhi Nguyễn ThảoNo ratings yet
- Oracle Financial TablesDocument9 pagesOracle Financial TablesShahzad945No ratings yet
- Best Practices SOD Remediation ISACA V2 06.12.15Document12 pagesBest Practices SOD Remediation ISACA V2 06.12.15Norman AdimoNo ratings yet
- Value-Added Tax: Characteristics (Abcd Vip)Document9 pagesValue-Added Tax: Characteristics (Abcd Vip)janjan eresoNo ratings yet
- Assignment of Cash ManagementDocument4 pagesAssignment of Cash ManagementHarsh ChauhanNo ratings yet
- Health Claim ProcessDocument11 pagesHealth Claim Processsrinvas_107796724No ratings yet
- Rmo No. 7-2015 Annex ADocument12 pagesRmo No. 7-2015 Annex Ablackcholo100% (1)
- Software Requirements SpecificationDocument14 pagesSoftware Requirements SpecificationTanmay JoshiNo ratings yet
- Truong Phat Invoice Receipt 27147Document1 pageTruong Phat Invoice Receipt 27147Phuong Trang TranNo ratings yet
- Ais615 Test Oct2022Document7 pagesAis615 Test Oct2022ain madihahNo ratings yet
- Rwa 11811 345202Document2 pagesRwa 11811 345202zoda.ltdNo ratings yet
- Game Guys Is A Retail Store Selling Video GamesDocument1 pageGame Guys Is A Retail Store Selling Video Gamestrilocksp SinghNo ratings yet
- 7 Month - SA4 PDFDocument1 page7 Month - SA4 PDFsudhaNo ratings yet
- Payment ReciptDocument2 pagesPayment ReciptkiranNo ratings yet
- Sloka NurseryDocument1 pageSloka Nurseryvamsee krishnaNo ratings yet
- FHB Volume IDocument384 pagesFHB Volume IdapjalNo ratings yet
- Contract For OccupantsDocument3 pagesContract For OccupantsEm Hernandez Arana100% (1)
- FARAP-4518Document3 pagesFARAP-4518Accounting StuffNo ratings yet
- Oracle Applications InventoryDocument66 pagesOracle Applications InventorycloverkhanNo ratings yet
- 8265 Tender DocsDocument80 pages8265 Tender DocsAkash NitoneNo ratings yet
- Transaction Receipt PDFDocument1 pageTransaction Receipt PDFsoozoou sweetNo ratings yet
- Western Mindanao Power Corporation Vs Cir GR No. 181136Document15 pagesWestern Mindanao Power Corporation Vs Cir GR No. 181136Sonny MorilloNo ratings yet
- AP.2904 - Cash and Cash Equivalents - YTDocument3 pagesAP.2904 - Cash and Cash Equivalents - YTRosevilla AbneNo ratings yet
- Monthly Dues FormatDocument1 pageMonthly Dues Formatjawa bike 42No ratings yet
- Traditional Job AnalysisDocument16 pagesTraditional Job AnalysisMohit SharmaNo ratings yet
- The Recording Process of The BusinessDocument3 pagesThe Recording Process of The BusinessFrshaa FdzlNo ratings yet
- Kiem 2Document86 pagesKiem 218071369 Nguyễn ThànhNo ratings yet
- Retail Management System7Document29 pagesRetail Management System7Ali Mosleh100% (1)
- Va TTTTTDocument52 pagesVa TTTTTMichelle AlvarezNo ratings yet