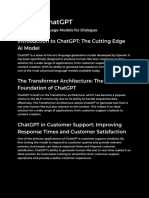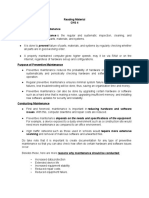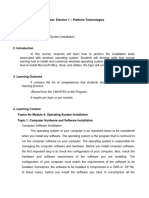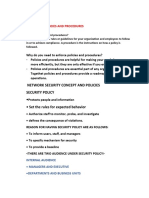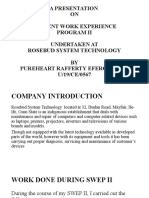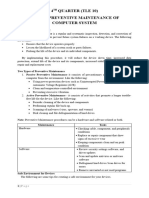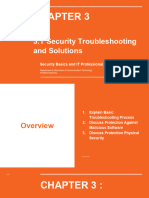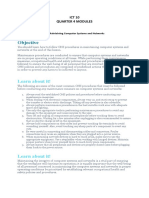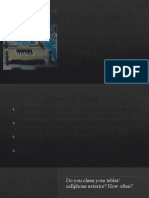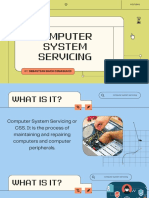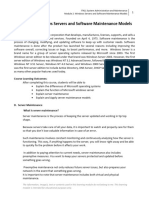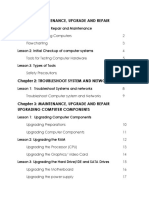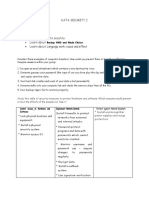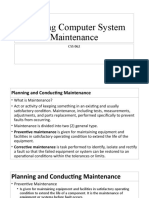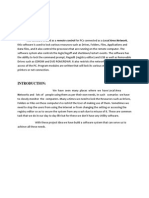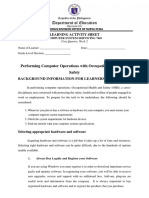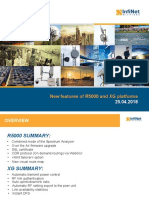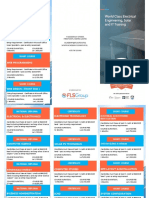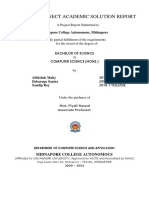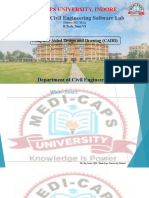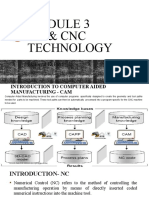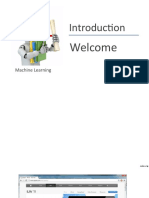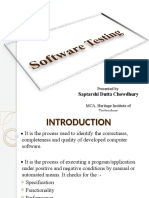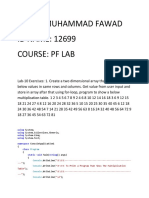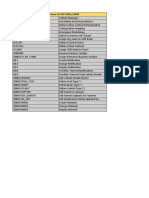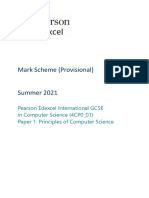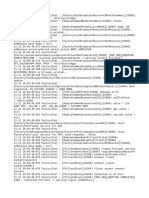Professional Documents
Culture Documents
Section 2.2 Utilize - Effective Use - Routine System Maintenance Checklist - 1
Section 2.2 Utilize - Effective Use - Routine System Maintenance Checklist - 1
Uploaded by
Gerald Thomas0 ratings0% found this document useful (0 votes)
14 views3 pagesOriginal Title
2.2Routine_System_Maintenance
Copyright
© © All Rights Reserved
Available Formats
DOC, PDF, TXT or read online from Scribd
Share this document
Did you find this document useful?
Is this content inappropriate?
Report this DocumentCopyright:
© All Rights Reserved
Available Formats
Download as DOC, PDF, TXT or read online from Scribd
Download as doc, pdf, or txt
0 ratings0% found this document useful (0 votes)
14 views3 pagesSection 2.2 Utilize - Effective Use - Routine System Maintenance Checklist - 1
Section 2.2 Utilize - Effective Use - Routine System Maintenance Checklist - 1
Uploaded by
Gerald ThomasCopyright:
© All Rights Reserved
Available Formats
Download as DOC, PDF, TXT or read online from Scribd
Download as doc, pdf, or txt
You are on page 1of 3
Section 2.
2 Utilize – Effective Use
Section 2.2 Utilize – Effective Use – Routine System Maintenance Checklist - 1
Routine System Maintenance
Checklist
Use this tool to understand the importance of and provide guidance on ongoing
system maintenance and to evaluate system administration.
Instructions for Use
1. Use the checklist to ensure that your information systems are well maintained
and you have a contingency plan in the event of any service disruption.
2. Evaluate the level of system administration support required for your
organization.
Routine System Maintenance Checklist
□ Back up all files. The importance of performing back up before taking any
system maintenance steps cannot be emphasized enough.
□ Uninterruptible power supply (UPS)/surge protection. Ensure that every
computer, printer, scanner, router, hub, cable/DSL modem, and other
computing device is plugged into an uninterruptible power supply that will
reduce risk of data loss or file corruption in the event of a power failure. Surge
protectors also provide some protection in the event of power surges and
lightning strikes. Ensure that UPS and surge protectors are plugged into
dedicated outlets, and that refrigerators, microwaves, vacuum cleaners, medical
devices, and other equipment are not plugged into the same outlet.
□ Ventilation. Overheating due to clogged and/or obstructed vents is a frequent
cause of laptop and other computer crashes. Vacuum all openings on all
computer equipment, including keyboards, mice, and monitors. If covers or
casings are removable, take them off and vacuum inside as well. Handheld
vacuum cleaners or cans of pressurized dusters can be very effective. Use anti-
static wipes to clean monitors.
□ Check connections. Ensure that all parts of computers are tightly connected,
including all cables as well as card connections.
□ Scandisk. Microsoft provides a built in utility to scan and attempt to fix the
hard drive of computers for errors. Over time, a hard drive with errors will
slow the computer down, and in some cases cause files not to be saved or will
alter files during the saving process, or may even prevent the computer from
booting.
□ Delete temporary Internet files, cookies, and history. Every time a Web site is
visited, the computer stores that site temporarily on your system. Use the
utility in Microsoft to delete offline content and cookies.
□ Empty recycle bin. Even though you may not be deleting a lot of files, be
aware that when a user “deletes” a file, it is placed in a recycle bin where it can
be later retrieved. The recycle bin must be emptied to permanently delete these
files. Periodically empty the recycle bin to improve system performance.
Section 2.2 Utilize – Effective Use – Routine System Maintenance Checklist - 2
□ Remove unused programs. Over time, you may have added programs to try
them out, or find you simply do not use some you acquired. Remove these
using Microsoft’s add or remove program utility. Deleting the program icon
only deletes the shortcut to the program; it does not delete the program itself.
□ Check antivirus status. Make sure whatever virus protection software is being
used is updated. Most of these will push updates to the computer automatically
whenever it is connected to the Internet, but if a device is removed from your
network or your network is removed from the Internet temporarily, a user may
deny installation. Because this is software you will purchase, you need to make
sure your subscription is up to date. However, before installing any major
upgrade (versus update, which simply supplies new virus definitions), be sure
to visit the vendor’s Web site to learn about the upgrade, how it runs, and what
impact it may have on other software. Apply caution when upgrading.
□ Run spyware software. Spyware is akin to viruses in many regards, yet is
different enough to require separate tools to manage. See precautions relating
to antivirus upgrades.
□ Windows update. Microsoft will automatically push its most critical updates in
the form of an alert that you manually activate. Be sure all of these have been
accepted; but also visit Microsoft’s Web site periodically to determine if there
are other updates that may be advantageous. Check also with your electronic
health record (EHR) vendor.
□ Defragmentation. Microsoft also provides a built-in utility to better organize
data on your hard drive. When data are saved on a hard drive, the data are
automatically placed anywhere the operating system thinks they will fit. Over
time, the result is that data are strewn everywhere ultimately requiring a longer
time for the system to retrieve data. Defragmentation should be performed at
the end of all other routine maintenance. Since the process can take several
hours, plan to do it at the end of the day.
□ Turn off the computer. After the computer has been defragged, turn it off and
then turn it back on. Make it a practice to turn the
computer off at least once a day to help clean out
temporary files that are created by general use.
Copyright © 2009, Margret\A Consulting, LLC. Used with permission of author.
For support using the toolkit
Stratis Health Health Information Technology Services
952-854-3306 info@stratishealth.org
www.stratishealth.org
Section 2.2 Utilize – Effective Use – Routine System Maintenance Checklist - 3
You might also like
- OpenAI ChatGPTDocument3 pagesOpenAI ChatGPTjustin adairNo ratings yet
- Computer System Servicing 9Document6 pagesComputer System Servicing 9angel grace turaldeNo ratings yet
- Lesson 4 (Computer Maintenance)Document4 pagesLesson 4 (Computer Maintenance)Jeff LacasandileNo ratings yet
- MODULE 6 Maintainance of ComputerDocument60 pagesMODULE 6 Maintainance of Computerarkie100% (1)
- Orbilla Activity1Document6 pagesOrbilla Activity1mark philipNo ratings yet
- Q3-CSS11 - Las 2Document9 pagesQ3-CSS11 - Las 2jazel aquinoNo ratings yet
- Computer Maintenance OneDocument5 pagesComputer Maintenance Oneyahyankunda14022No ratings yet
- Com Lab MaintenanceDocument3 pagesCom Lab MaintenanceRegina Minguez SabanalNo ratings yet
- 02 Processes (Prelim)Document3 pages02 Processes (Prelim)FalconsNo ratings yet
- Computer Preventive MaintenanceDocument16 pagesComputer Preventive MaintenanceRosalyn Gaurana Alagon FriasNo ratings yet
- TLE-ICT-Computer-Hardware-Servicing-LM Module 3RD QUARTER M1Document11 pagesTLE-ICT-Computer-Hardware-Servicing-LM Module 3RD QUARTER M1OmengMagcalas100% (1)
- Module 4 - Chapter 5 - Platform TechnologiesDocument20 pagesModule 4 - Chapter 5 - Platform TechnologiesRonald TayotoNo ratings yet
- 3rd Term DP Notes For Ss2Document60 pages3rd Term DP Notes For Ss2DORCAS GABRIELNo ratings yet
- Css ContentDocument18 pagesCss Contentapi-614165709No ratings yet
- CMP 104 - Module 3Document7 pagesCMP 104 - Module 3Aritesoma ENo ratings yet
- Pureheart Rafferty. E. SWEP II PresentationDocument16 pagesPureheart Rafferty. E. SWEP II PresentationRaja DangerNo ratings yet
- 4TH QuarterDocument19 pages4TH QuarterTheresa PerezNo ratings yet
- TLE10 Q4 Week1-3 PDFDocument20 pagesTLE10 Q4 Week1-3 PDFKim AbliNo ratings yet
- Safety Procedures in Maintaining Computer and Network SystemDocument27 pagesSafety Procedures in Maintaining Computer and Network Systemvince artuzNo ratings yet
- Network Inspection ProceduresDocument12 pagesNetwork Inspection ProceduresPrincess Anne CuizonNo ratings yet
- Core 4Document33 pagesCore 4lasorrey1993No ratings yet
- Frequently Asked Questions: Ans: Travelmate 4335Document6 pagesFrequently Asked Questions: Ans: Travelmate 4335snehlata sharmaNo ratings yet
- T.L.E 7 and 8 Week 4Document13 pagesT.L.E 7 and 8 Week 4Eleonor DistrajoNo ratings yet
- Learners Activity Sheet 4 UpdatedDocument8 pagesLearners Activity Sheet 4 UpdatedJohn Raymund MabansayNo ratings yet
- Chapter 3Document71 pagesChapter 3zainlemonadeNo ratings yet
- Computer Maintenance PDFDocument11 pagesComputer Maintenance PDFBien Andrei GaspeNo ratings yet
- Third Quarter - Lesson 1: Plan and Prepare Maintenance ProceduresDocument9 pagesThird Quarter - Lesson 1: Plan and Prepare Maintenance ProceduresJohnny Virtz100% (1)
- ICT 10 q4 ModulesDocument10 pagesICT 10 q4 ModulesJosmineNo ratings yet
- CSS Maintenance Module 1Document12 pagesCSS Maintenance Module 1Claren BaltazarNo ratings yet
- CSS Maintenance Module 1Document12 pagesCSS Maintenance Module 1Claren BaltazarNo ratings yet
- 1 Maintaining and Repairing Computer Systems and NetworksDocument18 pages1 Maintaining and Repairing Computer Systems and NetworksLeandro InciongNo ratings yet
- Landesk Patch Management LSI 1227Document2 pagesLandesk Patch Management LSI 1227Jose Mejia OriflameNo ratings yet
- Module 1-Ongoing Maintenance of Computer SystemsDocument12 pagesModule 1-Ongoing Maintenance of Computer SystemsMelvin DipasupilNo ratings yet
- 5403 Part 2Document52 pages5403 Part 2rabiaNo ratings yet
- Prevenive Maintenance PCDocument37 pagesPrevenive Maintenance PCJessica ZarateNo ratings yet
- 5.-Revised-Tle-As-Css-10-Q3-Installing AntivirusDocument4 pages5.-Revised-Tle-As-Css-10-Q3-Installing AntivirusJonald SalinasNo ratings yet
- Sr. No. Network Operating System Distributed Operating SystemDocument13 pagesSr. No. Network Operating System Distributed Operating SystemLawRandz M'Lawrii Not-SorriiNo ratings yet
- Comp7 - Quarter 3 Module 2-3Document5 pagesComp7 - Quarter 3 Module 2-3John Mark PrestozaNo ratings yet
- Anti-Virus Policy: 2.1. PurposeDocument2 pagesAnti-Virus Policy: 2.1. PurposeMai KháNo ratings yet
- Computer System Servicing - Dimasuhid PDFDocument18 pagesComputer System Servicing - Dimasuhid PDFBulahan, January O.No ratings yet
- UsersGuide enDocument68 pagesUsersGuide enS'busisiwe ShabaNo ratings yet
- Computer Maintenance Keeping Your System HealthyDocument43 pagesComputer Maintenance Keeping Your System HealthyMalakas MackyNo ratings yet
- Midterm Module 2 Week 10 Server MaintenanceDocument7 pagesMidterm Module 2 Week 10 Server MaintenanceElizabeth ColomaNo ratings yet
- CHAPTER 4 Computer WorkDocument15 pagesCHAPTER 4 Computer WorkImanNo ratings yet
- 25 Vital Computer Maintenance Tips and Checklist To Protect Your DeviceDocument3 pages25 Vital Computer Maintenance Tips and Checklist To Protect Your DevicestainofficiallyNo ratings yet
- Chapter 1: Maintenance, Upgrade and RepairDocument35 pagesChapter 1: Maintenance, Upgrade and RepairEuffreiz AlvaroNo ratings yet
- 4q Maintaining & Repairing Computer Systems and NetworksDocument64 pages4q Maintaining & Repairing Computer Systems and NetworksAlthea Mari MacayanNo ratings yet
- 7 - PreventionDocument15 pages7 - Preventioncjaz05No ratings yet
- Data Security 2 Learning Objectives in This Module, You Will: Learn About Data Security Learn About Learn About Language Work: Cause and EffectDocument6 pagesData Security 2 Learning Objectives in This Module, You Will: Learn About Data Security Learn About Learn About Language Work: Cause and EffectAhmad arifin Rizki akbarNo ratings yet
- 25 Vital Computer Maintenance Tips and Checklist To Protect Your DeviceDocument9 pages25 Vital Computer Maintenance Tips and Checklist To Protect Your DeviceJom's MijaresNo ratings yet
- Cybersecurity - Best Practices - ENDocument5 pagesCybersecurity - Best Practices - ENCristobal HuertaNo ratings yet
- CSS 062 Lecture TwoDocument17 pagesCSS 062 Lecture TwoICT DepartmentNo ratings yet
- Lecture3-Computer SoftwareDocument9 pagesLecture3-Computer SoftwarepudoshantelNo ratings yet
- 7 - 8 CSS Week 8-9 - Maintain Computer Equipment and SystemsDocument8 pages7 - 8 CSS Week 8-9 - Maintain Computer Equipment and SystemsEdelmar BenosaNo ratings yet
- Smart Data Backup Management SystemDocument51 pagesSmart Data Backup Management SystemRealme GTNo ratings yet
- Alviar, Kurt Benedict P. 9-BK (PB 1.4)Document6 pagesAlviar, Kurt Benedict P. 9-BK (PB 1.4)skorthie0919No ratings yet
- Plan and Prepare Maintenance ProceduresDocument12 pagesPlan and Prepare Maintenance ProceduresDawin DessertNo ratings yet
- Abstract:: Networks and Lots of People Using Them As Per Their Own Needs, in Such Scenarios We HaveDocument4 pagesAbstract:: Networks and Lots of People Using Them As Per Their Own Needs, in Such Scenarios We HaveVinod TheteNo ratings yet
- PC System Complete BookDocument59 pagesPC System Complete BookAsad AltafNo ratings yet
- 7 - 8 CSS - WK 2 Entering Data Into Computer - Jesucrtina NimenzoDocument7 pages7 - 8 CSS - WK 2 Entering Data Into Computer - Jesucrtina NimenzoEdelmar Benosa100% (1)
- Computer Maintenance Hacks: 15 Simple Practical Hacks to Optimize, Speed Up and Make Computer FasterFrom EverandComputer Maintenance Hacks: 15 Simple Practical Hacks to Optimize, Speed Up and Make Computer FasterRating: 5 out of 5 stars5/5 (1)
- New Features of R5000 and XG PlatformsDocument19 pagesNew Features of R5000 and XG PlatformsGerald ThomasNo ratings yet
- ACADEMY BROCHURE UPDATED - Copy MARCH 2020Document2 pagesACADEMY BROCHURE UPDATED - Copy MARCH 2020Gerald ThomasNo ratings yet
- Installing iHRIS: Install iHRIS Manage On An Ubuntu SystemDocument17 pagesInstalling iHRIS: Install iHRIS Manage On An Ubuntu SystemGerald ThomasNo ratings yet
- Assemblies of The Member States of WIPO: Fifty-First Series of Meetings Geneva, September 23 To October 2, 2013Document4 pagesAssemblies of The Member States of WIPO: Fifty-First Series of Meetings Geneva, September 23 To October 2, 2013Gerald ThomasNo ratings yet
- Ministry of Health and Sanitation: Establishment of Training Tracking Database: The Case of iHRIS Train CustomizationDocument18 pagesMinistry of Health and Sanitation: Establishment of Training Tracking Database: The Case of iHRIS Train CustomizationGerald ThomasNo ratings yet
- Immunization Case-Based Register: DHIS2 Tracker Data Model in PracticeDocument11 pagesImmunization Case-Based Register: DHIS2 Tracker Data Model in PracticeGerald ThomasNo ratings yet
- Macos: Macos Catalina Macos Mojave Macos High Sierra Macos Sierra Os X El CapitanDocument3 pagesMacos: Macos Catalina Macos Mojave Macos High Sierra Macos Sierra Os X El CapitanPIXEL CamboNo ratings yet
- VI Sem Project PDFDocument66 pagesVI Sem Project PDFAbhishek Maity 3364No ratings yet
- CE3CO16 Civil Engineering Software Lab: Medi-Caps University, IndoreDocument21 pagesCE3CO16 Civil Engineering Software Lab: Medi-Caps University, IndoreRaj JoshiNo ratings yet
- Composer: Windows InstallerDocument10 pagesComposer: Windows InstallerLisandroNo ratings yet
- Introduction NC CNC DNC ACDocument56 pagesIntroduction NC CNC DNC ACkeval42No ratings yet
- Describe Something Special You Want To Buy in The FutureDocument13 pagesDescribe Something Special You Want To Buy in The FutureĐẳng Nguyễn PhúcNo ratings yet
- 2 Clean Architecture Patterns Practices Principles m2 SlidesDocument25 pages2 Clean Architecture Patterns Practices Principles m2 SlidesKim LongNo ratings yet
- Text 5Document5 pagesText 5ReyNo ratings yet
- Programming in ScratchDocument19 pagesProgramming in ScratchVjera B.A.No ratings yet
- List of Inventory On E-Classroom Equipment / Materials: Carmen Central Elementary School Sped CenterDocument2 pagesList of Inventory On E-Classroom Equipment / Materials: Carmen Central Elementary School Sped CenterJane HarlyNo ratings yet
- Introduction To HardwareDocument72 pagesIntroduction To HardwareRanjana JasrotiaNo ratings yet
- NasM On WindowsDocument4 pagesNasM On WindowsNickleus JimenezNo ratings yet
- Master of Computer Application Project WorkDocument34 pagesMaster of Computer Application Project WorkleastNo ratings yet
- Welcome: Machine LearningDocument31 pagesWelcome: Machine LearningBùi Hữu ThịnhNo ratings yet
- Jntua - B.tech. - R20 - Swayam Courses - Odd Semester - 2023 - 21.06.2023Document10 pagesJntua - B.tech. - R20 - Swayam Courses - Odd Semester - 2023 - 21.06.2023Vits 3526 KhushalNo ratings yet
- SS 2 1ST Term Computer ScienceDocument24 pagesSS 2 1ST Term Computer ScienceuzomaNo ratings yet
- Software Testing PP TDocument22 pagesSoftware Testing PP TRahulNo ratings yet
- Azure MonitoringDocument1 pageAzure Monitoringilyas2sapNo ratings yet
- Q.1 - How To Build A Simple Calculator App Using Android Studio? XMLDocument63 pagesQ.1 - How To Build A Simple Calculator App Using Android Studio? XMLAkash NegiNo ratings yet
- Name: Muhammad Fawad ID NAME: 12699 Course: PF Lab: Using Using Using Using Namespace Class Static Void StringDocument4 pagesName: Muhammad Fawad ID NAME: 12699 Course: PF Lab: Using Using Using Using Namespace Class Static Void StringFawadajmalNo ratings yet
- Transacciones de SAP VMSDocument5 pagesTransacciones de SAP VMSRafael Bonfá de AndradeNo ratings yet
- 26-430EN Saia PCD7.D16x, D170 & D23x. Edit The Displays Using HMI-Editor ToolDocument8 pages26-430EN Saia PCD7.D16x, D170 & D23x. Edit The Displays Using HMI-Editor ToolAndrey KazakNo ratings yet
- 4CP0 01 MSC 20210517Document18 pages4CP0 01 MSC 20210517Syed Umair AnwerNo ratings yet
- 3.1.2.6 Lab - Working With Text Files in The CLIDocument10 pages3.1.2.6 Lab - Working With Text Files in The CLIEkka XakraNo ratings yet
- Microwaves&RF 1021Document36 pagesMicrowaves&RF 1021A. VillaNo ratings yet
- Ppl-Unit 1Document8 pagesPpl-Unit 1api-274623138No ratings yet
- First Boot LogDocument47 pagesFirst Boot LogAndreea NistorNo ratings yet
- Relation Between Joget Workflow and ERP SystemsDocument4 pagesRelation Between Joget Workflow and ERP SystemsKrisdaryadiHadisubrotoNo ratings yet
- CCNA NAVTTC Option2Document2 pagesCCNA NAVTTC Option2hafiz.atifNo ratings yet