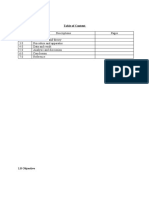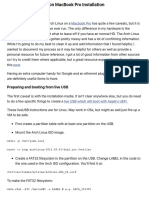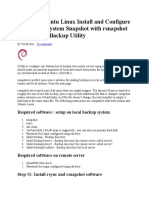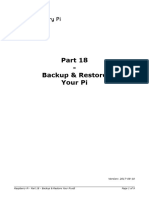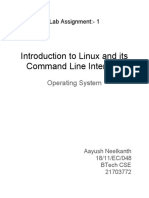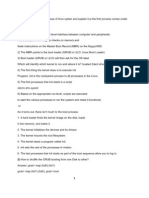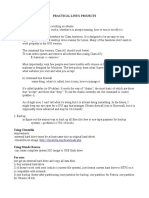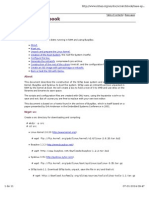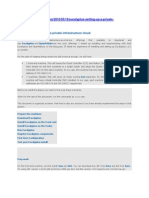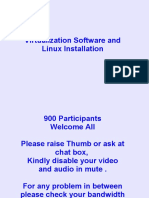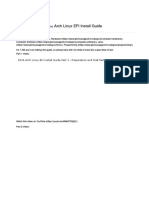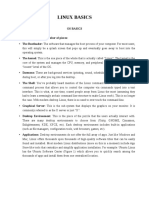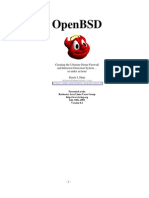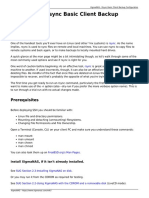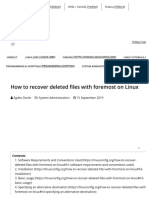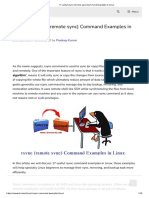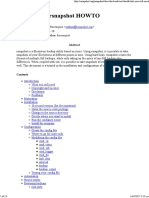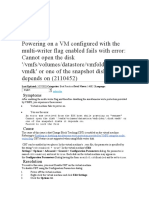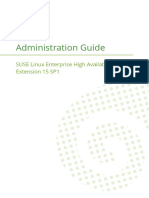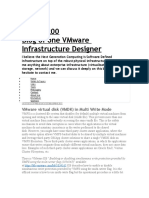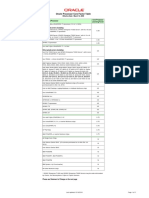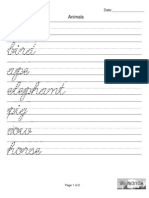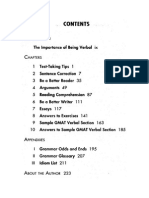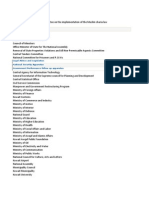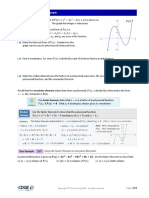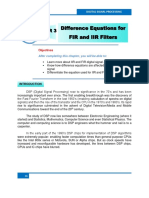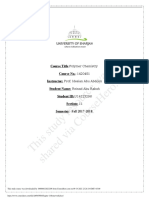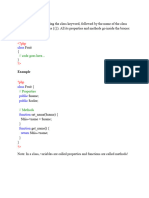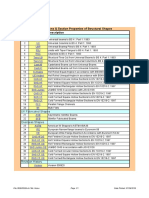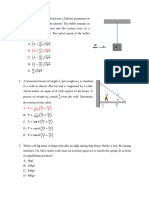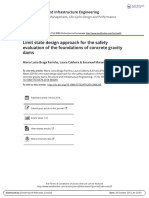Professional Documents
Culture Documents
Backup and RestoreOnLinux
Backup and RestoreOnLinux
Uploaded by
Mohd AyoobOriginal Description:
Copyright
Available Formats
Share this document
Did you find this document useful?
Is this content inappropriate?
Report this DocumentCopyright:
Available Formats
Backup and RestoreOnLinux
Backup and RestoreOnLinux
Uploaded by
Mohd AyoobCopyright:
Available Formats
Average Linux User
Distros
UbuntuLinux MintDebianArch LinuxManjaroKDE Neonelementary OSSolus
Desktops
GNOMEPlasma 5XFCECinnamon
Hardware
DesktopsLaptops Amazon List
YouTube
LBRY.tv
About
Contact
Share
Backup and Restore Your Linux System
with rsync
Create a backup with rsync
If you need to backup your system, there is no better way than making a
backup with rsync.
Rsync (Remote Sync) is a popular and powerful tool used to copy and
synchronize files and directories between remote or local Linux/Unix systems.
With the help of rsync, we can easily copy/synchronize data between local and
remote directories, across different drives and networks.
In this tutorial, I will show you how to make a backup with rsync using the Linux
terminal. If you prefer graphical programs, you can use rsync with graphical
interface too.
Video Tutorial
SUBSCRIBE for more Linux Videos
Making the backup with rsync
To make this tutorial, I will use Arch Linux in a virtual machine built with
VirtualBox. To simulate an external hard drive, I will connect a USB flash drive
where the backup will be stored and then restored. I recommend you do the
same to test your backup. This will give you the confidence to know that your
backup works because an untested backup is not a backup.
For this case we will use this entire command:
sudo rsync -aAXv --delete --dry-run --exclude=/dev/* --exclude=/proc/* --exclude=/sys/*
--exclude=/tmp/* --exclude=/run/* --exclude=/mnt/* --exclude=/media/*
--exclude="swapfile" --exclude="lost+found" --exclude=".cache" --exclude="Downloads"
--exclude=".VirtualBoxVMs"--exclude=".ecryptfs" / /run/media/alu/ALU/
To make a backup with rsync, we usually use the command line. I know that not
everyone is confident with the command line tools, but you will realize that the
process is not that complicated and you can also back up your system using the
command line.
We now proceed to explain what this command means:
sudo - to execute the command as a superuser. Mandatory use.
rsync - is the program itself to use.
-a - archive mode.
-A - preserve Access Control List.
-X - preserve extended attributes.
Basically, these three options mean to preserve all the attributes of your files.
Owner attributes or permissions will not be modified during the backup process.
-v - It will show the progress of the backup.
--delete - this option allows you to make an incremental backup. That means, if
it is not your first backup, it will backup only the difference between your source
and the destination. So, it will backup only new files and modified files and it will
also delete all the files in the backup which were deleted on your system. Be
careful with this option.
--dry-run - This option simulates the backup. Useful to test its execution.
--exclude - Excludes folders and files from backup. I typed exclude as a separate
option for every directory. You can also use it this way
--exclude={/dev/*,/proc/*,/sys/*,/tmp/*,/run/*,/mnt/*,/media/*,/home/*,/lo
st+found}. But make sure you change your working directory to root ( cd /)
before you run rsync, otherwise the joint exclude option may not work.
The excluded folders depend directly on each of us, however, the /dev/,
/proc/, /proc/ /sys/ /tmp/ /run/ /mnt/ and /media folders are not important to
backup because rsyn will not copy their content. /mnt/ it is vital to exclude them
if we connect a USB memory.
/ - What we want to back up.
/run/media/alu/ALU - This is where you what to backup. I recommend to enrypt
the destination, to make your data safe.
We press enter, the command will execute in a simulation mode (because of the
--dry-run option) This way we test it to make sure everything is okay. When
you’re sure that everything is performed as you want, you remove --dry-run from
the command and run it again.
Note: It is recommended that the backup drive has a Linux compatible file system
as ext4.
Restore the backup with rsync
To restore the backup we have made, we are going to boot from a live ISO. Since
we are working with Arch Linux, then the iso image must be from Arch Linux.
Next, we must mount our USB flash drive.
Once logged in from the live image, we must create two folders, one for the
system on the hard disk and the other where the backup created will be
mounted:
mkdir /mnt/system /mnt/usb
Next, we need to check the names of our devices:
lsblk
Then, we must mount the file system and the backup on the USB flash device:
mount /dev/sda1 /mnt/system
mount /dev/sdb1 /mnt/usb
Mounting directories to restore the backup with rsync
Finally, we proceed to perform the restoration of our backup. For this we run:
rsync -aAXv --delete --exclude="lost+found" /mnt/usb/ /mnt/system/
By running this command, we restore the backup of our system.
Conclusion
Rsync is a powerful tool that can be used from the command line, with multiple
options that adapt to any need. You can of course use backup programs with
graphical interface. There are also some really good non-open sources graphical
backup programs.
To make your backup safe, I also recommend encrypting your backup drive.
Have you already done your backup? Let me know about your experience with
rsync.
Please share this article through your social networks.
Please consider supporting this project:
Become a patron Donate by PayPal Buy me a coffee Shop on Amazon Buy
Linux Laptop Build Linux PC BTC: 1CfCLTYCqqDfYbngcvQtEav3n7SMZihfSS
04 Sep 2018
Average Linux UserFollow I am the founder of the Average Linux User project,
which is a hobby I work on at night. During the day I am a scientist who uses
computers to analyze genetic data.
Linux applications
#Arch Linux
#backup
#command line
#rsync
« A step by step Arch Linux installation guide 10 Things to do first after installing
Arch Linux »
Never miss a post from us, subscribe to our newsletter
Subscribe
Explore →
Linux applications (28) Customization (12) Desktops (13) Xfce (6) Distros (23)
Installation Guide (8) Linux Mint (7) Arch Linux (11) Cinnamon (2) Debian (10)
Things To do After Install (15) Manjaro (5) GNOME (4) Ubuntu (8) Plasma 5 (5)
Review (12) KDE Neon (2) Linux General (12) Linux Command Line (6) Desktop
Themes and Icons (2) Budgie (3) Solus (3) Server (1) Linux Administrator (3)
Windows (2) Linux general (1) elementaryOS (2) Linux hardware (1) Pop!_OS (1)
Linux Applications (2) Kdenlive (1)
Disclaimer Privacy Policy
Content can be copied and redistributed with the link to the content.
Built with Jekyll using Mediumish Theme
You might also like
- Lab Report Experiment TrussesDocument14 pagesLab Report Experiment TrussesNEWTAN100% (3)
- CEH Lab Setup Prerequisites and Instructions: Computer RequirementsDocument9 pagesCEH Lab Setup Prerequisites and Instructions: Computer Requirementssushainkapoor photo67% (3)
- Dual Boot Arch Linux On MacBook Pro InstallationDocument9 pagesDual Boot Arch Linux On MacBook Pro InstallationLeider montero lunaNo ratings yet
- Backup Using Rsync To NTFSDocument7 pagesBackup Using Rsync To NTFSIsrael BritoNo ratings yet
- Data Integrity:: Pacnog 7 June 29, 2010 Pango Pango, American SamoaDocument43 pagesData Integrity:: Pacnog 7 June 29, 2010 Pango Pango, American SamoaSaravanan Pa100% (2)
- Linux for Beginners: Linux Command Line, Linux Programming and Linux Operating SystemFrom EverandLinux for Beginners: Linux Command Line, Linux Programming and Linux Operating SystemRating: 4.5 out of 5 stars4.5/5 (3)
- LinuxDocument175 pagesLinuxNiki TaranNo ratings yet
- Debian / Ubuntu Linux Install and Configure Remote Filesystem Snapshot With Rsnapshot Incremental Backup UtilityDocument5 pagesDebian / Ubuntu Linux Install and Configure Remote Filesystem Snapshot With Rsnapshot Incremental Backup UtilityluisviegasNo ratings yet
- Raspberry Pi - Part 18 - Backup RestoreDocument9 pagesRaspberry Pi - Part 18 - Backup RestoreArslan CoskunNo ratings yet
- Introduction To Linux and Its Command Line Interface: Operating SystemDocument10 pagesIntroduction To Linux and Its Command Line Interface: Operating SystemAnmolNo ratings yet
- C What Is The Booting Process of Linux Systen and Explain It, Is The First Process Comes UnderDocument18 pagesC What Is The Booting Process of Linux Systen and Explain It, Is The First Process Comes UndershekharNo ratings yet
- Practical Linux ProjectsDocument3 pagesPractical Linux ProjectsCalvinSaxonNo ratings yet
- 2008 4 Drive Recovery SysresccdDocument15 pages2008 4 Drive Recovery SysresccdAndrei JevelnikNo ratings yet
- Slitaz Scratchbook: Base SystemDocument11 pagesSlitaz Scratchbook: Base SystemshinikayNo ratings yet
- Versions of Solaris ExplainedDocument13 pagesVersions of Solaris Explainedengko17No ratings yet
- 6 - System Administration Concepts and TasksDocument7 pages6 - System Administration Concepts and TasksGodfreyNo ratings yet
- LinuxDocument36 pagesLinuxarun0076@gmail.comNo ratings yet
- What Is Arch Linux?Document19 pagesWhat Is Arch Linux?Adán Antonio Cabrera LeónNo ratings yet
- Eucalyptus: Setting Up A Private Infrastructure CloudDocument10 pagesEucalyptus: Setting Up A Private Infrastructure CloudSaravanaRaajaaNo ratings yet
- Why Linux02.odpDocument82 pagesWhy Linux02.odpshanvijayrNo ratings yet
- Small Memory Mini HOWTO: Todd BurgessDocument8 pagesSmall Memory Mini HOWTO: Todd Burgessa.gNo ratings yet
- Learning Linux Commands - How To Repair and Clone Disk With DdrescueDocument10 pagesLearning Linux Commands - How To Repair and Clone Disk With DdrescuemancangkulNo ratings yet
- Linux Ext2fs Undeletion Mini HOWTODocument18 pagesLinux Ext2fs Undeletion Mini HOWTO4U6ogj8b9snylkslkn3nNo ratings yet
- Ramfs Rootfs InitramfsDocument7 pagesRamfs Rootfs InitramfsGicuMicuNo ratings yet
- Rhcsa 1 PDFDocument152 pagesRhcsa 1 PDFdwarez100% (1)
- After RAID Setup I Got Debootstrap ErrorDocument31 pagesAfter RAID Setup I Got Debootstrap ErrorPaPet DiagbelNo ratings yet
- Installation Guide Arch LinuxDocument7 pagesInstallation Guide Arch Linuxlga_scribdNo ratings yet
- Introduction To Linux ForensicsDocument22 pagesIntroduction To Linux ForensicsFelix ScribdNo ratings yet
- Install Arch Linux Uefi (Without Grub Menu)Document23 pagesInstall Arch Linux Uefi (Without Grub Menu)Hi HoNo ratings yet
- Rhcsa 1Document152 pagesRhcsa 1Saminadane Thiyagarajan100% (2)
- Linux Basics: Os Basics The OS Is Comprised of A Number of PiecesDocument15 pagesLinux Basics: Os Basics The OS Is Comprised of A Number of PiecesMilan MosurovicNo ratings yet
- Linux System Administration: (Ubuntu and Red Hat)Document28 pagesLinux System Administration: (Ubuntu and Red Hat)Zaeem ChaudhryNo ratings yet
- OpenBSD Firewall IDSDocument15 pagesOpenBSD Firewall IDSapi-3710223100% (1)
- How To Install MoshellDocument5 pagesHow To Install Moshellcaptvik100% (1)
- Q.1a What Are Different Linux Distribution? Explain Each in BriefDocument5 pagesQ.1a What Are Different Linux Distribution? Explain Each in BriefdebjanigautamNo ratings yet
- Linux Administration Question Paper and Solution Semester 5 November 2017Document40 pagesLinux Administration Question Paper and Solution Semester 5 November 2017Sumit BaduguNo ratings yet
- Xigmanas - Rsync Basic Client Backup ConfigurationDocument5 pagesXigmanas - Rsync Basic Client Backup ConfigurationMiguelSisayNo ratings yet
- Linux Boot Process PDFDocument10 pagesLinux Boot Process PDFB Joseph ParhusipNo ratings yet
- Bca 303Document16 pagesBca 303Yashwardhan SinghNo ratings yet
- How To Recover Deleted Files With Foremost On LinuxDocument9 pagesHow To Recover Deleted Files With Foremost On LinuxAjey ShrivastavNo ratings yet
- Costumizing Slax LinuxDocument32 pagesCostumizing Slax Linuxsix ballackNo ratings yet
- Installation Guide - ArchWikiDocument6 pagesInstallation Guide - ArchWikiFreeEveryNo ratings yet
- ShellDocument69 pagesShellj5f9c5hyspNo ratings yet
- Embedded Linux Kernel Usage LabsDocument6 pagesEmbedded Linux Kernel Usage Labsnvenkatesh485No ratings yet
- 17 Useful Rsync (Remote Sync) Command Examples in LinuxDocument35 pages17 Useful Rsync (Remote Sync) Command Examples in LinuxnettobrasilNo ratings yet
- Linux Commands 3Document52 pagesLinux Commands 3Rakesh RakeeNo ratings yet
- Embedded Linux System Development Training Lab BookDocument4 pagesEmbedded Linux System Development Training Lab BookanmolneelNo ratings yet
- Linux Assignment - 4Document13 pagesLinux Assignment - 4prateek rajNo ratings yet
- File System LinuxDocument3 pagesFile System LinuxVishal ParkashNo ratings yet
- UnixDocument5 pagesUnixIndrajeet Nigam100% (1)
- Quick Installation OpenMeetings 2.x On Ubuntu 12.10 - 12.04Document15 pagesQuick Installation OpenMeetings 2.x On Ubuntu 12.10 - 12.04Anis AlievNo ratings yet
- System Administration Basics: Michael Opdenacker Thomas PetazzoniDocument22 pagesSystem Administration Basics: Michael Opdenacker Thomas PetazzonisabhariNo ratings yet
- Basic Directory Navigation CommandsDocument9 pagesBasic Directory Navigation CommandsManmeet Kaur100% (1)
- Iitdelhi Lab AssignmentDocument4 pagesIitdelhi Lab AssignmentNitishkumarreddyervaNo ratings yet
- Linux Interview1Document39 pagesLinux Interview1anoopts123No ratings yet
- Author: Date:: What You Will NeedDocument13 pagesAuthor: Date:: What You Will NeedGiorgos PapakonstantinouNo ratings yet
- Redhat Enterprise Linux: Rajarshi HaldarDocument68 pagesRedhat Enterprise Linux: Rajarshi HaldarvigneshthegreatNo ratings yet
- Lab3-Familiarizingwithlinuxandunixcommands 13071 PDFDocument17 pagesLab3-Familiarizingwithlinuxandunixcommands 13071 PDFRahul MehtaNo ratings yet
- Free Open Source Linux OS For Data Recovery & Data Rescue Bilingual Version UltimateFrom EverandFree Open Source Linux OS For Data Recovery & Data Rescue Bilingual Version UltimateNo ratings yet
- Powering On A VM ConfiguredDocument3 pagesPowering On A VM ConfiguredMohd AyoobNo ratings yet
- Book-Sleha-Guide Color en PDFDocument369 pagesBook-Sleha-Guide Color en PDFMohd AyoobNo ratings yet
- VCDX #200 Blog of One Vmware Infrastructure Designer: Vmware Virtual Disk (VMDK) in Multi Write ModeDocument9 pagesVCDX #200 Blog of One Vmware Infrastructure Designer: Vmware Virtual Disk (VMDK) in Multi Write ModeMohd AyoobNo ratings yet
- Microeconomic Reforms, Macroeconomic ImpactsDocument17 pagesMicroeconomic Reforms, Macroeconomic ImpactsMohd AyoobNo ratings yet
- Processor Core Factor Table 070634Document2 pagesProcessor Core Factor Table 070634Mohd AyoobNo ratings yet
- Animals 5Document2 pagesAnimals 5Mohd AyoobNo ratings yet
- Princeton Verbal WorkoutDocument224 pagesPrinceton Verbal WorkoutSoumyajit PradhanNo ratings yet
- Book 1Document4 pagesBook 1Mohd AyoobNo ratings yet
- El Ácido ClorogénicoDocument10 pagesEl Ácido ClorogénicoJonatan VelezNo ratings yet
- Pneumatic Logic ComponentsDocument17 pagesPneumatic Logic ComponentskammoNo ratings yet
- Interactive Schematic: This Document Is Best Viewed at A Screen Resolution of 1024 X 768Document19 pagesInteractive Schematic: This Document Is Best Viewed at A Screen Resolution of 1024 X 768Josué Abel Mamani RevillaNo ratings yet
- Selection, Design, and Installation of Thermoplastic Water-Pressure Piping SystemsDocument8 pagesSelection, Design, and Installation of Thermoplastic Water-Pressure Piping SystemsAcácio AlvesNo ratings yet
- Data LabDocument6 pagesData LabAnonymous Kmmc9rNo ratings yet
- 2.3 - The Factor Theorem Math 30-1Document14 pages2.3 - The Factor Theorem Math 30-1Math 30-1 EDGE Study Guide Workbook - by RTD LearningNo ratings yet
- 2075 High Power Transmitters System Manual-03Document37 pages2075 High Power Transmitters System Manual-03Dawit LetaNo ratings yet
- Assignment 1Document1 pageAssignment 1raviNo ratings yet
- 111 Sample ChapterDocument10 pages111 Sample ChapterAnonymous bfbxnOawNo ratings yet
- Prepositions of LocationDocument8 pagesPrepositions of LocationIndah PriliatyNo ratings yet
- Config - Multiple - T24 - Envir - Using - JBoss 6.XX EAPDocument12 pagesConfig - Multiple - T24 - Envir - Using - JBoss 6.XX EAPFin Technet100% (1)
- Design Calculation-Parapet Steel StructureDocument5 pagesDesign Calculation-Parapet Steel Structuremsiddiq1No ratings yet
- Exercise On Analog Circuits: PHYS 331: Junior Physics Laboratory IDocument6 pagesExercise On Analog Circuits: PHYS 331: Junior Physics Laboratory Iviso167No ratings yet
- Difference Equations For FIR and IIR Filters: ObjectivesDocument8 pagesDifference Equations For FIR and IIR Filters: ObjectivesAldon JimenezNo ratings yet
- SQL QuestionDocument8 pagesSQL Questionshivaji288100% (1)
- Chapter 1 HomeworkDocument3 pagesChapter 1 HomeworkRAMAH W MASNo ratings yet
- TADANO Gr300ex3Document157 pagesTADANO Gr300ex3Abi Jith100% (1)
- Chapter 11 - Projectiles and Circular MotionDocument56 pagesChapter 11 - Projectiles and Circular Motionascd_msvuNo ratings yet
- Dtu, Department of Energy Engineering S in (KJ/ (KG K) ) - V in (M 3/Kg) - T in (ºc) M.J. Skovrup & H.J.H Knudsen. 19-11-29 Ref:Dupont Suva Hp62Document1 pageDtu, Department of Energy Engineering S in (KJ/ (KG K) ) - V in (M 3/Kg) - T in (ºc) M.J. Skovrup & H.J.H Knudsen. 19-11-29 Ref:Dupont Suva Hp62Diego RamirezNo ratings yet
- Artifical Intelligence - For IT AuditorsDocument16 pagesArtifical Intelligence - For IT AuditorssumairianNo ratings yet
- PHP Unit 3Document20 pagesPHP Unit 3bedkesachin1No ratings yet
- Cmcu3 Supervision Function of The Energizing Current Input CircuitDocument9 pagesCmcu3 Supervision Function of The Energizing Current Input Circuithaichau199No ratings yet
- 9 Cu Sinif Riyaziyyat Imtahan TestleriDocument72 pages9 Cu Sinif Riyaziyyat Imtahan TestleriSeymur Akbarov0% (2)
- Ic 2Document52 pagesIc 2ahmad mukhlis anshoriNo ratings yet
- MPR (22446) ManualDocument31 pagesMPR (22446) Manualsiddiquimuzammil876No ratings yet
- Basic Dimensions For NPT American National Taper Pipe ThreadsDocument2 pagesBasic Dimensions For NPT American National Taper Pipe ThreadsAndi DumayNo ratings yet
- Limit State Design Approach For The Safety Evaluation of The Foundations of Concrete Gravity DamsDocument18 pagesLimit State Design Approach For The Safety Evaluation of The Foundations of Concrete Gravity Damsसूरज कुमार चौधरीNo ratings yet
- 100 Interview Questions On Hadoop - Hadoop Online TutorialsDocument22 pages100 Interview Questions On Hadoop - Hadoop Online Tutorialsamarbhai100% (1)
- Properties of Solutions Electrolytes and Non Electrolytes by Dan HolmquistDocument4 pagesProperties of Solutions Electrolytes and Non Electrolytes by Dan HolmquistkumiristineNo ratings yet