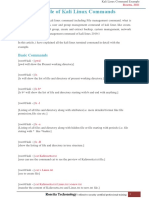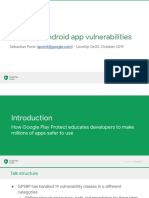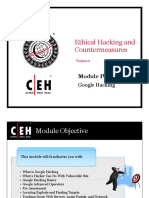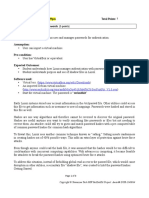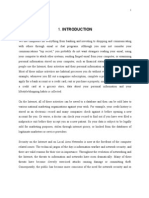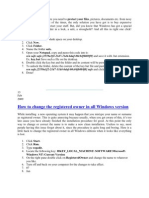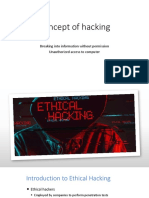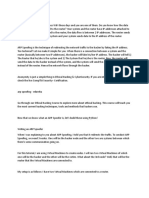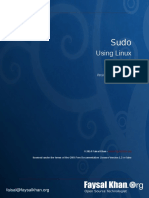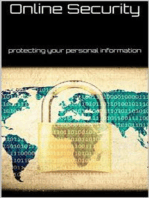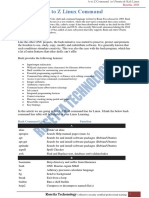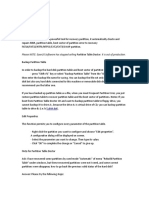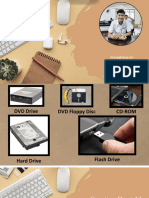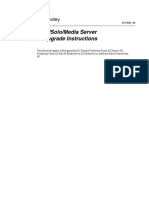Professional Documents
Culture Documents
Kali Linux-Virtualbox-Installation
Kali Linux-Virtualbox-Installation
Uploaded by
Tajria SultanaOriginal Description:
Original Title
Copyright
Available Formats
Share this document
Did you find this document useful?
Is this content inappropriate?
Report this DocumentCopyright:
Available Formats
Kali Linux-Virtualbox-Installation
Kali Linux-Virtualbox-Installation
Uploaded by
Tajria SultanaCopyright:
Available Formats
Kali Linux Install Documentation
Rosetta, 2021
What is Kali Linux ?
Kali Linux is an advanced Penetration Testing and Security Auditing Linux distribution.
Kali Linux Features
Kali is a complete re-build of BackTrack Linux, adhering completely to Debian development standards.
All-new infrastructure has been put in place, all tools were reviewed and packaged, and we use Git for
our VCS.
Custom Linux kernel: Kali Linux uses an upstream kernel, patched for wireless injection.
More than 600 penetration testing tools: After reviewing every tool that was included in
BackTrack, we eliminated a great number of tools that either did not work or had other tools
available that provided similar functionality.
Free and always will be: Kali Linux, like its predecessor, is completely free and always will be.
You will never, ever have to pay for Kali Linux.
Open source Git tree: We are huge proponents of open source software and our development tree is
available for all to see and all sources are available for those who wish to tweak and rebuild
packages.
FHS compliant: Kali has been developed to adhere to the Filesystem Hierarchy Standard, allowing
all Linux users to easily locate binaries, support files, libraries, etc.
Vast wireless device support: We have built Kali Linux to support as many wireless devices as we
possibly can, allowing it to run properly on a wide variety of hardware and making it compatible
with numerous USB and other wireless devices.
Custom kernel patched for injection: As penetration testers, the development team often needs to
do wireless assessments so our kernel has the latest injection patches included.
Secure development environment: The Kali Linux team is made up of a small group of trusted
individuals who can only commit packages and interact with the repositories while using multiple
secure protocols.
GPG signed packages and repos: All Kali packages are signed by each individual developer when
they are built and committed and the repositories subsequently sign the packages as well.
Multi-language: Although pentesting tools tend to be written in English, we have ensured that Kali
has true multilingual support, allowing more users to operate in their native language and locate the
tools they need for the job.
Completely customizable: We completely understand that not everyone will agree with our design
decisions so we have made it as easy as possible for our more adventurous users to customize Kali
Linux to their liking, all the way down to the kernel.
ARMEL and ARMHF support: Since ARM-based systems are becoming more and more prevalent
and inexpensive, we knew that Kali’s ARM support would need to be as robust as we could manage,
resulting in working installations for both ARMEL and ARMHF systems. Kali Linux has ARM
repositories integrated with the mainline distribution so tools for ARM will be updated in
conjunction with the rest of the distribution. Kali is currently available for the following ARM
devices:
rk3306 mk/ss808 EfikaMX
Raspberry Pi Beaglebone Black
ODROID U2/X2 CuBox
Samsung Chromebook Galaxy Note 10.1
Kali is specifically tailored to penetration testing and therefore, all documentation on this course
assumes prior knowledge of the Linux operating system.
Kali Linux Default Passwords
During installation, Kali Linux allows users to configure a password for the root user. However, should
you decide to boot the live image instead, the i386, amd64, VMWare and ARM images are configured
with the default root password – “toor“, without the quotes.
Rosetta Techonology | offensive security certified professional training 1
Kali Linux Install Documentation
Rosetta, 2021
How to Install Kali Linux on VirtualBox
As we have explained somehow in detail to create new virtual machine on VirtualBox. First, you must
download the following requirements.
Download Kali Linux
Download VirtualBox
How to Create a New Virtual Machine?
Step #1 (Create New Virtual Machine): Once the downloading is completed, install the VirtualBox on
your Windows PC. The installation is very easy and simple. Double-click on the setup then hit continue
until it gets finished. Now, open up the VirtualBox then click on the “New” at the upper left-hand side
of the window.
A new window will pop up, choose a proper name for Kali Linux. Next, you have to select the type of
operating system. When you type the Kali Linux, it’ll automatically set up all the necessary options. If it
does not set up so you have to do it manually. Click “Next” button.
Rosetta Techonology | offensive security certified professional training 2
Kali Linux Install Documentation
Rosetta, 2021
Step #2 (Choose Memory Size): Choose at least 2GB of memory size then hit the “Next” button.
Step #3 (Create a new virtual hard disk): Select the second option “Create a new virtual hard disk
now“. Hit the “Create” button.
Rosetta Techonology | offensive security certified professional training 3
Kali Linux Install Documentation
Rosetta, 2021
Step #4 (Hard Disk File Type): A new window will be shown to you and choose the first option
“VirtualBox Disk Image” then tap on the “Next” button.
Step #5 (Storage on Physical Har Disk): Here, you have two options “Dynamic and Fixed Size“. A
dynamic allocated hard disk file will only use space on your physical hard disk as it fills up it’ll take
space from the main hard disk. If you choose the “Fixed Size“, it’ll cut some space from the physical
hard disk when the size is filled. You can’t get space from the physical hard disk. I recommend you to
choose the dynamic hard disk.
Rosetta Techonology | offensive security certified professional training 4
Kali Linux Install Documentation
Rosetta, 2021
Step #6 (File Location and Size): In this step, choose the amount of space for the hard disk. If you’ve
selected fixed size hard disk so at least 40GB you should select the size of hard disk.
Step #7 (Setting Video Memory): Now, you’ve successfully created new virtual machine but it’s not
finished yet. Click on the VirtualBox “Settings“. Navigate to the “Display tab” then increase the “Video
Memory“.
Rosetta Techonology | offensive security certified professional training 5
Kali Linux Install Documentation
Rosetta, 2021
Step #8 (Choose an Operating System): Click on the “Storage tab” then tap on DVD icon. A small
window will pop, choose “Choose Disk“. Now, Choose the Kali Linux ISO file that you’ve downloaded
from its site.
It’s done now. Click the “OK” button to end up the creating a new virtual machine
process.
Rosetta Techonology | offensive security certified professional training 6
Kali Linux Install Documentation
Rosetta, 2021
Install Kali Linux on VirtualBox
(Start Virtual Machine): Now that you’ve successfully created a new virtual machine, let’s get
started that how to install Kali Linux on VirtualBox in PC. Open the VirtualBox then select the
Kali Linux virtual machine. Tap on the “Start” button at the top.
Step #1(Graphical Linux Installation): When you start the virtual machine, the Kali Linux
will pop up. They’re more than three options to choose.
Use Kali Linux live
Install
Graphical install
I’m going to choose the third option “Graphical Install“. If you choose the only “Install” so
you’ll not see a pretty nice graphical user interface instead there will be black with a terminal
user interface.
Rosetta Techonology | offensive security certified professional training 7
Kali Linux Install Documentation
Rosetta, 2021
Step #2 (Choose Language): In this step, you’re going to choose language, keyboard, and
Location. Hit the “Continue” button.
Step #3 (Choose a hostname): The hostname is a single word that identifies your system to the
network. The hostname is the person who will use the operating system and have full
control over it.
Rosetta Techonology | offensive security certified professional training 8
Kali Linux Install Documentation
Rosetta, 2021
Step #4 (Choose domain name): The domain name is an internet Web address that mostly ends
up with “.com, .org, .net, and .Edu”. If you have a domain just type the name. If you don’t
have Website, skip this process.
Step #5 (Enter Password): Try to type a strong password for the root user. A strong password
contains upper case letter, lower case letter, and symbols.
Rosetta Techonology | offensive security certified professional training 9
Kali Linux Install Documentation
Rosetta, 2021
Step #6 (Select the Time Zone): Select a proper time zone for your operating system.
Step #7 (Manual Partition): Now, you need to create a new partition. Click on “Manual“.
Rosetta Techonology | offensive security certified professional training 10
Kali Linux Install Documentation
Rosetta, 2021
Step #8 (Create New Partition): Once you’ve chosen the manual partitioning. Now, select the third
option “SCSI1 (0,0,0) (sda) -56.8 GB ATA VBOX HARDDISK“.
Step #9 (Create New Partition for Kali Linux): In this step, press “Yes” button to continue the
partitioning process.
Rosetta Techonology | offensive security certified professional training 11
Kali Linux Install Documentation
Rosetta, 2021
Step #10 (Select the Partition): Choose the free space then hit the continue button.
Step #11 (Select Create a new partition): Select “Create a new partition” then hit the “Continue”
button.
Rosetta Techonology | offensive security certified professional training 12
Kali Linux Install Documentation
Rosetta, 2021
Step #12 (New Partition size): You can create a partition or create multiple partitions. Choose the size of
the partition. Here I’ll create three partitions. So my first drive will be 40 GB.
Step #13 (Primary Partition): Choose primary or logical then hit the “Continue” button.
Rosetta Techonology | offensive security certified professional training 13
Kali Linux Install Documentation
Rosetta, 2021
Step #14 (Location for the New Partition): Please select whether you want the new partition to be
created at the beginning or at the end of the available space. Choose the first option “Beginning” then hit
“Continue“.
Step #15 (Done Setting up the Partitioning): Now, choose “Done setting up the partition“.
Rosetta Techonology | offensive security certified professional training 14
Kali Linux Install Documentation
Rosetta, 2021
Finish Partitioning: Create the other partition the same. Please remember one thing that creates
one partition for “Swap area“. This partition should be at least 1 GB.
Once you created all the partitions. Choose “Finish partitioning and write changes to the
disk“. Hit the “Continue” button.
Step #16 (Write Changes to the Disk): Do you want to write changes to the disk? click “Yes“.
The operating system will start installing. Wait for some minutes. It’ll take around 10 to 20 minutes. This
depends on the speed of your computer.
Rosetta Techonology | offensive security certified professional training 15
Kali Linux Install Documentation
Rosetta, 2021
Step #17 (Use a Network Mirror): Do you want to use the disk mirror? Click “No“.
Step #18 (Install the GRUB Boot Loader): Install the GRUP boot loader on the hard disk. Click “Yes“.
Rosetta Techonology | offensive security certified professional training 16
Kali Linux Install Documentation
Rosetta, 2021
Step #19 (Device for Boot Loader Installation): When you clicked “Yes“, a new window will be
shown to you. Choose the second option and hit the “Continue” button.
After this, your computer will restart and you’ll be asked to enter the username and password. The
username is “root” and the password is whatever you’ve entered in step 5.
This was a complete guide on how to create a new virtual machine and install Kali Linux on
VirtualBox in PC.
Post Installation
Now that you’ve completed installing Kali Linux, it’s time to customize your system.
Rosetta Techonology | offensive security certified professional training 17
Kali Linux Install Documentation
Rosetta, 2021
Kali Linux Hard Disk Install
Kali Linux Installation Requirements
Installing Kali Linux on your computer is an easy process. First, you’ll need compatible computer
hardware. Kali is supported on i386, amd64, and ARM (both armel and armhf) platforms. The hardware
requirements are minimal as listed below, although better hardware will naturally provide better
performance. The i386 images have a default PAE kernel, so you can run them on systems with over
4GB of RAM. Download Kali Linux and either burn the ISO to DVD, or prepare a USB stick with Kali
Linux Live as the installation medium. If you do not have a DVD drive or USB port on your computer,
check out the Kali Linux Network Install.
Installation Prerequisites
A minimum of 10 GB disk space for the Kali Linux install.
For i386 and amd64 architectures, a minimum of 512MB RAM.
CD-DVD Drive/USB boot support
Kali Linux Installation Procedure
1. Ensure that your computer is set to boot from CD-DVD/USB in your BIOS
2. To start your installation, boot with your chosen installation medium.
3. The installation procedure from this point onwards is similar to an Install Kali Linux on
VirtualBox (step#1 to step#19).
Rosetta Techonology | offensive security certified professional training 18
Kali Linux Install Documentation
Rosetta, 2021
Dual Boot Kali with Windows
Kali Linux Dual Boot with Windows
Installing Kali alongside a Windows installation can be quite useful. However, you need to exercise
caution during the setup process. First, make sure that you’ve backed up any important data on your
Windows installation. Since you’ll be modifying your hard drive, you’ll want to store this backup on
external media. Once you’ve completed the backup, we recommend you peruse Kali Linux Hard Disk
Install, which explains the normal procedure for a basic Kali install.
In our example, we will be installing Kali Linux alongside an installation of Windows 7, which is
currently taking up 100% of the disk space in our computer. We will start by resizing our current
Windows partition to occupy less space and then proceed to install Kali Linux in the newly-created empty
partition.
Download Kali Linux and either burn the ISO to DVD, or prepare a USB stick with Kali linux Live as
the installation medium. If you do not have a DVD or USB port on your computer, use the Kali Linux
Network Install. Ensure you have:
Minimum of 8 GB free disk space on Windows
CD-DVD / USB boot support
Preparing for the Installation
1. Download Kali Linux.
2. Burn The Kali Linux ISO to DVD or copy Kali Linux Live to USB.
3. Ensure that your computer is set to boot from CD / USB in your BIOS
Dual Boot Installation Procedure
1. To start your installation, boot with your chosen installation medium. You should be greeted with
the Kali Boot screen. Select Live, and you should be booted into the Kali Linux default desktop.
2. Now launch the gparted program. We’ll use gparted to shrink the existing Windows partition to
give us enough room to install Kali Linux.
Rosetta Techonology | offensive security certified professional training 19
Kali Linux Install Documentation
Rosetta, 2021
3. Select your Windows partition. Depending on your system, it will usually be the second, larger
partition. In our example, there are two partitions; the first is the System Recovery partition, and
Windows is actually installed in /dev/sda2. Resize your Windows partition and leave enough
space (8GB minimum) for the Kali installation.
4. Once you have resized your Windows partition, ensure you “Apply All Operations” on the hard
disk. Exit gparted and reboot.
Rosetta Techonology | offensive security certified professional training 20
Kali Linux Install Documentation
Rosetta, 2021
Kali Linux Installation Procedure
5. The installation procedure from this point onwards is similar to an Install Kali Linux on
VirtualBox (step#1 to step#19), change (step#7) the point of the partitioning, when you need
to select “Guided – use the largest continuous free space” that you created earlier with gparted.
6. Once the installation is done, reboot. You should be greeted with a GRUB boot menu, which will
allow you to boot either into Kali or Windows.
Post Installation
Now that you’ve completed installing Kali Linux, it’s time to customize your system.
Rosetta Techonology | offensive security certified professional training 21
Kali Linux Install Documentation
Rosetta, 2021
Kali Linux Live USB Install
Booting and installing Kali from a USB stick is our favorite and fastest method of getting up and
running. In order to do this, we first need to image the Kali ISO on a USB drive.
Preparing for the USB copy
1. Download Kali linux.
2. If running Windows, download Win32 Disk Imager.
3. No special software is needed for a *nix OS.
4. A USB Key (at least 2GB capacity for mini, 4GB for regular).
Kali Linux Live USB Install Procedure
Imaging Kali on a Windows Machine
1. Plug your USB stick into your Windows USB port and launch the Win32 Disk Imager
software
2. Choose the Kali Linux ISO file to be imaged and verify that the USB drive to be
overwritten is the correct one.
3. Once the imaging is complete, safely eject the USB drive from the Windows machine.
You can now use the USB device to boot into Kali Linux.
Rosetta Techonology | offensive security certified professional training 22
Kali Linux Install Documentation
Rosetta, 2021
Imaging Kali on a Linux Machine
Creating a bootable Kali Linux USB key in a Linux environment is easy. Once you’ve
downloaded your Kali ISO file, you can use dd to copy it over to your USB stick as follows
(make sure your root first):
WARNING. Although the process of imaging Kali on a USB stick is very easy, you can just as easily
destroy arbitrary partitions with dd if you do not understand what you are doing. Consider yourself
warned.
1. Plug in your USB device to your Linux computer’s USB port.
2. Verify the device path of your USB storage with dmesg.
3. Proceed to (carefully!) image the Kali ISO file on the USB device:
dd if=kali.iso of=/dev/sdb bs=512k
That’s it, really! You can now boot into a Kali Live / Installer environment using the USB device.
Rosetta Techonology | offensive security certified professional training 23
You might also like
- Comptia A Certification All in One Exam Guide Eleventh Edition Exams 220 1101 220 1102 Travis Everett 2 Full ChapterDocument67 pagesComptia A Certification All in One Exam Guide Eleventh Edition Exams 220 1101 220 1102 Travis Everett 2 Full Chapteralton.cooper827100% (4)
- RHCSA Exam (EX200) Commands CheatsheetDocument11 pagesRHCSA Exam (EX200) Commands Cheatsheetpavanlinux100% (1)
- Kali Linux Comand ExampleDocument16 pagesKali Linux Comand ExampleTajria SultanaNo ratings yet
- Comprehensive Guide On Metasploitable 2Document6 pagesComprehensive Guide On Metasploitable 2Tajria SultanaNo ratings yet
- WebGoat LessonsDocument5 pagesWebGoat LessonsPhil100% (1)
- Bash CommandsDocument5 pagesBash Commandsapi-19482208No ratings yet
- Free Open Source Linux OS For Data Recovery & Data Rescue Bilingual Version UltimateFrom EverandFree Open Source Linux OS For Data Recovery & Data Rescue Bilingual Version UltimateNo ratings yet
- Install Linux Inside Windows Using VirtualBoxDocument21 pagesInstall Linux Inside Windows Using VirtualBoxNURUL HIDAYATNo ratings yet
- Netcat TutorialDocument10 pagesNetcat TutorialAstha ShahNo ratings yet
- Mac Address ChangeDocument4 pagesMac Address ChangeJayakrishna IJNo ratings yet
- Ettercap TutorialDocument35 pagesEttercap TutorialAnonymous OCDJg17ZNo ratings yet
- Common Android App Vulnerabilities (LevelUp)Document37 pagesCommon Android App Vulnerabilities (LevelUp)Umar Ahmad100% (1)
- Ethical Hacking and CountermeasuresDocument120 pagesEthical Hacking and CountermeasuresJorge CarmonaNo ratings yet
- Lab 4a-Securing Passwords-SecknitkitDocument8 pagesLab 4a-Securing Passwords-SecknitkithmkNo ratings yet
- POKEX-Spoofing On AndroidDocument27 pagesPOKEX-Spoofing On AndroidJayant312002 ChhabraNo ratings yet
- Using Metasploit For RealDocument6 pagesUsing Metasploit For Realvijoynew5233100% (1)
- VulnVoIP (Vulnerable VoIP) SolutionsDocument10 pagesVulnVoIP (Vulnerable VoIP) SolutionsFelipe MeraNo ratings yet
- Install Plugin Cpanel - WHM - Watch MysqlDocument2 pagesInstall Plugin Cpanel - WHM - Watch MysqllinggihNo ratings yet
- IP SpoofingDocument37 pagesIP SpoofingDilan D Almeida100% (2)
- Hacking: - Muhammad Adib B Saarani - 4 Teknologi 1 - PN Noraini BT Mohamed NoorDocument12 pagesHacking: - Muhammad Adib B Saarani - 4 Teknologi 1 - PN Noraini BT Mohamed NooruhuhhuNo ratings yet
- Hacking Laws and PunishmentsDocument4 pagesHacking Laws and PunishmentsUmer RafiqNo ratings yet
- 1.1what Is A Password Manager?Document16 pages1.1what Is A Password Manager?Md Shadab AlamNo ratings yet
- CodesDocument36 pagesCodesG Bapaiah ChowdaryNo ratings yet
- Windows Wmic Command Line CommandDocument24 pagesWindows Wmic Command Line CommandClinton EllisNo ratings yet
- Concept of Hacking: Breaking Into Information Without Permission Unauthorized Access To ComputerDocument17 pagesConcept of Hacking: Breaking Into Information Without Permission Unauthorized Access To ComputernermeenNo ratings yet
- Mal Codes in DepthDocument21 pagesMal Codes in DepthGourav KashyapNo ratings yet
- IP Address Spoofing - Wikipedia PDFDocument14 pagesIP Address Spoofing - Wikipedia PDFAnju VijayanNo ratings yet
- Cheat Sheet of MetasploitDocument7 pagesCheat Sheet of MetasploitfudduNo ratings yet
- Linux: Setup A Transparent Proxy With Squid in Three Easy StepsDocument11 pagesLinux: Setup A Transparent Proxy With Squid in Three Easy Stepsyogesh.jadhav@sqlstar.comNo ratings yet
- Replace UEFI With LinuxDocument71 pagesReplace UEFI With LinuxcrbspoaNo ratings yet
- Youtubers That Give Codes For Robux For FreeDocument2 pagesYoutubers That Give Codes For Robux For FreeTerserahNo ratings yet
- Vulnerabilities in Mobile DevicesDocument8 pagesVulnerabilities in Mobile DevicesAI Coordinator - CSC JournalsNo ratings yet
- Arp SpoofingDocument2 pagesArp SpoofingArun SangwanNo ratings yet
- Backtrack 5 Complete TutorialDocument10 pagesBacktrack 5 Complete TutorialAdrian StokesNo ratings yet
- Available In: Thewhiteh4t's BlogDocument5 pagesAvailable In: Thewhiteh4t's BlogImnot AndyNo ratings yet
- WESOA'15 CPN DAO Eanctment v4 PDFDocument12 pagesWESOA'15 CPN DAO Eanctment v4 PDFabhishekNo ratings yet
- LINUXDocument27 pagesLINUXShiv Prasad PancholiaNo ratings yet
- Great Hack LanDocument65 pagesGreat Hack Lanmurty99No ratings yet
- Burp Suite Pro Complete Installation GuideDocument6 pagesBurp Suite Pro Complete Installation GuideFarih KhafiyyanNo ratings yet
- SudoDocument15 pagesSudoFaisal Sikander KhanNo ratings yet
- Hacking Web ServersDocument4 pagesHacking Web ServersDeandryn RussellNo ratings yet
- Experiment No. 2: Name: Bhaskar Kumbhar Roll No.: 6118023 Aim: To Perform The Following Tasks AssignedDocument8 pagesExperiment No. 2: Name: Bhaskar Kumbhar Roll No.: 6118023 Aim: To Perform The Following Tasks AssignedBhaskar KumbharNo ratings yet
- Ethical HackingDocument21 pagesEthical HackingSarabjit BaggaNo ratings yet
- Web Service SecureDocument67 pagesWeb Service SecureMessaraNo ratings yet
- Basic Home NetworkingDocument20 pagesBasic Home NetworkingscribdarchanaNo ratings yet
- SQL Injection 6Document14 pagesSQL Injection 6HeadsterNo ratings yet
- Apache Security and AttacksDocument36 pagesApache Security and Attackshatim44026No ratings yet
- Packet SniffersDocument42 pagesPacket SniffersAmit BoraNo ratings yet
- Ping of DeathDocument7 pagesPing of DeathManish Jangid100% (1)
- Intitle:"Adsl Configuration Page"Intitle:"Azu Reus: Java Bittorrentclient Tracker"Intitle:" Belarcadvisorcu Rrentprofile" Intext:"ClickDocument68 pagesIntitle:"Adsl Configuration Page"Intitle:"Azu Reus: Java Bittorrentclient Tracker"Intitle:" Belarcadvisorcu Rrentprofile" Intext:"ClickTOUSIFRAZAKHAN100% (1)
- CMD TricksDocument9 pagesCMD TricksAli MohammadNo ratings yet
- Bluetooth HackingDocument2 pagesBluetooth HackingjayarajanNo ratings yet
- 2011 NRLCA Mail Count Guide Support Docs 8-4-2011Document122 pages2011 NRLCA Mail Count Guide Support Docs 8-4-2011postaltexanNo ratings yet
- Android Permissions: User Attention, Comprehension, and BehaviorDocument14 pagesAndroid Permissions: User Attention, Comprehension, and BehaviorDeepuNo ratings yet
- Hacking The Cable Modem 97-03Document56 pagesHacking The Cable Modem 97-03Aj LeoneNo ratings yet
- Information Security & Ethical Hacking Course ContentDocument12 pagesInformation Security & Ethical Hacking Course Contentappin_modinagarNo ratings yet
- Ethical HackingDocument5 pagesEthical HackingJohn Vergel HuranoNo ratings yet
- Sudoers Installation in AIXDocument2 pagesSudoers Installation in AIXSanthosh ManuNo ratings yet
- 13.1 Install and Update Software PackagesDocument3 pages13.1 Install and Update Software Packagesamit_post2000No ratings yet
- A Comparison Study of Android Mobile Forensics For Retrieving Files SystemDocument19 pagesA Comparison Study of Android Mobile Forensics For Retrieving Files SystemAI Coordinator - CSC Journals100% (1)
- Intro OSINTDocument8 pagesIntro OSINTDistrict Judge-1 DarwhaNo ratings yet
- Webscarab InstructionsDocument12 pagesWebscarab InstructionsLin DengNo ratings yet
- Certified Ethical Hacker Course ContentDocument36 pagesCertified Ethical Hacker Course ContentTamer DobalNo ratings yet
- The Linux File System Structure ExplainedDocument5 pagesThe Linux File System Structure ExplainedTajria SultanaNo ratings yet
- A To Z Linux Command - NewDocument14 pagesA To Z Linux Command - NewTajria SultanaNo ratings yet
- Kali Linux Tools DescriptionsDocument26 pagesKali Linux Tools DescriptionsTajria Sultana100% (1)
- Laboratory Setup: Step 1: Download Metasploitable, Which Is A Linux Machine. It Can Be Downloaded FromDocument13 pagesLaboratory Setup: Step 1: Download Metasploitable, Which Is A Linux Machine. It Can Be Downloaded FromTajria SultanaNo ratings yet
- Ubuntu Official Installation GuideDocument155 pagesUbuntu Official Installation Guideharish tiwariNo ratings yet
- Intel Smart Response Cache + Windows On Same SSDDocument2 pagesIntel Smart Response Cache + Windows On Same SSDs0d0m1z3dNo ratings yet
- Guia Multiboot Usb PythonDocument11 pagesGuia Multiboot Usb PythonmamutNo ratings yet
- Creating A Partition Using Diskpart: Hard Drive PartitionsDocument4 pagesCreating A Partition Using Diskpart: Hard Drive PartitionsDemítrio G. PioNo ratings yet
- Partition Table DoctorDocument9 pagesPartition Table DoctorjeanNo ratings yet
- Using The Embedded Multimedia Card (eMMC) Storage Device On Intel®.Document4 pagesUsing The Embedded Multimedia Card (eMMC) Storage Device On Intel®.wjawichNo ratings yet
- Suse Linux InstallDocument49 pagesSuse Linux Installrajesh98765No ratings yet
- Autoraid12H AdminDocument279 pagesAutoraid12H AdminwmmgreenNo ratings yet
- Slide 07Document100 pagesSlide 07phong haiNo ratings yet
- Qoriq SDK v2.0-1703 Documentation 5-20-2020Document29 pagesQoriq SDK v2.0-1703 Documentation 5-20-2020aka zizNo ratings yet
- MS-DOS Basics - A TutorialDocument56 pagesMS-DOS Basics - A TutorialSALEEMNo ratings yet
- SM101 - Solaris 2.x Essentials For System Maintainers - LG - 1193Document598 pagesSM101 - Solaris 2.x Essentials For System Maintainers - LG - 1193Mok JackieNo ratings yet
- Bootable USB Drive DEMODocument41 pagesBootable USB Drive DEMODamn SarucamNo ratings yet
- Windows XP Usb HDDDocument38 pagesWindows XP Usb HDDdorin65No ratings yet
- Css Question and AnswerDocument7 pagesCss Question and AnswerAko Si Jhadong100% (1)
- SAM Manual eDocument58 pagesSAM Manual eSatish Dabral0% (1)
- 071-8721-06 K2SummitSolo v9 FkitDocument45 pages071-8721-06 K2SummitSolo v9 FkitMaharshi TanayaNo ratings yet
- M7D22v1 5Document199 pagesM7D22v1 5hermanhadikcd10No ratings yet
- Computer Systems Servicing NC Ii Installing and Configuring Computer SystemsDocument30 pagesComputer Systems Servicing NC Ii Installing and Configuring Computer Systemsjomarov funovNo ratings yet
- Use "Rufus" To Create Bootable Window 10 Usb Legacy Biosl - UefiDocument10 pagesUse "Rufus" To Create Bootable Window 10 Usb Legacy Biosl - UefiLulayNo ratings yet
- Chapter 8 System Software and OS - Full NotesDocument26 pagesChapter 8 System Software and OS - Full NotesNour MuneerNo ratings yet
- How To Increase The Size of An LVM2 Logical VolumeDocument7 pagesHow To Increase The Size of An LVM2 Logical VolumeJack WangNo ratings yet
- Red Hat Linux 9.0 (TASK 5)Document67 pagesRed Hat Linux 9.0 (TASK 5)Vijay Kumar KandhiNo ratings yet
- Linux LVM - Logical Volume Manager: o o o o o o o o oDocument10 pagesLinux LVM - Logical Volume Manager: o o o o o o o o olemoNo ratings yet
- A-Z Windows CMD Commands ListDocument18 pagesA-Z Windows CMD Commands ListmadhunathNo ratings yet
- Hitachi Command Control Interface (CCI) Quick Reference GuideDocument5 pagesHitachi Command Control Interface (CCI) Quick Reference GuidearvindNo ratings yet
- Ubuntu Server Guide 2023-03-06Document416 pagesUbuntu Server Guide 2023-03-06mihai si ana constantin-ciuntuNo ratings yet
- 4TH B 9 Computing Mock Marking SchemeDocument6 pages4TH B 9 Computing Mock Marking SchemeDaniel0% (1)