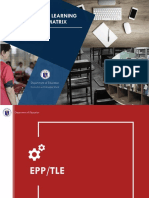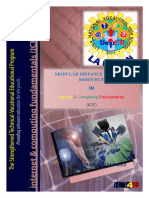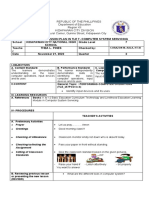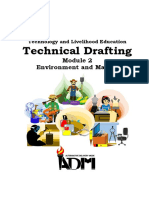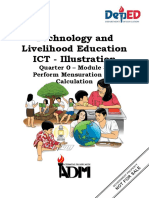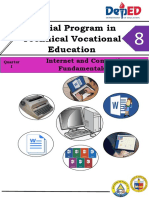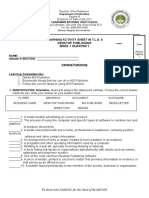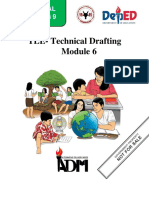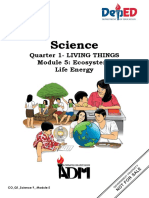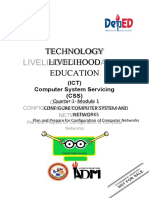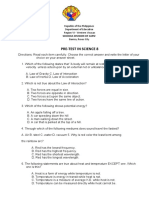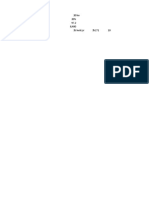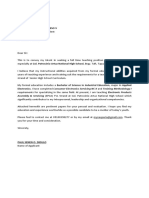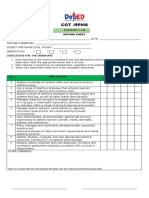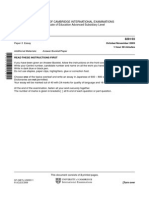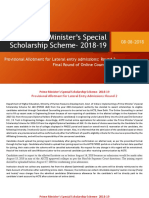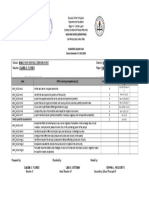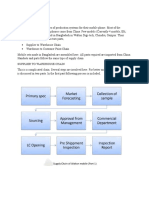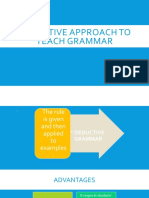Professional Documents
Culture Documents
J/SHS: Activity Sheet-Quarter 2 - Week 8
J/SHS: Activity Sheet-Quarter 2 - Week 8
Uploaded by
Paul Senen DiduloOriginal Title
Copyright
Available Formats
Share this document
Did you find this document useful?
Is this content inappropriate?
Report this DocumentCopyright:
Available Formats
J/SHS: Activity Sheet-Quarter 2 - Week 8
J/SHS: Activity Sheet-Quarter 2 - Week 8
Uploaded by
Paul Senen DiduloCopyright:
Available Formats
J/SHS
TLE/TVL-ICT (ILLUSTRATION)
Activity Sheet-Quarter 2– Week 8
Proper Usage and Maintenance of
Drawing Tools and Materials when
Combining Multiple Images
REGION VI - WESTERN VISAYAS
Filipino 8
REGION VI - WESTERN VISAYAS
TLE/TVL- ICT (Illustration)
Activity Sheet No. 8
First Edition, 2020
Published in the Philippines
By the Department of Education
Region 6 - Western Visayas
Republic Act 8293, section 176 states that: No copyright shall subsist in
any work of the Government of the Philippines. However, prior approval of
the government agency or office wherein the work is created shall be
necessary for exploitation of such work for profit. Such agency or office may,
among other things, impose as a condition the payment of royalties.
This Learning Activity Sheet is developed by DepEd Region 6 - Western
Visayas.
ALL RIGHTS RESERVED. No part of this learning resource may be
reproduced or transmitted in any form or by any means electronic or
mechanical without written permission from the DepEd Regional Office 6 –
Western Visayas.
Development Team of TLE/TVL - ICT (Illustration) Activity Sheet
Writers: Gericel L. Humpay and Nilda D. Gallardo
Editors and Reviewers:
Erden Gentoleo, Mark Villalluz and Chimene Subere
Schools Division Quality Assurance Team: Erden Gentolea, Mark D.
Villaruz, Chimene B. Subere, Shirley A. De Juan, Rolando B. Jamora
Schools Division of Capiz Management Team:
Salvador O. Ochavo, Jr.
Nicasio S. Frio
Segundina F. Dollete
Shirley A. De Juan
Rolando B. Jamora
Regional Management Team:
Ma. Gemma M. Ledesma
Josilyn S. Solana
Elena P. Gonzaga
Donald T. Genine Abraham P. Imas
April C. Velez Gorgonio A. Batilaran, Jr.
Introductory Message!
Welcome to TLE/TVL-ICT (Illustration)!
The Learning Activity Sheet is a product of the collaborative efforts
of the Schools Division of Capiz and DepEd Regional Office VI - Western
Visayas through the Curriculum and Learning Management Division
(CLMD). This is developed to guide the learning facilitators (teachers,
parents and responsible adults) in helping the learners meet the standards
set by the K to 12 Basic Education Curriculum.
The Learning Activity Sheet is self-directed instructional materials
aimed to guide the learners in accomplishing activities at their own pace and
time using the contextualized resources in the community. This will also
assist the learners in acquiring the lifelong learning skills, knowledge and
attitudes for productivity and employment.
For learning facilitator:
The TLE/TVL-ICT (Illustration) Activity Sheet will help you
facilitate the leaching-learning activities specified in each Most Essential
Learning Competency (MELC) with minimal or no face-to-face encounter
between you and learner. This will be made available to the learners with
the references/links to ease the independent learning.
For the learner:
The TLE/TVL-ICT (Illustration) Activity Sheet is developed to help
you continue learning even if you are not in school. This learning material
provides you with meaningful and engaging activities for independent
learning. Being an active learner, carefully read and understand the
instructions then perform the activities and answer the assessments. This
will be returned to your facilitator on the agreed schedule.
Quarter 2-Week 8
Learning Activity Sheets (LAS) No.8
Name of Learner: ___________________________________________________
Grade and Section:____________________ Date: _____________________
TLE/TVL-ICT (ILLUSTRATION) ACTIVITY SHEET
Combining Multiple Images
I. Learning Competency
LO 2. Use basic drawing techniques:
2.1 Perform safety procedures when using basic drawing techniques
when combining multiple images using Adobe Photoshop.
Code: TLE_ICTIL10DO-IIa-j-2
II. Background Information for Learners
Are you excited to know how to use the Adobe Photoshop when
combining multiple images using Adobe Photoshop? Layers in Photoshop
allow you to work on one element of an image without disturbing the others.
Artists consistently use them to make design workflow easier. Sometimes,
however, there's the need to combine or merge different layers together
either to work on the merged image or to flatten all layers to form a single
layer for the final project. Luckily, you have several options available to you.
Introduction
Using Merging Options
1. Right click on a layer, or multiple
layers, to bring up your merging
options. Go over to your layers panel
and highlight the layer or layers you
want to merge together. Right-click
and peer down to the bottom of the
menu that appears. You should get
the options:
Merge Layers (or, if you only selected
one layer, "Merge Down")
Merge Visible
Flatten Image
2. Select "Merge Down" to combine the
currently selected layer with the layer
immediately below it. The layers will
combine, taking the name of the lower
layer, into one. Note, however, that you
cannot do this if either layer is invisible
or locked.
This option is replaced with "Merge
Layers" if you have multiple layers
selected.
You can also
press ⌘ Command+E or Ctrl+E
3. Select multiple layers and use
"Merge Layers" to combine them
all into one layer. Shift-Click or
Ctrl/Cmd-Click on all the layers you
want merged to highlight multiples.
Then right-click on one of the layers
and select "Merge Layers" to combine
them all.
They layers will merge into the top-
most layer, and keep that name.
4. Toggle layers on and off to use
"Merge Visible." This is a good way to
combine lots of layers quickly.
Instead of clicking all the layers you
want to merge, simply uncheck the
little "eye" to the left of each layer
you do not want to merge. Then
right-click on any still-visible layer in
the panel and select "Merge Visible."
Only those layers with the "eye" will be merged, the others will be left
alone.
5. Alt or Opt-Click on "Merge Visible" to
combine the layers into a brand new
layer, while preserving the old
ones. This combines all visible layers,
then copies them into their own layer.
Your smaller layers are all intact and
untouched, allowing you to keep them
for later if need be.
For Macs, you hold the ⌥ Option.
For PCs, you hold the Alt.
6. Choose "Flatten Image" to merge all
layers together, discarding anything
not visible. Flatten image is usually
reserved for the very end of the project,
right before saving the final, finished
image. It takes all visible layers and
makes them one combined layer. If you
have anything that isn't visible, it will
ask you if it should discard it. Basically,
Flatten Image takes everything you can
see on the canvas and combines it into
the only layer in the panel.
7. Understand that you cannot "un-
merge" layers once you've
combined them. Merging layers is
useful, but you will lose some of
your closer control over your image.
Make sure you merge layers only
when you're done working on the
individual pieces.
8. Know the alternate paths to
merge layers. There are two
other ways to get to these exact
same menus, so just use the one
you're most comfortable with.
Click on "Layers" from the top
menu. Your options for merging
will be near the bottom.
Click the small triangle and lines
icon in the upper right corner of
the layers panel. Merging will be
near the bottom.
III. Accompanying DepEd Textbook and Educational Sites
Britt Edelen, et.al. wikiHow Staff Editor. April 9, 2020.
https://www.wikihow.com/Combine-Layers-in-Photoshop
Activity 1. Mix Me!
Directions: Make a picture collage applying the topics being discussed.
Your output must be in a short bond paper digital or manual.
Activity 2. Directions:
Arrange the sequence of the techniques in merging multiple images in its
proper order by writing the correct number on the space provided.
____________1. Choose "Flatten Image" to merge all layers together, discarding
anything not visible.
____________2. Know the alternate paths to merge layers.
____________3. Right click on a layer, or multiple layers, to bring up your merging
options.
____________4. Understand that you cannot "un-merge" layers once you've
combined them.
____________5. Toggle layers on and off to use "Merge Visible."
____________6. Select "Merge Down" to combine the currently selected layer with the
layer immediately below it.
____________7. Select multiple layers and use "Merge Layers" to combine them all
into one layer.
____________8. Alt or Opt-Click on "Merge Visible" to combine the layers into a
brand new layer, while preserving the old ones.
IV. Reflection:
Assuming that you are working in a big company of designing. How can you
assure that your design will stand out? Why?
___________________________________________________________________________
___________________________________________________________________________
___________________________________________________________________________
___________________________________________________________________________
___________________________________________________________________________
___________________________________________________________________________
___________________________________________________________________________
___________________________________________________________________________
___________________________________________________________________________
V. Answer Key
Activity 2
Activity 1
1. 6
output may vary
2. 8
3. 1
4. 7
5. 4
6. 2
7. 3
8. 5
Reflection
answer may vary
You might also like
- Tle - Ict - CSS: Quarter 1 - Module 5: Performing Computer OperationsDocument21 pagesTle - Ict - CSS: Quarter 1 - Module 5: Performing Computer OperationsReymond Pabriga SumayloNo ratings yet
- Afa - Food Processing NC Ii - Grade 12Document5 pagesAfa - Food Processing NC Ii - Grade 12Paul Senen DiduloNo ratings yet
- Epas Ncii 11 Pre TestDocument7 pagesEpas Ncii 11 Pre TestPaul Senen DiduloNo ratings yet
- Smaller Pieces of Rock or Detritus Would Combine To Form ADocument4 pagesSmaller Pieces of Rock or Detritus Would Combine To Form APaul Senen Didulo100% (1)
- Icf 9-Q1W1Document8 pagesIcf 9-Q1W1Jumar BaldrezNo ratings yet
- J/SHS: Activity Sheet-Quarter 2-Week 1Document8 pagesJ/SHS: Activity Sheet-Quarter 2-Week 1Paul Senen DiduloNo ratings yet
- G10q1module 1 Intro IllustrationDocument21 pagesG10q1module 1 Intro IllustrationWHITE PUDDLES100% (1)
- Creative Technologies SSC93 RD QuarterDocument11 pagesCreative Technologies SSC93 RD QuarterHel SinclairNo ratings yet
- Icf 9-Q1W3Document8 pagesIcf 9-Q1W3Jumar Baldrez100% (1)
- TLE 7-8 ICT - IllustrationDocument8 pagesTLE 7-8 ICT - IllustrationLady Antoniette M. BonggotNo ratings yet
- Icf 9-Q1W2Document11 pagesIcf 9-Q1W2Jumar BaldrezNo ratings yet
- Sessions: Session 1 Session 2 Session 3 Session 4: I. ObjectivesDocument3 pagesSessions: Session 1 Session 2 Session 3 Session 4: I. Objectivesjulie labampaNo ratings yet
- Ict Illustration 9 Week 1 To 6Document83 pagesIct Illustration 9 Week 1 To 6PoRo RawrNo ratings yet
- LP - Computer Operation - 21Document6 pagesLP - Computer Operation - 21Thea PinesNo ratings yet
- Computer Programming: Quarter I - Module 4Document17 pagesComputer Programming: Quarter I - Module 4Jules Ian TomacasNo ratings yet
- TVL Comprog11 q3 m6Document12 pagesTVL Comprog11 q3 m6d34628100% (1)
- Edited - Q4 - Adm Module - 1 10 Illustration 9 1Document33 pagesEdited - Q4 - Adm Module - 1 10 Illustration 9 1oliver naragNo ratings yet
- Computer Summer Program CGDocument3 pagesComputer Summer Program CGNordyl Bianzon100% (1)
- DLL Technical Drafting ExploratoryDocument18 pagesDLL Technical Drafting ExploratoryDANGAY NATIONAL HIGH SCHOOL0% (1)
- Technical Vocational Livelihood: Computer ProgrammingDocument19 pagesTechnical Vocational Livelihood: Computer ProgrammingRio VillotaNo ratings yet
- Activity Sheet Week3 7Document2 pagesActivity Sheet Week3 7William Vincent SoriaNo ratings yet
- Ste-Ict: Computer Systems Servicing NC IiDocument48 pagesSte-Ict: Computer Systems Servicing NC IiRonnel SingsonNo ratings yet
- Tech Graft 2Document20 pagesTech Graft 2Mhecy SagandilanNo ratings yet
- Ict 8Document76 pagesIct 8Lanie Dianon YusonNo ratings yet
- Tle-Ict-Css: Quarter 3 - Module 5-8Document4 pagesTle-Ict-Css: Quarter 3 - Module 5-8Marites BarredoNo ratings yet
- Module 3 LO2 FDocument27 pagesModule 3 LO2 FKeanna Castronuevo ArañaNo ratings yet
- Q3 W8 Grade9 CSS Reporting-and-Documentation-ProceduresDocument9 pagesQ3 W8 Grade9 CSS Reporting-and-Documentation-ProceduresREYNALDO R. DE LA CRUZ JR.No ratings yet
- Tle CSS Module 5 - Terminating and Connecting Electrical Wiring and Electronic CircuitDocument31 pagesTle CSS Module 5 - Terminating and Connecting Electrical Wiring and Electronic CircuitCrauxz de TraxNo ratings yet
- Com. Science Q1 M2Document18 pagesCom. Science Q1 M2Raniel TuppilNo ratings yet
- 1 PT IcfDocument10 pages1 PT IcfAmir M. VillasNo ratings yet
- Lesson (Module 2 in Animation 3)Document4 pagesLesson (Module 2 in Animation 3)Estie Caballero RobertoNo ratings yet
- Icf 9 LP1Document4 pagesIcf 9 LP1Robelle DalisayNo ratings yet
- 2 - Final - EIM 7-8 Module 2Document19 pages2 - Final - EIM 7-8 Module 2Abegail Eden AntonaNo ratings yet
- Tle Ict Illustration Grade10 Module Quarter1 Week 4a 1Document5 pagesTle Ict Illustration Grade10 Module Quarter1 Week 4a 1Ken Andrei Viros100% (1)
- Animation NC Ii: Technical Vocational and Livelihood (TVL) Information and Communication TechnologiesDocument18 pagesAnimation NC Ii: Technical Vocational and Livelihood (TVL) Information and Communication TechnologiesNiacinamide Demethiconol Cyclopentaxiloxane100% (1)
- Lesson Plan in TLE 9 (COT1) SY2023-2024 WEEK 8Document3 pagesLesson Plan in TLE 9 (COT1) SY2023-2024 WEEK 8MELAIDA CASTANAR GARIBAYNo ratings yet
- CG Creative TechnologiesDocument36 pagesCG Creative TechnologiesFlory Fe Ylanan PepitoNo ratings yet
- CSS NC II - DiagnosticDocument2 pagesCSS NC II - DiagnosticCherryFlorBolanioGenitaNo ratings yet
- Module 3 LO1 F (ICT)Document21 pagesModule 3 LO1 F (ICT)Jade Allison Solis BagasbasNo ratings yet
- LAS 1 Computer BasicDocument10 pagesLAS 1 Computer Basicarlyn villanuevaNo ratings yet
- First QTR Module and Worksheets in PhotoshopDocument76 pagesFirst QTR Module and Worksheets in PhotoshopNorman R. RositaNo ratings yet
- Week 7 Computer Programming ModuleDocument12 pagesWeek 7 Computer Programming Modulearun sivaNo ratings yet
- Technical Drafting-7&8-LAS-3-Week2Document6 pagesTechnical Drafting-7&8-LAS-3-Week2Franklin Lirazan100% (1)
- DLL 1st ObservationDocument5 pagesDLL 1st ObservationFranzelle RaboyNo ratings yet
- Technical Vocational Livelihood: Computer ProgrammingDocument12 pagesTechnical Vocational Livelihood: Computer Programmingd3462810No ratings yet
- Environment and Market (Em)Document10 pagesEnvironment and Market (Em)Dianne Brucal - MatibagNo ratings yet
- Ismael Manic Balana Css PresentationsDocument23 pagesIsmael Manic Balana Css Presentationsวงกลม มิ.ย.No ratings yet
- Lesson 2: Perform Mensuration and CalculationDocument28 pagesLesson 2: Perform Mensuration and CalculationAlfred Augustine Casabella ArciagaNo ratings yet
- Sptve Icf 8 Q1 M10Document18 pagesSptve Icf 8 Q1 M10Wendell PeraltaNo ratings yet
- 2nd Quarter ComputerDocument4 pages2nd Quarter ComputerJesselle CelestialNo ratings yet
- TLE Drafting 7 LAS For Student Week 1Document12 pagesTLE Drafting 7 LAS For Student Week 1Renie Federico100% (1)
- Illustration MELC 7-10Document7 pagesIllustration MELC 7-10Florino ChinNo ratings yet
- Quarter 3 - Module 1-W4&W5: Answer & Submit This Page. (W4-1)Document11 pagesQuarter 3 - Module 1-W4&W5: Answer & Submit This Page. (W4-1)AC BalioNo ratings yet
- Learning Activity Sheet in T.L.E. 8 Desktop Publishing Week 1 Quarter 1Document2 pagesLearning Activity Sheet in T.L.E. 8 Desktop Publishing Week 1 Quarter 1Arianne Joy EsquivelNo ratings yet
- COM PROG - JAVA NC III Module 6 GRADE10 4Document32 pagesCOM PROG - JAVA NC III Module 6 GRADE10 4Ronnel Singson100% (1)
- TLE CSS9 Q3 ICCS M1 W2 (Lesson 2) Adjusted ABValenzuelaJrDocument22 pagesTLE CSS9 Q3 ICCS M1 W2 (Lesson 2) Adjusted ABValenzuelaJrjarelleNo ratings yet
- Tle CSS9 Q3 M5Document15 pagesTle CSS9 Q3 M5Lady Christianne BucsitNo ratings yet
- Las Css 9 2nd Quarter - Padapada National HsDocument3 pagesLas Css 9 2nd Quarter - Padapada National HsAlex ReyesNo ratings yet
- Technical Drafting 9 - Draft Ceiling PlansDocument14 pagesTechnical Drafting 9 - Draft Ceiling PlansMary-Angel AlastreNo ratings yet
- Ste Comsci I q2m1Document30 pagesSte Comsci I q2m1Symon MillarNo ratings yet
- Computer Science Q1 W1 M4Document12 pagesComputer Science Q1 W1 M4Jayson SantosNo ratings yet
- ICF 9 Week 3-4Document7 pagesICF 9 Week 3-4Diana AdallaNo ratings yet
- ICT Illustration10 Q4 LAS2Document7 pagesICT Illustration10 Q4 LAS2Franklin LiraznNo ratings yet
- Science 9 - Q1 - Mod5 - Ecosystem Life EnergyDocument37 pagesScience 9 - Q1 - Mod5 - Ecosystem Life EnergyPaul Senen Didulo50% (2)
- J/SHS: Activity Sheet-Quarter 2-Week 1Document8 pagesJ/SHS: Activity Sheet-Quarter 2-Week 1Paul Senen DiduloNo ratings yet
- Grade 11 Epas Summative TestDocument4 pagesGrade 11 Epas Summative TestPaul Senen Didulo100% (1)
- Technology Livelihood Education: (ICT) Computer System Servicing (CSS)Document31 pagesTechnology Livelihood Education: (ICT) Computer System Servicing (CSS)Paul Senen Didulo100% (1)
- Pre-Test in Science 8: Schools Division of CapizDocument6 pagesPre-Test in Science 8: Schools Division of CapizPaul Senen DiduloNo ratings yet
- HE Beauty Care Pre TestDocument5 pagesHE Beauty Care Pre TestPaul Senen Didulo100% (1)
- PRETEST-ICT - CSS NC II Grade-9 or 11Document4 pagesPRETEST-ICT - CSS NC II Grade-9 or 11Paul Senen Didulo100% (1)
- Ict Css 12 q1 Las1 FinalDocument8 pagesIct Css 12 q1 Las1 FinalPaul Senen DiduloNo ratings yet
- Ict CSS 12 Q1 Las2 FinalDocument12 pagesIct CSS 12 Q1 Las2 FinalPaul Senen DiduloNo ratings yet
- By: Mr. Augosto M. DirectoDocument34 pagesBy: Mr. Augosto M. DirectoPaul Senen DiduloNo ratings yet
- Second Quarterly Examination Grade 11 - Understanding Culture, Society and PoliticsDocument2 pagesSecond Quarterly Examination Grade 11 - Understanding Culture, Society and PoliticsPaul Senen DiduloNo ratings yet
- 10 PTS Written ExamDocument4 pages10 PTS Written ExamPaul Senen DiduloNo ratings yet
- TVL - Ia (Electronic Product Assembly and Servicing) Activity Sheet-Quarter 2 - Week 5Document8 pagesTVL - Ia (Electronic Product Assembly and Servicing) Activity Sheet-Quarter 2 - Week 5Paul Senen DiduloNo ratings yet
- SardoDocument30 pagesSardoPaul Senen DiduloNo ratings yet
- Solar Panel ComputationDocument1 pageSolar Panel ComputationPaul Senen DiduloNo ratings yet
- Social InequalityDocument18 pagesSocial InequalityPaul Senen DiduloNo ratings yet
- Pretest G7Document3 pagesPretest G7Paul Senen DiduloNo ratings yet
- CG EpasDocument1 pageCG EpasPaul Senen DiduloNo ratings yet
- Quiz CultureDocument22 pagesQuiz CulturePaul Senen Didulo50% (2)
- Sir PaulDocument2 pagesSir PaulPaul Senen DiduloNo ratings yet
- Cot - RPMS: Teacher I-Iii Rating SheetDocument2 pagesCot - RPMS: Teacher I-Iii Rating SheetPaul Senen DiduloNo ratings yet
- Herculano - Brasil - 3 5MTPA Beneficiation Plant - Iron Ore - Project ProfileDocument1 pageHerculano - Brasil - 3 5MTPA Beneficiation Plant - Iron Ore - Project ProfileCarlos Hurtado GarcíaNo ratings yet
- Department of Transportation Federal Aviation AdministrationDocument5 pagesDepartment of Transportation Federal Aviation AdministrationAlfredo LongaNo ratings yet
- Ucebnice - Ellederova Eva. English For Information Technology. VUT Brno 2020Document200 pagesUcebnice - Ellederova Eva. English For Information Technology. VUT Brno 2020Thư Vũ100% (1)
- Experientiallearning Projectwork Fieldwork InternshipDocument293 pagesExperientiallearning Projectwork Fieldwork InternshipEEE HODNo ratings yet
- ISO 9001-2015 QMS Auditor/Lead AuditorDocument4 pagesISO 9001-2015 QMS Auditor/Lead AuditorTalha MahmoodNo ratings yet
- University of Cambridge International Examinations General Certificate of Education Advanced Subsidiary LevelDocument2 pagesUniversity of Cambridge International Examinations General Certificate of Education Advanced Subsidiary Levelmrustudy12345678No ratings yet
- Pinamalayan Clup Vol. 3 PDFDocument78 pagesPinamalayan Clup Vol. 3 PDFAizaLizaNo ratings yet
- CircleOfLearning Rubric For Well Written ParagraphDocument1 pageCircleOfLearning Rubric For Well Written ParagraphRoberto Carlos Palomino BustamanteNo ratings yet
- Leet Round 2Document13 pagesLeet Round 2Padama Datt PantNo ratings yet
- 61 Consti 1 - Art VI Legislative Investigation - 2 Bengzon V Senate Blue Ribbon CommiteeDocument2 pages61 Consti 1 - Art VI Legislative Investigation - 2 Bengzon V Senate Blue Ribbon CommiteeJanmari G. FajardoNo ratings yet
- TSI Ashton FlyerDocument1 pageTSI Ashton FlyerInclusionNorthNo ratings yet
- 1 Functionalism in Translation StudiesDocument16 pages1 Functionalism in Translation StudiesTahir ShahNo ratings yet
- Arts Integration Lesson PlanDocument6 pagesArts Integration Lesson Planapi-434604005No ratings yet
- Applied EconomicsDocument1 pageApplied EconomicsGlaiza Dalayoan FloresNo ratings yet
- TransportationDocument4 pagesTransportationShrinidhi Priyankaa 1912985630No ratings yet
- General Directions:: User Guide For The Item Analysis Template © Balajadia 2014Document14 pagesGeneral Directions:: User Guide For The Item Analysis Template © Balajadia 2014Jane Tricia Dela Peña - NuquiNo ratings yet
- Ibaq BAQ: Barranquilla, Colombia Skbq/Baq LOC Rwy 05Document1 pageIbaq BAQ: Barranquilla, Colombia Skbq/Baq LOC Rwy 05Alexandra DiazNo ratings yet
- Growth Assessment Svetlana HDocument9 pagesGrowth Assessment Svetlana Hapi-197582226No ratings yet
- Lux Industries LTD Fundamental Company Report Including Financial, SWOT, Competitors and Industry AnalysisDocument13 pagesLux Industries LTD Fundamental Company Report Including Financial, SWOT, Competitors and Industry AnalysisMd. Golam Rabby RifatNo ratings yet
- Client Communication TrackerDocument2 pagesClient Communication TrackerJindal HydraulicsNo ratings yet
- Title Title Title Title: Author 1Document4 pagesTitle Title Title Title: Author 1Aprilia Puspita DewiNo ratings yet
- Cab Branding ProposalDocument24 pagesCab Branding ProposalGeorgy Varghese CyriacNo ratings yet
- Overview of UK 101 - Academic Orientation CourseDocument20 pagesOverview of UK 101 - Academic Orientation CourseM.rasid AlziddanNo ratings yet
- AETC 60 Year HistoryDocument367 pagesAETC 60 Year HistoryBob Andrepont100% (3)
- PanaraDocument22 pagesPanaraPankaj ChamoliNo ratings yet
- People V VelascoDocument2 pagesPeople V VelascoSanjeev J. Sanger100% (1)
- E - HR PolicyDocument8 pagesE - HR PolicyPranshu SahasrabuddheNo ratings yet
- Field Study 6 FormatDocument35 pagesField Study 6 Formatelle celesteNo ratings yet
- Deductive Approach To Teach GrammarDocument12 pagesDeductive Approach To Teach GrammarAreli ReyesNo ratings yet
- Newsday 09042020 PDFDocument16 pagesNewsday 09042020 PDFKennedy Dube100% (1)