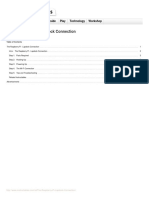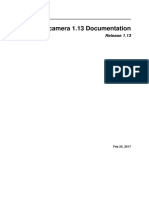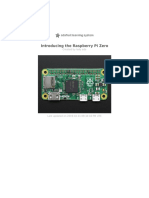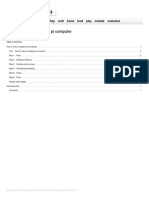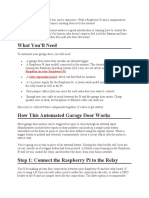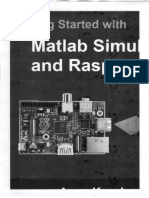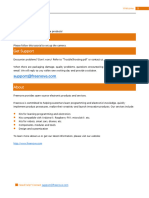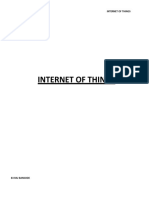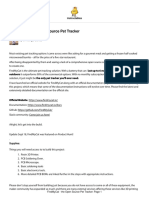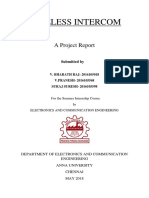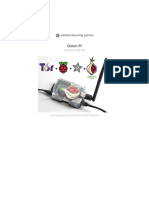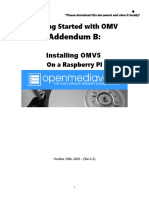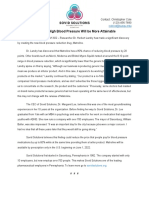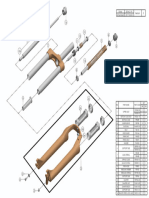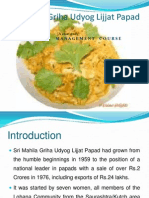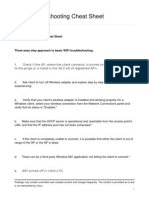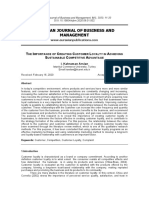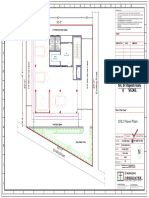Professional Documents
Culture Documents
Raspberry Pi Face Recognition Treasure Box: Created by Tony Dicola
Raspberry Pi Face Recognition Treasure Box: Created by Tony Dicola
Uploaded by
GuruhCopyright:
Available Formats
You might also like
- Arduino WiFi Shield and Web Server TutorialDocument3 pagesArduino WiFi Shield and Web Server TutorialSigid AriewibowoNo ratings yet
- Raspberry Pi Face Recognition Treasure BoxDocument21 pagesRaspberry Pi Face Recognition Treasure BoxpikachobsNo ratings yet
- I Us3r Int3rf@c3 M0bil3Document16 pagesI Us3r Int3rf@c3 M0bil3Wilson GayoNo ratings yet
- The Raspberry Pi Lapdock ConnectionDocument11 pagesThe Raspberry Pi Lapdock ConnectionHervereneNo ratings yet
- Adafruits Raspberry Pi Lesson 5 Using A Console CableDocument15 pagesAdafruits Raspberry Pi Lesson 5 Using A Console CableGabriel Astudillo MuñozNo ratings yet
- Adafruits Raspberry Pi Lesson 3 Network SetupDocument16 pagesAdafruits Raspberry Pi Lesson 3 Network SetupSamir TabibNo ratings yet
- Pi Wifi RadioDocument21 pagesPi Wifi RadiogambiNo ratings yet
- Raspberry Pi Robotic Projects Sample ChapterDocument21 pagesRaspberry Pi Robotic Projects Sample ChapterPackt PublishingNo ratings yet
- FLIR Lepton Hookup Guide - Learn - SparkfunDocument3 pagesFLIR Lepton Hookup Guide - Learn - Sparkfundamianpri84No ratings yet
- Good Copy of Capstone ProposalDocument10 pagesGood Copy of Capstone Proposalapi-540129591No ratings yet
- Pi CameraDocument214 pagesPi CamerasavusfridgeNo ratings yet
- Install Klipper On Orange Pi Zero 2Document7 pagesInstall Klipper On Orange Pi Zero 2JoeboyTiuNo ratings yet
- Pi CameraDocument213 pagesPi Cameraguezaki6636100% (1)
- Shaikh Mariyam TYIT-B (83) IOT Practical FileDocument159 pagesShaikh Mariyam TYIT-B (83) IOT Practical FileMARIYAM SHAIKHNo ratings yet
- Handbook Creating A SiteDocument19 pagesHandbook Creating A Siteraharja.wahyu.agus.kadekNo ratings yet
- Kali Linux On The Raspberry Pi With The PitftDocument15 pagesKali Linux On The Raspberry Pi With The PitftAndrés Quishpe CastroNo ratings yet
- Introducing The Raspberry Pi Zero: Created by Lady AdaDocument36 pagesIntroducing The Raspberry Pi Zero: Created by Lady AdaArif Heru SanjayaNo ratings yet
- Ethernet To WiFi BridgeDocument17 pagesEthernet To WiFi BridgeFranco PalumboNo ratings yet
- BeagleboneDocument18 pagesBeagleboneHelio CoragemNo ratings yet
- A Raspberry Pi NAS That Really Look Like A NASDocument11 pagesA Raspberry Pi NAS That Really Look Like A NASvespoNo ratings yet
- Diy Wifi Raspberry Pi Touch CamDocument14 pagesDiy Wifi Raspberry Pi Touch CamPakar BacaNo ratings yet
- Quiz in CSSDocument6 pagesQuiz in CSShelen adoNo ratings yet
- How To Make A Raspberry Pi ComputerDocument7 pagesHow To Make A Raspberry Pi ComputerEd NunezNo ratings yet
- Garage Door Smart Home Gadgets Are Cool But Can Be ExpensiveDocument12 pagesGarage Door Smart Home Gadgets Are Cool But Can Be Expensiveparamreddy2000No ratings yet
- Getting Started With Matlab Simulink and Raspberry PiDocument61 pagesGetting Started With Matlab Simulink and Raspberry PiParethe Vn100% (1)
- English - Reading Comprehension 1 - SuperheroDocument6 pagesEnglish - Reading Comprehension 1 - SuperheroBrendan FurlongNo ratings yet
- Setting Up Your Raspberry Pi: ProjectsDocument16 pagesSetting Up Your Raspberry Pi: Projectszeus maxNo ratings yet
- TutorialDocument17 pagesTutorialericsylvestre80No ratings yet
- Raspberry Pi Analog To Digital ConvertersDocument21 pagesRaspberry Pi Analog To Digital ConvertersRaviChandraReddyNo ratings yet
- Raspberry Pi Wifi Video Streaming RobotDocument11 pagesRaspberry Pi Wifi Video Streaming Robotsuar alamNo ratings yet
- Pyportal 2fa Totp Authentication Friend: Created by Brent RubellDocument32 pagesPyportal 2fa Totp Authentication Friend: Created by Brent RubellGiani BuzatuNo ratings yet
- Setup Guide To OctoPrint On The Raspberry Pi 2Document7 pagesSetup Guide To OctoPrint On The Raspberry Pi 2LESNo ratings yet
- Adden-B-Installing - OMV5 - On - An R-PIDocument19 pagesAdden-B-Installing - OMV5 - On - An R-PIPaun MihaiNo ratings yet
- 83 New IotDocument48 pages83 New IotRaj BansodeNo ratings yet
- Read Me First Experts Updated v6fDocument3 pagesRead Me First Experts Updated v6fDavidSawNo ratings yet
- FindMyCat The Open Source Pet TrackerDocument23 pagesFindMyCat The Open Source Pet TrackerMihaiNo ratings yet
- RetroPie GuideDocument12 pagesRetroPie GuidenicstarkeNo ratings yet
- Raspberry Pi Camera User ManualDocument3 pagesRaspberry Pi Camera User ManualLauraNo ratings yet
- Raspberry Pi NAS - 11 StepsDocument17 pagesRaspberry Pi NAS - 11 StepsdanhproNo ratings yet
- Adafruit Raspberry Pi Lesson 1 Preparing and SD Card For Your Raspberry PiDocument13 pagesAdafruit Raspberry Pi Lesson 1 Preparing and SD Card For Your Raspberry PiMsc MaiaNo ratings yet
- Adafruit Raspberry Pi Lesson 1 Preparing and SD Card For Your Raspberry PiDocument19 pagesAdafruit Raspberry Pi Lesson 1 Preparing and SD Card For Your Raspberry PiSven ReckenthälerNo ratings yet
- Wireless Intercom: A Project ReportDocument37 pagesWireless Intercom: A Project ReportyesgovindNo ratings yet
- Making A Knockoff WiFi Pineapple From A GL-iNet AR150Document4 pagesMaking A Knockoff WiFi Pineapple From A GL-iNet AR150whiterg100% (1)
- Mi Yoo Mini Un Brick GuideDocument10 pagesMi Yoo Mini Un Brick GuideRicardo AmadeoNo ratings yet
- Onion Pi: Created by Lady AdaDocument16 pagesOnion Pi: Created by Lady AdaaFqzyuy4kQQGthqY8hxiNo ratings yet
- Introduction To Raspberry PIDocument19 pagesIntroduction To Raspberry PIahmad jamelNo ratings yet
- Building and Running Micropython On The Esp8266Document12 pagesBuilding and Running Micropython On The Esp8266elplutoNo ratings yet
- Advanced 3D Printing Klipper Kit Installation Guide v1.1Document17 pagesAdvanced 3D Printing Klipper Kit Installation Guide v1.1Ezequiel bonmati gonzalezNo ratings yet
- Thesis Raspberry PiDocument6 pagesThesis Raspberry Pihptfbggig100% (1)
- Addendum B:: Getting Started With OMVDocument21 pagesAddendum B:: Getting Started With OMVmaguado1992No ratings yet
- Adden-B-Installing - OMV5 - On - An R-PI PDFDocument21 pagesAdden-B-Installing - OMV5 - On - An R-PI PDFmaguado1992No ratings yet
- Safari - 17 Jul 2020 06.27Document1 pageSafari - 17 Jul 2020 06.27ryujoniNo ratings yet
- 83 IotDocument45 pages83 IotRaj BansodeNo ratings yet
- Setting Raspberry PiDocument20 pagesSetting Raspberry PiPrashant Prakash UparkarNo ratings yet
- Pi CameraDocument4 pagesPi CameraADITYA MAHESHWARINo ratings yet
- Simple Packer-In C GuntherDocument10 pagesSimple Packer-In C GuntherRito KanekiNo ratings yet
- Adden-B-Installing - OMV5 - On - An R-PIDocument18 pagesAdden-B-Installing - OMV5 - On - An R-PICasamjmNo ratings yet
- Beginning Robotics with Raspberry Pi and Arduino: Using Python and OpenCVFrom EverandBeginning Robotics with Raspberry Pi and Arduino: Using Python and OpenCVNo ratings yet
- Raspberry Pi 5 Projects for Newbies: A Simplified Guide to Creating Projects with the Raspberry Pi 5From EverandRaspberry Pi 5 Projects for Newbies: A Simplified Guide to Creating Projects with the Raspberry Pi 5No ratings yet
- By Robert B Salter Textbook of Disorders and Injuries of The Musculoskeletal System Third 3rd Edition by Author B004hgvxko PDFDocument5 pagesBy Robert B Salter Textbook of Disorders and Injuries of The Musculoskeletal System Third 3rd Edition by Author B004hgvxko PDFDita ayu0% (2)
- Opti Plex 7080Document38 pagesOpti Plex 7080brayerly143No ratings yet
- Treatment of Gestational Hypertension With Oral Labetalol and Methyldopa in Iraqi Pregnant WomenDocument9 pagesTreatment of Gestational Hypertension With Oral Labetalol and Methyldopa in Iraqi Pregnant WomenOmar Nassir MoftahNo ratings yet
- Sovid Solutions News ReleaseDocument1 pageSovid Solutions News Releaseapi-629939210No ratings yet
- CD 5000Document30 pagesCD 5000Robert ParishNo ratings yet
- SF15 XCM DS RL 29 80,100Document1 pageSF15 XCM DS RL 29 80,100Vagner PaludoNo ratings yet
- Regents Cells and Human BodyDocument8 pagesRegents Cells and Human Bodyapi-303120399No ratings yet
- Sri Mahila Griha Udyog Lijjat Papad: Strategic Management CourseDocument23 pagesSri Mahila Griha Udyog Lijjat Papad: Strategic Management CoursePrachit ChaturvediNo ratings yet
- WiFi Troubleshooting CheatSheetDocument21 pagesWiFi Troubleshooting CheatSheetVee Pal100% (1)
- Practical Research 1 5Document36 pagesPractical Research 1 5Maria Cristina AldasNo ratings yet
- Customer LoyaltyDocument10 pagesCustomer LoyaltyCarlos PacaviraNo ratings yet
- Chapter - 8 Professional Education: The Cost RecoveryDocument9 pagesChapter - 8 Professional Education: The Cost RecoveryCorey PageNo ratings yet
- Doordash Agreement Contract October 25Document13 pagesDoordash Agreement Contract October 25wagaga papapaNo ratings yet
- BBRIP - Monitoring ToolDocument2 pagesBBRIP - Monitoring ToolGeraldine N. VitoNo ratings yet
- Escrow Agreements For Application SoftwareDocument17 pagesEscrow Agreements For Application SoftwareHaris HamidovicNo ratings yet
- Final Stilt Floor Plan 16042022Document1 pageFinal Stilt Floor Plan 16042022rajesh lankaNo ratings yet
- Example Exclusive Patent LicenseDocument13 pagesExample Exclusive Patent LicenseSam Han100% (1)
- Orient Ship Management & Manning Pvt. LTD.: Licence No. RPSL-MUM-019 Validity: 15.02.20 21Document2 pagesOrient Ship Management & Manning Pvt. LTD.: Licence No. RPSL-MUM-019 Validity: 15.02.20 21anujNo ratings yet
- Ibpm 4Document64 pagesIbpm 4Miguel Angel HernandezNo ratings yet
- T5ax6f 5CR7Document1 pageT5ax6f 5CR7HannOtto Store0% (1)
- Paan TobaccoDocument8 pagesPaan TobaccoZaibunnisa WasiqNo ratings yet
- Vendor: Design Information: Gas BootDocument2 pagesVendor: Design Information: Gas Boot124swadeshiNo ratings yet
- CP7211 Advanced Databases Laboratory ManualDocument63 pagesCP7211 Advanced Databases Laboratory Manualashaheer75% (4)
- Network Nagbhid Shalini-1Document27 pagesNetwork Nagbhid Shalini-1Jayanth Kumar KanuriNo ratings yet
- Step 5 and 6Document6 pagesStep 5 and 6Diana Rose MitoNo ratings yet
- Sh2016 EbookDocument764 pagesSh2016 Ebooksustainablehousing16100% (1)
- Lexi BDocument62 pagesLexi BPetruss RonyyNo ratings yet
- Psych HX MSE DMHBS PGMI 2020Document7 pagesPsych HX MSE DMHBS PGMI 2020Mariana B.No ratings yet
- AOS-S and AOS-CX Transceiver GuideDocument138 pagesAOS-S and AOS-CX Transceiver GuideBoweeNo ratings yet
Raspberry Pi Face Recognition Treasure Box: Created by Tony Dicola
Raspberry Pi Face Recognition Treasure Box: Created by Tony Dicola
Uploaded by
GuruhOriginal Title
Copyright
Available Formats
Share this document
Did you find this document useful?
Is this content inappropriate?
Report this DocumentCopyright:
Available Formats
Raspberry Pi Face Recognition Treasure Box: Created by Tony Dicola
Raspberry Pi Face Recognition Treasure Box: Created by Tony Dicola
Uploaded by
GuruhCopyright:
Available Formats
Raspberry Pi Face Recognition Treasure Box
Created by Tony DiCola
Last updated on 2018-08-22 03:39:25 PM UTC
Guide Contents
Guide Contents 2
Overview 3
Hardware 4
Assembly 4
Wiring 7
Software 8
OpenCV Installation 8
Python Dependencies 9
Software Install 9
Training 10
Configuration 13
Servo Configuration 13
Software Configuration 14
Usage 15
Future Work 18
© Adafruit Industries https://learn.adafruit.com/raspberry-pi-face-recognition-treasure-box Page 2 of 18
Overview
Face recognition is an exciting field of computer vision with many possible applications to hardware and devices. Using
embedded platforms like the Raspberry Pi and open source computer vision libraries like
OpenCV (https://adafru.it/cPk), you can now add face recognition to your own maker projects! In this project I'll show
you how to build a treasure box which unlocks itself using face recognition running on a Raspberry Pi.
Before you get started with this project, it will help to familiarize yourself with a few things:
If you haven't setup or used a Raspberry Pi, go through the tutorials on learning the Raspberry
Pi (https://adafru.it/aWr) like preparing an SD card (https://adafru.it/aWq), network setup (https://adafru.it/aUB), and
using SSH (https://adafru.it/aWc) before attempting this project. Also take a look at the lesson on using a
servo (https://adafru.it/aWJ) for more background on how servos work.
Skim the OpenCV tutorial on face recognition (https://adafru.it/d6h) for an idea of how face recognition algorithms
work. Don't worry, you don't need to fully understand the math or code to build and learn from this project.
Continue on to learn about the hardware needed to build this project.
© Adafruit Industries https://learn.adafruit.com/raspberry-pi-face-recognition-treasure-box Page 3 of 18
Hardware
You will need the following parts for this project:
Raspberry Pi, either model A (http://adafru.it/1344) or model B (http://adafru.it/998) will work, running the
Raspbian (https://adafru.it/d6i) operating system.
Your Pi will need access to the internet to setup the software, so make sure you have either a wired or
wireless (http://adafru.it/814) network connection setup with your Pi.
Raspberry Pi camera (http://adafru.it/1367).
Depending on where your camera and Raspberry Pi can be placed inside your box, you might need a
longer (http://adafru.it/1648) or shorter (http://adafru.it/1645) camera cable.
Small box that can fit the Raspberry Pi and locking mechanism inside. I found an inexpensive plain wooden box at
a craft store, and finished it with wood stain and polyurethane.
Look for a box that has hinges which are screwed in from the outside of the box. Although not terribly
secure, it will allow you to disassemble and open the box in case the locking mechanism fails to open.
Small servo or lock solenoid for the locking mechanism, depending on how your box can be latched shut.
A servo (http://adafru.it/169) that rotates a latch can work with most boxes that open from the top or side.
A lock solenoid (http://adafru.it/1512) can work with boxes that have a door or drawer. See this locking
drawer project (https://adafru.it/d6j) for information on using a lock solenoid. Note: the software for this
project is written to use a servo as the locking mechanism, so if you use a lock solenoid you will need to
modify the software to actuate the lock with the solenoid instead of the servo.
Momentary push button (http://adafru.it/1505) that can mount to the box. Depending on how thick your box is, you
might need a smaller or larger push button.
10 kilo-ohm 1/4 watt resistor to use as a pull-up resistor with the push button.
Power supply for the Raspberry Pi (http://adafru.it/501) and servo or solenoid. For powering a micro servo, a 4x
AA battery pack (http://adafru.it/830) is a simple option.
Wood, wood glue, and fasteners for building a latch mechanism and frame to support the Pi inside the box. The
exact material will depend on your box, but you can see further below how I used 1/4" dowel and thin bass wood
to build the frame and latching mechanism for my box.
Hookup wires (http://adafru.it/1311) to connect the switch, servo, and servo power supply. Female hookup
wires (http://adafru.it/824) work well for connecting directly to the Raspberry Pi GPIO pins, or you could use the Pi
cobbler (http://adafru.it/914) with a small breadboard (http://adafru.it/64).
Note: This project is not meant to be a highly secure container. Face recognition is not perfect and can easily
be circumvented with a photograph. Don't store valuables in the box!
Assembly
The box you use for your project will dictate exactly how the Raspberry Pi, servo, and latching mechanism need to be
mounted. Read the notes below for tips on how to construct your hardware, based on how I built mine:
© Adafruit Industries https://learn.adafruit.com/raspberry-pi-face-recognition-treasure-box Page 4 of 18
Use a box which can fit the Raspberry Pi, servo, and
latching mechanism.
Drill a hole in the top or side for the Raspberry Pi
camera. I found a 7/16" drill bit was enough for the
camera to comfortably fit. Be careful when drilling large
holes--work up from smaller bits so you don't crack the
box. If you do damage the box, you can generally use
wood filler to hide mistakes.
If they aren't mounted there already, consider moving
the hinges to be mounted from the outside of the box.
This will allow you to disassemble the box in case the
hardware fails in a locked position.
Drill a hole in the box to mount the push button. You can
see I mounted mine on the back of the box where it can
be reached while a user looks into the camera on the
top.
Drill another hole to allow power cables to come into the
box for both the Raspberry Pi and servo. I found a 1/2"
hole was enough to fit a micro USB cable through for
powering the Pi. To the left, you can see the hole I
drilled in my box next to the push button.
For the latching mechanism, mount a small dowel
perpendicular to the side of the box. Attach a right angle
of wood to a servo horn so it can act as a latch that
swings down to catch the dowel, locking the box. See
the pictures to the left to see the latch mechanism and
dowel I built in my box.
If possible, mount the Raspberry Pi in the top of the box
or near the hole for the camera. You can see how I
mounted my Pi to a small board along with the locking
servo, and then attached that board to dowels glued in
to form a frame in the box top.
© Adafruit Industries https://learn.adafruit.com/raspberry-pi-face-recognition-treasure-box Page 5 of 18
A few screws and a smaller board can act as a clamp to
hold the servo in place.
© Adafruit Industries https://learn.adafruit.com/raspberry-pi-face-recognition-treasure-box Page 6 of 18
Wiring
The electronics in this project are fairly simple and involve connecting a servo and push button to the Rasperry Pi. If
you have never used these devices with a Raspberry Pi, read the following tutorials for a good overview of their usage:
Raspberry Pi Lesson 4: GPIO Setup (https://adafru.it/aTH)
Raspberry Pi Lesson 8: Using a Servo Motor (https://adafru.it/aWJ)
Bread Board Setup for Input Buttons (https://adafru.it/d6k)
For the servo, connect the signal line to GPIO 18 of the Raspberry Pi. To power the servo I connected a 4x AA battery
pack as a power source--connecting the servo to the Pi's 5 volt output could cause problems from noise or excessive
current drawn by the servo.
The push button is attached to GPIO 25 of the Raspberry Pi, with a 10 kilo-ohm pull-up resistor to 3.3 volt power from
the Pi.
See the diagram below for how to wire the push button and servo to the Raspberry Pi.
Continue on to learn about how the dependencies and software set up for the project.
© Adafruit Industries https://learn.adafruit.com/raspberry-pi-face-recognition-treasure-box Page 7 of 18
Software
Note this project was created in 2013 and the Raspberry Pi operating system has since been updated to not
be compatible with the RPIO library mentioned below. Use an older version of Raspbian like a wheezy
release from 2013 from: http://downloads.raspberrypi.org/raspbian/images/
OpenCV Installation
This project depends on the OpenCV (https://adafru.it/cPk) computer vision library to perform the face detection and
recognition. Unfortunately the current binary version of OpenCV available to install in the Raspbian operating system
through apt-get (version 2.3.x) is too old to contain the face recognition algorithms (https://adafru.it/d6l) used by this
project. However you can download, compile, and install a later version of OpenCV to access the face recognition
algorithms.
Note: Compiling OpenCV on the Raspberry Pi will take about 5 hours of mostly unattended time. Make sure you have
some time to start the process before proceeding.
First you will need to install OpenCV dependencies before you can compile the code. Connect to your Raspberry Pi in
a terminal session and execute the following command:
sudo apt-get update
sudo apt-get install build-essential cmake pkg-config python-dev libgtk2.0-dev libgtk2.0 zlib1g-dev libpng-dev libjpeg-
dev libtiff-dev libjasper-dev libavcodec-dev swig unzip
Answer yes to any questions about proceeding and wait for the libraries and dependencies to be installed. You can
ignore messages about packages which are already installed.
Next you should download and unpack the OpenCV source code by executing the following commands:
wget http://downloads.sourceforge.net/project/opencvlibrary/opencv-unix/2.4.9/opencv-2.4.9.zip
unzip opencv-2.4.9.zip
Note that this project was written using OpenCV 2.4.7, although any 2.4.x version of OpenCV should have the
necessary face recognition algorithms.
Now change to the directory with the OpenCV source and execute the following cmake command to build the
makefile for the project. Note that some of the parameters passed in to the cmake command will disable compiling
performance tests and GPU accelerated algorithms in OpenCV. I found removing these from the OpenCV build was
necessary to help reduce the compilation time, and successfully compile the project with the low memory available to
the Raspberry Pi.
cd opencv-2.4.9
cmake -DCMAKE_BUILD_TYPE=RELEASE -DCMAKE_INSTALL_PREFIX=/usr/local -DBUILD_PERF_TESTS=OFF -
DBUILD_opencv_gpu=OFF -DBUILD_opencv_ocl=OFF
After this command executes you should see details about the build environment and finally a '-- Build files have been
written to: ...' message. You might see a warning that the source directory is the same as the binary directory--this
warning can be ignored (most cmake projects build inside a subdirectory of the source, but for some reason I couldn't
get this to work with OpenCV and built it inside the source directory instead). If you see any other error or warning,
make sure the dependencies above were installed and try executing the cmake command again.
© Adafruit Industries https://learn.adafruit.com/raspberry-pi-face-recognition-treasure-box Page 8 of 18
Next, compile the project by executing:
make
This process will take a significant amount of time (about 5 hours), but you can leave it unattended as the code
compiles.
Finally, once compilation is complete you can install the compiled OpenCV libraries by executing:
sudo make install
After this step the latest version of OpenCV should be installed on your Raspberry Pi.
Python Dependencies
The code for this project is written in python and has a few dependencies that must be installed. Once connected to
your Raspberry Pi in a terminal session, execute the following commands:
sudo apt-get install python-pip
sudo apt-get install python-dev
sudo pip install picamera
sudo pip install rpio
You can ignore any messages about packages which are already installed or up to date. These commands will install
the picamera library (https://adafru.it/d6n) for access to the Raspberry Pi camera, and the RPIO
library (https://adafru.it/d6o) for access to the Pi GPIO pins and PWM support (for better servo control with the Pi).
Software Install
After OpenCV and the python dependencies have been installed, download the software for this project from the link
below:
https://adafru.it/d6p
https://adafru.it/d6p
Copy the archive to your Raspberry Pi and extract it to a folder.
Continue on to learn about training the face recognition algorithm to recognize your face.
© Adafruit Industries https://learn.adafruit.com/raspberry-pi-face-recognition-treasure-box Page 9 of 18
Training
This project uses the eigenfaces algorithm in OpenCV (https://adafru.it/d6h) to perform face recognition. To use this
algorithm you'll need to create a set of training data with pictures of faces that are and are not allowed to open the
box.
Included in the project is a large set of face images that are tuned for training with the face recognition algorithm. This
is the database of faces (https://adafru.it/d6q) published by research AT&T Laboratories Cambridge in the mid 90's.
These faces make up the set of negative images which represent faces that are not allowed to open the box. You can
see these images in the training/negative subdirectory of the project.
To generate images of the person who will be allowed to open the box, or positive training images, you can use the
included capture-positives.py script. This script will take pictures with the box hardware and write them to the
training/positive sub-directory (which will be created by the script if it does not exist).
With the box hardware assembled and powered up (servo power is not necessary for this step), connect to the
Raspberry Pi in a terminal session and navigate to the directory with the project software. Execute the following
command to run the capture positive script:
sudo python capture-positives.py
After waiting a few moments for the script to load, you should see the following instructions:
Capturing positive training images.
Press button or type c (and press enter) to capture an image.
Press Ctrl-C to quit.
The script is now ready to capture images for training. If you see an error message, make sure OpenCV and the
software dependencies from the previous step (https://adafru.it/d6r) are installed and try again.
Point the box's camera at your face and press the button on the box (or send the letter 'c' in the terminal session) to
take a picture. If the script detects a single face, it will crop and save the image in the positive training images sub-
directory. If the script can't detect a face or detects multiple faces, an error message will be displayed.
If see error messages about not detecting a single face, you can examine the full picture that was captured by the
camera to understand if it's picking up your face (or if other faces might be in view--be careful, even photos or posters
with faces behind you can be detected!). Open the file capture.pgm (located in the directory with the scripts) in an
image editor to see the last image that was captured. It's easiest to use a tool like Cyberduck (https://adafru.it/d6s) to
view the files on your Raspberry Pi over SFTP (SSH file transfer protocol).
Using the capture-positives.py script, capture some pictures of the face that is allowed to open the box. Try to take
pictures of the face with different expressions, under different lighting conditions, and at different angles. You can see
the images I captured for my positive training data below:
© Adafruit Industries https://learn.adafruit.com/raspberry-pi-face-recognition-treasure-box Page 10 of 18
Training images I captured for my face. Try to get
pictures with different expressions, in different light, etc.
to build a better face recognition model.
Once you've captured a number of positive training images, you can run the train.py script to perform the training. If it's
still running, exit the capture-positives.py script by pressing Ctrl-C in the terminal session. Run the following python
script to train the face recognition model:
python train.py
Note that this command does not need to be run as root with sudo because none of the Pi GPIO/hardware is accessed.
You should see a message that the training images were loaded, and the text 'Training model...' to indicate the training
calculations are being performed. Training the face recognition model on the Pi will take about 10 minutes.
Once the training is complete you should see the message 'Training data saved to training.xml'. The training data is
now stored in the file training.xml, which will be loaded by the box software to configure the face recognition model.
If you're curious you can examine images that are output by the training to visualize the eigenfaces of the model. Open
the mean.png, positive_eigenface.png, and negative_eigenface.png files in an image viewer. You don't need to do
anything with these images, but can learn more about their meaning from the OpenCV website (https://adafru.it/d6l),
Wikipedia (https://adafru.it/d6t), or the original research paper on eigenfaces (https://adafru.it/d6u).
© Adafruit Industries https://learn.adafruit.com/raspberry-pi-face-recognition-treasure-box Page 11 of 18
Eigenfaces generated from my training data.
The positive eigenface is a summary of the features that
differentiate my face from the average or mean face.
This face will be allowed to unlock the box.
The negative eigenface represents all the other faces in
the training set. This face will not be allowed to unlock
the box.
With the training.xml file generated, you're ready to move on to configure the servo latch and software for the project.
© Adafruit Industries https://learn.adafruit.com/raspberry-pi-face-recognition-treasure-box Page 12 of 18
Configuration
Servo Configuration
In this step you'll determine the pulse width values for the locked and unlocked servo positions of the box. Make sure
the hardware is assembled, the software dependencies are installed, and power is applied to both the Raspberry Pi
and servo before you continue. Connect to the Raspberry Pi in a terminal session and type the following to run an
interactive python shell as root:
sudo python
At the python shell type in the following to load the RPIO library and its servo control class (note you don't need to type
the >>>, it's just a reference for what you should see):
>>> from RPIO import PWM
>>> servo = PWM.Servo()
Now you can call the set_servo function to send pulse width values to the servo which will move it to different
positions. The pulse width value you send can range from 1000 to 2000 microseconds, with a value of 1500 being the
center position of the servo. If you're curious, you can find more information on servos in this
tutorial (https://adafru.it/aWJ).
Make sure the box is open so you can see the servo and it's free to move, then execute this command to move the
servo to the center position (pulse width of 1500 microseconds):
>>> servo.set_servo(18, 1500)
Note that if your servo is connected to a different GPIO port of the Raspberry Pi, change the first parameter from 18 to
the appropriate value.
Try sending different pulse width values between 1000 and 2000 to find the values which move the latch to the locked
and unlocked position. Don't forget you can adjust the position of the servo horn and latch on the servo if necessary.
You can see the values I found for my hardware below:
Latch in the unlocked position with a servo pulse width
of 2000 micro seconds.
© Adafruit Industries https://learn.adafruit.com/raspberry-pi-face-recognition-treasure-box Page 13 of 18
Latch in the locked position with a servo pulse width of
1100 micro seconds.
Take note of the pulse width values you determined for the locked and unlocked position as they will be used later in
the configuration. Execute the following command in the python shell to close it:
>>> quit()
Software Configuration
In the directory with code for this project, open the file config.py in a text editor. This file defines the configuration for
the project and might require a few changes for your hardware. Specifically you can adjust the following values:
LOCK_SERVO_PIN - this should be the GPIO number of the Raspberry Pi which is connected to the signal line of
the lock servo. This project is built to use GPIO 18 by default.
LOCK_SERVO_UNLOCKED - this should be the pulse width value (in microseconds) for the unlocked position of
the latch. Use the value you determined in the previous step.
LOCK_SERVO_LOCKED - this should be the pulse width value for the locked position of the latch.
BUTTON_PIN - this should be the GPIO number which is connected to the push button on the box. This project is
built to use GPIO 25 by default.
The rest of the values in the configuration can be ignored. The only other value of interest is the
POSITIVE_THRESHOLD configuration, which gives the boundary for how confident the face recognition has to be
before it's considered a positive match. For now the default value of 2000 should suffice, but it can be adjusted later if
the box has too many false positive or false negative recognitions.
Continue on to run the box software and finish the project.
© Adafruit Industries https://learn.adafruit.com/raspberry-pi-face-recognition-treasure-box Page 14 of 18
Usage
To run the box software, make sure the hardware is assembled and the training (https://adafru.it/d6v) is complete. First
you'll run the box with only power to the Raspberry Pi and not the lock servo--this will allow you to test the face
recognition without locking yourself out of the box. Apply power to just the Raspberry Pi (and not the servo), then
connect to the Pi in a terminal session, navigate to the folder with the software, and execute the following command:
sudo python box.py
You should see the box software load and the message 'Loading training data...' appear. It should take a few minutes
for the training data to load and the following message to appear:
Running box...
Press button to lock (if unlocked), or unlock if the correct face is detected.
Press Ctrl-C to quit.
The box will lock itself (however because no power is applied to the servo, the lock latch should not move) and be
ready to try unlocking with face recognition. Aim the box camera at your face, like you did when training the face
recognition model, and press the button on the box. You should see a message that the button was pressed, and after
a moment if the face is recognized you will see a message like:
Predicted POSITIVE face with confidence 1321.35253959 (lower is more confident). Recognized face!
If the face is not recognized you will see a message like:
Predicted NEGATIVE face with confidence 3987.76625152 (lower is more confident). Did not recognize face!
If a single face couldn't be detected (because none is visible, or there are multiple faces detected) an error message
will be displayed like with the training script.
When a face is found, you'll notice the prediction message includes how the face was recognized (i.e. matching either
the positive or negative training data), and the confidence of the recognition. The confidence is a value like 1321.35 or
3987.77 above and represents the distance of the captured face from the predicted face--a lower distance value
means the captured face is more similar to the predicted face.
To unlock the box, a captured face must be a positive prediction with a confidence value below the
POSITIVE_THRESHOLD configuration value. By default the POSITIVE_THRESHOLD is 2000, so the positive
prediction with confidence 1321.35 was considered a match and would have unlocked the box.
When the box is in an unlocked state, press the button to lock the box again. You do not need to have a face
recognized to lock the box.
Play with unlocking and locking the box to see what prediction and confidence you get from your trained face
recognition model. Ideally you want images of the positively trained face to be predicted as positive images with a low
number for the confidence value. The eigenfaces recognition algorithm is sensitive to the lighting and orientation of
your face, so try to have as similar conditions as when the positive training images were captured (or consider re-
training your model to include more varied images).
You can see examples of how my training data predicted faces below (remember you can look at the capture.pgm
image in the software directory after pressing the button to attempt a face recognition):
© Adafruit Industries https://learn.adafruit.com/raspberry-pi-face-recognition-treasure-box Page 15 of 18
This image unlocked my box because it was a match for
the positive training images, and had a confidence of
1321.35 which was below the threshold of 2000.
This image of a face from a magazine did not unlock my
box because it was a match for the negative training
data, with a confidence of 3987.77.
This image unfortunately did not unlock my box.
Although it was predicted as a positive match, the
confidence was 2269.04 which was slightly higher than
the positive match threshold.
If you get a lot of false negative predictions like this, it's
a sign you need better training data or should adjust the
POSITIVE_THRESHOLD configuration value up.
© Adafruit Industries https://learn.adafruit.com/raspberry-pi-face-recognition-treasure-box Page 16 of 18
This image matched the positive training data, but the
confidence value of 4407.85 was too far above the
threshold to unlock the box.
If you get a lot of false positive responses like this it's
also a sign that you need better training data.
Remember face recognition is far from perfect--there's
always a chance someone who looks like the positively
trained images will match close enough to unlock the
box!
Based on how the face recognition responds, you might consider training it again or adjust the
POSITIVE_THRESHOLD configuration to a higher/lower value.
When you're happy with how the recognition is working, apply power to the servo and try locking and unlocking the
box for real. Congratulations on building the face recognition treasure box!
If for some reason your box is locked and will not recognize a face to unlock itself, you can manually set the servo
position to an unlocked value by following the steps in the servo configuration (https://adafru.it/d6w). If you don't have
access to the Raspberry Pi terminal or the servo isn't moving, unfortunately you'll need to disassemble your box (this is
why it's a good idea to use a box with hinges on the outside!).
© Adafruit Industries https://learn.adafruit.com/raspberry-pi-face-recognition-treasure-box Page 17 of 18
Future Work
This project is a great example of how to use the Raspberry Pi and Pi camera with OpenCV's computer vision
algorithms. By compiling the latest version of OpenCV, you can get access to the latest and most interesting computer
vision algorithms like face recognition. You can consider extending this project in other interesting ways, such as:
Adding LED's to the box which flash when a face is detected and recognized. This feedback would help you train
and use the box without having to connect to the Pi in a terminal session.
Make the main box.py script start up automatically when the Raspberry Pi powers on. Look at this blog
post (https://adafru.it/d6x) for more information on the various ways of automatically running a script at start up.
Investigate using other face recognition algorithms in OpenCV. See the OpenCV tutorial on face
recognition (https://adafru.it/d6l) for more information. Algorithms such as Fisherfaces might be more robust to
varied lighting or other conditions.
Have the box send you an email with a picture of whoever is attempting to open it.
Add a microphone and look at adding speech recognition (https://adafru.it/d6y) as another means of unlocking
the box.
Can you think of other ways to extend the project?
© Adafruit Industries Last Updated: 2018-08-22 03:39:19 PM UTC Page 18 of 18
You might also like
- Arduino WiFi Shield and Web Server TutorialDocument3 pagesArduino WiFi Shield and Web Server TutorialSigid AriewibowoNo ratings yet
- Raspberry Pi Face Recognition Treasure BoxDocument21 pagesRaspberry Pi Face Recognition Treasure BoxpikachobsNo ratings yet
- I Us3r Int3rf@c3 M0bil3Document16 pagesI Us3r Int3rf@c3 M0bil3Wilson GayoNo ratings yet
- The Raspberry Pi Lapdock ConnectionDocument11 pagesThe Raspberry Pi Lapdock ConnectionHervereneNo ratings yet
- Adafruits Raspberry Pi Lesson 5 Using A Console CableDocument15 pagesAdafruits Raspberry Pi Lesson 5 Using A Console CableGabriel Astudillo MuñozNo ratings yet
- Adafruits Raspberry Pi Lesson 3 Network SetupDocument16 pagesAdafruits Raspberry Pi Lesson 3 Network SetupSamir TabibNo ratings yet
- Pi Wifi RadioDocument21 pagesPi Wifi RadiogambiNo ratings yet
- Raspberry Pi Robotic Projects Sample ChapterDocument21 pagesRaspberry Pi Robotic Projects Sample ChapterPackt PublishingNo ratings yet
- FLIR Lepton Hookup Guide - Learn - SparkfunDocument3 pagesFLIR Lepton Hookup Guide - Learn - Sparkfundamianpri84No ratings yet
- Good Copy of Capstone ProposalDocument10 pagesGood Copy of Capstone Proposalapi-540129591No ratings yet
- Pi CameraDocument214 pagesPi CamerasavusfridgeNo ratings yet
- Install Klipper On Orange Pi Zero 2Document7 pagesInstall Klipper On Orange Pi Zero 2JoeboyTiuNo ratings yet
- Pi CameraDocument213 pagesPi Cameraguezaki6636100% (1)
- Shaikh Mariyam TYIT-B (83) IOT Practical FileDocument159 pagesShaikh Mariyam TYIT-B (83) IOT Practical FileMARIYAM SHAIKHNo ratings yet
- Handbook Creating A SiteDocument19 pagesHandbook Creating A Siteraharja.wahyu.agus.kadekNo ratings yet
- Kali Linux On The Raspberry Pi With The PitftDocument15 pagesKali Linux On The Raspberry Pi With The PitftAndrés Quishpe CastroNo ratings yet
- Introducing The Raspberry Pi Zero: Created by Lady AdaDocument36 pagesIntroducing The Raspberry Pi Zero: Created by Lady AdaArif Heru SanjayaNo ratings yet
- Ethernet To WiFi BridgeDocument17 pagesEthernet To WiFi BridgeFranco PalumboNo ratings yet
- BeagleboneDocument18 pagesBeagleboneHelio CoragemNo ratings yet
- A Raspberry Pi NAS That Really Look Like A NASDocument11 pagesA Raspberry Pi NAS That Really Look Like A NASvespoNo ratings yet
- Diy Wifi Raspberry Pi Touch CamDocument14 pagesDiy Wifi Raspberry Pi Touch CamPakar BacaNo ratings yet
- Quiz in CSSDocument6 pagesQuiz in CSShelen adoNo ratings yet
- How To Make A Raspberry Pi ComputerDocument7 pagesHow To Make A Raspberry Pi ComputerEd NunezNo ratings yet
- Garage Door Smart Home Gadgets Are Cool But Can Be ExpensiveDocument12 pagesGarage Door Smart Home Gadgets Are Cool But Can Be Expensiveparamreddy2000No ratings yet
- Getting Started With Matlab Simulink and Raspberry PiDocument61 pagesGetting Started With Matlab Simulink and Raspberry PiParethe Vn100% (1)
- English - Reading Comprehension 1 - SuperheroDocument6 pagesEnglish - Reading Comprehension 1 - SuperheroBrendan FurlongNo ratings yet
- Setting Up Your Raspberry Pi: ProjectsDocument16 pagesSetting Up Your Raspberry Pi: Projectszeus maxNo ratings yet
- TutorialDocument17 pagesTutorialericsylvestre80No ratings yet
- Raspberry Pi Analog To Digital ConvertersDocument21 pagesRaspberry Pi Analog To Digital ConvertersRaviChandraReddyNo ratings yet
- Raspberry Pi Wifi Video Streaming RobotDocument11 pagesRaspberry Pi Wifi Video Streaming Robotsuar alamNo ratings yet
- Pyportal 2fa Totp Authentication Friend: Created by Brent RubellDocument32 pagesPyportal 2fa Totp Authentication Friend: Created by Brent RubellGiani BuzatuNo ratings yet
- Setup Guide To OctoPrint On The Raspberry Pi 2Document7 pagesSetup Guide To OctoPrint On The Raspberry Pi 2LESNo ratings yet
- Adden-B-Installing - OMV5 - On - An R-PIDocument19 pagesAdden-B-Installing - OMV5 - On - An R-PIPaun MihaiNo ratings yet
- 83 New IotDocument48 pages83 New IotRaj BansodeNo ratings yet
- Read Me First Experts Updated v6fDocument3 pagesRead Me First Experts Updated v6fDavidSawNo ratings yet
- FindMyCat The Open Source Pet TrackerDocument23 pagesFindMyCat The Open Source Pet TrackerMihaiNo ratings yet
- RetroPie GuideDocument12 pagesRetroPie GuidenicstarkeNo ratings yet
- Raspberry Pi Camera User ManualDocument3 pagesRaspberry Pi Camera User ManualLauraNo ratings yet
- Raspberry Pi NAS - 11 StepsDocument17 pagesRaspberry Pi NAS - 11 StepsdanhproNo ratings yet
- Adafruit Raspberry Pi Lesson 1 Preparing and SD Card For Your Raspberry PiDocument13 pagesAdafruit Raspberry Pi Lesson 1 Preparing and SD Card For Your Raspberry PiMsc MaiaNo ratings yet
- Adafruit Raspberry Pi Lesson 1 Preparing and SD Card For Your Raspberry PiDocument19 pagesAdafruit Raspberry Pi Lesson 1 Preparing and SD Card For Your Raspberry PiSven ReckenthälerNo ratings yet
- Wireless Intercom: A Project ReportDocument37 pagesWireless Intercom: A Project ReportyesgovindNo ratings yet
- Making A Knockoff WiFi Pineapple From A GL-iNet AR150Document4 pagesMaking A Knockoff WiFi Pineapple From A GL-iNet AR150whiterg100% (1)
- Mi Yoo Mini Un Brick GuideDocument10 pagesMi Yoo Mini Un Brick GuideRicardo AmadeoNo ratings yet
- Onion Pi: Created by Lady AdaDocument16 pagesOnion Pi: Created by Lady AdaaFqzyuy4kQQGthqY8hxiNo ratings yet
- Introduction To Raspberry PIDocument19 pagesIntroduction To Raspberry PIahmad jamelNo ratings yet
- Building and Running Micropython On The Esp8266Document12 pagesBuilding and Running Micropython On The Esp8266elplutoNo ratings yet
- Advanced 3D Printing Klipper Kit Installation Guide v1.1Document17 pagesAdvanced 3D Printing Klipper Kit Installation Guide v1.1Ezequiel bonmati gonzalezNo ratings yet
- Thesis Raspberry PiDocument6 pagesThesis Raspberry Pihptfbggig100% (1)
- Addendum B:: Getting Started With OMVDocument21 pagesAddendum B:: Getting Started With OMVmaguado1992No ratings yet
- Adden-B-Installing - OMV5 - On - An R-PI PDFDocument21 pagesAdden-B-Installing - OMV5 - On - An R-PI PDFmaguado1992No ratings yet
- Safari - 17 Jul 2020 06.27Document1 pageSafari - 17 Jul 2020 06.27ryujoniNo ratings yet
- 83 IotDocument45 pages83 IotRaj BansodeNo ratings yet
- Setting Raspberry PiDocument20 pagesSetting Raspberry PiPrashant Prakash UparkarNo ratings yet
- Pi CameraDocument4 pagesPi CameraADITYA MAHESHWARINo ratings yet
- Simple Packer-In C GuntherDocument10 pagesSimple Packer-In C GuntherRito KanekiNo ratings yet
- Adden-B-Installing - OMV5 - On - An R-PIDocument18 pagesAdden-B-Installing - OMV5 - On - An R-PICasamjmNo ratings yet
- Beginning Robotics with Raspberry Pi and Arduino: Using Python and OpenCVFrom EverandBeginning Robotics with Raspberry Pi and Arduino: Using Python and OpenCVNo ratings yet
- Raspberry Pi 5 Projects for Newbies: A Simplified Guide to Creating Projects with the Raspberry Pi 5From EverandRaspberry Pi 5 Projects for Newbies: A Simplified Guide to Creating Projects with the Raspberry Pi 5No ratings yet
- By Robert B Salter Textbook of Disorders and Injuries of The Musculoskeletal System Third 3rd Edition by Author B004hgvxko PDFDocument5 pagesBy Robert B Salter Textbook of Disorders and Injuries of The Musculoskeletal System Third 3rd Edition by Author B004hgvxko PDFDita ayu0% (2)
- Opti Plex 7080Document38 pagesOpti Plex 7080brayerly143No ratings yet
- Treatment of Gestational Hypertension With Oral Labetalol and Methyldopa in Iraqi Pregnant WomenDocument9 pagesTreatment of Gestational Hypertension With Oral Labetalol and Methyldopa in Iraqi Pregnant WomenOmar Nassir MoftahNo ratings yet
- Sovid Solutions News ReleaseDocument1 pageSovid Solutions News Releaseapi-629939210No ratings yet
- CD 5000Document30 pagesCD 5000Robert ParishNo ratings yet
- SF15 XCM DS RL 29 80,100Document1 pageSF15 XCM DS RL 29 80,100Vagner PaludoNo ratings yet
- Regents Cells and Human BodyDocument8 pagesRegents Cells and Human Bodyapi-303120399No ratings yet
- Sri Mahila Griha Udyog Lijjat Papad: Strategic Management CourseDocument23 pagesSri Mahila Griha Udyog Lijjat Papad: Strategic Management CoursePrachit ChaturvediNo ratings yet
- WiFi Troubleshooting CheatSheetDocument21 pagesWiFi Troubleshooting CheatSheetVee Pal100% (1)
- Practical Research 1 5Document36 pagesPractical Research 1 5Maria Cristina AldasNo ratings yet
- Customer LoyaltyDocument10 pagesCustomer LoyaltyCarlos PacaviraNo ratings yet
- Chapter - 8 Professional Education: The Cost RecoveryDocument9 pagesChapter - 8 Professional Education: The Cost RecoveryCorey PageNo ratings yet
- Doordash Agreement Contract October 25Document13 pagesDoordash Agreement Contract October 25wagaga papapaNo ratings yet
- BBRIP - Monitoring ToolDocument2 pagesBBRIP - Monitoring ToolGeraldine N. VitoNo ratings yet
- Escrow Agreements For Application SoftwareDocument17 pagesEscrow Agreements For Application SoftwareHaris HamidovicNo ratings yet
- Final Stilt Floor Plan 16042022Document1 pageFinal Stilt Floor Plan 16042022rajesh lankaNo ratings yet
- Example Exclusive Patent LicenseDocument13 pagesExample Exclusive Patent LicenseSam Han100% (1)
- Orient Ship Management & Manning Pvt. LTD.: Licence No. RPSL-MUM-019 Validity: 15.02.20 21Document2 pagesOrient Ship Management & Manning Pvt. LTD.: Licence No. RPSL-MUM-019 Validity: 15.02.20 21anujNo ratings yet
- Ibpm 4Document64 pagesIbpm 4Miguel Angel HernandezNo ratings yet
- T5ax6f 5CR7Document1 pageT5ax6f 5CR7HannOtto Store0% (1)
- Paan TobaccoDocument8 pagesPaan TobaccoZaibunnisa WasiqNo ratings yet
- Vendor: Design Information: Gas BootDocument2 pagesVendor: Design Information: Gas Boot124swadeshiNo ratings yet
- CP7211 Advanced Databases Laboratory ManualDocument63 pagesCP7211 Advanced Databases Laboratory Manualashaheer75% (4)
- Network Nagbhid Shalini-1Document27 pagesNetwork Nagbhid Shalini-1Jayanth Kumar KanuriNo ratings yet
- Step 5 and 6Document6 pagesStep 5 and 6Diana Rose MitoNo ratings yet
- Sh2016 EbookDocument764 pagesSh2016 Ebooksustainablehousing16100% (1)
- Lexi BDocument62 pagesLexi BPetruss RonyyNo ratings yet
- Psych HX MSE DMHBS PGMI 2020Document7 pagesPsych HX MSE DMHBS PGMI 2020Mariana B.No ratings yet
- AOS-S and AOS-CX Transceiver GuideDocument138 pagesAOS-S and AOS-CX Transceiver GuideBoweeNo ratings yet