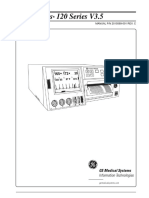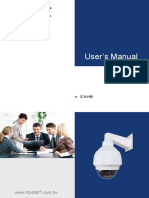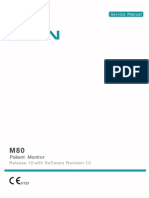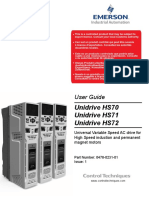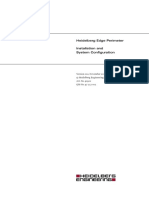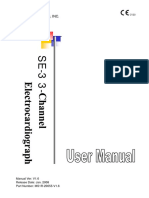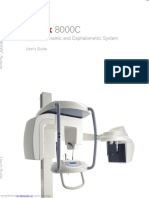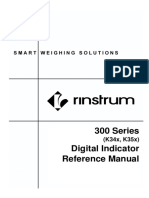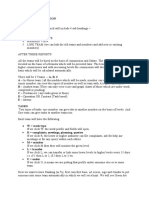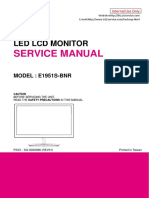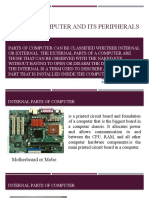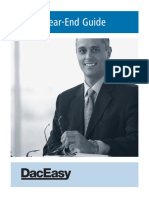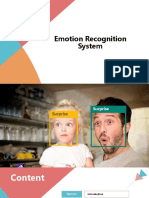Professional Documents
Culture Documents
369049-639 Synopsis User Guide
369049-639 Synopsis User Guide
Uploaded by
Daniel LunaCopyright
Available Formats
Share this document
Did you find this document useful?
Is this content inappropriate?
Report this DocumentCopyright:
Available Formats
369049-639 Synopsis User Guide
369049-639 Synopsis User Guide
Uploaded by
Daniel LunaCopyright:
Available Formats
Synopsis User Guide 369049-639 Rev.
00
Table of Contents
Disclaimer...................................................................................................................................................... 2
Intent Statement .......................................................................................................................................... 2
Indications for Use ....................................................................................................................................... 3
Intended Use ................................................................................................................................................ 3
Warnings and Cautions ................................................................................................................................ 4
Synopsis Overview ....................................................................................................................................... 5
Synopsis General Set Up Instructions .......................................................................................................... 6
Required Computer Specifications .............................................................................................................. 6
Synopsis Settings .......................................................................................................................................... 7
Recording and Reviewing with Synopsis ..................................................................................................... 9
Peak Envelope ............................................................................................................................................ 13
Technical Information ............................................................................................................................ 13
Setting Up Peak Envelope Trend ........................................................................................................... 14
Envelope Asymmetry ................................................................................................................................. 15
Technical Information ............................................................................................................................ 15
Setting Up Envelope Asymmetry Trend ................................................................................................ 16
Spectrogram ............................................................................................................................................... 18
Technical Information ............................................................................................................................ 18
Setting Up Spectrogram Trend .............................................................................................................. 18
Band Power ................................................................................................................................................ 20
Technical Information ............................................................................................................................ 20
Setting Up Band Power Trend ................................................................................................................ 21
Power Ratio ................................................................................................................................................ 22
Technical Information ............................................................................................................................ 22
Setting Up Power Ratio Trend ............................................................................................................... 23
Spectral Entropy ......................................................................................................................................... 25
Technical Information ............................................................................................................................ 25
Setting Up Spectral Entropy Trend ........................................................................................................ 26
Synopsis Notification.................................................................................................................................. 28
Technical Information ............................................................................................................................ 28
Setting Up Synopsis Notification ........................................................................................................... 28
Customer Support and Contact Information .............................................................................................. 29
© 2020 Cadwell Industries, Inc. 1
Synopsis User Guide 369049-639 Rev. 00
Disclaimer
© 2020 Cadwell Industries, Inc. All rights reserved.
No part of this publication may be reproduced, transmitted, transcribed, stored in a retrieval system,
translated into any language or computer language, in any form, by any means, electronic, mechanical,
optical, chemical, manual, or otherwise without prior written consent of Cadwell Industries, Inc.
Disclaimer
Conclusions and decisions based on the use of this product are the responsibility of the user. Cadwell
does not accept any liability or responsibility for damages arising out of the use of or inability to use this
product. This manual provides an operational summary for the Cadwell Synopsis software-only device. It
does not provide training. It is assumed that the user has adequate training.
This document may contain technical inaccuracies or typographical errors. Changes are periodically
made to the information herein; these changes will be incorporated into future revisions of this
document. Features and specifications are subject to change without notice.
Cadwell does not accept any liability for the use or misuse, direct or indirect, of this product. Users must
accept all responsibility for any results obtained by or concluded from data obtained by the products.
The user must accept all responsibility for results obtained by software from Cadwell Industries, Inc.
Trademark Notices
Cadwell is a registered trademark. Other brand and product names are trademarks or registered
trademarks of their respective holders.
Cadwell Industries, Inc. reserves the right to modify, delete, extend, or improve features described
herein without notice.
Intent Statement
This manual is a basic guide to installing and operating your Cadwell Synopsis Software. Please refer to
the following information sources for more detail on operating your product:
• 369045-620 Arc Help File
• 100870-623 Arc System Configuration
© 2020 Cadwell Industries, Inc. 2
Synopsis User Guide 369049-639 Rev. 00
Indications for Use
1. Cadwell Synopsis is a software-only device intended for post-hoc analysis of EEG data. This
device is intended to be used by qualified medical practitioners who will exercise professional
judgment in using the information. This device is intended to be used with EEG data from
patients of all ages.
2. Cadwell Synopsis includes the calculation and display of a set of quantitative measures intended
to monitor and analyze the EEG data. These include the following 10 analyzers:
- Amplitude Integrated EEG (aEEG),
- Peak Envelope,
- Envelope Asymmetry,
- Spectrogram,
- Band Power,
- Power Ratio,
- Spectral Entropy,
- Burst Suppression Ratio,
- Inter-burst Interval, and
- Bursts-per-Minute.
These quantitative EEG measures should always be interpreted in conjunction with review of
the original EEG data. A minimum of one epoch of data is required to perform Synopsis analysis.
3. The aEEG functionality included in Cadwell Synopsis is intended to monitor the state of the
brain.
4. Cadwell Synopsis can provide notifications, based on user-defined thresholds, for quantitative
EEG measures such as a notification within the application software that can be used when
processing a record during acquisition. Delays can occur between the beginning of an event and
when the Synopsis notification will be shown to a user. Cadwell Synopsis notifications cannot be
used as a substitute for real-time monitoring of the underlying EEG data by a trained expert.
This device does not provide any diagnostic conclusion about the patient’s condition to the user as
part of its output. The software does not contain automated detection algorithms.
Intended Use
The Cadwell Synopsis Software is intended to be used for post-hoc analysis of electroencephalograph
(EEG) data using conventional methodology to output and display standard EEG parameters for
interpretation by a qualified user. The device uses software algorithms as a tool to analyze EEG
recordings to calculate conventional EEG parameters. (e.g. spectral edge frequency, percent alpha,
asymmetry).
This device does not provide any diagnostic conclusion about the patient’s condition to the user as part
of its output. The software does not contain automated detection algorithms.
© 2020 Cadwell Industries, Inc. 3
Synopsis User Guide 369049-639 Rev. 00
Warnings and Cautions
1. Synopsis outputs should not be solely relied on for review of a study. They are tools used to assist
a qualified practitioner with the analysis and diagnosis of the patient.
2. Synopsis should not be solely relied on for critical alerts or monitoring of patient safety.
3. Cadwell Synopsis is not indicated to identify seizures present in the record. Qualified personnel
are ultimately responsible for proper diagnosis.
4. Cadwell Synopsis may identify a subset of events that are in a record. It may also identify portions
of a record that are not events. For these reasons, Cadwell Synopsis cannot be substituted for
expert review of EEG traces to determine the presence or absence of seizures in a patient’s
record.
5. U.S. Federal law restricts the use of this system by, or under the supervision of, a physician.
© 2020 Cadwell Industries, Inc. 4
Synopsis User Guide 369049-639 Rev. 00
Synopsis Overview
Cadwell Synopsis is a software-only device for use with EEG data. Cadwell Synopsis receives EEG data as
an input, and calculates and displays the following quantitative measures of electroencephalographic
data: peak envelope, envelope asymmetry, spectrogram, band power, power ratio, and spectral
entropy. The Cadwell Synopsis device performs analysis on a user defined set of EEG channels within the
EEG data and displays graphical results to be interpreted by qualified medical practitioners. Additional
user -selectable parameters are available depending on the quantitative measure selected for display.
Synopsis detection is an optional feature that can provide notifications based on user-defined
thresholds. For applicable Synopsis measures, Synopsis detection will mark instances of data that exceed
the user-defined threshold setting. Two levels of thresholds are set to determine when the user may be
notified. The first threshold is set based on an individual quantitative measure. When a value exceeds
this user-defined threshold, a green event is shown in the Synopsis window. The second threshold is set
based on the total number of individual events. This threshold determines the number of individual
Synopsis events that must occur simultaneously for Synopsis to consider the time point as an overall
Synopsis event. When this threshold is met, the events are marked in red. Additionally, Synopsis displays
all events manually marked by the reviewer as black events in the Synopsis window. It is optional to
have Synopsis events automatically recorded in the EEG data.
Synopsis settings, parameters, and user-defined thresholds can be adjusted at any time during use.
When Synopsis settings are changed, the results are recalculated and displayed to the user. Multiple
instances of the Cadwell Synopsis can be created to examine different montages and different
quantitative measures. Synopsis quantitative measures can be added and/or removed at any time
during use, and Synopsis results are recalculated. Synopsis results are stored with the EEG record and
are included in record management operations, such as deleting or archiving.
© 2020 Cadwell Industries, Inc. 5
Synopsis User Guide 369049-639 Rev. 00
Synopsis General Set Up Instructions
• Installation: The Synopsis software is a licensed feature of your Cadwell acquisition software.
Follow the instructions for installing your Cadwell acquisition software and proceed to the
“Licensing” bullet to begin using Synopsis software. NOTE: Synopsis software can only be used in
conjunction with Cadwell acquisition software and cannot be integrated into third-party
acquisition software.
• Licensing: Cadwell Synopsis is a separate licensable software module. Navigate to the About
section of the Cadwell acquisition software to activate the Synopsis license. Synopsis trends and
notifications are licensed separately. First, enter the Trends License ID provided by Cadwell.
Select “Activate”. If applicable, enter the Detections License ID provided by Cadwell. Select
“Activate”. If assistance is needed in activating the software, contact Cadwell support.
• Creating Default Synopsis Windows: To create default Synopsis windows, navigate to the
Administration tab of the Cadwell acquisition software and select Synopsis Settings. Adjust and
customize the default settings. Refer to “Cadwell Synopsis Settings” section for setting details
and explanations.
• Begin Synopsis Analysis: Open an EEG study. Click the “Windows” button on the toolbar and
select “Synopsis” to open an analysis window. Add the desired trends to the window and select
the green Start button to begin analysis.
• Saving Synopsis data: Synopsis data is automatically saved when the EEG record is closed. If
Synopsis is open when the EEG record is closed, Synopsis windows will automatically open the
next time the EEG record is accessed. If Synopsis windows are closed before the EEG record is
closed, the Synopsis data will still be saved; the user will need to manually open the Synopsis
windows to view previously analyzed data.
• Adjusting Settings: Synopsis settings can be adjusted at any time during analysis. If a setting is
changed and the analysis result is affected, Synopsis automatically reanalyzes the saved EEG
data, and updates the display to show the most recent Synopsis results. Refer to “Recording and
Reviewing with Synopsis” section for setting details and further explanations.
Required Computer Specifications
These requirements represent the minimum computer performance requirements necessary to run
Cadwell Synopsis software.
Operating System: Windows 7 Professional (64-bit) or Windows 10
Processor: Dual Core i7, 3.0 GHz or faster
Hard Disk Drive: 160 GB, NTFS file system
Memory (RAM): 8 GB
Graphics: 1280 x 720 resolution
© 2020 Cadwell Industries, Inc. 6
Synopsis User Guide 369049-639 Rev. 00
Synopsis Settings
Default settings for Synopsis are stored and configured in the Administration panel of the acquisition
software. To add trends and adjust settings, select Synopsis Settings from the Administration panel
menu.
Figure 1: Cadwell Synopsis Settings
Following are details of the numbered functions in the Figure 1 above:
1. Select this option to add a new Settings panel. These panels show up in a pulldown menu when
setting up study types. Name the panel and then add trends and adjust settings accordingly for
the new panel.
2. Select this option to create a copy of the selected Settings panel. The copied panel can be
renamed and edited as required.
3. Select this option to delete the selected Settings panel from the list.
4. Select this option to add a trend to the selected Settings panel. Once selected, a list of available
trends will appear. Select the desired trend from the list and select OK. After selecting the trend,
the analyzer settings window will open. At this point, the trend settings are defined. These
settings include but are not limited to inputs to be analyzed, filter values, and output display
© 2020 Cadwell Industries, Inc. 7
Synopsis User Guide 369049-639 Rev. 00
color. Additional user-adjustable parameters may be available depending on the trend selected.
Once the settings are selected, select OK. The trend will now appear in the list for the selected
panel. NOTE: These settings can be changed at any time during analysis. The settings selected in
this setup step will be saved as Default values for future analysis.
5. Select this option to make a copy of an existing trend in a panel. This feature is useful to add
new trends that are similar in settings to existing trend. When selected, the copied trend is
immediately added to the list in the panel. Select the edit icon (labelled number 7) to adjust
settings for this trend.
6. Select this option to delete the selected trend from the current panel.
7. Select this option to edit the settings for the selected trend. The trend settings window will be
displayed. Make all desired changes and select OK when complete.
8. Select this settings icon to adjust the epoch length of data that is analyzed. Also, a checkbox is
available to enable or disable Synopsis from marking notifications in the EEG trace data.
9. Use this column to set the threshold value for each trend in the panel. These threshold values
are used for Synopsis detections and can be changed at any point during Synopsis analysis.
10. Set the overall threshold value for Synopsis detection. This threshold value determines the
number of trend events that must occur simultaneously before an overall Synopsis event is
triggered.
Once a new trend panel is created, it can be assigned as the default panel for a specific study type.
Select Study Type Settings from the Administration panel menu. Set the Synopsis Settings option to the
desired default Synopsis panel. When a new study of this type is started, the Synopsis settings will
default to this selected panel.
© 2020 Cadwell Industries, Inc. 8
Synopsis User Guide 369049-639 Rev. 00
Recording and Reviewing with Synopsis
Cadwell Synopsis is opened by selecting Synopsis from the “Windows” toolbar dropdown list. This will
open Synopsis with the default settings for the current study type (see section Cadwell Synopsis Settings
for more details on default settings). Once the Synopsis window is open, Synopsis settings can be
modified and Synopsis analysis can begin. If any settings are changed during analysis or review, Synopsis
will automatically recalculate results.
There are various controls and options available in the Synopsis window. The trends window contains a
subset of the options available in the detection window. Therefore, the list below summarizes the
controls and features of the detection window shown in Figure 2:
Figure 2 Synopsis Notification Toolbar
1. Select this option to either stop or start Synopsis analysis.
2. Select this option to add a new trend/analyzer to the window. A dropdown list of available
trends will open. Select the desired trend. The analyzer settings window will open. Adjust the
settings as desired and select OK.
3. Check this box to have the output names displayed along with the trend information icon. To
maximize space for the Synopsis results, uncheck this box.
4. Check this box to have the results auto-size to fill the Synopsis window.
5. Select this settings icon to adjust the data epoch size and to enable/disable Synopsis from
marking events in the EEG trace data.
At the bottom of the Synopsis window, the horizontal axis can be adjusted using the Elapsed button and
the pulldown menu. The horizonal axis determines the time segment (in hours or minutes) of data that
is displayed in the Synopsis window. This value is shared between all trend windows. The following
options and controls are available:
1. Select this button to change units of the x-axis. If the button says Elapsed, you are viewing the
elapsed recording duration. If the button says Time, you are viewing the time and date at which
the recording was performed.
2. Use this drop-down menu to change the scale of the x-axis. This option will change how much
data is displayed in the Synopsis window. The available options are: 15min, 30min, 1hr, 2hrs,
4hrs, 8hrs, 16hrs, 24hrs, and All. The default view is All.
Figure 3 Adjustable Horizontal Axis
© 2020 Cadwell Industries, Inc. 9
Synopsis User Guide 369049-639 Rev. 00
Along with the overall Synopsis window controls and options, individual analyzer options are available.
These options are explained for each trend in the sections to follow, but are summarized using Figure 4
below:
Figure 4 Synopsis Analyzer Window
1. Select the setting gear within each individual trend to open the analyzer settings window.
Settings can be adjusted for any trend at any time. Synopsis automatically recalculates results
when necessary.
2. Select the Red X to delete the trend from the panel.
3. Hover over the information icon to display the specific settings of the trend (including inputs
being analyzed).
4. Move the slide bar to adjust the vertical axis scale.
5. This vertical bar links the location of the analyzer to the same location in the EEG trace data.
When this bar is moved, the EEG trace data will re-adjust position to match the new selected
location. Likewise, if the user selects a new location in the EEG trace data, the vertical bar will
re-locate in the Synopsis window to match the new selected location.
6. Drag the horizontal bar up and down to set the Synopsis detection threshold value. This
threshold bar can be re-adjusted at any point, and Synopsis will reanalyze for events based on
the new threshold value.
7. This circle icon will turn yellow when the output value is over the user-specified threshold.
Amplitude integrated EEG (aEEG)
Technical Information
The aEEG trend is one of the most common trends for quantitative EEG. The Cadwell Synopsis aEEG
analyzer applies the amplitude integrated EEG algorithm referred to as the Cerebral Function Monitor
(CFM). The CFM was initially developed by Maynard, Prior, and Scott. The CFM is implemented as
described in “Maynard D, Prior PF, Scott DF. Device for continuous monitoring of cerebral activity in
resuscitated patients. Br Med J. 1969;4(5682):545-546”, and in “Monitoring Cerebral Function: Long-
term recordings of cerebral electrical activity, P.F. Prior. Elsevier-North Holland Biomedical Press, 1979,
Amsterdam :30-33”.
© 2020 Cadwell Industries, Inc. 10
Synopsis User Guide 369049-639 Rev. 00
The Cadwell Synopsis aEEG algorithm is implemented as follows, per the description of the CFM:
1. An asymmetrical band pass filter is applied to the EEG channel data. Figure 5 shows the Ideal
CFM filter as described by Prior and Maynard on the left and the response of the filter as
implemented in Cadwell Synopsis on the right.
Figure 5 The ideal CFM filter response curve per Prior and Maynard (left) and the Cadwell Synopsis filter
response curve (right)
2. Per Prior and Maynard, the resultant filtered EEG channel data is semilog compressed, rectified,
and a low-pass filter with a 0.5 second time-constant is applied which results in a smooth-line
approximation of peak amplitude with the DC component retained. The EEG channel data is
compressed using a linear scale for values from 0-10uV and a logarithmic scale for values from
10-100 uV, and filtered using a low-pass filter with a 0.5 S time-constant. The filter
implemented by Cadwell Synopsis aEEG analyzer is a second order Butterworth filter with a
0.3182 Hz cutoff frequency, which equates to a 0.5 S time constant.
3. The vertical axis is plotted on a microvolt, semi-logarithmic scale corresponding to the
compressed signal. Values from 0-10µV are displayed with a linear scale and values from 10-
100µV are displayed with a Log10 scale.
4. The minimum and maximum peak-values for each epoch of aEEG data are returned as data
points. In order to provide a time compressed display, the results of multiple epochs are
combined and a vertical line is drawn between the lowest minimum value and the largest
maximum value of the results. The number of results per vertical line depends on the time scale
displayed and epoch length. An implementation of the aEEG trend is shown in Figure 7 below.
Setting Up aEEG Trend
To add an aEEG trend to the Synopsis window, select the aEEG trend from the list of available trends.
The following Analyzer Settings window will appear.
© 2020 Cadwell Industries, Inc. 11
Synopsis User Guide 369049-639 Rev. 00
Figure 6 aEEG Analyzer Settings Window
Select the color for the output trend. Enter a name for the output trend. The name will be displayed
above the output trend. Check/un-check the box to turn the notch filter on/off. Inputs can be selected
for analysis using two different selection modes: bipolar and referential. To select bipolar inputs, select
Bipolar as the Selection Mode. Click and drag between the two electrodes. An arrow between the two
electrodes signifies a bipolar input (as shown for the left side inputs in Figure 6). To select referential
inputs, select Referential as the Selection Mode. Click a single electrode for an input. A black circle
appears around the input to signify a referential input. After the inputs are selected, press Ok. Synopsis
will automatically begin calculating and displaying the aEEG trend. The resulting trend will appear similar
to the following:
Figure 7 Implementation of aEEG trend
© 2020 Cadwell Industries, Inc. 12
Synopsis User Guide 369049-639 Rev. 00
Selecting the gear icon in the right corner will open the Analyzer Setup window discussed above.
Settings can be adjusted/updated at any time and Synopsis will automatically update the trend output.
Selecting the red X will remove the trend from the Synopsis window. Selecting the blue information icon
in the left corner will display information about the displayed trend. Figure 8 shows an example of the
information icon for the aEEG trend.
Figure 8 aEEG Information Icon
The selected Synopsis analyzer, Notch filter setting, and selected inputs are shown in this window and
can be viewed at any time.
Peak Envelope
Technical Information
The peak envelope trend analyzer provides insight to EEG signal amplitudes. Peak envelope detects the
maximum EEG amplitude contained within an epoch of specified duration, and displays a plot of those
maximum values over time. Peak envelope is implemented as follows:
1. A band-pass filter is applied to the EEG channel data according to high-cut and low-cut
frequencies defined by the user. See the “Setting Up Peak Envelope Trend” for a detailed
description of user adjustable settings.
2. Absolute values are taken for all measurements within the user specified epoch. The epoch
length is a parameter shared between all analyzers run during the instance of Cadwell Synopsis.
3. The maximum value for each epoch of EEG data is returned as a data point.
4. Cadwell Synopsis optionally implements a sliding median average. A window size is specified by
the user. The median peak envelope value is calculated within the specified window size. The
resulting median value is used to represent the peak envelope value for the epoch. For example,
a window size of ‘5’ indicates that the sliding median is calculated from data over the last 5
epochs, whereas a window size of ‘1’ indicates that no sliding median is calculated.
© 2020 Cadwell Industries, Inc. 13
Synopsis User Guide 369049-639 Rev. 00
5. The data points for each epoch are displayed as a bar graph. The vertical axis is a microvolt,
linear scale. The horizontal axis is a time, linear scale. Both axes are user-adjustable. An
implementation of the peak envelope trend is shown in Figure 10.
Setting Up Peak Envelope Trend
To add the Peak Envelope trend to the Synopsis window, select the Envelope Analyzer trend from the
list of available trends. The following Analyzer Settings window will appear:
Figure 9 Peak Envelope Analyzer Settings Window
Enter the low frequency and high frequency values for the band pass filter. The Epoch count to average
field specifies the window size for the sliding median calculation. If no sliding median is desired, enter a
value of “1”. Enter a name for the output trend. The name will be displayed above the output trend.
Check/un-check the box to turn the notch filter on/off. Select the color for the output trend. Finally,
select the inputs to be analyzed. Inputs can be selected using two different selection modes: bipolar and
referential. To select bipolar inputs, select Bipolar as the Selection Mode. Click and drag between the
two electrodes. An arrow between the two electrodes signifies a bipolar input (as shown for the left side
inputs in Figure 9). To select referential inputs, select Referential as the Selection Mode. Click a single
electrode for an input. A black circle appears around the input to signify a referential input (as shown for
input “O1” in Figure 9). After the inputs are selected, press Ok. Synopsis will automatically begin
calculating and displaying the peak envelope trend. The resulting trend will appear similar to the
following:
© 2020 Cadwell Industries, Inc. 14
Synopsis User Guide 369049-639 Rev. 00
Figure 10 Implementation of Peak Envelope Trend
Selecting the gear icon in the right corner will open the Analyzer Setup window discussed above.
Settings can be adjusted/updated at any time. Synopsis will automatically update the trend output.
Selecting the red X will remove the trend from the Synopsis window. The sliding bar to the left of the
trend output adjusts the y-axis. Selecting the blue information icon in the left corner will display
information about the displayed trend. Figure 11 shows an example of the information icon for the peak
envelope trend.
Figure 11 Peak Envelope Information Icon
The selected Synopsis analyzer, frequency band, window size, notch filter, and selected inputs are
shown in this window and can be viewed at any time.
Envelope Asymmetry
Technical Information
Envelope asymmetry compares the EEG signal amplitudes between left and right hemispheres using
data obtained from the peak envelope quantitative measure. Envelope asymmetry utilizes the
processing steps from the peak envelope quantitative measure and additionally performs inter-
hemisphere amplitude comparisons. Envelope asymmetry is implemented as follows:
1. Peak envelope is performed on the selected inputs. If an input is selected on one hemisphere,
the homologous input is automatically selected on the opposite hemisphere. For example, if C3-
F3 pair is selected on the left hemisphere, C4-F4 is automatically selected on the right
© 2020 Cadwell Industries, Inc. 15
Synopsis User Guide 369049-639 Rev. 00
hemisphere. The user-selectable options available with peak envelope are also available for
envelope asymmetry and are explained in detail in the following section.
2. Peak envelope values for left-hemisphere (LH) inputs, at each given epoch time point, are
averaged. A single value is returned. The same process is repeated for right-hemisphere (RH)
inputs.
3. The envelope asymmetry value (EA) for a given epoch is calculated using the following
mathematical operation:
(𝑅𝐻 − 𝐿𝐻)
𝐸𝐴 = × 100%
max(𝑅𝐻, 𝐿𝐻)
4. The data points for each epoch are displayed as a bar graph. The vertical axis is a unit of percent,
linear scale. The horizontal axis is a time, linear scale. Both axes are user-adjustable. An example
of the envelope asymmetry implementation is shown in Figure 13 below.
Setting Up Envelope Asymmetry Trend
To add an envelope asymmetry trend to the Synopsis window, select the Envelope Asymmetry trend
from the list of available trends. The following Analyzer Settings window will appear.
Figure 12 Envelope Asymmetry Analyzer Settings Window
© 2020 Cadwell Industries, Inc. 16
Synopsis User Guide 369049-639 Rev. 00
Enter the low frequency and high frequency values for the band pass filter. The Epoch count to average
field specifies the window size for the sliding median calculation. If no sliding median is desired, enter a
value of “1”. Enter a name for the output trend. The name will be displayed above the output trend.
Check/un-check the box to turn the notch filter on/off. Select the color for the output trend. Finally,
select the inputs to be analyzed. For this trend, homologous inputs are automatically selected together.
Therefore, when an input is selected on one hemisphere, the homologous input is automatically
selected on the opposite hemisphere. Inputs can be selected using two different selection modes:
bipolar and referential. To select bipolar inputs, select Bipolar as the Selection Mode. Click and drag
between the two electrodes. An arrow between the two electrodes signifies a bipolar input (as shown
for F3-C3 and F4-C4 inputs in Figure 12). To select referential inputs, select Referential as the Selection
Mode. Click a single electrode for an input. A black circle appears around the input to signify a
referential input (as shown for input “P3, P4, O1, O2” in Figure 12). Midline inputs cannot be used with
this analyzer; therefore, these inputs are grayed out and cannot be selected. After the inputs are
selected, press Ok. Synopsis will automatically begin calculating and displaying the envelope asymmetry
trend. The resulting trend will appear similar to the following:
Figure 13 Implementation of Envelope Asymmetry Trend
Selecting the gear icon in the right corner will open the Analyzer Setup window discussed above.
Settings can be adjusted/updated at any time and Synopsis will automatically update the trend output.
Selecting the red X will remove the trend from the Synopsis window. The sliding bar to the left of the
trend output adjusts the y-axis. Selecting the blue information icon in the left corner will display
information about the displayed trend. Figure 14 shows an example of the information icon for the
envelope asymmetry trend.
Figure 14 Envelope Asymmetry Information Icon
© 2020 Cadwell Industries, Inc. 17
Synopsis User Guide 369049-639 Rev. 00
The selected Synopsis analyzer, frequency band, window size, notch filter, and selected inputs are
shown in this window and can be viewed at any time.
Spectrogram
Technical Information
The Spectrogram trend extracts and displays the power spectrum from EEG data. This trend is
implemented as follows:
1. A fast Fourier transform (FFT) algorithm is applied to a user-selected epoch length of EEG data.
The Cadwell Synopsis implements standard methods to calculate the power spectrum (P) from
FFT data using the following expression:
1
𝑃(𝜔) = |𝑋(𝜔)|2
𝑁
where P(ω) is the power spectrum; X(ω) is the FFT of an epoch of data; N is the number of
points.
2. The power spectrum is displayed as a surface plot expressing the Power (z-axis) of each
frequency (y-axis) over the time series (x-axis) of the EEG data. Power is expressed in µV2 and
displayed by the color palette selected in the analyzer settings window (shown in Figure 15). An
implementation of the spectrogram quantitative measure can be seen in Figure 16.
Setting Up Spectrogram Trend
To add a Spectrogram trend to the Synopsis window, select the Spectrogram trend from the list of
available trends. The following Analyzer Settings window will appear.
© 2020 Cadwell Industries, Inc. 18
Synopsis User Guide 369049-639 Rev. 00
Figure 15 Spectrogram Analyzer Settings Window
Enter the frequency band to be used in calculating an additional band power output. The band power
output is displayed as a solid white line transposed on top of the Spectrogram trend. Enter top
frequency range for the Spectrogram trend output. Enter a name for the output trend. The name will be
displayed above the output trend. Check/un-check the box to turn the notch filter on/off. Select the
color for the output trend. Inputs can be selected for analysis using two different selection modes:
bipolar and referential. To select bipolar inputs, select Bipolar as the Selection Mode. Click and drag
between the two electrodes. An arrow between the two electrodes signifies a bipolar input (as shown
for the left side inputs in Figure 15). To select referential inputs, select Referential as the Selection
Mode. Click a single electrode for an input. A black circle appears around the input to signify a
referential input (as shown for O1 input in Figure 15). After the inputs are selected, press Ok. Synopsis
will automatically begin calculating and displaying the Spectrogram trend. The resulting trend will
appear similar to the following:
Figure 16 Implementation of Spectrogram Trend
© 2020 Cadwell Industries, Inc. 19
Synopsis User Guide 369049-639 Rev. 00
Selecting the gear icon in the right corner will open the Analyzer Settings window discussed above.
Settings can be adjusted/updated at any time; Synopsis will automatically update the trend output.
Selecting the red X will remove the trend from the Synopsis window. The sliding bar to the left of the
trend output adjusts the y-axis. Selecting the blue information icon in the left corner will display
information about the displayed trend. Figure 17 shows an example of the information icon for the
Spectrogram trend.
Figure 17 Spectrogram Information Icon
The selected Synopsis analyzer, the frequency band, Notch filter setting, and selected inputs are shown
in this window and can be viewed at any time.
Band Power
Technical Information
Band power displays the percentage of power over a user-specified frequency band. Band power utilizes
the processing steps from the spectrogram trend and then calculates the relative power of the user-
specified frequency band against the broadband spectrogram power. Band power is implemented as
follows:
1. Spectrogram trend is performed on all selected EEG inputs.
2. The following mathematical operation is performed to calculate the specified band power:
∑𝜔2
𝑖=𝜔1 𝑃(𝜔)𝑖
𝐵𝑃 = × 100%
∑ 𝑃(𝜔)
where ω1 and ω2 are the frequency range limits specified by the user.
3. The vertical axis is a unit of percent, linear scale. The horizontal axis is a unit of time, linear scale.
Both of the axes are user adjustable. An implementation of band power is shown in Figure 19
below.
© 2020 Cadwell Industries, Inc. 20
Synopsis User Guide 369049-639 Rev. 00
Setting Up Band Power Trend
To add a Band Power trend to the Synopsis window, select the Band Power trend from the list of
available trends. The following Analyzer Settings window will appear.
Figure 18 Band Power Analyzer Settings Window
Enter the start and stop frequency for the desired power band. For example, to see alpha power enter 8
as the start frequency and 13 as the stop frequency. Enter a name for the output trend. The name will
be displayed above the output trend. Check/un-check the box to turn the notch filter on/off. Select the
color for the output trend. Inputs can be selected for analysis using two different selection modes:
bipolar and referential. To select bipolar inputs, select Bipolar as the Selection Mode. Click and drag
between the two electrodes. An arrow between the two electrodes signifies a bipolar input (as shown
for the left and right inputs in Figure 18). To select referential inputs, select Referential as the Selection
Mode. Click a single electrode for an input. A black circle appears around the input to signify a
referential input (as shown for the midline inputs in Figure 18). After the inputs are selected, press Ok.
Synopsis will automatically begin calculating and displaying the Band Power trend. The resulting trend
will appear similar to the following:
© 2020 Cadwell Industries, Inc. 21
Synopsis User Guide 369049-639 Rev. 00
Figure 19 Implementation of Band Power Trend
Selecting the gear icon in the right corner will open the Analyzer Settings window discussed above.
Settings can be adjusted/updated at any time and Synopsis will automatically update the trend output.
Selecting the red X will remove the trend from the Synopsis window. The sliding bar to the left of the
trend output adjusts the y-axis. Selecting the blue information icon in the left corner will display
information about the displayed trend. Figure 20 shows an example of the information icon for the Band
Power trend.
Figure 20 Band Power Information Icon
The selected Synopsis analyzer, frequency band, notch filter setting, and selected inputs are shown in
this window and can be viewed at any time.
Power Ratio
Technical Information
Power ratio displays the ratio of the power data for two discrete bands of frequencies. Power ratio
utilizes the processing steps from the spectrogram measure and adds steps to compare the power of
two user-specified frequency bands. Power ratio is implemented as follows:
1. FFT is performed on all selected EEG inputs and power spectrum is calculated based on the
implementation described in the Spectrogram section above.
© 2020 Cadwell Industries, Inc. 22
Synopsis User Guide 369049-639 Rev. 00
2. The following mathematical operation is performed to calculate the specified power ratio:
∑𝜔 2
𝑖=𝜔1 𝑃 (𝜔)𝑖
𝑃𝑅 =
∑𝜔 4
𝑖=𝜔 𝑃 (𝜔)𝑖
3
where PR is the power ratio and the numerator and denominator are the sum of the respective user-
specified frequency bands. The frequency bands used to calculate the numerator and denominator
cannot overlap. The resulting power ratio value is plotted on the vertical axis as a function of time on
the horizontal axis. An implementation of power ratio is shown in Figure 22 below.
Setting Up Power Ratio Trend
To add a Power Ratio trend to the Synopsis window, select the Power Ratio from the list of available
trends. The following Analyzer Settings window will appear.
Figure 21 Power Ratio Analyzer Settings Window
Enter the frequency band to be used in the numerator and denominator of the calculation. For example,
to view alpha/delta ratio, the numerator band will be 8-13, and the denominator band will be 1-4. Enter
a name for the output trend. The name will be displayed above the output trend. Check/un-check the
box to turn the notch filter on/off. Select the color for the output trend. Finally, select inputs to be
analyzed. Inputs can be selected for analysis using two different selection modes: bipolar and
© 2020 Cadwell Industries, Inc. 23
Synopsis User Guide 369049-639 Rev. 00
referential. To select bipolar inputs, select Bipolar as the Selection Mode. Click and drag between the
two electrodes. An arrow between the two electrodes signifies a bipolar input (as shown for the right
hemisphere inputs in Figure 21). To select referential inputs, select Referential as the Selection Mode.
Click a single electrode for an input. A black circle appears around the input to signify a referential input
(as shown for the O2 input in Figure 21). After the inputs are selected, press Ok. Synopsis will
automatically begin calculating and displaying the Power Ratio trend. The resulting trend will appear
similar to the following:
Figure 22 Implementation of Power Ratio Trend
Selecting the gear icon in the right corner will open the Analyzer Settings window discussed above.
Settings can be adjusted/updated at any time and Synopsis will automatically update the trend output.
Selecting the red X will remove the trend from the Synopsis window. The sliding bar to the left of the
trend output adjusts the y-axis. Selecting the blue information icon in the left corner will display
information about the displayed trend. Figure 23 shows an example of the information icon for the
Power Ratio trend.
Figure 23 Power Ratio Information Icon
The selected Synopsis analyzer, numerator frequency band, denominator frequency band, Notch filter
setting, and selected inputs are shown in this window and can be viewed at any time.
© 2020 Cadwell Industries, Inc. 24
Synopsis User Guide 369049-639 Rev. 00
Spectral Entropy
Technical Information
Spectral Entropy displays the entropy, or randomness, of EEG data. Spectral entropy adds additional
steps to the processing done for the spectrogram trend. Spectral entropy is implemented as follows:
1. FFT and power spectrum are calculated on all selected EEG inputs. This implementation is
described further in the Spectrogram section above.
2. The power spectrum for a user-specified frequency band is normalized by performing the
following mathematical operation:
𝑃(𝜔)
𝑃𝑛𝑜𝑟𝑚 (𝜔) = =1
∑ 𝑃(𝜔)
3. Finally, spectral entropy values are calculated per the equation below. Spectral entropy is
summed for the frequency range and the entropy value is normalized to range between 100
(maximum irregularity) and 0 (complete regularity).
P𝑛𝑜𝑟𝑚 (ω) ∗ log P𝑛𝑜𝑟𝑚 (ω)
𝑆𝐸 = −1 ∗ ∑ ∗ 100
log 𝑁
4. The returned spectral entropy values are plotted as a line graph. The horizontal axis is units of
time, linear scale. The vertical axis is log scale and represents entropy values ranging from 0-
100. The entropy value at the selected time in the record is displayed on the right side of the
line graph. The user can set a “Notify If...” range in the analyzer settings window. Any value
above or below the specified value will be displayed in the color selected by the user.
© 2020 Cadwell Industries, Inc. 25
Synopsis User Guide 369049-639 Rev. 00
Setting Up Spectral Entropy Trend
To add a Spectral Entropy trend to the Synopsis window, select the Spectral Entropy from the list of
available trends. The following Analyzer Settings window will appear.
Figure 24 Spectral Entropy Analyzer Settings Window
Enter the start and stop frequency values to be included in the calculation. Enter the “Notify If…” values.
This number determines the entropy value that the recording must be below or above for the text color
to change. Select the color for the output trend and the color for the “Notify If…” value. Enter a name
for the output trend. The name will be displayed above the output trend. Check/un-check the box to
turn the notch filter on/off. Finally, select inputs for analysis. Inputs can be selected for analysis using
two different selection modes: bipolar and referential. To select bipolar inputs, select Bipolar as the
Selection Mode. Click and drag between the two electrodes. An arrow between the two electrodes
signifies a bipolar input. To select referential inputs, select Referential as the Selection Mode. Click a
single electrode for an input. A black circle appears around the input to signify a referential input. After
© 2020 Cadwell Industries, Inc. 26
Synopsis User Guide 369049-639 Rev. 00
the inputs are selected, press Ok. Synopsis will automatically begin calculating and displaying the
Spectral Entropy trend. The resulting trend will appear similar to the following:
Figure 25 Implementation of Spectral Entropy Trend
In the above example, the “Notify If” threshold was set at 60. At the selected time point, the entropy
value was 65; therefore, the reported entropy value is show in yellow (the “Notify If” color).
Selecting the gear icon in the right corner will open the Analyzer Setup window discussed above.
Settings can be adjusted/updated at any time and Synopsis will automatically update the trend output.
Selecting the red X will remove the trend from the Synopsis window. Selecting the blue information icon
in the left corner will display information about the displayed trend. Figure 26 shows an example of the
information bubble for the Spectral Entropy trend.
Figure 26 Spectral Entropy Information Icon
The selected Synopsis analyzer, frequency band, notch filter setting, and selected inputs are shown in
this window and can be viewed at any time.
© 2020 Cadwell Industries, Inc. 27
Synopsis User Guide 369049-639 Rev. 00
Synopsis Detection
Technical Information
Synopsis detection is an optional feature that can provide over-threshold notifications based on user-
defined thresholds. The detection feature can be added in addition to the analyzer trend window. Both
of the functions and associated settings are described below. For applicable analyzers, Synopsis
detection will mark instances of data that exceed a user-defined threshold setting. Two levels of
thresholds are set to determine when the user may be notified. The first threshold is set at an individual
analyzer level. When a single analyzer value exceeds this user-defined threshold, a green event is shown
in the Synopsis window. Additionally, a circle indicator is adjacent to each applicable trend output (seen
in Figure 27 below) and this indicator will turn yellow when the trend value is over-threshold. The
second threshold is set for the overall Synopsis event window. This threshold allows the user to set the
number of individual analyzer events that must occur simultaneously for Synopsis to consider the time
point as an overall Synopsis event. When this threshold is met, the events are shown in red and the
indicator next to the overall Synopsis Events trend turns yellow. Additionally, Synopsis displays all events
manually marked by the reviewer as black events in the Synopsis window. The user can select whether
to have the red and green Synopsis events documented in the EEG data.
Setting Up Synopsis Detection
Open the Synopsis Detection window and add desired trends following the instructions for each
individual trend. Adjust the threshold bar (horizontal black bar) on each trend. AEEG and Spectral
Entropy trends did not have threshold bars but can still be added to the Synopsis detection window. At
the top of the Synopsis detection window, an overall Synopsis Events output is displayed (see Figure 27
Overall Synopsis Event Trend below). This window will display the time points when individual trends are
above their individually-specified thresholds. A threshold value can also be set for this event window.
This threshold will be triggered by the number of individual trends that are above their specified
threshold. When the event count is above threshold, the top of the bar turns red and the event is
marked in the top pane of the window. Synopsis events are marked in black. The event turns yellow if it
is rejected by the user.
Figure 27 Overall Synopsis Event Trend
© 2020 Cadwell Industries, Inc. 28
Synopsis User Guide 369049-639 Rev. 00
Customer Support and Contact
Information
www.cadwell.com
US Customers:
Phone: 1-800-245-3001 or 509-745-6481
Fax: 509-783-6503
909 N Kellogg Street
Kennewick, WA 99336
International Customers:
Please contact your distributor directly or email at International@cadwell.com
Support Hours:
Service department support: Monday through Friday from 6:30 am to 5:00 pm PST
service@cadwell.com
Application support: Monday through Friday from 6:30 am to 5:00 pm PST
applications@cadwell.com
Contact Customer Support If:
• You continue to experience difficulty after troubleshooting a problem. Cadwell Industries, Inc. has
a rapid, cost-effective method for troubleshooting and servicing equipment. Most problems can
be diagnosed over the telephone, and repairs can be performed by sending in the defective part.
• You wish to order optional equipment.
To contact Cadwell for a problem
1. Have your customer identification number and serial number readily available. Have a person
who is familiar with the equipment speak to service or application support. This person should
be able to provide an accurate description of the problem. Preferably, the person calling will be
in front of the equipment when making the call.
2. Call the customer support number, and ask for the service department or application support,
as applicable to your problem. In either case, the Cadwell support staff will work with you to
solve the problem, will determine if an exchange or repair of parts is necessary, and will instruct
you on appropriate shipping arrangements as applicable. Please decontaminate equipment as
applicable before returning it to Cadwell.
© 2020 Cadwell Industries, Inc. 29
You might also like
- Hang Li - Machine Learning Methods-Springer (2023) (Z-Lib - Io)Document530 pagesHang Li - Machine Learning Methods-Springer (2023) (Z-Lib - Io)GobiNo ratings yet
- 100871-639 Apollo User GuideDocument39 pages100871-639 Apollo User GuideDaniel Luna100% (1)
- Samsung SonoAce R7 Ultrasound - Service ManualDocument215 pagesSamsung SonoAce R7 Ultrasound - Service ManualRodrigo Medina Prado100% (6)
- Smartscore 4.0 Operator Manual: Ge HealthcareDocument89 pagesSmartscore 4.0 Operator Manual: Ge HealthcareargenisNo ratings yet
- Coro 120 Operators ManualDocument256 pagesCoro 120 Operators ManualRaul PerezNo ratings yet
- ISO 29100 - 2020 SampleDocument22 pagesISO 29100 - 2020 SampleMrsmart SmartNo ratings yet
- 100870-623 Arc System Configuration DocumentDocument11 pages100870-623 Arc System Configuration DocumentDaniel LunaNo ratings yet
- WaveLight Allegretto Wave Eye-Q - User Manual PDFDocument232 pagesWaveLight Allegretto Wave Eye-Q - User Manual PDFVitaliy INo ratings yet
- SVM-7600 EngOM 0614-907636DDocument205 pagesSVM-7600 EngOM 0614-907636DTelecom AgriNo ratings yet
- LA-E921P Acer G3-571 EsquemaDocument64 pagesLA-E921P Acer G3-571 EsquemagammaNo ratings yet
- NeuroGeneces Instructions Manual PDFDocument44 pagesNeuroGeneces Instructions Manual PDFMahmud HasanNo ratings yet
- User's Manual: 0HJD3L (HO3R (3OXV 6Shhg'Rph, Qwhuqhw&DphudDocument109 pagesUser's Manual: 0HJD3L (HO3R (3OXV 6Shhg'Rph, Qwhuqhw&DphudMahmoud AhmedNo ratings yet
- Scadapack 4203 DRDocument92 pagesScadapack 4203 DRMamaconyucaNo ratings yet
- 1MRK504165-UEN - en - J - Commissioning Manual, Transformer Protection RET670 Version 2.2 IECDocument314 pages1MRK504165-UEN - en - J - Commissioning Manual, Transformer Protection RET670 Version 2.2 IECPedro OcantoNo ratings yet
- Biocare-ECG101G Manual UserDocument84 pagesBiocare-ECG101G Manual Useranon_7818778657% (7)
- ATV340 POWERLINK Manual EN NVE61681 01Document32 pagesATV340 POWERLINK Manual EN NVE61681 01Engla ZikrillahNo ratings yet
- UMEC Service Manual V1 0 - INGLES PDFDocument92 pagesUMEC Service Manual V1 0 - INGLES PDFVentas IPSUM Soluciones HospitalariasNo ratings yet
- ATV Regenerative Unit Manual en NVE88423 01Document57 pagesATV Regenerative Unit Manual en NVE88423 01nto_ntoNo ratings yet
- 1MRK502065-UUS A en Application Manual Generator Protection REG670 2.1 ANSIDocument732 pages1MRK502065-UUS A en Application Manual Generator Protection REG670 2.1 ANSIsaukani93No ratings yet
- Vatech Paxi3dDocument172 pagesVatech Paxi3dFadi ZarraaNo ratings yet
- Technical Manual, Line Differential Protection RED670 Version 2.2 ANSIDocument1,686 pagesTechnical Manual, Line Differential Protection RED670 Version 2.2 ANSIgabriel.jimenezs0992No ratings yet
- COROMETRICSDocument440 pagesCOROMETRICSANELYNo ratings yet
- Ge Senographe 2000d Operator ManualDocument24 pagesGe Senographe 2000d Operator ManualJorge EnriquezNo ratings yet
- Beneheart d6 Service Manual v80 enDocument168 pagesBeneheart d6 Service Manual v80 enRichard CarrancejaNo ratings yet
- SA R7 Service Manual Rev3.0 ENGDocument216 pagesSA R7 Service Manual Rev3.0 ENGcezary.klosowski.marmedNo ratings yet
- 505372-UEN CM B670I 2p2Document172 pages505372-UEN CM B670I 2p2Fabrizio HONo ratings yet
- 1MRK506371-UUS - en - J - Commissioning Manual, Line Distance Protection REL670 Version 2.2 ANSIDocument290 pages1MRK506371-UUS - en - J - Commissioning Manual, Line Distance Protection REL670 Version 2.2 ANSICremildo Calisto TomoNo ratings yet
- Manual Vatech Green 16Document368 pagesManual Vatech Green 16tadeu esc100% (1)
- Mecg2 ManualDocument32 pagesMecg2 ManuallauguicoNo ratings yet
- 1MRK511399-UEN - en - U - Cyber Security Deployment Guideline, 670 Series Version 2.2Document130 pages1MRK511399-UEN - en - U - Cyber Security Deployment Guideline, 670 Series Version 2.2Marcelo DiasNo ratings yet
- 1MRK505377-UEN - en - Q - Technical Manual, Line Differential Protection RED670 Version 2.2 IECDocument1,570 pages1MRK505377-UEN - en - Q - Technical Manual, Line Differential Protection RED670 Version 2.2 IECjhonrNo ratings yet
- 1MRK505264-UUS - en Commissioning Manual Busbar Protection REB650 ANSIDocument88 pages1MRK505264-UUS - en Commissioning Manual Busbar Protection REB650 ANSINiranjanNo ratings yet
- MMP Edan M80 MS PDFDocument79 pagesMMP Edan M80 MS PDFDaniel Felipe Bello TorresNo ratings yet
- ACI2 OpsManDocument192 pagesACI2 OpsManHorteMendozaFrancoNo ratings yet
- Unidrive Hs70!71!72 User Guide Issue 1 (0478-0231-01)Document228 pagesUnidrive Hs70!71!72 User Guide Issue 1 (0478-0231-01)Jose MellaNo ratings yet
- 670 Version 2.2 IEC Engineering ManualDocument152 pages670 Version 2.2 IEC Engineering ManualkormantasNo ratings yet
- UGD Engineering Guide 1VLG500007 ENgDocument126 pagesUGD Engineering Guide 1VLG500007 ENggacusan.rosellerNo ratings yet
- 1MRK506376-UEN - en - Q - Technical Manual, Railway Application RER670 Version 2.2 IECDocument992 pages1MRK506376-UEN - en - Q - Technical Manual, Railway Application RER670 Version 2.2 IECValentin ConstantinescuNo ratings yet
- Engineering ManualDocument108 pagesEngineering ManualAlejandro B.No ratings yet
- Ref615 ManualDocument1,248 pagesRef615 ManualUẩn VũNo ratings yet
- 505377-UEN TM D670I 2p2 PDFDocument1,536 pages505377-UEN TM D670I 2p2 PDFVladimir TomicNo ratings yet
- RER615 IEC 60870-5-101 - 104 Communication Protocol ManualDocument40 pagesRER615 IEC 60870-5-101 - 104 Communication Protocol ManualРоман ВоеводаNo ratings yet
- Abb Relion Ret650Document378 pagesAbb Relion Ret650Yanfa'uni Ade Pradena WibowoNo ratings yet
- Scada Pack 4000Document111 pagesScada Pack 4000Juan LuisNo ratings yet
- Application Manual Line Distance Protection REL670 Version 2.2 IEC PDFDocument798 pagesApplication Manual Line Distance Protection REL670 Version 2.2 IEC PDFSathish MuruganNo ratings yet
- Heidelberg Edge Perimeter Installation and System ConfigurationDocument23 pagesHeidelberg Edge Perimeter Installation and System ConfigurationDiego TeixeiraNo ratings yet
- Enginering Manual, 650 Series Version 2.2Document138 pagesEnginering Manual, 650 Series Version 2.2sherwin80No ratings yet
- Operation and Installation Manual: MEDRAD® Stellant Imaging System Interface (ISI)Document30 pagesOperation and Installation Manual: MEDRAD® Stellant Imaging System Interface (ISI)陶伟No ratings yet
- Manual Tecnico Modulo ENG-EntropyDocument28 pagesManual Tecnico Modulo ENG-EntropyJose Luis SaldiasNo ratings yet
- 1MRK506353-UEN B en Application Manual Line Distance Protection REL670 2.1 IECDocument750 pages1MRK506353-UEN B en Application Manual Line Distance Protection REL670 2.1 IECKot FareNo ratings yet
- Edan Se1 PDFDocument51 pagesEdan Se1 PDFTường Nguyễn Bá0% (2)
- Neuromuscular Transmission Module, E-Nmt: Service ManualDocument34 pagesNeuromuscular Transmission Module, E-Nmt: Service ManualAlexandra JanicNo ratings yet
- Digitax HD M751 Control UG Issue 3 (0478-0460-03) - ApprovedDocument228 pagesDigitax HD M751 Control UG Issue 3 (0478-0460-03) - Approveda.uriel94No ratings yet
- Edan Instruments, Inc: Manual Ver: V1.6 Release Date: Jan. 2008 Part Number: MS1R-20055-V1.6Document73 pagesEdan Instruments, Inc: Manual Ver: V1.6 Release Date: Jan. 2008 Part Number: MS1R-20055-V1.6Alia PopaNo ratings yet
- SCR Control System, DIA - NE XT4: Technical InstructionDocument48 pagesSCR Control System, DIA - NE XT4: Technical InstructionAli QaziNo ratings yet
- Manual Edan 12Document205 pagesManual Edan 12lineylosadagNo ratings yet
- Distributed Busbar Protection REB500: Application ManualDocument110 pagesDistributed Busbar Protection REB500: Application ManualaladiperumalNo ratings yet
- B40 User's Reference Manual Rev B PDFDocument318 pagesB40 User's Reference Manual Rev B PDFArea Biomedica Clinica BaruNo ratings yet
- Manual 6010-1Document308 pagesManual 6010-1Ayoub PlayNo ratings yet
- 1MRK505349-UEN en Application Manual Distributed Busbar Protection REB500 8.2Document110 pages1MRK505349-UEN en Application Manual Distributed Busbar Protection REB500 8.2kabirsebaNo ratings yet
- NX700 Um002b en P Cpu700pDocument122 pagesNX700 Um002b en P Cpu700pAndre CostaNo ratings yet
- Digital Panoramic and Cephalometric System: User's GuideDocument53 pagesDigital Panoramic and Cephalometric System: User's GuideXUB xNo ratings yet
- 58E0035D Handbook Engv1.1Document29 pages58E0035D Handbook Engv1.1nedzadNo ratings yet
- Avante Waveline Eco User ManualDocument110 pagesAvante Waveline Eco User ManualOmer AbbasNo ratings yet
- An ASIC Low Power Primer: Analysis, Techniques and SpecificationFrom EverandAn ASIC Low Power Primer: Analysis, Techniques and SpecificationNo ratings yet
- 12V 7ah (20hr) : Shenzhen Center Power Tech - Co.LtdDocument2 pages12V 7ah (20hr) : Shenzhen Center Power Tech - Co.LtdDaniel LunaNo ratings yet
- EVX12170 CSBBatteryDocument2 pagesEVX12170 CSBBatteryDaniel LunaNo ratings yet
- Electroencephalograph EEG-9100J/K: 306-0982.indd 1Document8 pagesElectroencephalograph EEG-9100J/K: 306-0982.indd 1Daniel LunaNo ratings yet
- KT88 EegDocument2 pagesKT88 EegDaniel LunaNo ratings yet
- Amplifier Specs: Essentia ApolloDocument2 pagesAmplifier Specs: Essentia ApolloDaniel LunaNo ratings yet
- 300 Series Digital Indicator Reference Manual: (K34x, K35x)Document86 pages300 Series Digital Indicator Reference Manual: (K34x, K35x)Daniel LunaNo ratings yet
- Synopsis ARC EEGDocument3 pagesSynopsis ARC EEGDaniel LunaNo ratings yet
- Neuron Spectrum 1,2,3,4,4P To ReadDocument8 pagesNeuron Spectrum 1,2,3,4,4P To ReadDaniel LunaNo ratings yet
- General InformationDocument4 pagesGeneral InformationKratika AroraNo ratings yet
- Business Analytics Ho 1Document4 pagesBusiness Analytics Ho 1lunaNo ratings yet
- Ramakrishna Muvva CVDocument9 pagesRamakrishna Muvva CVtttNo ratings yet
- C. Illustrated ExampleDocument5 pagesC. Illustrated ExamplevainateyagoldarNo ratings yet
- (Class Note) Module 1 - Introduction To CybersecurityDocument79 pages(Class Note) Module 1 - Introduction To CybersecurityYao Xia LiNo ratings yet
- Maven Build ToolDocument6 pagesMaven Build ToolventhanmathankmkNo ratings yet
- 20SFC254-ML Group 4Document1 page20SFC254-ML Group 4Sharanu AmaragattiNo ratings yet
- Service Manual: Led LCD MonitorDocument49 pagesService Manual: Led LCD MonitorJose RubianoNo ratings yet
- Data Analytics in The Internet of Things A Survey PDFDocument24 pagesData Analytics in The Internet of Things A Survey PDFAbhijeet Dhanraj SalveNo ratings yet
- Genmath Module 2Document14 pagesGenmath Module 2Mori OugaiNo ratings yet
- Ricoh MP C4504/ MP C6004: Multifunction ColorDocument3 pagesRicoh MP C4504/ MP C6004: Multifunction ColorFierceKnowledgeNo ratings yet
- Ua 22 Es 5005Document16 pagesUa 22 Es 5005dellpda86No ratings yet
- ICT 10 - PARTS OF COMPUTER and ITS PERIPHERALSDocument38 pagesICT 10 - PARTS OF COMPUTER and ITS PERIPHERALSloida f. rosalinNo ratings yet
- DC Charger Architecture - Ajay SoniDocument22 pagesDC Charger Architecture - Ajay SoninaveenNo ratings yet
- Silence Sweep: A Novel Method For Measuring Electro - Acoustical DevicesDocument35 pagesSilence Sweep: A Novel Method For Measuring Electro - Acoustical Devicesharjeet sindhuNo ratings yet
- Operation Analytics and Investigating Metric SpikeDocument11 pagesOperation Analytics and Investigating Metric Spikepratibha KumariNo ratings yet
- T.L.E 3rd Quarter TestDocument5 pagesT.L.E 3rd Quarter TestEumarie PudaderaNo ratings yet
- 2006 Daceasy Year-End GuideDocument82 pages2006 Daceasy Year-End GuideJean Rene KisisaNo ratings yet
- TV Service ModeDocument26 pagesTV Service Modevideoson100% (5)
- CMMT AS 3A QUICKGUIDE - 2019 05 - 8100291g1Document2 pagesCMMT AS 3A QUICKGUIDE - 2019 05 - 8100291g1NhanNo ratings yet
- Emotion DetectionDocument17 pagesEmotion Detectionhet patelNo ratings yet
- Error Launching PDF TexifyDocument2 pagesError Launching PDF TexifyJessNo ratings yet
- (Download PDF) Learning Network Programming With Java 1St Edition Richard M Reese 2 Ebook Online Full ChapterDocument52 pages(Download PDF) Learning Network Programming With Java 1St Edition Richard M Reese 2 Ebook Online Full Chapterbaricplepys100% (1)
- Design Theory For R Elational DatabasesDocument56 pagesDesign Theory For R Elational Databasesdhaouadi hazemNo ratings yet
- High Speed Solvent PrinterDocument2 pagesHigh Speed Solvent PrinterhsooomhsooomeNo ratings yet
- Natural Language Processing TutorialDocument24 pagesNatural Language Processing TutorialAbi ZelekeNo ratings yet
- RMO H Brochure - B RMOHN20 313 ENDocument8 pagesRMO H Brochure - B RMOHN20 313 EN2019ht80591No ratings yet