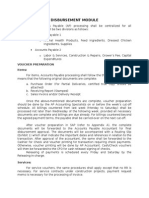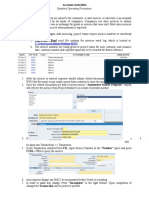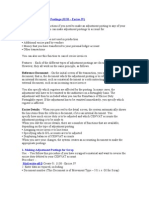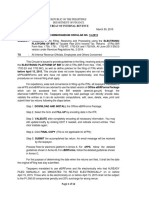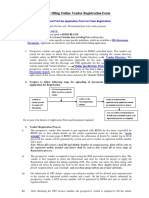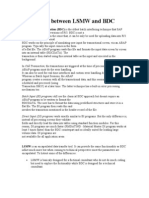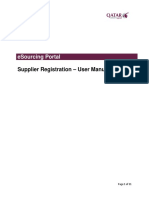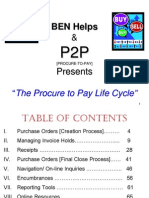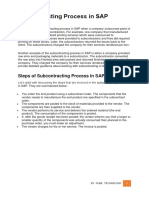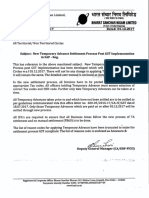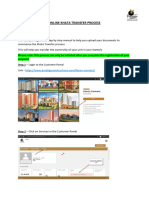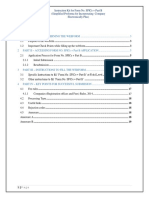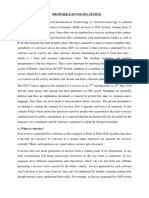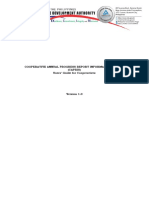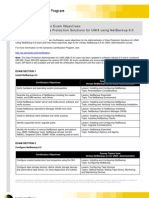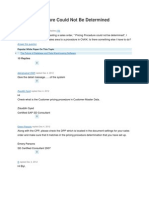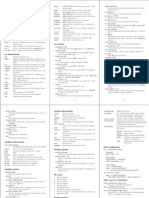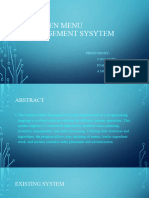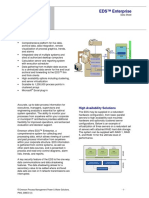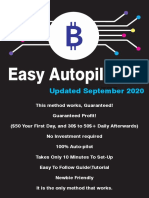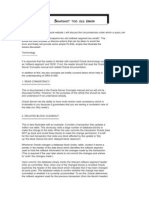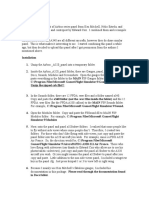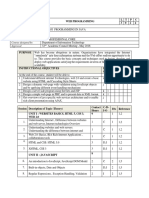Professional Documents
Culture Documents
Sus Material Po Invoice Creation User Manual
Sus Material Po Invoice Creation User Manual
Uploaded by
Saqar KhalidCopyright:
Available Formats
You might also like
- PO LifecycleDocument77 pagesPO LifecycleTanmoy DeyNo ratings yet
- Sus Service Po Invoice Creation User ManualDocument12 pagesSus Service Po Invoice Creation User ManualSaqar KhalidNo ratings yet
- DISBURSEMENT MODULE RevisedDocument7 pagesDISBURSEMENT MODULE RevisedJames PeraterNo ratings yet
- Concur User Guide - UHDocument36 pagesConcur User Guide - UHPSAIDUTTANo ratings yet
- It Explains Various Processes Excise Master: You Can Download Sample 15 Page Document HereDocument3 pagesIt Explains Various Processes Excise Master: You Can Download Sample 15 Page Document Herenbhaskar bhaskarNo ratings yet
- SAP Support IssuesDocument7 pagesSAP Support IssuesAnonymous HCRTfWENo ratings yet
- How To Apply For Renewal ApplicationDocument13 pagesHow To Apply For Renewal ApplicationLarry Vence MilletNo ratings yet
- SOP Accounts ReceivablesDocument5 pagesSOP Accounts ReceivablesOsmanMehmoodNo ratings yet
- SIAE User Manual FI - FI Customer Invoice CreationDocument8 pagesSIAE User Manual FI - FI Customer Invoice CreationBon AmiNo ratings yet
- VP - Vendor Suite Phase I - SRSDocument12 pagesVP - Vendor Suite Phase I - SRSAbhishek AserkarNo ratings yet
- SAP SubcontractingDocument44 pagesSAP Subcontracting"PRISMA" Proyecto100% (1)
- Hana MM Subcontracting ProcessDocument45 pagesHana MM Subcontracting Processvenkat.dezire123No ratings yet
- J1IH - CENVAT Adjustment PostingsDocument5 pagesJ1IH - CENVAT Adjustment Postingsbhushankuma100% (1)
- RMC No 14-2015Document12 pagesRMC No 14-2015anorith88No ratings yet
- What Is The P2P CycleDocument3 pagesWhat Is The P2P CycleLohith KumarNo ratings yet
- IRN GenreatDocument15 pagesIRN GenreatGmt HspNo ratings yet
- Accounts Payable - Outgoing Payments (F110)Document28 pagesAccounts Payable - Outgoing Payments (F110)Sharad Tiwari100% (1)
- Sap S4hana MM-1Document45 pagesSap S4hana MM-1Cassio RegalloNo ratings yet
- PNBHFL/V-Connect Connector Manual 1Document32 pagesPNBHFL/V-Connect Connector Manual 1Ashish ChauhanNo ratings yet
- Dokumen - Tips - Parked Vendor Invoice Pvi Fi A Parked Vendor Invoice Rev 05312016 2016 OfficeDocument23 pagesDokumen - Tips - Parked Vendor Invoice Pvi Fi A Parked Vendor Invoice Rev 05312016 2016 OfficeJonNo ratings yet
- Rdso Revised Help For Filling Online Vendor Registration - QAMVRDocument4 pagesRdso Revised Help For Filling Online Vendor Registration - QAMVREr. Vicky MakawanaNo ratings yet
- SAP Fi QuestionnaireDocument18 pagesSAP Fi Questionnairejitinmangla970No ratings yet
- LSMW and BDC NewDocument67 pagesLSMW and BDC Newsree_v123100% (3)
- Tickets of SAP - FICODocument4 pagesTickets of SAP - FICOKalyan KakustamNo ratings yet
- eBIR FormsDocument31 pageseBIR FormsAibo GacuLa71% (7)
- 21 Ef110a46c - Automatic Payment RunDocument9 pages21 Ef110a46c - Automatic Payment RunvittoriojayNo ratings yet
- Actividad de Aprendizaje 10 Evidencia 6: Video "Steps To Export"Document42 pagesActividad de Aprendizaje 10 Evidencia 6: Video "Steps To Export"NancyChilitaGarciaNo ratings yet
- QA-Supplier Registration UserManualDocument11 pagesQA-Supplier Registration UserManualanwarali1975No ratings yet
- FAQs On E-Filing of TARDocument6 pagesFAQs On E-Filing of TARhit2011No ratings yet
- SAP FI Dunning Procedure For Customer Outstanding InvoicesDocument11 pagesSAP FI Dunning Procedure For Customer Outstanding Invoicesficokiran88No ratings yet
- P2P Life CycleDocument72 pagesP2P Life CycleRahul PatkiNo ratings yet
- SAP CIN Process1Document67 pagesSAP CIN Process1tusharvmNo ratings yet
- Sub Contracting & Consignment Process in SAP MMDocument24 pagesSub Contracting & Consignment Process in SAP MMruntabNo ratings yet
- ApplyCertExporterMedicinalPdts - 26 Sep 2008Document3 pagesApplyCertExporterMedicinalPdts - 26 Sep 2008William ChandraNo ratings yet
- Work Instruction Using Alternate Payee Address Fb60, Miro: When To UseDocument11 pagesWork Instruction Using Alternate Payee Address Fb60, Miro: When To UseChandu SubbuNo ratings yet
- User Guide TP - e ONETTDocument20 pagesUser Guide TP - e ONETTRandolph QuilingNo ratings yet
- 10 Naw To Be Material AccountingDocument24 pages10 Naw To Be Material AccountingsivasivasapNo ratings yet
- Er Pty AdvanceDocument5 pagesEr Pty AdvanceRaghavan KNo ratings yet
- E-Invoice - Document Pre-RequisitesDocument10 pagesE-Invoice - Document Pre-RequisitesRamalingamNo ratings yet
- Hqdev Brochure: How It WorksDocument7 pagesHqdev Brochure: How It Worksmochacino68No ratings yet
- SAP B1 Preparation GuideDocument10 pagesSAP B1 Preparation GuideSujit DhanukaNo ratings yet
- Online Khata Process Customer Manual PrestigeDocument6 pagesOnline Khata Process Customer Manual PrestigeranvetNo ratings yet
- HOW TO REGISTER ON THE E PROCUREMENT SYSTEM v2 PDFDocument52 pagesHOW TO REGISTER ON THE E PROCUREMENT SYSTEM v2 PDFHelwet PaulNo ratings yet
- FAQsDocument8 pagesFAQsshaktieng3983No ratings yet
- Instruction Kit - SPICe + Part BDocument19 pagesInstruction Kit - SPICe + Part BBhavna SharmaNo ratings yet
- E Document Framework - GST IndiaDocument16 pagesE Document Framework - GST IndiakannanNo ratings yet
- 2015 Capr Users Guide Cooperatives v2Document15 pages2015 Capr Users Guide Cooperatives v2Lloydie LopezNo ratings yet
- 2015 Capr Users Guide Cooperatives v2Document15 pages2015 Capr Users Guide Cooperatives v2Ellen ValerianoNo ratings yet
- Vx680WTG User Manual Vers. 5.024K PDFDocument153 pagesVx680WTG User Manual Vers. 5.024K PDFDick SmithNo ratings yet
- Updated e Invoice FAQs v6Document24 pagesUpdated e Invoice FAQs v6SurajNo ratings yet
- Accounting Information System I SEMESTER I 2010/2011: Group AssignmentDocument9 pagesAccounting Information System I SEMESTER I 2010/2011: Group AssignmentxaraprotocolNo ratings yet
- Data Flow DiagramDocument7 pagesData Flow Diagramcalliezx13No ratings yet
- Payu Implementation Manual Template enDocument84 pagesPayu Implementation Manual Template enPuneetNo ratings yet
- Quickbooks Online User Guide For Small Business Owners: The Comprehensive Guide For Entrepreneurs To Manage Their Accounts BetterFrom EverandQuickbooks Online User Guide For Small Business Owners: The Comprehensive Guide For Entrepreneurs To Manage Their Accounts BetterNo ratings yet
- Sus Service Po Invoice Creation User ManualDocument12 pagesSus Service Po Invoice Creation User ManualSaqar KhalidNo ratings yet
- Supplier Self Services (SUS) - ReportsDocument10 pagesSupplier Self Services (SUS) - ReportsSaqar KhalidNo ratings yet
- Po 70098Document39 pagesPo 70098Saqar KhalidNo ratings yet
- Project Management Standard Operating ProceduresDocument1 pageProject Management Standard Operating ProceduresSaqar Khalid100% (1)
- 18.1 Introduction To Network Programming and AutomationDocument16 pages18.1 Introduction To Network Programming and AutomationJIHOON PARKNo ratings yet
- Track Consignment 2Document1 pageTrack Consignment 2csiva207No ratings yet
- Windows 7 Getting Started GuideDocument11 pagesWindows 7 Getting Started GuideNitin AmbreNo ratings yet
- How To Access SAP Free ServerDocument5 pagesHow To Access SAP Free ServerTharaka Hettiarachchi0% (2)
- Nbu 65 Unix CertificationDocument5 pagesNbu 65 Unix CertificationTeja VarmaNo ratings yet
- Major Project ReportDocument22 pagesMajor Project ReportkishoreNo ratings yet
- No Pricing Procedure Couldbe DeterminedDocument4 pagesNo Pricing Procedure Couldbe DeterminedBharathk KldNo ratings yet
- Equpment StatusDocument11 pagesEqupment StatusSantosh Kumar PathakNo ratings yet
- Subversion Quick Reference CardDocument2 pagesSubversion Quick Reference CardSneetsher Crispy100% (3)
- BCA Project On Bus Reservation System - PDF Report With Source CodeDocument109 pagesBCA Project On Bus Reservation System - PDF Report With Source CodeRITIKA KUMARI SINGHNo ratings yet
- Free Software Applications For Authors For Writing.9Document6 pagesFree Software Applications For Authors For Writing.9stone heartNo ratings yet
- Canteen Menu Management SysytemDocument8 pagesCanteen Menu Management Sysytemsakthi200627No ratings yet
- Citrix XenApp 6.5 AdministrationDocument22 pagesCitrix XenApp 6.5 AdministrationTjako1No ratings yet
- Migrate Database FILESYSTEM To ASMDocument4 pagesMigrate Database FILESYSTEM To ASMsrsr1981No ratings yet
- ESD Ovation SystemDocument7 pagesESD Ovation SystemMuhammadIkhsanRestiadiNo ratings yet
- Vignesh DocumentsDocument7 pagesVignesh DocumentsThom RayNo ratings yet
- SAS® 9.4 Companion For zOSSecondDocument834 pagesSAS® 9.4 Companion For zOSSecondNagesh KhandareNo ratings yet
- DBM Unit 3 - Sequence DiagramDocument35 pagesDBM Unit 3 - Sequence DiagramDeepa ShelkeNo ratings yet
- The Top 10 Best Free Open Source PBX Software: AsteriskDocument9 pagesThe Top 10 Best Free Open Source PBX Software: AsteriskravikkotaNo ratings yet
- Auto Pilot Free Bitcoin Make 700$-800$ in 4daysDocument4 pagesAuto Pilot Free Bitcoin Make 700$-800$ in 4dayshamza adewaleNo ratings yet
- Snapshot Too OldDocument9 pagesSnapshot Too Oldnaidu_luvrNo ratings yet
- Power Bi Moving Beyond The Basics of Power Bi and Learning About Dax LanguageDocument137 pagesPower Bi Moving Beyond The Basics of Power Bi and Learning About Dax LanguageMANJUNATH K BNo ratings yet
- ReadmeDocument2 pagesReadmeJordan BrownNo ratings yet
- Create A THE BIGGEST WAIFU LIST Tier List - TierMakerDocument1 pageCreate A THE BIGGEST WAIFU LIST Tier List - TierMakerjason.bradley.kurniawanNo ratings yet
- Grade 8 - Web DesigningDocument18 pagesGrade 8 - Web DesigningArgie Zamora Jr.100% (1)
- Virtualization SecurityDocument33 pagesVirtualization SecurityStéphane KenthorNo ratings yet
- Upgrade Config - PyDocument5 pagesUpgrade Config - PyLeonte StefanNo ratings yet
- 15IT304J Web Programming L T P C 3 0 2 4Document3 pages15IT304J Web Programming L T P C 3 0 2 4ShlaghaNo ratings yet
- Ramendra IqorDocument2 pagesRamendra IqorjiledarNo ratings yet
- XTL - TQR TemplateDocument9 pagesXTL - TQR Templatelaqui backup3No ratings yet
Sus Material Po Invoice Creation User Manual
Sus Material Po Invoice Creation User Manual
Uploaded by
Saqar KhalidOriginal Description:
Original Title
Copyright
Available Formats
Share this document
Did you find this document useful?
Is this content inappropriate?
Report this DocumentCopyright:
Available Formats
Sus Material Po Invoice Creation User Manual
Sus Material Po Invoice Creation User Manual
Uploaded by
Saqar KhalidCopyright:
Available Formats
SUS MATERIAL PO INVOICE CREATION USER MANUAL
Introduction:
SUS Supplier Material PO invoice creation process user
manual will help the suppliers to create the Invoice against the
Goods Receipt number generated by the system.
Prerequisites
SUS Service Purchase order
SUS Goods Receipt
Step 1: Login to Supplier Portal using the URL link:
https://tenders.nupco.com/irj/portal
The Login screen shot enclosed for your reference.
Enter your user ID and Password in this log on pad and click
logon button to enter into SUS system.
2|Page NUPCO SUS Portal https://tenders.nupco.com/irj/portal
Click on SUS Button to view Supplier Self Services details
Step 2 : Create Invoice in SUS
Invoice Processing:
This function enables suppliers to create and edit invoices in
Supplier Self-Services (SUS) and send them to customers.
Create Invoices:
Supplier can create invoices with references to purchase
orders, and Goods Receipts. From the follow-on document
displayed in the Purchase order, supplier can create Invoice
and process it
9|Page NUPCO SUS Portal https://tenders.nupco.com/irj/portal
SUS Invoices creation steps:
2.a) Enter the respective Purchase order number and click
search button.
2.b) Click on the respective Purchase order number
10 | P a g e NUPCO SUS Portal https://tenders.nupco.com/irj/portal
2.c) Click on Display document flow button to view the Good
receipt number details.
2.d) Click on the Goods Receipt link to create the Invoice.
Details of NUPCO GR Number, GR Posting Date, Plant code,
GR Bill of Lading, PO number, and PO line item can be found
here.
11 | P a g e NUPCO SUS Portal https://tenders.nupco.com/irj/portal
2.e) Click on the Create Invoice button and enter Vendor
invoice number details and attach the respective invoice
document
2.f) Enter vendor invoice number. Vendor invoice number
should be unique
Note:
Vendor Invoice number should be Unique. If Vendor Invoice number is
to be repeated, add some suffix to ensure uniqueness.
Examples:
a. 45000045451 or 45456
b. 45000045451_1 or 454456_1
12 | P a g e NUPCO SUS Portal https://tenders.nupco.com/irj/portal
2.g) Enter the message, if any and click on attachment link to
attach the respective supplier invoice for payment process.
Note:
Invoice attachment should include the below documents in a single
PDF file for all Medical Purchase Orders.
Attachment contents:
1. Invoice document
2. Warehouse Delivery Note/ Goods Receipt document
3. Purchase Order document
4. Invoice document should contain VAT number, Invoice Number,
and Nupco name should be in Arabic
Invoice attachment file name should be in English.
13 | P a g e NUPCO SUS Portal https://tenders.nupco.com/irj/portal
2.h) Click on choose file button and attach the Invoice copy and
click on upload button.
2.i) You can view the attached Invoice document under
“Attachments” section. Click on send button after verifying all
the details are entered and document can be sent to Customer
for Invoice processing.
14 | P a g e NUPCO SUS Portal https://tenders.nupco.com/irj/portal
2.j) Once you click this send button and system will
automatically generate the Invoice document number.
With this step process has completed from supplier side.
15 | P a g e NUPCO SUS Portal https://tenders.nupco.com/irj/portal
Additional Information:
1) Once invoice was sent to NUPCO, no further action is
required from the supplier side. Do not update the status of
the Invoice using the below option.
Once the NUPCO Finance team accepts the Invoice, the status
of Invoice would be automatically set as “Accepted by
Customer” and greyed out.
If the SUS Invoice is showing the status “Rejected by
Customer”, Nupco Finance team has rejected the Invoice claim
for some reason and an email would be triggered from NUPCO
with reasons.
16 | P a g e NUPCO SUS Portal https://tenders.nupco.com/irj/portal
Note:
Few possible reasons for rejections are listed below:
1. Attach the Warehouse Delivery Note
2. Your Company VAT number Is not mentioned in Invoice
3. Attach the PO document
4. Update your Invoice date
5. Add Nupco Name by using Arabic word and our VAT number
6. Invoices is not correct
7. Discrepancy in Goods Receipt and Invoice Quantity
Based on the received email communication on rejection,
ensure the required documents are available for re-submission
of Invoice.
To re-submit the Invoice again, click on copy button and redo
the process steps from 2.g to 2.j
17 | P a g e NUPCO SUS Portal https://tenders.nupco.com/irj/portal
Attach the Invoice copy (including all documents as a single
file) in the add attachment section & click on send button and
system will automatically generate a new SUS Invoice
document number.
2) Explanation and action needed by Suppliers based on the
current status of Invoice is listed below.
Status Remarks Action Needed
In progress Document is yet to be sent. Click on Send button after
completing all tasks
Document Sent Document is sent to Nupco No action needed
successfully
Accepted by Nupco Finance team successfully No action needed
Customer posted Invoice in SAP
Rejected by Finance team rejected the Invoice Resubmit the Invoice with required
Customer documents
18 | P a g e NUPCO SUS Portal https://tenders.nupco.com/irj/portal
NUPCO Support Helpdesk:
For further information or assistance, please refer to Guide/
user manual in the first instance.
If this does not resolve your query, please contact us on below
helpdesk email id.
E-mail: sus_support@nupco.com
19 | P a g e NUPCO SUS Portal https://tenders.nupco.com/irj/portal
10 | P a g e NUPCO SUS Portal https://tenders.nupco.com/irj/portal
You might also like
- PO LifecycleDocument77 pagesPO LifecycleTanmoy DeyNo ratings yet
- Sus Service Po Invoice Creation User ManualDocument12 pagesSus Service Po Invoice Creation User ManualSaqar KhalidNo ratings yet
- DISBURSEMENT MODULE RevisedDocument7 pagesDISBURSEMENT MODULE RevisedJames PeraterNo ratings yet
- Concur User Guide - UHDocument36 pagesConcur User Guide - UHPSAIDUTTANo ratings yet
- It Explains Various Processes Excise Master: You Can Download Sample 15 Page Document HereDocument3 pagesIt Explains Various Processes Excise Master: You Can Download Sample 15 Page Document Herenbhaskar bhaskarNo ratings yet
- SAP Support IssuesDocument7 pagesSAP Support IssuesAnonymous HCRTfWENo ratings yet
- How To Apply For Renewal ApplicationDocument13 pagesHow To Apply For Renewal ApplicationLarry Vence MilletNo ratings yet
- SOP Accounts ReceivablesDocument5 pagesSOP Accounts ReceivablesOsmanMehmoodNo ratings yet
- SIAE User Manual FI - FI Customer Invoice CreationDocument8 pagesSIAE User Manual FI - FI Customer Invoice CreationBon AmiNo ratings yet
- VP - Vendor Suite Phase I - SRSDocument12 pagesVP - Vendor Suite Phase I - SRSAbhishek AserkarNo ratings yet
- SAP SubcontractingDocument44 pagesSAP Subcontracting"PRISMA" Proyecto100% (1)
- Hana MM Subcontracting ProcessDocument45 pagesHana MM Subcontracting Processvenkat.dezire123No ratings yet
- J1IH - CENVAT Adjustment PostingsDocument5 pagesJ1IH - CENVAT Adjustment Postingsbhushankuma100% (1)
- RMC No 14-2015Document12 pagesRMC No 14-2015anorith88No ratings yet
- What Is The P2P CycleDocument3 pagesWhat Is The P2P CycleLohith KumarNo ratings yet
- IRN GenreatDocument15 pagesIRN GenreatGmt HspNo ratings yet
- Accounts Payable - Outgoing Payments (F110)Document28 pagesAccounts Payable - Outgoing Payments (F110)Sharad Tiwari100% (1)
- Sap S4hana MM-1Document45 pagesSap S4hana MM-1Cassio RegalloNo ratings yet
- PNBHFL/V-Connect Connector Manual 1Document32 pagesPNBHFL/V-Connect Connector Manual 1Ashish ChauhanNo ratings yet
- Dokumen - Tips - Parked Vendor Invoice Pvi Fi A Parked Vendor Invoice Rev 05312016 2016 OfficeDocument23 pagesDokumen - Tips - Parked Vendor Invoice Pvi Fi A Parked Vendor Invoice Rev 05312016 2016 OfficeJonNo ratings yet
- Rdso Revised Help For Filling Online Vendor Registration - QAMVRDocument4 pagesRdso Revised Help For Filling Online Vendor Registration - QAMVREr. Vicky MakawanaNo ratings yet
- SAP Fi QuestionnaireDocument18 pagesSAP Fi Questionnairejitinmangla970No ratings yet
- LSMW and BDC NewDocument67 pagesLSMW and BDC Newsree_v123100% (3)
- Tickets of SAP - FICODocument4 pagesTickets of SAP - FICOKalyan KakustamNo ratings yet
- eBIR FormsDocument31 pageseBIR FormsAibo GacuLa71% (7)
- 21 Ef110a46c - Automatic Payment RunDocument9 pages21 Ef110a46c - Automatic Payment RunvittoriojayNo ratings yet
- Actividad de Aprendizaje 10 Evidencia 6: Video "Steps To Export"Document42 pagesActividad de Aprendizaje 10 Evidencia 6: Video "Steps To Export"NancyChilitaGarciaNo ratings yet
- QA-Supplier Registration UserManualDocument11 pagesQA-Supplier Registration UserManualanwarali1975No ratings yet
- FAQs On E-Filing of TARDocument6 pagesFAQs On E-Filing of TARhit2011No ratings yet
- SAP FI Dunning Procedure For Customer Outstanding InvoicesDocument11 pagesSAP FI Dunning Procedure For Customer Outstanding Invoicesficokiran88No ratings yet
- P2P Life CycleDocument72 pagesP2P Life CycleRahul PatkiNo ratings yet
- SAP CIN Process1Document67 pagesSAP CIN Process1tusharvmNo ratings yet
- Sub Contracting & Consignment Process in SAP MMDocument24 pagesSub Contracting & Consignment Process in SAP MMruntabNo ratings yet
- ApplyCertExporterMedicinalPdts - 26 Sep 2008Document3 pagesApplyCertExporterMedicinalPdts - 26 Sep 2008William ChandraNo ratings yet
- Work Instruction Using Alternate Payee Address Fb60, Miro: When To UseDocument11 pagesWork Instruction Using Alternate Payee Address Fb60, Miro: When To UseChandu SubbuNo ratings yet
- User Guide TP - e ONETTDocument20 pagesUser Guide TP - e ONETTRandolph QuilingNo ratings yet
- 10 Naw To Be Material AccountingDocument24 pages10 Naw To Be Material AccountingsivasivasapNo ratings yet
- Er Pty AdvanceDocument5 pagesEr Pty AdvanceRaghavan KNo ratings yet
- E-Invoice - Document Pre-RequisitesDocument10 pagesE-Invoice - Document Pre-RequisitesRamalingamNo ratings yet
- Hqdev Brochure: How It WorksDocument7 pagesHqdev Brochure: How It Worksmochacino68No ratings yet
- SAP B1 Preparation GuideDocument10 pagesSAP B1 Preparation GuideSujit DhanukaNo ratings yet
- Online Khata Process Customer Manual PrestigeDocument6 pagesOnline Khata Process Customer Manual PrestigeranvetNo ratings yet
- HOW TO REGISTER ON THE E PROCUREMENT SYSTEM v2 PDFDocument52 pagesHOW TO REGISTER ON THE E PROCUREMENT SYSTEM v2 PDFHelwet PaulNo ratings yet
- FAQsDocument8 pagesFAQsshaktieng3983No ratings yet
- Instruction Kit - SPICe + Part BDocument19 pagesInstruction Kit - SPICe + Part BBhavna SharmaNo ratings yet
- E Document Framework - GST IndiaDocument16 pagesE Document Framework - GST IndiakannanNo ratings yet
- 2015 Capr Users Guide Cooperatives v2Document15 pages2015 Capr Users Guide Cooperatives v2Lloydie LopezNo ratings yet
- 2015 Capr Users Guide Cooperatives v2Document15 pages2015 Capr Users Guide Cooperatives v2Ellen ValerianoNo ratings yet
- Vx680WTG User Manual Vers. 5.024K PDFDocument153 pagesVx680WTG User Manual Vers. 5.024K PDFDick SmithNo ratings yet
- Updated e Invoice FAQs v6Document24 pagesUpdated e Invoice FAQs v6SurajNo ratings yet
- Accounting Information System I SEMESTER I 2010/2011: Group AssignmentDocument9 pagesAccounting Information System I SEMESTER I 2010/2011: Group AssignmentxaraprotocolNo ratings yet
- Data Flow DiagramDocument7 pagesData Flow Diagramcalliezx13No ratings yet
- Payu Implementation Manual Template enDocument84 pagesPayu Implementation Manual Template enPuneetNo ratings yet
- Quickbooks Online User Guide For Small Business Owners: The Comprehensive Guide For Entrepreneurs To Manage Their Accounts BetterFrom EverandQuickbooks Online User Guide For Small Business Owners: The Comprehensive Guide For Entrepreneurs To Manage Their Accounts BetterNo ratings yet
- Sus Service Po Invoice Creation User ManualDocument12 pagesSus Service Po Invoice Creation User ManualSaqar KhalidNo ratings yet
- Supplier Self Services (SUS) - ReportsDocument10 pagesSupplier Self Services (SUS) - ReportsSaqar KhalidNo ratings yet
- Po 70098Document39 pagesPo 70098Saqar KhalidNo ratings yet
- Project Management Standard Operating ProceduresDocument1 pageProject Management Standard Operating ProceduresSaqar Khalid100% (1)
- 18.1 Introduction To Network Programming and AutomationDocument16 pages18.1 Introduction To Network Programming and AutomationJIHOON PARKNo ratings yet
- Track Consignment 2Document1 pageTrack Consignment 2csiva207No ratings yet
- Windows 7 Getting Started GuideDocument11 pagesWindows 7 Getting Started GuideNitin AmbreNo ratings yet
- How To Access SAP Free ServerDocument5 pagesHow To Access SAP Free ServerTharaka Hettiarachchi0% (2)
- Nbu 65 Unix CertificationDocument5 pagesNbu 65 Unix CertificationTeja VarmaNo ratings yet
- Major Project ReportDocument22 pagesMajor Project ReportkishoreNo ratings yet
- No Pricing Procedure Couldbe DeterminedDocument4 pagesNo Pricing Procedure Couldbe DeterminedBharathk KldNo ratings yet
- Equpment StatusDocument11 pagesEqupment StatusSantosh Kumar PathakNo ratings yet
- Subversion Quick Reference CardDocument2 pagesSubversion Quick Reference CardSneetsher Crispy100% (3)
- BCA Project On Bus Reservation System - PDF Report With Source CodeDocument109 pagesBCA Project On Bus Reservation System - PDF Report With Source CodeRITIKA KUMARI SINGHNo ratings yet
- Free Software Applications For Authors For Writing.9Document6 pagesFree Software Applications For Authors For Writing.9stone heartNo ratings yet
- Canteen Menu Management SysytemDocument8 pagesCanteen Menu Management Sysytemsakthi200627No ratings yet
- Citrix XenApp 6.5 AdministrationDocument22 pagesCitrix XenApp 6.5 AdministrationTjako1No ratings yet
- Migrate Database FILESYSTEM To ASMDocument4 pagesMigrate Database FILESYSTEM To ASMsrsr1981No ratings yet
- ESD Ovation SystemDocument7 pagesESD Ovation SystemMuhammadIkhsanRestiadiNo ratings yet
- Vignesh DocumentsDocument7 pagesVignesh DocumentsThom RayNo ratings yet
- SAS® 9.4 Companion For zOSSecondDocument834 pagesSAS® 9.4 Companion For zOSSecondNagesh KhandareNo ratings yet
- DBM Unit 3 - Sequence DiagramDocument35 pagesDBM Unit 3 - Sequence DiagramDeepa ShelkeNo ratings yet
- The Top 10 Best Free Open Source PBX Software: AsteriskDocument9 pagesThe Top 10 Best Free Open Source PBX Software: AsteriskravikkotaNo ratings yet
- Auto Pilot Free Bitcoin Make 700$-800$ in 4daysDocument4 pagesAuto Pilot Free Bitcoin Make 700$-800$ in 4dayshamza adewaleNo ratings yet
- Snapshot Too OldDocument9 pagesSnapshot Too Oldnaidu_luvrNo ratings yet
- Power Bi Moving Beyond The Basics of Power Bi and Learning About Dax LanguageDocument137 pagesPower Bi Moving Beyond The Basics of Power Bi and Learning About Dax LanguageMANJUNATH K BNo ratings yet
- ReadmeDocument2 pagesReadmeJordan BrownNo ratings yet
- Create A THE BIGGEST WAIFU LIST Tier List - TierMakerDocument1 pageCreate A THE BIGGEST WAIFU LIST Tier List - TierMakerjason.bradley.kurniawanNo ratings yet
- Grade 8 - Web DesigningDocument18 pagesGrade 8 - Web DesigningArgie Zamora Jr.100% (1)
- Virtualization SecurityDocument33 pagesVirtualization SecurityStéphane KenthorNo ratings yet
- Upgrade Config - PyDocument5 pagesUpgrade Config - PyLeonte StefanNo ratings yet
- 15IT304J Web Programming L T P C 3 0 2 4Document3 pages15IT304J Web Programming L T P C 3 0 2 4ShlaghaNo ratings yet
- Ramendra IqorDocument2 pagesRamendra IqorjiledarNo ratings yet
- XTL - TQR TemplateDocument9 pagesXTL - TQR Templatelaqui backup3No ratings yet