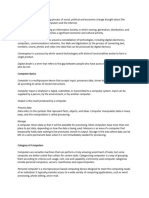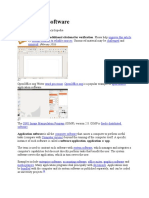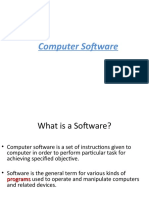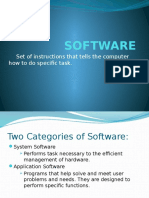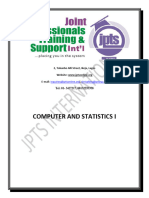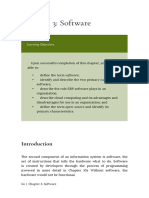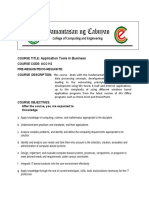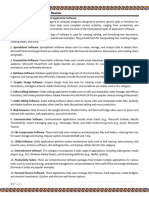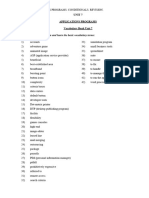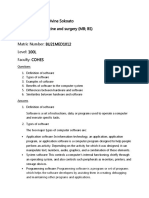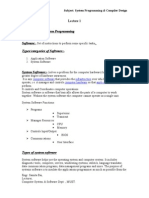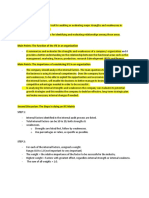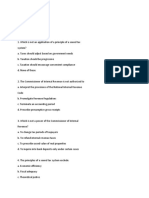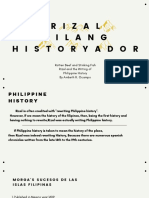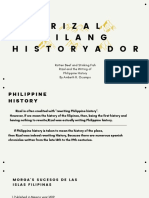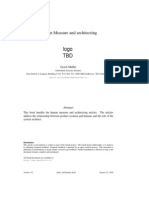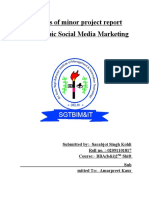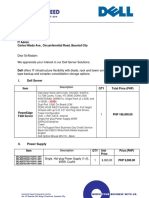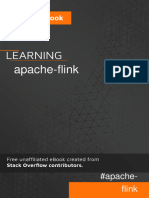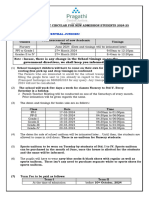Professional Documents
Culture Documents
Computer Application 2 Use of Packages
Computer Application 2 Use of Packages
Uploaded by
Joel TuddaoOriginal Description:
Copyright
Available Formats
Share this document
Did you find this document useful?
Is this content inappropriate?
Report this DocumentCopyright:
Available Formats
Computer Application 2 Use of Packages
Computer Application 2 Use of Packages
Uploaded by
Joel TuddaoCopyright:
Available Formats
COMPUTER APPLICATION II
(USE OF PACKAGES)
WINDOWS, MSWORD, POWERPOINT,
EXCEL AND INTERNET
Dept. of Computer Sc. & Infortec. Page i
TABLE OF CONTENT
Chapter One
Software
System and Application Software
Types of Application Software
Chapter Two
Module One
Introduction to Windows
Understand Windows XP, Vista and Windows7……………………………
Module Two
Word Process
Microsoft World Process (MS2003, MS XP, MS 2007 and MS2010)
Module Three
Presentation
Microsoft PowerPoint (MS2003, MS XP, MS 2007 and MS2010)
Module Four
Spread Sheets
Microsoft Excel (MS2003, MS XP, MS 2007 and MS2010)
Module Five
Introduction to use of Internet
Browsers
Internet Explorer and any other
Email System
Appendix
Microsoft Applications Shortcuts
Some words and meaning
Dept. of Computer Sc. & Infortec. Page 1
CHAPTER ONE
SOFTWARE
Computer – A computer can be define as a device that works under the control of
programs, automatically accepting, storing and processing data to produce information
that is the result of the processing.
A software system is a system based on software forming part of a computing platform:
a combination of hardware and software. Major types of software system include
application software, programming software and system software, although the
distinction can sometimes be difficult.
Application software is the general designation of computer programs for performing
user tasks. Application software may be general purpose (word processing, web
browsers, ...) or have a specific purpose (accounting, truck scheduling, ...). Application
software contrasts with system software, a generic term referring to the computer
programs used to start and run computer systems and networks; and programming tools,
such as compilers and linkers, used to translate and combine computer program source
code and libraries into executable programs (programs that will belong to one of the three
said categories).
In computer science, an application is a computer program designed to help people
perform a certain type of work. An application thus differs from an operating system
(which runs a computer), a utility (which performs maintenance or general-purpose
chores), and a programming language (with which computer programs are created).
Depending on the work for which it was designed, an application can manipulate text,
numbers, graphics, or a combination of these elements. Some application packages offer
considerable computing power by focusing on a single task, such as word processing;
others, called integrated software, offer somewhat less power but include several
applications, such as a word processor, a spreadsheet, and a database program.
Multiple applications bundled together as a package are sometimes referred to as an
application suite. Microsoft Office and OpenOffice.org, which bundle together a word
processor, a spreadsheet, and several other discrete applications, are typical examples.
The separate applications in a suite usually have a user interface that has some
commonality making it easier for the user to learn and use each application. And often
they may have some capability to interact with each other in ways beneficial to the user.
For example, a spreadsheet might be able to be embedded in a word processor document
even though it had been created in the separate spreadsheet application.
User-written software tailors systems to meet the user's specific needs. User-written
software include spreadsheet templates, word processor macros, scientific simulations,
graphics and animation scripts. Even email filters are a kind of user software. Users
create this software themselves and often overlook how important it is.
Dept. of Computer Sc. & Infortec. Page 2
Application software classification
There are many subtypes of application software:
Enterprise software addresses the needs of organization processes and data flow,
often in a large distributed environment. (Examples include Financial, Customer
Relationship Management, and Supply Chain Management). Note that
Departmental Software is a sub-type of Enterprise Software with a focus on
smaller organizations or groups within a large organization. (Examples include
Travel Expense Management, and IT Helpdesk)
Enterprise infrastructure software provides common capabilities needed to
support Enterprise Software systems. (Examples include Databases, Email
servers, and Network and Security Management)
Information worker software addresses the needs of individuals to create and
manage information, often for individual projects within a department, in contrast
to enterprise management. Examples include time management, resource
management, documentation tools, analytical, and collaborative. Word
processors, spreadsheets, email and blog clients, personal information system, and
individual media editors may aid in multiple information worker tasks.
Content access software is software used primarily to access content without
editing, but may include software that allows for content editing. Such software
addresses the needs of individuals and groups to consume digital entertainment
and published digital content. (Examples include Media Players, Web Browsers,
Help browsers, and Games)
Educational software is related to Media and Entertainment Software, but has
distinct requirements for delivering evaluations (tests) and tracking progress
through material. It is also related to collaboration software in that many
Educational Software systems include collaborative capabilities.
Simulation software are computer software for simulation of physical or abstract
systems for either research, training or entertainment purposes.
Media development software addresses the needs of individuals who generate
print and electronic media for others to consume, most often in a commercial or
educational setting. This includes Graphic Art software, Desktop Publishing
software, Multimedia Development software, HTML editors, Digital Animation
editors, Digital Audio and Video composition, and many others.
Product engineering software is used in developing hardware and software
products. This includes computer aided design (CAD), computer aided
engineering (CAE), computer language editing and compiling tools, Integrated
Development Environments, and Application Programmer Interfaces.
A software package is a bundle of one or more files that are either necessary for the
execution of a computer program or add to features to a program already installed on one
or more computers. Software packages can either be in a standardised package format to
be installed by a package management system integrated with the operating system, or by
a self-sufficient installer. This latter approach is commonly used by distributors of
commercial, proprietary software, particularly for installation on Microsoft Windows,
Dept. of Computer Sc. & Infortec. Page 3
and less often for Mac OS X, whereas more traditional, and particularly free Unix-like
operating systems favor the use of standardized formats that are extensions of file archive
formats.
A software package can also be describe as a files that contain software, and written in a
particular format that enables the software to be easily installed and removed.
Examples of Software Package
Business 1. Customer Relationship Management (CRM)
2. Office suites, Lotus SmartSuite, Microsoft Expression
products, Microsoft Office, Microsoft Office Servers,
Open source office suites, KOffice, OpenOffice.org
3. Linux Word Processors, Mac OS X Word Processors,
Mac OS Word Processors, Windows Word Processors
Computer Graphics 1. 3D Graphics, Animation, 2D Animation
CNC, CAD, and CAM 1. Computer-aided design, Electronic Design Automation
(EDA), Electronic circuit simulators, Computer-aided
engineering, Geotechnical engineering, Optical,
Electronic circuit simulators, Linux computer-aided
design, Geographic Information System (GIS),
Environmental Systems Research Institute (ESRI),
Virtual globes, Computer-aided manufacturing
Digital Typography 1. Desktop publishing, Typesetting,
Education 1. Edu-Ware educational, Interactive geometry,
Notetaking, Renaissance Learning
Games 1. Computer Chess, Go, Role-playing Games, Video
Games
Knowledge Representation 1. Concept Mapping, Mind-mapping
Multimedia 1. Audio editors, Compositing, Media players,
Multimedia frameworks, Podcasting, Tag editors
Science 1. Astronomy, Linux planetarium
2. Bioinformatics, Molecular modelling, Molecular
dynamics
3. Cheminformatics, Computational chemistry, Molecular
modelling, Molecular dynamics
4. Interactive geometry, Numerical, Pi, Statistical,
Econometrics, Bayesian statistics
List of word processors
Commercial software 1. AppleWorks Word Processing - Windows and Mac
2. Atlantis Word Processor - Windows
3. Easiwriter Pro - Risc OS
4. Kingsoft - Windows and Linux
5. Lotus Word Pro
6. Microsoft Word - Windows and Mac
7. Microsoft Works Word Processor
Dept. of Computer Sc. & Infortec. Page 4
8. Microsoft Write - Mac (a stripped-down version of
Word)
9. Nisus Writer - Mac
10. Pages - Mac
11. SoftMaker TextMaker, StarOffice Writer
12. Techdigm Office Word, Techwriter Risc OS
13. WhizFolders, WordExpress, WordFile4ME ,
WordPerfect, Xoom Office Word Pro
Dept. of Computer Sc. & Infortec. Page 5
CHAPTER TWO
THE MICROSOFT WINDOWS ENVIRONMENT
What is a window
A window is an area on your desktop within which all Windows-based programs run.
Windows XP, Vista or Windows7 is an Operation System that is a window based
programs.
Operating systems control the functions performed by a computer. For example, the
operating system on your computer controls the input from the keyboard and mouse to
your computer, the opening and closing of programs, the transfer of information to a
printer, the organization of the files on your computer, and the screen display. To
function, every computer must have an operating system. Windows XP and Windows
Vista is an operating system. Windows XP, Windows Vista or Windows7 comes in
several versions: Home Basic, Home Premium, Business, Ultimate, and Enterprise. The
features available to you depend on the version of Windows XP, Windows Vista or
Windows7 you have. You must note that there is a different between window and
windows operation system.
To explain the parts of a window, we will use WordPad as an example
Control Box The control box provides a menu that enables you to restore, move, size,
minimize, maximize, or close a window.
Border The border separates the window from the desktop. You resize the window by
Dept. of Computer Sc. & Infortec. Page 6
dragging its borders outward to expand it and inward to contract it.
Title bar The title bar displays the name of the current file and the name of the current
program.
Minimize button Use the Minimize button to temporarily decrease the size of a window or
remove a window from view. While a window is minimized, its title appears
on the taskbar.
Maximize button Click the Maximize button and the window will fill the screen.
Restore button After you maximize a window, if you click the Restore button, the window
will return to its former size.
Close button Click the Close button to exit the window and close the program.
Menu bar The menu bar displays the program menu. You send commands to the
program by using the menu.
Toolbars Toolbars generally display right below the menu, but you can drag them and
display them along any of the window borders. You use the icons on the
toolbars to send commands to the program.
Work area The work area is located in the center of the window. You perform most of
your work in the work area.
Status bar The status bar provides you with information about the status of your
program.
What is a desktop
When you start your computer, the first thing you see is the desktop. The desktop is your
work area. If you are using Windows XP, Vista or Windows7, after you start your
computer the first thing you see is the desktop. The desktop is your work area.
Windows XP and Windows Vista Desktops
Dept. of Computer Sc. & Infortec. Page 7
Feature Explanation
Taskbar By default, the taskbar is located on the bottom edge of the
desktop. You can click the taskbar and drag it to other locations.
The Start button, active program buttons, icons for quick access to
programs, and the current time and the notification area are
located on the taskbar.
My Computer The My Computer icon provides access to the resources on your
computer. You can access your drives and other peripherals by
clicking on the My Computer icon.
Internet Explorer The Internet Explorer icon launches the Internet Explorer
browser.
The Recycle Bin When you delete an object, Windows XP or Windows Vista sends
it to the Recycle Bin. You can restore objects that are located in
the Recycle Bin or you can permanently delete them.
Shortcut icon Icons with an arrow in the lower left corner are shortcut icons.
Click the icon for quick access to the object they represent
(program, document, printer, and so on).
Program, folder, and Program, folder, and document icons do not have an arrow in the
document icons lower left corner. These icons represent the actual object and
provide direct access to the object. When you delete a program,
folder, or document icon, you are deleting the actual program,
folder, or document.
Sidebar The default placement for the Windows Vista sidebar is along the
right side of your desktop. You can use the sidebar to display
gadgets. Gadgets are small programs with which you can display
a clock, post notes, track stocks, or perform other miscellaneous
tasks.
To switch between windows
If you have several windows open at the same time, the window on top is the window
with focus. You can only interact with the window with focus. To change windows, do
one of the following:
1. Click anywhere on the window you want to have focus.
2. Hold down the Alt key and press the Tab key (Alt-Tab) until you have selected the window to
which you want to change.
3. All active files display on the taskbar. Click the taskbar button for the window you want to have
focus.
Dept. of Computer Sc. & Infortec. Page 8
What are scrollbars
In many programs, if the contents of the work area do not fit in the window, scrollbars
will appear. A vertical scrollbar will appear at the right side of the window and a
horizontal scrollbar at the bottom of the window, depending on the fit. The vertical
scrollbar provides a way to move up and down. The horizontal scrollbar provides a way
to move from left to right.
The scroll box indicates where you are in your document. If the scroll box is at the top of
the scrollbar, you are at the top of the document. If the scroll box is in the center of the
scrollbar, you are in the center of the document.
How scrollbars work
Task Action
To move up and down one line at a time: Click the arrow at either end of the vertical
scrollbar.
To move from side to side one character at a Click the arrow at either end of the horizontal
time: scrollbar.
To move approximately one window at a Click above the scroll box to move up.
time: Click below the scroll box to move down.
To scroll continuously: Click the appropriate arrow and hold down the
mouse button.
To move to a specific location: Left-click the scrollbar and hold down the left
mouse button until you arrive at the location. For
example, if you want to go to the center of the
document, click the center of the scrollbar and
hold down the left mouse button.
Or, drag the scroll box until you arrive at the
desired location.
What is an icon
An icon is a graphic image. Icons help you execute commands quickly. Commands tell
the computer what you want the computer to do. To execute a command by using an
icon, click the icon.
What is a menu
Menus provide a way for you to send commands to the computer (tell the computer what
you want the computer to do). When you open a window, menu options are listed from
left to right just below the title bar on the menu bar. When you click a menu item, a drop-
down menu appears. Select the command you want to execute from the drop-down menu.
An ellipsis after a drop-down menu item signifies that there are additional options; if you
select that option, a dialog box will appear.
Dept. of Computer Sc. & Infortec. Page 9
What is a shortcut key
You can use shortcut keys to execute a command quickly by pressing key combinations
instead of selecting the commands directly from the menu or clicking on an icon. When
you look at a menu, you will notice that most of the options have one letter underlined.
You can select a menu option by holding down the Alt key and pressing the underlined
letter. You can also make Alt-key selections from drop-down menus and dialog boxes.
What is a selection
A selection is a highlighted area on which you can perform a command. For example, if you are using a
word processing program, you can highlight a word and then execute the Underline command to underline
the highlighted word.
To make a selection
Task Action
To make a selection: 1. Left-click where you want to start your selection.
2. Hold down your left mouse button and drag the mouse until you have
highlighted the area you want.
Or
1. Left-click where you want to start your selection.
2. Hold down the Shift key while you use the arrow keys to highlight
the area that you want.
Note: Typing over highlighted text replaces the old text with the new text you type.
To create a desktop shortcut
Task Action
To create a shortcut to an item located on the Start 1. Click Start. The Start menu will appear.
menu: 2. Locate the item to which you want to create
a shortcut. If the item is located on a
submenu, go to the submenu.
3. Click and drag the item to your desktop.
To create a shortcut to items visible in Windows 1. Open Windows Explorer.
Explorer: 2. Minimize the Windows Explorer window.
3. Locate in Windows Explorer the item to
which you want to create a shortcut.
4. Hold down the right mouse button and drag
the item onto the desktop.
5. Release the right mouse button. A context
menu will appear.
6. Click Create Shortcuts Here.
How desktop shortcut wizard work
1. Right-click the desktop. The context menu will appear.
2. Click New. A submenu will appear.
3. Click Shortcut. The Create Shortcut dialog box will appear.
Dept. of Computer Sc. & Infortec. Page 10
4. Type in the location and name of the item to which you want to create a shortcut. Alternatively,
browse to find the item.
5. Click Next. A dialog box will appear.
6. Accept the default name or type in a new name.
7. Click Finish.
To create a desktop shortcut to a Web page
To turn a Web link into a desktop shortcut, click the link in your browser window
(usually underlined text) and drag it to the desktop. An icon will appear on your desktop.
When you click the icon, your browser will open and you will go directly to the Web
page.
If you are using Internet explorer:
1. Click the icon that precedes the URL on the address bar.
2. Drag the icon to your desk top. Vista creates the shortcut.
Now, when you click on the shortcut, the Web page will open.
To turn a Web link into a desktop shortcut
1. Click the link in your browser window (usually
underlined text) and drag it to the desktop. An icon
appears on your desktop.
2. Click the icon to go directly to the link’s
destination. If your browser is not open, clicking
the icon starts the browser.
To rename a desktop shortcut
The name of the desktop shortcut displays below its icon. For example, if you create a
shortcut to the program Microsoft Word, the name Microsoft Word displays below the
icon. To rename a shortcut:
1. Right-click the shortcut. A context menu appears.
2. Click Rename.
3. Type a new name.
4. Press Enter. Vista renames the icon.
Dept. of Computer Sc. & Infortec. Page 11
If you have a shortcut that opens a program on my desktop. To add it to the Start
menu
1. Right-click the shortcut icon. A menu appears.
2. Click Pin To Start menu. The program appears on the Start menu, above the horizontal line.
To change the icon associated with an object on the desktop
1. Right-click the icon. The context menu appears.
2. Click Properties. The Properties dialog box appears.
3. Click the Change Icon button. The Change Icon dialog box appears.
4. Click the icon of your choice.
5. Click OK. The Change Icon dialog box closes.
6. Click Apply.
7. Click OK. Vista closes the Properties dialog box. Vista changes the icon.
Note: Not all icons can be changed. If you do not see the Change Icon button or if the
change icon button is dimmed, the icon cannot be changed.
To delete a desktop shortcut
1. Click the shortcut.
2. Press the Delete key. Vista asks if you are sure you want to delete the shortcut.
3. Click Yes.
Remember, shortcuts have an arrow in the lower-left corner. If the icon you delete does
not have an arrow in the lower-left corner, it is not a shortcut and deleting the icon deletes
the object.
What is cut, copy, and paste.
The Cut, Copy, and Paste commands are nearly universal. These three functions are used
by almost every Windows program and perform more or less the same function in each of
them. You can cut, copy, and paste programs, disks, and text, to name just a few things.
Cut: When you cut something, it is deleted from its current location and saved to the
Clipboard. Information saved to the Clipboard stays there until new information is either
cut or copied. Each time you execute Cut or Copy, you replace the old information on the
Clipboard with whatever you just cut or copied. You can paste the same Clipboard
information as often as you like.
Copy: Copy is similar to Cut except the original item is not deleted. When you copy
something, a copy of the item is saved to the Clipboard. Information stored on the
Clipboard stays there until new information is either cut or copied. Each time you execute
Cut or Copy, you replace the old information on the Clipboard with whatever you just cut
or copied. You can paste Clipboard information as often as you like, until you replace it
with something else.
Dept. of Computer Sc. & Infortec. Page 12
Paste: You can place information on the Clipboard wherever you like. Execute the Paste
command and information you have cut or copied is placed wherever your cursor is
located.
Clipboard: The Clipboard is the storage area for items that have been cut or copied.
Each time you execute Cut or Copy, you replace the old information on the Clipboard
with whatever you just cut or copied. You can paste Clipboard information as often as
you like, until you replace it with something else.
There are three major methods of cutting, copying, and pasting. The three methods are
using the menu, using keyboard shortcuts, and using icons. We will review all of them. In
most programs, they will work exactly as described here.
Using the Menu:
Cut Paste Copy
1. Select what you want to 1. Place the cursor at the 1. Select what you
cut. point where you want to want to copy.
place the information that
is currently on the
Clipboard.
2. Click Edit, which is located 2. Click Edit. A drop-down 2. Click Edit, which is
on the menu bar. A drop- menu will appear. located on the
down menu will appear. menu bar. A drop-
down menu will
appear.
Click Cut. 3. Click Paste. 3. Click Copy.
Using Keyboard Shortcuts:
Cut Paste Copy
1. Select what you want to 1. Place the cursor at the 1. Select what you
cut. point where you want to want to copy.
place the information that
is currently on the
Clipboard.
2. Press Ctrl-x. 2. Press Ctrl-v. 2. Press Ctrl-c.
Using Icons:
Cut Paste Copy
1. Select what you want to 1. Place the cursor at the 1. Select what you
cut. point where you want to want to copy.
place the information that
is currently on the
Clipboard.
2. Click the Cut icon. 2. Click the Paste icon. 2. Click the Copy
icon.
Dept. of Computer Sc. & Infortec. Page 13
General format that applies to almost all programs
We use the following convention to indicate a menu path: View > Toolbars. When you
see View > Toolbars, it means choose View from the menu bar and select Toolbars from
the drop-down menu. The following list applies to many, but not all programs. Check
each program's documentation for information specific to the program.
Icon Shortcut Menu Path Command Description
Key
Ctrl-n File > New Create a new file.
Ctrl-o File > Open Open an existing file.
Ctrl-s File > Save Save the current file.
Ctrl-p File > Print Print the current file.
Ctrl-f Edit > Find Find text in the current document.
Ctrl-x Edit > Cut Cut (delete and place on Clipboard) the
current selection.
Ctrl-v Edit > Paste Place the material currently on the
Clipboard in the file at the current
location.
Ctrl-c Edit > Copy Copy the current selection to the
Clipboard.
Ctrl-z Edit > Undo Reverse the most recent command. Place
the program in the state it was in before
executing the last command.
Ctrl-y Edit > Redo Reverse the last undo. Place the program
in the state it was in before executing
Undo.
Format > Font Apply a font to the current selection.
Format > Font Set the size of the font for the current
selection.
Ctrl-b Format > Font Bold the current selection.
Ctrl-i Format > Font Italicize the current selection.
Dept. of Computer Sc. & Infortec. Page 14
Ctrl-u Format > Font Underline the current selection.
Ctrl-l Left-align the selection.
Ctrl-r Right-align the selection.
Ctrl-e Center the selection.
Ctrl-j Justify the selection.
View > Toolbars Select the toolbars you want to display.
Using WordPad as an example to save a file:
1. Click File, which is located on the menu bar. A drop-down menu will appear.
2. Click Save. A dialog box similar to the one shown here will appear.
Field/Icon Entry
Save In field Click to open the menu-box and select the drive and folder to
which you want to save the file.
Up One Level icon Click this icon to move up one level in the folder hierarchy.
View Desktop icon Click this icon to move to the Desktop folder.
Create a New Folder icon Use the Create a New Folder icon to create a new folder:
1. Click the Create New Folder icon.
2. Type the folder name and press Enter.
3. Click the folder you just created to open the folder.
List icon Your program displays files and folders in the center of the
dialog box. To have the files display without the size, type, and
Dept. of Computer Sc. & Infortec. Page 15
date modified, click the List icon.
Detail icon Your program displays files and folders in the center of the
dialog box. To have the files display with the size, type, and
date modified, click the Detail icon.
File/Folder box Your program displays files and folders in File/Folder box.
Click a folder to open the folder. Click a file if you want the
current file to write over (replace) that file.
File Name field Enter the name you want your file to have in this field.
Save As Type field Click to open the drop-down box and select a file type.
Save button Click the Save button to save your file.
Cancel button Click the Cancel button if you have changed your mind and do
not wish to save your file.
The taskbar
The taskbar is a long bar that by default runs along the bottom of your desktop. The Start
button, Quick Launch toolbar, active program buttons, and the notification area are
located on the taskbar.
1 Start 2 Quick Launch Toolbar
3 Active Program Buttons 4 Notification Area
You click the Start button to display the Start menu. You use the Start menu to open
programs and to perform other functions such as searching for files.
On the taskbar, right next to the Start button is the Quick Launch toolbar. Using the
Quick Launch toolbar, you can open a program or file simply by clicking its icon. To add
an icon to the Quick Launch toolbar:
1. Locate the program you want to add.
2. Right-click. A context menu appears.
3. Click Add to Quick Launch. Vista adds the program to the Quick Launch toolbar.
Show Desktop 2 Switch Between Windows
1
Dept. of Computer Sc. & Infortec. Page 16
Two icons appear on the Quick Launch toolbar by default: the Show Desktop icon and
the Switch between Windows icon. You can display the desktop by clicking the Show
Desktop icon. You can use the Switch between Windows icon to display all open
windows in 3D flip if your version of windows has Aero or you can use the Switch
between Windows icon to tab through open windows if your version of Vista does not
have Aero.
When using XP, Vista or Windows7, each program, document, or other type of file opens
in its own window. You can have multiple programs, documents, and files open at a
given time. A button for each open program, file, or document window displays on the
taskbar. You can quickly move from one open file to another open file by clicking the
files button. If you have a large number of files open, Vista may group all files of a given
type together. For example, if you have several Microsoft Word documents open, Vista
may group them together. When you click the button for Microsoft Word, Vista displays
a menu of open Word files. You can click the document you want to open.
The notification area is located on the right side of the task bar. It displays several icons
and the current time. The icons that display depend on the way in which your computer is
configured. You can move your mouse pointer over an icon to see the current settings for
the option the icon represents. In many cases, you can click the icon to change the
settings. For example, the Volume icon is located in the notification area. When you
pause your over the Volume icon the volume setting for the speakers on your computer
appears. You can click the icon to adjust the volume.
To shut down your computer:
1. Click the Start button. The Start menu will appear.
2. Click Turn Off Computer. The Turn Off Computer dialog box will appear.
3. Click the Turn Off icon. Your computer will shut down.
Task Action
To do I restart my computer: 1. Click the Start button. The Start menu will
You may need to shut down and restart your appear.
computer after installing a new program or if your 2. Click Turn Off Computer. The Turn Off
system becomes unstable. To shut down and Computer dialog box will appear.
immediately restart your computer: 3. Click the Restart icon. Your computer will
restart.
What is Standby mode: 1. Click the Start button. The Start menu will
Dept. of Computer Sc. & Infortec. Page 17
When your computer is in the Standby mode, your appear.
computer consumes less electricity, but is ready for 2. Click Turn Off Computer. The Turn Off
immediate use. However, if the computer loses Computer dialog box will appear.
electrical power while in the standby mode, any 3. Click the Stand By icon.
information you have not saved will be lost.
To put my computer in Standby mode:
To start a program 1. Click the Start button, located in the lower
left corner of your screen.
2. Highlight Programs. The Program menu
will appear.
3. Move to the Program menu and highlight
the program you want to start. If you see a
right pointer next to your selection, a
submenu will appear. Refine your choice by
highlighting the appropriate selection on the
submenu. Continue until you get to the final
submenu.`
4. Click the program name to start the
program.
Note: A chevron at the bottom of the list of
options means that there are additional options. To
view the additional options, click the chevron.
To add an item located on my desktop to the 1. Click and drag the item on top of the Start
Start or to a Program menu: button.
2. Release the mouse button when the Start
menu appears.
3. The item will appear on the Start menu.
4. If you would prefer to have the item on a
Program menu or submenu of the Start
menu, drag the item from the Start menu to
the Program menu or submenu.
To open Windows Explorer: 1. Click the Start button, located in the lower
left corner of your screen.
2. Highlight programs.
3. Highlight Accessories.
4. Click Windows Explorer.
Alternatively, you can open Windows Explorer by
holding down the Windows key and typing e
(Windows-e).
To add an item located in Windows Explorer to 1. Click the Start button. The Start menu will
the Start menu or to a Program menu appear.
2. Highlight Settings. A submenu will appear.
3. Click Taskbar and Start Menu. A dialog
box will appear.
4. Click the Start Menu tab.
5. Click the Customize button.
6. Click Add.
7. Type the path to the item you want to add,
or use Browse to navigate to the item.
8. Click Next.
9. Double-click an appropriate folder for the
item.
10. Click Finish.
11. Click OK.
Dept. of Computer Sc. & Infortec. Page 18
12. Click OK again. The item will appear on
the menu.
To remove an item from the Start menu or from a 1. Click the Start button. The Start menu will
Program menu appear.
2. Highlight Settings. A submenu will appear.
3. Click Taskbar and Start Menu. A dialog
box will appear.
4. Click the Start Menu tab.
5. Click Customize.
6. Click the Remove button.
7. Find and click the item you want to remove.
8. Click the Remove button. You will be
prompted.
9. Click Yes.
10. Click Close.
11. Click OK.
12. Click OK again.
To copy an item that is located on the Start 1. Highlight the item.
menu or on a Program menu 2. Right-click. A context menu will appear.
3. Click Copy.
To rename an item on the Start menu or on a 1. Highlight the item.
Program menu 2. Right-click the item.
3. Click Rename. The Rename dialog box will
appear.
4. Type the new name in the New Name field.
5. Click OK.
To delete a file from the Start menu or from a 1. Highlight the item.
Program menu 2. Right-click.
3. Click Delete. You will be prompted.
4. Click Yes.
To re-sort the Start or a Program menu 1. Go to the menu.
2. Right-click.
3. Click Sort By Name.
Note: Some menus cannot be re-sorted.
To quickly find files and folders
Windows XP enables you to quickly locate files and folders on your drives. The search
option provides you with four search options: Pictures, music, or video; Documents; All
files and folders; and Computers and people. To quickly find a file or folder:
1. Click the Start button. The Start menu will appear.
2. Highlight Search.
3. Click Files or Folders. The Search Results dialog box will open.
4. Choose an option.
5. Enter your search criteria. Use the table that follows to
help you.
6. Click search. The results of your search will appear in
the right pane.
Dept. of Computer Sc. & Infortec. Page 19
Field Entry Type
All or part of the file (document) name: Enter the filename, the first few letters of the
filename, or any letters found in the filename. Use
Computer name: the * as a wild card. For example, to find all of the
files that begin with r and end in the extension .doc,
enter r*.doc. To find files that begin with resume
and have any extension, enter resume.*.
If you are looking for a file that has a specific word
or phrase in the filename, enter the word or phrase
in this field.
A word or phrase in the file: If you are looking for a file that has a specific word
or phrase in the file, enter the word or phrase in this
field.
Look In: Select the drive or folder you want to search.
Specify Dates: Select from Modified, Created, or Last Accessed.
Select Modified to find all files modified since the
date criteria you enter, select Created to find all
files created since the date criteria you enter, or
select Last Accessed to find all files accessed since
the date criteria you enter.
Between/During the Previous Specify the date search criteria you want to use.
Between allows you to search for files modified,
created, or accessed between two dates. During
allows you to search for files modified, created, or
accessed during the previous number of days or
months you specify.
What are folders?
Folders are used to organize the data stored on your drives. The files that make up a
program are stored together in their own set of folders. You will want to organize the
files you create in folders. You will want to store files of a like kind in a single folder.
To delete a file or folder
To delete a file or folder:
1. Right-click the file or folder you want to delete. A context menu will appear.
2. Click Delete. Windows Explorer will ask, "Are sure you want to send this object to the recycle
bin?"
3. Click Yes.
To copy a file or folder
Dept. of Computer Sc. & Infortec. Page 20
To copy a file or folder:
1. Right-click the file or folder you want to copy. A context menu will appear.
2. Click Copy. The file or folder should now be on the Clipboard.
To cut a file or folder
To cut a file or folder:
1. Right-click the file or folder you want to cut. A context menu will appear.
2. Click Cut. The file or folder should now be on the Clipboard.
Note: Cutting differs from deleting. When you cut a file, the file is placed on the
Clipboard. When you delete a file, the file is sent to the Recycle Bin.
To paste a file or folder
To paste a file or folder:
1. After cutting or copying the file, right-click the object or right-click in the right pane of the folder
to which you want to paste. A context menu will appear.
2. Click Paste.
To rename a file or folder
To rename a file or folder:
1. Right-click the file or folder. A context menu will appear.
2. Click Rename.
3. Type the new name.
What is a screen saver
Computer monitors display images by firing electron beams at a phosphor-coated screen.
If the same image stays on the screen too long, there is a danger that the image will leave
a permanent imprint on the screen. Screen savers help prevent this by providing a
constantly changing image.
To select a screen saver
To select a screen saver:
1. Right-click anywhere on the Windows desktop. A context menu will appear.
2. Choose Properties. The Display Properties dialog box will appear.
3. Click the Screen Saver tab.
4. The Screen Saver field provides the list of available screen savers. Select the screen saver you
want from the list.
5. Click Preview to preview your screen saver.
6. Click Esc to return to the Display Properties dialog box.
Dept. of Computer Sc. & Infortec. Page 21
7. In the Wait field, set the number of minutes of inactivity before the screen saver starts.
8. Click OK.
When you finish working with your computer, what should you do
When you finish working with your computer, you should
put your computer in sleep mode:
1. Click the Start button. The Start menu appears.
2. Click the Power button. Vista puts your computer in the sleep
mode.
When you click the Power button, Vista saves all of your
work, turns off the display screen, and puts your computer in
sleep mode. To indicate that your computer is in sleep mode, some of the lights on your
computer may blink and/or change color.
Computer is in sleep mode
In sleep mode, your computer consumes very little electricity. When you need to use your
computer again, you can press your computer’s power-on switch to resume work quickly.
Instead of shutting your computer down when you are not using your computer, you
should put your computer in sleep mode.
To wake up my computer
To wake up your computer, press your computer’s power-on switch.
To shut down my computer
1. Click the Start button. The Start menu appears.
2. Click the arrow in the lower-right corner of the start menu. A menu
appears.
3. Click Shut Down. Your computer shuts down.
When you need to restart your computer, press your computer’s
power-on switch.
What is a program?
You use programs, also referred to as software, to perform tasks when using a computer.
For example, if you want to use your computer to write a letter, you can use a word-
processing program such as Microsoft Word. If you want to keep accounting records, you
can use an accounting program such as QuickBooks.
To start a program
1. To start a program:
Dept. of Computer Sc. & Infortec. Page 22
2. Click the Start button, located in the lower-left corner of your screen. A menu showing the
programs you use most frequently appears on the left, and commonly performed tasks appear on
the right.
3. Click the program you want to open. Vista starts the program.
I do not see the program I want to open. What should I do?
After you click the Start button, a search box appears just above it.
You can use the search box to locate programs or anything else that
is located on your computer, including documents that contain the
word you type. Type the name of the program, e-mail, file, or
whatever you are looking for in the Search box. Vista searches your
computer. The results of the search appear on the Start menu. When
you see the program you are looking for, you can click the program
name to open the program.
Is there a menu that lists all my programs?
1. Click the Start button. The Start menu appears.
2. Click All Programs. A listing of programs and program folders appears.
3. Click a program to open a program, or click a folder to open a folder and
then click the program name. Vista starts the program.
Note: You may not be able to view all of your programs on the screen at one time.
Click and drag the scrollbar up or down to change which programs are in view.
Excises
Dept. of Computer Sc. & Infortec. Page 23
Microsoft Word 2003/XP/2007/2010
Introduction & Basic Definitions
Starting Up Microsoft Word
Creating A New Document
Learn the Toolbar
Create a document
Performing basic operations in Word
Formatting Text
Inserting A Table
Inserting A Picture
Inserting Page Numbers and Date/Time
Spelling and Grammar Checking
Different views supported by Word
Editing text in a document
Modify and Format a document
Save a document
Create and modify columns
Apply paragraph and section shading
Create and modify headers and footers
Insert a picture into a document
Insert text in column and format
Insert graphics in a document
Insert tables in a document
Create a Form Letter
Create a Data Source
Insert Footnotes in a report
Insert Comments in a report
Create a Table of Contents in a report
Dept. of Computer Sc. & Infortec. Page 24
Definition of a Word Processor
A word processor is a software program, which provides a Graphical User Interface
(GUI) with better capabilities than a text editor does. A word processor is a program that
allows you to create, edit, format, and print the documents. Some examples of
commonly used word processors are - WordPerfect and MS Word, Word Star.
The main advantage of a word processor is that it provides a WYSIWYG (What You See
Is What You Get) interface, which helps you make changes quickly and easily to your
documents.
Definition of Microsoft (MS) Word 2003, XP, 2007
MS Word 2003, Word XP, or Word 2007 is a word processor that is part of the Microsoft
Office suite that is a powerful tool to create and formatting professional looking
documents. The new Microsoft Office Word 2007 helps you produce professional-
looking documents by providing a comprehensive set of tools for creating and formatting
your document in a new interface. Rich review, commenting, and comparison capabilities
help you quickly gather and manage feedback from colleagues. Advanced data
integration ensures that documents stay connected to important sources of business
information. Their two basic ways to start Microsoft
To begin, you can either choose the Microsoft Word icon in the Programs menu of the
Start menu, or start it by double-clicking on the Word icon on the desktop, or by double-
clicking on a .DOC document.
Starting MSWord
1. Double click on the Microsoft Word icon on the desktop (if available)
1. Click on Start Programs Microsoft Word
Or
Click on Start Programs Microsoft Office MS Word
(depending on where it appears which is different for different
installations)
The Word Window is displayed
Dept. of Computer Sc. & Infortec. Page 25
Your screen will look like the one shown here. When Word XP opens, you will see a
screen similar to this one:
Click the X in the upper right corner of the New Document pane to close the New
Document pane. Your screen will then look like the one shown here.
Dept. of Computer Sc. & Infortec. Page 26
The Title Bar
MSWord 2003/XP
This section will familiarize you with the Microsoft Word screen. We will start with the
Title bar, which is located at the very top of the screen. In MSWord 2007 its next to the
Quick Access toolbar. On the Title bar, Microsoft Word displays the name of the
document on which you are currently working. Word names the first new document you
open Document1. As you open additional new documents, Word names them
sequentially. When you save your document, you assign the document a new name. At
the top of your screen, you should see "Microsoft Word - Document1" or a similar name.
MSWord 2007
The Microsoft Office Button
In the upper-right corner of the Word 2007 window is the Microsoft Office
button. When you click the button, a menu appears. You can use the menu to
create a new file, open an existing file, save a file, and perform many other
tasks.
The Quick Access Toolbar
Next to the Microsoft Office button is the Quick Access toolbar. The
Quick Access toolbar provides you with access to commands you frequently use. By
default Save, Undo, and Redo appear on the Quick Access toolbar. You can use Save to
save your file, Undo to rollback an action you have taken, and Redo to reapply an action
you have rolled back.
Dept. of Computer Sc. & Infortec. Page 27
The Menu Bar
The Menu bar is generally found directly below the Title bar. The Menu bar displays the
menu. The Menu bar begins with the word File and continues with Edit, View, Insert,
Format, Tools, Table, Window, and Help. You use the menus to give instructions to the
software. Point with your mouse to a menu option and click the left mouse button to open
a drop-down menu. You can now use the left and right arrow keys on your keyboard to
move left and right across the Menu bar options. You can use the up and down arrow
keys to move up and down the drop-down menu.
The most frequently used menu options appear on the
menu list. A chevron appears at the bottom of the list.
Click the chevron to display additional menu options.
To select an option, click the
option or use the arrow keys to
move to the option on the drop-
down menu and press Enter. An
ellipse or a right arrow after a menu
item signifies additional options; if
you select that menu item, a dialog
box appears. Items in gray are not
available.
You can customize your screen so that all of the menu options
display when you click a menu item. This tutorial assumes that
your menu is set to display all menu options. To customize your
menu to display all of the menu options:
1. Click Tools on the Menu bar.
2. Click Customize on the drop down menu. The Customize dialog box opens.
3. Click the Options tab.
4. Click in the check box to select Always Show Full Menus.
Dept. of Computer Sc. & Infortec. Page 28
5. Click Close.
Note: Your screen will probably not look exactly like the screen shown. In Word 2007, how a
window displays depends on the size of your window, the size of your monitor, and the resolution
to which your monitor is set. Resolution determines how much information your computer
monitor can display. If you use a low resolution, less information fits on your screen, but the size
of your text and images are larger. If you use a high resolution, more information fits on your
screen, but the size of the text and images are smaller. Also, Word 2007, Windows Vista, and
Windows XP have settings that allow you to change the color and style of your windows.
Toolbars
The Standard Toolbar
The Formatting Toolbar
Toolbars provide shortcuts to menu commands. Toolbars are generally located just below
the Menu bar. Before proceeding with this lesson, make sure the toolbars you will use --
Standard and Formatting -- are available. Follow these steps:
1. Click View on the Menu bar.
2. Highlight Toolbars.
3. Standard and Formatting should have check marks next to them. If both Standard and Formatting
have heck marks next to them, press Esc three times to close the menu.
4. If they do not both have check marks, click Customize.
5. Click the Toolbars tab.
6. Point to the box next to the unchecked option and click the left mouse button to make a check
mark appear.
Note: You turn the check mark on and off by clicking the left mouse button.
7. Click Close to close the dialog box.
Dept. of Computer Sc. & Infortec. Page 29
The Ruler
The ruler is generally found below the main toolbars. The ruler is used to change the
format of your document quickly. The ruler is found below the Ribbon in MSWord 2007.
You can use the ruler to change the format of your document quickly. If your ruler is not
visible, follow the steps listed here:
To display the ruler:
1. Click View on the Menu bar.
2. The option Ruler should have a check mark next to it. If it has a check mark next to it, press Esc to
close the menu. If it does not have a check mark next to it, continue to the next step.
3. Click Ruler. The ruler now appears below the toolbars.
Or
1. Click the View tab to choose it.
2. Click the check box next to Ruler in the Show/Hide group. The ruler appears below the Ribbon.
The Ribbon
You use commands to tell Microsoft Word what to do. In Microsoft Word 2007, you use
the Ribbon to issue commands. The Ribbon is located near the top of the screen, below
the Quick Access toolbar. At the top of the Ribbon are several tabs; clicking a tab
displays several related command groups. Within each group are related command
buttons. You click buttons to issue commands or to access menus and dialog boxes. You
may also find a dialog box launcher in the bottom-right corner of a group. Clicking the
dialog box launcher gives you access to additional commands via a dialog box.
Dept. of Computer Sc. & Infortec. Page 30
Viewing the toolbars
The toolbars in Microsoft Word provide easy access and functionality to the user. There
are many shortcuts that can be taken by using the toolbar. First, make sure that the proper
toolbars are visible on the screen
Click View
Select Toolbars
Select Standard, Formatting, and Drawing
Other toolbars can be selected if you wish
Dept. of Computer Sc. & Infortec. Page 31
Starting MS Word
Click Start Programs Microsoft Office MS Word
The Word Window is displayed
Dept. of Computer Sc. & Infortec. Page 32
NAMES MEANINGS
Title Bar Displays the title and name of the current document
Document Area or Workspace The area where to type and edit text. In this area, you will see a flashing
vertical line, indicating the insertion point, where the text will appear
Menu bar Displays all menus with each menu consisting of a set of logically
grouped commands; E.g., Format menu groups all commands for
formatting text
Each of these menu bar items has a drop-down sub-menu
A drop-down sub-menu comprises a list of options, which are displayed
when you click on the Menu bar item.
Task Pane Provides shortcuts for performing commonly used commands, such as
creating new documents or searching for specific text
Scroll bars: (horizontal and vertical) Enable you to move through a document that cannot fit completely in the
workspace
Status bar Displays information about the current document. E.g., the current page
number, total number of pages in a document, the line number on which
the cursor is positioned and the column number
The Document window Consists of various toolbars:
A toolbar Is a collection of buttons that provide easy access to the options
available on the menu bar
Commonly used toolbars are: Standard Toolbar: This toolbar contains buttons for the frequently used
actions, such as opening files, saving files, and copying and pasting text
Formatting Toolbar: This toolbar provides various tools that help your
format the text in the document area. For example, changing the font size
or the style of text
Drawing Toolbar: Consists of various drawing tools - to draw different
shapes, arrows, and geometrical figures. You can modify these graphics
by adding colours and 3-D effects or by moving the graphics behind or in
front of the text. You can also insert preformatted text styles, text boxes,
and pictures.
Dept. of Computer Sc. & Infortec. Page 33
Creating a New Document
You can create new documents using
Normal (default) template
Template wizard
Templates are pre-designed documents that contain formatting and,
in some cases, generic text
Action Task
Create a document 1. Click Start Programs Microsoft Word (Word Window is displayed)
2. Click File New (New dialog box is displayed)
3. Click on the General tab
4. Select the Blank document option
5. Select the Document under the Create New section
6. Click OK
Creating a Document using Templates
When you create official documents, you might want them to have a consistent look.
E.g., you might want all documents for internal communication to contain the logo and
the name of your company, you can use templates to give uniform structure to
documents. Word supplies several built-in templates, which you can use to create
documents, such as letters, faxes, memos, resumes .. One standard template that Word
provides is the Normal template
When you click the New button on the Standard toolbar, Word creates a blank
document based on the Normal template
The template settings are automatically applied to anything entered in this new
document. You can modify this template to change its default settings
Opening a Document
To open a document, you do the following
Select the File Open (open dialog box displayed)
Select file of document that is to be opened from the drop-down list
If document is not on the list, you can navigate to the document path to the
desired folder or location
Click the Open button to open the selected document
Dept. of Computer Sc. & Infortec. Page 34
Saving and Closing a Document
As you create documents in Word, it's important for you to save frequently. Saving your
work to a file ensures that any text, graphics, or other elements in your document are
written to a permanent disk. Until you save the document, the information is stored in the
computer's temporary memory. There are three basic ways to Save
1. Saving a document using the Save As command
2. Saving a document using the Save command
3. Setting the Save AutoRecover option
Using the Save As command
1. This is used to save a file the first time
2. You can also use it to save a document with a new name or
3. To save the document to a different location
Action Task
Save a document 1. Click File Save As command (Save As dialog box appear)
2. Specify name and/or location where to save using the Save in drop-down list
3. In case you need to create a new folder to save the file, click the Create New
Folder button in the dialog box
4. This opens the New Folder dialog box, as shown below
Dept. of Computer Sc. & Infortec. Page 35
Closing a Document
After you finish working with a document, you need to close the document, to do this
follow the steps below
1. Select the File Close command, OR
2. Holding down the Ctrl key and pressing the F4 key, or
3. Clicking the Close button (x) displayed in the upper-right corner of window
If you make some changes to a document and then try to close without
saving, Word will prompt you to save the document
4. To close all active documents, hold down the Shift button and select the File
Close All command
Viewing a Word Document
Word provides different methods of viewing a documents so that you can see different
levels of details in a document. The different views are:
Normal view [View Normal command ]
Normal view is the default view in Word. It shows the original document
with font sizes, indents, and line spacing without any formatting
Web Layout view [View Web Layout command ]
Web Layout view displays the text, columns, and graphics as they appear
in a Web browser.
Print Layout view [View Print Layout command ]
Print Layout view displays the text, columns, and graphics as they
appear when printed
Outline view [View Outline command]
Outline view shows the structure of a document. Each heading and
subheading in a document is formatted with built-in heading style, and
headings are indented according to their levels
Full Screen view [View Full Screen command]
Full Screen view displays a document without toolbars
Web Page preview [View Web Page Preview command]
Web Page preview displays the full view of the document in Internet
Explorer
Spilt Screen view [View Split Screen command]
Split Screen view splits the document into two separate screens, enabling
you to view separate portions of the same document at the same time
Microsoft Office 2007 provided a compact view menu as shown the diagram below
Copying and Moving Text
You can move or copy text from one place in a document to another location, either in
the same document or in another document. This can save hours of retyping and ensures
consistency across a document or documents. For example, you can copy a heading at the
top of the page to each page in a document.
Text can be pasted in a document using
Dept. of Computer Sc. & Infortec. Page 36
Smart tag
Smart tags are special buttons that appear when Word recognizes some
special type of action, such as pasting.
Clipboard
Clipboard is a temporary storage area that holds the copied or cut text until
you paste the text items in a different location
Copying Text
Action Task
Copying 1. Select the text that needs to be copied
Text 2. Select the Edit Copy command, OR
3. Right-click on the selected text and select the Copy option from the pop-up menu
4. If copied text needs to be copied to another document, open the destination document,
position cursor at the desired location
5. Select the Edit Paste option from the menu bar to paste the text, OR
6. Right-click on the required location and select the Paste option from the pop-up menu
Moving Text
Action Task
Moving 1. Select the required text (First you Cut, then you Paste)
Text 2. Select the Edit Cut command, OR
3. Right-click on the selected text and select the Cut option from the pop-up menu
4. To copy text to another document, open destination document
5. Position cursor at the location where the text is to be pasted.
6. Select the Edit Paste command to paste the text, OR
7. Right-click on the required location and select the Paste option from the pop-up menu.
8. To move text within the same document, you can also use the drag-and-drop method
Select the required text
Position the cursor anywhere on the selected text and press the left mouse button
Holding down the left mouse button, drag the mouse pointer to the desired location
Release the mouse button
Pasting Text
Action Task
Pasting Text Using 1. Smart tags are special buttons that appear when Word recognizes some special type of
Smart Tag action or data
Pasting Text Using 2. When you click on this smart tag, a list of choices is displayed
Clipboard 3. You can use smart paste list to specify the formatting of the pasted information. For
example, you can choose to keep the text formatting as it is or inherit the formatting
of the destination paragraph
4. When you cut or copy text, Word places the selected text on the Office Clipboard.
The Office Clipboard can hold up to 24 items. The collected items stay on the
clipboard until you close office
Dept. of Computer Sc. & Infortec. Page 37
5. To open the Clipboard task pane, select the Edit
Office Clipboard command (Clipboard task pane
is displayed)
Searching Text
When you are working in a document with many pages it can be time-consuming to find
a specific word or words. Word provides features to find and replace text in a document.
The Find feature allows locating a specific word or phrase in the document. The Replace
feature allows replacing the searched text with new text
Action Task
Finding 1. Select Edit Find command to open the Find and Replace dialog box
Text 2. Type the word or phrase to be located
3. Click the Find Next button to find the
Replacing Text
Action Task
Replacing 1. Select Edit Find command to open the Find and Replace dialog box
Text
Dept. of Computer Sc. & Infortec. Page 38
2. Type the old word or phrase that you want to replace
3. Type the new word or phrase in the Replace with text box
4. Select Replace, Replace All, or Find Next button
Undoing and Redoing Actions
Word provides an easy way to undo, or reverse, actions you have performed while
entering and editing text or formatting a document.
The Undo command reverses the last action that was performed
The Redo option is used to revert the last undo action.
Action Task
Undoing 1. Select the Edit Undo command.
Actions 2. Click the Undo () button on the Standard toolbar
Redoing 3. Hold down the Ctrl key and press the Z key
Actions 4. You can undo several actions at one time by clicking the down arrow next to the Undo
button to display a list of the actions you have recently performed
5. The Redo option is used to revert the last undo action
Select the Edit Redo command.
Click the Redo () button on the Standard toolbar.
Hold down the Ctrl key and press the Y key.
Modifying/Formatting a Document
You can modify a document by using various formatting tools that help customize and
enhance the appearance of text. Enhancing a document with character formatting enables
you to draw attention to parts of the document and improve its readability. For example,
you can apply different font styles and font sizes to text, or you can underline and
italicize text.
Task: Identify the part of the document that needs to be modified in appearance and then
change the appearance of the text
Formatting Text
Formatting text allows you to:
Draw attention to different parts of the document
Improve readability
Dept. of Computer Sc. & Infortec. Page 39
Formatting of text includes:
Modifying font
Highlighting text
Changing case
Alignment of the text
Indentation of the text
To modify text quickly
Highlight the text that you want to format by dragging your mouse over while holding
down the left mouse button
Change the text to your desire
Modifying font
You can change the appearance of text by modifying the different characteristics of fonts
Definition of Font
A font is a formatting characteristic that defines the way in which text appears in a
document. It is the pattern applied to the characters in the document. Different fonts
contain different collection of characters and symbols. You can change the fonts by using
the Font dialog box, or by selecting required buttons from the Format toolbar
Select the text to be changed.
Select Format Font command (Font dialog box displayed)
Select the required text formats -font style, size, color & effects
Click the OK button to apply changes to the selected text
Font Type
Font type is the preformatted design for the letters in the font. E.g., the most commonly
used font types are Times New Roman and Arial
Dept. of Computer Sc. & Infortec. Page 40
Font Style:
Defines whether the text is displayed in Bold, Italic, or Regular form.
Font Size:
The weight of the size of the text, which is measured in points (pts).
Font Color:
This option is used to specify the color of the text.
Underline Style:
Specifies whether the text needs to be underlined or not
Effects: Specifies the special effects to be applied to some text:
Strikethrough: displays a single line over the selected text.
Double strikethrough: displays a double line over the selected text.
Superscript: raises selected text above the base line & reduces the font.
Subscript: lowers selected text below the base line and reduces the font.
Shadow: adds a shadow to selected text.
Outline: adds an outline to selected text.
Emboss: provides an embossed effect to selected text.
Engrave: provides an engraved effect to selected text.
Small caps: displays selected text in lower case.
All caps: displays selected text in uppercase.
Hidden: prevents selected text from being displayed or printed.
Changing Case
The case of the text defines the type of capitalization used in the document. The
Capitalization forms provided by Word include:
Sentence case
capitalizes only the first letter in the selected text.
Lower case
converts all selected text to lowercase letters.
Upper case
converts all selected text to uppercase letters.
Title case
capitalizes the first letter of each word of the selected text.
Toggle case
changes uppercase to lowercase and lowercase to uppercase for all the selected
text
Action Task
Changing 1. Select the text whose capitalization is to be changed.
Case 2. Select Format Change Case command to open the Change Case dialog box
3. Select the required case.
4. Click the OK button.
Or press Shift + F3 to change any of the highlighted word or sentence to any case type
Dept. of Computer Sc. & Infortec. Page 41
Formatting Paragraphs
You can increase the readability of your document by representing the text in paragraphs
and formatting these paragraphs to include distinct characteristics, such as spacing,
alignment, bullets and shading. Paragraph formatting includes the following:
Applying paragraph spacing
Applying line spacing
Aligning text
Indenting text
Setting Tab stops
Adding bullets and numbers
Applying border and shading
Applying styles
Applying Paragraph Spacing
Paragraph spacing allows you to define the amount of white spaces that should be placed
before and after paragraphs. By applying paragraph spacing, you can increase the
readability of a document. You can define the amount of white spaces that should be
placed before and after paragraphs.
Action Task
Para-graph spacing 1. Select the required paragraph.
2. Select the Format Paragraph command (dialog box displayed)
3. Make selections
4. Click OK
Dept. of Computer Sc. & Infortec. Page 42
Applying Line Spacing
Line spacing refers to the amount of space from the bottom of one line of text to the
bottom of the next line. Line spacing allows you to define the amount of white spaces
that should be placed before and after each line in a paragraph.
Action Task
Para-graph spacing 1. Select the required paragraph.
2. Select the Format Paragraph command (dialog box displayed)
3. Make selections
4. Click OK
The Line spacing drop-down list consists of the following
options and more
Single
1.5 lines
Double
At least
Exactly
Multiple
Definition of Alignment
Alignment is a way of organizing the text in a document. It refers to the position of the
text relative to page margins
Types of Alignment
Dept. of Computer Sc. & Infortec. Page 43
Indentation
Indentation refers to adding distance to the text from the margin. Indents are added to
margins, thereby decreasing the area where the text has to be inserted. You can indent the
text in a document by using the Paragraph dialog box.
Task: Insert a new Line
Action Task
Insert a line 1. Position the cursor at the beginning or end of the line and press the Enter key
before or after a 2. Then, press the top or bottom arrow key to move to the inserted line.
paragraph
Bullets and Numbered list
Task: Determine how to present text in the document
You can present text in the following forms:
Paragraphs Bulleted text Numbered text
Bulleted Text
Bulleted text is used to list down text, which is non-sequential.
Types of Bullets
Symbol Picture
Properties of Bullets
Distance between the bullet and the text
Font Properties of the bullet
Amount of indentation of text in bullets
Dept. of Computer Sc. & Infortec. Page 44
Inserting Bullets and Numbered list
Numbered Text
Numbered text is used to sequentially list down the content.
Styles of Numbered Text
None
1, 2, 3
a, b, c
A, B, C
i, ii, iii
I, II, III
1st, 2nd, 3rd
First, Second, Third
Properties of Numbered Text
Distance between the numbers and the text
Size of the numbers
Amount of indentation of text in numbers
Inserting Tables in a Document
Table.
A table is made of rows and columns
The intersection of row and a column is called a cell. You can insert data
in a cell.
1. Create the table
2. Insert data in the table
Dept. of Computer Sc. & Infortec. Page 45
3. Identify the format of the table
4. Change the format of the table
5. Save the document
Action Task
Create the table 1. Position the cursor where you want to insert the table
2. Click Table Insert Table (Table dialog box appears)
3. Give your table dimensions
Applying Styles
A style is a collection of formatting characteristics that defines the way in which
text appears in a document
A paragraph style affects the appearance of the paragraph, such as its alignment,
line spacing, and tab settings
A text style affects the font style, size, or applies bold and italic formats to the text
in a paragraph.
Built-in styles provided by Word can be availed by using the Styles and
Formatting command in the Format menu.
Word also allows you to create new styles and copy these styles using Format
Painter.
Working with Tables
A table is used to organize and present data in a structured manner. A table is made up of
horizontal rows and vertical columns and helps organize and present data in a structured
manner. E.g., a scenario where you need to present the grades of different students over
the last three years. You can group and organize the information in a concise and easy-to-
read format as shown in the following figure:
Dept. of Computer Sc. & Infortec. Page 46
You can use Word’s Table feature to create columns and rows. You can then add
formatting to enhance the look of your table
Creating Tables
To create a table, you need to specify the number of rows & columns
You can add data (text or graphics) in each cell of a table
You can use the arrow keys to move between table cells.
By default, Word applies a border around the cells of a table
If you remove the table border, you will see gridlines which are not printable
Action Task
To create a table 1. Position the cursor at the location where the table needs to be inserted
2. Select the Table Insert Table command (Insert Table dialog box)
3. Make selections and click OK
There are several Auto Formatted Tables.
The Table AutoFormat dialog box is displayed, when
selected:
Managing Page Layout
Word provides various page setup options such as alignment, margins, and orientation to
adjust the layout of the document on a paper. Page setup options include:
Margins: Allows you to change the default page margins
You can set custom margins for a document
In general, margins affect all the pages of a document. Also,
headers and footers are contained in the top and bottom margins,
so make sure you do not decrease the margins too much or the
header and footer information might not print completely
It’s always a good practice to preview the entire document before
printing if you have adjusted the margins.
Page orientation: Allows you to adjust objects that do not fit the page
width-wise
Dept. of Computer Sc. & Infortec. Page 47
Sometimes, you can choose to print the document in landscape
orientation rather than the default portrait orientation
Paper size: Allows you to change the current page size for printing
purposes
For certain documents, you might need to change the paper size for
printing.
Page break: Allows you to create a new page when there is more text on a
page than the margins can accommodate
When there is more text on a page than the margins, Word creates
a new page by inserting a page break. Word’s page breaks do not
always fall where you want them to in a document, so when you
have completed a long document, you will often need to paginate it
manually by adding page breaks
Dept. of Computer Sc. & Infortec. Page 48
Printing Documents
Action Task
To print a 1. Select File Print command (Print dialog box displayed)
document 2. Select the name of the printer from the
3. Select the number of copies to be printed from the Number of copies spin box.
4. Select the applicable radio buttons
5. Click the OK button to close the Print dialog box
Dept. of Computer Sc. & Infortec. Page 49
Microsoft PowerPoint 2003/XP/2007
Introduction to Microsoft PowerPoint
Components of PowerPoint
Basic operations
Working with Presentation
Views in PowerPoint
File operations
PowerPoint Help
Opening an existing presentation
Opening multiple presentations
Creating New Presentations
Using the Blank Presentation Option
Using Templates
Using AutoContent Wizard
Saving a Presentation
Closing a Presentation
Modify text
Modify the appearance of text
Modify the slide structure
Modify the layout of a slide
Save a presentation
Apply templates
Insert a picture
Animate text and pictures in a presentation
Add transition effects to slides in a presentation
Deliver a presentation
Print a presentation
Dept. of Computer Sc. & Infortec. Page 50
Basic Concepts and Definition
What is Power Point
Power Point (PPT) is a presentation software that enables a user to create powerful
presentations. Presentations created with PPT can have audio and visual effects making
them look professional or jazzy as per the requirement. You can create educational
presentation for schools to professional presentations for big companies. PPT allows you
to include formatted text, graphics, pictures, sound, and animations in the presentations
You use PowerPoint to create effective slide show presentations. The PowerPoint screen
has many elements.
What is a Presentation
A presentation is a collection of slides. A slide is like a frame in a presentation that
represents data. During a presentation, the slides are displayed one after the other and the
contents of the presentation are displayed through these slides on screen.
Presentations are designed for delivering information to an audience. Presentations can
contain text to display information or have multi-media effects to make them impressive
and interactive. Presentations are saved as files with a .ppt extension
Starting Power Point
To start Microsoft Power Point, select the:
Start Programs Microsoft PowerPoint command
This displays the Microsoft PowerPoint window (see next slide)
Title bar
Menu bar
Toolbar
Task Pane
Slide pane
Slides tab
Outline tab
Status bar
Notes pane
Dept. of Computer Sc. & Infortec. Page 51
Dept. of Computer Sc. & Infortec. Page 52
The Microsoft PowerPoint window displays components, such as:
Title bar
Menu bar
Toolbar
Task Pane
Slide pane
Slides tab
Outline tab
Status bar
Notes pane
NAMES FUNCTION
Title bar Displays the name of the current presentation
Menu bar Consists of menus, such as File, Edit, and View
Each menu consists of commands that enable you to perform corresponding actions, e.g.,
Edit menu contains Copy command that enables you to copy text or images to the
clipboard
Toolbar Contains buttons that provide easy access to the commands and functions of PowerPoint
By default, PowerPoint displays the Standard, Formatting, and Drawing toolbars
To display or hide a toolbar, select the View Toolbars command from the Menu bar
and select the appropriate toolbar
To move a toolbar, place the cursor at the left-most corner of the toolbar and move the
cursor until it changes to a 4-headed arrow
Then, drag the toolbar to the position where you want to place the toolbar
Task Pane Located on the right side of the screen, the task pane changes depending on the current
status of presentation
This component provides shortcuts for performing commonly used commands, such as
creating new presentations or applying character formatting
For example, to display the New Presentation task pane, you can select the File New
command
Slide pane It is the workspace that is used to create slides.
Slides tab It enables you to display a miniature image of the presentation slides
Click the image to view the corresponding slide in the slide pane.
Outline tab It enables you to display an outline of the slide content.
Dept. of Computer Sc. & Infortec. Page 53
Rulers Rulers are vertical and horizontal guides. You use them to determine where you want to
place an object. They are marked in inches.
Placeholders Placeholders hold the objects in your slide. You use placeholders to hold text, clip art, and
charts.
Opening, Creating, Saving, and Closing a Presentation
Opening an Existing Presentation
Action Task
Opening an 1. Select File Open command (open dialog box is displayed)
existing
Presentation
Action Task
Opening an 2. In the Look in drop-down list, browse for the presentation file you
existing want to open
Presentation 3. Select the file that you want to open
4. Click the Open button to open the presentation file
Dept. of Computer Sc. & Infortec. Page 54
Open Multiple Presentation Files
Action Task
Open multiple 1. Select File Open command (open dialog box displayed)
presentation 2. In the Look in drop-down list, browse for the presentation files you want to open
files 3. Click the first file that you need to open
4. Hold down the Shift key and click the last presentation file to select multiple files that are in
succession
5. Release the Shift key
6. A block of files is selected. Click the Open button to open the selected presentation files
To select multiple presentation files randomly, select the File Open command.
Next, click the first file that you need to open. Hold down the Ctrl key while you
select the required files
Creating New Presentations
Action Task
Create a new 1. Select File Open command (open dialog box displayed)
presentation 2. The New Presentation task pane is displayed on the right side of the PowerPoint window.
The New section of the New Presentation task pane contains the following options:
Blank Presentation: Enables the creation of a new presentation with default
settings for text and colors
From Design Template: Enables you to display a collection of templates
(predefined formats) that you can use to design a presentation
From AutoContent Wizard: Enables you to create a presentation based on the
content, purpose, and style of the presentation through a wizard
Dept. of Computer Sc. & Infortec. Page 55
Action Task
Creating a new 1. Click the Blank Presentation option in the New section. This displays the Slide
Presentation using Layout task pane
the Blank
Presentation
The Slide Layout task pane consists of different types of layouts. These layouts can be
used to organize placeholders on a slide. A placeholder is an area that contains text such
as the title of the slide or a bulleted list, content elements - pictures, charts, and tables.
The layout options are arranged in four areas. These are:
Text Layouts: area consists of layouts that provide placeholders for title, subtitle,
and text that can be added to the slide
Content Layouts: This area consists of layouts that provide a blank slide and title
and placeholders for the content elements.
Text and Content Layouts: This area consists of layouts that provide
placeholders for a title, a bulleted list, text and content.
Other Layouts: area consists of layouts that provide placeholders for a title and
objects - chart, media clip and combination of content elements
You can modify the layout of a slide, by selecting the slide and clicking the required
layout in the Apply slide layout task pane. PPT templates are predefined formats that
contain font styles and slide backgrounds. You can select a template depending on the
purpose and audience of the presentation. With Templates you can provide consistent
format and look to your presentation. When you apply a design template to an existing
presentation PowerPoint automatically updates the text styles and graphics, and color.
Dept. of Computer Sc. & Infortec. Page 56
Action Task
Creating a 1. Select From Design Template option from the New section in the New Presentation
Presentation task pane. This displays the Slide Design task pane
using 2. Select the required design template from the Available For Use section
templates 3. The selected design template is applied to all the slides
Creating a Presentation Using AutoContent Wizard
1. Select File New command (Presentation task pane is displayed)
2. In the New section, select From AutoContent Wizard option
(AutoContent wizard task pane will appear)
3. Select an appropriate Presentation type and click the Next
4. Select the required option from the list of presentation styles
Dept. of Computer Sc. & Infortec. Page 57
Click the Next button to display presentation options
In the Presentation title box, enter the title (e.g., e-Commerce)
The following presentation window is displayed after you click the Finish button:
Saving a Presentation
You need to save your presentations to prevent data loss. The first time you save a presentation,
you must assign a file name and select a location or folder in which the presentation file needs to
be stored. You can either use existing folders or create folders to save your presentations
Action Task
To save a 1. Select File Save command. This opens the Save As dialog box
presentation 2. Specify the location where you want to save the document using the Save in drop-
in an existing down list
folder
Dept. of Computer Sc. & Infortec. Page 58
Action Task
To save a 1. In case you need to create a new folder, click the Create New Folder button
presentation in () in the dialog box. This opens the New Folder dialog box
an new folder
Action Task
To save a 2. Specify the required folder name click the OK button (A new folder is created at
presentation the required location)
in an new 3. Enter the file name in the File name box of the Save As dialog box
folder 4. Click the Save as type drop-down list. This displays a list of options that enable
you to save the presentation
5. Select the required file type from the Save as type drop-down list
6. In the File name box, type a name for the presentation
7. Click the Save button to save the presentation file
Closing a Presentation
Action Task
To close a 1. Select the File Close command; OR
presentation 2. Holding down the Ctrl key press the F4 key; OR
3. By clicking the Close button () displayed in the upper-right corner of the window
If you make some changes to a presentation and then try to close without
saving, PowerPoint will prompt you to save the document
4. To close all active presentations, press the Shift button and select the File Close
All command
5. In addition, to exit PowerPoint, select the File Exit command.
Dept. of Computer Sc. & Infortec. Page 59
Working with Presentation
Power Point enables you to perform operations such as:
Inserting text
Adding new slides to the presentation
Deleting slides in a presentation
Copying and moving text in a presentation
Inserting and modifying the text boxes
Inserting images
Adding Headers and Footers
Changing the slide background
Using the Slide Master
Using the Zoom command
Using the spell check utility
Running a Slide Show in PowerPoint
Inserting Text
In a presentation, text can be inserted in the place holders provided by PowerPoint
Action Task
To insert text 1. Click inside the text placeholder. The shape of the cursor changes to an I - bar
2. Type the required text
Similarly, you can insert text in the Click to add subtitle placeholder
Dept. of Computer Sc. & Infortec. Page 60
Adding New Slides to the Presentation
Different ways to add slides and navigate through the slides in a presentation are:
1. To add new slides to the presentation, select the Insert New Slide
command
2. To add a new slide, hold down the Ctrl key and press the M key
3. To scroll through each slide, click the down arrow of the vertical scroll bar
Deleting Slides in Presentation
Power Point enables you to:
Delete a slides in a presentation
Delete all the slides in a presentation
Action Task
Delete a slide 1. Click the slide that needs to be deleted in the Slide Pane
Delete all slides 2. Select the Edit Delete Slide command to delete the slide
1. Select View Slide Sorter command
2. Click on any thumbnail image of the slide
3. Select Edit Select All command to select all the slides in the slide sorter view
4. Select the Edit Delete Slide command to delete the slide
Copying Text in Presentation
Power Point enables you to:
Copy text or objects such as image from one slide to another or from one
presentation to another
Action Task
Copy a 1. Select the text that needs to be copied
slide 2. Select the Edit Copy command
Alternatively, holding down the Ctrl key, press C key
You can view the contents of the clipboard by selecting the Edit Office
Clipboard command.
3. Place the cursor wherever you need to copy the text
4. Select the Edit Paste command to paste the text that was copied.
Alternatively, holding down the Ctrl, press the V key
Moving Text in Presentation
To move text, perform the following steps:
1. Select the text that needs to be moved
2. Select the Edit Cut command from the menu bar
Alternatively, you can cut text by selecting the text and holding
down the Ctrl key and pressing the X key
3. Place the cursor wherever you need to insert the text
4. Select the Edit Paste command to paste the cut text
Alternatively, you can paste the copied text by holding down the
Ctrl and pressing the V key
Dept. of Computer Sc. & Infortec. Page 61
5. Alternatively, you can move text by selecting the text and drag it to the
location where you need to insert the text. This is known as Drop-and-
Drop
Inserting and Modifying the Text Boxes
In Power Point, you can:
Add a text box in a slide for inserting a new block of text
Resize a text box according to the text content
To insert a text box, perform the following steps:
Select the Insert Text Box command. This changes the mouse pointer
to an elongated cross ( )
Click the mouse button at a point where you want to start the text box and
drag the mouse pointer to draw the text box of the required size
Alternatively, you can use the Text Box button in the Drawing toolbar to
insert a text box
Once the text box is drawn, you might need to resize the text box
according to the text content
To resize the text box perform the following steps:
1. Click within the text box to select it.
The text box is displayed with the small circles at each corner and
edge. These are called handles.
2. Click on any of the handles and drag to the required size.
Alternatively, you can move the text box by clicking any edge of
the selected text box and dragging the text box to the required
location
To move a text box
3. You can move the text box by clicking any edge of the selected text box
and dragging the text box to the required location
Inserting Images
Power Point enables you to insert images in slides from:
A file
The Power Point ClipArt gallery
After inserting an image in a slide, it can be edited using the Format Picture
command from the pop-up menu.
To insert a Clip Art object in a document, do the following:
Position the cursor at the desired location
Select the Insert Picture Clip Art command
If you are selecting the Clip Art option for the first time, the Add Clips to Organizer
dialog box is displayed
Dept. of Computer Sc. & Infortec. Page 62
Click the Now button to catalog the media file
Click the Options button to specify the folders
Click the Later button to perform the task at some other time
Click the Now button. The Insert Clip Art task pane is displayed (see next slide)
In the Search For section of the Insert Clip Art task pane, type the name of the
image such as, Rabbit in the Search textbox
If you want to refine your search, select a category from the Search in drop-
down list
Dept. of Computer Sc. & Infortec. Page 63
1. Right-click the picture that you want to insert. Then, select the Insert
option from the pop-up menu to insert the Clip Art object
2. Sound or motion clips can be inserted by selecting the Sound or Movies
check box from the All media file types list box in the Results should be
section of the Insert Clip Art task pane
Insert Image From File
1. Select the Insert Picture From File command. This displays the
Insert Picture dialog box.
2. Browse for the required file on the computer and click the Insert button to
insert the image in the slide.
You can duplicate an image on a slide. To do this, select the image and then, select the
Edit Duplicate command
Formatting Inserted Image
After inserting an image in a slide, you can edit the image to modify its properties, such
as size, color, and layout. To edit a picture, right-click the image and select Format
Picture command from the pop-up menu (Format Picture dialog box displayed)
Format Picture dialog box, can be used to format the following:
Colors and Lines: Tab page enables you to modify image color
Size: Tab enables you to change the size of an image. Alternatively, the
image can be resized using the handles, which appears when the image is
selected
Layout: Tab page contains various alignment options and wrapping styles
that you can apply to an image
Text Box: Tab contains alignment options and wrapping styles for the text
in a text box. This tab is enabled only when a text box is formatted.
Picture: Tab contains options, such as Left, Right, Top and Bottom that
enable you to crop a picture. In addition, it enables you to change the
color, brightness, and contrast settings of the picture.
Web: This tab enables you to provide alternative text that is displayed
when the image loads.
Dept. of Computer Sc. & Infortec. Page 64
The steps for copying, moving and deleting images are similar to steps for
copying, moving and deleting text.
Changing the Slide Background
In Power Point you can customize the appearance of slides based on your
requirements, e.g., change the background appearance of the slide
Action Task
Change the 1. Select the Format Background command (dialog box displayed)
background The Background dialog box contains the options for select the color and pattern that can be
of slide applied to the presentation from the drop-down list
2. Select the required options from the Background dialog box and click either the
Apply button or the Apply to All button to apply the selected color or pattern to one
slide or all slides respectively.
Using the Slide Master
A Slide Master defines the formatting for all the slides in a presentation
A Slide Master is a special slide, which is used to define the formatting for all the
slides in a presentation
If you want a picture or some text to appear on every slide, you can add it to the
Slide Master
The Slide Master is used to:
Modify title area
Add footer, date, time and slide numbers
Change fonts and styles
Apply designs
Add pictures
Dept. of Computer Sc. & Infortec. Page 65
Action Task
Change 1. Select the View Master Slide Master command (Slide Master panel is displayed see
layout of next slide)
slides 2. Place mouse pointer in the Click to edit Master title style area
using the The heading disappears and cursor is placed at that point
slide 3. Insert the required title
master 4. Similarly, you can add footer in the Footer Area
Click the Close Master View button on the Master toolbar changes are applied to all
the slides in the presentation
If you insert more slides in the presentation, those slides will also have the same format
as the Slide Master.
Slide Show in PowerPoint
In a slide show, you can:
Display one slide at a time manually.
Configure the slides to advance automatically
When you run a slide show, Power Point displays one slide at a time. You can
either proceed to the next slide in the presentation manually or configure the
presentation to advance the slides automatically
To run the slide show, perform the following step:
Select the Slide Show View Show command
The presentation automatically starts in Full Screen mode
The presentation starts from the slide, which is selected in the Slide
pane
To navigate during the slide show, you can use the following methods:
Press the left mouse button to move to the next slide
Right-click the mouse and select the required option on the pop-up menu
Dept. of Computer Sc. & Infortec. Page 66
Select Next to move to the next slide or select Previous to move to the
previous slide
Press the Left arrow key or Down arrow key to move to the next slide
Press Spacebar to move to the next slide
Press the Page Down key to move to the next slide
Press the Page Up key to move to the previous slide
Press the Esc key to end the slide show
Views in PowerPoint
The different types of views in PowerPoint are:
Normal
Slide Sorter
Slide Show
Notes Page
Normal View
By default, Power Point displays the presentation in the Normal view. Select the View
Normal command, to display the presentation in Normal view as shown in next slide
It has three sections namely, tabs, Slide pane and Notes pane
It allows a user to view the content in the slide while the text is
being typed in the Outline tab or vice-versa
The Slide tab shows thumbnail images of slides, which helps in
navigation between slides
The Notes pane is used to add speaker notes. Speaker notes are
notes that a speaker refers to while conducting the presentation
Alternatively, you can display the presentation in Normal view by clicking the Normal
View ( )
Slide Sorter View
The Slide sorter view in PowerPoint enables you to display slides in thumbnail form. You
can use this view to re-arrange, add, and delete slides. To display in Slide Sorter view,
select the View Slide Sorter command. You can display the Slide Sorter view by
clicking the Slide Sorter view icon ( )
Dept. of Computer Sc. & Infortec. Page 67
ENHANCING PRESENTATION
Formatting Text
The appearance of text in a presentation can be enhanced by formatting the text.
Formatting involves:
Specifying the Font of Text in a Presentation
Changing Text Case
Modifying the Text Alignment
Applying Bullets and Numbering
Adjusting the Line Spacing
Specifying the Font of Text
You may need to emphasize sections of content in a presentation
To do so you can bold, italicize, and underline the text
You can also change the color, font, or size of the text
PowerPoint enables you to improve the appearance and lay emphasis on certain
sections of the text in a presentation.
To specify the font of text, perform the following steps:
1. Select the Format Font command to open the Font dialog box (The
Font dialog box is displayed)
Dept. of Computer Sc. & Infortec. Page 68
The Font dialog box contains the following options:
Font: - list box for available fonts
Font style: - enables the selection of font style, such as Regular, Bold,
Italic, and Bold Italic
Size: Enables selection of font size
Effects: Contains various options to modify text appearance
Underline: - used to underline the text.
Shadow: - used to apply shadow effect to the text.
Emboss: - to make text appear as if it has been raised
Superscript: - makes the text the superscript of the text that is
placed before the selected text.
Subscript: - makes the text the subscript of the text
Offset: - used to specify the distance of the superscript or the
subscript from the baseline of the text.
Color: drop-down list of colors
Default for new objects: to store current settings of new slides
Modifying the Font in the Entire
You may want to replace an existing font on all slides with a different font. E.g., the
headings on all slides are Arial. You want to replace the font style with Bookman Old
Style. To manually change the font of all instances of the text will be tedious and time-
consuming. PowerPoint enables you to change all instances of the font at the same time.
Steps to replace fonts:
1. Select Format Replace Fonts command (Replace Font dialog box is
displayed)
Dept. of Computer Sc. & Infortec. Page 69
Replace Font dialog box options:
Replace: drop-down list of font to be replaced
With: drop-down list of new font with which you want to replace the
existing font
Applying the Slide Show Effects
PowerPoint enables you to apply various slide show effects to:
Enhance the appearance of the presentation.
Grab the viewer’s attention.
The following features can be used to apply animation effects to the text and other
objects on the slides:
Custom animation
Preset Animation
Transition Effects
Animation refers to the movement of picture. It can also be stated as a creation of moving
illustrations that help a user to visualize a process
Using Custom Animation
Power Point enables you to:
Control the appearance of an object on a slide by using the Custom
Animation (CA) task pane
Set the movement and timings of various objects on a slide by using the
custom animation feature.
In PPT you can control the appearance of an object on a slide by using Custom
Animation task pane. The animation feature enables you to set the movement and
timings of various objects on a slide. Steps To apply the animation effects:
Open the slide to which you want to apply the animation effects
Select the object to which you want to apply animation effect in the slide
Select Slide Show Custom Animation command to display the
Custom Animation task pane
Dept. of Computer Sc. & Infortec. Page 70
Custom Animation task pane contains options such as:
Add Effect: This drop-down list provides various options that enable you to
select the appropriate animation effect. The options are:
Entrance:
Consists of options, such as Blinds, Box, Fly In, Checkerboard,
Diamond, and More Effects to define the mode of entry of the
text or object in the presentation
Emphasis:
Consists of options, such as Change Font, Change Font Size,
Grow/Shrink, and Spin to change the appearance of the selected
objects in the presentation
Exit:
Consists of options, such as Blinds, Box, Diamond, Fly Out,
Checkerboard and More Effects, to make the text or object
disappear from the slide with an effect
Motion Paths:
Consists of options, such as Diagonal Down Right, Diagonal Up
Right, Down, Left, Right, and Up to set the motion path of the
text or the object according to your requirement
Start: This drop-down list provides options, such as On Click, With Previous,
and After Previous that enable you to define the time when the animation will be
applied to an object. Options include:
Property:
This drop-down list enables you to view the properties of the
selected effect
Speed:
Drop-down list enables you to set the animation speed. It includes
options, such as Very Slow, Slow, Medium, Fast, and Very Fast
Play:
This button enables you to preview a slide with the applied current
animation effects
Slide Show: This button begins the slide show starting with the first slide
Re-Order: Option contains 2 buttons for moving the animation up and
down in the order of occurrence
AutoPreview: This option automatically shows the preview when you
select an effect.
1. Select the required options and then close the Custom Animation task
pane.
If you want to revert back the selection of an animation effect, select the effect,
and click the Remove button on the Custom Animation task pane.
Using Preset Animation
PowerPoint enables you to control the visual effect of the text on slides by using the
preset animation schemes. E.g., you can make text, spin, bounce, float, or fade gradually
Steps to apply preset animation:
Dept. of Computer Sc. & Infortec. Page 71
1. Select the Slide Show Animation Schemes command (Slide Design
task pane with animation schemes is open). The Slide Design task pane
options:
Apply to selected slides:
Apply to All slides:
2. Select the desired animation scheme and close the Slide Design task pane
Apply to selected slides:
Options includes various animation schemes under categories: Recently
Used, No Animation, Subtle, Moderate, and Exciting
Recently Used category contains the most recently used animation
schemes
Categories Subtle, Moderate, and Exciting contain a variety of animation
schemes that can be applied on a slide
You can select any of the animation schemes, such as Random bars,
Wipe, Appear and dim, Bounce, Compress, Rise up, Zoom, and Float
to enhance your presentation
Apply to All Slides:
This button enables you to apply the selected animation schemes to all the
slides
Play: This button enables you to preview the animation scheme applied to
a slide
Slide Show: This button helps you to start the slide show.
Dept. of Computer Sc. & Infortec. Page 72
MICROSOFT EXCEL 2003/XP/2007
Introduction to Microsoft Excel 2003
Introduction to Excel
Definition of a Spreadsheet
Advantages of a Spreadsheet
Components of Excel Window
Create a new workbook
Opening, creating, and saving a workbook
Enter and Edit data in a worksheet
Edit and format cells, rows and columns
Format numbers and apply style
Link data in the worksheet
Refer to cells in a formula
Importing and exporting data
Creating a web page
Placing interactive data on the web
View different sections of a worksheet
Insert a picture
Preview and print workbook/sheet
Creating and modifying graphics (charts)
Set a validation rule to enter data in a worksheet
Set a validation rule to enter data in a worksheet
Import data
Apply number formats
Apply a condition for formatting
Create names for ranges of cells
Apply the names in formulas
Locate the required data
Sort data
Calculate subtotals
Change the print settings of a workbook
Print a workbook
Perform what-if analysis
Create dynamic tables and charts to analyze data
Publish dynamic tables and charts in an interactive Web page
Dept. of Computer Sc. & Infortec. Page 73
EXCEL
Definition of a Spreadsheet
A spreadsheet is a program that manipulates number and string data in rows and columns
Advantages of a Spreadsheet
Main advantage of using a spreadsheet program is that it enables you to
perform simple row-and-column arithmetic
Introduction to Excel
Excel is a spreadsheet program with various components
Rows-are referenced by the row number
1:1 is the reference to the first row
Columns-are referenced by the column name such as “A”
Cell-is an intersection of a row and a column
It can contain various types of data – numeric/character
A cell is referenced by the combination of a column and row
name. E.g., first cell A1 is in column A and row 1
Worksheet-contains rows and columns of cells. A sample worksheet is displayed
Components of the Excel Worksheet window is described in next slide
Dept. of Computer Sc. & Infortec. Page 74
The Microsoft Excel Window includes the following components:
ITEMS MEANINGS
Rows Rows are referenced by the numbers.
Columns Columns are referenced by the alphabets.
Cell A cell is an intersection of a row and a column. Cells can contain various types of data. A
cell is referenced by the name of the column and row. For example, the first cell A1 is in
column A and row 1.
Worksheet A worksheet contains rows and columns and their intersection forms the cells. A worksheet
consists of 65,536 rows and 256 columns.
Workbook A workbook consists of worksheets. It is also referred to as an Excel file. A workbook can
be defined as a set of worksheets.
The Down Arrow You can use the down arrow key to move downward one cell at a time.
Key
The Up Arrow You can use the Up Arrow key to move upward one cell at a time.
Key
The Tab Key You can use the Tab key to move across the page to the right, one cell at a time.
Name box: A name box displays the name of a selected cell and a range of cells.
Task Pane A task pane serves as an additional navigation tool substituting the frequently used dialog
boxes. The task pane appears each time you start Excel.
Horizontal scroll A horizontal scroll bar serves as a tool to view the left or right part of the worksheet that is
bar not displayed on the screen.
Vertical scroll A vertical scroll bar serves as a tool to view the top or bottom part of the worksheet that is
bar not displayed on the screen.
Sheet Tab A sheet tab helps to navigate between worksheets in a workbook.
The Shift+Tab You can hold down the Shift key and then press the Tab key to move to the left, one cell at
Keys a time.
The Right and You can use the right and left arrow keys to move right or left one cell at a time.
Left Arrow Keys
Title bar: A title bar displays the name of the current workbook.
Menu bar: A menu bar consists of various menus, such as File, Edit, and View.
Toolbar: A toolbar contains buttons that provide easy access to the commands and
functions of Excel.
Formula bar: A formula bar contains tools for creating and editing formulas.
Dept. of Computer Sc. & Infortec. Page 75
Starting Excel
Opening Excel Worksheet
To start Excel, we perform the following
Click Start Programs Microsoft Excel
A blank workbook is opened.
Creating a Workbook
Task 1: Identify the type of data to be inserted in the worksheet
Before you decide the type of data to be inserted in the worksheet you
should know about the methods of representing information in a
worksheet
Dept. of Computer Sc. & Infortec. Page 76
You can represent information in the following manner in a worksheet:
Data - includes normal text, numbers and date
Charts - graphically represent data in a worksheet
Pictures - pictorially represent data in a worksheet
Task 2: Determine the type of data manipulation required
You can perform the following types of data manipulation:
Generate a series of data
Perform calculations on data
Task 3: Determine whether you have to generate a series of data, e.g.,
Text - includes series like Product'1, Product2, Products
Number - includes series like 1, 2, 3
Date - includes series like Monday, Tuesday, Wednesday and January,
February, March
Task 4: Determine whether you have to perform calculations on data
Types of calculations include:
Mathematical - includes addition, subtraction, multiplication, and
division
Statistical - includes finding average, maximum and minimum
values
Financial
You can use formulas and functions to perform calculations in a
worksheet (more later)
To create a workbook, perform the following steps:
Select the File New command (New Workbook task pane is displayed
on the right-hand side of the screen)
The New Workbook task pane displays the following sections:
Open a workbook: Enables you to open an existing workbook.
New: Enables you to create a workbook.
New from existing workbook: Creates a new workbook with the same
contents as the existing workbook, but with a different name.
New from template: Enables you to create a new workbook from an
existing template.
Dept. of Computer Sc. & Infortec. Page 77
Select the Blank Workbook option from the New section. This opens a new workbook,
as shown:
Alternatively, you can hold down the Ctrl key and press the N key to create a
workbook.
By default, the first cell A1 in a new worksheet is active when you create a new
workbook.
Dept. of Computer Sc. & Infortec. Page 78
Opening a Workbook
When you start Excel, it opens a blank workbook. To open an existing workbook,
perform the following steps:
1. Select the File Open command from Microsoft Excel Window to
display the Open dialog box
2. From the Look in drop-down list, select the folder that contains the file
you want to open
An alternative way to browse to the required location of the file is to click the Up one
level icon ()
1. Select the required file(s) from the list of files displayed in the dialog box
2. Click the Open button to open the selected file(s)
To open multiple adjacent files, select the first file in the block from the Open dialog
box, press the Shift key, and select the last file
Creating a Workbook Using Templates
Excel provides many pre-defined template files to store data such as Invoice information,
Expense statements, Purchase orders, etc. Template files have the extension .xlt. Steps to
create Microsoft Excel files using a template:
1. Select General Templates option from the New from template section of
the New Workbook task pane, as shown
The Templates dialog box is displayed (not shown)
Dept. of Computer Sc. & Infortec. Page 79
Options are:
General: Displays the general template and is selected by default.
Spreadsheet Solutions: Displays various types of spreadsheet samples,
such as Balance Sheet, Expense Statement, Loan Amortization,
Purchase Order, Sales Invoice, and Timecard
2. Select the required template and click the OK button
Saving the Workbook
Saving a workbook is similar as in saving any file in microsoft office (word, power point,
etc). After adding data to a workbook, you need to save it for future use. Steps to save a
workbook
1. Select the File Save command from the Microsoft Excel Window
(Save As dialog box is displayed)
2. From the Save in list, select the folder in which you want to save the
workbook
3. Enter a file name in the File name text box of the Save As dialog box
4. Select the type of file that has to be saved from the Save as type drop-
down list
5. Click the Save button to save the workbook
Alternatively, you can hold down the Ctrl key and press the S key to save a workbook
Closing the Workbook
You need to close a workbook after you finish working on it. To close a workbook,
perform the following steps:
1. Select the File Close command.
If the workbook has any unsaved changes, the Microsoft Excel message box appears as
shown in the following figure:
Dept. of Computer Sc. & Infortec. Page 80
2. Click the Yes button to save the changes before closing the workbook.
Click the No button to close the workbook without saving the changes.
Click the Cancel button to return to the active worksheet without saving
the workbook.
Performing Operations on Data
You can perform the following operations on the data in worksheets and workbooks:
Entering data
Moving and Copying data
Deleting data
You can enter text, numbers, and date and time entries in a worksheet
Entering Text and Numbers
To enter text or numbers in a single cell, perform the following steps:
1. Select cell in which you want to enter the text or number
2. Type data in the cell
As you type in the cell, the contents of the cell also appear
in the Formula bar
3. Press the Enter key
If you want to edit the data of the cell, double-click on the cell or press the
F2 key
Entering Date and Time
To enter date and time in a cell, perform the following steps:
1. Select the cell where the date and time is to be entered and type the
required date and time.
2. There are many formats to enter the date, the most common are
date with hyphen or slashes, for example, 08-10-2006 or
08/10/2006
To enter the current date, select the required cell and hold down the Ctrl
key and press the ; key.
To enter the current time, select the required cell and hold down the
combination of Ctrl and Shift keys and then press the : key.
Moving and Copying Data
You can move data from one location to another. You can move data by
using the Edit menu or by using the shortcut key
To move the contents of selected cells, perform the following steps:
1. Select the range of cells having data to be moved
2. Select the Edit Cut command
In case the cell needs to be moved to a location across
worksheet or across workbook, select the destination
worksheet.
3. Select the cell in the destination worksheet
4. Select the Edit Paste command to move the selected contents
Dept. of Computer Sc. & Infortec. Page 81
Alternatively, select the required cells, and drag the border of the selected
cells to the desired location in the current worksheet
Copying Data in a Worksheet
When you want the same data to be present at several locations, it is best
to copy this data rather than type it at each location
You can copy data within a worksheet, across worksheets, across
workbooks, or even to and from other applications
You can copy a part of the cell’s content or the entire cell. To copy the
content you can use menu command or by using the shortcut key.
The steps to copy data to another location in the same worksheet are:
1. Select the range of cells to be copied
2. Select Edit Copy command to copy the contents of the selected
range of cells
In case the cell needs to be pasted to a location across
worksheet or across workbook, select the destination
worksheet
3. Select the cell in the destination worksheet
4. Select the Edit Paste command to copy the selected contents
A Paste Options button will appear next to the pasted data
Alternatively, select the required cells, hold down the Ctrl key, and drag
the selected cells to the desired location in the current worksheet
Copying Data in a Worksheet with Clipboard
In addition to the standard Windows Clipboard, Office XP has a new
Clipboard task pane. This Clipboard is integrated across all Office
applications and stores multiple items instead of a single item
You can paste these items one at a time or all together. You can copy a
maximum of 24 items to the Office Clipboard. The last item copied to the
Office Clipboard is also copied to the Windows Clipboard
Even when you close the Clipboard task pane, its contents are not cleared.
However, the Office Clipboard becomes inactive and the Windows
Clipboard is used to copy and paste items
To accomplish this task, perform the following steps:
Select the cell having the first manager name that needs to be copied
Select the Edit Copy command
Dept. of Computer Sc. & Infortec. Page 82
Implement the Solution
1. Open the workbook
2. Insert data in the worksheet
3. Perform data manipulation
3.1 Generate a series of data
3.2 Insert data in the worksheet
3.3 Perform calculations in the worksheet
1. Save the workbook
Open the Workbook
1. Click File Open (Open dialog box is displayed)
2. Click on the Look in drop down list box
3. Select the drive in which the workbook is stored
4. Select the folder in which the workbook exists
5. Select the workbook
6. Click Open (The workbook is opened)
Insert data in the worksheet
1. Click Edit Go To
2. Type the reference of the cell. For example, C6
3. Click Ok
Or
1. Move the mouse pointer to the cell in which you want to enter the data.
Start typing in the cell
Press Enter after you finish typing
Perform data manipulation
Task 3.1: Generate a series of data
To generate a series you need to specify the first and second members of
the series. For example, to generate a number series you need to specify 1
and 2 in consecutive cells and fill the series. •
AutoFill Feature
You can use the AutoFill feature to fill a series of data. The
AutoFill feature displays an AutoFill handle, which is a small plus
sign at the bottom right corner of the active cell (refer Figure 1.3).
The AutoFill handle appears only when you place the mouse
pointer at the bottom right corner of the selected cell(s).
You can drag the handle to fill series.
Generate a series of data
1 . Select the cell from which you want to start the series
2. Enter Monday in the cell and Tuesday in the cell below it
3. Select both the cells
4. Drag the AutoFill handle over the range of cells you want to fill
5. Release the mouse button The data series is generated.
Dept. of Computer Sc. & Infortec. Page 83
Customizing a Worksheet
Microsoft Excel enables you to customize the appearance of a worksheet. The operations
that you can perform to customize the appearance of a worksheet are:
Resizing rows and columns
Hiding rows and columns
Freezing or unfreezing panes
Renaming a Worksheet
Resizing Rows
1. Select the required row whose height is to be modified.
2. Position the cursor below the row number till the cursor changes to a thick
crosshair as shown in the following figure:
3. Drag the mouse cursor to increase or decrease row height
Alternatively, you can specify the height of a row manually as follows:
1. Select the Format Row Height command to display the Row
Height dialog box
2. Specify the height in the Row Height text box (from 0-409)
3. Click the OK button to close the Row Height dialog box
Resizing Column Width
1. Select the required column whose width is to be modified
2. Position the cursor on the right-hand border of the column name till the cursor
changes to a thick crosshair as shown in the following figure:
3. Drag the mouse cursor to increase or decrease the column width
Dept. of Computer Sc. & Infortec. Page 84
Alternatively, you can specify the width of a column manually as follows:
1. Select the Format Column Width command to display the
Column Width dialog box
2. Specify the width in the Column Width text box
3. Click the OK button to close the Column Width dialog box
Using Sorting Feature
Excel enables you to sort data in rows or columns. You can sort data based on ascending
or descending order. To sort data perform the following steps:
1. Select the range of cells containing the data that need to be sorted
2. Select the Data Sort command to display the Sort dialog box
3. Select the required options and click the OK button
The Sort Dialog box options:
Sort by: sort data by the specified column based on ascending or descending
order.
Then by: sort data by more than one column. Excel first sorts the column
specified in the Sort By box and then by the columns specified in Then By boxes
in sequence.
My list has: This contains two radio buttons, Header row and No header row. If
the first row has column labels, click the Header row radio button to exclude the
first row from the sort. In contrast if you need to include the first row in the sort,
you can click the No Header row radio button.
Using formulas and functions
At times there may be a need to perform some calculations on some numerical data that is
represented in an Excel worksheet. To perform calculations, a formula can be used
Formulas in Excel begin with an equal sign (=)
E.g., =A1+A2+A3 is a formula to add the contents of cells A1, A2, and A3
The Formula bar is a bar at the top of the Excel window that displays the formula
of the active cell
Dept. of Computer Sc. & Infortec. Page 85
The Formula bar is displayed by default. You can choose not to view the Formula Bar.
To stop viewing the Formula Bar, select View Formula Bar command. You can later
view the Formula Bar by selecting the same option.
Entering Formulas in a Worksheet
A formula can be typed in a cell to calculate and display the result of the
formula in that cell. Eg., in a cell A1 a formula given as =B4+C5 adds the
cell contents of cell B4 and cell C5 and display the result in cell A1
The formula specified must be preceded by an equal to (=) sign otherwise
the calculation will not be performed
Listed below are some examples of formulas:
=35 * 44
=23 ^ 2
=C5 -C3
=C1+C2+C3+C4+C5
=S3 - D6 * 44 / 3
An important and useful feature of Excel is that it automatically recalculates the value of
the cell that contains a formula if the values of the cells to which the formula refers to
change. For example, the formula =C3+C4 in cell C5 is recalculated if the values of cells
C3 or C4 change.
Functions
Excel provides many functions - mathematical, statistical, logical, etc.
Mathematical functions
Sum(), Product()
E.g, to calculate the sum of values stored in cells C1 to C5, use
=SUM(C1:C5).
Statistical functions
Average(), Max(), Min(), Count(), Round()
Eg., to find the average of the values in cells C1 to C5, use
=AVERAGE(C1:C5).
Date and time functions
Now(), Today(), Date(), Time()
Eg., =TIME(9,0,0) returns 9:00 A.M and =TIME(20,15,30) returns 8:15
P.M.
Logical functions
If(), Not()
E.g., For the formula =If(B2>70, “A”, “B”), a grade A is displayed if
marks are above 70 and a grade B is displayed if marks are below or equal
to 70.
Dept. of Computer Sc. & Infortec. Page 86
Introduction to Internet
Introduction to Internet
Objectives
Internet and WWW
Applications on the Internet
Web terminology
Navigating the Web sites
Connecting a computer to the Internet
Working with the Internet Explorer
Using Help
Printing Web pages
Searching for information on the Internet
Implementing security
Dept. of Computer Sc. & Infortec. Page 87
Internet and WWW
The Internet is a worldwide system of computer networks.
Users can obtain information about any subject or topic by
connecting to the Internet
The Internet was first known as ARPANET and was started by the
U.S. government in 1969 - Advanced Research Projects Agency
(ARPA)
The original aim of ARPANET was to create a network that would
allow researchers working on computers at one university to connect
to computers at other universities
The original aim of ARPANET was to create a network that would allow
researchers working on computers at one university to connect to
computers at other universities
The World Wide Web (WWW) also called the Web is a subset of the Internet
The Web is a series of interconnected servers that support specially
formatted documents
Today, the Internet has become an important part of our day-to-day life
The Internet is used today in diverse field - business, entertainment,
education, communication, medicine, defence, engineering, and sports.
The WWW also called the Web is a subset of the Internet
The Internet and the World Wide Web are often used synonymously but they are
different.
The Web is a series of interconnected servers that support specially
formatted documents
This means you can switch from one document to another just by clicking
on marked text.
A server is a program or a computer that responds to requests from other programs and
delivers the requested documents
Applications on the Internet
The Internet provides various types of services, which include:
1. Electronic mail (e-mail)
Exchange of messages between two computers by telecommunication is
known as e-mail
E-mail was one of the first services that were used for communicating
over the Internet
E-mail messages can contain text, graphics, or a combination of both
There are a number of Web sites on the Internet that provide free e-mail
services - Gmail, Hotmail and Yahoo
The user is asked to register at the site and an e-mail account is created for
the user
An e-mail address is also allocated to the user
Using the e-mail account you can access your e-mail from anywhere in the
world
Dept. of Computer Sc. & Infortec. Page 88
2. Search Engines
A search engine is a program that allows you to search for a particular set
of words specified by you, on the Internet
A user interface is provided where a user can enter the word or the phrase
that has to be searched
The search engine tries to locate the keyword in a large data source and
returns the result of the search
Google , Yahoo, MSN and Altavista are commonly used search engines
3. File Transfer Services
You can transfer files from one computer to another using the Internet
File transfer means uploading a file to a server or downloading a file from
a server
File transfer services use the File Transfer Protocol (FTP), which is an
Internet protocol that helps to upload and download files
FTP is commonly used to download files to a personal computer from
other servers on the Internet
Uploading refers to sending a file from a personal computer to another
computer on the network, and downloading refers to receiving a file from
another computer on the network to a personal computer
Protocol is a set of rules used for communication between computers
Web Terminology
Some of the most commonly used terms in the Web are:
Browser
This is a client software that allows the user to display and interact
with a hypertext document
Web Server
This is a program that responds to requests from Web browsers to
retrieve resources. It is also used to refer to the computer that runs
the server program
Web Site
This is a collection of related files. Each Web site contains a home
page, which is the first document that is displayed on the browser
A site might also contain additional documents and files. A site is
owned and managed by an individual, company or organization
Home Page
This is the first hypertext document (in HTML) that is displayed
when the user opens a Web site. It contains links to other pages or
other sites
HTML (Hypertext Markup Language)
This is the formatting language used to present a Web document.
HTTP (Hypertext Transfer Protocol)
This is the protocol used on the Web to transfer hypertext
documents.
URL (Uniform Resource Locator)
Dept. of Computer Sc. & Infortec. Page 89
This is a Web addressing scheme that spells out the exact location
of a net resource on the Internet. Most URLs take the form:
protocol://host.domain/directory/filename
Summarized list of the common services and when to use them
To Use
Get a file from another computer on the Internet FTP
Send a file to another computer on the Internet FTP
View files in a directory in a computer on another network Telnet
Correspond with a particular person on the Internet E-mail
Correspond with a group of people interested in a similar topic Newsgroups
View documents on the Internet World Wide Web
Search for information on the Internet Search Engine
Navigating the Web Sites
To open a Web site, you require the Web site address. A Web site address uniquely
identifies a Web site. E.g., the address of the Microsoft site is www.microsoft.com. A
Web address consists of three or four parts:
The 1st part depicts the type of service or protocol that you are using on
the Internet such as http or ftp
The 2nd part is the name of the network, the company, or the individual,
such as Microsoft
The 3rd part depicts the type of organization, such as commercial (com),
educational (edu), government (gov), and net (network)
To view information on the Internet, you need to first open a Web site
When you load a Web site, the home page is loaded first. E.g., the home page
address for Microsoft is http://www.microsoft.com
Some Web addresses may contain the fourth part, which depicts the country
name, such as uk (United Kingdom)
The address of a Web site is called its URL (Uniform Resource Locator)
A hyperlink enables you to navigate to:
Different location in the same page
Different page within the same Web site
Page of a different Web site
You can navigate to the other pages on the site through links on the home page,
which are also known as hyperlinks
A hyperlink is a synonym for both link and hypertext link
Dept. of Computer Sc. & Infortec. Page 90
These are graphics, words, or phrases on Web pages that you click to navigate
from one Web page to another or one site to another
Text hyperlinks are underlined and usually appear in blue color
When you click a hyperlink, you can navigate to:
Different location in the same page
Different page within the same Web site
Page of a different Web site
In addition, a hyperlink enables you to download a file, launch an application,
view a video file, or listen to an audio file
Connecting a Computer to the Internet
Before loading a Web site, you first need to connect to the Internet
To connect to the Internet, you need the following:
Access to a phone line
A modem
A modem is a device that helps the computers to communicate
using phone lines
Computers can interpret digital signals, and phone lines can
interpret analog signals
Modems convert the outgoing digital signals from a computer to
analog signals that can be transmitted via telephone cables
Modems also convert the analog signals from a phone line to
digital signals for a computer
The speed of a modem at which the data transfer is done is
measured in Kilo bits per second (Kbps)
Internet Service Provider (ISP)
An Internet account provided by an Internet Service Provider (ISP)
An ISP is an organization that provides users access to the Internet
and other related services, such as hosting a Web site and
providing space on the Web server to launch a Web site on the
Internet
ISP provides users with usernames and passwords, which are
required to connect to the Internet
Internet Browsers
A browser is an application that helps you display and interact with
the information on the Internet
A browser uses HTTP to display information from the Web server
Mosaic was the first commercially used Web browser
Today, Netscape Navigator and Internet Explorer are the most
popular Web browsers
Connecting to the Internet enables you to perform operations, such as accessing a
Web site, reading your email, navigating between Web sites, and printing Web
pages
Dept. of Computer Sc. & Infortec. Page 91
Working with the Internet Explorer
To open the Internet Explorer, perform the following steps:
1. Select the Programs Internet Explorer command. The Internet Explorer
window is displayed
2. In the Address bar, specify the address or URL of the Web site that you
want to visit
When specifying the Web address, you don’t need to specify the
protocol, such as http or ftp. The protocol appears automatically
3. Click the Go button or press the Enter key. The home page of the Web site
appears.
The figure in the next slide is displays (the home page of the MSN
site)
Notice that the mouse pointer changes to a hand when it is moved on a hyperlink. You
can click on a text hyperlink or image hyperlink to display the linked URLs
Displaying and Hiding Toolbars
To display a toolbar, click View on the menu bar. Select the Toolbars
command and then, the toolbar name, such as Standards Buttons and
Address Bar, to display the toolbar
To display the Web page in a new window, select the File New
Window command to open a new window
To stop a Web page from loading, click View on the menu bar. Select the
Stop command
To refresh the contents of a Web page, click View on the menu bar. Select
the Refresh command to refresh the contents of the Web page
To view the visited URLs, click the drop-down button of the Address bar
You can click on the Forward button to go back to the site you were
viewing before using the Back button
Dept. of Computer Sc. & Infortec. Page 92
Displaying Web Pages in a New Window
To display the Web page in a new window, select File New Window command to open a
new window. You can also open a new window by right-clicking a link and selecting the Open in
New Window option from the shortcut menu.
Stopping Web Pages from Loading
To stop a Web page from loading, click View on the menu bar. Select the Stop
command. The Web page stops from loading further
You can also press the Esc key to stop Web page from loading
Refreshing Web Pages
There are Web pages on the Internet that are dynamic and the data displayed on
the site might be changing after a specific time period
To view latest data you will need to fetch the latest copy of the Web page
Refreshing a Web page means that you can get a new copy of the current page
from the server.
To refresh the contents of a Web page, click View on the menu bar. Select the
Refresh command to refresh the contents of the Web page.
You can also press the F5 key to refresh the contents of a Web page
Displaying Visited URLs Using the Browser Address Bar
You can view the URLs you visited earlier using the browser address bar
Click the drop-down button of the Address bar, as shown
Navigating Previously Visited Web Pages
You can view the recently visited Web pages using the Back button on the
toolbar
The Forward button is enabled only if you have used the Back button
You can click on the Forward button to go back to the site you were viewing
before using the Back button
Dept. of Computer Sc. & Infortec. Page 93
You can also view the list of the Web pages that you have visited by clicking the
drop-down arrow against the Back or Forward button as displayed in the
following figure:
Navigating Previously Visited Web Pages
You can view the recently visited Web pages using the Back button on the
toolbar
The Forward button is enabled only if you have used the Back button
You can click on the Forward button to go back to the site you were
viewing before using the Back button
Deleting Browser History
You can customize the browser for viewing the Web sites using the Internet
Options dialog box
Deleting Browser History
You can delete the history of the Web sites that you visited earlier
1. Select the Tools Internet Options command to display the Internet Options
dialog box
2. In the General tab, under the History section, click the Clear History button.
This displays the Internet Options message box
3. Click Yes button to delete the URL history
4. Click OK button to close the Internet Options dialog box.
Dept. of Computer Sc. & Infortec. Page 94
Setting the Home Page for a Web Browser
To set a home page for a Web browser, perform the following steps:
1. Select the Tools Internet Options command. The General tab of the
Internet Options dialog box is displayed.
2. The Home page section of the General tab allows you to:
Current button: Set the currently displayed page as the hope page
Default button: Microsoft starting page as the default page
Blank button: Set a blank page as Home page
Or you specify a URL of your choice in the Address text box,
E.g., http://www.google.com
3. Click the OK button to close the Internet Options dialog box
Some Web sites take time to load on the Web browser. This delay is due to the fact that
images in a Web page take more time to display than text. To prevent this delay in
loading a Web page, you can stop images from loading. By default, Internet Explorer
displays images within a Web page. To stop loading the images, perform the following
steps:
Select Tools Internet Options command to display the Internet Options
The Advanced tab, as shown
Dept. of Computer Sc. & Infortec. Page 95
Under Settings section, scroll to Show pictures check box under Multimedia
category
Deselect the Show pictures check box to ensure that the browser loads Web
pages without images or pictures within the Web pages. If the Show pictures
check box is selected, the browser displays the images along with the content of
the Web pages.
Click OK button to close the Internet Options dialog box. You can Refresh the
page or load a different Web page to see the changes
Saving Web Pages as Files
You can save a Web page for viewing it later without connecting to the Internet. To save
the current Web page, perform the following steps:
1. Select File Save As command to display the Save Web Page dialog
box
2. In File name box, use the default file name provided or specify a name
3. Select Save as type drop-down list and the required file type. You can
save the file as a hypertext file using the default file name extension .htm
or .html, or you can save it as a text file with the .txt extension
When you save a Web page as an HTML file, the graphics, sound, and video are also
saved. However, when a Web page is saved as a TXT file, only the text in the Web page
is saved. When you save a Web page as an HTML file, the graphics, sound, and video are
also saved. However, when a Web page is saved as a TXT file, only the text in the Web
page is saved.
Dept. of Computer Sc. & Infortec. Page 96
Saving Web Pages as Favorites
You can save Web pages or Web sites as your favorite sites in the Favorites folder. This
folder stores the URL of the Web page and enables you to access the Web page quickly.
In Netscape Navigator, the feature of saving Web pages as favorites is known as saving
Web pages as Bookmarks
To save a Web page as a favorite, click Favorites on the menu bar. Select the
Add to Favorites command to display the Add Favorite dialog box
To save the current Web page in the Favorites folder, click the OK button
You can organize the Web pages in your Favorites folder under different
categories for easy accessibility.
Select the Favorites Organize Favorites command to display the Organize
Favorites dialog box
Dept. of Computer Sc. & Infortec. Page 97
Downloading a File from a Web Page
You can download a file from a Web page. Downloading enables you to save a program,
an audio or video file, or a document from the Web to your computer. The following
figure displays a download link:
To download and save a file from the Web page, do as follows:
1. Right-click on the link of the file
2. Select the Save Target As command to display the Save As dialog box
3. Select the location from the Save in drop down list
4. In the File name box, you can use the default file name provided or
specify a name of your choice and click the Save button.
Dept. of Computer Sc. & Infortec. Page 98
5. Click the Close button or you can choose to Open Folder to view the file
or execute a program
Copying Content from a Web Page to a Document
To copy the content of a Web page to a Word document, perform the following steps:
1. Open the Web page and select the Edit Select All command to select
the contents of the page
2. Select the Edit Copy command menu to copy the contents on the
clipboard
3. Open a new Microsoft Word document
4. Select the Edit Paste command to paste the selected content of the
Web page including text, image, and URLs
Previewing Web Pages
Previewing in Internet Explorer uses the WYSIWYG (What You See Is What
You Get) mechanism
You can preview a Web page by selecting File Print Preview option
If the information does not appear correctly on the printed page, you can modify
the settings of the page setup.
Dept. of Computer Sc. & Infortec. Page 99
Modifying Page Setup Options
In Internet Explorer, you can modify the page orientation, set new margins, add
information on the header and footer, and change the size of the paper. To modify the
settings of a Web page, perform the following steps:
1. Click File Page Setup command to display Page Setup dialog box
2. In the Page Setup dialog box, you can:
Use the Size drop-down list to change the size of the paper, such as
Letter, A4, or Executive.
Use the Source drop-down list to change the source of the paper.
Use the Header text box to specify the header information and the
Footer text box to specify the footer information.
Use the Portrait or Landscape radio button under the
Orientation section to set the orientation of the page.
Use the Left, Top, Right, and Bottom text boxes under the
Margins (inches) section to set different margins for the page.
Dept. of Computer Sc. & Infortec. Page 100
Printing
To print a Web page:
1. Click File Print command to display the Print dialog box
The tabs in the Printer window will display depending on the
printer driver being used
2. In the Print dialog box, you can:
Specify the printer, page range, and number of copies
Specify the page setup information using the Page Setup tab
Click the Options tab to display the following dialog box:
Select the required options to print frames and linked documents.
3. Click the Print button to print the Web page.
Dept. of Computer Sc. & Infortec. Page 101
Search Engines
You can use the Internet to search for information on any topic, such as education,
computer, medicine, and sports
A search engine comprises a set of programs that include:
A program that searches all the pages on the Web sites and uses the
hypertext links on each page to discover and read other pages on the site.
This program is called a spider
A program that creates an index of the pages, which have already been
read by the users
A program that receives the search request, compares the search entries
with the entries in the index, and returns the results to the Web browser for
display
Popular search engines in the Internet include Google, AltaVista, and Lycos
Different search engines use different mechanisms to search for information
For example, using AltaVista search engine, we get the following:
Dept. of Computer Sc. & Infortec. Page 102
Searching for Information
To search for information, use keywords that indicate the topic for which you
want further information
E.g., for info about routing protocols, you can use the keyword Routing Protocol
1. Open Internet Explorer
2. Type www.altavista.com or other search engine in the Address bar
3. Click Go button to display the home page of the AltaVista search site
Dept. of Computer Sc. & Infortec. Page 103
4. Specify Routing Protocol in the text box and click the Find button to
display the search results on a Web page, as shown
5. To locate pages that contain the specific keywords only, specify Routing +
Protocol in the text box
6. The search results appear, as shown
Note that the search results show links on all protocols and not just routing
protocols
The search engine searches for Web pages that contain either the word
“Protocol” or “Routing” or “Routing Protocol” in the content
You can also search for Web pages that contain the exact phrase
Dept. of Computer Sc. & Infortec. Page 104
TEAMS AND SHORTCUTS
COMMON SHORTCUT FOR MS-WORD
To do this Press
Create a nonbreaking space. CTRL+SHIFT+SPACEBAR
Create a nonbreaking hyphen. CTRL+HYPHEN
Make letters bold. CTRL+B
Make letters italic. CTRL+I
Make letters underline. CTRL+U
Decrease font size one value. CTRL+SHIFT+<
Increase font size one value. CTRL+SHIFT+>
Decrease font size 1 point. CTRL+[
Increase font size 1 point. CTRL+]
Remove paragraph or character formatting. CTRL+SPACEBAR
Copy the selected text or object. CTRL+C
Cut the selected text or object. CTRL+X
Paste text or an object. CTRL+V
Paste special CTRL+ALT+V
Paste formatting only CTRL+SHIFT+V
Undo the last action. CTRL+Z
Redo the last action. CTRL+Y
Open the Word Count dialog box. CTRL+SHIFT+G
Align paragraphs
To do this Press
Switch a paragraph between centered and left-aligned. CTRL+E
Switch a paragraph between justified and left-aligned. CTRL+J
Switch a paragraph between right-aligned and left-aligned. CTRL+R
Left align a paragraph. CTRL+L
Indent a paragraph from the left. CTRL+M
Dept. of Computer Sc. & Infortec. Page 105
Remove a paragraph indent from the left. CTRL+SHIFT+M
Create a hanging indent. CTRL+T
Reduce a hanging indent. CTRL+SHIFT+T
Remove paragraph formatting. CTRL+Q
Delete text and graphics
To do this Press
Delete one character to the left. BACKSPACE
Delete one word to the left. CTRL+BACKSPACE
Delete one character to the right. DELETE
Delete one word to the right. CTRL+DELETE
Cut selected text to the Office Clipboard. CTRL+X
Undo the last action. CTRL+Z
Cut to the Spike. CTRL+F3
COMMON SHORTCUT FOR MS-EXCEL
CTRL combination shortcut keys
Key Description
CTRL+SHIFT+( Unhides any hidden rows within the selection.
CTRL+SHIFT+) Unhides any hidden columns within the selection.
CTRL+SHIFT+& Applies the outline border to the selected cells.
CTRL+SHIFT_ Removes the outline border from the selected cells.
CTRL+SHIFT+~ Applies the General number format.
CTRL+SHIFT+$ Applies the Currency format with two decimal places (negative numbers in parentheses).
CTRL+SHIFT+% Applies the Percentage format with no decimal places.
CTRL+SHIFT+^ Applies the Exponential number format with two decimal places.
CTRL+SHIFT+# Applies the Date format with the day, month, and year.
CTRL+SHIFT+@ Applies the Time format with the hour and minute, and AM or PM.
CTRL+SHIFT+! Applies the Number format with two decimal places, thousands separator, and minus sign
Dept. of Computer Sc. & Infortec. Page 106
(-) for negative values.
CTRL+SHIFT+* Selects the current region around the active cell (the data area enclosed by blank rows and
blank columns).
In a PivotTable, it selects the entire PivotTable report.
CTRL+SHIFT+: Enters the current time.
CTRL+SHIFT+" Copies the value from the cell above the active cell into the cell or the Formula Bar.
CTRL+SHIFT+Plus Displays the Insert dialog box to insert blank cells.
(+)
CTRL+Minus (-) Displays the Delete dialog box to delete the selected cells.
CTRL+; Enters the current date.
CTRL+` Alternates between displaying cell values and displaying formulas in the worksheet.
CTRL+' Copies a formula from the cell above the active cell into the cell or the Formula Bar.
CTRL+1 Displays the Format Cells dialog box.
CTRL+2 Applies or removes bold formatting.
CTRL+3 Applies or removes italic formatting.
CTRL+4 Applies or removes underlining.
CTRL+5 Applies or removes strikethrough.
CTRL+6 Alternates between hiding objects, displaying objects, and displaying placeholders for
objects.
CTRL+8 Displays or hides the outline symbols.
CTRL+9 Hides the selected rows.
CTRL+0 Hides the selected columns.
CTRL+A Selects the entire worksheet.
If the worksheet contains data, CTRL+A selects the current region. Pressing CTRL+A a
second time selects the current region and its summary rows. Pressing CTRL+A a third
time selects the entire worksheet.
When the insertion point is to the right of a function name in a formula, displays the
Function Arguments dialog box.
CTRL+SHIFT+A inserts the argument names and parentheses when the insertion point is
to the right of a function name in a formula.
CTRL+B Applies or removes bold formatting.
CTRL+C Copies the selected cells.
Dept. of Computer Sc. & Infortec. Page 107
CTRL+C followed by another CTRL+C displays the Clipboard.
CTRL+D Uses the Fill Down command to copy the contents and format of the topmost cell of a
selected range into the cells below.
CTRL+F Displays the Find and Replace dialog box, with the Find tab selected.
SHIFT+F5 also displays this tab, while SHIFT+F4 repeats the last Find action.
CTRL+SHIFT+F opens the Format Cells dialog box with the Font tab selected.
CTRL+G Displays the Go To dialog box.
F5 also displays this dialog box.
CTRL+H Displays the Find and Replace dialog box, with the Replace tab selected.
CTRL+I Applies or removes italic formatting.
CTRL+K Displays the Insert Hyperlink dialog box for new hyperlinks or the Edit Hyperlink
dialog box for selected existing hyperlinks.
CTRL+N Creates a new, blank workbook.
CTRL+O Displays the Open dialog box to open or find a file.
CTRL+SHIFT+O selects all cells that contain comments.
CTRL+P Displays the Print dialog box.
CTRL+SHIFT+P opens the Format Cells dialog box with the Font tab selected.
CTRL+R Uses the Fill Right command to copy the contents and format of the leftmost cell of a
selected range into the cells to the right.
CTRL+S Saves the active file with its current file name, location, and file format.
CTRL+T Displays the Create Table dialog box.
CTRL+U Applies or removes underlining.
CTRL+SHIFT+U switches between expanding and collapsing of the formula bar.
CTRL+V Inserts the contents of the Clipboard at the insertion point and replaces any selection.
Available only after you have cut or copied an object, text, or cell contents.
CTRL+W Closes the selected workbook window.
CTRL+X Cuts the selected cells.
CTRL+Y Repeats the last command or action, if possible.
Dept. of Computer Sc. & Infortec. Page 108
CTRL+Z Uses the Undo command to reverse the last command or to delete the last entry that you
typed.
CTRL+SHIFT+Z uses the Undo or Redo command to reverse or restore the last automatic
correction when AutoCorrect Smart Tags are displayed.
COMMON SHORTCUT FOR MS-POWERPOINT
Move between panes
To do this Press
Move clockwise among panes in Normal view. F6
Move counterclockwise among panes in Normal view. SHIFT+F6
Switch between Slides and Outline tabs in the Outline and Slides pane in Normal view. CTRL+SHIFT+TAB
Work in an outline
To do this Press
Promote a paragraph. ALT+SHIFT+LEFT ARROW
Demote a paragraph. ALT+SHIFT+RIGHT ARROW
Move selected paragraphs up. ALT+SHIFT+UP ARROW
Move selected paragraphs down. ALT+SHIFT+DOWN ARROW
Show heading level 1. ALT+SHIFT+1
Expand text below a heading. ALT+SHIFT+PLUS SIGN
Collapse text below a heading. ALT+SHIFT+MINUS SIGN
Insert a shape
1. Press and release ALT, then N, then S, then H to select Shapes.
2. Use the arrow keys to move through the categories of shapes, and select the shape that you want.
3. Press CTRL+ENTER to insert the shape that you selected.
Insert a box
1. Press and release ALT, and then press N.
Dept. of Computer Sc. & Infortec. Page 109
2. Press TAB to move to Text Box, located on the Insert tab in the Text group.
3. Press CTRL+ENTER to insert the text box.
Insert an object
1. Press and release ALT, then N, then J to select Object.
2. Use the arrow keys to move through the objects.
3. Press CTRL+ENTER to insert the object that you want.
Insert WordArt
1. Press and release ALT, then N, then W to select WordArt.
2. Use the arrow keys to select the WordArt style that you want, and then press ENTER.
3. Type the text that you want.
Select a shape
To select a single shape, press the TAB key to cycle forward (or SHIFT+TAB to cycle backward)
through the objects until sizing handles appear on the object that you want to select.
To select multiple items, use the selection pane.
Group or ungroup shapes, pictures, and WordArt objects
To group shapes, pictures, or WordArt objects, select the items that you want to group, and then press
CTRL+G.
To ungroup a group, select the group, and then press CTRL+SHIFT+G.
Show or hide a grid or guides
To do this Press
Show or hide the grid. SHIFT+F9
Show or hide guides. ALT+F9
Dept. of Computer Sc. & Infortec. Page 110
Copy the attributes of a shape
1. Select the shape with the attributes that you want to copy.
If you select a shape with attached text, you copy the look and style of the text as well as the attributes of the
shape.
2. Press CTRL+SHIFT+C to copy the object attributes.
3. Press the TAB key or SHIFT+TAB to select the object that you want to copy the attributes to.
4. Press CTRL+SHIFT+V.
Select text and objects
To do this Press
Select one character to the right. SHIFT+RIGHT ARROW
Select one character to the left. SHIFT+LEFT ARROW
Select to the end of a word. CTRL+SHIFT+RIGHT ARROW
Select to the beginning of a word. CTRL+SHIFT+LEFT ARROW
Select one line up. SHIFT+UP ARROW
Select one line down. SHIFT+DOWN ARROW
Select an object (with text selected inside the object). ESC
Select an object (with an object selected). TAB or SHIFT+TAB until the object you want is selected
Select text within an object (with an object selected). ENTER
Select all objects. CTRL+A (on the Slides tab)
Select all slides. CTRL+A (in Slide Sorter view)
Select all text. CTRL+A (on the Outline tab)
Dept. of Computer Sc. & Infortec. Page 111
Delete and copy text and objects
To do this Press
Delete one character to the left. BACKSPACE
Delete one word to the left. CTRL+BACKSPACE
Delete one character to the right. DELETE
Delete one word to the right. CTRL+DELETE
Cut selected object. CTRL+X
Copy selected object. CTRL+C
Paste cut or copied object. CTRL+V
Undo the last action. CTRL+Z
Redo the last action. CTRL+Y
Copy formatting only. CTRL+SHIFT+C
Paste formatting only. CTRL+SHIFT+V
Paste special. CTRL+ALT+V
Move around in text
To do this Press
Move one character to the left. LEFT ARROW
Move one character to the right. RIGHT ARROW
Move one line up. UP ARROW
Move one line down. DOWN ARROW
Move one word to the left. CTRL+LEFT
ARROW
Move one word to the right. CTRL+RIGHT
ARROW
Move to the end of a line. END
Move to the beginning of a line. HOME
Move up one paragraph. CTRL+UP ARROW
Move down one paragraph. CTRL+DOWN
ARROW
Dept. of Computer Sc. & Infortec. Page 112
Move to the end of a text box. CTRL+END
Move to the beginning of a text box. CTRL+HOME
Move to the next title or body text placeholder. If it is the last placeholder on a slide, this CTRL+ENTER
will insert a new slide with the same slide layout as the original slide.
Move to repeat the last Find action. SHIFT+F4
Move around in and work on tables
To do this Press
Move to the next cell. TAB
Move to the preceding cell. SHIFT+TAB
Move to the next row. DOWN ARROW
Move to the preceding row. UP ARROW
Insert a tab in a cell. CTRL+TAB
Start a new paragraph. ENTER
Add a new row at the bottom of the table. TAB at the end of the last row
1. Press SHIFT+TAB to select the object that you want.
2. Press SHIFT+F10 for the shortcut menu.
3. Press the DOWN ARROW to select Worksheet Object, and then to select Edit.
Format and align characters and paragraphs
To do this Press
Open the Font dialog box to change the font. CTRL+SHIFT+F
Open the Font dialog box to change the font size. CTRL+SHIFT+P
Increase the font size. CTRL+SHIFT+>
Decrease the font size. CTRL+SHIFT+<
Dept. of Computer Sc. & Infortec. Page 113
To do this Press
Open the Font dialog box to change the formatting of characters. CTRL+T
Change the case of letters between sentence, lowercase, or uppercase. SHIFT+F3
Apply bold formatting. CTRL+B
Apply an underline. CTRL+U
Apply italic formatting. CTRL+I
Apply subscript formatting (automatic spacing). CTRL+EQUAL SIGN
Apply superscript formatting (automatic spacing). CTRL+SHIFT+PLUS SIGN
Remove manual character formatting, such as subscript and superscript. CTRL+SPACEBAR
Insert a hyperlink. CTRL+K
To do this Press
Copy formats. CTRL+SHIFT+C
Paste formats. CTRL+SHIFT+V
To do this Press
Center a paragraph. CTRL+E
Justify a paragraph. CTRL+J
Left align a paragraph. CTRL+L
Right align a paragraph. CTRL+R
Run a presentation
You can use the following keyboard shortcuts while running your presentation in full screen mode.
To do this Press
Start the presentation from the beginning. F5
Perform the next animation or advance to the next N, ENTER, PAGE DOWN, RIGHT ARROW, DOWN
Dept. of Computer Sc. & Infortec. Page 114
slide. ARROW, or SPACEBAR
Perform the previous animation or return to the P, PAGE UP, LEFT ARROW, UP ARROW, or
previous slide. BACKSPACE
Go to slide number. number+ENTER
Display a blank black slide, or return to the B or PERIOD
presentation from a blank black slide.
Display a blank white slide, or return to the W or COMMA
presentation from a blank white slide.
Stop or restart an automatic presentation. S
End a presentation. ESC or HYPHEN
Erase on-screen annotations. E
Go to the next slide, if the next slide is hidden. H
Set new timings while rehearsing. T
Use original timings while rehearsing. O
Use a mouse click to advance while rehearsing. M
Return to the first slide. 1+ENTER
Redisplay hidden pointer or change the pointer to a CTRL+P
pen.
Redisplay hidden pointer or change the pointer to an CTRL+A
arrow.
Hide the pointer and navigation button immediately. CTRL+H
Hide the pointer and navigation button in 15 seconds. CTRL+U
Display the shortcut menu. SHIFT+F10
Go to the first or next hyperlink on a slide. TAB
Go to the last or previous hyperlink on a slide. SHIFT+TAB
Perform the "mouse click" behavior of the selected ENTER while a hyperlink is selected
hyperlink.
Dept. of Computer Sc. & Infortec. Page 115
Application -- A self-contained program that performs a well-defined set of tasks under user control, as
opposed to a system program. Web browsers, mail readers, and FTP clients are examples of applications
commonly used on the Internet.
Active windows -- The window that is currently being used. Show the "active window color" in their
title bar (settable through the control panel). Other windows are inactive. To activate an inactive window,
you must click somewhere in the inactive window or use the task bar to select the window (See Task Bar).
On the task bar, the active window looks like a pressed button; unpressed buttons represents inactive
windows.
Chat -- A form of interactive online communication that enables typed conversations to occur in real-
time. When participating in a chat discussion, your messages are instantaneously relayed to other members
in the chat room while other members' messages are instantaneously relayed to you. W3C (World
Current window -- The windows that you are using. It appears in front of all other open windows (see
active window).
email -- Electronic mail, the computer-based exchange of mail.
email address -- An electronic mail address. Email addresses follow the formula: user-ID@domain-
nameWide Web Consortium)
The World Wide Web Consortium (W3C) develops interoperable technologies (specifications, guidelines,
software, and tools) to lead the Web to its full potential as a forum for information, commerce,
communication, and collective understanding.
WWW(World Wide Web)
The fastest growing part of the Internet, the "Web" or WWW, is a collection of hypertext documents. It
provides access to images and sounds from thousands of different Web sites, via a special programming
language called HyperText Markup Language, or HTML. This language is used to create "hypertext"
documents, which include embedded commands. More information is available on the web site with the
WWW Frequently Asked Questions WWW FAQs.
WYSWIG
"What you see is what you get". HTML editors that create and display pages, as they would be seen in a
browser are called WYSIWYG editors. Pronounced whiz-ee-wig. (Definition provided by Web Guide
Monthly July 1998, p. 84)
XML(Extensible Markup Language)
XML is a way to create common information format and share both the format and the data on the Internet
or intranets. The World Wide Web Consortium W3C is recommending that web page coding evolve
beyond the limited HTML today and move toward the XML markup symbols which are unlimited and self-
defining.
Wallpaper
A graphical pattern displayed on the desktop.
Web browser
Also known as a Web client program, this software allows you to access and view HTML
documents. Netscape, Mosaic, Lynx, WinWeb, and MacWeb are some examples of Web
browsers.
Web page
A document created with HTML that is part of a group of hypertext documents or
resources available on the World Wide Web.
Web walking
Using a Web client program to move through the documents available on the World
Wide Web. This casual browsing nature of navigating the WWW has also been referred
to as strolling, crawling and jumping.
Dept. of Computer Sc. & Infortec. Page 116
Webmaster
A person or group of people who maintain and administer a web server. Webmaster also
refers to a standard Email address at most web hosts where comments and questions can
be sent.
word wrap
In word processing, this refers to words that cannot be completed on one line
automatically "wrapping" to the beginning of the next line. Most word processors use
word wrap automatically--an exception is Notepad, where you must turn on word wrap.
Dept. of Computer Sc. & Infortec. Page 117
You might also like
- Quiz 553Document7 pagesQuiz 553Haris NoonNo ratings yet
- Deo 2 (2011) SOFTWAREDocument84 pagesDeo 2 (2011) SOFTWAREMarkoJancicNo ratings yet
- Introduction To Information TechnologyDocument12 pagesIntroduction To Information TechnologyApple Mae Balunan AndujarNo ratings yet
- App Soft Vs Sys SoftwareDocument5 pagesApp Soft Vs Sys SoftwareVipin VashishthaNo ratings yet
- Activity 87134Document4 pagesActivity 87134Reina BorresNo ratings yet
- Software: Presented By: Group 3Document25 pagesSoftware: Presented By: Group 3Pauline BobisNo ratings yet
- Computer SoftwareDocument2 pagesComputer SoftwareMeredith GreyNo ratings yet
- Application SoftwareDocument11 pagesApplication Softwareshedrey bargayoNo ratings yet
- Application SoftwareDocument2 pagesApplication SoftwareLopa LeyaNo ratings yet
- MO 01 Business Technology and Equpment TTLMDocument13 pagesMO 01 Business Technology and Equpment TTLMDebebe DanielNo ratings yet
- Unit - 1 - Introduction To ComputersDocument27 pagesUnit - 1 - Introduction To ComputersDr. Rupali TaruNo ratings yet
- Unknown 4Document26 pagesUnknown 4BharathNo ratings yet
- Computer Software Phase One RevisedDocument32 pagesComputer Software Phase One RevisedFassou HabaNo ratings yet
- Software: Set of Instructions That Tells The Computer How To Do Specific TaskDocument11 pagesSoftware: Set of Instructions That Tells The Computer How To Do Specific TaskRona EA SyNo ratings yet
- S2.1.2 - Computer SoftwareDocument21 pagesS2.1.2 - Computer SoftwareLester MagallonesNo ratings yet
- COMPUTER APPLICATION PACKAGES 1 Notes-1Document51 pagesCOMPUTER APPLICATION PACKAGES 1 Notes-1Abubakarabdulrazaq17No ratings yet
- Application Software LessonDocument20 pagesApplication Software LessonChad DrahcNo ratings yet
- Computer and StatisticsDocument103 pagesComputer and Statisticsmarycynthiaezeh2005No ratings yet
- Chapter 4Document4 pagesChapter 4ShohagNo ratings yet
- Operating System.: Information DataDocument11 pagesOperating System.: Information DataHaider Ali MinhasNo ratings yet
- SoftwareDocument6 pagesSoftwarevictory IsaacNo ratings yet
- Presentation On Application Software and Software IssuesDocument23 pagesPresentation On Application Software and Software Issuesginish12No ratings yet
- 03.ebook-Chapter 03 - SoftwareDocument21 pages03.ebook-Chapter 03 - Softwarebams_febNo ratings yet
- Software 03Document8 pagesSoftware 03Music MedNo ratings yet
- Application Software (App For Short) IsDocument22 pagesApplication Software (App For Short) Isjayagokul saravananNo ratings yet
- Assignment Course Code: MS-07 Course Title: Information Systems For Managers Assignment No.: MS-07/SEM-I/2011 Coverage: All BlocksDocument27 pagesAssignment Course Code: MS-07 Course Title: Information Systems For Managers Assignment No.: MS-07/SEM-I/2011 Coverage: All BlocksShivangi SharmaNo ratings yet
- CProgchap 1notesDocument11 pagesCProgchap 1notesraghavNo ratings yet
- Living in The It Era: Prepared By: John Menard R. Cabatian Bsa - IiDocument17 pagesLiving in The It Era: Prepared By: John Menard R. Cabatian Bsa - IiCandice LeeNo ratings yet
- Basic Computer Training ModuleDocument30 pagesBasic Computer Training Moduletemesgen fuliNo ratings yet
- ICT ReviewerDocument7 pagesICT ReviewerPedro Lazaro O. PinedaNo ratings yet
- Computer Software Class NotesDocument7 pagesComputer Software Class Notesgerrad cortezNo ratings yet
- ACC112 Module1 Topic 1 Intro To Computer Ed T. EspirituDocument21 pagesACC112 Module1 Topic 1 Intro To Computer Ed T. EspirituLANIE FERNANDEZNo ratings yet
- SE-1 - Material Upto Prorotype ModelDocument17 pagesSE-1 - Material Upto Prorotype ModelJdNo ratings yet
- MIS Chapter-3Document37 pagesMIS Chapter-3Lovely Ann De GuzmanNo ratings yet
- Topic 3 - ReviewDocument12 pagesTopic 3 - ReviewRahul NarayanNo ratings yet
- Lesson 5 SoftwareDocument18 pagesLesson 5 SoftwareRomar BrionesNo ratings yet
- By Purpose and Output: Application Software (App For Short) IsDocument2 pagesBy Purpose and Output: Application Software (App For Short) IsRadha RamachandranNo ratings yet
- Page 1 of 6Document6 pagesPage 1 of 6Æbeni DaniNo ratings yet
- Lesson 3.1Document20 pagesLesson 3.1jarelleNo ratings yet
- Lesson - 3 - Software-Productivity Tool-Word PDFDocument5 pagesLesson - 3 - Software-Productivity Tool-Word PDFGheoff RicareNo ratings yet
- Text 7ADocument3 pagesText 7AСветланаNo ratings yet
- Lesson 2.1 SoftwareDocument18 pagesLesson 2.1 SoftwareReyes LykaNo ratings yet
- Application SoftwareDocument6 pagesApplication SoftwareKelly O NwosehNo ratings yet
- Name: Anejukwo Divine Sokoato Department: Medicine and Surgery (MB BS) Course: BLY101 Matric Number: BU21MED1012 Level: 100L Faculty: COHESDocument3 pagesName: Anejukwo Divine Sokoato Department: Medicine and Surgery (MB BS) Course: BLY101 Matric Number: BU21MED1012 Level: 100L Faculty: COHESOdewumi OlumideNo ratings yet
- Lecture 4 - SoftwareDocument3 pagesLecture 4 - SoftwareRobert VillanuevaNo ratings yet
- Application SoftwareDocument6 pagesApplication SoftwareJames UgbesNo ratings yet
- Defragment Your Windows 10 PCDocument7 pagesDefragment Your Windows 10 PCyleno_meNo ratings yet
- Application SoftwareDocument37 pagesApplication SoftwareMay Hua100% (1)
- Q: Discuss Program and Application? ProgramDocument1 pageQ: Discuss Program and Application? ProgramZohaib RazaNo ratings yet
- Topic1 Information Technology DevelopmentDocument40 pagesTopic1 Information Technology DevelopmentElena LeeNo ratings yet
- Concept of Hardware and Software Capabilities and Limitations of Computers Data Processing Cycle Intro To Internet and EmailingDocument18 pagesConcept of Hardware and Software Capabilities and Limitations of Computers Data Processing Cycle Intro To Internet and EmailingEtta Fe AlcaldeNo ratings yet
- Introduction To Computer SoftwareDocument8 pagesIntroduction To Computer SoftwareJericho ArmamentoNo ratings yet
- Microsoft Office Outline LessonDocument79 pagesMicrosoft Office Outline LessonFassou HabaNo ratings yet
- Microsoft Office OutlineDocument82 pagesMicrosoft Office OutlineFassou HabaNo ratings yet
- Information Communication TechnologyDocument97 pagesInformation Communication TechnologyKevin SmithNo ratings yet
- Operating System - Study MaterialDocument6 pagesOperating System - Study MaterialShreya MuralidharanNo ratings yet
- Different Types of Software With Examples BSCDocument16 pagesDifferent Types of Software With Examples BSCRajaTaimoorBagh100% (1)
- Research Paper in GE-E1 - by - Arnalyn M. TriboDocument11 pagesResearch Paper in GE-E1 - by - Arnalyn M. TriboFernan AbusoNo ratings yet
- Lesson 1Document52 pagesLesson 1Bernadette Concepcion Abo-aboNo ratings yet
- Lecture 1Document3 pagesLecture 1Samita MukeshNo ratings yet
- First Discussion: What Is IFE?Document3 pagesFirst Discussion: What Is IFE?Joel TuddaoNo ratings yet
- Jellah Lovella-WPS OfficeDocument7 pagesJellah Lovella-WPS OfficeJoel TuddaoNo ratings yet
- Isco Events Services Sound System and Lights, Photobooth: Package B: Basic Sounds Only (3,700Php)Document3 pagesIsco Events Services Sound System and Lights, Photobooth: Package B: Basic Sounds Only (3,700Php)Joel TuddaoNo ratings yet
- Test Yourself Multiple ChoiceDocument5 pagesTest Yourself Multiple ChoiceJoel TuddaoNo ratings yet
- Cream and Brown Illustration Social Science Class Education PresentationDocument15 pagesCream and Brown Illustration Social Science Class Education PresentationJoel TuddaoNo ratings yet
- Diquit Acco 05bc Bsba Fundamentals of Acctg RevisedDocument46 pagesDiquit Acco 05bc Bsba Fundamentals of Acctg RevisedJoel TuddaoNo ratings yet
- Cream and Brown Illustration Social Science Class Education PresentationDocument15 pagesCream and Brown Illustration Social Science Class Education PresentationJoel TuddaoNo ratings yet
- 1996 - Kaura - Operation of A Phase Locked Loop System Under Distorted Utility ConditionsDocument6 pages1996 - Kaura - Operation of A Phase Locked Loop System Under Distorted Utility Conditionsf4bio89No ratings yet
- Files Related To Administration Department: SL No Desription YearDocument22 pagesFiles Related To Administration Department: SL No Desription Yeargaurav chauhanNo ratings yet
- Faday Samy Abd El MalakDocument3 pagesFaday Samy Abd El Malakanon_223577657No ratings yet
- International Refereed Journal of Engineering and Science (IRJES)Document8 pagesInternational Refereed Journal of Engineering and Science (IRJES)www.irjes.comNo ratings yet
- Comparison of Algorithms in Foreign Exchange Rate PredictionDocument5 pagesComparison of Algorithms in Foreign Exchange Rate PredictionshrutiNo ratings yet
- Stamping Press - WikipediaDocument3 pagesStamping Press - Wikipediakirthi83No ratings yet
- Don'ts - Prohibited UsesDocument16 pagesDon'ts - Prohibited Useskenneth kittlesonNo ratings yet
- What Causes Packet Loss in IP Networks DVEO DOZER White Paper (Article)Document6 pagesWhat Causes Packet Loss in IP Networks DVEO DOZER White Paper (Article)laszlo-368875No ratings yet
- Connectrix Cisco - How To Configure Call Home On Cisco MDS Using CLI and DCNM Web Client - Dell IndiaDocument3 pagesConnectrix Cisco - How To Configure Call Home On Cisco MDS Using CLI and DCNM Web Client - Dell IndiaPriyank RajNo ratings yet
- 1SJ18CS085 Sameer Pasha RDocument31 pages1SJ18CS085 Sameer Pasha RprooooNo ratings yet
- Nastasa Alexandru enDocument4 pagesNastasa Alexandru enAlexandru NastaseNo ratings yet
- DIGITAL LOGIC DESIGN - Chapter-1Document12 pagesDIGITAL LOGIC DESIGN - Chapter-1sri trayNo ratings yet
- Week 1 HW SolutionDocument2 pagesWeek 1 HW Solutiontucker jacobsNo ratings yet
- EMS For Small Scale Hybrid Wind Solar Battery Based MicrogridDocument10 pagesEMS For Small Scale Hybrid Wind Solar Battery Based MicrogridkartikNo ratings yet
- Fico Fico Xpress Optimization Xpress Optimization: Quick ReferenceDocument18 pagesFico Fico Xpress Optimization Xpress Optimization: Quick ReferenceYeimmy Julieth Cardenas MillanNo ratings yet
- Gfi Max MP Ldap GuideDocument16 pagesGfi Max MP Ldap GuideicedgoblinNo ratings yet
- Human Measure BookDocument126 pagesHuman Measure BookiustachNo ratings yet
- Machine LearningDocument16 pagesMachine LearningGowthami Reddy Kovvuri100% (2)
- Bulk API Developer's Guide: Version 21.0: Spring '11Document82 pagesBulk API Developer's Guide: Version 21.0: Spring '11kjablonkaNo ratings yet
- Synopsis of Minor Project ReportDocument8 pagesSynopsis of Minor Project ReportsarabjotNo ratings yet
- Revised Dell T440 Server ProposalDocument3 pagesRevised Dell T440 Server ProposalJulie Nombra TolosaNo ratings yet
- Sas#5 Acc100Document6 pagesSas#5 Acc100aira mei blasNo ratings yet
- Computer Organization Hamacher Instructor Manual Solution Chapter 5 PDFDocument13 pagesComputer Organization Hamacher Instructor Manual Solution Chapter 5 PDFankushwreNo ratings yet
- Apache FlinkDocument40 pagesApache FlinkfjaimesilvaNo ratings yet
- Digit 2001Document100 pagesDigit 2001vinayakagarwal1996No ratings yet
- Pcj-Welcome Circular 2024Document2 pagesPcj-Welcome Circular 2024Jayachandra BNo ratings yet
- On Power ElectronicsDocument30 pagesOn Power ElectronicsMuhammed Ahmed93% (41)
- Driverless CarsDocument17 pagesDriverless CarsvinayNo ratings yet
- "Explanations of Channels and Points" PDF Download: Images Videos News Maps SettingsDocument2 pages"Explanations of Channels and Points" PDF Download: Images Videos News Maps SettingsEdmundo CadilhaNo ratings yet