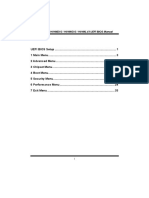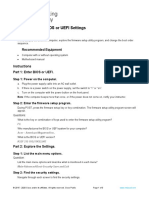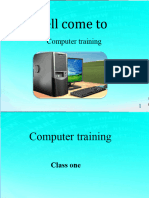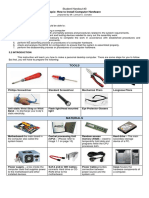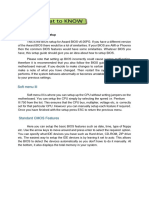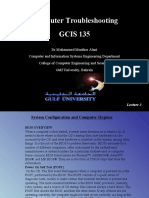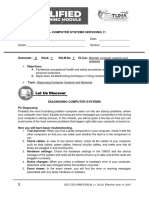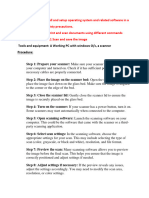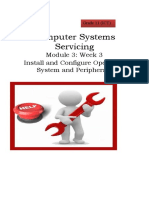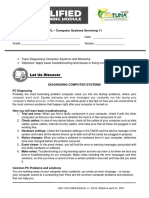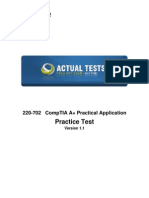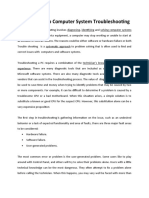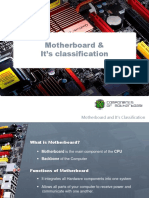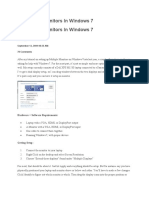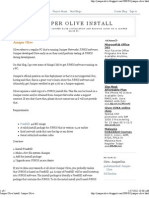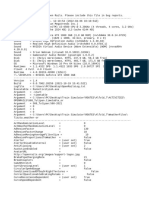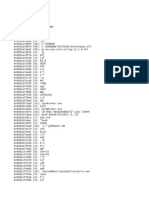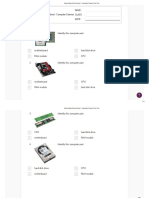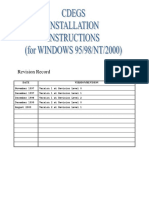Professional Documents
Culture Documents
Tugas Gabriela Pakasi
Tugas Gabriela Pakasi
Uploaded by
Rafael Anlo0 ratings0% found this document useful (0 votes)
17 views4 pagesGabriela K. Pakasi (student ID: 19024034) completed a lab exploring BIOS/UEFI settings on their computer. The document outlines steps taken to access the BIOS/UEFI setup, navigate settings menus to find information like the CPU speed, RAM speed, hard drive details, boot order and more. Settings were changed, such as making the optical drive the first boot device, and changes were saved before exiting setup.
Original Description:
Original Title
Tugas Gabriela Pakasi (2)
Copyright
© © All Rights Reserved
Available Formats
DOCX, PDF, TXT or read online from Scribd
Share this document
Did you find this document useful?
Is this content inappropriate?
Report this DocumentGabriela K. Pakasi (student ID: 19024034) completed a lab exploring BIOS/UEFI settings on their computer. The document outlines steps taken to access the BIOS/UEFI setup, navigate settings menus to find information like the CPU speed, RAM speed, hard drive details, boot order and more. Settings were changed, such as making the optical drive the first boot device, and changes were saved before exiting setup.
Copyright:
© All Rights Reserved
Available Formats
Download as DOCX, PDF, TXT or read online from Scribd
Download as docx, pdf, or txt
0 ratings0% found this document useful (0 votes)
17 views4 pagesTugas Gabriela Pakasi
Tugas Gabriela Pakasi
Uploaded by
Rafael AnloGabriela K. Pakasi (student ID: 19024034) completed a lab exploring BIOS/UEFI settings on their computer. The document outlines steps taken to access the BIOS/UEFI setup, navigate settings menus to find information like the CPU speed, RAM speed, hard drive details, boot order and more. Settings were changed, such as making the optical drive the first boot device, and changes were saved before exiting setup.
Copyright:
© All Rights Reserved
Available Formats
Download as DOCX, PDF, TXT or read online from Scribd
Download as docx, pdf, or txt
You are on page 1of 4
Nama: Gabriela K.
Pakasi
Nim: 19024034
Kelas: 4 TI 2
Part 1: Enter BIOS or UEFI.
Step 1: Power on the computer.
a. Plug the power supply cable into an AC wall outlet.
b. If there is a power switch on the power supply, set the switch to “1” or “on”.
c. Turn on the computer with the power button on the front panel.
Note: If the computer beeps more than once, or if the power does not come on, notify your
instructor.
Step 2: Enter the firmware setup program.
During POST, press the firmware setup key or key combination. The firmware setup utility
program screen will
appear.
Questions:
What is the key or combination of keys used to enter the firmware setup utility program?
Answer: F12 function12
Who manufactures the BIOS or UEFI system for your computer?
Answer: Dell,HP
What is the BIOS or UEFI version?
Answer: Version6.0
Part 2: Explore the Settings.
Step 1: List the main menu options.
Question:
List the main menu options and describe what is monitored in each menu?
Answer: Select Screen, Select Item, Change Field, GeneralHelp.
Step 2: Find the security settings.
Navigate through each screen to find the security settings.
Question:
What security settings and features are available?
Answer: Security Settings- CMOS settings
Step 3: Find the CPU settings.
Navigate through each screen to find the CPU settings.
Questions:
What is the CPU speed?
Answer: 2.50ghz
What other information is listed for the CPU?
Answer: CPU speed, CPU Information, CPU Settings
Step 4: Find the RAM settings.
Navigate through each screen to find the RAM settings.
Questions:
What is the RAM speed?
Answer: 4.45Ghz
What other information is listed for the RAM?
Answer: RAM settings, RAM speed settings, RAM information
Step 5: Find the hard drive settings.
Navigate through each screen to find the hard drive settings.
Questions:
What information is listed for the hard drive?
Answer: Model Number, Manufacturer, Partition, Partition Size
Step 6: Find the boot order sequence.
Navigate through each screen to find the boot order sequence.
Questions:
What is the first boot device in the boot order sequence?
Answer: CD-ROM; First BootPriority
How many additional devices can be assigned in the boot order sequence?
Answer: 3
Step 7: Set the device boot order settings.
a. Ensure that the first boot order device is the optical drive.
b. Ensure that the second boot order device is the hard disk drive.
Questions:
Why would you change the first boot device to the optical drive?
Answer: So that the computer first loads the bootable media inside the optical drive, its
normally happen when you are installing a new Operating System.
What happens when the computer boots and the optical drive does not contain bootable
media?
Answer: It will continue boot until it reaches the desktop.
Step 8: Find the power management setup or ACPI screen.
Navigate through each screen to find the power management setup screen, or ACPI screen.
Question:
What power management settings are available?
Answer: Power Savings
Step 9: Find the PnP settings.
Navigate through each screen to find the PnP settings.
Question:
What PnP settings are available?
Answer: None
Step 10: Find the splash screen settings.
Navigate through each screen to find the splash screen settings.
Question:
What splash screen settings are available?
Answer: Power Saving, Manual Fan tuning RAM, and CPU status BootPriority
Step 11: Save and exit the setup utility program.
Save the new BIOS/UEFI settings and exit the setup utility program. The computer should
restart
automatically.
Note: An error message stating that an OS cannot be found (or a similar error) will appear on
the screen after
the computer boots. An operating system must now be installed to prevent this error. It is safe
to turn off the
computer at this time.
This lab is complete. Please have the instructor verify your work.
You might also like
- Answering... 3.1.1.6 Lab - Investigate BIOS or UEFI SettingsDocument4 pagesAnswering... 3.1.1.6 Lab - Investigate BIOS or UEFI SettingsYudel Mungoi100% (1)
- Insyde Bios ManualDocument2 pagesInsyde Bios Manualphoenixkingtt0% (1)
- CompTIA A+ Guide To IT Technical Support Chapter 2 Lecture SlidesDocument75 pagesCompTIA A+ Guide To IT Technical Support Chapter 2 Lecture SlidesWaaiez100% (2)
- Types of Computer System ErrorDocument7 pagesTypes of Computer System ErrorKenneth Santos100% (7)
- 1.1 - Common PC Errors With TheirDocument17 pages1.1 - Common PC Errors With TheirAbner Obniala Venus Jr.No ratings yet
- Ih81s-Mhs & Ih81t-Mhs & Ih81v-Mhs & Ih81w-Mhs - Bios - 140121Document34 pagesIh81s-Mhs & Ih81t-Mhs & Ih81v-Mhs & Ih81w-Mhs - Bios - 140121Fdfdd FsdfasdNo ratings yet
- RAService EducationRoadmaps NADocument2 pagesRAService EducationRoadmaps NAFrank BurdaNo ratings yet
- Division of Guihulngan City: Detailed Lesson Plan (DLP)Document18 pagesDivision of Guihulngan City: Detailed Lesson Plan (DLP)Giel Ryzen100% (3)
- Assignment 1.2 Investigate BIOS or UEFI SettingsDocument3 pagesAssignment 1.2 Investigate BIOS or UEFI SettingsGerric VillanuevaNo ratings yet
- 3.1.1.6 Lab - Investigate BIOS or UEFI SettingsDocument3 pages3.1.1.6 Lab - Investigate BIOS or UEFI SettingsMuliana YusufNo ratings yet
- 3.1.1.6 Lab - Investigate BIOS or UEFI SettingsDocument3 pages3.1.1.6 Lab - Investigate BIOS or UEFI SettingsHaris AliNo ratings yet
- 3.1.1.6 Lab - Investigate BIOS or UEFI SettingsDocument3 pages3.1.1.6 Lab - Investigate BIOS or UEFI SettingsLinnaNo ratings yet
- 3.9.2 Lab Boot The ComputerDocument2 pages3.9.2 Lab Boot The ComputerLapointeJENo ratings yet
- ElectreviewerDocument28 pagesElectreviewerjulia0231046No ratings yet
- 3.2.2.5 Lab - Boot The ComputerDocument3 pages3.2.2.5 Lab - Boot The ComputerCsongor KissNo ratings yet
- Word Pro - SymptomFix PDFDocument10 pagesWord Pro - SymptomFix PDFSangeetha BajanthriNo ratings yet
- Computer Basics: Computer Power Supply - A Power Cable Connects From ThepowerDocument10 pagesComputer Basics: Computer Power Supply - A Power Cable Connects From ThepowerphenorenNo ratings yet
- Q3 Module-5 CSS9 San-Jacinto-NHSDocument6 pagesQ3 Module-5 CSS9 San-Jacinto-NHSJohn Benedick BelverNo ratings yet
- Module 4Document5 pagesModule 4Ankit ChoudharyNo ratings yet
- Well Come To Well Come To: Computer TrainingDocument17 pagesWell Come To Well Come To: Computer TrainingTekalegn BalchaNo ratings yet
- Student Handout 3 How To Assemble and Disassemble PCDocument12 pagesStudent Handout 3 How To Assemble and Disassemble PCLemuel Condes88% (8)
- Diagnosing Computer SystemsDocument23 pagesDiagnosing Computer Systemsrossan.abadNo ratings yet
- Haaaaaaaaaaaaaaaaaaaaaaaaaaaaaa AaaaaaaaaaaaaaaDocument10 pagesHaaaaaaaaaaaaaaaaaaaaaaaaaaaaaa AaaaaaaaaaaaaaaJuliastikaPuspaningtyasNo ratings yet
- Diagnosing Computer Systems PC DiagnosingDocument4 pagesDiagnosing Computer Systems PC DiagnosingVon AlvarezNo ratings yet
- Esp 9Document33 pagesEsp 9zeingumaruNo ratings yet
- Quarter4 Week2 SSLM CSS 10 1Document5 pagesQuarter4 Week2 SSLM CSS 10 1henryrondina72No ratings yet
- Complete Hardware Practical NotesDocument27 pagesComplete Hardware Practical NotesMalini Girija56% (9)
- 70-687 MLO Lab 04 Worksheet Chapter 4Document6 pages70-687 MLO Lab 04 Worksheet Chapter 4Jrsellers1986No ratings yet
- Lab 3.9.9: Video Card Installation and System Booting: Estimated Time: 30 Minutes ObjectiveDocument4 pagesLab 3.9.9: Video Card Installation and System Booting: Estimated Time: 30 Minutes ObjectiveHamzaSpahijaNo ratings yet
- Troubleshooting - Lecture3Document14 pagesTroubleshooting - Lecture3diyar1903No ratings yet
- CSS11 SSLM QTR3 WK7Document8 pagesCSS11 SSLM QTR3 WK7EllenJoy CeroUyNo ratings yet
- Alienware Aurora r7 Setupandspecs en UsDocument18 pagesAlienware Aurora r7 Setupandspecs en Ussamm1982No ratings yet
- Trial and Error: When You Find A Faulty: Diagnosing Computer SystemsDocument14 pagesTrial and Error: When You Find A Faulty: Diagnosing Computer SystemsBarbara M. Cachero100% (1)
- Q3 Module5 CSS9 San-Jacinto-NHSDocument6 pagesQ3 Module5 CSS9 San-Jacinto-NHSAimee Joy L HermosoraNo ratings yet
- Ce Chapter 6 BiosDocument7 pagesCe Chapter 6 BiosKay Marie Therese Nacua Delos ReyesNo ratings yet
- Experiment No - 01: AIM: Assembling of Personal ComputerDocument29 pagesExperiment No - 01: AIM: Assembling of Personal ComputerMukesh Sahu100% (1)
- Guide To Managing and Maintaining Your PC Chapter 4Document26 pagesGuide To Managing and Maintaining Your PC Chapter 4Frederick Leonard0% (1)
- Diagnosing and Troubleshooting Computer SystemsDocument95 pagesDiagnosing and Troubleshooting Computer Systemsboy2959No ratings yet
- Bios Cmos CMOS Setup Power On Self Test Preventive Maintenance Troubleshooting ProcessDocument26 pagesBios Cmos CMOS Setup Power On Self Test Preventive Maintenance Troubleshooting ProcessElijah NdorahNo ratings yet
- Word ExercisesDocument7 pagesWord Exercisessagarsajicopa0No ratings yet
- Anti StaticDocument11 pagesAnti Staticalcan9071No ratings yet
- MODULE-3 - Computer System Servicing Week 3Document45 pagesMODULE-3 - Computer System Servicing Week 3aldrin joseph100% (3)
- 5-Step Computer Maintenance Tutorial Windows XPDocument24 pages5-Step Computer Maintenance Tutorial Windows XPnitinkr80No ratings yet
- Common Computer Problems and SolutionsDocument21 pagesCommon Computer Problems and SolutionsvelinarexangeloNo ratings yet
- TLE-CSS Q4 Module-1Document14 pagesTLE-CSS Q4 Module-1Jhonroyet PuaNo ratings yet
- Computer Hardware Installation and Maintenance VivaDocument32 pagesComputer Hardware Installation and Maintenance Vivashriram1082883No ratings yet
- Setting Up BiosDocument25 pagesSetting Up BiosHillario PortezNo ratings yet
- Bsod - Irql - Not - Less - or - Equal - Geeks To Go ForumsDocument5 pagesBsod - Irql - Not - Less - or - Equal - Geeks To Go ForumsvvvasilisNo ratings yet
- Diagnosing Computer Systems and NetworksDocument6 pagesDiagnosing Computer Systems and NetworksAxel RamirezNo ratings yet
- Typesofcomputersystemerror 160120080549Document46 pagesTypesofcomputersystemerror 160120080549Kriz Anthony Zuniega100% (1)
- Com 214Document27 pagesCom 214pius nojiriNo ratings yet
- Types of Computer System ErrorDocument46 pagesTypes of Computer System ErrorLorenz Ruiz RomeroNo ratings yet
- Dell Dimension-4600 Service Manual En-UsDocument44 pagesDell Dimension-4600 Service Manual En-Usfernando1641991No ratings yet
- Inspiron 13 7373 2 in 1 Laptop Specifications en UsDocument28 pagesInspiron 13 7373 2 in 1 Laptop Specifications en UsGeorgeNo ratings yet
- Basic Computer Configuration Setup Configuration Is The Way A System Is Set Up, or The Assortment of ComponentsDocument7 pagesBasic Computer Configuration Setup Configuration Is The Way A System Is Set Up, or The Assortment of ComponentsZsarena G. BautistaNo ratings yet
- Diagnose and Troubleshoot Computer SystemsDocument7 pagesDiagnose and Troubleshoot Computer SystemsCamille Isabella CenonNo ratings yet
- 220 702Document188 pages220 702i_s_a_m_a_nNo ratings yet
- Copy (2) of Lab-Manual-OS (2) .Doc1393Document127 pagesCopy (2) of Lab-Manual-OS (2) .Doc1393great_alltimeNo ratings yet
- Com 216 Introduction To Computer Trouble Shooting 1Document38 pagesCom 216 Introduction To Computer Trouble Shooting 1Olabiyi FawazNo ratings yet
- CrossDocument8 pagesCrossLoli-Lyd ArtiagaNo ratings yet
- Recovery Media Utility GuideDocument7 pagesRecovery Media Utility GuideLee HansonNo ratings yet
- MCTS 70-680 Exam Questions: Microsoft Windows 7, ConfiguringFrom EverandMCTS 70-680 Exam Questions: Microsoft Windows 7, ConfiguringRating: 3.5 out of 5 stars3.5/5 (2)
- Apple Service Diagnostic IndexDocument7 pagesApple Service Diagnostic IndexgnormaNo ratings yet
- Programmer's Technical Reference For MSDOS and The IBM PCDocument226 pagesProgrammer's Technical Reference For MSDOS and The IBM PCridersonthestorm1100% (1)
- CompTIA A+ 1001 Practice Questions - Sample Questions - Training - CompTIADocument5 pagesCompTIA A+ 1001 Practice Questions - Sample Questions - Training - CompTIAMarielis GermanNo ratings yet
- (Guide) HD3000-Hdmi Audio (DSDT or SSDT) v2Document10 pages(Guide) HD3000-Hdmi Audio (DSDT or SSDT) v2Yann ZeligNo ratings yet
- Belkin F5u012Document19 pagesBelkin F5u012Rolf NiemandNo ratings yet
- Computronic Laptop & Dprice Listesktop Price ListDocument2 pagesComputronic Laptop & Dprice Listesktop Price ListSayanna HydNo ratings yet
- 1.1-2 Basic Terms, Concepts, Functions and Characteristics of PC Hardware ComponentsDocument8 pages1.1-2 Basic Terms, Concepts, Functions and Characteristics of PC Hardware ComponentsRJ Villamer100% (1)
- Goldstar Prime2 IsaLDocument4 pagesGoldstar Prime2 IsaLDenes MarschalkoNo ratings yet
- Motherboard and Its ClassificationDocument10 pagesMotherboard and Its ClassificationJoffrey MontallaNo ratings yet
- Setup Dual Monitors in Windows 7Document3 pagesSetup Dual Monitors in Windows 7Gabriel Bidemi AkanniNo ratings yet
- Toshiba Portege M200 Specification Brochure 17.11Document3 pagesToshiba Portege M200 Specification Brochure 17.11Vincent TonNo ratings yet
- English For Information Technology (Pearson Longman) - 12-18Document7 pagesEnglish For Information Technology (Pearson Longman) - 12-18Fahreza PratamaNo ratings yet
- N68S3B BIOS ManualDocument40 pagesN68S3B BIOS ManualVictor Alexander Martinez SilvaNo ratings yet
- Priority Computer Services.: Asus Laptop Price ListDocument1 pagePriority Computer Services.: Asus Laptop Price ListSankalp NavghareNo ratings yet
- House of Quality For Laptop PDFDocument1 pageHouse of Quality For Laptop PDFelvitaNo ratings yet
- Dell Commercial Docking Help Me ChooseDocument4 pagesDell Commercial Docking Help Me ChooseJavier UlloaNo ratings yet
- Juniper OliveDocument5 pagesJuniper OliveKhairul Izwan Che SohNo ratings yet
- Open Rails LogDocument58 pagesOpen Rails Logvasút jamokuNo ratings yet
- Experiment # 03: ObjectiveDocument3 pagesExperiment # 03: ObjectiveAbuzarNo ratings yet
- Aa55k-M1s & Aa55m-M1s & A55n-M1s - Bios - 120523Document33 pagesAa55k-M1s & Aa55m-M1s & A55n-M1s - Bios - 120523Tom ArcillaNo ratings yet
- SGRMDocument3,592 pagesSGRMGu SouzaNo ratings yet
- Microsoft Windows 1.0 To 8... Past To Present!!Document12 pagesMicrosoft Windows 1.0 To 8... Past To Present!!kdvprasadNo ratings yet
- Alison Bixby Stone School - Computer Science Pre-TestDocument9 pagesAlison Bixby Stone School - Computer Science Pre-TestEver MontoyaNo ratings yet
- Western Digital MyBook Shutting Down PeriodicallyDocument16 pagesWestern Digital MyBook Shutting Down PeriodicallyPete PompesNo ratings yet
- Ses-Cdegs 2k - InstallDocument7 pagesSes-Cdegs 2k - InstallGilberto MejiaNo ratings yet
- ListDocument4 pagesListami_agantuk2007No ratings yet