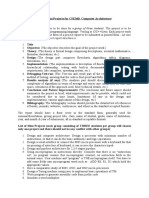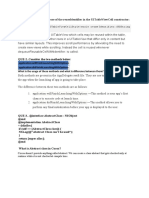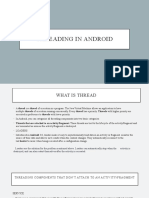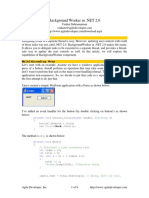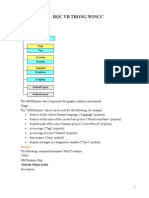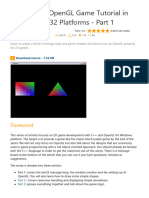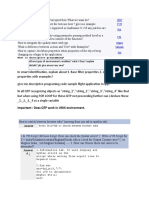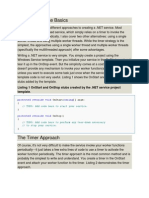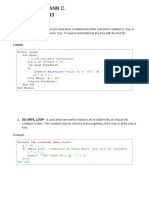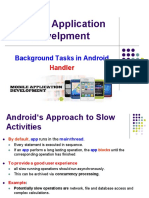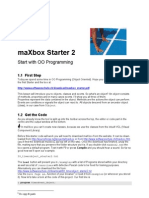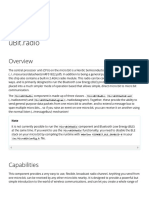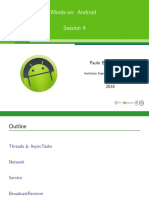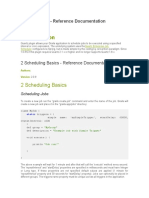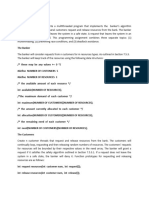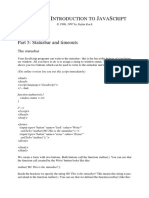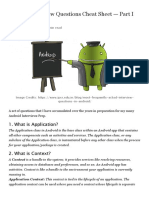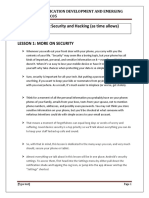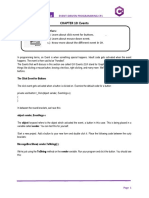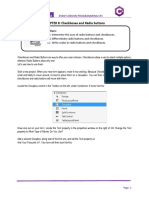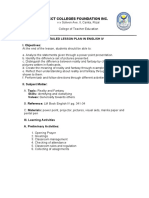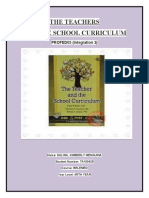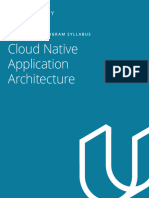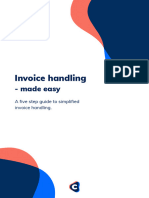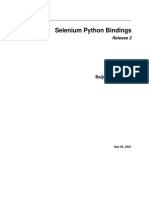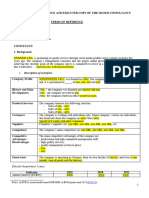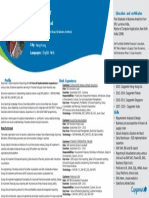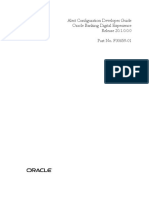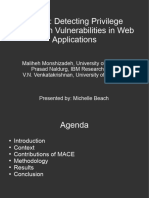Professional Documents
Culture Documents
Chapter 7: Graphics: Module: Application Development and Emerging Technologies-Cc05
Chapter 7: Graphics: Module: Application Development and Emerging Technologies-Cc05
Uploaded by
jerico gaspanCopyright:
Available Formats
You might also like
- Assignment 2Document10 pagesAssignment 2Guillermo Rodriguez100% (2)
- Clock ReportDocument27 pagesClock ReportShahil Mohammed47% (15)
- Teamcenter User Manual, Item Create and WorkflowDocument44 pagesTeamcenter User Manual, Item Create and WorkflowmohanNo ratings yet
- List of Mini Projects For CSE360 Computer ArchitectureDocument3 pagesList of Mini Projects For CSE360 Computer ArchitectureShishir Zaman100% (2)
- Session Ten - Javascript Datatypes, Functions, Operators and Event HandlersDocument18 pagesSession Ten - Javascript Datatypes, Functions, Operators and Event Handlersbrian vanerNo ratings yet
- Threads, Processes and Multitasking: Java® TutorialDocument5 pagesThreads, Processes and Multitasking: Java® Tutorialajay_anavNo ratings yet
- Que-1..Explain The Purpose of The Reuseidentifier in The Uitableviewcell ConstructorDocument10 pagesQue-1..Explain The Purpose of The Reuseidentifier in The Uitableviewcell ConstructordiptoNo ratings yet
- Assignment Set - 1Document10 pagesAssignment Set - 1Pramod ChakravarthyNo ratings yet
- Threading in AndroidDocument9 pagesThreading in AndroidMuzamil YousafNo ratings yet
- What Are Threads in Android With ExampleDocument9 pagesWhat Are Threads in Android With ExampleAbdullah MunirNo ratings yet
- AsyncTask and LoadersDocument21 pagesAsyncTask and LoadersAlvaro MedinaNo ratings yet
- Lesson 10 Asynctask Parsing JsonDocument39 pagesLesson 10 Asynctask Parsing JsonTrần Văn ThànhNo ratings yet
- Button1 - Click (Sender, E) (Button1.enabled (Work) .Start )Document9 pagesButton1 - Click (Sender, E) (Button1.enabled (Work) .Start )hecjaviNo ratings yet
- Unit 4. Chapter 2 ThreadsDocument13 pagesUnit 4. Chapter 2 ThreadsRaghavendra Danadavar - 2BA17CS051No ratings yet
- Idle TimeDocument3 pagesIdle TimePhiiphy EkwamNo ratings yet
- Hoc VB Trong WinccDocument30 pagesHoc VB Trong WinccbankaibkNo ratings yet
- Android WidgetsDocument58 pagesAndroid WidgetsParas Pareek0% (1)
- TetroGL - An OpenGL Game Tutorial in C++ For Win32 Platforms - Part 1 - CodeProjectDocument20 pagesTetroGL - An OpenGL Game Tutorial in C++ For Win32 Platforms - Part 1 - CodeProjectAlexandre OliveiraNo ratings yet
- F Our QTPDocument30 pagesF Our QTPpascal_70No ratings yet
- Lap Trinh Androi 22 1323Document6 pagesLap Trinh Androi 22 1323tanhondNo ratings yet
- Windows Service BasicsDocument10 pagesWindows Service BasicsRiyas VkNo ratings yet
- VxWorks - Get StartedDocument13 pagesVxWorks - Get StartedRps Deepan100% (1)
- PythonDocument7 pagesPythonvishanu3816No ratings yet
- 4 Android Toast and Dialog PDFDocument16 pages4 Android Toast and Dialog PDFMark D. FelicianoNo ratings yet
- Operating System - Lab 5Document8 pagesOperating System - Lab 5Rheina TrudyNo ratings yet
- Valerio, Mary Ann C. 02BSCE04 BES043: Do LoopDocument8 pagesValerio, Mary Ann C. 02BSCE04 BES043: Do Looptae walaNo ratings yet
- TinyOS Manual Ver 1Document19 pagesTinyOS Manual Ver 1Nivedita Acharyya 2035No ratings yet
- Using Using Using Using Using Using: Webservice Webservicebinding WsiprofilesDocument13 pagesUsing Using Using Using Using Using: Webservice Webservicebinding Wsiprofilessanthosh1212No ratings yet
- A Quick Tutorial On How To Implement Threads in JavaDocument9 pagesA Quick Tutorial On How To Implement Threads in JavaPraveen100% (5)
- Single-Threaded Apartment (STA) : Dispatcher ExampleDocument6 pagesSingle-Threaded Apartment (STA) : Dispatcher ExampleferozeNo ratings yet
- ITMC311 Lecture 6 Background Tasks in Android HandlerDocument20 pagesITMC311 Lecture 6 Background Tasks in Android HandlerenaNo ratings yet
- Templates in C++Document26 pagesTemplates in C++Rubesh Rudra RamanNo ratings yet
- Android WidgetsDocument17 pagesAndroid WidgetssakthinovemberNo ratings yet
- Maxbox Starter 2: Start With Oo ProgrammingDocument9 pagesMaxbox Starter 2: Start With Oo ProgrammingMax KleinerNo ratings yet
- Exno 7Document9 pagesExno 7Nikhitha ReddyNo ratings yet
- Chapter 13: Threads (6 HRS) Chapter Objective:: Page 1 of 16 Prepared By: Lawrence G. Decamora III, SCJPDocument16 pagesChapter 13: Threads (6 HRS) Chapter Objective:: Page 1 of 16 Prepared By: Lawrence G. Decamora III, SCJPAlex Cipher BallesterNo ratings yet
- Toast & Custom Toast With Example in Android Studio: EX - NO: 3Document8 pagesToast & Custom Toast With Example in Android Studio: EX - NO: 3sureshNo ratings yet
- Mach3 VBDocument9 pagesMach3 VBjavedpakNo ratings yet
- AlarmDocument24 pagesAlarmV MERIN SHOBINo ratings yet
- Lab 2 - ThreadsDocument7 pagesLab 2 - Threadsmena7akimNo ratings yet
- 21CSC101T Oodp Unit-4Document105 pages21CSC101T Oodp Unit-4pk6048No ratings yet
- LECTURE 2 - Control StructuresDocument12 pagesLECTURE 2 - Control StructureslyleholstNo ratings yet
- BCA Android Notes U3Document94 pagesBCA Android Notes U3Sachin PandeyNo ratings yet
- Rohan Pahwa Roll No-A17 Reg No-10809673 Mca (Hons) .: Modern Programming Tools & Techniques I For Honors Homework 3Document15 pagesRohan Pahwa Roll No-A17 Reg No-10809673 Mca (Hons) .: Modern Programming Tools & Techniques I For Honors Homework 3vivek19354No ratings yet
- Adodotnet Part IIDocument16 pagesAdodotnet Part IIsmithaekNo ratings yet
- Radio - Micro - Bit RuntimeDocument16 pagesRadio - Micro - Bit RuntimeJohn WestNo ratings yet
- Chapter 5 - MultiThreadingDocument36 pagesChapter 5 - MultiThreadingnoahmullerNo ratings yet
- Minds-On: Android: Paulo Baltarejo SousaDocument31 pagesMinds-On: Android: Paulo Baltarejo SousaJulio Pincay EspinozaNo ratings yet
- Context Variable in Talend ETLDocument11 pagesContext Variable in Talend ETLdanthuriNo ratings yet
- Proqramlaşdirmaya Gi̇ri̇şDocument6 pagesProqramlaşdirmaya Gi̇ri̇şELSADNo ratings yet
- Q (1) Type of State?: Paper Possible QuestionsDocument5 pagesQ (1) Type of State?: Paper Possible QuestionsWAqar RaoNo ratings yet
- Variable Scope and FunctionDocument14 pagesVariable Scope and FunctionNitin NileshNo ratings yet
- Processes and Threads: University of Notre DameDocument21 pagesProcesses and Threads: University of Notre DameHimanshu MistryNo ratings yet
- Quartz PluginDocument7 pagesQuartz PluginLUIS QUINTANILLANo ratings yet
- Banker's Algorithm ProectDocument6 pagesBanker's Algorithm ProectAhsan AnsariNo ratings yet
- Laporan Praktikum 3.7 - 3.10Document19 pagesLaporan Praktikum 3.7 - 3.10Ainaya DeFaNo ratings yet
- Android Pro - Blogspot.com 2011 05 Threading in Android Part1Document6 pagesAndroid Pro - Blogspot.com 2011 05 Threading in Android Part1crxz0193No ratings yet
- V ' I J S: Part 5: Statusbar and TimeoutsDocument5 pagesV ' I J S: Part 5: Statusbar and TimeoutsMriganka DasNo ratings yet
- Android Interview Questions Cheat SheetDocument26 pagesAndroid Interview Questions Cheat SheetNikolett Szabados-SoósNo ratings yet
- Oop Cat-3 Possible Q&ADocument54 pagesOop Cat-3 Possible Q&APuvi AyyappanNo ratings yet
- Assigment C++ 2 Syaizwan Bin ShahruzzamanDocument11 pagesAssigment C++ 2 Syaizwan Bin ShahruzzamanRaidenYasahiroNo ratings yet
- Curso MoshDocument7 pagesCurso MoshCesar MartinezNo ratings yet
- Security and Hacking (As Time Allows) : Module: Application Development and Emerging Technologies-Cc05Document9 pagesSecurity and Hacking (As Time Allows) : Module: Application Development and Emerging Technologies-Cc05jerico gaspanNo ratings yet
- CHAPTER 8: Platforms and Additional Issues (As Time Allows)Document5 pagesCHAPTER 8: Platforms and Additional Issues (As Time Allows)jerico gaspanNo ratings yet
- CHAPTER 10: Events: ObjectivesDocument11 pagesCHAPTER 10: Events: Objectivesjerico gaspanNo ratings yet
- CHAPTER 8: Checkboxes and Radio Buttons: ObjectivesDocument7 pagesCHAPTER 8: Checkboxes and Radio Buttons: Objectivesjerico gaspanNo ratings yet
- Integ01 Final Assignment Dalina, Kimbely M.Document9 pagesInteg01 Final Assignment Dalina, Kimbely M.jerico gaspanNo ratings yet
- Icct Colleges Foundation Inc.: Detailed Lesson Plan in English Iv L. ObjectivesDocument7 pagesIcct Colleges Foundation Inc.: Detailed Lesson Plan in English Iv L. Objectivesjerico gaspanNo ratings yet
- Midterm AssignmentDocument7 pagesMidterm Assignmentjerico gaspanNo ratings yet
- Splunk Enterprise Search Tutorial 8.2.2: Generated: 9/01/2021 1:11 AmDocument5 pagesSplunk Enterprise Search Tutorial 8.2.2: Generated: 9/01/2021 1:11 AmMax DalamNo ratings yet
- Cloud Native Application Architecture Nanodegree Program SyllabusDocument16 pagesCloud Native Application Architecture Nanodegree Program Syllabusclench paignNo ratings yet
- RecoveryManagerForAD DisasterRecoveryEdition 10.0.1 UserGuide En-UsDocument328 pagesRecoveryManagerForAD DisasterRecoveryEdition 10.0.1 UserGuide En-UsFrank TheTankNo ratings yet
- How To Read Full Flash From MS43Document7 pagesHow To Read Full Flash From MS43Ghssoüb GhssoubNo ratings yet
- BeneHeart R3 Brochure and SpecificationsDocument2 pagesBeneHeart R3 Brochure and SpecificationsRodrigo Paniagua FloresNo ratings yet
- Custom Output Reports in CAESAR IIDocument37 pagesCustom Output Reports in CAESAR IIShahid Pervaiz100% (1)
- Five Step Guide To Simplified Invoice HandlingDocument7 pagesFive Step Guide To Simplified Invoice HandlingtieskegamezNo ratings yet
- Empowerment and TechnologyDocument11 pagesEmpowerment and TechnologyfharnizaparasanNo ratings yet
- Selenium Python Readthedocs Io en LatestDocument128 pagesSelenium Python Readthedocs Io en LatestXemonNo ratings yet
- Webinar - SAE ARP 4761 and 4754ADocument43 pagesWebinar - SAE ARP 4761 and 4754ASonySomanNo ratings yet
- (HOWTO) - (GUIDE) Compile Loki - Patch and Exe - AT&T, Canadian Bell, Rogers, Telus, Virgin Samsung Galaxy S 4Document6 pages(HOWTO) - (GUIDE) Compile Loki - Patch and Exe - AT&T, Canadian Bell, Rogers, Telus, Virgin Samsung Galaxy S 4DavidNo ratings yet
- Building and Managing High Performance Distributed Teams Navigating The Future of Work 1st Edition Alberto S Silveira JRDocument43 pagesBuilding and Managing High Performance Distributed Teams Navigating The Future of Work 1st Edition Alberto S Silveira JRdarlene.cohen398100% (17)
- Screenshot 2021-12-10 at 11.48.44Document1 pageScreenshot 2021-12-10 at 11.48.44majid arNo ratings yet
- Course - FortiGate Essentials 6.4 Self-PacedDocument4 pagesCourse - FortiGate Essentials 6.4 Self-PacedMOhamedNo ratings yet
- 2020S IP QuestionDocument38 pages2020S IP QuestionMay Thin KhineNo ratings yet
- TOR DraftDocument6 pagesTOR DraftPașa GrosuNo ratings yet
- Idea Presentation Format - SIH 2022 - CollegeDocument5 pagesIdea Presentation Format - SIH 2022 - CollegeAyush ShahNo ratings yet
- Ajay Kumar: BI /analytics LeadDocument1 pageAjay Kumar: BI /analytics LeadAjay KumarNo ratings yet
- Eye Blink Detection: Integrated - Master of Computer ApplicationsDocument34 pagesEye Blink Detection: Integrated - Master of Computer ApplicationsSudhanshu DNo ratings yet
- Oracle Banking Digital Experience Alert Configuration Developer GuideDocument25 pagesOracle Banking Digital Experience Alert Configuration Developer GuideAmmad AhmadNo ratings yet
- HCM - Let's Talk Tech Extending Redwood Learning Pages With VB StudioDocument14 pagesHCM - Let's Talk Tech Extending Redwood Learning Pages With VB Studioalbertoferraro00No ratings yet
- Weekly Allowance of Grade 9 Students (LNHS-MAIN DINALUPIHAN BATAAN)Document36 pagesWeekly Allowance of Grade 9 Students (LNHS-MAIN DINALUPIHAN BATAAN)Jann Marielle JaringNo ratings yet
- Bizhub 4052 BEU en ScreenDocument7 pagesBizhub 4052 BEU en Screenxtenbagiu93No ratings yet
- Power BI CourseDocument5 pagesPower BI Coursegajendra dNo ratings yet
- Boost Your Competitive Edge: WorkflowDocument4 pagesBoost Your Competitive Edge: WorkflowHamed OnsoriNo ratings yet
- 813 Presentation 15Document32 pages813 Presentation 15shunsuke2412000No ratings yet
Chapter 7: Graphics: Module: Application Development and Emerging Technologies-Cc05
Chapter 7: Graphics: Module: Application Development and Emerging Technologies-Cc05
Uploaded by
jerico gaspanOriginal Description:
Original Title
Copyright
Available Formats
Share this document
Did you find this document useful?
Is this content inappropriate?
Report this DocumentCopyright:
Available Formats
Chapter 7: Graphics: Module: Application Development and Emerging Technologies-Cc05
Chapter 7: Graphics: Module: Application Development and Emerging Technologies-Cc05
Uploaded by
jerico gaspanCopyright:
Available Formats
MODULE: APPLICATION DEVELOPMENT AND EMERGING
TECHNOLOGIES- CC05
CHAPTER 7: GRAPHICS
LESSON 1: PERFORMANCE AND MULTI-THREADING
Working on multiple tasks at the same time is Multitasking. In the same way,
multiple threads running at the same time in a machine is called Multi-Threading.
Technically, a thread is a unit of a process. Multiple such threads combine to form a
process. This means when a process is broken, the equivalent number of threads are
available.
For example, Autocorrect is the process where the software looks for the mistakes
in the current word being typed. Endlessly checking for the mistake and providing
suggestions at the same time is an example of a Multi-Threaded process.
Let’s try to visualize Multi-Threading with the help of an Android App. In the below
example, 3 Threads start at the same time on a button click and work concurrently.
Step 1: Add the below code in activity_main.xml. Here we add three TextViews and
a button.
XML
<?xml version="1.0" encoding="utf-8"?>
<RelativeLayout
xmlns:android="http://schemas.android.com/apk/res/android"
xmlns:app="http://schemas.android.com/apk/res-auto"
xmlns:tools="http://schemas.android.com/tools"
android:layout_width="match_parent"
android:layout_height="match_parent"
tools:context=".MainActivity">
<TextView
[Type text] Page 1
MODULE: APPLICATION DEVELOPMENT AND EMERGING
TECHNOLOGIES- CC05
android:id="@+id/tv1"
android:layout_width="75sp"
android:layout_height="75sp"
android:background="@color/colorPrimary"
android:textColor="@color/colorAccent"
android:gravity="center"
android:textSize="10sp"
android:layout_centerVertical="true"
android:layout_toLeftOf="@id/tv2"
/>
<TextView
android:id="@+id/tv2"
android:layout_width="75sp"
android:layout_height="75sp"
android:background="@color/colorPrimary"
android:textColor="@color/colorAccent"
android:gravity="center"
android:textSize="10sp"
android:layout_centerInParent="true"
/>
<TextView
[Type text] Page 2
MODULE: APPLICATION DEVELOPMENT AND EMERGING
TECHNOLOGIES- CC05
android:id="@+id/tv3"
android:layout_width="75sp"
android:layout_height="75sp"
android:background="@color/colorPrimary"
android:textColor="@color/colorAccent"
android:gravity="center"
android:textSize="10sp"
android:layout_centerVertical="true"
android:layout_toRightOf="@id/tv2"
/>
<Button
android:id="@+id/btnStart"
android:layout_width="wrap_content"
android:layout_height="wrap_content"
android:text="Start"
android:layout_centerHorizontal="true"
android:layout_below="@id/tv2"
/>
</RelativeLayout>
[Type text] Page 3
MODULE: APPLICATION DEVELOPMENT AND EMERGING
TECHNOLOGIES- CC05
Step 2: Add the below code in MainActivity. Here, three threads are made, each thread keeps
updating the respective TextView every second (declared in the code) when the button is
clicked. These Threads keep running until the button is clicked again (i.e.”Stop”).
JAVA
class MainActivity : AppCompatActivity() {
@SuppressLint("SetTextI18n")
override fun onCreate(savedInstanceState: Bundle?)
{
super.onCreate(savedInstanceState)
setContentView(R.layout.activity_main)
// Assigning Layout elements
val tv1
= findViewById<TextView>(R.id.tv1)
val tv2
= findViewById<TextView>(R.id.tv2)
val tv3
= findViewById<TextView>(R.id.tv3)
val btn
= findViewById<Button>(R.id.btnStart)
// Boolean for Button (initially False)
var boolbtn
= false
// Button onClick action
btn.setOnClickListener
{
// Button (True)
boolbtn = !boolbtn
// Case where Button is False
if (!boolbtn)
{
tv1.text = "Stopped1"
tv2.text = "Stopped2"
tv3.text = "Stopped3"
btn.text = "Start"
}
// Case where Threads are running
else
{
// Setting the button text as "Stop"
btn.text = "Stop"
// Thread 1
Thread(Runnable {
// Runs only when Button is True
[Type text] Page 4
MODULE: APPLICATION DEVELOPMENT AND EMERGING
TECHNOLOGIES- CC05
while (boolbtn) {
runOnUiThread
{
tv1.text = "Started1"
}
Thread.sleep(1000)
runOnUiThread
{
tv1.text = "Activity1"
}
Thread.sleep(1000)
}
}).start()
// Thread 2
Thread(Runnable {
// Runs only when Button is
// True
while (boolbtn) {
runOnUiThread
{
tv2.text = "Started2"
}
Thread.sleep(1000)
runOnUiThread
{
tv2.text = "Activity2"
}
Thread.sleep(1000)
}
}).start()
// Thread 3
Thread(Runnable {
// Runs only when Button is
// True
while (boolbtn) {
runOnUiThread
{
tv3.text = "Started3"
}
Thread.sleep(1000)
runOnUiThread
{
tv3.text = "Activity3"
}
Thread.sleep(1000)
}
})
.start()
}
[Type text] Page 5
MODULE: APPLICATION DEVELOPMENT AND EMERGING
TECHNOLOGIES- CC05
}
}
}
For more knowledge about this topic, please check the link provided.
https://www.geeksforgeeks.org/multithreading-in-android-with-examples/
LESSON 2: Graphics and UI Performance
Test UI performance
o User interface (UI) performance testing ensures that your app not only meets its
functional requirements, but that user interactions with your app are buttery
smooth, running at a consistent 60 frames per second (why 60fps?), without any
dropped or delayed frames, or as we like to call it, jank. This document explains
tools available to measure UI performance, and lays out an approach to
integrate UI performance measurements into your testing practices.
Measure UI Performance
o In order to improve performance you first need the ability to measure the
performance of your system, and then diagnose and identify problems that may
arrive from various parts of your pipeline.
o dumpsys is an Android tool that runs on the device and dumps interesting
information about the status of system services. Passing the gfxinfo command to
dumpsys provides an output in logcat with performance information relating to
frames of animation that are occurring during the recording phase.
This command can produce multiple different variants of frame timing data.
AGGREGATE FRAME STATS
o With Android 6.0 (API level 23) the command prints out aggregated analysis of
frame data to logcat, collected across the entire lifetime of the process. For
example:
[Type text] Page 6
MODULE: APPLICATION DEVELOPMENT AND EMERGING
TECHNOLOGIES- CC05
FRAMESTATS DATA FORMAT
o Since the block of data is output in CSV format, it's very straightforward to paste
it to your spreadsheet tool of choice, or collect and parse with a script. The
following table explains the format of the output data columns. All timestamps
are in nanoseconds.
o Rows with a ‘0’ for the FLAGS column can have their total frame time computed
by subtracting the INTENDED_VSYNC column from the FRAME_COMPLETED
column.
o If this is non-zero the row should be ignored, as the frame has been determined
as being an outlier from normal performance, where it is expected that layout &
draw take longer than 16ms. Here are a few reasons this could occur:
The window layout changed (such as the first frame of the application
or after a rotation)
It is also possible the frame was skipped in which case some of the
values will have garbage timestamps. A frame can be skipped if for
example it is out-running 60fps or if nothing on-screen ended up being
dirty, this is not necessarily a sign of a problem in the app.
o INTENDED_VSYNC
o The intended start point for the frame. If this value is different from VSYNC,
there was work occurring on the UI thread that prevented it from responding to
the vsync signal in a timely fashion.
o VSYNC
[Type text] Page 7
MODULE: APPLICATION DEVELOPMENT AND EMERGING
TECHNOLOGIES- CC05
o The time value that was used in all the vsync listeners and drawing for the frame
(Choreographer frame callbacks, animations, View.getDrawingTime(), etc…)
o To understand more about VSYNC and how it influences your application, check
out the Understanding VSYNC video.
o OLDEST_INPUT_EVENT
o The timestamp of the oldest input event in the input queue, or
Long.MAX_VALUE if there were no input events for the frame.
o This value is primarily intended for platform work and has limited usefulness to
app developers.
o NEWEST_INPUT_EVENT
o The timestamp of the newest input event in the input queue, or 0 if there were
no input events for the frame.
o This value is primarily intended for platform work and has limited usefulness to
app developers.
o However it’s possible to get a rough idea of how much latency the app is adding
by looking at (FRAME_COMPLETED - NEWEST_INPUT_EVENT).
o HANDLE_INPUT_START
o The timestamp at which input events were dispatched to the application.
o By looking at the time between this and ANIMATION_START it is possible to
measure how long the application spent handling input events.
o If this number is high (>2ms), this indicates the app is spending an unusually
long time processing input events, such as View.onTouchEvent(), which may
indicate this work needs to be optimized, or offloaded to a different thread.
Note that there are some scenarios, such as click events that launch new
activities or similar, where it is expected and acceptable that this number is
large.
o ANIMATION_START
o The timestamp at which animations registered with Choreographer were run.
o By looking at the time between this and PERFORM_TRANVERSALS_START it is
possible to determine how long it took to evaluate all the animators
(ObjectAnimator, ViewPropertyAnimator, and Transitions being the common
ones) that are running.
[Type text] Page 8
MODULE: APPLICATION DEVELOPMENT AND EMERGING
TECHNOLOGIES- CC05
o If this number is high (>2ms), check to see if your app has written any custom
animators or what fields ObjectAnimators are animating and ensure they are
appropriate for an animation.
o To learn more about Choreographer, check out the For Butter or Worse video.
o PERFORM_TRAVERSALS_START
o If you subtract out DRAW_START from this value, you can extract how long the
layout & measure phases took to complete. (note, during a scroll, or animation,
you would hope this should be close to zero..)
o To learn more about the measure & layout phases of the rendering pipeline,
check out the Invalidations, Layouts and Performance video
o DRAW_START
o The time at which the draw phase of performTraversals started. This is the start
point of recording the display lists of any views that were invalidated.
o The time between this and SYNC_START is how long it took to call View.draw()
on all the invalidated views in the tree.
o For more information on the drawing model, see Hardware Acceleration or
the Invalidations, Layouts and Performance video
o SYNC_QUEUED
o The time at which a sync request was sent to the RenderThread.
o This marks the point at which a message to start the sync phase was sent to the
RenderThread. If the time between this and SYNC_START is substantial (>0.1ms
or so), it means that the RenderThread was busy working on a different frame.
Internally this is used to differentiate between the frame doing too much work
and exceeding the 16ms budget and the frame being stalled due to the previous
frame exceeding the 16ms budget.
o SYNC_START
o The time at which the sync phase of the drawing started.
o If the time between this and ISSUE_DRAW_COMMANDS_START is substantial
(>0.4ms or so), it typically indicates a lot of new Bitmaps were drawn which
must be uploaded to the GPU.
o To understand more about the sync phase, check out the Profile GPU
Rendering video
o ISSUE_DRAW_COMMANDS_START
[Type text] Page 9
MODULE: APPLICATION DEVELOPMENT AND EMERGING
TECHNOLOGIES- CC05
o The time at which the hardware renderer started issuing drawing commands to
the GPU.
o The time between this and FRAME_COMPLETED gives a rough idea of how much
GPU work the app is producing. Problems like too much overdraw or inefficient
rendering effects show up here.
o SWAP_BUFFERS
o The time at which eglSwapBuffers was called, relatively uninteresting outside of
platform work.
o FRAME_COMPLETED
o All done! The total time spent working on this frame can be computed by doing
FRAME_COMPLETED - INTENDED_VSYNC.
You can use this data in different ways. One simple but useful visualization is a histogram
showing the distribution of frames times (FRAME_COMPLETED - INTENDED_VSYNC) in different
latency buckets, see figure below. This graph tells us at a glance that most frames were very
good - well below the 16ms deadline (depicted in red), but a few frames were significantly over
the deadline. We can look at changes in this histogram over time to see wholesale shifts or new
outliers being created. You can also graph input latency, time spent in layout, or other similar
interesting metrics based on the many timestamps in the data.
For more knowledge about this topic, please check the link provided
https://www.youtube.com/watch?v=zdQRIYOST64
[Type text] Page 10
You might also like
- Assignment 2Document10 pagesAssignment 2Guillermo Rodriguez100% (2)
- Clock ReportDocument27 pagesClock ReportShahil Mohammed47% (15)
- Teamcenter User Manual, Item Create and WorkflowDocument44 pagesTeamcenter User Manual, Item Create and WorkflowmohanNo ratings yet
- List of Mini Projects For CSE360 Computer ArchitectureDocument3 pagesList of Mini Projects For CSE360 Computer ArchitectureShishir Zaman100% (2)
- Session Ten - Javascript Datatypes, Functions, Operators and Event HandlersDocument18 pagesSession Ten - Javascript Datatypes, Functions, Operators and Event Handlersbrian vanerNo ratings yet
- Threads, Processes and Multitasking: Java® TutorialDocument5 pagesThreads, Processes and Multitasking: Java® Tutorialajay_anavNo ratings yet
- Que-1..Explain The Purpose of The Reuseidentifier in The Uitableviewcell ConstructorDocument10 pagesQue-1..Explain The Purpose of The Reuseidentifier in The Uitableviewcell ConstructordiptoNo ratings yet
- Assignment Set - 1Document10 pagesAssignment Set - 1Pramod ChakravarthyNo ratings yet
- Threading in AndroidDocument9 pagesThreading in AndroidMuzamil YousafNo ratings yet
- What Are Threads in Android With ExampleDocument9 pagesWhat Are Threads in Android With ExampleAbdullah MunirNo ratings yet
- AsyncTask and LoadersDocument21 pagesAsyncTask and LoadersAlvaro MedinaNo ratings yet
- Lesson 10 Asynctask Parsing JsonDocument39 pagesLesson 10 Asynctask Parsing JsonTrần Văn ThànhNo ratings yet
- Button1 - Click (Sender, E) (Button1.enabled (Work) .Start )Document9 pagesButton1 - Click (Sender, E) (Button1.enabled (Work) .Start )hecjaviNo ratings yet
- Unit 4. Chapter 2 ThreadsDocument13 pagesUnit 4. Chapter 2 ThreadsRaghavendra Danadavar - 2BA17CS051No ratings yet
- Idle TimeDocument3 pagesIdle TimePhiiphy EkwamNo ratings yet
- Hoc VB Trong WinccDocument30 pagesHoc VB Trong WinccbankaibkNo ratings yet
- Android WidgetsDocument58 pagesAndroid WidgetsParas Pareek0% (1)
- TetroGL - An OpenGL Game Tutorial in C++ For Win32 Platforms - Part 1 - CodeProjectDocument20 pagesTetroGL - An OpenGL Game Tutorial in C++ For Win32 Platforms - Part 1 - CodeProjectAlexandre OliveiraNo ratings yet
- F Our QTPDocument30 pagesF Our QTPpascal_70No ratings yet
- Lap Trinh Androi 22 1323Document6 pagesLap Trinh Androi 22 1323tanhondNo ratings yet
- Windows Service BasicsDocument10 pagesWindows Service BasicsRiyas VkNo ratings yet
- VxWorks - Get StartedDocument13 pagesVxWorks - Get StartedRps Deepan100% (1)
- PythonDocument7 pagesPythonvishanu3816No ratings yet
- 4 Android Toast and Dialog PDFDocument16 pages4 Android Toast and Dialog PDFMark D. FelicianoNo ratings yet
- Operating System - Lab 5Document8 pagesOperating System - Lab 5Rheina TrudyNo ratings yet
- Valerio, Mary Ann C. 02BSCE04 BES043: Do LoopDocument8 pagesValerio, Mary Ann C. 02BSCE04 BES043: Do Looptae walaNo ratings yet
- TinyOS Manual Ver 1Document19 pagesTinyOS Manual Ver 1Nivedita Acharyya 2035No ratings yet
- Using Using Using Using Using Using: Webservice Webservicebinding WsiprofilesDocument13 pagesUsing Using Using Using Using Using: Webservice Webservicebinding Wsiprofilessanthosh1212No ratings yet
- A Quick Tutorial On How To Implement Threads in JavaDocument9 pagesA Quick Tutorial On How To Implement Threads in JavaPraveen100% (5)
- Single-Threaded Apartment (STA) : Dispatcher ExampleDocument6 pagesSingle-Threaded Apartment (STA) : Dispatcher ExampleferozeNo ratings yet
- ITMC311 Lecture 6 Background Tasks in Android HandlerDocument20 pagesITMC311 Lecture 6 Background Tasks in Android HandlerenaNo ratings yet
- Templates in C++Document26 pagesTemplates in C++Rubesh Rudra RamanNo ratings yet
- Android WidgetsDocument17 pagesAndroid WidgetssakthinovemberNo ratings yet
- Maxbox Starter 2: Start With Oo ProgrammingDocument9 pagesMaxbox Starter 2: Start With Oo ProgrammingMax KleinerNo ratings yet
- Exno 7Document9 pagesExno 7Nikhitha ReddyNo ratings yet
- Chapter 13: Threads (6 HRS) Chapter Objective:: Page 1 of 16 Prepared By: Lawrence G. Decamora III, SCJPDocument16 pagesChapter 13: Threads (6 HRS) Chapter Objective:: Page 1 of 16 Prepared By: Lawrence G. Decamora III, SCJPAlex Cipher BallesterNo ratings yet
- Toast & Custom Toast With Example in Android Studio: EX - NO: 3Document8 pagesToast & Custom Toast With Example in Android Studio: EX - NO: 3sureshNo ratings yet
- Mach3 VBDocument9 pagesMach3 VBjavedpakNo ratings yet
- AlarmDocument24 pagesAlarmV MERIN SHOBINo ratings yet
- Lab 2 - ThreadsDocument7 pagesLab 2 - Threadsmena7akimNo ratings yet
- 21CSC101T Oodp Unit-4Document105 pages21CSC101T Oodp Unit-4pk6048No ratings yet
- LECTURE 2 - Control StructuresDocument12 pagesLECTURE 2 - Control StructureslyleholstNo ratings yet
- BCA Android Notes U3Document94 pagesBCA Android Notes U3Sachin PandeyNo ratings yet
- Rohan Pahwa Roll No-A17 Reg No-10809673 Mca (Hons) .: Modern Programming Tools & Techniques I For Honors Homework 3Document15 pagesRohan Pahwa Roll No-A17 Reg No-10809673 Mca (Hons) .: Modern Programming Tools & Techniques I For Honors Homework 3vivek19354No ratings yet
- Adodotnet Part IIDocument16 pagesAdodotnet Part IIsmithaekNo ratings yet
- Radio - Micro - Bit RuntimeDocument16 pagesRadio - Micro - Bit RuntimeJohn WestNo ratings yet
- Chapter 5 - MultiThreadingDocument36 pagesChapter 5 - MultiThreadingnoahmullerNo ratings yet
- Minds-On: Android: Paulo Baltarejo SousaDocument31 pagesMinds-On: Android: Paulo Baltarejo SousaJulio Pincay EspinozaNo ratings yet
- Context Variable in Talend ETLDocument11 pagesContext Variable in Talend ETLdanthuriNo ratings yet
- Proqramlaşdirmaya Gi̇ri̇şDocument6 pagesProqramlaşdirmaya Gi̇ri̇şELSADNo ratings yet
- Q (1) Type of State?: Paper Possible QuestionsDocument5 pagesQ (1) Type of State?: Paper Possible QuestionsWAqar RaoNo ratings yet
- Variable Scope and FunctionDocument14 pagesVariable Scope and FunctionNitin NileshNo ratings yet
- Processes and Threads: University of Notre DameDocument21 pagesProcesses and Threads: University of Notre DameHimanshu MistryNo ratings yet
- Quartz PluginDocument7 pagesQuartz PluginLUIS QUINTANILLANo ratings yet
- Banker's Algorithm ProectDocument6 pagesBanker's Algorithm ProectAhsan AnsariNo ratings yet
- Laporan Praktikum 3.7 - 3.10Document19 pagesLaporan Praktikum 3.7 - 3.10Ainaya DeFaNo ratings yet
- Android Pro - Blogspot.com 2011 05 Threading in Android Part1Document6 pagesAndroid Pro - Blogspot.com 2011 05 Threading in Android Part1crxz0193No ratings yet
- V ' I J S: Part 5: Statusbar and TimeoutsDocument5 pagesV ' I J S: Part 5: Statusbar and TimeoutsMriganka DasNo ratings yet
- Android Interview Questions Cheat SheetDocument26 pagesAndroid Interview Questions Cheat SheetNikolett Szabados-SoósNo ratings yet
- Oop Cat-3 Possible Q&ADocument54 pagesOop Cat-3 Possible Q&APuvi AyyappanNo ratings yet
- Assigment C++ 2 Syaizwan Bin ShahruzzamanDocument11 pagesAssigment C++ 2 Syaizwan Bin ShahruzzamanRaidenYasahiroNo ratings yet
- Curso MoshDocument7 pagesCurso MoshCesar MartinezNo ratings yet
- Security and Hacking (As Time Allows) : Module: Application Development and Emerging Technologies-Cc05Document9 pagesSecurity and Hacking (As Time Allows) : Module: Application Development and Emerging Technologies-Cc05jerico gaspanNo ratings yet
- CHAPTER 8: Platforms and Additional Issues (As Time Allows)Document5 pagesCHAPTER 8: Platforms and Additional Issues (As Time Allows)jerico gaspanNo ratings yet
- CHAPTER 10: Events: ObjectivesDocument11 pagesCHAPTER 10: Events: Objectivesjerico gaspanNo ratings yet
- CHAPTER 8: Checkboxes and Radio Buttons: ObjectivesDocument7 pagesCHAPTER 8: Checkboxes and Radio Buttons: Objectivesjerico gaspanNo ratings yet
- Integ01 Final Assignment Dalina, Kimbely M.Document9 pagesInteg01 Final Assignment Dalina, Kimbely M.jerico gaspanNo ratings yet
- Icct Colleges Foundation Inc.: Detailed Lesson Plan in English Iv L. ObjectivesDocument7 pagesIcct Colleges Foundation Inc.: Detailed Lesson Plan in English Iv L. Objectivesjerico gaspanNo ratings yet
- Midterm AssignmentDocument7 pagesMidterm Assignmentjerico gaspanNo ratings yet
- Splunk Enterprise Search Tutorial 8.2.2: Generated: 9/01/2021 1:11 AmDocument5 pagesSplunk Enterprise Search Tutorial 8.2.2: Generated: 9/01/2021 1:11 AmMax DalamNo ratings yet
- Cloud Native Application Architecture Nanodegree Program SyllabusDocument16 pagesCloud Native Application Architecture Nanodegree Program Syllabusclench paignNo ratings yet
- RecoveryManagerForAD DisasterRecoveryEdition 10.0.1 UserGuide En-UsDocument328 pagesRecoveryManagerForAD DisasterRecoveryEdition 10.0.1 UserGuide En-UsFrank TheTankNo ratings yet
- How To Read Full Flash From MS43Document7 pagesHow To Read Full Flash From MS43Ghssoüb GhssoubNo ratings yet
- BeneHeart R3 Brochure and SpecificationsDocument2 pagesBeneHeart R3 Brochure and SpecificationsRodrigo Paniagua FloresNo ratings yet
- Custom Output Reports in CAESAR IIDocument37 pagesCustom Output Reports in CAESAR IIShahid Pervaiz100% (1)
- Five Step Guide To Simplified Invoice HandlingDocument7 pagesFive Step Guide To Simplified Invoice HandlingtieskegamezNo ratings yet
- Empowerment and TechnologyDocument11 pagesEmpowerment and TechnologyfharnizaparasanNo ratings yet
- Selenium Python Readthedocs Io en LatestDocument128 pagesSelenium Python Readthedocs Io en LatestXemonNo ratings yet
- Webinar - SAE ARP 4761 and 4754ADocument43 pagesWebinar - SAE ARP 4761 and 4754ASonySomanNo ratings yet
- (HOWTO) - (GUIDE) Compile Loki - Patch and Exe - AT&T, Canadian Bell, Rogers, Telus, Virgin Samsung Galaxy S 4Document6 pages(HOWTO) - (GUIDE) Compile Loki - Patch and Exe - AT&T, Canadian Bell, Rogers, Telus, Virgin Samsung Galaxy S 4DavidNo ratings yet
- Building and Managing High Performance Distributed Teams Navigating The Future of Work 1st Edition Alberto S Silveira JRDocument43 pagesBuilding and Managing High Performance Distributed Teams Navigating The Future of Work 1st Edition Alberto S Silveira JRdarlene.cohen398100% (17)
- Screenshot 2021-12-10 at 11.48.44Document1 pageScreenshot 2021-12-10 at 11.48.44majid arNo ratings yet
- Course - FortiGate Essentials 6.4 Self-PacedDocument4 pagesCourse - FortiGate Essentials 6.4 Self-PacedMOhamedNo ratings yet
- 2020S IP QuestionDocument38 pages2020S IP QuestionMay Thin KhineNo ratings yet
- TOR DraftDocument6 pagesTOR DraftPașa GrosuNo ratings yet
- Idea Presentation Format - SIH 2022 - CollegeDocument5 pagesIdea Presentation Format - SIH 2022 - CollegeAyush ShahNo ratings yet
- Ajay Kumar: BI /analytics LeadDocument1 pageAjay Kumar: BI /analytics LeadAjay KumarNo ratings yet
- Eye Blink Detection: Integrated - Master of Computer ApplicationsDocument34 pagesEye Blink Detection: Integrated - Master of Computer ApplicationsSudhanshu DNo ratings yet
- Oracle Banking Digital Experience Alert Configuration Developer GuideDocument25 pagesOracle Banking Digital Experience Alert Configuration Developer GuideAmmad AhmadNo ratings yet
- HCM - Let's Talk Tech Extending Redwood Learning Pages With VB StudioDocument14 pagesHCM - Let's Talk Tech Extending Redwood Learning Pages With VB Studioalbertoferraro00No ratings yet
- Weekly Allowance of Grade 9 Students (LNHS-MAIN DINALUPIHAN BATAAN)Document36 pagesWeekly Allowance of Grade 9 Students (LNHS-MAIN DINALUPIHAN BATAAN)Jann Marielle JaringNo ratings yet
- Bizhub 4052 BEU en ScreenDocument7 pagesBizhub 4052 BEU en Screenxtenbagiu93No ratings yet
- Power BI CourseDocument5 pagesPower BI Coursegajendra dNo ratings yet
- Boost Your Competitive Edge: WorkflowDocument4 pagesBoost Your Competitive Edge: WorkflowHamed OnsoriNo ratings yet
- 813 Presentation 15Document32 pages813 Presentation 15shunsuke2412000No ratings yet