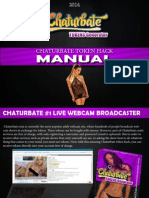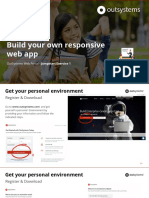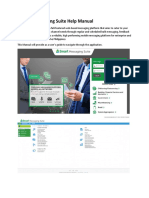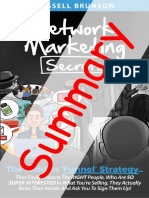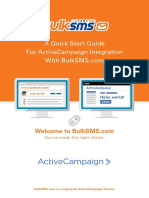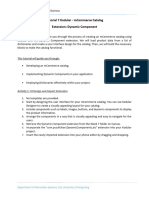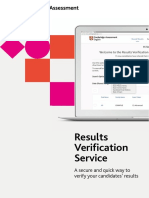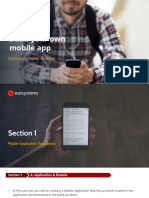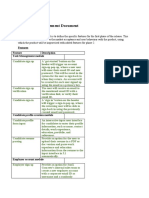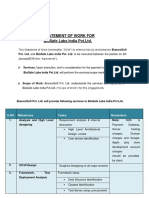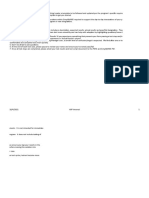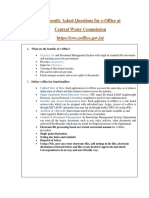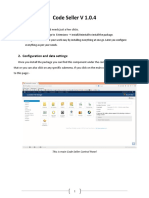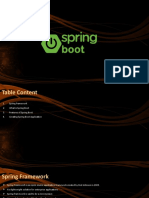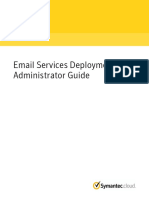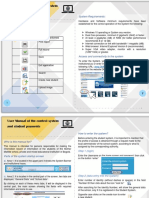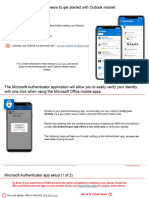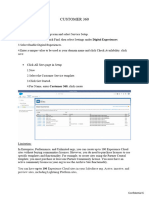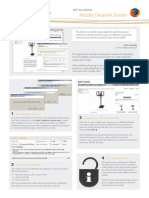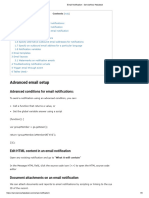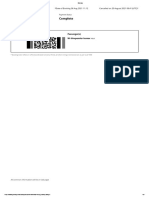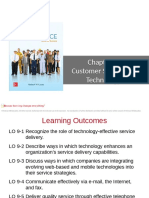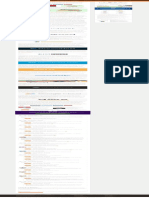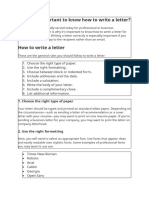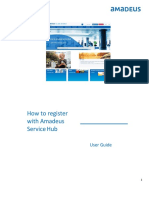Professional Documents
Culture Documents
Status Online: Quick Reference Guide
Status Online: Quick Reference Guide
Uploaded by
ibssinghCopyright:
Available Formats
You might also like
- The Texting Bible Master EditionDocument32 pagesThe Texting Bible Master EditioncloUn100% (2)
- Chaturbate Token Hack - Answers To Your PrayersDocument5 pagesChaturbate Token Hack - Answers To Your PrayersPovilas Kudriavcevas100% (1)
- Practice Exam Cpanel FundamentalsDocument9 pagesPractice Exam Cpanel FundamentalsVpnku 20% (1)
- PDF 04Document11 pagesPDF 04Manish SainNo ratings yet
- Basic Military Correspondence ModuleDocument13 pagesBasic Military Correspondence ModuleJaypee Masculino100% (2)
- Heuristic Evaluation - CourseraDocument12 pagesHeuristic Evaluation - CourseraShivangi BarwarNo ratings yet
- Exercise 1 - OutSystems Web PortalDocument75 pagesExercise 1 - OutSystems Web PortalAhmad ANo ratings yet
- Oracle Hyperion Financial Management: Lightstream Analytics Pte LTDDocument63 pagesOracle Hyperion Financial Management: Lightstream Analytics Pte LTDJunnei LiuspitaNo ratings yet
- SMART Messaging Suite Help ManualDocument24 pagesSMART Messaging Suite Help ManualJolo CastañedaNo ratings yet
- PropertyFinder Manager User GuideDocument28 pagesPropertyFinder Manager User GuideVivek Arora100% (1)
- Network Marketing Secrets SummaryDocument9 pagesNetwork Marketing Secrets SummaryCicero TorresNo ratings yet
- ActiveCampaign QuickStart GuideDocument9 pagesActiveCampaign QuickStart GuideSUDIP KUMAR MAITYNo ratings yet
- Data Modeling Exercise (Outsystems)Document11 pagesData Modeling Exercise (Outsystems)Heberton EugênioNo ratings yet
- White Paper On Vanity Email (ORC - Release21B)Document14 pagesWhite Paper On Vanity Email (ORC - Release21B)Krishna ChaitanyaNo ratings yet
- Ah en Wince Email 110825 en 00Document4 pagesAh en Wince Email 110825 en 00CarlosNo ratings yet
- IS2023 Tutorial 7 EcomDocument8 pagesIS2023 Tutorial 7 Ecomedmondwcf0116No ratings yet
- Results Verification GuideDocument8 pagesResults Verification GuideLiliana Rodriguez VegaNo ratings yet
- GAJ Mod 20 Online Professional PresenceDocument19 pagesGAJ Mod 20 Online Professional PresenceMonti KilaycoNo ratings yet
- Using This Help Section: General User Guide v1Document14 pagesUsing This Help Section: General User Guide v1Jose MacchiNo ratings yet
- Build A Mobile Shopping AppDocument90 pagesBuild A Mobile Shopping Apptestcertif1996No ratings yet
- Proposal For Pinnacleindia - Biz Multi Level Marketing (MLM) : Offered Modules & Features ListDocument7 pagesProposal For Pinnacleindia - Biz Multi Level Marketing (MLM) : Offered Modules & Features ListRavi KumarNo ratings yet
- Drop & Insert: Quick Start GuideDocument8 pagesDrop & Insert: Quick Start Guidecerc151No ratings yet
- CSS Web Ecommunity Guideline (Resident's View)Document32 pagesCSS Web Ecommunity Guideline (Resident's View)jimiNo ratings yet
- Microsite WebPlugin Activation and Personalization Updated2022Document24 pagesMicrosite WebPlugin Activation and Personalization Updated2022Carlos VarelaNo ratings yet
- R1V1 ArchitecturePracticalExercise Workbook HUBSPOTDocument12 pagesR1V1 ArchitecturePracticalExercise Workbook HUBSPOTcamilo.salazarNo ratings yet
- Nauman Ahmed 20-Se-037Document9 pagesNauman Ahmed 20-Se-037Armoughan AliNo ratings yet
- MC Ceb Implementation GuideDocument16 pagesMC Ceb Implementation GuideBárbara PulcineliNo ratings yet
- Results Verification GuideDocument8 pagesResults Verification GuideSanju HoodieNo ratings yet
- ReadmeDocument9 pagesReadmeruzmirNo ratings yet
- Dynamics365 QuickStart GuideDocument15 pagesDynamics365 QuickStart GuideAkram QureshiNo ratings yet
- Sun X Concrete Functional Requirement Document: PurposeDocument4 pagesSun X Concrete Functional Requirement Document: PurposeMuthkkumar sivanandanNo ratings yet
- North Asia Japan PC RCCP Model: Anaplan End User TrainingDocument49 pagesNorth Asia Japan PC RCCP Model: Anaplan End User TrainingPulkit AgarwalNo ratings yet
- 1 Content PDFDocument5 pages1 Content PDFCrippled SoulNo ratings yet
- Statement of Work For Biosafe Labs India PVT - LTD.: S.No. Milestones Tasks RemindersDocument24 pagesStatement of Work For Biosafe Labs India PVT - LTD.: S.No. Milestones Tasks Remindersaakash kumarNo ratings yet
- Zimbra To Office 365 Migration GuideDocument6 pagesZimbra To Office 365 Migration GuideEDSON ARIEL AJÚ GARCÍANo ratings yet
- UntitledDocument46 pagesUntitledKrittika SenguptaNo ratings yet
- Service Portal User Training - V1.0Document20 pagesService Portal User Training - V1.0Sofyan AfandiNo ratings yet
- NotifierDocument13 pagesNotifierposscentralNo ratings yet
- Group 1Document46 pagesGroup 1Kitty AlipioNo ratings yet
- AMS-User Manual FinalDocument16 pagesAMS-User Manual FinalEfi Dian AriskaNo ratings yet
- Effice FAQsDocument39 pagesEffice FAQsmuzammil hassanNo ratings yet
- FAQ For Developing An Online Teaching ProgramDocument2 pagesFAQ For Developing An Online Teaching ProgramScarlett AragonNo ratings yet
- Custom Web Interface On Sensorprobe ManualDocument7 pagesCustom Web Interface On Sensorprobe ManualLuis VeraNo ratings yet
- PwCs Confirmation System v2.2 Auditor Quick Ref Card FINAL 29 September 2017Document10 pagesPwCs Confirmation System v2.2 Auditor Quick Ref Card FINAL 29 September 2017Sam SamNo ratings yet
- Codeseller InstallationDocument10 pagesCodeseller InstallationamitkrayNo ratings yet
- How To Backup & Restore Your Linked Helper Data - Linked HelperDocument1 pageHow To Backup & Restore Your Linked Helper Data - Linked HelperJohnNo ratings yet
- Deal Cloud Outlook Web Add inDocument5 pagesDeal Cloud Outlook Web Add inAshwin KumarNo ratings yet
- (PDF) - Getting Started - Service Cloud - Agent Productivity Features Accelerator Webinar PDFDocument35 pages(PDF) - Getting Started - Service Cloud - Agent Productivity Features Accelerator Webinar PDFloribeNo ratings yet
- Getting Started With Spring BootDocument13 pagesGetting Started With Spring BootAnkit JainNo ratings yet
- ClassIn User Manual For TeachersDocument40 pagesClassIn User Manual For Teachersgenius maxximusNo ratings yet
- Email Services Deployment Administrator GuideDocument25 pagesEmail Services Deployment Administrator GuideBrâHim HmNo ratings yet
- Bece BRS UsermanualDocument34 pagesBece BRS UsermanualPetalPaulo80% (5)
- Gain Insights That Can Help Turn Your Sales and Marketing Numbers Into Data-Driven Success StoriesDocument28 pagesGain Insights That Can Help Turn Your Sales and Marketing Numbers Into Data-Driven Success StoriesLuis Nuñez PerezNo ratings yet
- Online Job Portal SystemDocument10 pagesOnline Job Portal SystemArvind singh0% (1)
- DownloadDocument13 pagesDownloadJavaid BhattiNo ratings yet
- Modul SetupDocument212 pagesModul Setupmonitoring suhu ruanganNo ratings yet
- Merchandising Replenishment 19.0 White PaperDocument18 pagesMerchandising Replenishment 19.0 White Paperpraveendxb.baskarNo ratings yet
- Nintex Mobile RefresherDocument14 pagesNintex Mobile RefresherSinting PaunNo ratings yet
- User Manual of The Control System and Student Payments User Manual of The Control System and Student PaymentsDocument5 pagesUser Manual of The Control System and Student Payments User Manual of The Control System and Student PaymentsDiana Marisol Martinez RozoNo ratings yet
- Content Manager: Emaillink Installation and ConfigurationDocument13 pagesContent Manager: Emaillink Installation and Configurationdaniel emuzeNo ratings yet
- Outlook Mobile Setup InstructionsDocument9 pagesOutlook Mobile Setup Instructionsanandkallakuri11No ratings yet
- Updating ADP DataDocument7 pagesUpdating ADP DataPoseidon100% (1)
- Customer360 Community PortalDocument11 pagesCustomer360 Community Portalkavi kavithadk1No ratings yet
- Print To PDFDocument12 pagesPrint To PDFandri maulanaNo ratings yet
- Joomla Forms Email ActionsDocument19 pagesJoomla Forms Email Actionsphil9708No ratings yet
- Mozilla Deeplink Builder: Tell Me About..Document1 pageMozilla Deeplink Builder: Tell Me About..satyaNo ratings yet
- Email Notification - ServiceNow HelpdeskDocument6 pagesEmail Notification - ServiceNow HelpdeskAmitabh BiswasNo ratings yet
- Visual Basic Programming:How To Develop Information System Using Visual Basic 2010, A Step By Step Guide For BeginnersFrom EverandVisual Basic Programming:How To Develop Information System Using Visual Basic 2010, A Step By Step Guide For BeginnersRating: 3.5 out of 5 stars3.5/5 (2)
- ItineraryDocument5 pagesItinerarygaurav sharmaNo ratings yet
- Personalrecord - Umidcard - Form Candole, Arman CadlumDocument2 pagesPersonalrecord - Umidcard - Form Candole, Arman CadlumArman CandoleNo ratings yet
- Congratulations!!: Once AgainDocument2 pagesCongratulations!!: Once Againsmk n 1 rengat baratNo ratings yet
- MUET EssayDocument3 pagesMUET EssayTSL3-0620 Shanice Chin Ying XuanNo ratings yet
- Strox - Su: Best PlatformDocument22 pagesStrox - Su: Best PlatformBarry BlackNo ratings yet
- V JZ 7 MMH HDocument12 pagesV JZ 7 MMH HSebyTazGonzalezNo ratings yet
- Lecture-4 - Business Correspondence (Letter)Document4 pagesLecture-4 - Business Correspondence (Letter)Hole StudioNo ratings yet
- Chapter 9 CSDocument30 pagesChapter 9 CSDaniela DuarteNo ratings yet
- Busy Leaders Took Kit 10 24 2019Document24 pagesBusy Leaders Took Kit 10 24 2019757rustamNo ratings yet
- Section 06 - c-08 Gold-Password-Uk - Rev4 - 100930 SasDocument8 pagesSection 06 - c-08 Gold-Password-Uk - Rev4 - 100930 SasbacNo ratings yet
- Formal Website Handling Over - Broadstreet Radio - SavadubDocument3 pagesFormal Website Handling Over - Broadstreet Radio - SavadubVeracityNo ratings yet
- 12 Best Free Website Hosting Compared (2020)Document1 page12 Best Free Website Hosting Compared (2020)Anonymous KaoLHAktNo ratings yet
- Advance Collections TrainingDocument65 pagesAdvance Collections TrainingMohan GundepudiNo ratings yet
- Why Is It Important To Know How To Write A Letter?: 1. Choose The Right Type of PaperDocument2 pagesWhy Is It Important To Know How To Write A Letter?: 1. Choose The Right Type of PaperZhovaan SolomonNo ratings yet
- Time Sheet: S.No Name of The Client Nature of Work Priority Start DateDocument16 pagesTime Sheet: S.No Name of The Client Nature of Work Priority Start Datetwinkle goyalNo ratings yet
- SIP Interface SpecificationsDocument19 pagesSIP Interface SpecificationsAlNo ratings yet
- Spam-T5: Benchmarking Large Language Models For Few-Shot Email Spam DetectionDocument18 pagesSpam-T5: Benchmarking Large Language Models For Few-Shot Email Spam Detectionamanmitt123No ratings yet
- (LATAM) How To Register With Amadeus Service Hub en V1 01aug18 - 6890078 - en - USDocument8 pages(LATAM) How To Register With Amadeus Service Hub en V1 01aug18 - 6890078 - en - USQasim AliNo ratings yet
- Unit 3: Applications and Systems SoftwareDocument18 pagesUnit 3: Applications and Systems SoftwareVer Dnad JacobeNo ratings yet
- Email Marketing For Musicians:: PresentsDocument15 pagesEmail Marketing For Musicians:: PresentsroxNo ratings yet
- 2008-06 HUB The Computer Paper MTLDocument40 pages2008-06 HUB The Computer Paper MTLthecomputerpaperNo ratings yet
- Metu Online English Proficiency Exam (Metu-Epe)Document10 pagesMetu Online English Proficiency Exam (Metu-Epe)Konul HeydarovaNo ratings yet
Status Online: Quick Reference Guide
Status Online: Quick Reference Guide
Uploaded by
ibssinghOriginal Title
Copyright
Available Formats
Share this document
Did you find this document useful?
Is this content inappropriate?
Report this DocumentCopyright:
Available Formats
Status Online: Quick Reference Guide
Status Online: Quick Reference Guide
Uploaded by
ibssinghCopyright:
Available Formats
Encompass® Quick Reference Guide
Status Online
Status Online lets you publish loan status updates to a secure website (the Encompass WebCenter, Loan Center, or Encompass Consumer Connect) where borrowers and partners can view
the progress of a loan over the Internet at any time. Your administrator configures Company Status Online updates and selects the users who have access to the feature. If you
have been granted access, you can configure Personal Status Online updates, which are applied to a loan file along with the company updates. You can set the events that trigger
updates, configure updates to be published automatically or manually, and set reminders that prompt you to publish manual updates. Status Online also provides a built-in system
for quickly and easily sending email messages to borrowers and partners when updates are published. For detailed instructions and additional information, refer to the Encompass
online help.
Create Email Templates Create Personal Status Online Updates
Use email templates to create preconfigured email messages Status Online Workflow The Personal Status Online Configuration setting lets you view
that can be attached to Status Online templates and sent to existing Company Status Online updates and create your own
borrowers or partners. Personal Status Online updates. Company Status Online
To Create an Email Template: updates display on the list, but you cannot edit them.
1. On the menu bar, click Encompass, and then click Settings.
To Create a Personal Update:
2. Click Personal Settings, click Personal Status Online, click
1. On the menu bar, click Encompass, and then click Settings.
the Email Templates tab, and then click the New icon.
3. Select Consumer Connect or Non-Consumer Connect for Create Email Templates 2. Click Personal Settings, click Personal Status Online, and
then click the New icon on the Status Online Templates tab.
the Loan Source.
3. Select an option for the Trigger Type to define the event
4. Type a Subject for the email.
that triggers the status online update:
5. Type the content of the email message in the text box.
- No Trigger - Create an template that is not tied to a trigger.
6. Use the toolbar on the Email Template Details window to
The update will be sent manually.
format the content of the email template, including inserting
- Milestone Finished - Select a milestone from the list.
images, adding hyperlinks, and inserting fields IDs to
- Document Received - Select a document from the list.
automatically populate content from the loan file.
- Field Value Entered - Select one or more fields. The
7. When finished, click Save.
update is triggered when values are entered in all the fields:
Publish Updates To Select Fields Based on Field IDs:
1. Click the New icon.
If a manual update has been configured with a reminder, you will 2. Type one or more field IDs.
be prompted to publish the updates when you exit a loan (if the 3. When finished, click Add.
reminder criteria has been met). Click Yes in response to the Create Personal Updates To Select Fields from Forms:
message to open the Status Online Tool.
1. Click the Find icon.
You can also open the Status Online Tool from within a loan file 2. Select a form on the left panel.
to publish an update at any time. Click the Tools tab on the 3. Right-click one or more fields on the form.
lower left, and then click Status Online. 4. Continue selecting forms and fields until you are finished,
To Publish Updates: and then click OK.
1. In the Select to Publish section, select the check boxes for 4. Type the Status title and Status Description that your
one or more updates, and then click Publish. borrowers and partners see when you publish the update.
- Or click the New icon to create a template on the fly. 5. Select an Update Method: Automatic or Manual.
2. If any of the update templates were configured to send an 6. If you selected Manual Update, select a Reminder option to
email message, the Send Notification Email window opens. determine whether or not the user will be prompted to publish
the update if an update has been triggered.
- Select a sender in the From field, or select an email template 7. If you have created email templates, you can select
in the Subject field to add a predefined message. a template from the Email Template list.
8. When you select a template, select an option from the From
3. Click Send, or click Skip This Email to publish the update Publish Updates list to set the name that will display in the From line on the
without sending the email notification.
4. Click OK when the confirmation messages display. email notification, and in the To section, select the check box
- After an update is published, it is listed in the Already for one or more recipients who will receive the email.
Published section.
- An email with a link to the WebCenter, Loan Center, or
Encompass Consumer Connect is sent. The email recipients Related Encompass Help Topics
create their own login information, log in to the website, and Status Online, Status Online Tool, Personal Status Online,
then view the data on the website. Status Online Authorization.
© 2018 Ellie Mae, Inc. Ellie Mae®, Encompass®, Encompass360®, and the Ellie Mae logo are trademarks or registered trademarks of Ellie Mae, Inc. or its subsidiaries. All rights reserved. Other company and product names may be trademarks of their respective owners. Products, services and programs are subject to change
without notice. Rev. 6/11/2018.
You might also like
- The Texting Bible Master EditionDocument32 pagesThe Texting Bible Master EditioncloUn100% (2)
- Chaturbate Token Hack - Answers To Your PrayersDocument5 pagesChaturbate Token Hack - Answers To Your PrayersPovilas Kudriavcevas100% (1)
- Practice Exam Cpanel FundamentalsDocument9 pagesPractice Exam Cpanel FundamentalsVpnku 20% (1)
- PDF 04Document11 pagesPDF 04Manish SainNo ratings yet
- Basic Military Correspondence ModuleDocument13 pagesBasic Military Correspondence ModuleJaypee Masculino100% (2)
- Heuristic Evaluation - CourseraDocument12 pagesHeuristic Evaluation - CourseraShivangi BarwarNo ratings yet
- Exercise 1 - OutSystems Web PortalDocument75 pagesExercise 1 - OutSystems Web PortalAhmad ANo ratings yet
- Oracle Hyperion Financial Management: Lightstream Analytics Pte LTDDocument63 pagesOracle Hyperion Financial Management: Lightstream Analytics Pte LTDJunnei LiuspitaNo ratings yet
- SMART Messaging Suite Help ManualDocument24 pagesSMART Messaging Suite Help ManualJolo CastañedaNo ratings yet
- PropertyFinder Manager User GuideDocument28 pagesPropertyFinder Manager User GuideVivek Arora100% (1)
- Network Marketing Secrets SummaryDocument9 pagesNetwork Marketing Secrets SummaryCicero TorresNo ratings yet
- ActiveCampaign QuickStart GuideDocument9 pagesActiveCampaign QuickStart GuideSUDIP KUMAR MAITYNo ratings yet
- Data Modeling Exercise (Outsystems)Document11 pagesData Modeling Exercise (Outsystems)Heberton EugênioNo ratings yet
- White Paper On Vanity Email (ORC - Release21B)Document14 pagesWhite Paper On Vanity Email (ORC - Release21B)Krishna ChaitanyaNo ratings yet
- Ah en Wince Email 110825 en 00Document4 pagesAh en Wince Email 110825 en 00CarlosNo ratings yet
- IS2023 Tutorial 7 EcomDocument8 pagesIS2023 Tutorial 7 Ecomedmondwcf0116No ratings yet
- Results Verification GuideDocument8 pagesResults Verification GuideLiliana Rodriguez VegaNo ratings yet
- GAJ Mod 20 Online Professional PresenceDocument19 pagesGAJ Mod 20 Online Professional PresenceMonti KilaycoNo ratings yet
- Using This Help Section: General User Guide v1Document14 pagesUsing This Help Section: General User Guide v1Jose MacchiNo ratings yet
- Build A Mobile Shopping AppDocument90 pagesBuild A Mobile Shopping Apptestcertif1996No ratings yet
- Proposal For Pinnacleindia - Biz Multi Level Marketing (MLM) : Offered Modules & Features ListDocument7 pagesProposal For Pinnacleindia - Biz Multi Level Marketing (MLM) : Offered Modules & Features ListRavi KumarNo ratings yet
- Drop & Insert: Quick Start GuideDocument8 pagesDrop & Insert: Quick Start Guidecerc151No ratings yet
- CSS Web Ecommunity Guideline (Resident's View)Document32 pagesCSS Web Ecommunity Guideline (Resident's View)jimiNo ratings yet
- Microsite WebPlugin Activation and Personalization Updated2022Document24 pagesMicrosite WebPlugin Activation and Personalization Updated2022Carlos VarelaNo ratings yet
- R1V1 ArchitecturePracticalExercise Workbook HUBSPOTDocument12 pagesR1V1 ArchitecturePracticalExercise Workbook HUBSPOTcamilo.salazarNo ratings yet
- Nauman Ahmed 20-Se-037Document9 pagesNauman Ahmed 20-Se-037Armoughan AliNo ratings yet
- MC Ceb Implementation GuideDocument16 pagesMC Ceb Implementation GuideBárbara PulcineliNo ratings yet
- Results Verification GuideDocument8 pagesResults Verification GuideSanju HoodieNo ratings yet
- ReadmeDocument9 pagesReadmeruzmirNo ratings yet
- Dynamics365 QuickStart GuideDocument15 pagesDynamics365 QuickStart GuideAkram QureshiNo ratings yet
- Sun X Concrete Functional Requirement Document: PurposeDocument4 pagesSun X Concrete Functional Requirement Document: PurposeMuthkkumar sivanandanNo ratings yet
- North Asia Japan PC RCCP Model: Anaplan End User TrainingDocument49 pagesNorth Asia Japan PC RCCP Model: Anaplan End User TrainingPulkit AgarwalNo ratings yet
- 1 Content PDFDocument5 pages1 Content PDFCrippled SoulNo ratings yet
- Statement of Work For Biosafe Labs India PVT - LTD.: S.No. Milestones Tasks RemindersDocument24 pagesStatement of Work For Biosafe Labs India PVT - LTD.: S.No. Milestones Tasks Remindersaakash kumarNo ratings yet
- Zimbra To Office 365 Migration GuideDocument6 pagesZimbra To Office 365 Migration GuideEDSON ARIEL AJÚ GARCÍANo ratings yet
- UntitledDocument46 pagesUntitledKrittika SenguptaNo ratings yet
- Service Portal User Training - V1.0Document20 pagesService Portal User Training - V1.0Sofyan AfandiNo ratings yet
- NotifierDocument13 pagesNotifierposscentralNo ratings yet
- Group 1Document46 pagesGroup 1Kitty AlipioNo ratings yet
- AMS-User Manual FinalDocument16 pagesAMS-User Manual FinalEfi Dian AriskaNo ratings yet
- Effice FAQsDocument39 pagesEffice FAQsmuzammil hassanNo ratings yet
- FAQ For Developing An Online Teaching ProgramDocument2 pagesFAQ For Developing An Online Teaching ProgramScarlett AragonNo ratings yet
- Custom Web Interface On Sensorprobe ManualDocument7 pagesCustom Web Interface On Sensorprobe ManualLuis VeraNo ratings yet
- PwCs Confirmation System v2.2 Auditor Quick Ref Card FINAL 29 September 2017Document10 pagesPwCs Confirmation System v2.2 Auditor Quick Ref Card FINAL 29 September 2017Sam SamNo ratings yet
- Codeseller InstallationDocument10 pagesCodeseller InstallationamitkrayNo ratings yet
- How To Backup & Restore Your Linked Helper Data - Linked HelperDocument1 pageHow To Backup & Restore Your Linked Helper Data - Linked HelperJohnNo ratings yet
- Deal Cloud Outlook Web Add inDocument5 pagesDeal Cloud Outlook Web Add inAshwin KumarNo ratings yet
- (PDF) - Getting Started - Service Cloud - Agent Productivity Features Accelerator Webinar PDFDocument35 pages(PDF) - Getting Started - Service Cloud - Agent Productivity Features Accelerator Webinar PDFloribeNo ratings yet
- Getting Started With Spring BootDocument13 pagesGetting Started With Spring BootAnkit JainNo ratings yet
- ClassIn User Manual For TeachersDocument40 pagesClassIn User Manual For Teachersgenius maxximusNo ratings yet
- Email Services Deployment Administrator GuideDocument25 pagesEmail Services Deployment Administrator GuideBrâHim HmNo ratings yet
- Bece BRS UsermanualDocument34 pagesBece BRS UsermanualPetalPaulo80% (5)
- Gain Insights That Can Help Turn Your Sales and Marketing Numbers Into Data-Driven Success StoriesDocument28 pagesGain Insights That Can Help Turn Your Sales and Marketing Numbers Into Data-Driven Success StoriesLuis Nuñez PerezNo ratings yet
- Online Job Portal SystemDocument10 pagesOnline Job Portal SystemArvind singh0% (1)
- DownloadDocument13 pagesDownloadJavaid BhattiNo ratings yet
- Modul SetupDocument212 pagesModul Setupmonitoring suhu ruanganNo ratings yet
- Merchandising Replenishment 19.0 White PaperDocument18 pagesMerchandising Replenishment 19.0 White Paperpraveendxb.baskarNo ratings yet
- Nintex Mobile RefresherDocument14 pagesNintex Mobile RefresherSinting PaunNo ratings yet
- User Manual of The Control System and Student Payments User Manual of The Control System and Student PaymentsDocument5 pagesUser Manual of The Control System and Student Payments User Manual of The Control System and Student PaymentsDiana Marisol Martinez RozoNo ratings yet
- Content Manager: Emaillink Installation and ConfigurationDocument13 pagesContent Manager: Emaillink Installation and Configurationdaniel emuzeNo ratings yet
- Outlook Mobile Setup InstructionsDocument9 pagesOutlook Mobile Setup Instructionsanandkallakuri11No ratings yet
- Updating ADP DataDocument7 pagesUpdating ADP DataPoseidon100% (1)
- Customer360 Community PortalDocument11 pagesCustomer360 Community Portalkavi kavithadk1No ratings yet
- Print To PDFDocument12 pagesPrint To PDFandri maulanaNo ratings yet
- Joomla Forms Email ActionsDocument19 pagesJoomla Forms Email Actionsphil9708No ratings yet
- Mozilla Deeplink Builder: Tell Me About..Document1 pageMozilla Deeplink Builder: Tell Me About..satyaNo ratings yet
- Email Notification - ServiceNow HelpdeskDocument6 pagesEmail Notification - ServiceNow HelpdeskAmitabh BiswasNo ratings yet
- Visual Basic Programming:How To Develop Information System Using Visual Basic 2010, A Step By Step Guide For BeginnersFrom EverandVisual Basic Programming:How To Develop Information System Using Visual Basic 2010, A Step By Step Guide For BeginnersRating: 3.5 out of 5 stars3.5/5 (2)
- ItineraryDocument5 pagesItinerarygaurav sharmaNo ratings yet
- Personalrecord - Umidcard - Form Candole, Arman CadlumDocument2 pagesPersonalrecord - Umidcard - Form Candole, Arman CadlumArman CandoleNo ratings yet
- Congratulations!!: Once AgainDocument2 pagesCongratulations!!: Once Againsmk n 1 rengat baratNo ratings yet
- MUET EssayDocument3 pagesMUET EssayTSL3-0620 Shanice Chin Ying XuanNo ratings yet
- Strox - Su: Best PlatformDocument22 pagesStrox - Su: Best PlatformBarry BlackNo ratings yet
- V JZ 7 MMH HDocument12 pagesV JZ 7 MMH HSebyTazGonzalezNo ratings yet
- Lecture-4 - Business Correspondence (Letter)Document4 pagesLecture-4 - Business Correspondence (Letter)Hole StudioNo ratings yet
- Chapter 9 CSDocument30 pagesChapter 9 CSDaniela DuarteNo ratings yet
- Busy Leaders Took Kit 10 24 2019Document24 pagesBusy Leaders Took Kit 10 24 2019757rustamNo ratings yet
- Section 06 - c-08 Gold-Password-Uk - Rev4 - 100930 SasDocument8 pagesSection 06 - c-08 Gold-Password-Uk - Rev4 - 100930 SasbacNo ratings yet
- Formal Website Handling Over - Broadstreet Radio - SavadubDocument3 pagesFormal Website Handling Over - Broadstreet Radio - SavadubVeracityNo ratings yet
- 12 Best Free Website Hosting Compared (2020)Document1 page12 Best Free Website Hosting Compared (2020)Anonymous KaoLHAktNo ratings yet
- Advance Collections TrainingDocument65 pagesAdvance Collections TrainingMohan GundepudiNo ratings yet
- Why Is It Important To Know How To Write A Letter?: 1. Choose The Right Type of PaperDocument2 pagesWhy Is It Important To Know How To Write A Letter?: 1. Choose The Right Type of PaperZhovaan SolomonNo ratings yet
- Time Sheet: S.No Name of The Client Nature of Work Priority Start DateDocument16 pagesTime Sheet: S.No Name of The Client Nature of Work Priority Start Datetwinkle goyalNo ratings yet
- SIP Interface SpecificationsDocument19 pagesSIP Interface SpecificationsAlNo ratings yet
- Spam-T5: Benchmarking Large Language Models For Few-Shot Email Spam DetectionDocument18 pagesSpam-T5: Benchmarking Large Language Models For Few-Shot Email Spam Detectionamanmitt123No ratings yet
- (LATAM) How To Register With Amadeus Service Hub en V1 01aug18 - 6890078 - en - USDocument8 pages(LATAM) How To Register With Amadeus Service Hub en V1 01aug18 - 6890078 - en - USQasim AliNo ratings yet
- Unit 3: Applications and Systems SoftwareDocument18 pagesUnit 3: Applications and Systems SoftwareVer Dnad JacobeNo ratings yet
- Email Marketing For Musicians:: PresentsDocument15 pagesEmail Marketing For Musicians:: PresentsroxNo ratings yet
- 2008-06 HUB The Computer Paper MTLDocument40 pages2008-06 HUB The Computer Paper MTLthecomputerpaperNo ratings yet
- Metu Online English Proficiency Exam (Metu-Epe)Document10 pagesMetu Online English Proficiency Exam (Metu-Epe)Konul HeydarovaNo ratings yet