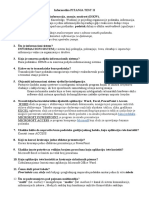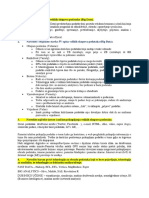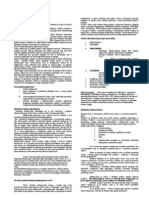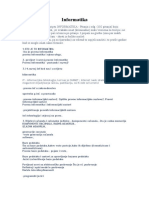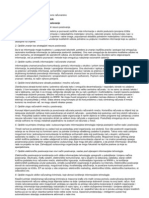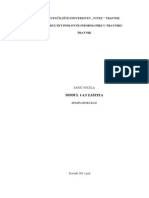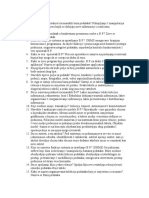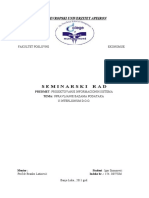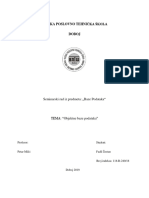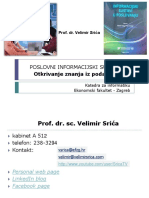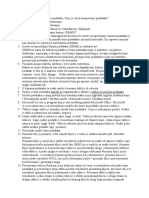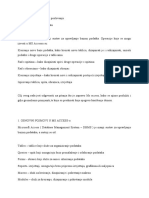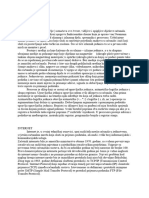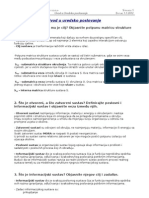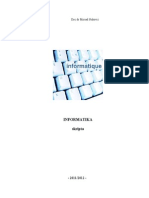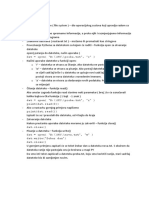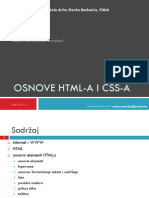Professional Documents
Culture Documents
Prirucnik Baze Podataka Microsoft Access 2010
Prirucnik Baze Podataka Microsoft Access 2010
Uploaded by
miki-likiCopyright
Available Formats
Share this document
Did you find this document useful?
Is this content inappropriate?
Report this DocumentCopyright:
Available Formats
Prirucnik Baze Podataka Microsoft Access 2010
Prirucnik Baze Podataka Microsoft Access 2010
Uploaded by
miki-likiCopyright:
Available Formats
pokret
računalnog
opismenjavanja
izgradnja e-učenje
modernog
društva
ITdesk.info -
projekt računalne e-edukacije
sa slobodnim pristupom
- Priručnik za digitalnu pismenost
ljudska
prava e-inkluzija
na edukaciju
i informacije
slobodan
pristup
Baze podataka - Microsoft Access 2010
Autori: Gorana Čelebić i Mario Dujlo
2 ITdesk.info – projekt računalne e-edukacije sa slobodnim pristupom
Autori:
Gorana Čelebić i Mario Dujlo
Glavni naslov:
ITdesk.info – projekt računalne e-edukacije sa slobodnim pristupom - Priručnik za digitalnu
pismenost
Podnaslov:
Baze podataka - Microsoft Access 2010, priručnik
Nakladnik:
Otvoreno društvo za razmjenu ideja (ODRAZI), Zagreb
Stručna recenzija:
Mario Vukić, dipl. ing.el., MCP, MCSA, MCTS, MCT /ISO 9001:2000 Auditor; Infokatedra, centar za
obrazovanje odraslih, Zagreb
Lektorica:
Ema Čišić
Naslovnica i dizajn:
Silvija Bunić
ISBN:
978-953-56758-4-6
Mjesto i godina izdavanja:
Zagreb, 2011.
Agencija za odgoj i obrazovanje Republike Hrvatske odobrila je uporabu
ovog pomoćnog nastavnog sredstva u osnovnim školama rješenjem
klasa: 602-09/12-01/0082
urbroj: 561-03-03/10-13-3
Zagreb, svibanj 2013.
Autorsko pravo:
Slobodno kopirajte, tiskajte i dalje distribuirajte cijelu ili dio ove publikacije, uključujući i u svrhu
organiziranih školovanja, bilo u javnim ili u privatnim edukacijskim organizacijama, ali isključivo u
nekomercijalne svrhe (dakle bez naplate krajnjim korisnicima/cama za korištenje publikacije) te uz
navođenje izvora (izvor: www.ITdesk.info - projekt računalne e-edukacije sa slobodnim pristupom).
Izvedeni (derivirani) radovi nisu dopušteni bez prethodnog odobrenja nositelja autorskih prava
(udruga Otvoreno društvo za razmjenu ideja - ODRAZI).
Kontakt za traženje dozvole: info@ITdesk.info
ITdesk.info is licensed under a Creative Commons Attribution-
Noncommercial-No Derivative Works 3.0 Croatia License
ITdesk.info – projekt računalne e-edukacije sa slobodnim pristupom 3
Predgovor
Današnje društvo obilježeno je naglim rastom i razvojem informacijske tehnologije (IT), što
je rezultiralo velikom ovisnošću društva, u širem smislu, o znanju i kompetencijama osobe
u IT području. I premda ta ovisnost raste iz dana u dan, ljudsko pravo na obrazovanje i
informacije nije prošireno i na IT područje. Pojavili su se problemi koji utječu na društvo
u cjelini, koji stvaraju prepreke i udaljavaju ljude od glavnog razloga i motivacije za
napredak, od prilike. Biti računalno nepismena osoba, danas znači biti osoba koja nije
u mogućnosti sudjelovati u modernom društvu, biti osoba bez prilike. Unatoč priznanju
Europske komisije, UNESCO-a, OECD-a i ostalih relevantnih institucija o neophodnosti i
korisnosti informatičke pismenosti, još uvijek postoje grupe ljudi s otežanim pristupom
osnovnoj računalnoj naobrazbi (npr. osobe s invaliditetom, osobe s poteškoćama u
učenju, radnice/i migranti, nezaposlene osobe, osobe koje žive na udaljenim mjestima
gdje nemaju pristup računalnoj edukaciji).
Ovaj priručnik, zajedno s ostalim materijalom objavljenim na stranici ITdesk.info,
predstavlja naš doprinos realizaciji i promociji ljudskog prava na edukaciju i informacije
u IT području. Nadamo se da će Vam ova edukacija pomoći u savladavanju osnovnih
računalnih vještina i s tom nadom želimo Vam da naučite što više i tako postanete
aktivni/a član/ica modernog IT društva.
Iskreno vaši,
ITdesk.infoteam Stručna recenzija:
ITdesk.info is licensed under a Creative Commons Attribution-
Noncommercial-No Derivative Works 3.0 Croatia License
4 ITdesk.info – projekt računalne e-edukacije sa slobodnim pristupom
Sadržaj
1. Baza podataka - osnovni pojmovi 5
Razlika između pojmova podataka i informacija 5
Organizacija baze podataka - tablice, slogovi, polja 5
Primjeri upotrebe velikih baza podataka 6
Organizacija baze podataka 6
Povezivanje tablica - veze 9
2. Aplikacija baze podataka - Microsoft Access 2010 12
Sastavni dijelovi prozora aplikacije 12
Osnovne radnje: otvaranje, zatvaranje aplikacije za rad s bazom podataka. 13
Rad s bazom podataka 17
3. Tablice 19
Slogovi 19
Dizajn baze podataka 20
4. Prikaz informacija 25
Osnovne operacije 25
Upiti 27
5. Objekti 32
Obrasci 32
6. Izvještaji 35
Izvještaji i izvoz podataka 35
7. Ispis 40
8. OPĆI UVJETI KORIŠTENJA 43
ITdesk.info is licensed under a Creative Commons Attribution-
Noncommercial-No Derivative Works 3.0 Croatia License
ITdesk.info – projekt računalne e-edukacije sa slobodnim pristupom 5
1. BAZA PODATAKA - OSNOVNI POJMOVI
Baza podataka je strukturirana zbirka međusobno povezanih podataka. U relacijskoj bazi podaci se
pohranjuju u tablicama.
1.1 RAZLIKA IZMEĐU POJMOVA PODATAKA I INFORMACIJA
Podatak je činjenica koja može biti predstavljena zvukom, slikom, tekstom ili brojem. Podatak, sam
po sebi, ne mora biti relevantan, ali ako ga se obradi i stavi u neki kontekst, on poprima značenje i
postaje informacija. Informacija je taj kontekst, odnosno značenje pridodano podatku.
Kao primjer podatka uzmimo zvuk za uzbunjivanje: kada bismo ga slušali van konteksta, on bi bio samo
neugodan i prodoran zvuk. U trenu kada mu je čovjek dodijelio značenje „neposredna opasnost“, on
je postao (svima poznata) informacija.
1.2 ORGANIZACIJA BAZE PODATAKA - TABLICE, SLOGOVI, POLJA
Tablica je najvažniji element baze podataka. Sastavljena je od redaka i stupaca koji sadrže podatke
o nekom pojmu. Zapis ili slog se u tablici prikazuje retkom i sadrži podatke o nekom pojmu. Polja su
pojedine karakteristike zapisa i u tablici se nalaze u stupcima. Vrstu podatka, koju se može upisati u
polje, određuje se tipom podatka (tekstualni, logički, valutni, brojčani...).
Poljima se, osim tipa, može odrediti:
• veličinu (Field Size);
• oblik (Format) – npr. može se zadati da se uz iznos dodaje oznaka valute;
• zadanu vrijednost (Deafault value) – u polju će, ako ništa nije upisano, biti zapisana
vrijednost koja mu je zadana;
• pravilo provjere (Validation Rule) – provjerava se je li upisani podatak ispravan, odnosno
provjerava je li zadovoljen postavljeni kriterij.
ITdesk.info is licensed under a Creative Commons Attribution-
Noncommercial-No Derivative Works 3.0 Croatia License
6 ITdesk.info – projekt računalne e-edukacije sa slobodnim pristupom
1.3 PRIMJERI UPOTREBE VELIKIH BAZA PODATAKA
• rezervacija avionskih karata
• baze podataka vladinih institucija
• bankovni računi
• podaci o pacijentima
1.4 ORGANIZACIJA BAZE PODATAKA
1.4.1 ŠTO TABELE SADRŽE I NA ČEGA SE PODACI U TABELI ODNOSE
Tablica je najvažniji element baze podataka. Sastavljena je od redaka i stupaca koji sadrže podatke
o nekom pojmu. Svaka tablica treba sadržavati podatke o jednom subjektu. Npr. tablica Kupci će
sadržavati potrebne podatke o kupcima.
Zapis ili slog se u tablici prikazuje retkom i sadrži podatke vezane za neki pojam. Npr. sve podatke o
jednom kupcu.
Polja su pojedine karakteristike zapisa i u tablici su predstavljeni stupcima. Vrstu podatka koju se
može upisati u polje određuje se tipom podatka (tekstualni, logički, valutni, brojčani…). Npr. Ime,
Prezime, Adresu, Mjesto, Tel, E-mail...
Polje
Zapis
Sl. 1. Zapisi i polja tablice
1.4.2 ZAŠTO SVAKO POLJE U TABLICI TREBA SADRŽAVATI SAMO JEDAN ELEMENT
PODATKA TJ. JEDNU VRSTU PODATKA
Na sl. 1. možete vidjeti primjer dobrog dizajna tablice: svako polje sadržava samo jedan element
podatka. Ime se upisuje u jedno polje, prezime u drugo, ulica i broj (adresa) u treće, itd.
Jedan od primjera lošeg dizajna tablice je prikazan na sl. 2.
ITdesk.info is licensed under a Creative Commons Attribution-
Noncommercial-No Derivative Works 3.0 Croatia License
ITdesk.info – projekt računalne e-edukacije sa slobodnim pristupom 7
Sl. 2. Primjer lošeg dizajna
Tu se nalaze dva elementa podatka u jednome polju (ime i prezime u polju Ime) te čak tri u drugom
(ulica i broj, grad i poštanski broj). Podaci su nefleksibilni te se jako otežava sortiranje podataka, kao
i stvaranje upita i izvještaja. Bolji primjer dizajna s podacima iz prethodne tablice je prikazan na sl. 3.
Sl. 3. Primjer dobrog dizajna
Svakim elementom u svom polju olakšava se sortiranje te stvaranje upita i izvještaja.
1.4.3 POVEZANOST VRSTE PODATAKA I SADRŽAJA POLJA
Sadržaj polja je određena vrsta podatka u tablici.
Može biti tekst, broj, valuta, datum i vrijeme, da/
ne, itd.
Kad se dodaje polje, valja pritisnuti desnu tipku
miša na zaglavlje Kliknite da dodate (Click to Add)
(sl. 4.). Polje se može dodati u Prikazu dizajna
(Design View), u stupcu Tip podatka (Data Type)
(sl. 5.).
Sl. 4. Vrste podataka
Sl. 5. Tip podatka (Data Type)
ITdesk.info is licensed under a Creative Commons Attribution-
Noncommercial-No Derivative Works 3.0 Croatia License
8 ITdesk.info – projekt računalne e-edukacije sa slobodnim pristupom
1.4.4 OSNOVNA SVOJSTVA POLJA
Polja u tablici imaju odgovarajuća svojstva poput veličine polja, oblika zapisa te uobičajene vrijednosti.
Ta svojstva mogu se mijenjati u Svojstvima polja (Field Properties).
Sl. 6. Svojstvo Veličina polja (Field Size)
Sl. 7. Svojstvo Oblik zapisa (Format) Sl. 8. Prikaz svojstva polja
Veličina polja (Field Size) (sl. 6.) – npr. unaprijed je određeno 255 znakova za tekst.
Oblik zapisa (Format) (sl. 7.) – npr. za datum i vrijeme može se birati nekoliko načina prikaza
(uobičajeno – General, dugi – Long, kratki – Short, itd.).
Uobičajene vrijednosti (Default Value) – npr. za Da/Ne (Yes/No) tip podatka, uobičajena vrijednost
je 0 (sl. 8.).
1.4.5 POJAM PRIMARNOG KLJUČA
Primarni ključ je polje (polja) koje nedvosmisleno
identificira svaki zapis pohranjen u tablicu. Određivanje
primarnih ključeva je vrlo važan dio projektiranja baze
podataka. Treba voditi računa o tome da je on doista
jedinstven za svaki zapis. Na sl. 9. primarni ključ je polje
ID kojem je kao tip podatka dodijeljen Samonumeriranje
(AutoNumber) – što znači da prilikom unosa sustav sam
generira novi jedinstveni ID (broj) za svaki novi zapis.
Primarnim ključevima se automatski dodjeljuju indeksi,
što značajno ubrzava pretragu i dohvat podataka. Primarni
ključevi se često koriste za kreiranje veza između tablica.
Sl. 9. Polje ID – primarni
ključ tablice Kupci
ITdesk.info is licensed under a Creative Commons Attribution-
Noncommercial-No Derivative Works 3.0 Croatia License
ITdesk.info – projekt računalne e-edukacije sa slobodnim pristupom 9
1.4.6 POJAM INDEKSA I ŠTO NAM ON OMOGUĆUJE
U indeksu je spremljena lokacija zapisa na nekom polju ili poljima. Indeksi u tablici se koriste prema
principu kazala pojmova u knjizi – prilikom traženja podatka gleda se njegova lokacija u indeksu.
Koriste se da se ubrza pretragu i dohvat podataka. Kod tablica s malim brojem slogova nije potrebno
koristiti indekse jer se neće primijetiti ubrzanje prilikom pretraživanja ili sortiranja. Ali ako postoji
puno podataka, postavljajući odgovarajuće indekse na određena polja može se očekivati značajno
ubrzanje prilikom pretrage i sortiranja.
1.5 POVEZIVANJE TABLICA - VEZE
Često se baze podataka sastoje od više tabela. Na primjer, baza podataka internet trgovine mogla bi
se sastojati, pored drugih tablica, i od tablice Kupci i tablice Dostava. Sama činjenica da se može imati
više tablica unutar jedne baze podataka sugerira da je tablice moguće povezati. Poveznice tablica
unutar jedne baze podataka zovu se „veze“.
1.5.1 ZAŠTO SE POVEZUJU TABLICE
U BAZI PODATAKA
Veze (relacije) među tablicama se zasnivaju
preko primarnih ključeva i principu jednakosti
polja. Tablice se povezuju da bi se mogli
raditi upiti, izvješća i obrasci s podacima
smještenim u više tablica. Na sl. 10. tako je
povezano polje IDkupca, koje je primarni
ključ tablice Kupci, s poljem IDkupca tablice
Dostava.
Sl. 10. Veza (1xn) između tablice Kupci i Dostava
1.5.2 PREDUVJET ZA STVARANJE
VEZE IZMEĐU TALICA U BAZI
PODATAKA
Da bi se stvorila relacija (veza) između dvije ili više tablica, potrebno je imati polja koja imaju isti tip
podatka (*polja ne moraju biti istog naziva) u tim tablicama. Na gornjoj slici prikazana su polja ID
kupca, koja su jednaka i u tablici Kupci i u tablici Dostava.
ITdesk.info is licensed under a Creative Commons Attribution-
Noncommercial-No Derivative Works 3.0 Croatia License
10 ITdesk.info – projekt računalne e-edukacije sa slobodnim pristupom
1.5.3 VRSTE VEZA/RELACIJA MEĐU TABLICAMA
1 : M (One To Many) – jedno polje u relaciji je primarni ključ. Radi se o najčešćem tipu veze.
1 : 1 (One to One) – oba polja u relaciji su primarni ključevi. Ovaj tip relacije se najmanje koristi.
M : M (Many to Many) – prilikom ovakvog povezivanja stvara se i treća tablica u kojoj se primarni
ključ sastoji od dva polja koja su strani ključevi iz tablica koje se povezuju.
1.5.4 KREIRANJE VEZA/RELACIJA
IZMEĐU TABLICA
Na kartici Alati baze podataka (Database
Tools), u grupi Odnosi (Relationships) odabire
se alat .
Za prikaz tablica koje se želi povezati,
potrebno je kliknuti na alat na kartici
Dizajn (Design), u grupi Alati (Tools).
Otvara se dijaloški okvir Prikaži tablicu
(Show Table) (sl. 11.) u kojem valja označiti i
gumbom Dodaj (Add) dodati tablice koje se Sl. 11. Dijaloški okvir Prikaži tablice (Show Table)
želi prikazati u oknu Odnosi (Relationships).
Relaciju se može kreirati i metodom „uhvati-
povuci-pusti“ (drag and drop) (sl. 12.) tako da
se:
• pozicionira na polje ID koje je
primarni ključ tablice Kupci;
• pritisne lijevu tipku miša, drži i vuče Sl. 12. Kreiranje veze između tablica Kupci i Košarica
do polja Kupac ID u tablici Košarica
na kojem valja otpustiti tipku;
• otvara se dijaloški okvir Uredi
odnose (Edit Relationships) (sl.
13.);
• pritiskom na gumb Kreiraj (Create)
kreira se relaciju.
Sl. 13. Dijaloški okvir Uredi odnose
(Edit Relationships)
ITdesk.info is licensed under a Creative Commons Attribution-
Noncommercial-No Derivative Works 3.0 Croatia License
ITdesk.info – projekt računalne e-edukacije sa slobodnim pristupom 11
1.5.5 ZATO JE BITNO ZADRŽATI INTEGRITET POVEZANOSTI IZMEĐU TABLICA
Referencijalni integritet osigurava cjelovitost svih zapisa u bazi. Njegovom primjenom potvrđuje se
valjanost veza među tablicama i onemogućuje slučajnu izmjenu ili brisanje povezanih podataka.
U dijaloškom okviru Uredi odnose (Edit Relationships) (sl.13) kvačicom valja označiti opciju Nametni
referencijalni integritet (Enforce Referential Integrity).
Ako pokušate obrisati nekog kupca iz tablice Kupci (koja je povezena s tablicom Košarica) – Microsoft
Access aplikacija će vas na to upozoriti (sl. 14.)
Sl.14. Upozorenje o nemogućnosti brisanja podatka vezanog za drugu tablicu
1.5.6 BRISANJE VEZA/RELACIJA IZMEĐU TABLICA
Potrebno je označiti vezu i:
• pritisnuti desnu tipku miša te iz brzog izbornika odabrati naredbu Izbriši (Delete),
• pritisnuti tipku Delete na tipkovnici.
1.5.7 TKO IZRAĐUJE, UPRAVLJA, POPUNJAVA I ODRŽAVA BAZU PODATAKA
Dizajneri baze podataka su stručnjaci koji izrađuju profesionalne baze podataka.
Administratori baze podataka su odgovorni za održavanje i funkcionalnost baze. Među njihove
zadatke spada i određivanje dozvole pristupa određenim podacima za određenu kategoriju korisnika.
Administratori baze podataka osiguravaju oporavak baze u slučaju kvara ili većih grešaka.
Korisnik baze podataka vodi brigu o unosu i održavanju podataka te dohvatu informacija.
Administrator baze podataka ima najveću razinu korisničkih prava (pristup i manipulacija) nad
bazom podataka. On po potrebi korisnicima daje ili uskraćuje pravo pristupa podacima.
Administrator baze podataka je odgovoran za funkcioniranje, izradu sigurnosnih kopija (backup) i
oporavak baze podataka u slučaju njenog kvara.
ITdesk.info is licensed under a Creative Commons Attribution-
Noncommercial-No Derivative Works 3.0 Croatia License
12 ITdesk.info – projekt računalne e-edukacije sa slobodnim pristupom
2. APLIKACIJA BAZE PODATAKA - MICROSOFT ACCESS 2010
2.1. SASTAVNI DIJELOVI PROZORA APLIKACIJE
Gumbi za manipulaciju prozorom koriste se za maksimiziranje, minimiziranje ili zatvaranje prozora.
Naslovna traka sadrži informacije o nazivu baze i aplikacije u kojoj je izrađena.
Kartice (Tabs):
• Datoteka (File) – koristi se za obavljanje osnovnih operacija nad bazom (spremanje,
otvaranje postojeće, izrađivanje nove).
• Polazno (Home) – sadrži alate za obradu teksta, sortiranje, naredbe za kopiranje, izrezivanje
i lijepljenje .
• Kreiraj (Create) – koristi se za izradu objekata – tablica, upita, obrazaca i izvještaja.
• Vanjski podaci (External Data) – sadrži alate za kontrolu uvoznih podataka.
• Alati baze podataka (Database Tools) – sadrži alat za sažimanje i popravljanje baze
(Compact and Repair Database), alate za prikaz veza i ovisnih objekata, Visual Basic
Editor…
Dodatni odjeljci s karticama se pojavljuju kada je otvoren neki objekt u bazi. Na sl. 15. prikazan je
novi odjeljak Alati tablice (Table Tools) koji se pojavio nakon kreiranja tablice.
Sl.15. Dodatni odjeljak Alati tablice (Table Tools)
Alatna traka za brzi pristup (Quick Access Toolbar) (sl. 16.) služi za pristup najčešće korištenim
alatima. Može se prikazati iznad ili ispod Vrpce (Ribbon).
Sl.16. Alatna traka za brzi pristup (Quick
Access Toolbar)
Vrpca (Ribbon) (sl. 17.) sadrži kartice s logično grupiranim naredbama.
Sl. 17 Vrpca (Ribbon)
ITdesk.info is licensed under a Creative Commons Attribution-
Noncommercial-No Derivative Works 3.0 Croatia License
ITdesk.info – projekt računalne e-edukacije sa slobodnim pristupom 13
Okno s objektima baze podataka (sl. 18.) nalazi se s
lijeve strane prozora i u njemu su prikazani svi objekti
u bazi:
• Tablice (Tables),
• Upiti (Queries),
• Obrasci (Forms),
• Izvještaji (Reports).
Trake za horizontalnu i vertikalnu navigaciju (klizači)
koriste se za dolazak na željenu lokaciju.
Iznad statusne trake, nalazi se Traka za navigaciju i
pretraživanje slogova (sl. 19.).
Statusna traka prikazuje informacije o vrsti pogleda na SL.18. Okno s objektima baze podataka
objekt u bazi.
Sl. 19. Traka za navigaciju i pretraživanje slogova
2.2. OSNOVNE RADNJE: OTVARANJE, ZATVARANJE APLIKACIJE ZA
RAD S BAZOM PODATAKA
Pokretanje aplikacije:
Aplikaciju se može pokrenuti na nekoliko načina:
• u izborniku Start – valja kliknuti na Svi programi (All Programs) i u mapi Microsoft Office
odabrati Microsoft Access 2010;
• upotrebom funkcije Pretraži (Search) – valja utipkati riječ ‘access’ i iz ponuđenih rezultata
odabrati Microsoft Access 2010;
• dvostrukim klikom na prečicu (shortcut) programa koja se obično nalazi na radnoj površini
(desktop) računala.
Zatvaranje aplikacije
Aplikaciju se može zatvoriti na više načina:
• odabirom manipulacijskog gumba Zatvori (Close);
• preko kartice Datoteka (File), odabirom funkcije Izađi (Exit);
• kombinacijom tipki Alt + F4.
ITdesk.info is licensed under a Creative Commons Attribution-
Noncommercial-No Derivative Works 3.0 Croatia License
14 ITdesk.info – projekt računalne e-edukacije sa slobodnim pristupom
2.2.1. OTVARANJE I ZATVARANJE BAZE PODATAKA
Postojeću bazu podataka otvara se:
• naredbom Otvori (Open) na kartici Datoteka (File);
• upotrebom prečaca na tipkovnici Ctrl + O;
• dvostrukim klikom lijeve tipke miša na ikonu baze podataka;
• pritiskom desne tipke miša na istu i korištenjem naredbe Otvori (Open).
Prilikom zatvaranja baze podataka, najjednostavnije je koristiti opciju Zatvori bazu podataka (Close
Database) koja se nalazi na kartici Datoteka (File).
2.2.2. KREIRANJE NOVE I SPREMANJE BAZE PODATAKA NA ODREĐENU
LOKACIJU
Kreiranje nove baze podataka
Na kartici Datoteka (File) odabire se naredbu Nova (New). Za izradu nove prazne baze potrebno je
odabrati predložak Prazna baza podataka (Blank Database) i:
• dva puta brzo kliknuti na njega,
• pritisnuti gumb Kreiraj (Create).
Spremanje baze podataka
Spremanje baze podataka obavlja se
Sl. 20. Zatvaranje svih otvorenih objekata u bazi
klikom na naredbu Spremi (Save),
na kartici Datoteka (File). Možete se
poslužiti i kombinacijom tipki Ctrl + S ili
gumbom Spremi (Save) , koji se nalazi
na Alatnoj traci za brzi pristup (Quick
Access Toolbar).
Prije spremanja same baze, potrebno je
zatvoriti (i spremiti) sve objekte u bazi. Ako Sl. 21. Spremanje tablice
to niste učinili, pojavit će se dijaloški okvir koji vas
na to upozorava (sl. 20.).
Ako objekte niste spremili, sada to učinite (sl. 21.).
U slučaju da tablicu spremate prvi put, pojavit će
se dijaloški okvir Spremi kao (Save As) (sl. 22.) u
kojem tablici određujete naziv.
Nakon zatvaranja i spremanja svih objekata, bazu Sl. 22. Spremi tablicu kao (Save As)
– prvo spremanje tablice
možete spremiti.
ITdesk.info is licensed under a Creative Commons Attribution-
Noncommercial-No Derivative Works 3.0 Croatia License
ITdesk.info – projekt računalne e-edukacije sa slobodnim pristupom 15
2.2.3. PODEŠAVANJE RADNOG OKRUŽENJA - VRPCA I ALATNIH TRAKA
Vrpcu (Ribbon) podešava se na kartici Datoteka (File). Klikne se na Mogućnosti (Opcije) i odabere
karticu Prilagodi vrpcu (Customize Ribbon) (sl. 23.). Ako neku od zadanih kartica (tab) ne želite
prikazivati, jednostavno uklonite kvačicu pokraj nje. Ponuđena je i mogućnost kreiranja vlastite
kartice koju se može podesiti tako da u potpunosti odgovara vašim potrebama. Na lijevoj strani
dijaloškog okvira valja odabrati željeni alat i klikom na gumb Dodaj (Add) ga dodati na karticu. Ako
alat želite ukloniti s kartice, označite ga i kliknite na gumb Ukloni (Remove).
Minimiziranje vrpce radi se tako da se:
• na području vrpce pritisne desnu tipku miša i iz brzog izbornika odabere naredbu Minimiziraj
vrpcu (Minimize the Ribbon);
• pritisne gumb koji se nalazi ispod manipulacijskih gumba;
• dvostruko klikne na naziv kartice.
Maksimiziranje vrpce radi se tako da se:
• na području izbornika pritisne desnu tipku miša i iz brzog izbornika odabere naredbu
Minimiziraj vrpcu (Minimize the Ribbon) (ukloni se kvačicu);
• pritisne gumb koji se nalazi ispod manipulacijskih gumba;
• dvostruko klikne na naziv kartice.
Sl. 23. Podešavanje Vrpce (Ribbon)
ITdesk.info is licensed under a Creative Commons Attribution-
Noncommercial-No Derivative Works 3.0 Croatia License
16 ITdesk.info – projekt računalne e-edukacije sa slobodnim pristupom
Podešavanje Alatne trake brzog izbornika:
Alatnu traku za brzi pristup (Quick Access Toolbar) koristi se za brzi pristup najčešće korištenim
alatima. Na kartici Datoteka (File) valja kliknuti na Mogućnosti (Options) i odabrati karticu Alatna
traka za brzi pristup (Quick Access Toolbar) (sl. 24.). Prema potrebama dodaju se željeni i uklanjaju
nepotrebni alati.
Sl. 24. Podešavanje Alatne trake za brzi pristup (Quick Access Toolbar)
Alatnu traku za brzi pristup (Quick Access Toolbar) može se prikazivati ispod ili iznad Vrpce (Ribbon).
Potrebno je na području vrpce pritisnuti desnu tipku miša i iz brzog izbornika odabrati naredbe Prikaži
Alatnu traku za brzi pristup ispod vrpce (Show Quick Access Toolbar Below the Ribbon) ili Prikaži
Alatnu traku za brzi pristup iznad vrpce (Show Quick Access Toolbar Above the Ribbon).
2.2.4. FUNKCIJA POMOĆI
Funkciji Pomoć (Help) pristupa se putem kartice Datoteka (File). S desne strane prozora, nalaze
se podaci o verziji aplikacije koju se koristi. Odabirom kartice Microsoft Office Pomoć (Microsoft
Office Help) otvara se prozor s dostupnim popisom tema pomoći. U tekstualni okvir Pretraži (Search)
upisuje se pojam koji se želi istražiti. Funkciju Pomoć može se pozvati i pritiskom na ikonu koja se
nalazi ispod manipulacijskih gumba ili funkcijskom tipkom F1.
ITdesk.info is licensed under a Creative Commons Attribution-
Noncommercial-No Derivative Works 3.0 Croatia License
ITdesk.info – projekt računalne e-edukacije sa slobodnim pristupom 17
2.3. RAD S BAZOM PODATAKA
Otvaranje tablice:
• u oknu s objektima (sl. 25.) potrebno je dva puta
brzo kliknuti na nju;
• pozicionira se na nju, pritisne se desnu tipku
miša i u brzom izborniku odabere naredbu
Otvori (Open)
Spremanje tablice (upita, obrasca, izvještaja)
Sl. 25. Okno s objektima
Spremanje bilo kojeg objekta baze podataka (tablice,
upita, obrasca, izvještaja) obavlja se tako da se na
izborniku Datoteka (File) odabere naredbu Spremi (Save)
(sl. 26.).
Zatvaranje tablice (upita, obrasca, izvještaja)
Tablicu se zatvara pritiskom na gumb Zatvori (Close).
Može se koristiti i prečace na tipkovnici Ctrl + W i Ctrl +
F4.
Vrste pogleda u tablici, upitu, obrascu, izvještaju
Pogled na tablicu mijenja se putem alata Prikaz (View).
Da biste tablicu prikazali u prikazu Dizajn (Design View), Sl. 26. Kartica Datoteka (File)
– naredba Spremi (Save)
pritisnite ikonu na kartici Polazno (Home).
Brisanje tablice, upita, obrasca, izvještaja
U oknu s objektima, valja označiti objekt (tablica, upit, obrazac, izvještaj) koji se želi obrisati i:
• pritisnuti desnu tipku miša te iz brzog izbornika odabrati naredbu Izbriši (Delete);
• na kartici Polazno (Home) pod grupom Zapisi (Records) odabrati naredbu Izbriši (Delete).
Navigacija među slogovima u tablici, upitu, obrascu
• pritiskom na gumbe u navigacijskoj traci ;
• pritiskom na tipke: gore, dolje, lijevo, desno, PageUp, PageDown, Tab, Home, End;
• jednostrukim klikom na polje.
ITdesk.info is licensed under a Creative Commons Attribution-
Noncommercial-No Derivative Works 3.0 Croatia License
18 ITdesk.info – projekt računalne e-edukacije sa slobodnim pristupom
Sortiranje slogova u tablici, upitu, obrascu u rastućem, padajućem numeričkom i
abecednom redu
• na kartici Polazno (Home) pod grupom Grupiraj
i sortiraj (Sort&Filter) odabire se alat za uzlazno
sortiranje ili alat za silazno sortiranje
;
• ako ste označili polje kojem je kao tip podatka
zadana numerička vrijednost (autonumber,
number, currency), pritiskom na desnu tipku miša
iz brzog izbornika (sl. 27.) odabirete Sortiraj od
najmanjeg do najvećeg (Sort Smallest to Largest)
ili Sortiraj od najvećeg do najmanjeg (Sort Largest
to Smallest);
• ako ste označili polje kojem je kao tip podatka
zadan tekst, pritiskom na desnu tipku miša iz
brzog izbornika odabirete Sortiraj od A do Z (Sort
A to Z) ili Sortiraj od Z do A (Sort Z to A).
Sl. 27. Brzi izbornik – naredbe za
sortiranje numeričkih vrijednosti
ITdesk.info is licensed under a Creative Commons Attribution-
Noncommercial-No Derivative Works 3.0 Croatia License
ITdesk.info – projekt računalne e-edukacije sa slobodnim pristupom 19
3. TABLICE
3.1. SLOGOVI
Dodavanje slogova u tablici
Za dodavanje novog sloga u tablicu, na primjeru prikazanom na sl. 28., potrebno je kliknuti na zapis
označen zvjezdicom i upisati novog autora – u polje AutorID ne može se upisivati jer mu je kao tip
podatka dodijeljen Samonumeriranje (AutoNumber) (sustav će automatski generirati broj).
Sl. 28. Dodavanje novog zapisa
Brisanje slogova u tablici
Potrebno je označiti redak koji se želi obrisati i pritisnuti tipku Delete.
Promjena podataka u zapisu
Potrebno je označiti podatak ili dio podatka koji se želi promijeniti, obrisati unos tipkom Delete i
upisati novi podatak. Može se samo označiti i slog te upisati novi podatak.
Brisanje podataka u zapisu
Potrebno je označiti podatak ili njegov dio i pritisnuti tipku Delete.
ITdesk.info is licensed under a Creative Commons Attribution-
Noncommercial-No Derivative Works 3.0 Croatia License
20 ITdesk.info – projekt računalne e-edukacije sa slobodnim pristupom
3.2. DIZAJN BAZE PODATAKA
3.2.1. OSNOVNE RADNJE
Kreiranje i imenovanje tablice
Tablicu se kreira putem kartice Kreiraj (Create)
tako da se u grupi Tablice (Tables) odabere alat
Pritiskom na gumb Zatvori (Close) javlja se
dijaloški okvir u kojem vas se pita želite li spremiti
tablicu, a zatim dijaloški okvir Spremi kao (Save
As) (sl. 29.) u kojem upisujete ime tablice. Sl. 29. Dijaloški okvir Spremi kao (Save As)
Prikaz dizajn (Design View) - nakon što je određen
naziv polja, potrebno je kliknuti desno od njega u stupac Tip podatka (Data Type) i u padajućem
izborniku (sl. 30.) odabrati odgovarajući tip podatka.
Najčešće korišteni Tipovi podataka u poljima
su:
• Tekst (Text) – prihvaća tekst i
numeričke znakove
• Broj (Number) – prihvaća isključivo
brojeve
• Datum/Vrijeme (Date/Time) – unos
datuma i vremena
• Valuta (Currency) – unos valutnih
vrijednosti
• Samonumeriranje (AutoNumber)
sustav automatski generira redni broj
za svaki zapis; nije dopušten upis
• Da/Ne (Yes/No)
Sl. 30. Prikaz dizajn - određivanje tipa polja
Prikaz liste s podacima (Datasheet View) – u odjeljku Alati tablice (Table Tools) pod karticom Polja
(Fields) (sl. 31.) u grupi Oblikovanje (Formatting), klikom na padajući izbornik Tip podatka (Data
Type).
Sl. 31. Prikaz liste s podacima - određivanje tipa polja
ITdesk.info is licensed under a Creative Commons Attribution-
Noncommercial-No Derivative Works 3.0 Croatia License
ITdesk.info – projekt računalne e-edukacije sa slobodnim pristupom 21
3.2.2 RAD S POSTAVKAMA POLJA
Promjena postavki polja
Veličina polja (Field Size) (sl. 32.) - ako je polju kao tip podatka dodijeljen tekst, tu se upisuje veličinu
polja (maksimalna veličina je 255 znakova).
Sl. 32. Određivanje veličine polja
Oblik broja (Format) – ako je kao tip podatka polju dodijeljen broj, klikom na Oblik (Format) odlučuje
se za neki od ponuđenih prikaza (općeniti, postotak...) (sl. 33.).
Sl. 33. Određivanje oblika prikaza broja
Oblik datuma/vremena – ako je kao tip podatka polju dodijeljen datum/vrijeme, klikom na Oblik
(Format) (sl. 34.) odlučuje se za neki od ponuđenih prikaza datuma/vremena.
Sl. 34. Odabir oblika prikaza datuma/vremena
ITdesk.info is licensed under a Creative Commons Attribution-
Noncommercial-No Derivative Works 3.0 Croatia License
22 ITdesk.info – projekt računalne e-edukacije sa slobodnim pristupom
Zadana vrijednost (Default Value) – ovim svojstvom određuje se vrijednost koju će Access automatski
unositi u tablicu (npr. na sl. 35. - ako se ništa ne upiše, kao broj komada nekog proizvoda ispisivat će se
0).
Sl. 35. Zadana vrijednost (Default Value)
3.2.3. PRAVILA ZA VALIDACIJU BROJEVA, DATUMA/VREMENA, VALUTE
Pravilo provjere valjanosti (Validation Rule) – koristi se za provjeru unosa vrijednosti u polju. Ako
ovdje upišete izraz < 5, kao na primjeru na sl. 36., sve brojeve koji su veći ili jednaki 5 nećete moći
upisati u ovo polje i aplikacija će vas na to upozoriti.
Prilikom pisanja pravila provjere valjanosti za datumska polja, ispred i iza svakog datuma stavlja se
znak #. Npr. ako želite osigurati da se ne upisuju datumi između 01.01.1970. i 01.01.1975., postavljate
pravilo >#01.01.1970# And <#01.01.1975#.
Sl. 36. Pravilo provjere valjanosti (Validation Rule)
3.2.4. OPASNOSTI PRI PROMJENI VRSTE PODATAKA, POSTAVKI POLJA U
TABLICI
Primjerice, ako u polje Broj (Number) pokušate upisati nekakav tekst – sustav će vam javiti grešku
jer se u polje Number upisuju isključivo numeričke vrijednosti. Pri promjeni vrste podatka i njihovih
atributa valja postupati oprezno jer može doći do gubitka podataka te narušavanja integriteta baze.
ITdesk.info is licensed under a Creative Commons Attribution-
Noncommercial-No Derivative Works 3.0 Croatia License
ITdesk.info – projekt računalne e-edukacije sa slobodnim pristupom 23
3.2.5. PRIMARNI KLJUČ
Primarni ključ je polje (polja) koje jednoznačno identificira svaki
zapis pohranjen u tablicu. Određivanje primarnih ključeva je
vrlo važan dio projektiranja baze podataka i treba voditi računa
o tome da je on doista jedinstven za svaki zapis. Na sl. 37.
primarni ključ je polje ID koje kojem je kao tip podatka dodijeljen
Samonumeriranje (AutoNumber) – što znači da prilikom unosa
sustav sam generira jedinstveni ID (broj) za svaki novi zapis.
Definiranje polja kao primarnog ključa (Design View)
Prije definiranja primarnog ključa potrebno je prijeći u Prikaz
dizajna (Design View), označiti polje koje će se definirati kao
primarni ključ i:
Sl. 37. polje ID – primarni ključ
• pod odjeljkom Alati tablice (Table Tools) u grupi Alati tablice Kupci
(Tools) odabrati ikonu ;
• Ili pritisnuti desnu tipku miša na odabranom polju i iz brzog izbornika odabrati naredbu
Primarni ključ (Primary key).
Uklanjanje primarnog ključa
• pod odjeljkom Alati tablice (Table Tools) u grupi Alati (Tools) kliknuti na ikonu ;
• Ili pritisnuti desnu tipku miša na odabranom polju i iz brzog izbornika odabrati naredbu
Primarni ključ (Primary key).
3.2.6. INDEKSIRANJE POLJA
Primarnim ključevima se automatski dodjeljuju indeksi i dvostruki zapisi nisu dopušteni. Svojstvo
indeksiranja polja (Indexed) određuje se u kartici Općenito (General) (sl. 38.):
• Ne (No) je zadana opcija za sva polja, osim primarnog ključa kojem se automatski dodjeljuje
indeks bez dvostrukih zapisa;
• Da (duplikati dopušteni) - Yes (Duplicates OK) – polju se postavlja indeks i dopušta dvostruke
zapise;
ITdesk.info is licensed under a Creative Commons Attribution-
Noncommercial-No Derivative Works 3.0 Croatia License
24 ITdesk.info – projekt računalne e-edukacije sa slobodnim pristupom
• Da (bez duplikata) – Yes (No Duplicates) – indeksira polje i ne dozvoljava dvostruke
vrijednosti.
Sl. 38. Kartica Općenito (General) - indeksiranje polja
3.2.7. DODAVANJE POLJA U TABLICU
Dodavanje polja u postojeću tablicu
U prikaz liste podataka (Datasheet View)
Potrebno je označiti stupac ispred kojeg se želi umetnuti polje i pritisnuti desnu tipku miša. Iz brzog
izbornika valja odabrati naredbu Umetni polje (Insert Field).
U prikazu dizajna (Design View)
U odjeljku Alati Tablice (Table Tools), pod karticom Dizajn (Design), potrebno je odabrati ikonu
ili označiti polje, pritisnuti desnu tipku miša i iz brzog izbornika odabrati naredbu Umetni
polje (Insert Field).
3.2.8. MIJENJANJE ŠIRINE STUPCA U TABLICI
Na kartici Polazno (Home), pod grupom Zapisi (Records) valja odabrati naredbu , zatim u
padajućem je izborniku kliknuti na Širina polja (Field Width) i upisati širinu.
ITdesk.info is licensed under a Creative Commons Attribution-
Noncommercial-No Derivative Works 3.0 Croatia License
ITdesk.info – projekt računalne e-edukacije sa slobodnim pristupom 25
4. PRIKAZ INFORMACIJA
4.1 . OSNOVNE OPERACIJE
4.1.1. FUNKCIJA ZA TRAŽENJE ODREĐENE RIJEČI, BROJA, DATUMA U POLJU
Funkcije Traži (Find) i Zamijeni (Replace) koriste se kada se želi pronaći i zamijeniti male količine
podataka. Funkcije se nalaze na početnoj kartici (Home) pod grupom Pronađi (Find). Može se doći
do njih i preko tipkovnih prečaca: Ctrl + F za funkciju traži te Ctrl + H za funkciju zamijeni.
Pretraživanje slogova
Polje u kojem se traži neki podatak je potrebno označiti, a zatim na početnoj kartici (Home) potražiti
ikonu .
Otvara se dijaloški okvir Traži
i zamijeni (Find and Replace)
prikazan na sl. 39.
U okvir s tekstom Pronađi
ovo (Find What) valja upisati
podatak koji se traži i pritisnuti
gumb Pronađi slijedeći (Find
Next). Sl. 39. Dijaloški okvir Find and Replace – funkcija Find
Zamjena slogova
Nakon što je polje označeno,
na početnoj kartici (Home)
potrebno je kliknuti na ikonu
.
U dijaloški okvir koji se otvori
(sl. 40.), u tekstualni okvir
Pronađi ovo (Find What) valja
upisati podatak koji se želi
pronaći, a u Zamijeni ovim Sl. 40. Dijaloški okvir Find and Replace – funkcija Replace
(Replace With), podatak kojim
ga se želi zamijeniti. Zatim valja kliknuti na gumb Pronađi sljedeći (Find Next) i, kada ga MS Access
pronađe, kliknuti na gumb Zamijeni (Replace).
ITdesk.info is licensed under a Creative Commons Attribution-
Noncommercial-No Derivative Works 3.0 Croatia License
26 ITdesk.info – projekt računalne e-edukacije sa slobodnim pristupom
4.1.2. FILTRIRANJE TABLICE I OBRASCA - RAD S FILTRIMA
Filtar se koristi za ograničenje prikaza podataka na samo određene zapise, a da se pritom zada
nekakav uvjet. Podaci koji ne zadovoljavaju taj uvjet neće se prikazivati.
Alat za filtriranje podataka nalazi se na kartici Polazno (Home), pod grupom Sortiraj i Filtriraj
(Sort and Filter).
Potrebno je označiti polje koje se želi filtrirati i pritisnuti ikonu funkcije Filter. Primjerice, u otvorenom
dijaloškom okviru naredbom Text Filters (na sl. 41. tip podatka u polju je tekst), birate uvjet Jednako
(Equals) i u dijaloški okvir Prilagođeni filtar (Custom Filter) (sl. 42.) upisujete prezime na osnovu
kojeg radite filtar (npr. Cohen). U tablici će se
prikazivati sve osobe s prezimenom Cohen.
Sl. 41. Filtriranje podataka u polju „Prezime“ Sl. 42. Postavljanje uvjeta
Uklanjanje filtra s tablice, obrasca
Uklanjanje se obavlja pritiskom na oznaku filtra u
filtriranom polju (sl. 43), odabirom naredbe Ukloni
filtar s...(Clear filter from...).
Sl. 43. Uklanjanje
filtra s polja „Prezime“
ITdesk.info is licensed under a Creative Commons Attribution-
Noncommercial-No Derivative Works 3.0 Croatia License
ITdesk.info – projekt računalne e-edukacije sa slobodnim pristupom 27
4.2. UPITI
Čemu služe upiti
Upiti (Queries) u Microsoft Access aplikaciji služe za izvlačenje podataka iz tablice koji su zadovoljili
neki uvjet. Mogu služiti i za promjenu podataka te analizu istih. Također, rezultati upita mogu biti
izvori podataka za obrasce i izvještaje.
4.2.1. KREIRANJE I IMENOVANJE UPITA IZ JEDNE TABLICE
Korištenjem određenog uvjeta pretraživanja
Upite se može kreirati ili uz pomoću čarobnjaka za upite ili uz pomoć Dizajnera upita (Query Design).
S Dizajnerom upita određuje se podatke s kojima će se raditi, tablice ili upite iz kojih su ti podaci te
se definiraju kriteriji.
Čarobnjak za upite (Query Wizard) i Dizajner upita (Query Design) se nalaze na kartici Kreiraj
(Create) (sl. 44.) u grupi Upiti (Queries).
Sl. 44. Kartica Kreiraj (Create)
Za stvaranje jednostavnog upita, iz jedne tablice, valja pokrenuti Dizajner upita (Query Design) te
prvo odrediti koju će se tablicu koristiti (može se koristiti i prethodno pohranjene upite) (sl. 46.).
Za sljedeći primjer uzmimo tablicu Namještaj prikazanu na sl. 45.
Sl. 45. Tablica „Namještaj“
ITdesk.info is licensed under a Creative Commons Attribution-
Noncommercial-No Derivative Works 3.0 Croatia License
28 ITdesk.info – projekt računalne e-edukacije sa slobodnim pristupom
Sl. 46. Dijaloški okvir Prikaži tablicu Sl. 47. Dodavanje polja
(Show Table)
Najprije, biramo polja koja želimo u upitu.
Najjednostavnije je uz pomoć metode
„uhvati-povuci-pusti“ (drag and drop), a
možemo i preko izbornika koji se pojavi
kad kliknemo u jedno polje. U ovom
slučaju smo dodali Opis, Vrstu i Cijenu (sl.
47.).
Sada možemo dodati i neki kriterij, s tim
da tekstualni kriteriji trebaju biti unutar
navodnika. Za ovaj primjer smo odredili
da nam upit ispiše sve namještaje koji su
„Chair“ (stolica) (sl. 48.).
Rezultat upita je prikazan na slici ispod. Sl. 48. Postavljanje kriterija
Sl. 49 Rezultat upita
Korištenjem određenog uvjeta pretraživanja
Za kreiranje upita iz dvije (ili više) tablice, koristeći određeni uvjet, pratite sve korake iz gornjeg
primjera, samo se koristi više tablica. Uz to, tablice koje se koriste moraju biti vezane (imati relaciju)
jedna s drugom. Npr. postoji tablica Kupci (koja ima polja ID, Ime, Prezime, Grad, Telefon, Adresa)
ITdesk.info is licensed under a Creative Commons Attribution-
Noncommercial-No Derivative Works 3.0 Croatia License
ITdesk.info – projekt računalne e-edukacije sa slobodnim pristupom 29
i Interesi Kupaca (koja ima ID proizvoda, ID Kupaca i Proizvod). Tablice su povezane preko polja ID
Kupca. Radi se upit s kojim želite dobiti Ime, Prezime, te Proizvod.
Dakle, u prvom koraku dodajete tablice Kupci i Interesi Kupaca. U drugom koraku uz pomoć metode
„uhvati-povuci-pusti“ (drag and drop) (ili izbornika) dodajete polja koja želite (Ime, Prezime iz tablice
Kupci te Proizvodi iz tablice Interesi Kupaca) i pokrećete upit.
4.2.2. DODAVANJE UVJETA U UPIT
U kriterije se može dodati (jedan ili više) sljedećih operatora:
= (jednako), <> (različito od), < (manje od),
<=(manje ili jednako od), > (veće od), >= (veće ili jednako od)
Npr. iz tablice Namještaj, može se napraviti upit koji će ispisati sve cijene veće od €3.000 i za to se
koristi operator „>“ (sl. 50.).
Sl. 50. Upit koji ispisuje sav namještaj veći od €3.000
Rezultat upita je prikazan na slici ispod.
Sl. 51. Rezultat upita
Koristeći jedan ili više logičkih operatora: AND (I), OR (ILI), NOT (NE)
Može se imati i logičke operatore: AND (I), OR (ILI) i NOT (NE).
Npr. NOT „Chair“ kriterij pod Vrsta poljem će ispisati sve namještaje osim stolica. „Chair“ OR „Clock“
će ispisati sve stolce i satove (Clock).
ITdesk.info is licensed under a Creative Commons Attribution-
Noncommercial-No Derivative Works 3.0 Croatia License
30 ITdesk.info – projekt računalne e-edukacije sa slobodnim pristupom
4.2.3. DŽOKER ZNAKOVI I KAKO IH SE KORISTI U UPITIMA, * ILI %, ? ILI _.
Džoker znakove obično se koristi s dijalogom Traži i zamjeni (Find & Replace) da se pronađe i zamijeni
podatke u Access bazi podataka, a može ih se koristiti i u upitima.
• * Podudara se s bilo kojim brojem znakova. Zvjezdicu se koristi na bilo kojem mjestu u riječi,
npr.: tele* će pronaći riječi telefon, televizor te telekomunikacije.
• ? Podudara se s bilo kojim abecednim znakom, npr.: c?sta će pronaći riječi cesta i cista
• [ ] Podudara se s bilo kojim znakom u zagradama, npr: c[ei]la će pronaći riječi cesta i cista-
• ! Podudara se s bilo kojim znakom koji nije u zagradama, npr. b[!ae]la pronalazi bila i bola, ali
ne bala ili bela.
• - Podudara se s bilo kojim znakom u opsegu. Opseg se mora navesti u rastućem nizu. Npr. r[t-v]
pa pronalazi rtpa, rupa i rvpa.
• # Podudara se s bilo kojim numeričkim znakom. Npr.: 19#3 pronalazi 1903, 1913, 1923 pa sve
do 1983 i na kraju 1993.
4.2.4. UREĐIVANJE UPITA
Dodavanjem, mijenjanjem, brisanjem uvjeta
Za mijenjanje i brisanje uvjeta samo treba označiti uvjet te ga promijeniti upisivanjem ili izbrisati
pomoću tipke Delete.
Za dodavanje više uvjeta može se koristiti logički operator OR ili druga polja za kriterije, kao što je
prikazano na slici ispod.
Sl. 52a. Postavljanje uvjeta
Postavljanjem ovog uvjeta, upit će ispisati sve stolice, satove i ormariće (sl. 52b.).
Sl. 52b. Postavljanje uvjeta upisivanjem operatora
Upit prikazuje sve kupce iz Zagreba ili Splita kojima prezime nije Marušić.
ITdesk.info is licensed under a Creative Commons Attribution-
Noncommercial-No Derivative Works 3.0 Croatia License
ITdesk.info – projekt računalne e-edukacije sa slobodnim pristupom 31
Dodavanjem, brisanjem, premještanjem, skrivanjem, otkrivanjem polja
Polja u dizajnerskom pogledu se može i dodavati, brisati, premještati te skrivati/otkrivati. Dodavanje je
već objašnjeno, dok za brisanje polja samo ga treba označiti (pozicionirati kursor miša na malo
zaglavlje te kad se pojavi crna strelica koja pokazuje prema dolje, pritisnuti lijevu tipku miša) te
pritisnuti tipku Delete.
Za premještanje polja opet valja označiti polje te ponovno pritisnuti lijevu tipku miša. Kad se pojavi
mali četverokut, može se micati polje gdje se želi.
Za skrivanje/otkrivanje polja, valja samo označiti (ili odznačiti) potvrdni okvir Prikaži (Show) (sl. 53.).
Sl. 53. Potvrdni okvir Prikaži (Show)
4.2.5. POKRETANJE UPITA
Upit se pokreće iz odjeljka Alati upita (Query Tools), pod karticom Dizajn (Design) u grupi Rezultati
(Results), klikom na naredbu Izvedi (Run) .
Rezultati upita se prikazuju u podatkovnoj tablici (Dynaset – Dynamic Set) - selektirani i sortirani
podaci prema upitu, iz jedne ili više tabela, s time da se ne radi o fiksnoj tablici, nego o dinamičkom
„pogledu“ na podatke, koje se može i mijenjati i unositi nove.
ITdesk.info is licensed under a Creative Commons Attribution-
Noncommercial-No Derivative Works 3.0 Croatia License
32 ITdesk.info – projekt računalne e-edukacije sa slobodnim pristupom
5. OBJEKTI
Objekti baze podataka
Tablica (Tables) je najvažniji element svake baze, koristi se za pohranu podataka. Sastoji se od zapisa
(slogova) koji su predstavljeni recima i polja koja su predstavljena stupcima tablice.
Upiti (Queries) korisniku omogućavaju pregled jedne ili više tablica, sortiranje i selekciju podataka,
dodavanje i brisanje podataka…
Obrasci (Forms) se koriste za unos brisanje ili izmjenu podataka u tablicama pri čemu se podaci vide
u grafičkom prikazu, a ne u tablicama.
Izvješća (Reports) se koriste prilikom pripreme podataka za ispis, ona predstavljaju izlaz baze
podataka.
Makro naredbe (Macros) se koriste za automatizaciju akcija ili postupaka. One definiraju akcije
koje se izvršavaju kao odgovor na određeni događaj (npr. pritiskom na gumb kojem smo dodijelili
makronaredbu izvodimo upit).
Moduli (Modules) su blokovi programskog koda pisani u programskom jeziku VBA (Visual Basic for
Applications).
5.1. OBRASCI
Obrazac je objekt baze podataka čija je uloga interakcija s korisnikom. Korisnik, pritom, ne vidi tablice
već obrasce koji prikazuju slogove, koje je na taj način lakše pregledavati i mijenjati.
Kreiranje i imenovanje obrasca
Ako imate označenu neku tablicu, nakon što pritisnete gumb Obrazac (Form) na kartici Kreiraj
(Create), Access će automatski kreirati obrazac sa svim poljima iz tablice (sl. 54.).
Sl. 54. Obrazac kreiran automatski sa svim poljima iz tablice
ITdesk.info is licensed under a Creative Commons Attribution-
Noncommercial-No Derivative Works 3.0 Croatia License
ITdesk.info – projekt računalne e-edukacije sa slobodnim pristupom 33
Obrazac se može kreirati i pomoću Dizajnera obrasca (Form Design) ili Čarobnjaka za obrasce (Form
Wizard) (sl. 55.). U dizajnu valja sva polja ručno dodavati te ih se oblikuje po želji.
Sl. 55. Čarobnjak za obrasce (Form Wizard) – Design View
5.1.1. UPOTREBA OBRASCA
Za unos novih slogova
Jedna od prednosti korištenja obrasca je i unos novih slogova bez korištenja tablice. Upotrebom
gumba Novi prazni slog (New Blank Record) (sl. 56.) novi slog je ubačen i otvara se obrazac sa svim
poljima iz tablice (sl. 57.).
Sl. 56. Gumb Novi prazni slog (New Blank Record)
Sl. 57. Novi slog
ITdesk.info is licensed under a Creative Commons Attribution-
Noncommercial-No Derivative Works 3.0 Croatia License
34 ITdesk.info – projekt računalne e-edukacije sa slobodnim pristupom
Brisanje slogova
Nakon što ste se, koristeći navigacijske gumbe, pozicionirali na slog koji želite obrisati (pritom se
nalazite u Form View), kliknite na gumb koji se nalazi na kartici Polazno (Home), pod
grupom Zapisi (Records).
Dodavanje, mijenjanje, brisanje podataka u obrascima
U obrascima se mogu mijenjati i brisati star podaci te dodavati novi. Potrebno je odabrati slog koji
želite, označiti polje za unos te unijeti nove podatke ili obrisati stare uz pomoć tipke Delete.
U obrascu iz primjera na sl. 58., ID namještaja se automatski generira, Opis i Cijenu sami unosimo te
biramo Vrstu od nekoliko ponuđenih.
Sl. 58. Dodavanje podataka u obrascu
5.1.2. UREĐIVANJE ZAGLAVLJA I PODNOŽJA OBRASCA
Dodavanje i mijenjanje teksta u zaglavlju i podnožju obrasca najlakše se može obaviti u Prikazu dizajna
(Design View) obrasca, dok se samo mijenjanje lagano može obaviti i u Prikazu izgleda (Layout).
Potrebno je označiti tekst u zaglavlju ili podnožju (sl. 59.) te unijeti novi tekst.
Sl. 59. Unos teksta u zaglavlje
ITdesk.info is licensed under a Creative Commons Attribution-
Noncommercial-No Derivative Works 3.0 Croatia License
ITdesk.info – projekt računalne e-edukacije sa slobodnim pristupom 35
6. IZVJEŠTAJI
6.1. IZVJEŠTAJI I IZVOZ PODATAKA
Jednostavno rečeno, izvještaji su ispisi popisa slogova tablica ili upita. Za tu svrhu može se koristiti
naredbu Ispis (Print), ali ako se želi postići profesionalniji izgled, koristi se izvještaje.
6.1.1. IMENOVANJE I KREIRANJE IZVJEŠTAJA BAZIRANOG NA TABLICI ILI
UPITU
Kao i kod obrazaca, kada je označena neka tablica ili upit, pritiskom lijeve tipke miša na Izvještaj
(Report), Microsoft Access aplikacija će automatski generirati izvještaj. I opet se može koristiti
Čarobnjak za izvještaje (Report Wizard) ili sami dizajnirati izvještaj od početka u Dizajneru izvještaja
(Report Design).
Sl. 60. Prikaz tablica i sadržaja označene tablice
Na slici iznad, tablica Namještaj je bila označena te smo dobili izvještaj nakon upotrebe gumba
Izvještaj (Report).
ITdesk.info is licensed under a Creative Commons Attribution-
Noncommercial-No Derivative Works 3.0 Croatia License
36 ITdesk.info – projekt računalne e-edukacije sa slobodnim pristupom
U Dizajneru izvještaja (Report Design)
(sl. 61.) počinjete dizajn od početka te
sami unosite polja i postavljate ih po
želji.
Sl. 61. Dizajner izvještaja
(Report Design)
Čarobnjak za izvještaje (Report Wizard)
vas vodi kroz dizajn čime definirate sve
elemente u pet koraka (prikazani na sl.
62.).
ITdesk.info is licensed under a Creative Commons Attribution-
Noncommercial-No Derivative Works 3.0 Croatia License
ITdesk.info – projekt računalne e-edukacije sa slobodnim pristupom 37
Sl. 62. Čarobnjak za izvještaje (Report Wizard)
6.1.2. PODEŠAVANJE POLOŽAJA PODATKOVNIH POLJA I NASLOVA U
IZVJEŠTAJU
Mijenjanje rasporeda podatkovnih polja i naslova u izvještajima najlakše se obavlja u Prikazu dizajna
(Design View). Označi se polje (sl. 63.) i kada se pojavi kursor u obliku četiri strelice (gore, dolje,
lijevo, desno), premjesti se polje gdje se želi pomoću metode „uhvati-povuci-pusti“ (drag and drop).
Sl. 63. Podešavanje
položaja polja u
Prikazu dizajna
(Design View)
6.1.3. PRIKAZ ODREĐENIH POLJA U IZVJEŠTAJU GRUPIRANIH PREMA
KRITERIJIMA: ZBROJA, MINIMUMA, MAKSIMUMA, PROSJEKA,
BROJANJA, TOČKAMA PREKIDA
U izvještajima se mogu imati i polja za zbroj, minimum, maksimum, itd. Označi se polje za koje se
želi dobiti zbroj (ili ostalo), pritisne gumb Totals te odabere funkciju po sa padajućeg izbornika (sl.
65.). Pojavit će se polje sa zbrojem (kao na sl. 64.) u Podnožju izvještaja (Report Footer) koje se onda
može premještati po želji.
Sl. 64. Polje sa zbrojem u Podnožju
izvještaja (Report Footer)
ITdesk.info is licensed under a Creative Commons Attribution-
Noncommercial-No Derivative Works 3.0 Croatia License
38 ITdesk.info – projekt računalne e-edukacije sa slobodnim pristupom
Sl. 65. Gumb Totals i padajući izbornik sa ponuđenim
funkcijama
6.1.4. UREĐIVANJE PODNOŽJA I ZAGLAVLJA
Kao i kod obrazaca, dodavanje i mijenjanje teksta u zaglavlju i podnožju obrasca najlakše se obavlja
u Prikazu dizajna (Design View) izvještaja. Ponovno, samo se označi tekst u zaglavlju ili podnožju te
unese novi.
6.1.5. IZVOZ TABLICE ILI REZULTATA UPITA
Izvoz tablice u proračunsku tablicu (.xslx)
Potrebno je upotrijebiti alat koji se nalazi u grupi Izvoz (Export) kartice Vanjski podaci (External
Data). Otvara se dijaloški okvir prikazan na sl. 66. Pritiskom na gumb Pretraži (Browse) odabire se
naziv i lokaciju na koju će se spremiti radni list. Ako se kvačicom označi opcije:
• Izvezi podatke s oblikovanjem i rasporedom (Export data with formatting and layout) – u
većoj mjeri će se sačuvati izgled i oblikovanje podataka u tablici.
• Otvori odredišne datoteke nakon završetka operacije izvoza (Open the destination file after
the export operation is complete) – otvara radni list u koji su izvezeni podaci (dostupno ako
je odabrana prethodna opcija).
• Izvezi samo izabrane zapise (Export only the selected records) – izvoze se samo označeni
podaci (opcija je dostupna ako je označena opcija izvoza oblikovanih podataka).
ITdesk.info is licensed under a Creative Commons Attribution-
Noncommercial-No Derivative Works 3.0 Croatia License
ITdesk.info – projekt računalne e-edukacije sa slobodnim pristupom 39
Sl. 66. Dijaloški okvir Izvoz - Excel unakrsna tabela (Export – Excel Spreadsheet)
Izvoz tablice u tekstualnu datoteku (.txt)
Potrebno je upotrijebiti alat koji se nalazi u grupi Izvoz (Export) kartice Vanjski podaci (External
Data). Pritiskom na gumb Pretraži (Browse) odabire se naziv i lokaciju na koju će se spremiti tekstualni
dokument.
Izvoz tablice u XML podatkovnu datoteku (.xml)
Potrebno je upotrijebiti alat koji se
nalazi u grupi Izvoz (Export) kartice Vanjski
podaci (External Data). Pritiskom na gumb
Pretraži (Browse) odabire se naziv i lokaciju
na koju će se spremiti XML datoteku. U
dijaloškom okviru Izvoz XML-a (Export
XML) (sl. 67.) kvačicom se označava opciju
Podaci (XML) (Data (XML)).
Sl. 67. Dijaloški okvir Export XML
ITdesk.info is licensed under a Creative Commons Attribution-
Noncommercial-No Derivative Works 3.0 Croatia License
40 ITdesk.info – projekt računalne e-edukacije sa slobodnim pristupom
7. ISPIS
7.1. PODEŠAVANJE IZGLEDA ISPISA
Na kartici Datoteka (File) valja odabrati naredbu Ispis (Print), zatim kliknuti na Pretpredgled ispisa
(Print preview) da bi se otvorila kartica prikazana na sl. 68. U grupi Izgled stranice (Page Layout)
pritiskom na ikone Portret (Portrait) i Krajolik (Landscape) mijenja se orijentaciju stranice. Pritiskom
na ikonu Veličina (Size) u grupi Veličina stranice (Page Size) mijenja se veličinu papira.
Sl. 68. Pretpredgled ispisa (Print preview)
Pozivanje naredbe Ispis (Print):
• preko kartice Datoteka (File), tako da se odabere naredbu Ispis (Print) (sl. 69.);
• kombinacijom tipki Ctrl + P;
• pritiskom na gumb ako se nalazite u Pretpregledu ispisa (Print preview).
Sl. 69. Izbornik Datoteka (File) - naredba Ispis (Print)
ITdesk.info is licensed under a Creative Commons Attribution-
Noncommercial-No Derivative Works 3.0 Croatia License
ITdesk.info – projekt računalne e-edukacije sa slobodnim pristupom 41
7.2. POSTAVKE ISPISA
Opseg ispisa (Print range) podešavamo u dijaloškom okviru Ispis (Print) (sl. 70.) gdje su ponuđene
i sljedeće opcije:
• Sve (All) – ova se opcija upotrebljava za ispis čitave tablice;
• Ispiši zadani raspon (Pages From) – ispisuje zadani raspon stranica;
• Odabrane zapise (Selected Records) – ispisuje samo označene dijelove tablice.
Broj primjeraka također podešavamo
pomoću dijaloškog okviruaIspis (Print) (sl.
70.)
Ako npr. tablicu želite ispisati u nekoliko
primjeraka, u okviru Broj Kopija (Number
of Copies) određujete broj primjeraka.
Sl. 70. Dijaloški okvir Ispis (Print)
7.3. ISPIS SLOGOVA UPOTREBOM IZGLEDA OBRASCA
Primjerice, ako želite ispisati zapise od 4 do 8, pozicionirat ćete se na zapis 4, kliknuti na* Birač sloga
(Record Selector), pritisnuti tipku Shift i navigacijskim gumbom se kretati do zapisa 8. Otpuštate
tipku Shift i na kartici Datoteka (File) odabirete naredbu Ispis (Print).
7.4. ISPIS KREIRANOG UPITA
Nakon što ste dvostrukim klikom otvorili upit, na kartici
Datoteka (File) odaberete naredbu Ispis (Print) i ako
ne trebate namještati postavke ispisa, kliknete na Brzi
ispis (Quick Print). Gumb Brzi ispis (Quick Print)
možete dodati u Alatnu traku brzog pristupa (Quick
Access Toolbar) , tako da vam bude
na dohvat ruke.
*Postavljanje gumba na alatnu traku obavljate tako
da kliknete na strelicu s desne strane alatne trake i u
padajućem izborniku (sl. 71.) odaberete Quick Print.
Sl. 71. Dodavanje gumba Quick Print
ITdesk.info is licensed under a Creative Commons Attribution-
Noncommercial-No Derivative Works 3.0 Croatia License
42 ITdesk.info – projekt računalne e-edukacije sa slobodnim pristupom
7.5. ISPIS IZVJEŠTAJA
U navigacijskom oknu (sl. 72.) označite izvještaj koji želite ispisati, pritisnete desnu tipku i u brzom
izborniku odaberete naredbu Ispis (Print).
Sl. 72. Navigacijsko okno
(Navigation pane)
ITdesk.info is licensed under a Creative Commons Attribution-
Noncommercial-No Derivative Works 3.0 Croatia License
ITdesk.info – projekt računalne e-edukacije sa slobodnim pristupom 43
8. OPĆI UVJETI KORIŠTENJA
Web–stranicu www.ITdesk.info je pokrenula udruga „Otvoreno društvo za razmjenu ideja -
ODRAZI“ u sklopu aktivnog promoviranja ljudskog prava na slobodan pristup informacijama
te ljudskog prava na edukaciju.
Slobodno kopirajte i distribuirajte ovaj dokument, uz uvjet da ne mijenjate ništa u njemu!
Nad svim programima i uslugama navedenim na web–stranici ITdesk Home na web adresi ITdesk.info
isključivo pravo posjeduju njihovi autori/ce. Microsoft, Windows i Office su registrirani zaštitni znakovi tvrtke
Microsoft Corporation. Ostali zaštitni znaci korišteni na ITdesk Home Web stranicama su isključivo vlasništvo
njihovih vlasnika/ca. Ukoliko imate pitanja vezana uz uporabu ili redistribuciju bilo kojeg programa, molimo
kontaktirajte autore/ice dotičnog programa. Sva dodatna pitanja pošaljite na info@itdesk.info.
Ove web–stranice sadržavaju linkove na ostale web–stranice ili izvore. ITdesk.info tim NIJE odgovoran
za tekstualni i/ili reklamni sadržaj, odnosno za proizvode koji su na tim web–stranicama /izvorima ponuđeni,
kao sto NIJE odgovoran niti za sadržaj koji je putem njih dostupan; mogućnost korištenja ili točnost sadržaja.
Linkove koristite na vlastitu odgovornost. Također, ITdesk.info tim ne garantira:
• da je sadržaj na ovim web–stranicama oslobođen od pogrešaka ili pogodan za svaku svrhu,
• da će ove web–stranice ili web usluge funkcionirati bez pogrešaka ili prekida,
• da će biti odgovarajući za vaše potrebe,
• da implementacija takvog sadržaja neće narušavati patente, autorska prava, zaštitni znak ili
ostala prava neke treće strane.
Ako se ne slažete s ovim općim uvjetima korištenja ili ako niste zadovoljni web–stranicama koje
pružamo, prekinite s korištenjem ovih web–stranica i web usluga. ITdesk.info tim nije odgovoran vama, niti
trećim osobama za bilo koju nastalu štetu, bila ona direktna, indirektna, slučajna ili posljedična, povezana
s ili proizlazeći iz vaše uporabe, pogrešne uporabe ovih web–stranica ili web usluga. Iako vaše potraživanje
može biti bazirano na garanciji, ugovoru, prekršaju ili nekom drugom pravnom uporištu, neovisno o našoj
obaviještenosti o mogućnosti nastanka takve štete, oslobađamo se svake odgovornosti. Prihvaćanje
ograničenja naše odgovornosti nužan je preduvjet korištenja ovih web–stranica i web usluga.
Svi softveri navedeni u ovom ili drugim dokumentima objavljenim na stranici ITdesk.info su navedeni
samo za edukativne svrhe ili kao primjer te mi, na bilo koji način, ne preferiramo navedeni softver u odnosu na
neki drugi softver. Bilo koju izjavu da neki navedeni softver preferiramo više u odnosu na drugi, koji se spominje
ili ne spominje u materijalima, smatrat će se kao lažni iskaz. Našu izravnu i bezrezervnu podršku imaju jedino
softveri otvorenog koda (open source) koji omogućuju korisnicima/cama da bez prepreka postanu digitalno
pismeni, koriste računalo i sudjeluju u modernom informatičkom društvu.
ITdesk.info is licensed under a Creative Commons Attribution-
Noncommercial-No Derivative Works 3.0 Croatia License
projekt računalne e-edukacije sa
slobodnim pristupom
Nakladnik:
Otvoreno društvo za razmjenu ideja
(ODRAZI), Zagreb
ISBN: 978-953-56758-4-6
You might also like
- INFORMATIKA Test IIDocument9 pagesINFORMATIKA Test IIsaby tNo ratings yet
- Završni Rad Iz Baza PodatakaDocument20 pagesZavršni Rad Iz Baza PodatakaNicholas Moss100% (1)
- Ruap-Usmeni 2019Document37 pagesRuap-Usmeni 2019Ena FilipovicNo ratings yet
- Prirucnik Baze Podataka Microsoft Access 2010Document45 pagesPrirucnik Baze Podataka Microsoft Access 2010Nino AlicNo ratings yet
- Prirucnik Baze Podataka Microsoft Access 2010Document46 pagesPrirucnik Baze Podataka Microsoft Access 2010Jasmin MehmedovicNo ratings yet
- Skripta - MS Access 2010Document13 pagesSkripta - MS Access 2010Milan MartuslovićNo ratings yet
- Prirucnik Proracunske Tablice Microsoft Excel 2010Document39 pagesPrirucnik Proracunske Tablice Microsoft Excel 2010Armin LeticaNo ratings yet
- Informacijski SustaviDocument4 pagesInformacijski Sustavitaja0507No ratings yet
- Prirucnik Baze-Podataka Libreoffice BaseDocument42 pagesPrirucnik Baze-Podataka Libreoffice BaseBoris MilovanovićNo ratings yet
- Baze Podataka - DodatakDocument27 pagesBaze Podataka - DodatakAndrejaNo ratings yet
- Prirucnik Osnovni Pojmovi Informacijske TehnologijeDocument37 pagesPrirucnik Osnovni Pojmovi Informacijske TehnologijeVladimir GundićNo ratings yet
- InformatikaDocument3 pagesInformatikaAdriana HoržićNo ratings yet
- Baze PodatakaDocument41 pagesBaze PodatakakanitaNo ratings yet
- Prirucnik Proracunske Tablice LibreOffice CalcDocument38 pagesPrirucnik Proracunske Tablice LibreOffice CalcVladimir TodorovićNo ratings yet
- Informatika 1 - Prvi KolokvijDocument8 pagesInformatika 1 - Prvi Kolokvijgogymister2No ratings yet
- Prva Parcijala, Relacijske Baze PodatakaDocument2 pagesPrva Parcijala, Relacijske Baze PodatakaTarik IbrahimbegovicNo ratings yet
- Baze PodatakaDocument64 pagesBaze PodatakaNiKooLaaNo ratings yet
- Pristupni Rad - PrimjerDocument22 pagesPristupni Rad - PrimjerAmelie BeogradNo ratings yet
- Baze Podataka1Document33 pagesBaze Podataka1Никола ГавриловићNo ratings yet
- High Ko ZmajDocument15 pagesHigh Ko ZmajHarisBrulićNo ratings yet
- Ispitna PitanjaDocument5 pagesIspitna PitanjaBulls On ParadeNo ratings yet
- Access PrirucnikDocument91 pagesAccess Prirucniksisak5No ratings yet
- Seminar Ski Rad Poslovna InteligencijaDocument21 pagesSeminar Ski Rad Poslovna Inteligencijasonjaeminem100% (1)
- Seminarski Rad-Poslovne Aplikacije-ZaštitaDocument24 pagesSeminarski Rad-Poslovne Aplikacije-ZaštitaSaric NikolaNo ratings yet
- Osnove Informacijske TehnologijeDocument16 pagesOsnove Informacijske TehnologijeSrle Synyster BeckNo ratings yet
- Racunalo Kao SustavDocument45 pagesRacunalo Kao SustavAnonymous yrMp6E3wNo ratings yet
- Baze Podataka - Slajdovi Sa PredavanjaDocument361 pagesBaze Podataka - Slajdovi Sa PredavanjaZika PavlovicNo ratings yet
- Razvoj Baze Podataka I Statistička Analiza Podataka Avio KompanijeDocument29 pagesRazvoj Baze Podataka I Statistička Analiza Podataka Avio KompanijeSead SmailhodžićNo ratings yet
- Baze PodatakaDocument3 pagesBaze PodatakaADIDA69SNo ratings yet
- Access TutorialDocument45 pagesAccess TutorialSina1605100% (1)
- Izrada Baze Podataka Po Izgledu Na Kompaniju ManufakturaDocument14 pagesIzrada Baze Podataka Po Izgledu Na Kompaniju ManufakturaKristina BojaNo ratings yet
- Baze PodDocument7 pagesBaze PodDuke TogoNo ratings yet
- 01 Osnovni Pojmovi Vezani Uz InformatikuDocument16 pages01 Osnovni Pojmovi Vezani Uz InformatikuIsidor KršnjaviNo ratings yet
- Prirucnik Obrada Teksta Microsoft Word 2010Document49 pagesPrirucnik Obrada Teksta Microsoft Word 2010djelleNo ratings yet
- Seminarski Rad-Projektovanje Informacionih SistemaDocument14 pagesSeminarski Rad-Projektovanje Informacionih Sistemaigor6995100% (1)
- Seminarski Rad - Objektne Baze Podatakar - v1Document13 pagesSeminarski Rad - Objektne Baze Podatakar - v1Fadil159No ratings yet
- Informacijska I Komunikacijska Tehnologija SkriptaDocument15 pagesInformacijska I Komunikacijska Tehnologija SkriptaVelimir PlavsicNo ratings yet
- 05-Otkrivanje Znanja Iz PodatakaDocument84 pages05-Otkrivanje Znanja Iz PodatakaGabrijelNo ratings yet
- Podgorica, Mart 2023. GodineDocument41 pagesPodgorica, Mart 2023. GodineIzrada HoroskopaNo ratings yet
- 4 Primjena Racunara 21Document18 pages4 Primjena Racunara 21Ibro BekricNo ratings yet
- OdgovoriDocument2 pagesOdgovoriLuka JerkovicNo ratings yet
- Informatika 1 - Kolokvij 1Document29 pagesInformatika 1 - Kolokvij 1Sanja RadićNo ratings yet
- Baze Podataka U Uredskom PoslovanjuDocument12 pagesBaze Podataka U Uredskom PoslovanjuEldin AlibašićNo ratings yet
- Microsoft Word - Informatika Skripta Iz PoslovnogDocument49 pagesMicrosoft Word - Informatika Skripta Iz PoslovnogLuka TukaNo ratings yet
- Baze Podataka U Uredskom PoslovanjuDocument7 pagesBaze Podataka U Uredskom PoslovanjujaNo ratings yet
- Seminarski Rad Relacijske Baze PodatakaDocument13 pagesSeminarski Rad Relacijske Baze PodatakaŠejla Ganić ŠabanovićNo ratings yet
- Primjer - WordDocument2 pagesPrimjer - WordMihaelBobicanecNo ratings yet
- Uredsko Poslovanje SkriptaDocument37 pagesUredsko Poslovanje SkriptaDavid DokićNo ratings yet
- Skripta 1 Parcijala Iz MIT-aDocument9 pagesSkripta 1 Parcijala Iz MIT-aHana PecarNo ratings yet
- Uvod U BazeDocument37 pagesUvod U Bazemarinkovicka06No ratings yet
- Informatika - SkriptaDocument108 pagesInformatika - SkriptaInfernoplexNo ratings yet
- Seminarski Rad Iz Menadžment Informacioni SistemiDocument23 pagesSeminarski Rad Iz Menadžment Informacioni SistemiMersiha NukićNo ratings yet
- Seminarski Rad (Informatika)Document13 pagesSeminarski Rad (Informatika)Anonymous HTttnQDYNo ratings yet
- Datoteke PythonDocument3 pagesDatoteke PythonNikoinekoNo ratings yet
- Zaokruživanje Decimalnih BrojevaDocument1 pageZaokruživanje Decimalnih BrojevaNikoinekoNo ratings yet
- HTML CSSDocument117 pagesHTML CSSNikoinekoNo ratings yet
- HTML CSSDocument117 pagesHTML CSSNikoinekoNo ratings yet