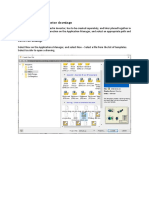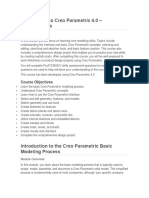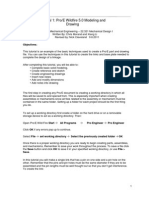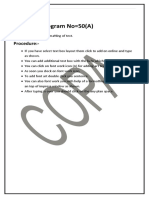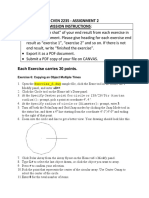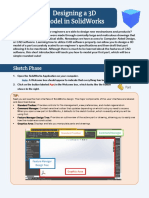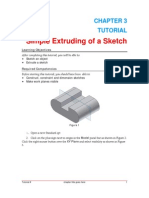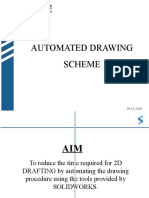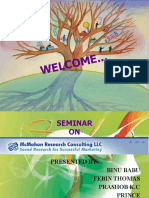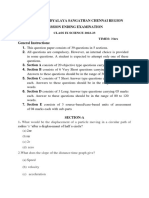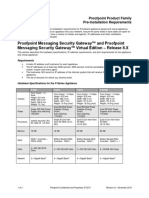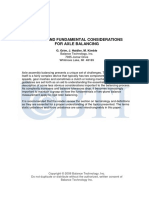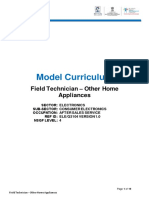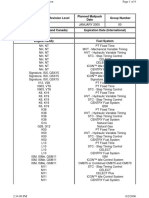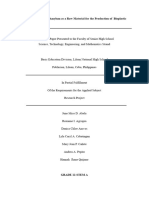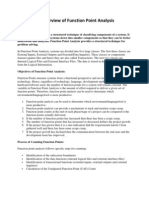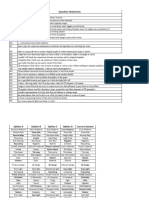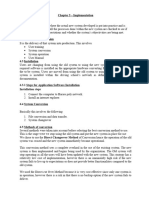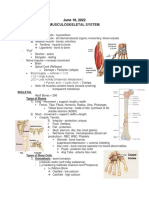Professional Documents
Culture Documents
SBS - L2-03 How To Create Technical Drawings
SBS - L2-03 How To Create Technical Drawings
Uploaded by
David Bernal0 ratings0% found this document useful (0 votes)
19 views6 pagesThis document provides instructions for creating a technical drawing from a 3D model in 15 steps. It describes how to generate orthographic and isometric views from a base view, add dimensions and leader text to the views, and save the completed technical drawing. The key learning objectives are to create a 2D drawing from existing 3D geometry.
Original Description:
Original Title
201002_SBS_L2-03 How to Create Technical Drawings
Copyright
© © All Rights Reserved
Available Formats
PDF, TXT or read online from Scribd
Share this document
Did you find this document useful?
Is this content inappropriate?
Report this DocumentThis document provides instructions for creating a technical drawing from a 3D model in 15 steps. It describes how to generate orthographic and isometric views from a base view, add dimensions and leader text to the views, and save the completed technical drawing. The key learning objectives are to create a 2D drawing from existing 3D geometry.
Copyright:
© All Rights Reserved
Available Formats
Download as PDF, TXT or read online from Scribd
Download as pdf or txt
0 ratings0% found this document useful (0 votes)
19 views6 pagesSBS - L2-03 How To Create Technical Drawings
SBS - L2-03 How To Create Technical Drawings
Uploaded by
David BernalThis document provides instructions for creating a technical drawing from a 3D model in 15 steps. It describes how to generate orthographic and isometric views from a base view, add dimensions and leader text to the views, and save the completed technical drawing. The key learning objectives are to create a 2D drawing from existing 3D geometry.
Copyright:
© All Rights Reserved
Available Formats
Download as PDF, TXT or read online from Scribd
Download as pdf or txt
You are on page 1of 6
Lesson: How to create technical drawings
In this lesson, you’ll create an informative
technical drawing from existing 3D
geometry.
Learning Objectives
• Create a 2D drawing.
The completed exercise
1. Continue with the file from the previous module.
Lesson: How to Create Technical Drawings Page | 1
2. Technical drawings can be created from the
existing model. Click File> New Drawing> From
Design.
3. Note the various options available in the Create
Drawing control panel, but don’t make any
changes. Click the OK button to accept all the
default parameters and create the new drawing.
4. Click in the sheet’s upper left corner to place the
base view.
Lesson: How to Create Technical Drawings Page | 2
5. In the Drawing View control panel, select the
Visible Edges option in the Style section. Click
the OK button to accept the parameters and
place the view.
6. The base view is added to the sheet.
7. The base view can be moved around the sheet
after it is placed. To move the view, select it,
then left-click the gray box in the center of the
view. Drag the view to a new position on the
sheet.
Lesson: How to Create Technical Drawings Page | 3
8. Additional views can also be added to the sheet.
Click Drawing Views> Projected View.
Alternately, press the P key on the keyboard to
open the tool.
9. Project three views from the base view by
dragging your mouse and clicking in an open
area of the sheet: one to the right, one below,
and an isometric view. Press the enter key on
the keyboard to end the Projected View tool.
10. The projected views assume the scale and
visual style of the base view. To modify a
projected view, double-click it and make the
appropriate changes in the Drawing View control
panel.
Lesson: How to Create Technical Drawings Page | 4
11. Dimensions can be added to the views. Click
Dimensions> Dimension to open the Dimension
tool. Alternately, press the D key on the
keyboard to open the Dimension tool. Select two
Corner points on the base view to add a
dimension to the view.
12. Continue to add dimensions to the base view
and the projected views. After you finish adding
dimensions, press the Esc key to end the
Dimension tool.
13. Text can be added to the views. Click Text>
Leader Text.
14. Select a view’s corner to anchor the leader, then
select an area in the sheet to place the text.
Notes relevant to the selected geometry can be
placed into the text box. After you finish typing
your note, click the Close button in the Text
control panel.
Lesson: How to Create Technical Drawings Page | 5
15. Save the file and notice that the drawing will be
saved in the same location as the original file.
Also notice the word “Drawing” is automatically
added to the original file’s name. Click the Save
button to save the drawing. Continue to the next
module.
Lesson: How to Create Technical Drawings Page | 6
You might also like
- Ashrae 15-2022 (Packaged Standard 34-2022)Document5 pagesAshrae 15-2022 (Packaged Standard 34-2022)rpercorNo ratings yet
- Differences Between Organization ChangeDocument3 pagesDifferences Between Organization ChangehksNo ratings yet
- M1-04 Create-DrawingDocument10 pagesM1-04 Create-DrawingRichard WangNo ratings yet
- Study Unit 2Document8 pagesStudy Unit 2Juandre Van EedenNo ratings yet
- Autodesk Inventor 2014 Tutorial BookDocument27 pagesAutodesk Inventor 2014 Tutorial BookOnline InstructorNo ratings yet
- Drafting - Exercise 1Document12 pagesDrafting - Exercise 1Japan Fo4mobileNo ratings yet
- AutoCAD 2010 Drawing SetupDocument17 pagesAutoCAD 2010 Drawing SetuppoetmbaNo ratings yet
- Drawing Tutorial 1 PDFDocument15 pagesDrawing Tutorial 1 PDFJustin MillerNo ratings yet
- Autodesk Inventor Intermediate Level - EnglishDocument211 pagesAutodesk Inventor Intermediate Level - EnglishGiLang MaulanaNo ratings yet
- Design Academy Razor ProjectDocument9 pagesDesign Academy Razor ProjectRodolfo GarciaNo ratings yet
- Introduction To Creo Parametric 4Document33 pagesIntroduction To Creo Parametric 4Valkyrie GuildNo ratings yet
- 01 Introduction To The Creo Parametric Basic Modeling ProcessDocument37 pages01 Introduction To The Creo Parametric Basic Modeling ProcessЛазар РадојичићNo ratings yet
- DMV Cheat SheetDocument9 pagesDMV Cheat Sheetakatsuki.exeNo ratings yet
- Detailed Intro To 3D Designing On SolidworksDocument24 pagesDetailed Intro To 3D Designing On SolidworksAbdullah Basit24No ratings yet
- Week 2 Class Exercise v2Document18 pagesWeek 2 Class Exercise v2GibsonNo ratings yet
- Tutorial 2: Drawing Setup in Autocad 2011Document17 pagesTutorial 2: Drawing Setup in Autocad 2011Roi JacquesNo ratings yet
- Detalhando Um MovelDocument11 pagesDetalhando Um MovelNina GregorioNo ratings yet
- MAE 477/577 - Spring 2016 CAD Applications: CategoryDocument22 pagesMAE 477/577 - Spring 2016 CAD Applications: CategoryZurina MANo ratings yet
- Day 1 Notes Fusion 360 Fundamentals Course - SketchingDocument21 pagesDay 1 Notes Fusion 360 Fundamentals Course - Sketchingsusanta maharanaNo ratings yet
- Introduction To Creating Drawings in Pro - EngineerDocument14 pagesIntroduction To Creating Drawings in Pro - EngineersjoaosilvamailsapoNo ratings yet
- Essay of Engineering Design and Graphics With Solidworks 2016Document4 pagesEssay of Engineering Design and Graphics With Solidworks 2016Manuel SanchezNo ratings yet
- Lesson 6 Creating A Drawing File and DetailingDocument10 pagesLesson 6 Creating A Drawing File and DetailingDiether RigorNo ratings yet
- Practical 4 SmoDocument15 pagesPractical 4 Smo2O167O5 MC Ekta IspandeNo ratings yet
- T1 ProE Revised AP 9-6-11Document10 pagesT1 ProE Revised AP 9-6-11Rajumhaveri HaveriNo ratings yet
- Drafting FundamentalsDocument828 pagesDrafting FundamentalsArun KumarNo ratings yet
- Practical File Part-1Document136 pagesPractical File Part-1soniya tewatiaNo ratings yet
- 2.drawing Setup LTDocument17 pages2.drawing Setup LTmariasuperqNo ratings yet
- Tutorial 1: Pro/E Wildfire 5.0 Modeling and Drawing: ObjectivesDocument15 pagesTutorial 1: Pro/E Wildfire 5.0 Modeling and Drawing: ObjectivesRobin Yogaraj JohnsonNo ratings yet
- Fusion 360 FundamentalsDocument10 pagesFusion 360 FundamentalsHossein NajafzadehNo ratings yet
- Highway Design With Civil 3DDocument36 pagesHighway Design With Civil 3DJeewana Meegahage100% (1)
- Acad and Solid WorksDocument18 pagesAcad and Solid Worksapi-3748063100% (3)
- Build PDF Tool Tips Inside Indesign: Magazine 21Document7 pagesBuild PDF Tool Tips Inside Indesign: Magazine 21picchu144No ratings yet
- Cven 2235 - Assignment 2 Assignment Submission InstructionsDocument6 pagesCven 2235 - Assignment 2 Assignment Submission Instructionsvrb126No ratings yet
- 1.what Are The Advantages of Power Point? State 5 AdvantageDocument4 pages1.what Are The Advantages of Power Point? State 5 AdvantageFar IzNo ratings yet
- PS Howto Create CompsDocument10 pagesPS Howto Create CompsQ brgNo ratings yet
- Instructions AcceptedchangesDocument6 pagesInstructions Acceptedchangesapi-608980865No ratings yet
- SP3D Drawings Creation Practice Labs 2009 2Document34 pagesSP3D Drawings Creation Practice Labs 2009 2chandanNo ratings yet
- How To Create A Wireframe: Adobe Photoshop GuideDocument8 pagesHow To Create A Wireframe: Adobe Photoshop GuideWalid SassiNo ratings yet
- Simple Extruding of A Sketch 2Document5 pagesSimple Extruding of A Sketch 22010zemoNo ratings yet
- AutoCAD 2010 IntermediateDocument337 pagesAutoCAD 2010 IntermediateSinisa KusnjirNo ratings yet
- Adaptive LayoutsDocument6 pagesAdaptive Layoutsapi-262218593No ratings yet
- AUTOCAD 2012: Productivity ToolDocument20 pagesAUTOCAD 2012: Productivity ToolBala SaiNo ratings yet
- L3-01-Creating The Tire SketchDocument6 pagesL3-01-Creating The Tire Sketchram rakNo ratings yet
- Advanced Design TechniquesDocument23 pagesAdvanced Design Techniquesapi-3748063No ratings yet
- 44 Tips and Tricks To Help Turbocharge Your Power Point PresentationsDocument5 pages44 Tips and Tricks To Help Turbocharge Your Power Point Presentationsutai88No ratings yet
- Catia Notes4Document239 pagesCatia Notes4govind k hNo ratings yet
- Drawing Setup LTDocument17 pagesDrawing Setup LTMary MarasiganNo ratings yet
- Study Unit 1: Part A: OverviewDocument10 pagesStudy Unit 1: Part A: OverviewTevin VellooNo ratings yet
- Viewing AutoCAD Civil 3D ObjectsDocument1 pageViewing AutoCAD Civil 3D Objectsသံသရာ ခရီးသည္No ratings yet
- Drawing AutomationDocument13 pagesDrawing AutomationArvind ManoharNo ratings yet
- Autocad Tutorial PDFDocument30 pagesAutocad Tutorial PDFHari Gunawan NugrahaNo ratings yet
- ME 210 Mechanical Engineering Drawing & Graphics: Reference Planes Vertical Bearing SupportDocument20 pagesME 210 Mechanical Engineering Drawing & Graphics: Reference Planes Vertical Bearing SupportEbrahim HanashNo ratings yet
- Ej Create PartsDocument24 pagesEj Create PartsNOCHE3No ratings yet
- D-5 Printing From Illustrator - r1Document8 pagesD-5 Printing From Illustrator - r1Ighfir Rijal TaufiqyNo ratings yet
- InDesign GuideDocument27 pagesInDesign GuideKenjie EspeteroNo ratings yet
- Workshop 9 FUTURE TENSES-2Document3 pagesWorkshop 9 FUTURE TENSES-2FABIAN ANDRES VILLANUEVA SANCHEZNo ratings yet
- Welc OME..Document26 pagesWelc OME..Priya RamNo ratings yet
- Sci 09 Sample QPDocument8 pagesSci 09 Sample QPkvindhraNo ratings yet
- Cellphone SafetyDocument18 pagesCellphone Safetyva4avNo ratings yet
- DLL - Mathematics 6 - Q4 - W2Document8 pagesDLL - Mathematics 6 - Q4 - W2RirinNo ratings yet
- Pro Ofpoint Messaging Security Gateway™ and Proofpoint Messaging Security Gateway™ Virtual Edition - Release 8.XDocument3 pagesPro Ofpoint Messaging Security Gateway™ and Proofpoint Messaging Security Gateway™ Virtual Edition - Release 8.XErhan GündüzNo ratings yet
- Guidelines and Fundamental Considerations For Axle BalancingDocument40 pagesGuidelines and Fundamental Considerations For Axle BalancingAnonymous PVXBGg9TNo ratings yet
- Mix 2Document4 pagesMix 2yebexa3845No ratings yet
- Rev - MC - ELE Q3104 - FT - Other - Home - Appliances - 12-09-2017Document19 pagesRev - MC - ELE Q3104 - FT - Other - Home - Appliances - 12-09-2017RodzNo ratings yet
- Chapter 5 - AlcoholDocument4 pagesChapter 5 - AlcoholLei LacernaNo ratings yet
- Sep2 Meterview: Energy Measurement and ManagementDocument2 pagesSep2 Meterview: Energy Measurement and ManagementAdil HameedNo ratings yet
- Clinical Aspects Fluor Albus of Female and Treatment: Literature ReviewDocument11 pagesClinical Aspects Fluor Albus of Female and Treatment: Literature ReviewDafit VdayNo ratings yet
- Website Designing Company in DallasDocument6 pagesWebsite Designing Company in DallasRyan WilsonNo ratings yet
- 05T05Document9 pages05T05ralph aris100% (1)
- Depth (M) Soil Description Depth (M) Soil Description: Subsurface Exploration (SPT) Geoforma Engenharia LtdaDocument9 pagesDepth (M) Soil Description Depth (M) Soil Description: Subsurface Exploration (SPT) Geoforma Engenharia LtdaJAVIER ADRIANNo ratings yet
- RESEARCH PROPOSAL Detriorating Standard of Education in PakistanDocument12 pagesRESEARCH PROPOSAL Detriorating Standard of Education in Pakistanjaydee_atc581454% (13)
- Astm D3202 - 1 (En)Document3 pagesAstm D3202 - 1 (En)Dinesh SaiNo ratings yet
- Group 2 Sa Sa 3Document55 pagesGroup 2 Sa Sa 3Andrea PepitoNo ratings yet
- SARAYU - Memorial For RespondentsDocument33 pagesSARAYU - Memorial For Respondentssuperman1996femaleNo ratings yet
- Twelve Principles SMC2017 2Document65 pagesTwelve Principles SMC2017 2Fadel PratamaNo ratings yet
- An Overview of Function Point AnalysisDocument6 pagesAn Overview of Function Point AnalysisavinashnNo ratings yet
- Question Bank AR VRDocument17 pagesQuestion Bank AR VRarambamranajsingh04No ratings yet
- Tutorial 1 Intro To PhotonicsDocument4 pagesTutorial 1 Intro To Photonicsamitgh88No ratings yet
- Chapter 6 - ImplementationDocument8 pagesChapter 6 - ImplementationtadiwaNo ratings yet
- Quiz Bank Recon and Proof of CashDocument3 pagesQuiz Bank Recon and Proof of CashAlexander ONo ratings yet
- The SNG Blueprint Part 1 PDFDocument26 pagesThe SNG Blueprint Part 1 PDFAdrian PatrikNo ratings yet
- ProfileDocument21 pagesProfileasersamuel21No ratings yet
- Musculoskeletal SystemDocument5 pagesMusculoskeletal SystemAdriane VillanuevaNo ratings yet