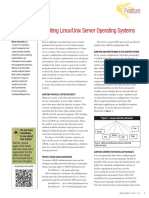Professional Documents
Culture Documents
Eca L11-40
Eca L11-40
Uploaded by
Yohannes Mitike0 ratings0% found this document useful (0 votes)
18 views30 pagesOriginal Title
ECA L11-40
Copyright
© © All Rights Reserved
Available Formats
PDF or read online from Scribd
Share this document
Did you find this document useful?
Is this content inappropriate?
Report this DocumentCopyright:
© All Rights Reserved
Available Formats
Download as PDF or read online from Scribd
Download as pdf
0 ratings0% found this document useful (0 votes)
18 views30 pagesEca L11-40
Eca L11-40
Uploaded by
Yohannes MitikeCopyright:
© All Rights Reserved
Available Formats
Download as PDF or read online from Scribd
Download as pdf
You are on page 1of 30
Managing the Nutanix Cluster
From the Overview page, locate the VM Summary at the middle left. How many virtual
machines are shown?
In the upper-left comer of the browser window, click Table,
Are any VMs listed? If so, what VMs are they? If nat, why not?
Atthe upper-middle-right of the VM Dashboard page, click to select the Include Controller
VMs check box and answer the following questions
How many cores area located to each CVM?
How much memory is allocated to each CVM?
Click the Settings icon, scroll through the settings an the left, select SSL Certificate, and
complete the table below:
key Type
Signing Algorithm
Click the magnifying glass found at the top right of the Prism window
Type the letter a in the search barand click acknowledge alerts, You are automatically
redirected to the Alerts dashboard
Moving the mouse cursor to any alert listed under the Title column reveals a hyperlink,
Select any alert hyperlink. This switches you to the page dedicated to that alert.
Click Acknowledge at the upper-right of the page. This logs that the alert has been seen,
In the left column, the Status should show Acknowledged, Select the X at the upper-right
Cimmediately to the right of Acknowledge) to close the page.
Select the same alert you selected in the previous stepand click Resolve
The Status changes to Resolved. Alerts which have been resolved do not display by default
on the Alerts dashboard. Click the X once again to exit the page. The alert should no longer
be displayed in the list of Alerts,
Managing the Nutanix Cluster
Exercise 4: Exploring Prism Views
Group Exercise
In this exercise you will explore various views in Prism,
1. Click the dashboard drop down menu and select each of the dashboards in turn. Nate which
dashboards have a Table view, an Overview view, and/or a Diagram view
f Note: The last dashboard selected will be represented on the top barof the Ul
Explore the features available within the Settings icon and answer the following questions:
What is current and maximum setting for Session Timeout for Current User (UI Settings)?
What is the IP of the current name server (Name Servers)?
Click the cluster name at the top-left corner of the Uland review the Cluster Details window
4. Explore the functions available under the User menu (it will be labeled with the currently
logged-in user, admin). The several Download selections open new talbs in your browser and
require internet access,
Managing the Nutanix Cluster
Eo
5. Now that you are familiar with the Prism management interface, retum to
the Home dashboard by clicking on the Nutanix logo (°X"9 or by selecting Home from
the dashboard menu
erry
Hypervisor Sum Pfam Cental
Not registered vo
AHV Prism Cental
VERSION NUTANIK gist or
Exercise 5: Using nCLI
In this exercise you will lean the Nutanix Command Line Interface (CLD:
+ Basic Commands and Getting Help
+ Extracting Information
+ Use nCLI to Builda Storage Container
Task 1: Accessing nCLI and Using Basic Commands
Group Exercise
In this task yo u will work together to access the CLI shell and perform basic commands
Managing the Nutanix Cluster
1. In the PUTTY Host Name (or IP address) field, type the IP Address of the first CVM from your
lab handout. Lagin as the user nutanix with the password listed in your lab handout
2. From the command prompt, type nel to enter thenCLI shell
3. Type help or hit the tab key twice to view all possible commands from within the CLI
4, To display help for the datastore entity, type the command
cncli> datastore help
5. To gat help on the container entity, type the command
gnelis container help
What command da You'entér to gat CLI hap for Uiger aecounts?
What command do you enter to list user accounts?
Task 2: Extracting Information
Group Exercise
In this task yo u will work together to use the nCLI shell to answer the follo wing questions.
1. Type storageposl Ist How many storage pools does the cluster have?
2. Type thecommand that lists all the storage containers in the cluster. How many storage
containers does the cluster have?
Rafer to the storage container named default-container-###t## and answer the following
questions:
How much free space is available in the storage container?
How mueh space has been used in the storage container?
What is the compression setting?
4, Find and use the command to list all virtual machines in the cluster. How many wirtual
machines are there in the cluster? Does this include or exclude CVMs?
5. Type elusten info to display cluster information. Answer the following questions:
What AOS software version is running on the cluster? (Compare the output from the cluster
varsion command.)
How many nodes and blocks are in the cluster?
What is the cluster time zone?
‘Type exit to leave the MCLI shell and retum to the Bash shell,
Managing the Nutanix Cluster
7. Youcan combine Bash shell commands and nCLI commands to filter and format nCLI
output. For example, to count the number of SSDs in the cluster, type the command
eli disk list | grep ssp | we -1
Note: The final character in the above command is the letter "I" (owercase
How many SSDs are in the cluster?
How many HDDs are in the cluster?
8. In the Prism Ul, confirm your findings by switching to the Mardware dashboard, clicking
the Table tab, then clicking the Disk button. Review the Tier column to confirm.
Task 3: Using MCLI to Build a Storage Container
Group Exercise
In this task you will reate and delete a storage container using MCL
1. Inyour PUTTY connection to one of your CVMs, type nel to enter the nCLI shell
2. To gathalp with the conta iner create command, type:
«ncli> container create help
3. The name of the storage pool isa required argument to the container create command. Get
the unique name of the default storage pool by typing the following command
encli> storagepool list
4. Create a container named elheontainert by typing the following command
container create nane:
containers sp-naneadefault- storage-pool-###07
Where ##### is the cluster ID based on what you discovered in the previous step.
5. Repeat the previous step to create a second container named elicontainer? in the default
storage pool.
6. From the Prism UI, click the Dashboard menu and go to Storage > Table > Storage
Container to confirm both containers were created,
7. Click to select ell-containert
Managing the Nutanix Cluster
8. Immediately below the table of containers and at the far right, click Delete. In the
confirmation dialog box, click Delete to confirm the action,
se yo ure you want to dete he somge contigs
9. Verity that eli-containert has been deleted while el container2 remains.
10. Return to your SSH (PUTTY terminal) session,
1. Delete the second container you created
container remove nane=cli-containers
12, Verify both containers have been deleted:
container List
Module
3
SECURING THE NUTANIX CLUSTER
Exercise 1: Adding a User
Individual Exercise
In this exercise you will work individually to add a focal (i.e. non-domain) user account to your
Nuta nixcluster. This user will have permission to log on and perform cluster tasks based on the
level of access granted to them,
1. Logon to your cluster’s Prism UI if needed.
Click the Settings icon, scrolldown the lefthand column and select Lecal User Management
In the Lecal User Management window, click + New User.
4. Use the table below to complete the fields in the Create User window:
Field Value
USERNAME Your first name
FIRST NAME Your first name
LAST NAME Your last name
EMAIL abc@xy z.net
PASSWORD Use your full name with first letter capitalized and
add /4u, eg: Johnsmith/4u
Securing the Nutanix Cluster
LANGUAGE ‘Your preferred language (e.g. en-US)
ROLES Cluster Admin (You may need to scroll down)
5. Click Save
Exercise 2: Verifying the New User Account
1. Log out of the Prism interface by clicking the Usemame menu (next to the gear icon andl is
currently admin) and select Sign Out
Log on to the Prism interface with the user account that you created in the previous
Observe your user account name (instead of admin) in the upper-right comer.
4, Click the gear icon, scroll down the Settings page and observe whether you can see and
select Local User Management
Are yauable to administer new user accounts?
Note: You should not be able to perform that action because the
assigned Cluster Admin role do es not have rights to administer user accounts,
5. Log out of Prism by clicking the Username menu and select Sign Out
Module
4
NETWORKING
Exercise 1: Creating an Unmanaged Network
Group Exercise
In this exercise you will work with your lab partner to create an unmanaged network
1. Log onto your cluster’s Prism Ulas the admin user.
Click the Settings icon, scroll down to the Network section and click Network Configuration.
5. Click Virtual Networks if no talready selected
4, Click Create Network
5. Fill out the Create Network dialog box as follows
Name Unmanaged Network
VLAN ID Refer to your lab handout
Enable IP address Leave unchecked
management
6. Click Save to create the network.
Exercise 2: Creating a Managed Network
Group Exercise
In this exercise you will work with your lab partner to create an IP address management (IPAM)
or managed network.
1. Click # Create Network,
Networking
2. Use the information in the table below to complete the Create Network dialog box
Name Managed Network
VLAN ID 0 (zero)
Enable IP address
rangement Click the check box to enable.
Network IP Address/Pretix
Lengen
Refer to your lab handout.
Gateway IP address Refer to your lab handout.
Configure Domain Settings Uncheck the Box
3. Scroll down and click # Create Pool
4, Fill out the Addl IP Pool dialog box with the IP pool Start Address and End Address from
your lab handout.
co
5. Click Submit, then click Save,
6. Verity you now have an Unmanaged Network anc a Managed Network in the Network
Configuration dialog box.
Crate Nebo
Networking
Exercise 3: Managing Open vSwitch (OVS)
Group Exercise
In this exercise you will work with your lab partner to explorea few commands to manage
Open vSwitch (OVS) from the CVM and use those command s to build an additional virtual
switch,
L(Using Put, establisl an SSH conneetion|to One of your CVMs and log on with
the nutanix user and password (See lab hanclout)
Use alissh to execute commands on all CVMs. To view network interface information, type
the command.
allssh manage_ovs show_interfaces
How many network interfaces are on each nade?
How many network interfaces are IOGbE?
How many network interfaces are 1GbE?
To list existing bridges for each Nutanix node in the cluster, type the command
fllash manage_ovs show bridges
How many bridges are on each node?
4, To show bridge uplinks for each Nutanix nade in the cluster, type the command:
fallash manage_ovs show_uplinks
Which network interfaces are on bond (or port) brO-up of the first bridge (br)?
Exercise 4: Creating a New OVS
Group Exercise
In this exercise you will work with your lab partner to create a new virtual switeh,
1. Create a new virtual switch by typing the following command trom any CVM
‘allssh manage_ovs --bridge mane bra create single bridge
‘llssh manage_ovs show_bridges
Remove the 1G bE interfaces from the default bridge by typing the follawing command on
any CVM:
‘allssh manage_ovs =-bridge_nane bro --interfaces 106 update_uplinks
Now associate the IGBE interfaces with the new brl by typing the following command on
any CVM:
‘allssh manage_ovs --bridge_nane bra --intertaces etha,etha update_uplinks --bond name
‘bond
4. Verify the changes have been successfully written by typing the following command on any
cv
‘alissh manage_ovs show_uplinks
Networking
5. Type exit to close the PUTTY session.
Do not repicate or dtriburte without
nconsent. Copyright Ntanix Inc.2020 | 22
Module
5
VIRTUAL MACHINE MANAGEMENT
Exercise 1: Uploading an Image
Group Exercise
In this exercise you will upload ISO images for Windows Server 2012 R2, CentOS? and Nutanix
Wirtlo.
1. Legon te your cluster's Prism Ulas the admin user:
Switch to the Storage dashboard.
In the upper right corner of the UI, click # Storage Container.
4. Use the following table to complete the fields in the Create Storage Container window:
Name sos
Storage Poo! Use default storage poo!
Advanced Settings Do not configure Advanced Settings
Click Save.
6. Click the Settings icon and in the column on the left, locate and click Image Configuration.
7. Upload the Windows 2012 R2 ISO to the Image Configuration,
4. Click + Upload Image
bb. Fill in the Create Image dialog box fields as follows:
Name Windows-2012-R2-ISO
Image Type Iso
Virtual Machine Management
Storage Container sos
Cc. In the Create Image dialog box, under Image Source, click Upload a file
d. Click Choose File and navigate to the location of the Windows 2012 R2 ISO file and
select it. The file nameand location are listed in your lab handout.
©. Click Open.
f Click Save
Upload the CentOS 150 to the Image Configuration
2. Click + Upload Image
bb. Fill in the Create Image dislog box fields as follows:
Name Cento s7-Iso
Image Type so
Storage Container sos
. In the Create Image dialog box, under Image Source, click Upload a file
. Click Choose File and navigate to the location of the CentOS ISO file and select it. The
file name and location ae listed in your lab handout.
© ClickOpen
f Click Save
Upload the Nutanix VirtlO 180 to the Image Canfiguration
2. Click + Upload image
b. Fill in the Create Image dialog box fields as follows
Name Nutanix-Virtlo 480
Image Type Iso
Storage Container sos
. In the Create Image dialog box, under Image Source, click Upload a file
. Click Choose File and navigate to the location of the Nutanix VirtlO 180 file and select
it, The file name and location are listed in your lab handout.
©. Click Open.
fF. Click Save
When all images have been uploaded into the Image Service, the Image
Configuration window should show all three images. It is important that, before continuing,
you ensure all images are shown with an Aetive state. f any images are shown as Inactive,
‘wait until they are shown as Aetive. Refresh your browser.
Virtual Machine Management
Exercise 2: Creating a Windows Virtual Machine
Individual Exercise
In this exercise you will work individually to create a Window's virtual machine and connect it to
the unmanaged network. This exercise 1s composed of the following tasks
= Build a Windows Virtual Machine
= Install a\
dows Operating System
+ Attach and install Nutanix Guest Tools
Task 1: Building a Windows Virtual Machine
1. Working individually, in the Prism Ul, change to the WM dashboard
In the upper-right corner of the Ul window, click + Create VM.
Name
Use this VM as an agent VM
VCPUCS)
Number of Gores per VCPU
Memory
Complete the Create VM dialog bo x with the information contained in the following table:
Windows- Use the initials of your full
name. For example: Windows-ABC
Leave blank
Do not select.
Virtual Machine Management
4. Scroll down in the Create WM dlisiog box to the Bisks section. Click the penell (edit) icon to
the right of CD-ROM,
5. Attach the Windews 2012 R2 ISO from the Image Service to the VM by completing
the Update Disk ciaiog box with the information contained in the following table
Type CD-ROM (greyed out)
OPERATION Clone from image Service
BUS TYPE Leave at default (IDE
IMAGE Select the Windows 20 12 R2 ISO image
6. Click Update
Scroll down in the Create VM dialog box to the Disks section. Click + Add New Disk
8. Attach the Nutanix VirtIO ISO from the Image Service to the VM by completing the Update
Disk dialog box with the information contained in the following table
Type CD-ROM
Operation Clone from Image Service
Bus Type Leave at default (IDE)
Image Select the Nutanix Virtlo image
8. Click Adel
10. Scroll down in the Create WM dlisiog box to the Disks section. Click * Add New Disk
1. Add a 4068 virtual disk to the VM by completing the Update Disk dialog box with the
information conta ined in the fallawing table:
Type bisk
Operation Allocate on Storage Container
Bus Type Leave at default (SCsp
Virtual Machine Management
Storage Container default-container-#i its
Size (GiB) 40
Index Leave at the default vatue
12, Click Adel
13. Scroll down in the Create WM dlislog box to the Network Adapters (NIC) section. Click +
‘Add New NIC
14, In the Create NIC dialog box, under VLAN Mame, select the Unmanaged Network. Leave all
other fields at theirdefault value. Click Add.
15. Click Save.
16. Inthe upper-left comer of the Ul, select Table to view your list of VMs.
f Note: The VM just created will be ina powered off state.
Task
nstalling the Windows Operating System
Individual Exercise
In this exercise, you will work individually to poweron your new virtual machine and install
the Windows Server 2012 R2 operating system. These steps require a console connection,
tothe VM. To get the maximum abilty to resize the console, use Internet Explorer as the
Prism browser. If you souk rather use Chrome or Firefox, yau will need to disable the pop-up
blocker. All console exercises can be done with any browser.
Chrome
+ Click the vertical ellipsis (. at the upper rghtof the Chrome browser window
+ Click Settings, and then Advanced a the bottom of the page
= Under Privaey and Security, click Content Settings
+ Click popups and then click the slider button to the right of Blocked (recommended)
Close the tab,
Firefox
+ Glick the menu symbol (three horizontal ines) at the Upper right of the browser window
+ Click Options, then Privacy & Security.
+ Scrolldown to the Permissions section and de-select the Block pop-up windows box
= Close the tab,
1. From the VM dashboard, select Table view:
Click to select the virtual machine you created in the previous task. The options ine for this
\M displays immediately below the VM table
Virtual Machine Management
3. Inthe list of eptions availble for your VM, click Power On.
age Guest Tons — Cone # Votate x Ove
4. After the machine is powered-on, the Launeh Console link will become active. Click Launeh
Console
(| Basha pininsmmromnesensmaemnnsenm
oa
5. Inthe console of your Windows virtual machine, take the defaults (language, time,
keyboard) in the Wineows Setup dialog box by selecting Next,
6. Click Install now
Click to select Windows Server 2012 R2 Standard (Server with a GUD) and click Next
O Grim see
sce oprsing stem or ets ita
—40 ~49
{Sesto orn rear ar
‘Spel au noaeh nm elon een insta on
ona
8. Accept the license terms and click Next
9. Click Custom: Install Windows only (acvanced).
Do net replicate or dietitute w thou wt
Virtual Machine Management
10. To display the Windows VM virtual disk, you must install the Nutanix VirtlO drivers.
0.
Click Load driver.
Camas
Where oy ita icons
fone oee
atioe — Bens
(stn gt tn
In the Load driver dialog box, click Browse.
12. Expand the CD-ROM with the Nutanix VirtlO ISO attached and click to expand
18
14,
the Windows Server 2012 R2 folder, then click to select amd64, Click OK.
rome the er and then ck
2 Doone E)ntaneweo LL =
Dh rons 1
one?
OL tardons
iron.
1D Wane Sve 200882
(Drone serve 2012
4 dons Save L282
rca a8
Select all the available drivers and click Next. The VietWO drivers will take a minute or tiso to
install, Wait for the instal to finish before continuing with the next step.
Select the now visible 40GB Drive © and click Next,
15,
16
19
20,
Virtual Machine Management
ay
When prompted for an Administrator password, type (See lab handout) and click Finish.
To logon. click the ControFAlt-Delete icon in the upper-righthand comer of the console
window (the icon looks like a stack of three blocks). Log on as Administrator using the
password you set up in the previous step.
Disable the Server Manager from auto starting. In the Server Manager window
click Manage at the upper right and select Server Manager Properties. In the new
dialog box, click the check box for De not start Server Manager automatically at logon,
Click OK and close the Server Manager
Power off Windows by selecting the four pane Windows icon at the lower left, on
the Windows task bar. Click the power icon at the upper-right and choose Shut down.
Choose Other (Planned) from the drop down menu and click Continue
Close the console window
Click to select your Windows VM in the VM table and click the Update link below)
the VM table.
Scroll down in the Update VM window and click the X ta the right of the second CD-
ROM drive. This will delete the now unnecessary second CD-ROM drive from the VM
Click Yes whan you are asked to confirm the CD-ROM deletion,
Virtual Machine Management
22. Scroll down in the Update VM window and click the eject button ta the immediate left of
the penell icon far the remaining CD-ROM
23. The remaining CD-ROM should now show EMPTY=true. Click Save to exit the Update
VM window:
Task 3: Enabling Nutanix Guest Tools on Windows
Individual Exercise
In this task yo u will install Nuta nix Guest Tools (NGT) into your Windo ws virtual machine,
1. Click to select your Windows- virtual machine.
Click Manage Guest Tools from the links below the table of VMs,
3. Inthe Manage VM Guest Tools window, click the Enable Nutanix Guest Tools check box
4. Click both the Mount Nuta nix Guest Tools and Self Service Restore (SSR) check boxes
and click Submit
Virtual Machine Management
Click Power on from the links below the table of VMs,
6. Once the virtual machine has powered on, click Launch Console.
Click the €tFAlt-Del icon (stacked blocks) at the upper right corner of the VM.
Console window.
8. Log onto the Windows|virtual machine/as Administrator See.the lab handout) for the
password
9. Open Windows File Explorer (File Manager)
10. Double-click the NUTANIX_TOOLS.CD drive
1. Double-click
tup to begin the installation process.
12, In the Nutanix Guest Tools Setup window, click the check box to agree to the license terms
and then click Install, The installation of Nutanix Guest Tools will take a minute or two to
complete:
13. When the installation has completed, click Close. Clase the VM console windo w.
Exercise 3: Creating a Linux Virtual Machine
Individual Exercise
In this exercise you will work individually to create a CentOS VM
1. From the VM Dashboard, click the + Create VM button
2. Complete the Create VM dialog bo x with the information contained in the following table
Virtual Machine Management
Cento $7-< your ini
name. For examnpl
lals>, use the initials of your Full
NAME ‘entOS7-ABC
DESCRIPTION Leave blank.
Use this VM asan agent VM Do not select.
vePUs 2
NUMBER OF CORES PER
vepu
MEMORY a
Scrall down in the Create VM dialog box to the Disks section and click the CD-
ROMs penneil icon.
4. Complete the Update Disk dialog box with the information contained in the following table
Type CD-ROM (greyed out)
OPERATION Clone from image Service
BUS TYPE Leave at default (IDE
IMAGE Select the CentOS7 ISO image
5. Click Update.
6. Scroll down in the Create VM clialog box to the Disks section and click + Add New Disk
7. Complete the Add Disk dialog box with the information contained in the following table
Type bisk
OPERATION Allocate on Storage Container
BUS TYPE Leave at default (SCS)
Storage Container default-container-##iiti
Size 40
Index Leave at default value
8. Click Ada.
9. Scroll down in the Create VM dialog box to the Network Adapters (NIC) section and
Click + Adld New NIC.
irtual Machine Management
10. In the VLAN Name drop-down menu, select Managed Network and click Adel
V Click Save.
12. Click to select your CentO $7- and Press the Enter key. This will put you in the Edit,
Connection view.
30. In the Edit Connection view press the Tab key to na vigate to Automatically connect a nd
use the spaeebar to then select Automatically Connect,
Sl. Press the Tab key to select and press the Enter kay.
meli 4
Do not replicate ordectriburte without written consent. Copyright Nutanix Inc, 202
irtual Machine Management
i Note: This will ake you back one view.
Press the Tab key to select and press the Enter key
33, Use the up/down arrow keys to select Quit and press the Enter key. This returns you to the
command line.
34, Restart the netwo rk services by entering the command:
service network restart
35. Verify the virtual machine has been assigned an IP address by entering the command:
fp addr sh
lerify connectivity to the default gateway by entering the following commands
ping virtual machine and click Manage
Guest Tools.
Virtual Machine Management
In the popup dialog box, select Enable Nutanix Guest Tools. Sclect Mount Nutanix Guest
Tools and Self Service Restore (SSR) check boxes. VSS should already be selected
Click Submit.
Click Power om for your CentOS/Linux VM and then click Launch Console.
Log on with the user: root and the password: (See lab handout)
os
Perform the following steps to install Nutanix Guest Tools.
fh (view what is currently mounted)
mount /dev/sre /ant
fh (/dav/sr@ shows mounted to. /ant)
ea fant/instal er/Linue
“Finstall_et-py
6. When the installation has completed, type exit and close the console window
Exercise 4: Using Dynamic VM Resource Management
Individual Exercise
In this exercise you will move your Windows VM from the unmanaged net work to the managed
network, You will also increase the amount of CPU and memory,
This exercise is composed of the following tasks:
= Reviewing Your Windows VM on the Unmanaged Net work
= Moving Your Windows VM to the Managed Network
+ Increasing CPU and Memory
Task 1: Reviewing Your Windows VM on the Unmanaged Network
Individual Exercise
In this task yo u will observe the behavior of a virtual machine attached to an unmanaged
network,
1. From the VM Dashboard, select your Windews- virtual machine from the
table of virtual machines.
Ensure the VM is powered on and click Launch Console.
Click the Ctrl-Alt-Del icon and logon to the new Windows virtual machine if needed. Log
on as Administrator with password (See lab handout.
4. On the task bar at the lower right, right-click the network icon (may have a yellow caution
signon top) in the system tray and click © pen Network and Sharing Center.
Virtual Machine Management
5. Click Ethernet.
Breer stennee ome
6. Inthe dialog box, click Properties.
In the Properties dialog box. click to select Internet Protocol Version 4 (TCP/IPva) and
click Properties.
8. Verify that the Obtain an IP address automatically radio button is selected
You might also like
- The Subtle Art of Not Giving a F*ck: A Counterintuitive Approach to Living a Good LifeFrom EverandThe Subtle Art of Not Giving a F*ck: A Counterintuitive Approach to Living a Good LifeRating: 4 out of 5 stars4/5 (5834)
- The Gifts of Imperfection: Let Go of Who You Think You're Supposed to Be and Embrace Who You AreFrom EverandThe Gifts of Imperfection: Let Go of Who You Think You're Supposed to Be and Embrace Who You AreRating: 4 out of 5 stars4/5 (1093)
- Never Split the Difference: Negotiating As If Your Life Depended On ItFrom EverandNever Split the Difference: Negotiating As If Your Life Depended On ItRating: 4.5 out of 5 stars4.5/5 (852)
- Grit: The Power of Passion and PerseveranceFrom EverandGrit: The Power of Passion and PerseveranceRating: 4 out of 5 stars4/5 (590)
- Hidden Figures: The American Dream and the Untold Story of the Black Women Mathematicians Who Helped Win the Space RaceFrom EverandHidden Figures: The American Dream and the Untold Story of the Black Women Mathematicians Who Helped Win the Space RaceRating: 4 out of 5 stars4/5 (903)
- Shoe Dog: A Memoir by the Creator of NikeFrom EverandShoe Dog: A Memoir by the Creator of NikeRating: 4.5 out of 5 stars4.5/5 (541)
- The Hard Thing About Hard Things: Building a Business When There Are No Easy AnswersFrom EverandThe Hard Thing About Hard Things: Building a Business When There Are No Easy AnswersRating: 4.5 out of 5 stars4.5/5 (350)
- Elon Musk: Tesla, SpaceX, and the Quest for a Fantastic FutureFrom EverandElon Musk: Tesla, SpaceX, and the Quest for a Fantastic FutureRating: 4.5 out of 5 stars4.5/5 (474)
- Her Body and Other Parties: StoriesFrom EverandHer Body and Other Parties: StoriesRating: 4 out of 5 stars4/5 (824)
- The Sympathizer: A Novel (Pulitzer Prize for Fiction)From EverandThe Sympathizer: A Novel (Pulitzer Prize for Fiction)Rating: 4.5 out of 5 stars4.5/5 (122)
- The Emperor of All Maladies: A Biography of CancerFrom EverandThe Emperor of All Maladies: A Biography of CancerRating: 4.5 out of 5 stars4.5/5 (271)
- The Little Book of Hygge: Danish Secrets to Happy LivingFrom EverandThe Little Book of Hygge: Danish Secrets to Happy LivingRating: 3.5 out of 5 stars3.5/5 (405)
- The World Is Flat 3.0: A Brief History of the Twenty-first CenturyFrom EverandThe World Is Flat 3.0: A Brief History of the Twenty-first CenturyRating: 3.5 out of 5 stars3.5/5 (2259)
- The Yellow House: A Memoir (2019 National Book Award Winner)From EverandThe Yellow House: A Memoir (2019 National Book Award Winner)Rating: 4 out of 5 stars4/5 (98)
- Devil in the Grove: Thurgood Marshall, the Groveland Boys, and the Dawn of a New AmericaFrom EverandDevil in the Grove: Thurgood Marshall, the Groveland Boys, and the Dawn of a New AmericaRating: 4.5 out of 5 stars4.5/5 (266)
- A Heartbreaking Work Of Staggering Genius: A Memoir Based on a True StoryFrom EverandA Heartbreaking Work Of Staggering Genius: A Memoir Based on a True StoryRating: 3.5 out of 5 stars3.5/5 (231)
- Team of Rivals: The Political Genius of Abraham LincolnFrom EverandTeam of Rivals: The Political Genius of Abraham LincolnRating: 4.5 out of 5 stars4.5/5 (234)
- On Fire: The (Burning) Case for a Green New DealFrom EverandOn Fire: The (Burning) Case for a Green New DealRating: 4 out of 5 stars4/5 (74)
- The Unwinding: An Inner History of the New AmericaFrom EverandThe Unwinding: An Inner History of the New AmericaRating: 4 out of 5 stars4/5 (45)
- Auditors and Large Software Projects, Part 3: Can Auditors Prevent Project Failure?Document3 pagesAuditors and Large Software Projects, Part 3: Can Auditors Prevent Project Failure?Yohannes MitikeNo ratings yet
- Information System Audit GuidelineDocument67 pagesInformation System Audit GuidelineYohannes Mitike100% (1)
- Introductory ModuleDocument139 pagesIntroductory ModuleYohannes MitikeNo ratings yet
- Bank Security Certificate (9 Credits) : INFA 701 - Principles of Information AssuranceDocument3 pagesBank Security Certificate (9 Credits) : INFA 701 - Principles of Information AssuranceYohannes MitikeNo ratings yet
- Auditing Linux Unix Server Operating Systems - Joa - Eng - 0715Document7 pagesAuditing Linux Unix Server Operating Systems - Joa - Eng - 0715Yohannes MitikeNo ratings yet
- Linux Ans Unix System Auditing and Server InviromeDocument5 pagesLinux Ans Unix System Auditing and Server InviromeYohannes MitikeNo ratings yet