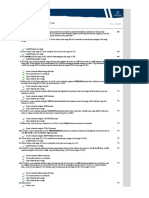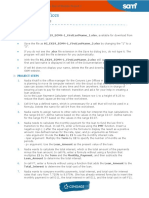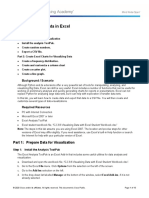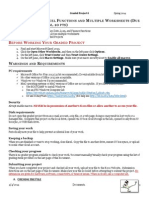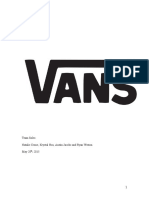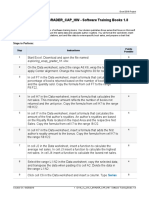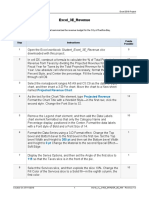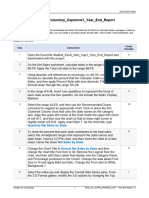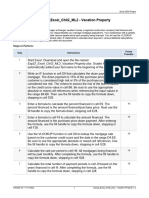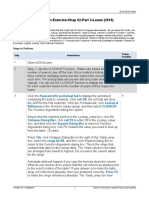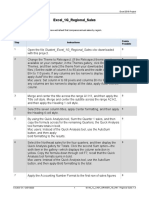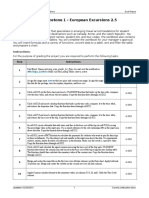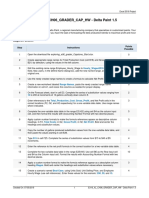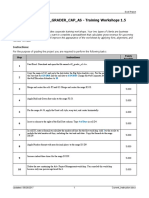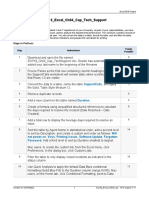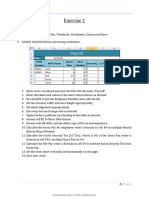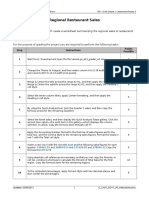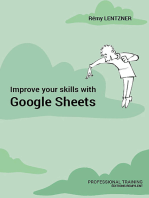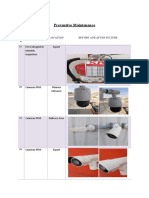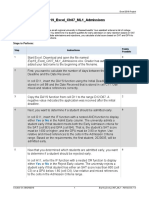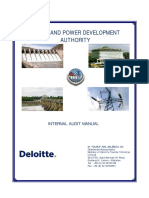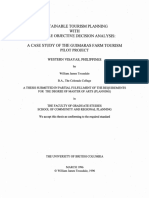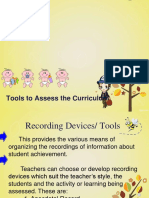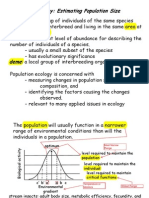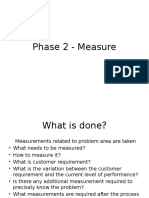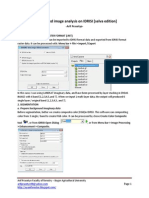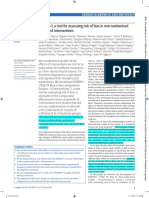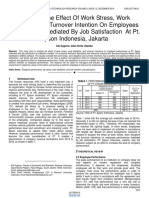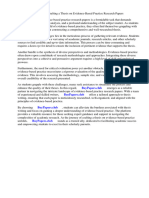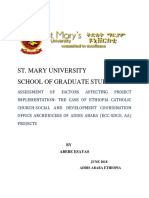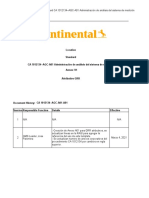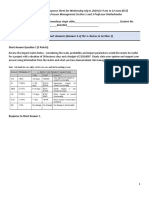Professional Documents
Culture Documents
Exp19 Excel Ch08 Cap Golden State 5K Instructions
Exp19 Excel Ch08 Cap Golden State 5K Instructions
Uploaded by
Muhammad ArslanCopyright:
Available Formats
You might also like
- Exp22 Excel Ch11 ML2 Donors InstructionsDocument3 pagesExp22 Excel Ch11 ML2 Donors Instructionssramnarine19910% (1)
- NP Ex365 2021 3a Jalessaleacock Report 1 1Document7 pagesNP Ex365 2021 3a Jalessaleacock Report 1 1api-682817199No ratings yet
- Instructions SAM EX19 RSA CS5-8bDocument4 pagesInstructions SAM EX19 RSA CS5-8bThando MsizaNo ratings yet
- Instructions SC EX19 EOM4-1Document3 pagesInstructions SC EX19 EOM4-1ry0% (1)
- 5.2.3.8 Lab - Visualizing Data in ExcelDocument13 pages5.2.3.8 Lab - Visualizing Data in Excelabdulaziz doroNo ratings yet
- Instructions SC EX19 EOM2-2Document3 pagesInstructions SC EX19 EOM2-2Sha'Landis HillNo ratings yet
- Instructions K201 GP6 Spring14Document9 pagesInstructions K201 GP6 Spring14Edwin HolmesNo ratings yet
- Vans Marketing Research Final PaperDocument35 pagesVans Marketing Research Final PapersinaNo ratings yet
- Floor Slip Resistance Testing Standards and Methods 2016Document7 pagesFloor Slip Resistance Testing Standards and Methods 2016batteekhNo ratings yet
- Exp22 Excel Ch08 CumulativeAssessment Employee Satisfaction InstructionsDocument2 pagesExp22 Excel Ch08 CumulativeAssessment Employee Satisfaction InstructionsQaisar iqbalNo ratings yet
- Attachment 2Document1 pageAttachment 2f95633107No ratings yet
- Exp19 Excel Ch07 HOEAssessment Employees InstructionsDocument3 pagesExp19 Excel Ch07 HOEAssessment Employees InstructionsMoazzazahNo ratings yet
- Exp22 - Excel - Ch11 - Cumulative - Client FICO Scores - InstructionsDocument3 pagesExp22 - Excel - Ch11 - Cumulative - Client FICO Scores - Instructionssramnarine1991No ratings yet
- EX16 - XL - VOL1 - GRADER - CAP - HW - Software Training Books 1.8 - InstructionsDocument3 pagesEX16 - XL - VOL1 - GRADER - CAP - HW - Software Training Books 1.8 - InstructionsVirtual SpacexNo ratings yet
- E CH05 EXPV2 A1 InstructionsDocument2 pagesE CH05 EXPV2 A1 Instructionskarimtejani89No ratings yet
- Exp22 Excel Ch07 CumulativeAssessment Variation Shipping InstructionsDocument3 pagesExp22 Excel Ch07 CumulativeAssessment Variation Shipping Instructionssramnarine1991No ratings yet
- EX16XLVOL1GRADERCAPAS Travel Vacations 15 InstructionsDocument3 pagesEX16XLVOL1GRADERCAPAS Travel Vacations 15 InstructionshioNo ratings yet
- Excel 3E Revenue InstructionsDocument2 pagesExcel 3E Revenue InstructionsAster 07No ratings yet
- Exp22 - Excel - Ch02 - Cumulative - Garten Furniture - Instructions - Docx - InstructionsDocument2 pagesExp22 - Excel - Ch02 - Cumulative - Garten Furniture - Instructions - Docx - Instructionsngyanchi11No ratings yet
- Exp22 Excel Ch01 ML1 Rentals InstructionsDocument3 pagesExp22 Excel Ch01 ML1 Rentals Instructionssramnarine1991No ratings yet
- Exp22 Excel Ch03 ML2 Grades InstructionsDocument4 pagesExp22 Excel Ch03 ML2 Grades Instructionsf95633107No ratings yet
- Excel Introductory Capstone1 Year End Report InstructionsDocument4 pagesExcel Introductory Capstone1 Year End Report InstructionsQaisar iqbalNo ratings yet
- Exp19 Excel Ch02 Cap Appliances InstructionsDocument2 pagesExp19 Excel Ch02 Cap Appliances Instructionsdylandumont1314No ratings yet
- Written Home Assignment Make This A Class Test... Make It 15 Marks ... Include One Short Note (With Options)Document8 pagesWritten Home Assignment Make This A Class Test... Make It 15 Marks ... Include One Short Note (With Options)mariya100% (1)
- Springleaf Designs: Formatting, Formulas, and ChartsDocument5 pagesSpringleaf Designs: Formatting, Formulas, and ChartsPhan YvesNo ratings yet
- Exp22 Excel ch02 ml2 - Vacation Property InstructionsDocument2 pagesExp22 Excel ch02 ml2 - Vacation Property Instructionsapi-572422586No ratings yet
- 2.1 MO-201 Practice TestDocument9 pages2.1 MO-201 Practice Testmarian876No ratings yet
- E2010 EXPV1 CAP InstructionsDocument3 pagesE2010 EXPV1 CAP InstructionsSpenser Andrew SnyderNo ratings yet
- Microsoft Excel-AmashiDocument18 pagesMicrosoft Excel-AmashiAmashi PiumikaNo ratings yet
- Exp19 Excel Ch08 HOEAssessment Robert's Flooring InstructionsDocument1 pageExp19 Excel Ch08 HOEAssessment Robert's Flooring InstructionsMuhammad ArslanNo ratings yet
- Advanced Spreadsheet SkillsDocument21 pagesAdvanced Spreadsheet SkillsKeziah SorianoNo ratings yet
- TLE-HE 6 - Q1 - Mod6 - ICT-EntrepDocument24 pagesTLE-HE 6 - Q1 - Mod6 - ICT-Entrepbenz cadiong75% (8)
- Hands-On Exercise-Chap 02-Part 3-Loans (2019) - InstructionsDocument4 pagesHands-On Exercise-Chap 02-Part 3-Loans (2019) - InstructionsKaylee FreemanNo ratings yet
- Excel - 1G - Regional - Sales: Project DescriptionDocument3 pagesExcel - 1G - Regional - Sales: Project Descriptioncurtis brownNo ratings yet
- YO19 Excel Ch06 Prepare PartA Golf Data InstructionsDocument4 pagesYO19 Excel Ch06 Prepare PartA Golf Data Instructionsyogeshniroula1No ratings yet
- 2329 Fs Ict l1-2 Cha5Document12 pages2329 Fs Ict l1-2 Cha5api-266955122No ratings yet
- Data Analysis Parv GuptaDocument87 pagesData Analysis Parv GuptaAkshita AgrawalNo ratings yet
- EXP E Capstone 1 - European Excursions 2.5: Project DescriptionDocument3 pagesEXP E Capstone 1 - European Excursions 2.5: Project DescriptionAlyssa0% (1)
- Ex16xlch06gradercaphw - Delta Paint 15 InstructionsDocument2 pagesEx16xlch06gradercaphw - Delta Paint 15 InstructionsMartha PerezNo ratings yet
- Instructions For ExcelDocument4 pagesInstructions For ExcelwpingwillNo ratings yet
- EX16 - XL - CH01 - GRADER - CAP - AS - Training Workshops 1.5: Project DescriptionDocument2 pagesEX16 - XL - CH01 - GRADER - CAP - AS - Training Workshops 1.5: Project DescriptionD McCarthyNo ratings yet
- CMIS245v10 Assignment2Document9 pagesCMIS245v10 Assignment2bojeyi1846No ratings yet
- EX16 AC CH02 GRADER CAP AS InstructionsDocument2 pagesEX16 AC CH02 GRADER CAP AS InstructionsakhilsomaiyaNo ratings yet
- Exp19 Excel Ch04 Cap Tech Support InstructionsDocument2 pagesExp19 Excel Ch04 Cap Tech Support InstructionsUchka ChuluunbaatarNo ratings yet
- Berk - DeMarzo - Harford. Problem 9-17. V8 - InstructionsDocument2 pagesBerk - DeMarzo - Harford. Problem 9-17. V8 - InstructionsJosh DuenasNo ratings yet
- Untitled 1Document1 pageUntitled 1Beatriz Jade TicobayNo ratings yet
- E CH01 GOV1 A3 InstructionsDocument2 pagesE CH01 GOV1 A3 InstructionsRichardt LootsNo ratings yet
- Attachment 1Document5 pagesAttachment 1Luquitas EzeNo ratings yet
- EX2016 IndependentProject 4 5 Instructions Mac2016Document3 pagesEX2016 IndependentProject 4 5 Instructions Mac2016ShinThant LinnNo ratings yet
- Pivot Table Analysis APDATADocument5 pagesPivot Table Analysis APDATAnirmal kumarNo ratings yet
- Instructions NP OFF19 M1-4aDocument12 pagesInstructions NP OFF19 M1-4aHarpreet KaurNo ratings yet
- Assignment Number, and Page Number at The Top of Each Page.: CON 4000 Homework 10 Resource Leveling UpdatingDocument1 pageAssignment Number, and Page Number at The Top of Each Page.: CON 4000 Homework 10 Resource Leveling UpdatinghamzaNo ratings yet
- Exp19 Excel Ch03 CapAssessment Movies InstructionsDocument4 pagesExp19 Excel Ch03 CapAssessment Movies InstructionsUchka ChuluunbaatarNo ratings yet
- SC EX19 EOM4-2 GloryRaji Report 2Document9 pagesSC EX19 EOM4-2 GloryRaji Report 2Glory RajiNo ratings yet
- Instructions SC EX365 2021 CS4 7a 3Document9 pagesInstructions SC EX365 2021 CS4 7a 3jsgiganteNo ratings yet
- Excel Practice 1Document1 pageExcel Practice 1bavanthinilNo ratings yet
- Lab Two - Introduction To MS Excel Part TwoDocument5 pagesLab Two - Introduction To MS Excel Part Twofifak44760No ratings yet
- Lab 6 Journal Template 05042020 125735pmDocument7 pagesLab 6 Journal Template 05042020 125735pmFadi KhanNo ratings yet
- Overview and Purpose: Solve Real-World Problems While Clearly Communicating Financial Math Processes and CalculationsDocument5 pagesOverview and Purpose: Solve Real-World Problems While Clearly Communicating Financial Math Processes and Calculationsayushi kNo ratings yet
- 2023 GP7 EX AssignmentDocument10 pages2023 GP7 EX AssignmentRaymond AkumNo ratings yet
- GCD HL CH6 Example11Document4 pagesGCD HL CH6 Example11Mark ChangNo ratings yet
- Improve your skills with Google Sheets: Professional trainingFrom EverandImprove your skills with Google Sheets: Professional trainingNo ratings yet
- Exp19 Excel Ch08 HOEAssessment Robert's Flooring InstructionsDocument1 pageExp19 Excel Ch08 HOEAssessment Robert's Flooring InstructionsMuhammad ArslanNo ratings yet
- O& M - OctoberDocument22 pagesO& M - OctoberMuhammad ArslanNo ratings yet
- Exp19 Excel Ch07 ML1 Admissions InstructionsDocument4 pagesExp19 Excel Ch07 ML1 Admissions InstructionsMuhammad ArslanNo ratings yet
- Math ProjectDocument3 pagesMath ProjectMuhammad ArslanNo ratings yet
- AbbreviationsDocument18 pagesAbbreviationsMuhammad ArslanNo ratings yet
- Water and Power Development Authority: Internal Audit ManualDocument160 pagesWater and Power Development Authority: Internal Audit ManualMuhammad ArslanNo ratings yet
- Performance-Appraisal FinalDocument31 pagesPerformance-Appraisal FinalrpsinghsikarwarNo ratings yet
- Guimaras PHDocument139 pagesGuimaras PHJilliane Rain RomeroNo ratings yet
- JCDC The UA and The Decision To Err FactorsDocument26 pagesJCDC The UA and The Decision To Err FactorsConstructionpm CpmNo ratings yet
- BSBSMB301 Investigate Micro Business Opportunities: Term 3, 2019 Week: 4Document11 pagesBSBSMB301 Investigate Micro Business Opportunities: Term 3, 2019 Week: 4Helpin AssignmentsNo ratings yet
- Carol S. Aneshensel Theory-Based Data Analysis For The Social SciencesDocument178 pagesCarol S. Aneshensel Theory-Based Data Analysis For The Social SciencesRodrigo FernandezNo ratings yet
- Tools To Assess The CurriculumDocument27 pagesTools To Assess The Curriculumclara dupitasNo ratings yet
- Population Ecology: Estimating Population Size PopulationDocument12 pagesPopulation Ecology: Estimating Population Size PopulationMNo ratings yet
- User Usable Experience - A Three-Dimensional Approach On Usability in Tourism Websites and A Model For Its EvaluationDocument13 pagesUser Usable Experience - A Three-Dimensional Approach On Usability in Tourism Websites and A Model For Its EvaluationfiziNo ratings yet
- Chapter 3 - MeasureDocument75 pagesChapter 3 - MeasureNitish NitinNo ratings yet
- Segmentation With Idrisi (Selva Edition)Document7 pagesSegmentation With Idrisi (Selva Edition)AdhymM.NurNo ratings yet
- Hawkes The Early Day of Exploration GeochemistryDocument11 pagesHawkes The Early Day of Exploration Geochemistryjavicol70No ratings yet
- Itc Final ReportDocument64 pagesItc Final ReportNeha Agarwal100% (1)
- Cosmetics Buying Behavior of Young UAE Female ConsumersDocument9 pagesCosmetics Buying Behavior of Young UAE Female Consumerslancesara747zaidatrNo ratings yet
- Dissertation Title: Cultural Influences On Marketing Strategies of Decathlon PVT LTDDocument87 pagesDissertation Title: Cultural Influences On Marketing Strategies of Decathlon PVT LTDDheerajNo ratings yet
- Examining The Effects of Servant Leadership On Life SatisfactionDocument17 pagesExamining The Effects of Servant Leadership On Life SatisfactionPhuoc NguyenNo ratings yet
- ROBINS ToolDocument7 pagesROBINS ToolNavya DevireddyNo ratings yet
- Edi Sugiono, Dewi SV. (2019) - Work Stress, Work Discipline and Turnover Intention On Performance Mediated by Job SatisfactionDocument6 pagesEdi Sugiono, Dewi SV. (2019) - Work Stress, Work Discipline and Turnover Intention On Performance Mediated by Job SatisfactionSiapa KamuNo ratings yet
- Research Papers Evidence Based PracticeDocument7 pagesResearch Papers Evidence Based Practicegz3ezhjc100% (1)
- Thesis Financial EconomicsDocument4 pagesThesis Financial Economicssandysimonsenbillings100% (2)
- Kerja Projek Matematik Tambahan SPM 2012 - Versi BI (Edit)Document5 pagesKerja Projek Matematik Tambahan SPM 2012 - Versi BI (Edit)rozy185950No ratings yet
- GOAL PDM Report - CHF & FAO PDFDocument35 pagesGOAL PDM Report - CHF & FAO PDFPROMISE CHIDI-AGBAI IROEGBU100% (3)
- Sta470, Feb 22Document6 pagesSta470, Feb 22Nurul Adilah Abdul HalimNo ratings yet
- CET351 ResearchDocument6 pagesCET351 Researchसुबास अधिकारीNo ratings yet
- 2015 Population CensusDocument175 pages2015 Population CensusAron Stephen PlanNo ratings yet
- Final Research Editted (Repaired)Document78 pagesFinal Research Editted (Repaired)Bugna werdaNo ratings yet
- Employee Engagement: The Key To Realizing Competitive AdvantageDocument33 pagesEmployee Engagement: The Key To Realizing Competitive Advantageshivi_kashtiNo ratings yet
- CA-1012134-Agc-A01-A01-MSA GRR - 2. Process Customer Label & Homologation.Document21 pagesCA-1012134-Agc-A01-A01-MSA GRR - 2. Process Customer Label & Homologation.Enano000No ratings yet
- Final Mid Term Risk Factore Including NagDocument11 pagesFinal Mid Term Risk Factore Including Nagankit gangeleNo ratings yet
Exp19 Excel Ch08 Cap Golden State 5K Instructions
Exp19 Excel Ch08 Cap Golden State 5K Instructions
Uploaded by
Muhammad ArslanOriginal Description:
Original Title
Copyright
Available Formats
Share this document
Did you find this document useful?
Is this content inappropriate?
Report this DocumentCopyright:
Available Formats
Exp19 Excel Ch08 Cap Golden State 5K Instructions
Exp19 Excel Ch08 Cap Golden State 5K Instructions
Uploaded by
Muhammad ArslanCopyright:
Available Formats
Grader - Instructions Excel 2019 Project
Exp19_Excel_Ch08_Cap_Golden_State_5K
Project Description:
You are a volunteer for the Golden State 5k, an annual 5k held across several cities in California to raise money for at risk
youth. As part of your duties, you track donations, volunteer information, and race results. This year you have decided to use
Excel to calculate frequency distribution by age and time, calculate various descriptive statistics, and forecast participation rate
as well as donation rate for 2025.
Steps to Perform:
Points
Step Instructions
Possible
1 Start Excel. Download and open the file named 0
Exp19_Excel_Ch08_Cap_GoldenState5k.xlsx. Grader has
automatically added your last name to the beginning of the filename.
2 Ensure the RaceResults worksheet is active, then use the 5
FREQUENCY function to calculate the frequency distribution of the
race results in column D. Place your results in the range G4:G9.
3 Enter a function in cell F22 to calculate the correlation between age 5
(Columns C) and race time (Column D).
4 Enter a function in cell G22 to calculate the covariance between age 5
and race time.
5 Enter a function in cell H22 to calculate the variance of the ages in the 5
data set. Note this is a sample of data not a population.
6 Enter a function in cell I22 to calculate the standard deviation of the 7
ages in the data set.
7 Ensure the Data Analysis ToolPak add-in is active. Use the Data 8
Analysis ToolPak to create a histogram with chart output starting in cell
H12 based on the ages of the runners surveyed. Use the range
F13:F18 as the Bin Range. Ensure that Chart output and Cumulative
percentage is included in the results. Place the upper left hand corner
of the chart in cell L13.
8 Ensure the VolunteerInfo worksheet is active. Use the Data Analysis 9
ToolPak to perform a single factor ANOVA on the range C5:E21
(Including column lables). Place the results starting in cell G5.
9 Create a Forecast Sheet that depicts year over year growth in 5
participation for the city of Los Angeles. Set the Forecast end year as
2025 and place the results on a new worksheet named 2025Forecast.
10 Ensure the Participants worksheet is active then create a scatter plot 8
chart that places the Participant observations on the X axis and the
Created On: 11/20/2020 1 Exp19_Excel_Ch08_Cap - Golden State 5K 1.1
Grader - Instructions Excel 2019 Project
Points
Step Instructions
Possible
Donation dollars on the Y axis (do not include column headings). Add
the chart title Participant Forecast and a linear trendline to the chart
that also shows the Equation and the R-square.
11 Enter a function in cell F6 to calculate the intercept of the linear 7
trendline created in the prior step.
12 Enter a function in cell G6 to calculate the Slope of the linear trendline. 7
13 Enter a function in cell H6 to calculate the R-square of the linear 7
trendline.
14 Enter a function in cell I6 to calculate the Standard Error. 7
15 Use the FORECAST.LINEAR function in cell F9 to forecast potential 7
donations once the goal of 20,000 participants is reached. Format the
results as Currency.
16 Complete your analysis by adding formulas in the range G9:H9 to 8
calculate the high and low thresholds of the forecast.
17 Save and close EXP19_Excel_Ch08_CAP_GoldenState5k. Exit Excel. 0
Submit the file as directed.
Total Points 100
Created On: 11/20/2020 2 Exp19_Excel_Ch08_Cap - Golden State 5K 1.1
You might also like
- Exp22 Excel Ch11 ML2 Donors InstructionsDocument3 pagesExp22 Excel Ch11 ML2 Donors Instructionssramnarine19910% (1)
- NP Ex365 2021 3a Jalessaleacock Report 1 1Document7 pagesNP Ex365 2021 3a Jalessaleacock Report 1 1api-682817199No ratings yet
- Instructions SAM EX19 RSA CS5-8bDocument4 pagesInstructions SAM EX19 RSA CS5-8bThando MsizaNo ratings yet
- Instructions SC EX19 EOM4-1Document3 pagesInstructions SC EX19 EOM4-1ry0% (1)
- 5.2.3.8 Lab - Visualizing Data in ExcelDocument13 pages5.2.3.8 Lab - Visualizing Data in Excelabdulaziz doroNo ratings yet
- Instructions SC EX19 EOM2-2Document3 pagesInstructions SC EX19 EOM2-2Sha'Landis HillNo ratings yet
- Instructions K201 GP6 Spring14Document9 pagesInstructions K201 GP6 Spring14Edwin HolmesNo ratings yet
- Vans Marketing Research Final PaperDocument35 pagesVans Marketing Research Final PapersinaNo ratings yet
- Floor Slip Resistance Testing Standards and Methods 2016Document7 pagesFloor Slip Resistance Testing Standards and Methods 2016batteekhNo ratings yet
- Exp22 Excel Ch08 CumulativeAssessment Employee Satisfaction InstructionsDocument2 pagesExp22 Excel Ch08 CumulativeAssessment Employee Satisfaction InstructionsQaisar iqbalNo ratings yet
- Attachment 2Document1 pageAttachment 2f95633107No ratings yet
- Exp19 Excel Ch07 HOEAssessment Employees InstructionsDocument3 pagesExp19 Excel Ch07 HOEAssessment Employees InstructionsMoazzazahNo ratings yet
- Exp22 - Excel - Ch11 - Cumulative - Client FICO Scores - InstructionsDocument3 pagesExp22 - Excel - Ch11 - Cumulative - Client FICO Scores - Instructionssramnarine1991No ratings yet
- EX16 - XL - VOL1 - GRADER - CAP - HW - Software Training Books 1.8 - InstructionsDocument3 pagesEX16 - XL - VOL1 - GRADER - CAP - HW - Software Training Books 1.8 - InstructionsVirtual SpacexNo ratings yet
- E CH05 EXPV2 A1 InstructionsDocument2 pagesE CH05 EXPV2 A1 Instructionskarimtejani89No ratings yet
- Exp22 Excel Ch07 CumulativeAssessment Variation Shipping InstructionsDocument3 pagesExp22 Excel Ch07 CumulativeAssessment Variation Shipping Instructionssramnarine1991No ratings yet
- EX16XLVOL1GRADERCAPAS Travel Vacations 15 InstructionsDocument3 pagesEX16XLVOL1GRADERCAPAS Travel Vacations 15 InstructionshioNo ratings yet
- Excel 3E Revenue InstructionsDocument2 pagesExcel 3E Revenue InstructionsAster 07No ratings yet
- Exp22 - Excel - Ch02 - Cumulative - Garten Furniture - Instructions - Docx - InstructionsDocument2 pagesExp22 - Excel - Ch02 - Cumulative - Garten Furniture - Instructions - Docx - Instructionsngyanchi11No ratings yet
- Exp22 Excel Ch01 ML1 Rentals InstructionsDocument3 pagesExp22 Excel Ch01 ML1 Rentals Instructionssramnarine1991No ratings yet
- Exp22 Excel Ch03 ML2 Grades InstructionsDocument4 pagesExp22 Excel Ch03 ML2 Grades Instructionsf95633107No ratings yet
- Excel Introductory Capstone1 Year End Report InstructionsDocument4 pagesExcel Introductory Capstone1 Year End Report InstructionsQaisar iqbalNo ratings yet
- Exp19 Excel Ch02 Cap Appliances InstructionsDocument2 pagesExp19 Excel Ch02 Cap Appliances Instructionsdylandumont1314No ratings yet
- Written Home Assignment Make This A Class Test... Make It 15 Marks ... Include One Short Note (With Options)Document8 pagesWritten Home Assignment Make This A Class Test... Make It 15 Marks ... Include One Short Note (With Options)mariya100% (1)
- Springleaf Designs: Formatting, Formulas, and ChartsDocument5 pagesSpringleaf Designs: Formatting, Formulas, and ChartsPhan YvesNo ratings yet
- Exp22 Excel ch02 ml2 - Vacation Property InstructionsDocument2 pagesExp22 Excel ch02 ml2 - Vacation Property Instructionsapi-572422586No ratings yet
- 2.1 MO-201 Practice TestDocument9 pages2.1 MO-201 Practice Testmarian876No ratings yet
- E2010 EXPV1 CAP InstructionsDocument3 pagesE2010 EXPV1 CAP InstructionsSpenser Andrew SnyderNo ratings yet
- Microsoft Excel-AmashiDocument18 pagesMicrosoft Excel-AmashiAmashi PiumikaNo ratings yet
- Exp19 Excel Ch08 HOEAssessment Robert's Flooring InstructionsDocument1 pageExp19 Excel Ch08 HOEAssessment Robert's Flooring InstructionsMuhammad ArslanNo ratings yet
- Advanced Spreadsheet SkillsDocument21 pagesAdvanced Spreadsheet SkillsKeziah SorianoNo ratings yet
- TLE-HE 6 - Q1 - Mod6 - ICT-EntrepDocument24 pagesTLE-HE 6 - Q1 - Mod6 - ICT-Entrepbenz cadiong75% (8)
- Hands-On Exercise-Chap 02-Part 3-Loans (2019) - InstructionsDocument4 pagesHands-On Exercise-Chap 02-Part 3-Loans (2019) - InstructionsKaylee FreemanNo ratings yet
- Excel - 1G - Regional - Sales: Project DescriptionDocument3 pagesExcel - 1G - Regional - Sales: Project Descriptioncurtis brownNo ratings yet
- YO19 Excel Ch06 Prepare PartA Golf Data InstructionsDocument4 pagesYO19 Excel Ch06 Prepare PartA Golf Data Instructionsyogeshniroula1No ratings yet
- 2329 Fs Ict l1-2 Cha5Document12 pages2329 Fs Ict l1-2 Cha5api-266955122No ratings yet
- Data Analysis Parv GuptaDocument87 pagesData Analysis Parv GuptaAkshita AgrawalNo ratings yet
- EXP E Capstone 1 - European Excursions 2.5: Project DescriptionDocument3 pagesEXP E Capstone 1 - European Excursions 2.5: Project DescriptionAlyssa0% (1)
- Ex16xlch06gradercaphw - Delta Paint 15 InstructionsDocument2 pagesEx16xlch06gradercaphw - Delta Paint 15 InstructionsMartha PerezNo ratings yet
- Instructions For ExcelDocument4 pagesInstructions For ExcelwpingwillNo ratings yet
- EX16 - XL - CH01 - GRADER - CAP - AS - Training Workshops 1.5: Project DescriptionDocument2 pagesEX16 - XL - CH01 - GRADER - CAP - AS - Training Workshops 1.5: Project DescriptionD McCarthyNo ratings yet
- CMIS245v10 Assignment2Document9 pagesCMIS245v10 Assignment2bojeyi1846No ratings yet
- EX16 AC CH02 GRADER CAP AS InstructionsDocument2 pagesEX16 AC CH02 GRADER CAP AS InstructionsakhilsomaiyaNo ratings yet
- Exp19 Excel Ch04 Cap Tech Support InstructionsDocument2 pagesExp19 Excel Ch04 Cap Tech Support InstructionsUchka ChuluunbaatarNo ratings yet
- Berk - DeMarzo - Harford. Problem 9-17. V8 - InstructionsDocument2 pagesBerk - DeMarzo - Harford. Problem 9-17. V8 - InstructionsJosh DuenasNo ratings yet
- Untitled 1Document1 pageUntitled 1Beatriz Jade TicobayNo ratings yet
- E CH01 GOV1 A3 InstructionsDocument2 pagesE CH01 GOV1 A3 InstructionsRichardt LootsNo ratings yet
- Attachment 1Document5 pagesAttachment 1Luquitas EzeNo ratings yet
- EX2016 IndependentProject 4 5 Instructions Mac2016Document3 pagesEX2016 IndependentProject 4 5 Instructions Mac2016ShinThant LinnNo ratings yet
- Pivot Table Analysis APDATADocument5 pagesPivot Table Analysis APDATAnirmal kumarNo ratings yet
- Instructions NP OFF19 M1-4aDocument12 pagesInstructions NP OFF19 M1-4aHarpreet KaurNo ratings yet
- Assignment Number, and Page Number at The Top of Each Page.: CON 4000 Homework 10 Resource Leveling UpdatingDocument1 pageAssignment Number, and Page Number at The Top of Each Page.: CON 4000 Homework 10 Resource Leveling UpdatinghamzaNo ratings yet
- Exp19 Excel Ch03 CapAssessment Movies InstructionsDocument4 pagesExp19 Excel Ch03 CapAssessment Movies InstructionsUchka ChuluunbaatarNo ratings yet
- SC EX19 EOM4-2 GloryRaji Report 2Document9 pagesSC EX19 EOM4-2 GloryRaji Report 2Glory RajiNo ratings yet
- Instructions SC EX365 2021 CS4 7a 3Document9 pagesInstructions SC EX365 2021 CS4 7a 3jsgiganteNo ratings yet
- Excel Practice 1Document1 pageExcel Practice 1bavanthinilNo ratings yet
- Lab Two - Introduction To MS Excel Part TwoDocument5 pagesLab Two - Introduction To MS Excel Part Twofifak44760No ratings yet
- Lab 6 Journal Template 05042020 125735pmDocument7 pagesLab 6 Journal Template 05042020 125735pmFadi KhanNo ratings yet
- Overview and Purpose: Solve Real-World Problems While Clearly Communicating Financial Math Processes and CalculationsDocument5 pagesOverview and Purpose: Solve Real-World Problems While Clearly Communicating Financial Math Processes and Calculationsayushi kNo ratings yet
- 2023 GP7 EX AssignmentDocument10 pages2023 GP7 EX AssignmentRaymond AkumNo ratings yet
- GCD HL CH6 Example11Document4 pagesGCD HL CH6 Example11Mark ChangNo ratings yet
- Improve your skills with Google Sheets: Professional trainingFrom EverandImprove your skills with Google Sheets: Professional trainingNo ratings yet
- Exp19 Excel Ch08 HOEAssessment Robert's Flooring InstructionsDocument1 pageExp19 Excel Ch08 HOEAssessment Robert's Flooring InstructionsMuhammad ArslanNo ratings yet
- O& M - OctoberDocument22 pagesO& M - OctoberMuhammad ArslanNo ratings yet
- Exp19 Excel Ch07 ML1 Admissions InstructionsDocument4 pagesExp19 Excel Ch07 ML1 Admissions InstructionsMuhammad ArslanNo ratings yet
- Math ProjectDocument3 pagesMath ProjectMuhammad ArslanNo ratings yet
- AbbreviationsDocument18 pagesAbbreviationsMuhammad ArslanNo ratings yet
- Water and Power Development Authority: Internal Audit ManualDocument160 pagesWater and Power Development Authority: Internal Audit ManualMuhammad ArslanNo ratings yet
- Performance-Appraisal FinalDocument31 pagesPerformance-Appraisal FinalrpsinghsikarwarNo ratings yet
- Guimaras PHDocument139 pagesGuimaras PHJilliane Rain RomeroNo ratings yet
- JCDC The UA and The Decision To Err FactorsDocument26 pagesJCDC The UA and The Decision To Err FactorsConstructionpm CpmNo ratings yet
- BSBSMB301 Investigate Micro Business Opportunities: Term 3, 2019 Week: 4Document11 pagesBSBSMB301 Investigate Micro Business Opportunities: Term 3, 2019 Week: 4Helpin AssignmentsNo ratings yet
- Carol S. Aneshensel Theory-Based Data Analysis For The Social SciencesDocument178 pagesCarol S. Aneshensel Theory-Based Data Analysis For The Social SciencesRodrigo FernandezNo ratings yet
- Tools To Assess The CurriculumDocument27 pagesTools To Assess The Curriculumclara dupitasNo ratings yet
- Population Ecology: Estimating Population Size PopulationDocument12 pagesPopulation Ecology: Estimating Population Size PopulationMNo ratings yet
- User Usable Experience - A Three-Dimensional Approach On Usability in Tourism Websites and A Model For Its EvaluationDocument13 pagesUser Usable Experience - A Three-Dimensional Approach On Usability in Tourism Websites and A Model For Its EvaluationfiziNo ratings yet
- Chapter 3 - MeasureDocument75 pagesChapter 3 - MeasureNitish NitinNo ratings yet
- Segmentation With Idrisi (Selva Edition)Document7 pagesSegmentation With Idrisi (Selva Edition)AdhymM.NurNo ratings yet
- Hawkes The Early Day of Exploration GeochemistryDocument11 pagesHawkes The Early Day of Exploration Geochemistryjavicol70No ratings yet
- Itc Final ReportDocument64 pagesItc Final ReportNeha Agarwal100% (1)
- Cosmetics Buying Behavior of Young UAE Female ConsumersDocument9 pagesCosmetics Buying Behavior of Young UAE Female Consumerslancesara747zaidatrNo ratings yet
- Dissertation Title: Cultural Influences On Marketing Strategies of Decathlon PVT LTDDocument87 pagesDissertation Title: Cultural Influences On Marketing Strategies of Decathlon PVT LTDDheerajNo ratings yet
- Examining The Effects of Servant Leadership On Life SatisfactionDocument17 pagesExamining The Effects of Servant Leadership On Life SatisfactionPhuoc NguyenNo ratings yet
- ROBINS ToolDocument7 pagesROBINS ToolNavya DevireddyNo ratings yet
- Edi Sugiono, Dewi SV. (2019) - Work Stress, Work Discipline and Turnover Intention On Performance Mediated by Job SatisfactionDocument6 pagesEdi Sugiono, Dewi SV. (2019) - Work Stress, Work Discipline and Turnover Intention On Performance Mediated by Job SatisfactionSiapa KamuNo ratings yet
- Research Papers Evidence Based PracticeDocument7 pagesResearch Papers Evidence Based Practicegz3ezhjc100% (1)
- Thesis Financial EconomicsDocument4 pagesThesis Financial Economicssandysimonsenbillings100% (2)
- Kerja Projek Matematik Tambahan SPM 2012 - Versi BI (Edit)Document5 pagesKerja Projek Matematik Tambahan SPM 2012 - Versi BI (Edit)rozy185950No ratings yet
- GOAL PDM Report - CHF & FAO PDFDocument35 pagesGOAL PDM Report - CHF & FAO PDFPROMISE CHIDI-AGBAI IROEGBU100% (3)
- Sta470, Feb 22Document6 pagesSta470, Feb 22Nurul Adilah Abdul HalimNo ratings yet
- CET351 ResearchDocument6 pagesCET351 Researchसुबास अधिकारीNo ratings yet
- 2015 Population CensusDocument175 pages2015 Population CensusAron Stephen PlanNo ratings yet
- Final Research Editted (Repaired)Document78 pagesFinal Research Editted (Repaired)Bugna werdaNo ratings yet
- Employee Engagement: The Key To Realizing Competitive AdvantageDocument33 pagesEmployee Engagement: The Key To Realizing Competitive Advantageshivi_kashtiNo ratings yet
- CA-1012134-Agc-A01-A01-MSA GRR - 2. Process Customer Label & Homologation.Document21 pagesCA-1012134-Agc-A01-A01-MSA GRR - 2. Process Customer Label & Homologation.Enano000No ratings yet
- Final Mid Term Risk Factore Including NagDocument11 pagesFinal Mid Term Risk Factore Including Nagankit gangeleNo ratings yet