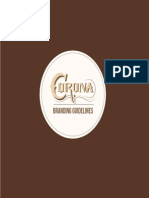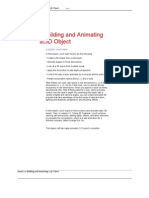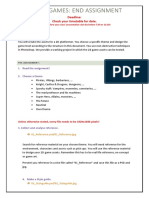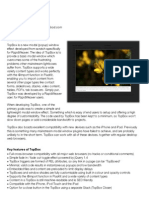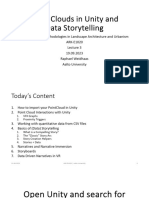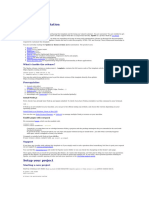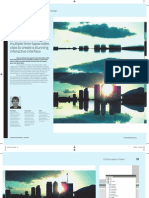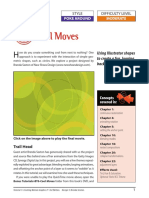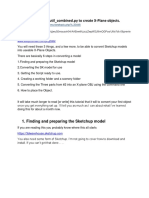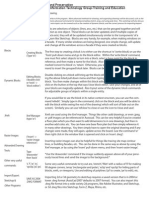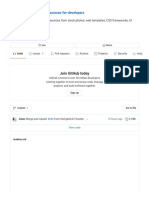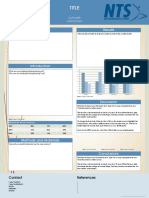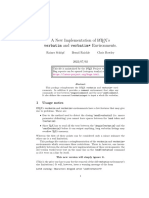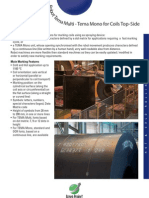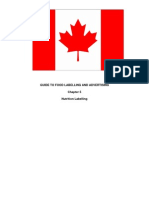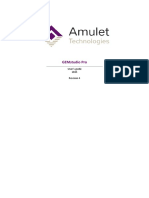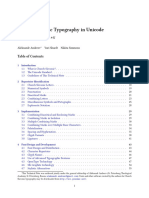Professional Documents
Culture Documents
Dekocast Scene Building Authored by Niels Borg
Dekocast Scene Building Authored by Niels Borg
Uploaded by
Bhanu Kiran PathuriCopyright:
Available Formats
You might also like
- InDesign CC 2015 Scripting Read MeDocument10 pagesInDesign CC 2015 Scripting Read MeBuster StrandbergNo ratings yet
- CustomDocument104 pagesCustomUma MaheshwaraaNo ratings yet
- Corona - Perfum Branding - Brand Manual PDFDocument16 pagesCorona - Perfum Branding - Brand Manual PDFRamsha QamarNo ratings yet
- CAP102 Tut SiteDocument6 pagesCAP102 Tut SiteHerri WijayaNo ratings yet
- Game Studies TutorialDocument18 pagesGame Studies Tutorialapi-739600934No ratings yet
- DocumentationDocument7 pagesDocumentationPropositus LdaNo ratings yet
- Inkscape TutorialDocument12 pagesInkscape TutorialShin SaiNo ratings yet
- Presets Pack DocumentationDocument27 pagesPresets Pack DocumentationDavid AlexNo ratings yet
- Viz!Artist 3 - TutorialDocument48 pagesViz!Artist 3 - TutorialSeth77770% (1)
- Insert Cell BorderDocument7 pagesInsert Cell BorderSai Mallika PrudhviNo ratings yet
- Using Real Time Shaders: Tutorial - Summer 2005 - Jean-Marc GauthierDocument6 pagesUsing Real Time Shaders: Tutorial - Summer 2005 - Jean-Marc GauthiernnoopNo ratings yet
- Autodesk Knowledge Network: Skip To Main ContentDocument8 pagesAutodesk Knowledge Network: Skip To Main ContentEA Kev RamosNo ratings yet
- 2008 08 Animated-InterfaceDocument35 pages2008 08 Animated-Interfaceahwah78No ratings yet
- Topsolid'Wood: Nesting Multi-Draft TemplateDocument20 pagesTopsolid'Wood: Nesting Multi-Draft TemplatedrineNo ratings yet
- Babylon - Js Essentials - Sample ChapterDocument16 pagesBabylon - Js Essentials - Sample ChapterPackt Publishing100% (1)
- TutorialDocument16 pagesTutorialscriNo ratings yet
- Building and Animating A 3D Object: Lesson OverviewDocument25 pagesBuilding and Animating A 3D Object: Lesson OverviewxangolaNo ratings yet
- ASDasdDocument7 pagesASDasdSan PabloNo ratings yet
- Assignment 4Document2 pagesAssignment 4Xiangming ShenNo ratings yet
- 3DS Max SDK For Games DevelopmentDocument4 pages3DS Max SDK For Games Developmentcipher321No ratings yet
- Multimedia Systems Lab 1 1Document49 pagesMultimedia Systems Lab 1 1habtu22No ratings yet
- Programming With ObjectsDocument95 pagesProgramming With ObjectsFlorinNo ratings yet
- Asdwew 7676Document10 pagesAsdwew 7676sellenterprisedataNo ratings yet
- Advanced Graphics Game ProgrammingDocument864 pagesAdvanced Graphics Game ProgrammingProyec YectosNo ratings yet
- Quartz Clock Tutorial: Page 1/12Document12 pagesQuartz Clock Tutorial: Page 1/12Rob DotNo ratings yet
- Tricks and Tips Ebook Volume 1Document25 pagesTricks and Tips Ebook Volume 1Shawn67% (3)
- A Simple Way To Make A Custom WPF Message BoxDocument8 pagesA Simple Way To Make A Custom WPF Message BoxMic HaelNo ratings yet
- XNA Game Studio 4 Tutorial 0: Hello World: 1 Installing On Your Home MachinesDocument8 pagesXNA Game Studio 4 Tutorial 0: Hello World: 1 Installing On Your Home MachinesAhya Aulanas Al-kamilNo ratings yet
- TopBox User GuideDocument12 pagesTopBox User GuidemheemroodNo ratings yet
- Unit 3 Point Cloud Unity and StorytellingDocument46 pagesUnit 3 Point Cloud Unity and StorytellingDaryl Ho Jin TeckNo ratings yet
- Introduction To Windows Presentation Foundation: WPF TutorialDocument67 pagesIntroduction To Windows Presentation Foundation: WPF TutorialsaipkNo ratings yet
- Xpulse Template DocsDocument17 pagesXpulse Template DocsNeilor CaldeiraNo ratings yet
- UCS671 Embedded VisionDocument8 pagesUCS671 Embedded Visionbduabe21No ratings yet
- 3ds Max ThesisDocument6 pages3ds Max Thesismaggieturnerdesmoines100% (1)
- VB ScriptDocument16 pagesVB ScriptMohan SecNo ratings yet
- Master Series 1Document25 pagesMaster Series 1mihailojovicNo ratings yet
- helloOpenGLDocument9 pageshelloOpenGLviniciuscostapintoNo ratings yet
- Small Projects: D C B A YDocument47 pagesSmall Projects: D C B A Yvietlinh_uitNo ratings yet
- Skinning Extensions Flex3Document12 pagesSkinning Extensions Flex3Wahyu KristiantoNo ratings yet
- Control Video in Flash: Paul Wyatt ShowsDocument7 pagesControl Video in Flash: Paul Wyatt ShowsGreenhouse MiceNo ratings yet
- Morrowind Mod Makers BibleDocument149 pagesMorrowind Mod Makers BibleTim AgopianNo ratings yet
- Help KamushaDocument6 pagesHelp KamushaAlisson OrellanaNo ratings yet
- Hubbell Lighting DLX WorkshopDocument150 pagesHubbell Lighting DLX WorkshopdcdbraunscribdNo ratings yet
- AllSkyFree DocumentationDocument9 pagesAllSkyFree DocumentationbreeNo ratings yet
- Custom Branding Acrobat X Pro's PDF Portfolios Using Adobe CS5Document4 pagesCustom Branding Acrobat X Pro's PDF Portfolios Using Adobe CS5XquisiteNo ratings yet
- AutoDesk 3D Max 2010 Modeling Unknown Full Chapter Download PDFDocument57 pagesAutoDesk 3D Max 2010 Modeling Unknown Full Chapter Download PDFmiilalils100% (2)
- Object DCL Manual Ver 2.0Document33 pagesObject DCL Manual Ver 2.0Sebastian Di GiuseppeNo ratings yet
- Mohawk ReadmeDocument5 pagesMohawk ReadmeAfonso XiolNo ratings yet
- Cool Moves: TutorialDocument7 pagesCool Moves: TutorialericsaguirreNo ratings yet
- HelpDocument2 pagesHelpRodrigo F. SpardaNo ratings yet
- Object ConversionDocument17 pagesObject Conversiondaisy ngNo ratings yet
- Autocad IntermediateDocument1 pageAutocad Intermediatesunil481No ratings yet
- FrameForge Storyboard Studio Supplemental ManualDocument45 pagesFrameForge Storyboard Studio Supplemental ManualbulcaoarmandoNo ratings yet
- What Is Scratch 1611213348 1617187994Document4 pagesWhat Is Scratch 1611213348 1617187994JatadharNo ratings yet
- Game and Graphics Programming for iOS and Android with OpenGL ES 2.0From EverandGame and Graphics Programming for iOS and Android with OpenGL ES 2.0No ratings yet
- Master VideoScribe Quickly: Publish Animated Whiteboard Videos with Style and Confidence!From EverandMaster VideoScribe Quickly: Publish Animated Whiteboard Videos with Style and Confidence!Rating: 5 out of 5 stars5/5 (1)
- Futura BookDocument9 pagesFutura BookAnonymous AExknDAxkNo ratings yet
- 7 Effective Presentation SkillsDocument9 pages7 Effective Presentation SkillsJONATHAN RAJ A/L SEMANNo ratings yet
- Design-Resources-For-Developers: BradtraversyDocument47 pagesDesign-Resources-For-Developers: BradtraversyAmar SinghNo ratings yet
- Poster Presentation TemplateDocument1 pagePoster Presentation TemplateÆela ElaNo ratings yet
- Kodak PXT 7.0: Extension Software For Quarkxpress 7.0.XDocument12 pagesKodak PXT 7.0: Extension Software For Quarkxpress 7.0.XAdrian Casillas AguilarNo ratings yet
- Paper Title (Use Style: Paper Title) : 1) A. Abbreviations and AcronymsDocument3 pagesPaper Title (Use Style: Paper Title) : 1) A. Abbreviations and AcronymsSaidur Rahman SidNo ratings yet
- Mtpro2abbrev 3Document24 pagesMtpro2abbrev 3Anonymous s1b1eSRNo ratings yet
- Session 4 Textiles en Flammability USDocument46 pagesSession 4 Textiles en Flammability USMaria SilberNo ratings yet
- InheritanceDocument19 pagesInheritanceSharmaine Gatchalian BonifacioNo ratings yet
- CSS TutorialDocument98 pagesCSS TutorialMousa Nabil Al-KaloutiNo ratings yet
- VerbatimDocument21 pagesVerbatimKitoy AwomiNo ratings yet
- Robot TEMA Multi - TEMA Mono For Coils Top - SideDocument2 pagesRobot TEMA Multi - TEMA Mono For Coils Top - SidecmukherjeeNo ratings yet
- Adobe Type LibraryDocument1 pageAdobe Type Libraryapi-19984748No ratings yet
- 75 Gold FontsDocument78 pages75 Gold FontsgarvpublicationNo ratings yet
- Functions of Tabs of MS WordDocument11 pagesFunctions of Tabs of MS WordZohaib JavedNo ratings yet
- Formatting Instructions For Neurips 2018Document5 pagesFormatting Instructions For Neurips 2018G RichardNo ratings yet
- Text Appearance Word ToolDocument5 pagesText Appearance Word ToolPeter Van Gils100% (1)
- Styling Web Pages With CSS-2: John W. ShipmanDocument48 pagesStyling Web Pages With CSS-2: John W. Shipmangeorge bustamanteNo ratings yet
- Chapter 5 Nutrition LabellingDocument56 pagesChapter 5 Nutrition Labellingpasinee1234No ratings yet
- GEMSTUDIO Users GuideDocument312 pagesGEMSTUDIO Users GuideFercho Martinez GarciaNo ratings yet
- Asabe Guide For AuthorsDocument15 pagesAsabe Guide For AuthorsollasekarsariNo ratings yet
- Template IcsmtrDocument4 pagesTemplate IcsmtrRudiSalamNo ratings yet
- CH 3Document49 pagesCH 3zereabrham mulugetaNo ratings yet
- Adafruit GFX Graphics Library PDFDocument23 pagesAdafruit GFX Graphics Library PDFAleksaPapovicNo ratings yet
- GraphicDesign VocabDocument7 pagesGraphicDesign VocabSukhdeepNo ratings yet
- CS310 CS410 CS510 CX310 CX410 CX510 enDocument100 pagesCS310 CS410 CS510 CX310 CX410 CX510 enAndreBarcelosdeBarros100% (1)
- Church Slavonic Typography in UnicodeDocument99 pagesChurch Slavonic Typography in UnicodeMilan OgnjanovićNo ratings yet
- Running Head: Guidelines For Using Apa 1Document7 pagesRunning Head: Guidelines For Using Apa 1M'Lissa Evans KurtzNo ratings yet
Dekocast Scene Building Authored by Niels Borg
Dekocast Scene Building Authored by Niels Borg
Uploaded by
Bhanu Kiran PathuriOriginal Description:
Original Title
Copyright
Available Formats
Share this document
Did you find this document useful?
Is this content inappropriate?
Report this DocumentCopyright:
Available Formats
Dekocast Scene Building Authored by Niels Borg
Dekocast Scene Building Authored by Niels Borg
Uploaded by
Bhanu Kiran PathuriCopyright:
Available Formats
DekoCast Scene Building
DekoCast is an extremely powerful box that offers a wide range of features and functionalities. The
DekoCast is in its architecture fantastic flexible which allows you to build up a scene with the
look you require.
DekoCast has very few limitations that you have to take into consideration when you build your
scene.
This document will offer you guidelines that will help you create the output you desire.
DekoCast Scene Building
Authored by Niels Borg
Page 1
Contents:
The Limitations:..................................................................................... 3
Scene Building Method ........................................................................... 4
Using PostDeko as CreationTool .............................................................. 4
Soft Masks ........................................................................................... 5
Style changes in Crawls andRolls.............................................................. 6
Texture Variations: ................................................................................ 8
Graphical Objects and Cell Animations..................................................... 10
Graphical Objects................................................................................. 10
Cell Animations ............................................................................. 10
Semi-transparent Images ............................................................... 11
Groups ........................................................................................ 12
Clips .................................................................................................. 13
Creating Clips for 16 by 9 Playback ........................................................ 13
Audio Crossfade on Video - and Clip Objects............................................. 14
DekoCast Scene Building
Authored by Niels Borg
Page 2
The Limitations:
DekoCast has a pixel coverage limitation, which
means that you can maximum layer 5 pixels on
top of each other, and what does that mean?
It means that you can put 5 full screen graphics or
2 clips, 2 video inputs and a full screen graphic or
3 full screen graphics and 2 video inputs or 2
clips on top of each other.
This may perhaps sound like a limitation that
will cause problems, but it is far from that, be-
cause it does not mean that you cannot have more
that 5 objects at the screen at the same time. Ba-
sically you can have unlimited number of objects
in your scene as long you have the pixel coverage
limitation in mind. As an example you can have
10 Deko Graphic objects, a clip object, a video
object, an audio object and a cell animation, like the scene to the right.
Or like the scene to the left that contains 10 Deko
Graphic objects all linked to text files, 4 cell
animations and a clip.
Common for the two scenes is that that both have
general pixel coverage under 5.
Customers are known to have more than 50 ob-
jects in one scene. So the pixel coverage limitation
should not cause bigger problems.
DekoCast Scene Building
Authored by Niels Borg
Page 3
Scene Building Method
There are several ways to create a scene; below you will find described how you can utilize the
power of the full featured character generator PostDeko Lite.
The guidelines below should help you to keep your pixel coverage low.
Set up as much of your scene as possible in one PostDeko Lite file
Use Custom Type faces instead of using layers to create variations of the same texture
See how-to in the paragraph about Texture variations below.
Avoid using full screen graphics where not necessary
See how-to in the paragraph about Graphical Objects and Cell animations below
Cell animations should not exceed one fifth of the screen
See how-to in the paragraph about Graphical Objects and Cell animations below
Leave passive objects totally opaque
Using PostDeko as Creation Tool
When starting on a new scene setting up most
your text layers, still background and static lo-
gos in PostDeko Lite is a very recommendable
way to start, as this would let you see how your
output more or less as it will look, when it is
assembled in DekoCast.
Setting all up in PostDeko Lite will also help
you keep your number pixel coverage’s down.
As you by using Deko objects in your scene
only bring the pixels equivalent to the sizes of
the layers in PostDeko Lite.
DekoCast Scene Building
Authored by Niels Borg
Page 4
Soft Masks
PostDeko Lite will also give you the option of soft masks over static backgrounds. Follow the pro-
cedure below:
Set up your background in PostDeko Lite and save it as i.e. Background.dko
Create the graphic which you want use as your Main DekoCast graphic in PostDeko Lite
Enable background
In the Shader window select texture, browse to
background.dko (or what you called your background
graphic)
Add a rectangle layer,
In the Style window select Look, and then select the Face.
In the Shader window select texture, browse to
background.dko (or what you called your background
graphic), set group to “page”
Increase the blur value to the value needed to soften your
mask enough.
Save the Graphic
In DekoCast Create two Deko objects
Let both objects look at your Deko graphic.
Set Background as selected layer for Object 1
Set rectangle as selected layer for Object 2. The rectangle will now act as soft-mask, when
layered on top of any object.
DekoCast Scene Building
Authored by Niels Borg
Page 5
Style Changes in Crawls and Rolls
By using PostDeko Lite’s Preset Styles you can change style during a crawls and rolls.
<preset file="d:\dekocast\styles.pst"/><preset id="2"/>A <preset id="1"/>Reuters AlertNet - Philippine po-
lice blame faulty jail for rebel's escape <preset id="3"/>AlertNet
The line above is a line from a text file used as a continuous crawl.
” <preset file=" d:\dekocast\styles.pst "/>” is used to load the correct preset style file
“<preset id="2"/>” is used to set the Preset Style to style number two.
“<preset id=”1"/>” change the style to number one.
For information about how to create Preset styles please attend to page 68 in the PostDeko Lite User Guide
To use style changes during continuous crawls and rolls do the following:
Create a text file with the text strings you want to use, and add the style changes you want
appear.
In DekoCast Create a Deko Object
Browse to a Deko graphic and select a specific layer you want to use for your Crawl or
Roll.
DekoCast Scene Building
Authored by Niels Borg
Page 6
Word-wrap should be turned off on the layer, if used for a crawl, as it otherwise will wrap the crawl
into multiple lines.
In the Object Editor window set transition type to hscrollthru for continuous crawl or
vscrollthru for roll.
In the Object Editor window> contents tab select your text file by pushing the browse
button.
Set Loop to on, if you want to loop the text file infinite.
If you want to have gap between the text lines, this can be accomplished by setting a negative left
cropping value on the Deko object.
If you want the crawl to run left to right instead of right to left
Or
The roll to run top to bottom instead of bottom to top
Set the rate on the Deko Object to a negative value.
DekoCast Scene Building
Authored by Niels Borg
Page 7
Texture Variations:
Very often a scene will be containing a large number of Deko Objects. Some of these will be text
layers, where others will be graphic layers which are used to hold textures.
In cases where the scene must be able to show variations of the same texture this can result in a
large number of objects in the DekoCast scene, as every variation would be a separate object with
extra complexity as result.
Using the PostDeko Lite Custom Typeface feature will bring the variations from being separate
objects to being one object, where you use the text override functionality on a DekoObject in
DekoCast to replace the texture.
Create a Custom Typeface
For information about how to create Custom Typefaces please attend to page 41 in the PostDeko Lite
User Guide
In PostDeko Lite create a new Deko Graphic
Add a text layer
Set the font on the layer to be your Custom Typeface
Save the graphic
In DekoCast create a Deko Object
Browse to your graphic
Select the layer you assigned the Custom Typeface to.
Set the transition type you want when you change the texture
Type a character in the Text Override field, to test that the texture
is replaced as expected.
DekoCast Scene Building
Authored by Niels Borg
Page 8
The action above replaces the texture 4 times.
To create an action that replaces a texture over time, do the following:
Create a new action
Press the Animate button
Enter the character that represents the texture you want to dis-
play in the text override field on the Deko Object.
Move the scrub button on the timeline and redo the above
DekoCast Scene Building
Authored by Niels Borg
Page 9
Graphical Objects and Cell Animations
Graphical Objects
Most graphic designers work in full frames when
they design graphical elements for broadcast
purposes. Which means that if they want to
place a 100 x 100 pixels square in the top left
corner of the screen, they will create a full frame
(720 x 486 NTSC or 720 x 576 PAL), place the
square in the top left corner, and leave the rest of
the frame transparent.
This is not recommendable for DekoCast as such
graphical object would act like a full frame in
DekoCast and thereby take up one of the pixel
coverage’s (see paragraph about limitations).
Graphical objects designed for use in DekoCast should be created in the size they will be used in
DekoCast. The 100 x 100 pixels square, mentioned above, should be created as a 100 x 100 pixel
image. Thereby it only covers 100 x 100 pixels and not the full frame.
Please also note that al graphical objects inserted via the “Cell animation”-button is imported as
rectangular pixels. This means that a graphic build as 720 x 486 or 720 x 576 will appear geo-
metrically distorted when displayed via DekoCast.
The procedure to correct this with Photoshop or other square pixel paint programs is:
Make your image size 720 x 540 for NTSC and 768 x 576 for PAL.
This is a 4 x 3 aspect ratio in square pixels. Save a copy of the image at this size in case
you need to edit it later.
Resize the image to 720 x 486 for NTSC and 720 x 576 for PAL.
Use 486/576 because Deko's video buffers are exactly 486/576 lines tall. The resized im-
age will appear geometrically distorted on your computer monitor, but will display cor-
rectly when imported by Deko.
Crop the image so the image only contains the information you want to use in DekoCast
Save the image as a .tga file or a .tif file.
Cell Animations
A Cell animation is a sequence of graphics. Many graphic designers create these as a set for full
frame (720 x 576 / 720 x 486) images, and then they create an alpha channel that covers the area
they do not want to show, as this is the
The Cell Animation Player still sees it like a full screen graphic. This will make the animation
stutter during playback.
DekoCast Scene Building
Authored by Niels Borg
Page 10
So the rule is, never make the workspace bigger than necessary to contain the graphic you want to
animate, and never create cell animations bigger than a fifth of the screen and keep the frame
count below 300 frames.
That means if the object you want to animate is 100 x 80 pixels make your workspace about the
same area.
Semi-transparent Images
When creating TARGA images to use in DekoCast it is very important to follow the guidelines
below.
The file must be saved with alpha channel
The file must be saved as 32 bit
Transparent areas in the fill signal must be black.
DekoCast Scene Building
Authored by Niels Borg
Page 11
Groups
Using groups is a very handy way to organize your scene. Groups also allow you to
perform DVE effects on several objects together, without having to setup events for
each object.
You can also use groups to mask objects.
To create a video- or clip object with a custom shape, do the following:
In PostDeko Lite create and save a graphic with the shape you want the video object to
have. (The shape should be kept in black & white, similar to a linear key)
In DekoCast create a group
In the group add the Deko object and the video object
On the group tab on the group itself choose the Composite style appropriate for the mask
you have created
”Mask” – will use the combined fill and key signal of your Deko object
”Mask using Key Only” – will only use the key signal of your Deko object
”Mask using Color Only” – will only use the fill signal of your Deko object
”Wipe” – will use your Deko object as key for the Wipe transition
“Crossfade” – will crossfade between your objects in the group, and thereby not work as a
mask.
Please note using the group object to mask with does take up one full pixel coverage for the mask
and one for each video object. It will therefore very quickly take up pixel the 5 pixel coverage’s, if
you have more that one object where you use this feature.
DekoCast Scene Building
Authored by Niels Borg
Page 12
Clips
When creating clips for the DekoCast Clip server the following guidelines should be followed:
Keep the video levels between 16 and 235
Key must be pre-multiplied, when rendering the fill signal
Select Field-based rendering.
Select the appropriate Blur Settings based on your source material
Render the clips as .AVI using the Pinnacle DV codec or as .DV
The codec can be downloaded from http://www.pinnaclesys.com/SupportFiles/DV25_Codec.zip
Creating clips for 16 by 9 Playback
Pinnacle DV25 codec can not render clip in 16 by 9 aspect ratio, but there is a workaround to
achieve the correct aspect ratio on the output from a 16 by 9 TARGA sequence:
In Pinnacle Commotion (PAL):
Create a new project
Create a new Composite
(D1/DV/PAL 720 x 576)
Frame Rate: 25 FPS
Aspect Ratio: 1.066670:1
Field-based Rendering
Appropriate Blur Settings based on your source material Import the TARGA sequence
Drag the imported footage the timeline
Click the Triangle on the object
Click the Properties triangle on the object
Unlock aspect ratio on the scale parameter
Set X-scale to 75%
Render the Composite
The resized clip will appear geometrically distorted on your computer monitor, but will
display correctly when played back by DekoCast
When playing back the clip in the 16 by 9 the clip will display in the correct aspect.
DekoCast Scene Building
Authored by Niels Borg
Page 13
Audio Crossfade on Video - and Clip Objects
To create an audio cross fade on Video- and Clip objects, following the guideline below should re-
sult in a correct sounding crossfade.
For the audio that fades out - set a key frame at 0 for the proper full audio level and then
stair step key frame values down equally over the prescribed time.
For a 1 second fade out do the following:
Set the 0 key frame at 0.0
Th .25 key frame at -50
The .75 key frame at -100,
The 1.0 key frame at -150.
For the audio that fades in do the following:
Set the 0 key frame at -150.0
Th .25 key frame at -100
The .75 key frame at -50,
The 1.0 key frame at 0.0
Now offset the ranges of key frames for these 2 parameters by .25 seconds so the audio
fade up starts sooner then the audio fade out.
Basically beat the midpoint of the audio fade out with the audio fade in. In this way you
should have a nice clean audio crossfade between Input A and B and also with clips.
For More Information
Phone: Email:
North America: 877-733-5846 Americas: professionalmedia@pinnaclesys.com
Latin America & the Caribbean: Europe: pro@pinnaclesys.com
561-582-6900 (U.S.A.) Middle East: infoME@pinnaclesys.com
UK & Baltics: + 44 1895 442003 Asia: asia-professional@pinnaclesys.com
South Europe: + 33 1 46 12 03 12 Japan: professional@pinnaclesys.co.jp
Middle East: + 961 1 751449
Central & Eastern Europe: + 49 89 5 02 06 0
China: + 86 10 6641 0053 (Beijing)
Asia, Pacific Rim: + 65 62 84 23 36
(Singapore)
Japan: + 81 3 5465 0646
Pinnacle Systems, Inc. cannot be held as responsible for the information in this document. This document is for information
purposes only. Pinnacle Systems, Inc. makes no warranties, expressed or implied, in this document.
All trademarks and registered trademarks are the property of their respective owners and are used for identification or reference
purposes only, with no intent to infringe on copyrights.
© 2003 Pinnacle Systems, Inc. www.pinnaclesys.com
DekoCast Scene Building
Authored by Niels Borg
Page 14
You might also like
- InDesign CC 2015 Scripting Read MeDocument10 pagesInDesign CC 2015 Scripting Read MeBuster StrandbergNo ratings yet
- CustomDocument104 pagesCustomUma MaheshwaraaNo ratings yet
- Corona - Perfum Branding - Brand Manual PDFDocument16 pagesCorona - Perfum Branding - Brand Manual PDFRamsha QamarNo ratings yet
- CAP102 Tut SiteDocument6 pagesCAP102 Tut SiteHerri WijayaNo ratings yet
- Game Studies TutorialDocument18 pagesGame Studies Tutorialapi-739600934No ratings yet
- DocumentationDocument7 pagesDocumentationPropositus LdaNo ratings yet
- Inkscape TutorialDocument12 pagesInkscape TutorialShin SaiNo ratings yet
- Presets Pack DocumentationDocument27 pagesPresets Pack DocumentationDavid AlexNo ratings yet
- Viz!Artist 3 - TutorialDocument48 pagesViz!Artist 3 - TutorialSeth77770% (1)
- Insert Cell BorderDocument7 pagesInsert Cell BorderSai Mallika PrudhviNo ratings yet
- Using Real Time Shaders: Tutorial - Summer 2005 - Jean-Marc GauthierDocument6 pagesUsing Real Time Shaders: Tutorial - Summer 2005 - Jean-Marc GauthiernnoopNo ratings yet
- Autodesk Knowledge Network: Skip To Main ContentDocument8 pagesAutodesk Knowledge Network: Skip To Main ContentEA Kev RamosNo ratings yet
- 2008 08 Animated-InterfaceDocument35 pages2008 08 Animated-Interfaceahwah78No ratings yet
- Topsolid'Wood: Nesting Multi-Draft TemplateDocument20 pagesTopsolid'Wood: Nesting Multi-Draft TemplatedrineNo ratings yet
- Babylon - Js Essentials - Sample ChapterDocument16 pagesBabylon - Js Essentials - Sample ChapterPackt Publishing100% (1)
- TutorialDocument16 pagesTutorialscriNo ratings yet
- Building and Animating A 3D Object: Lesson OverviewDocument25 pagesBuilding and Animating A 3D Object: Lesson OverviewxangolaNo ratings yet
- ASDasdDocument7 pagesASDasdSan PabloNo ratings yet
- Assignment 4Document2 pagesAssignment 4Xiangming ShenNo ratings yet
- 3DS Max SDK For Games DevelopmentDocument4 pages3DS Max SDK For Games Developmentcipher321No ratings yet
- Multimedia Systems Lab 1 1Document49 pagesMultimedia Systems Lab 1 1habtu22No ratings yet
- Programming With ObjectsDocument95 pagesProgramming With ObjectsFlorinNo ratings yet
- Asdwew 7676Document10 pagesAsdwew 7676sellenterprisedataNo ratings yet
- Advanced Graphics Game ProgrammingDocument864 pagesAdvanced Graphics Game ProgrammingProyec YectosNo ratings yet
- Quartz Clock Tutorial: Page 1/12Document12 pagesQuartz Clock Tutorial: Page 1/12Rob DotNo ratings yet
- Tricks and Tips Ebook Volume 1Document25 pagesTricks and Tips Ebook Volume 1Shawn67% (3)
- A Simple Way To Make A Custom WPF Message BoxDocument8 pagesA Simple Way To Make A Custom WPF Message BoxMic HaelNo ratings yet
- XNA Game Studio 4 Tutorial 0: Hello World: 1 Installing On Your Home MachinesDocument8 pagesXNA Game Studio 4 Tutorial 0: Hello World: 1 Installing On Your Home MachinesAhya Aulanas Al-kamilNo ratings yet
- TopBox User GuideDocument12 pagesTopBox User GuidemheemroodNo ratings yet
- Unit 3 Point Cloud Unity and StorytellingDocument46 pagesUnit 3 Point Cloud Unity and StorytellingDaryl Ho Jin TeckNo ratings yet
- Introduction To Windows Presentation Foundation: WPF TutorialDocument67 pagesIntroduction To Windows Presentation Foundation: WPF TutorialsaipkNo ratings yet
- Xpulse Template DocsDocument17 pagesXpulse Template DocsNeilor CaldeiraNo ratings yet
- UCS671 Embedded VisionDocument8 pagesUCS671 Embedded Visionbduabe21No ratings yet
- 3ds Max ThesisDocument6 pages3ds Max Thesismaggieturnerdesmoines100% (1)
- VB ScriptDocument16 pagesVB ScriptMohan SecNo ratings yet
- Master Series 1Document25 pagesMaster Series 1mihailojovicNo ratings yet
- helloOpenGLDocument9 pageshelloOpenGLviniciuscostapintoNo ratings yet
- Small Projects: D C B A YDocument47 pagesSmall Projects: D C B A Yvietlinh_uitNo ratings yet
- Skinning Extensions Flex3Document12 pagesSkinning Extensions Flex3Wahyu KristiantoNo ratings yet
- Control Video in Flash: Paul Wyatt ShowsDocument7 pagesControl Video in Flash: Paul Wyatt ShowsGreenhouse MiceNo ratings yet
- Morrowind Mod Makers BibleDocument149 pagesMorrowind Mod Makers BibleTim AgopianNo ratings yet
- Help KamushaDocument6 pagesHelp KamushaAlisson OrellanaNo ratings yet
- Hubbell Lighting DLX WorkshopDocument150 pagesHubbell Lighting DLX WorkshopdcdbraunscribdNo ratings yet
- AllSkyFree DocumentationDocument9 pagesAllSkyFree DocumentationbreeNo ratings yet
- Custom Branding Acrobat X Pro's PDF Portfolios Using Adobe CS5Document4 pagesCustom Branding Acrobat X Pro's PDF Portfolios Using Adobe CS5XquisiteNo ratings yet
- AutoDesk 3D Max 2010 Modeling Unknown Full Chapter Download PDFDocument57 pagesAutoDesk 3D Max 2010 Modeling Unknown Full Chapter Download PDFmiilalils100% (2)
- Object DCL Manual Ver 2.0Document33 pagesObject DCL Manual Ver 2.0Sebastian Di GiuseppeNo ratings yet
- Mohawk ReadmeDocument5 pagesMohawk ReadmeAfonso XiolNo ratings yet
- Cool Moves: TutorialDocument7 pagesCool Moves: TutorialericsaguirreNo ratings yet
- HelpDocument2 pagesHelpRodrigo F. SpardaNo ratings yet
- Object ConversionDocument17 pagesObject Conversiondaisy ngNo ratings yet
- Autocad IntermediateDocument1 pageAutocad Intermediatesunil481No ratings yet
- FrameForge Storyboard Studio Supplemental ManualDocument45 pagesFrameForge Storyboard Studio Supplemental ManualbulcaoarmandoNo ratings yet
- What Is Scratch 1611213348 1617187994Document4 pagesWhat Is Scratch 1611213348 1617187994JatadharNo ratings yet
- Game and Graphics Programming for iOS and Android with OpenGL ES 2.0From EverandGame and Graphics Programming for iOS and Android with OpenGL ES 2.0No ratings yet
- Master VideoScribe Quickly: Publish Animated Whiteboard Videos with Style and Confidence!From EverandMaster VideoScribe Quickly: Publish Animated Whiteboard Videos with Style and Confidence!Rating: 5 out of 5 stars5/5 (1)
- Futura BookDocument9 pagesFutura BookAnonymous AExknDAxkNo ratings yet
- 7 Effective Presentation SkillsDocument9 pages7 Effective Presentation SkillsJONATHAN RAJ A/L SEMANNo ratings yet
- Design-Resources-For-Developers: BradtraversyDocument47 pagesDesign-Resources-For-Developers: BradtraversyAmar SinghNo ratings yet
- Poster Presentation TemplateDocument1 pagePoster Presentation TemplateÆela ElaNo ratings yet
- Kodak PXT 7.0: Extension Software For Quarkxpress 7.0.XDocument12 pagesKodak PXT 7.0: Extension Software For Quarkxpress 7.0.XAdrian Casillas AguilarNo ratings yet
- Paper Title (Use Style: Paper Title) : 1) A. Abbreviations and AcronymsDocument3 pagesPaper Title (Use Style: Paper Title) : 1) A. Abbreviations and AcronymsSaidur Rahman SidNo ratings yet
- Mtpro2abbrev 3Document24 pagesMtpro2abbrev 3Anonymous s1b1eSRNo ratings yet
- Session 4 Textiles en Flammability USDocument46 pagesSession 4 Textiles en Flammability USMaria SilberNo ratings yet
- InheritanceDocument19 pagesInheritanceSharmaine Gatchalian BonifacioNo ratings yet
- CSS TutorialDocument98 pagesCSS TutorialMousa Nabil Al-KaloutiNo ratings yet
- VerbatimDocument21 pagesVerbatimKitoy AwomiNo ratings yet
- Robot TEMA Multi - TEMA Mono For Coils Top - SideDocument2 pagesRobot TEMA Multi - TEMA Mono For Coils Top - SidecmukherjeeNo ratings yet
- Adobe Type LibraryDocument1 pageAdobe Type Libraryapi-19984748No ratings yet
- 75 Gold FontsDocument78 pages75 Gold FontsgarvpublicationNo ratings yet
- Functions of Tabs of MS WordDocument11 pagesFunctions of Tabs of MS WordZohaib JavedNo ratings yet
- Formatting Instructions For Neurips 2018Document5 pagesFormatting Instructions For Neurips 2018G RichardNo ratings yet
- Text Appearance Word ToolDocument5 pagesText Appearance Word ToolPeter Van Gils100% (1)
- Styling Web Pages With CSS-2: John W. ShipmanDocument48 pagesStyling Web Pages With CSS-2: John W. Shipmangeorge bustamanteNo ratings yet
- Chapter 5 Nutrition LabellingDocument56 pagesChapter 5 Nutrition Labellingpasinee1234No ratings yet
- GEMSTUDIO Users GuideDocument312 pagesGEMSTUDIO Users GuideFercho Martinez GarciaNo ratings yet
- Asabe Guide For AuthorsDocument15 pagesAsabe Guide For AuthorsollasekarsariNo ratings yet
- Template IcsmtrDocument4 pagesTemplate IcsmtrRudiSalamNo ratings yet
- CH 3Document49 pagesCH 3zereabrham mulugetaNo ratings yet
- Adafruit GFX Graphics Library PDFDocument23 pagesAdafruit GFX Graphics Library PDFAleksaPapovicNo ratings yet
- GraphicDesign VocabDocument7 pagesGraphicDesign VocabSukhdeepNo ratings yet
- CS310 CS410 CS510 CX310 CX410 CX510 enDocument100 pagesCS310 CS410 CS510 CX310 CX410 CX510 enAndreBarcelosdeBarros100% (1)
- Church Slavonic Typography in UnicodeDocument99 pagesChurch Slavonic Typography in UnicodeMilan OgnjanovićNo ratings yet
- Running Head: Guidelines For Using Apa 1Document7 pagesRunning Head: Guidelines For Using Apa 1M'Lissa Evans KurtzNo ratings yet