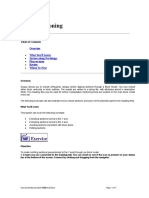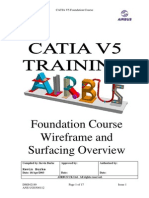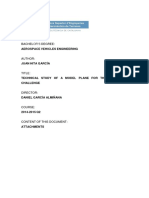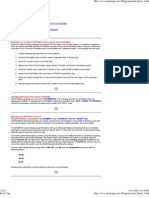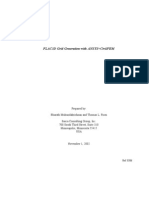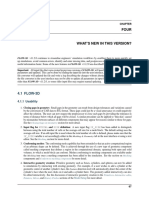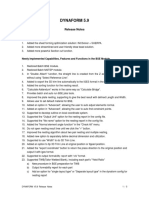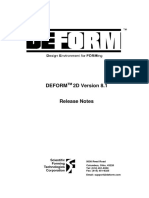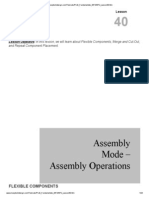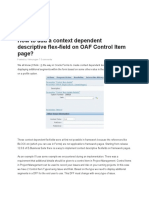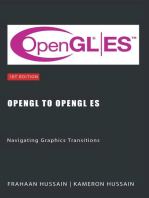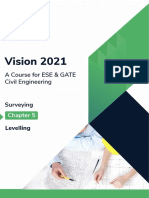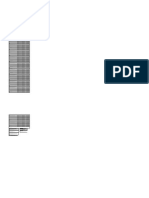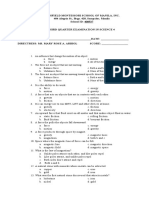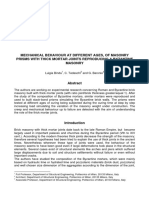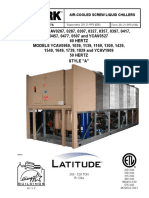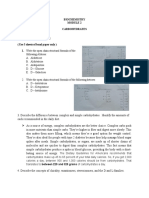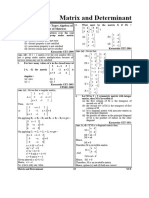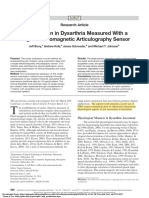Professional Documents
Culture Documents
Therm7!05!14 DrawingTips
Therm7!05!14 DrawingTips
Uploaded by
Jonathan ArancibiaCopyright
Available Formats
Share this document
Did you find this document useful?
Is this content inappropriate?
Report this DocumentCopyright:
Available Formats
Therm7!05!14 DrawingTips
Therm7!05!14 DrawingTips
Uploaded by
Jonathan ArancibiaCopyright:
Available Formats
5.14. Drawing Tips 5.
Drawing Cross-Section Geometry
5.14. Drawing Tips
Much of the information below is already covered in previous sections, but this is a summary of the most
important aspects of drawing a model, with some examples about how to deal with some more complicated
DXF files.
5.14.1. Drawing Methods
There are a few different ways that cross sections can be created in THERM. They are:
Draw the cross sections from dimensioned drawings
Draw the cross sections by tracing a DXF file used as an underlay
Use the autoconvert feature to convert a DXF file into a THERM drawing
Each method has it’s advantages, and the method you choose will depend primarily on the type of
information you have about the product to be analyzed. The following sections contain specific drawing tips
that are particularly useful when drawing fenestration cross sections.
5.14.2. DXF Files
THERM can interpret the polygons in DXF files, if the files are created correctly, and thus save much drawing
time. There is extensive discussion of DXF files earlier in this section; the following add to, reiterate, or clarify
some of the information in that section:
DXF files are imported using the File/Underlay command (See Section 5.2. Importing a DXF or Bitmap
File as an Underlay).
The Arc to Polygon Conversion command under Options/Preferences/Drawing options determines
how many straight line segments will be used to approximate curves in the DXF files. The value can
be set from 1 to 45 degrees. The program is conservative in its determination of how many segments
are needed to represent the curve. For example if Arc to Polygon Conversion is set to 45 degrees, and
the angle is ≥ 90 degrees, the curve will be divided into a minimum of 3 segments. The circles.dxf file,
which can be found on the THERM Documentation web page under Sample Files, can be used to
discover how changing the arc to polygon value changes the way the DXF file is imported. (See
Section 5.2. Importing a DXF or Bitmap File as an Underlay).
The horizontal and vertical scaling factors are only used with DXF files that are drawn at a scale other
than 1:1. (See Section 5.2.2. Select DXF or Bitmap File).
The choice of units is a scaling factor for DXF files that were originally drawn in SI units; by default
THERM assumes that DXF files are drawn in IP units. This unit setting is different than the overall
units setting for THERM. (See Section 5.2.2. Select DXF or Bitmap File).
Note you will need to re-import the DXF file for changes in the arc conversion or scaling settings to
take effect.
By default, the THERM origin and DXF origin are the same. You can use the origin setting to change
this if needed. (See Section 5.2.2. Select DXF or Bitmap File).
Only one DXF file at a time can be used as an underlay. In a file that already has an underlay, you can
pick a new underlay, but it will supercede the previous one.
In THERM, the base unit is millimeters when drawing in SI units, and inches when drawing in IP
units.
5-96 July 2019 THERM 7 User Manual
5. Drawing Cross-Section Geometry 5.14. Drawing Tips
5.14.3. Representing Curves with Line Segments
THERM can draw straight lines at any angle but it currently must approximate curves with a series of
straight line segments. The guidelines for geometric representation of curved surfaces are still being
discussed by the ASHRAE committee charged with coming up with a standard for calculating heat transfer in
windows (SPC 142P). Some parameters to consider in evaluating the accuracy of the geometric representation
are path length, displacement, and area.
For NFRC simulations, the model must be within 5 mm (0.2 in) of the actual product. In most cases, using
either 30 or 45 degrees per side for the Arc to Polygon Conversion parameter will create a drawing that is
within 0.2 inches (5 mm) of the product and eliminate unnecessary complexity in the drawing. A drawing
with many points very close together may result in problems when creating the boundary conditions or
during the simulation when the mesh is being generated by THERM.
Interpreting Arcs in DXF Files
The Arc to Polygon conversion setting in the Options/Preferences menu option, Drawing Options tab
controls how many line segments THERM will use to translate an arc in a DXF file. THERM treats every
curve the same regardless of radius. The circles.dxf file, which contains many arcs, can be used to illustrate
how using the Arc to Polygon conversion setting when autoconverting a DXF file can affect the resulting
THERM polygons. If you decide to model curves in detail setting the Snap to Angle value to the value chosen
to divide up the arc will make drawing easier. The lowhoriz.dxf, which can be found on the THERM
Documentation web page under Sample Files, can also be used to learn how THERM interprets arcs when
Circle.dxf underlay file
autoconverting a DXF file.
Figure 5-95. Circles.dxf sample file.
DXF Filter Settings
The DXF Filter settings in the DXF Underlay also control how the dxf file is translated by THERM. This can
be seen using the circles.dxf file.
When the Arc to Polygon conversion setting is 45 degrees per side, the autoconverted polygon for
circles.dxf looks like this. Setting this value to 30 or 45 is recommended because it results in sufficient
detail for proper modeling and eliminates unnecessary complexity which may result in problems with
boundary conditions or the mesh generation.
THERM 7 User Manual July 2019 5-97
5.14. Drawing Tips 5. Drawing Cross-Section Geometry
When the Arc to Polygon conversion setting is 15 degrees per side, the autoconverted polygon for
circles.dxf looks like this. There are many more line segments representing the arc. This level of detail is
usually unnecessary and may lead to problems when generating boundary conditions or during
simulation meshing.
Case 1: Arc to polygon conversion = 45
Case 2: Arc to polygon conversion = 15
Figure 5-96. Arc to Polygon Conversion of underlay files
5.14.4. DXF Files -- AutoConvert
For Autoconvert to work the DXF file needs to be created with closed polylines and curves. A
polyline is a shape created in a CAD program made up of joined line segments and curves. (See
Section 5.2.2. Select DXF or Bitmap File).
Autoconvert may create overlapping polygons if polylines are defined multiple times in the CAD
program and if the polylines in the CAD files overlap. Use the View/Show Voids and Overlaps (See
Section 5.3.5. Voids and Overlaps) to check if this has happened. A single overlapping region will show
as an overlap but if yet another region exists it will look like there is no overlap. A further check can
be made by deleting (or moving) one of the polygons. If there is nothing underneath it the polygon
can be restored using the Edit/Undo feature.
Extrusions are often drawn using polylines. The external profile is one polyline and each of the
cavities is a separate polyline. (See Sections 5.14.9. Breaking Up Extrusions into Polygons and 5.14.10.
Drawing Extrusions from DXF Files -- False Die Mold Method)
Import the DXF file auto.dxf, which can be found on the THERM Documentation web page under
Sample Files, using the Autoconvert feature. Check for overlapping polygons. Delete any
overlapping polygons. Use the Undo feature to restore any inadvertently deleted polygons.
Import auto.dxf, which can be found on the THERM Documentation web page under Sample Files,
with only polylines checked using the DXF filter. The rounded corners of the extrusion are chopped
off, which greatly simplifies the model.
5-98 July 2019 THERM 7 User Manual
5. Drawing Cross-Section Geometry 5.14. Drawing Tips
This DXF file contains objects
made of polylines, circles and arcs.
The DXF Filter option allows
importing of specific object types.
Figure 5-97. This DXF file contains objects made of polylines, circles and arcs.
The DXF filter option allows importing of specific object types.
THERM 7 User Manual July 2019 5-99
5.14. Drawing Tips 5. Drawing Cross-Section Geometry
5.14.5. Sticky Distance and Snapping
Drawing in THERM is facilitated by the fact that the cursor will jump to a DXF file vertex, polygon
vertex or polygon line, if the cursor is within the "sticky distance" from those objects.
The "sticky distance" is equal to one half of one side of the drawing cross-hair. This is equal to 3mm if
the drawing is viewed at 100%. (See Section 5.3.1. Sticky Distance).
When zooming in on the drawing, the sticky distance is still equal to one half of one side of the
drawing cross hair, but the drawing has become more detailed. If there are 2 points next to each other
that are both within the sticky distance of the cursor at 100%, so it is not possible to control which
point the cursor sticks to, zoom in to that area of the drawing and the the cursor will stick to the
desired point.
While drawing, if an error message appears saying that a point can not be placed on top of another or
that overlapping polygons cannot be created, the sticky distance may be causing the cursor to stick to
points that are not desired, such as a point that is within the sticky distance of the previously drawn
point. In this case, zoom in to the drawing and it is usually possible to get to the desired points.
There are several snap features that can help with drawing. Snap to Vertical and Horizontal and
Snap to Underlay are the defaults. Snap to Angle is helpful for drawing detailed curves. Smart
Snap extends the edges of existing polygons and helps to line up polygons that aren’t adjacent. The
Snap features can be easily turned on and off through the toolbar. (See Section 5.3.3. Snap Settings).
5.14.6. Drawing Tips
Moving points and lines: Press the Modify Points button on the toolbar to be able to modify points.
A double headed arrow is the cursor for moving points. (See Section 5.6.4. Moving a Point). A four
headed arrow is the cursor for moving lines. (See Section 5.6.5. Moving a Line). Holding down the
shift key will constrain the movement to the horizontal and vertical directions. Sometimes line move
has trouble sticking to adjacent polygons and it is possible to draw overlapping polygon errors when
moving.
Space Bar to snap: Use the space bar to snap to a point (and also to DXF file vertices) without
changing the model. This is useful for determining the start of a line when measuring, and to move or
measure relative to a certain point.
Copying and Pasting: When using the Edit/Copy and Edit/Paste features within the same drawing, it
is possible to create overlapping polygons. Make sure when pasting a polygon that the Locator (Shift
F2) is moved before the paste is performed, or that the pasted polygon is moved after pasting if it is
located directly over the copied polygon.
Scooting: While drawing, Zoom Out (Shift right click) to see a point that is off the drawing area,
move the cursor to that point, then Zoom In (right click) to actually draw the point. This is the best
way to move the cursor large distances while drawing.
Scroll Bars: The Scroll Bars can be accessed while drawing a polygon (a much better method than
pushing the drawing cursor against the edge of the drawing window, which can result in display
problems.)
Switching Units: The ° F/ °C toolbar button switches between IP/SI units.
Display clean-up: Sometimes when deleting points from a polygon there is residue left on the screen.
Press Escape to force the screen to redraw and the extraneous images will go away.
Scrolling up and down makes the labels of the isotherms get bunched together. Escape will redraw
them with the labels positioned correctly.
5-100 July 2019 THERM 7 User Manual
5. Drawing Cross-Section Geometry 5.14. Drawing Tips
Editing Points on Multiple Adjacent Polygons: Move, add or delete the same point on all adjacent
polygons (by selecting all the affected polygons) at the same time -- moving them separately may
cause voids and overlaps.
Windows™ Operating System: Make sure the Windows95TM option is unchecked if you are using
any operating system later than WindowsTM 95, which hopefully you are ! (Options/Preferences).
Select Material/BC toolbar button: The Select Material/BC toolbar button can be used to set
the Material Library or Boundary Condition Library choice. To use this feature, click on the
Select Material/BC toolbar button, move the cursor to the material or boundary condition to be
selected, and click the left mouse button. This sets the material or boundary condition to the
value of the object selected. The cursor will change to the Fill cursor. Move it to the object
(polygon, void or boundary segment) to be set to the selected material or boundary condition,
and click the left mouse button.
Step 1:
Click on Select Material / BC
toolbar button (eyedropper)
Step 2:
Move the Select
Mateiral/BC Step 3:
eyedropper cursor The cursor changes to the Fill tool (paint can). Move
to the material or it to the polygon or void that you want changed to or
boundary condition filled with the selected material. The void or polygon
you would like to will now be set to the selected material.
select, and click the
left mouse button
Figure 5-98. Steps for using the Select Material/BC toolbar button.
THERM 7 User Manual July 2019 5-101
5.14. Drawing Tips 5. Drawing Cross-Section Geometry
Fill toolbar button: The Fill toolbar button can be used to either fill a void with a selected
material, or change a polygon from one material to another. To use this feature, click on the Fill
toolbar button, select the desired choice from the Material list, and move the Fill cursor to the
void or polygon to be set to the selected material. Click the left mouse button, and the void or
polygon will be set to the selected material.
Step 3:
Click in the void to be Step 1:
filled and THERM will fill Click on the Fill
it with the selected toolbar button
material.
The void or polygon will Step 2:
now be set to the Select the
selected material Material
Figure 5-99. Steps for using the Fill toolbar button
5-102 July 2019 THERM 7 User Manual
5. Drawing Cross-Section Geometry 5.14. Drawing Tips
5.14.7. Drawing with the Keyboard
Typing a number will bring up the Step Size box, and set the Step Size. Then the arrow keys will move the
distance set in the Step Size. Rectangles and polygons can be drawn entering dimension values into the step
size box and moving the arrow keys in the appropriate direction. See Section 5.5. Drawing Using the Keyboard,
for more information about drawing with the keyboard.
0.008” 0.5”
0.009”
Stainless Steel
0.009” wall thickness
Polyisobutylene
0.3” (PIB)
Polyisobutylene
(PIB) Silica Gel
0.1”
0.1375” Butyl Rubber
0.516”
Figure 5-100. A sample spacer to use for drawing with the keyboard from a dimensioned drawing.
THERM 7 User Manual July 2019 5-103
5.14. Drawing Tips 5. Drawing Cross-Section Geometry
5.14.8. Donuts
A region that connects back onto itself, such as a “donut”, must be broken into multiple polygons in
THERM
When breaking up the "donut" regions, try not to create angles that are extremely acute. (There are
many examples of extremely acute angles in Bad4.thm, which can be found on the THERM
Documentation web page).
“Donut” Methods for breaking up a “donut“ in THERM
New point have
Poor been introduced
solution to the polygons
Slightly These points may
better cause new points to
solution be created in an
adjacent polygon
Best
solution No new points have
been introduced.
o
45 angles are ok.
Figure 5-101. Breaking up "donut" regions in a cross section.
5-104 July 2019 THERM 7 User Manual
5. Drawing Cross-Section Geometry 5.14. Drawing Tips
5.14.9. Breaking Up Extrusions into Polygons
THERM currently does not allow polygons that come back on themselves such as "donuts".
When working with a CAD drawing it is usually necessary to break extrusions into polygons that
THERM can handle.
THERM can handle very complicated polygons. The method for breaking up the extrusion is a
matter of personal working style, although for generating boundary conditions and the mesh during
simulation, it is usually better to have more simple polygons that just a few very complicated one:
Make many simple rectangles and polygons OR
Make fewer, more complicated polygons
Basic rules in breaking up extrusions
Try not to create new points-- use points (vertices) that are already there
Try not to create extremely acute angles (less than 5 o)
If an extrusion cannot be broken up without creating an extremely acute angle, then introduce a
point.
Its easy to get lost while making very complicated polygons, which is one reason to make smaller,
more simple polygons.
The cen1.dxf, cen2.dxf, autofill.dxf and autofill2.dxf underlays, which can be found on the THERM
Documentation web page under Sample Files, can be used to practice breaking up extrusions.
THERM 7 User Manual July 2019 5-105
5.14. Drawing Tips 5. Drawing Cross-Section Geometry
The Cen2.dxf file, which can be found on the THERM Documentation web page under Sample Files, contains
donuts which must be broken up when drawing the extrusion.
These areas are “donuts”
and must be broken up
Draw a few well-placed
rectangles to break up the
donuts in the extrusion DXF file
Then follow the DXF file
underlay to trace the rest of the
polygons for the extrusion.
Figure 5-102. Breaking up “donut” regions in an extrusion cross section.
5-106 July 2019 THERM 7 User Manual
5. Drawing Cross-Section Geometry 5.14. Drawing Tips
5.14.10. Drawing Extrusions from DXF Files -- False Die Mold Method
Many DXF files of extrusions are drawn as polylines, with the external profile as one polyline and
each of the air cavities is a separate polyline -- auto.dxf, which can be found on the THERM
Documentation web page under Sample Files, is an example of this.
Keeping the external profile polygon in place overlapping the cavity polygons, create a series of
polygons that enclose the external profile (remember that you can't draw donuts).
Use Fill Void to fill in the areas between the enclosing polygons and the external extrusion profile.
DXF Is actually composed of
multiple overlapping polygons
There is one polygon which
represents the external profile of
the model, which overlaps the
cavity polygons
If the “external profile” polygon is
deleted, the polygons revealing the
air cavities are revealed.
But there are no polygons in the
DXF file that represent the extruded
frame elements.
Figure 10-11. There are several overlapping polygons, some representing the outline of the entire extrusion, and some representing the
cavities. There are no polygons that represent the actual extruded elements of the frame.
THERM 7 User Manual July 2019 5-107
5.14. Drawing Tips 5. Drawing Cross-Section Geometry
Draw two enclosing rectangles around the entire model – Use the Fill tool to fill in the areas between the
two are required because “donuts” are not alowed enclosing rectangle and the external profile polygon
Delete the external extrusion profile polygon, and Break up the extrusion with a few well placed
the cavity polygons (which were underneath) will polygons (because the program does not allow
appears “donuts”).
Figure 10-11. By surrounding the external profile polygon with other polygons, it is possible to create the extrusion components of the
frame fairly easily.
5-108 July 2019 THERM 7 User Manual
5. Drawing Cross-Section Geometry 5.14. Drawing Tips
Create the rest of the Delete the surrounding “die mold”
extrusion frame polygons and you are left with the
elements with the Fill extrusions, and the cavities
tool as needed.
Check to see if there are multiple,
overlapping polygons for the
cavities and delete them as
needed.
Use the fill tool to change the
material of the cavities to the
appropriate Frame Cavity material.
Figure 10-12. Use the fill tool to create the extrusion elements of the frame, delete the surrounding “die mold” polygons, delete any
overlapping cavity polygons, and change the material for the cavities to the appropriate Frame Cavity material.
THERM 7 User Manual July 2019 5-109
5.14. Drawing Tips 5. Drawing Cross-Section Geometry
5.14.11. Cuttins, Relocating, Flipping and Rotating Discussion
There are several ways to select polygons in THERM.
Edit/Special Select
The Drag Box
Mouse clicks, shift clicks, tabs
There are two ways to move polygon
The Draw/Move Polygon command
Using the Draw Locator - this is recommended for precise moves
THERM has Flip and Rotate features but they rotate and flip everything in the drawing so to flip or rotate
individual polygons you need to:
Cut and Paste the polygons that need to be manipulated to a temporary file
Perform the operation (Flip or Rotate) in the new file on the individual elements
Paste them back into the original drawing, using the Locator functionality
The Cut and Paste feature in THERM eliminates unnecessary redrawing of parts that are exactly duplicated
in multiple cross sections. You can make libraries of spacers and other components in THERM files to be used
in many cross sections.
The files spacerhalf.thm and cut&paste.thm, which can be found on the THERM Documentation web page
under Sample Files, can be used to practices these features.
5-110 July 2019 THERM 7 User Manual
5. Drawing Cross-Section Geometry 5.14. Drawing Tips
Left jamb profile is almost identical to the right jamb profile
Step 2:
Copy the selected polygons into a new THERM file (Edit/Copy from the
nd
first file, and Edit/Paste into the 2 file).
Step 1: nd
Then in the 2 THERM file, flip the drawing horizontally
Select all the polygons in the left jamb (Draw/Flip/Horizontal)
Position Locator
for copying
Step 3:
nd
Still in the 2 THERM file:
Delete unwanted polygons
Set the Locator (Shift F2) on a point
that exists in both files.
Select all polygons and copy them
(Edit/Copy)
Step 4:
st
In the 1 THERM file
Set the Locator (Shift F2) on the same point as in the 2 file
nd
Paste the polygons from the 2 file (Edit/Paste) into this file
nd
Because the Locators for both files are set to the same point, the new polygons
will be pasted in matching those locators, and they will be in the correct
locations.
Locator
Delete these snap-in pieces, then find the
correct piece to copy and past here from
another part of the drawing.
Figure 10-12. Use the Copy, Paste, Flip and Rotate functions to create model elements without redrawing each from scratch.
THERM 7 User Manual July 2019 5-111
You might also like
- Dodge Wiring Diagram InformationDocument17 pagesDodge Wiring Diagram InformationWilfredo MillerNo ratings yet
- DXF DWG IntegrationDocument34 pagesDXF DWG IntegrationCua TranNo ratings yet
- WoodWOP Layer Names To DXF GeometryDocument14 pagesWoodWOP Layer Names To DXF GeometryБрена ПантићNo ratings yet
- Surpac SectioningDocument7 pagesSurpac SectioningmasyunNo ratings yet
- Spec15 - 026 - Gfxe-15015-En - 02 - Dxf2mgi - DXF Converter To Manual Guide I Arbitrary FiguresDocument10 pagesSpec15 - 026 - Gfxe-15015-En - 02 - Dxf2mgi - DXF Converter To Manual Guide I Arbitrary FiguresVasileSpireaNo ratings yet
- Airbus Catia V5 Wireframe and Surface PDFDocument17 pagesAirbus Catia V5 Wireframe and Surface PDFPericlesleiteNo ratings yet
- Annex 91Document20 pagesAnnex 91Lamine NDIAYENo ratings yet
- QGIS-PlugInAnotherDXF2Shape enDocument10 pagesQGIS-PlugInAnotherDXF2Shape enN'ZI KOUASSI JEAN JACQUESNo ratings yet
- Preform WizardDocument23 pagesPreform Wizardvincent02hk_57881301No ratings yet
- Developer's Tips: Use of DXF Files in DipsDocument7 pagesDeveloper's Tips: Use of DXF Files in DipsVictOr VFNo ratings yet
- Displaying and Rotating Wind Wizard Derived Wind Direction and Windspeed Vectors in Arcmap 8.3Document16 pagesDisplaying and Rotating Wind Wizard Derived Wind Direction and Windspeed Vectors in Arcmap 8.3jcuervoaNo ratings yet
- Idf Exporterkicad PDFDocument15 pagesIdf Exporterkicad PDFselva.natarajNo ratings yet
- Idf ExporterDocument15 pagesIdf Exporternavin agarwalNo ratings yet
- SW Wing TutorialDocument12 pagesSW Wing Tutorialahmadafaq09No ratings yet
- 3 09 Model Translation CleanupDocument46 pages3 09 Model Translation Cleanupphạm minh hùngNo ratings yet
- Fusion 9 Tool ReferenceDocument791 pagesFusion 9 Tool ReferenceFernando GiorgioNo ratings yet
- ProTec 571 Schnittstelle DXF-Postprozessor - EnglischDocument5 pagesProTec 571 Schnittstelle DXF-Postprozessor - EnglischsoleszNo ratings yet
- Pro - E TipsDocument2 pagesPro - E Tipsbharath308No ratings yet
- Hull Design in NapaDocument40 pagesHull Design in NapaSurya Chala PraveenNo ratings yet
- ProfiliDocument3 pagesProfiliMcLemiNo ratings yet
- Vlffilter PDFDocument6 pagesVlffilter PDFproNo ratings yet
- Infocad Ifc ManualDocument8 pagesInfocad Ifc ManualMarian DragosNo ratings yet
- Surfer 7 Version InfoDocument3 pagesSurfer 7 Version InfoEmre MermerNo ratings yet
- Flac3D Grid Generation With Ansys+CivilfemDocument57 pagesFlac3D Grid Generation With Ansys+CivilfemDalia Abdel MassihNo ratings yet
- CurveLab Toolbox, Version 2.0Document4 pagesCurveLab Toolbox, Version 2.0Muhammad SajidNo ratings yet
- Angela Tavarez BMONLINE DEV 05 12 2021Document12 pagesAngela Tavarez BMONLINE DEV 05 12 2021florcarnivoraNo ratings yet
- 4 Grid Generation: 4.1 General CommentsDocument24 pages4 Grid Generation: 4.1 General CommentsGuido AndreottiNo ratings yet
- Prduction Assignment-1 MUGUNTHANDocument9 pagesPrduction Assignment-1 MUGUNTHANMugun ThanNo ratings yet
- JavaFoil Users GuideDocument34 pagesJavaFoil Users GuideStefano CapovillaNo ratings yet
- WhatsNew InventorDocument36 pagesWhatsNew InventorDwi DarsonoNo ratings yet
- Fusion 8 Tool ManualDocument747 pagesFusion 8 Tool ManualAnonymous ywVAyVNo ratings yet
- 35 Solide Modeling DXF - ENDocument11 pages35 Solide Modeling DXF - ENMEULAJENo ratings yet
- Post Processor ManualDocument16 pagesPost Processor ManualVagner Aux CadNo ratings yet
- Whats New in FLOW 3D v11.2Document5 pagesWhats New in FLOW 3D v11.2Ahmad HelmiNo ratings yet
- Analysis MDocument83 pagesAnalysis Mgarisa1963No ratings yet
- Pro/E Tips and Tricks: 1. What Is The Difference Between Scheme and Sketch?Document12 pagesPro/E Tips and Tricks: 1. What Is The Difference Between Scheme and Sketch?Praveen CoolNo ratings yet
- V4 FTA Method PDFDocument21 pagesV4 FTA Method PDFTerence DavisNo ratings yet
- Micromine 2010 Whats NewDocument33 pagesMicromine 2010 Whats NewMeCHuL66100% (1)
- Dynaform 5.9: Release NotesDocument5 pagesDynaform 5.9: Release NotesFidel LazaroNo ratings yet
- I-Deas Theory Paper Duration: 1 HR Score: 50Document6 pagesI-Deas Theory Paper Duration: 1 HR Score: 50naiksuprita555No ratings yet
- Flying Wing Designer v13 Beta BDocument71 pagesFlying Wing Designer v13 Beta BSamuel Victor Soares MaiaNo ratings yet
- FreeformOrigami PDFDocument8 pagesFreeformOrigami PDFTom LouxNo ratings yet
- FreeformOrigami PDFDocument8 pagesFreeformOrigami PDFOryza ArdiansyahNo ratings yet
- Converting From Cadence Allegro To Agilent ADSDocument12 pagesConverting From Cadence Allegro To Agilent ADSGaetano CosentinoNo ratings yet
- CATIADocument5 pagesCATIAkiran2381100% (1)
- Introduction To Star-Ccm+: FeaturesDocument29 pagesIntroduction To Star-Ccm+: Featuresintro3873No ratings yet
- Deform 2D Version 8.1: 5038 Reed Road Columbus, Ohio, 43220 Tel: (614) 451-8330 Fax: (614) 451-8325Document6 pagesDeform 2D Version 8.1: 5038 Reed Road Columbus, Ohio, 43220 Tel: (614) 451-8330 Fax: (614) 451-8325bsoumya 123456No ratings yet
- Batch Attaching A DEM To Multiple NITF Images Using ERDAS IMAGINE 9.3.2Document6 pagesBatch Attaching A DEM To Multiple NITF Images Using ERDAS IMAGINE 9.3.2Farid WidodoNo ratings yet
- Lesson40 Assembly OperationDocument23 pagesLesson40 Assembly Operationbang8rosNo ratings yet
- How To Add A Context Dependent Descriptive Flex SSHRDocument7 pagesHow To Add A Context Dependent Descriptive Flex SSHRSubir DharNo ratings yet
- Polygon Computer Graphics: Exploring the Intersection of Polygon Computer Graphics and Computer VisionFrom EverandPolygon Computer Graphics: Exploring the Intersection of Polygon Computer Graphics and Computer VisionNo ratings yet
- Motion Estimation: Advancements and Applications in Computer VisionFrom EverandMotion Estimation: Advancements and Applications in Computer VisionNo ratings yet
- NX 9 for Beginners - Part 2 (Extrude and Revolve Features, Placed Features, and Patterned Geometry)From EverandNX 9 for Beginners - Part 2 (Extrude and Revolve Features, Placed Features, and Patterned Geometry)No ratings yet
- Architecture-Aware Optimization Strategies in Real-time Image ProcessingFrom EverandArchitecture-Aware Optimization Strategies in Real-time Image ProcessingNo ratings yet
- OpenGL Foundations: Taking Your First Steps in Graphics ProgrammingFrom EverandOpenGL Foundations: Taking Your First Steps in Graphics ProgrammingNo ratings yet
- Multi View Three Dimensional Reconstruction: Advanced Techniques for Spatial Perception in Computer VisionFrom EverandMulti View Three Dimensional Reconstruction: Advanced Techniques for Spatial Perception in Computer VisionNo ratings yet
- Mastering C: A Comprehensive Guide to Proficiency in The C Programming LanguageFrom EverandMastering C: A Comprehensive Guide to Proficiency in The C Programming LanguageNo ratings yet
- Multidisciplinary Design Optimization Supported by Knowledge Based EngineeringFrom EverandMultidisciplinary Design Optimization Supported by Knowledge Based EngineeringNo ratings yet
- Animation GuideDocument37 pagesAnimation Guidehiren_mistry55No ratings yet
- 5 LevellingDocument18 pages5 LevellingNayab RasoolNo ratings yet
- IAT 2 Ques Set 2Document7 pagesIAT 2 Ques Set 2draj1875977No ratings yet
- Solids For Which V BHDocument26 pagesSolids For Which V BHindaiNo ratings yet
- Preview: Liquid Storage Tanks Internal and External Pressure Studies: Yielding and Buckling Failure ModesDocument24 pagesPreview: Liquid Storage Tanks Internal and External Pressure Studies: Yielding and Buckling Failure ModesYasmine HammamiNo ratings yet
- DigitalMammography PDFDocument206 pagesDigitalMammography PDFlucia pop100% (5)
- MSB Geometry Class 9 bOARD PAPER 1 SolDocument10 pagesMSB Geometry Class 9 bOARD PAPER 1 SolbrijsingNo ratings yet
- Math p2 g11 QP Nov2020 EnglishDocument10 pagesMath p2 g11 QP Nov2020 EnglishlwandilemnyangoNo ratings yet
- FB-MultiPier Advanced Examples ManualDocument65 pagesFB-MultiPier Advanced Examples ManualsemageciffoNo ratings yet
- An Introduction To ElectronicsDocument253 pagesAn Introduction To ElectronicsAmal KrishnanNo ratings yet
- Cause and Effect - Ig541 System at Ro Electrical Building - Third FloorDocument2 pagesCause and Effect - Ig541 System at Ro Electrical Building - Third FloorWaseem SiddiqueNo ratings yet
- Hydrogen ProjectDocument8 pagesHydrogen Projectdont email meNo ratings yet
- TBL 31 e LBF en Oi 001 en A Operating Description HP Turbine BypassDocument43 pagesTBL 31 e LBF en Oi 001 en A Operating Description HP Turbine Bypassyazid manurungNo ratings yet
- Science Quiz Grade 4Document3 pagesScience Quiz Grade 4Arvy arbiol100% (1)
- Artikel Untuk Rangkuman IkhtisarDocument14 pagesArtikel Untuk Rangkuman IkhtisarasyharNo ratings yet
- Alternator Stators - Construction and Design: Commercial Applications & Electrical ProjectsDocument4 pagesAlternator Stators - Construction and Design: Commercial Applications & Electrical ProjectsEZEJI GEORGENo ratings yet
- Gravitation and AstronomyDocument24 pagesGravitation and AstronomyKaezeth Jasmine AñanaNo ratings yet
- Mechanical BehaviourDocument12 pagesMechanical BehaviourJaouad OuaâzizNo ratings yet
- PTS-20WM319 - 05 - Materials and Technical SpecificationsDocument25 pagesPTS-20WM319 - 05 - Materials and Technical SpecificationsDurgaprasad RyaliNo ratings yet
- Air-Cooled Screw Liquid ChillersDocument92 pagesAir-Cooled Screw Liquid ChillersBabak GhavidelNo ratings yet
- Ems 55 ControllerDocument12 pagesEms 55 ControllerLa Mancha NegraNo ratings yet
- Irrigation 4&5 - Surge Analysis ReportDocument29 pagesIrrigation 4&5 - Surge Analysis ReportSohail YounisNo ratings yet
- General Biology 1 Quarter 2 WEEK 1 Module 1bDocument15 pagesGeneral Biology 1 Quarter 2 WEEK 1 Module 1bNormal Fan100% (1)
- Modular Lithium-Ion Energy Storage SystemDocument2 pagesModular Lithium-Ion Energy Storage SystemNatália DominguesNo ratings yet
- Biochemistry Module 2 ActivityDocument4 pagesBiochemistry Module 2 ActivityCastro, Jeanlyn V.No ratings yet
- YCT IIT JEE Matrix & DeterminantDocument259 pagesYCT IIT JEE Matrix & Determinantmegha0% (1)
- Water-Cooled Type Deuterium Lamps: High Intensity, 150 W Type, Vacuum UV (From 115 NM) Light Source - L1835Document2 pagesWater-Cooled Type Deuterium Lamps: High Intensity, 150 W Type, Vacuum UV (From 115 NM) Light Source - L1835acmNo ratings yet
- Jaw Rotation in Dysarthria Measured With A Single Electromagnetic Articulography SensorDocument15 pagesJaw Rotation in Dysarthria Measured With A Single Electromagnetic Articulography SensorRosario Lartiga MazryNo ratings yet
- Metal Complexes: Chemistry, 7 Edition International Student Version Brady/Jespersen/HyslopDocument48 pagesMetal Complexes: Chemistry, 7 Edition International Student Version Brady/Jespersen/HyslopJason Enduro BayuNo ratings yet