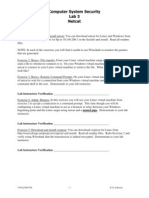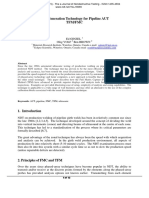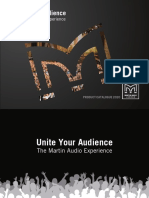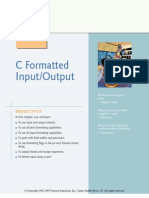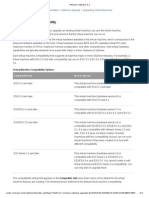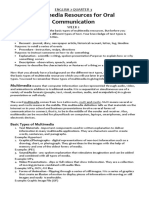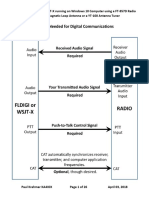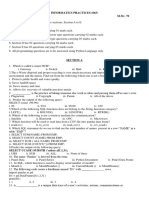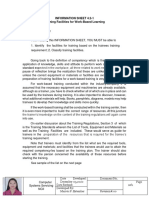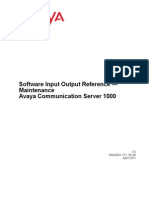Professional Documents
Culture Documents
Mcafee Advanced Threat Defense 4.2.0 Installation Guide (Unmanaged) 8-25-2021
Mcafee Advanced Threat Defense 4.2.0 Installation Guide (Unmanaged) 8-25-2021
Uploaded by
Van Ha HaCopyright
Available Formats
Share this document
Did you find this document useful?
Is this content inappropriate?
Report this DocumentCopyright:
Available Formats
Mcafee Advanced Threat Defense 4.2.0 Installation Guide (Unmanaged) 8-25-2021
Mcafee Advanced Threat Defense 4.2.0 Installation Guide (Unmanaged) 8-25-2021
Uploaded by
Van Ha HaCopyright:
Available Formats
McAfee Advanced Threat
Defense 4.2.0 Installation Guide
(Unmanaged)
McAfee Advanced Threat Defense deployment options
You can deploy McAfee Advanced Threat Defense in the following ways:
• Standalone deployment — This is a simple way of deploying McAfee Advanced Threat Defense. In this case, it is not integrated
with other externally installed McAfee products. When deployed as a standalone Appliance, you can manually submit the
suspicious files using the McAfee Advanced Threat Defense web application. Alternatively, you can submit the samples using an
FTP client. This deployment option is used, for example, during the testing and evaluation phase, to fine-tune configuration,
and to analyze suspicious files in an isolated network segment. Also, research engineers might use the standalone deployment
option for detailed analysis of malware.
• Integration with Network Security Platform — This deployment involves integrating McAfee Advanced Threat Defense with
Network Security Platform Sensor and Manager.
Based on how you have configured the corresponding Advanced Malware policy, an inline Sensor detects a file download and
sends a copy of the file to McAfee Advanced Threat Defense for analysis. If McAfee Advanced Threat Defense detects a
malware within a few seconds, the Sensor can block the download. The Manager displays the results of the analysis from
McAfee Advanced Threat Defense.
If McAfee Advanced Threat Defense requires more time for analysis, the Sensor allows the file to be downloaded. If McAfee
Advanced Threat Defense detects a malware after the file has been downloaded, it informs Network Security Platform, and you
can use the Sensor to quarantine the host until it is cleaned and remediated. You can configure the Manager to update all the
Sensors about this malicious file. Therefore, if that file is downloaded again anywhere in your network, your Sensors might be
able to block it.
For information on how to integrate Network Security Platform and McAfee Advanced Threat Defense, refer to the latest
Network Security Platform Integration Guide.
• Integration with McAfee® Web Gateway — You can configure McAfee Advanced Threat Defense as an additional engine for
anti-malware protection. When your network user downloads a file, the native McAfee Gateway Anti-malware Engine on
McAfee® Web Gateway scans the file and determines a malware score. Based on this score and the file type, McAfee® Web
Gateway sends a copy of the file to McAfee Advanced Threat Defense for deeper inspection and dynamic analysis. A progress
page informs your users that the requested file is being analyzed for malware. Based on the malware severity level reported by
McAfee Advanced Threat Defense, McAfee® Web Gateway determines if the file is allowed or blocked. If it is blocked, the
reasons are displayed for your users. You can view the details of the malware that was detected in the log file.
This design ensures that only those files that require an in-depth analysis are sent to McAfee Advanced Threat Defense. This
balances your users' experience in terms of download speed and security. For information on how to integrate McAfee
Advanced Threat Defense and McAfee® Web Gateway, see the McAfee® Web Gateway Product Guide, version 7.4.
• Integration with McAfee® ePolicy Orchestrator (McAfee ePO) — This integration enables McAfee Advanced Threat Defense to
retrieve information regarding the target host. Knowing the operating system on the target host, enables it to select a similar
virtual environment for dynamic analysis.
◦ Dynamic analysis requires the suspicious file to be executed for a specific time period. During this time, the malware
is likely to have reached the intended target. You can then take the required remedial steps to clean the affected
host.
◦ This integration also enables you to identify the other hosts infected by the same malware and take the appropriate
remedial steps.
How the deployment options address the four major aspects of anti-malware process cycle:
• Detection of file download: As soon as a user accesses a file, the inline Network Security Platform Sensor or McAfee® Web
Gateway detects this and sends a copy of the file to McAfee Advanced Threat Defense for analysis.
• Analysis of the file for malware: Even before the user fully downloads the file, McAfee Advanced Threat Defense can detect a
known malware using sources that are local to it or on the cloud.
• Block future downloads of the same file: Every time McAfee Advanced Threat Defense detects a medium, high, or very high
severity malware, it updates its local black list.
• Identify and remediate affected hosts: Integration with Network Security Platform enables you to quarantine the host until it is
cleaned up and remediated.
2 McAfee Advanced Threat Defense 4.2.0 Installation Guide (Unmanaged)
Plan your deployment
Before you install Advanced Threat Defense, verify that you have everything you need, and that your environment meets the
minimum system requirements.
Requirements
To ensure that your deployment is successful, your environment must meet the minimum requirements.
Web interface client requirements
To log on to the Advanced Threat Defense web interface, make sure that your client meets the requirements.
Supported operating systems
Operating system Version
Microsoft Windows • 7 32-bit Service Pack 1
• 7 64-bit Service Pack 1
• 8.0 Professional 32-bit
• 8.0 Professional 64-bit
• 8.1
• 10
Microsoft Windows Server • 2003 32-bit Service Pack 1 and 2
• 2008 R2 Service Pack 1
Supported browsers
Browser Version
Internet Explorer version 6 to 11.
Google Chrome version 59 to 62.
Mozilla Firefox version 54.0 to 56.0.
Cluster requirements
To create clusters of one or more Advanced Threat Defense Appliances, make sure your environment meets the requirements.
• Use the Advanced Threat Defense Appliance eth-0 interfaces, or management ports.
• For optimal performance, all of the node eth-0 interfaces must be in the same layer-2 network of the OSI reference model.
Note: When you setup a Virtual Advanced Threat Defense cluster, the Primary and Backup nodes must reside on same EXSi
server. The Secondary nodes can be on same or a different ESXi server.
• All nodes must have the same:
◦ Advanced Threat Defense software version
◦ Analyzer VMs
McAfee Advanced Threat Defense 4.2.0 Installation Guide (Unmanaged) 3
◦ McAfee Anti-Malware Engine DAT and engine versions
◦ McAfee Gateway Anti-Malware Engine DAT and engine versions
Advanced Threat Defense cluster network connections
Eth-0 interface of the primary acts as the management interface of the cluster whereas the eth-0 of the secondary and backup
node are used to exchange information with the primary.
The Backup node acts as a secondary node till the time the Primary node goes down for some reason and the Backup node takes
the role of the primary node. The primary node load balances the files received on the eth-0 interface among the secondary
nodes based on the number of files submitted to a node. A highly burdened node receives lesser number of samples for
processing as opposed to a less burdened node. The primary node transfers files to be analyzed by the secondary node through
the eth-0 interface and uses the same to retrieve results. When cluster configuration changes are made using the primary node,
they are synchronized across the secondary nodes and the backup node through the eth-0 interface.
An example Advanced Threat Defense cluster deployment
In this example, eth-1 is used to provide network access to malware running on the analyzer VMs. This isolates the network
traffic generated by malware from the production network to which eth-0 interfaces are connected.
A local database is maintained at the Primary node which lists the MD5 hash value along with corresponding node-id of the
samples blacklisted by Advanced Threat Defense cluster node. Node-id is the primary identifier of a node that processes a
particular sample. Whenever a sample is submitted to Advanced Threat Defense, the Primary node looks for an existing entry of
this sample in its newly created database. If the MD5 hash value of a sample matches with an existing one in the database, this
previously blacklisted sample is sent to the node based on the corresponding node-id of the sample. This approach ensures that
every previously submitted, blacklisted sample reaches the node that analyzed it earlier, hence avoiding re-analysis of the
blacklisted samples by any other node in the cluster.
Advanced Threat Defense determines the wait time for a submitted sample before it gets picked for analysis. The wait time is
calculated based on the current sample analysis rate of the nodes. For samples submitted through MEG, a default threshold wait
time of 780 seconds is allotted. Advanced Threat Defense rejects all the incoming samples from MEG until the wait time drops
below this threshold value.
4 McAfee Advanced Threat Defense 4.2.0 Installation Guide (Unmanaged)
Analyzer VM requirements
To create the analyzer VM and VM profile, review the recommended requirements.
Note:
• If you already have a VMDK or VHDX file, it must be a single file that contains all the files required to create the VM.
• The platforms and other specifications listed here are based on McAfee test results.
Recommended RAM size
Operating system RAM size (MB)
Microsoft Windows XP 32-bit (Service Pack 2 and 3) 512
Microsoft Windows 7 32-bit (Service Pack 1) 1024
Microsoft Windows 7 64-bit (Service Pack 1) 2048
Microsoft Windows 8 Professional 32-bit 2048
Microsoft Windows 8 Professional 64-bit 2048
Microsoft Windows 8.1 64-bit Enterprise (Update 1 version 2048
6.3 build 9600)
Microsoft Windows 8.1 64-bit Professional (Update 1 version 2048
6.3 build 9600)
Microsoft Windows 10 Enterprise 64-bit version 1607, 1703, 3072
and 1511
Microsoft Windows 10 Professional version 1607 2048
Microsoft Windows Server 2003 32-bit (Service Pack 1 and 2) 2048
Microsoft Windows Server 2008 R2 (Service Pack 1) 2048
Microsoft Windows Server 2012 Datacenter 2048
Microsoft Windows Server 2012 R2 Standard 2048
Microsoft Windows Server 2012 R2 Datacenter 2048
Microsoft Windows Server 2016 Standard 2048
Supported operating systems
To create an ISO image, Advanced Threat Defense supports the following operating systems.
Operating system Version
Microsoft Windows • XP 32-bit Service Pack 2 and 3
• 7 32-bit Service Pack 1
• 7 64-bit Service Pack 1
• 8 Professional 32-bit
• 8 Professional 64-bit
• 8.1 Enterprise (Update 1 version 6.3 build 9600)
McAfee Advanced Threat Defense 4.2.0 Installation Guide (Unmanaged) 5
Operating system Version
• 8.1 Professional (Update 1 version 6.3 build 9600)
• 10 Enterprise 64-bit version 1607, 1703, and 1511
• 10 Professional version 1607
Microsoft Windows Server • 2003 32-bit Service Pack 1 and 2
• 2008 R2 Service Pack 1
• 2012 Datacenter
• 2012 R2 Datacenter
• 2012 R2 Standard
• 2016 Standard
Android • 2.3
• 4.3
• 5.2
Note: Android 2.3 or 4.3 are pre-installed on the Advanced
Threat Defense Appliance.
If you are using a Microsoft Windows operating system, you must have the license key, and it must come in one of these
languages:
• English
• Chinese Simplified
• Japanese
• German
• Italian
• Spanish
• French
Supported applications
Required applications
Application Supported version Supported languages
Internet Explorer 6,7,8,9,10, and 11 English, Chinese-Simplified, Japanese,
German, and Italian.
Mozilla Firefox all versions until 56.0 English, Chinese-Simplified, Japanese,
German, and Italian.
Google Chrome all versions until 62 All languages
Microsoft Office 2003, 2007, 2010, 2013, and 2016 English, Japanese
JustSystems Ichitaro word processor Government 8 and Pro 3 Japanese
Recommended OS: Microsoft Windows 7
Adobe Flash Player software and plugin 13 English
Adobe Flash Player plugin only 22.0.0.210 English
Adobe Reader • 9 English
• 10
• 11
jdk-7u25 • 32-bit on all 32-bit operating systems English
6 McAfee Advanced Threat Defense 4.2.0 Installation Guide (Unmanaged)
Application Supported version Supported languages
• 64-bit on all 64-bit operating systems
jre-7u25 • 32-bit on all 32-bit operating systems English
• 64-bit on all 64-bit operating systems
jdk-8u101 • 32-bit on all 32-bit operating systems English
• 64-bit on all 64-bit operating systems
jre-8u101 • 32-bit on all 32-bit operating systems English
• 64-bit on all 64-bit operating systems
Disk space
The minimum available disk space must be 200 MB. The maximum used total disk space must not exceed 30 GB.
The disk space affects the maximum number of VMs you can create.
Maximum VMs
The following table specifies the maximum number of VMs that you can create for each Microsoft Windows operating system.
The number of VMs listed in the table is based on the assumption that the disk space occupied by Windows is not more than 22
GB.
Note: The disk space occupied by Windows could affect the maximum number of VMs you can create. For example, if the OS
occupies 30 GB, then you can only create 21 VMs on ATD-3000/3100 and 42 VMs in ATD-6000/6100.
Minimum disk ATD-3000 (Number ATD-6000 (Number ATD-3100 (Number ATD-6100 (Number
Operating system space occupied of VMs) of VMs) of VMs) of VMs)
Microsoft 5 GB 29 59 29 59
Windows XP
Service Pack 2 and
3
Microsoft 12 GB 29 59 29 59
Windows 7 32-bit
Microsoft 14 GB 29 59 29 59
Windows 7 64-bit
Microsoft 25–30 GB 29 59 29 59
Windows 8
Professional 32-bit
Microsoft 25–30 GB 29 59 29 59
Windows 8
Professional 64-bit
Microsoft 25–30 GB 29 59 29 59
Windows 8.1
Enterprise and
Professional
(Update 1 version
6.3 build 9600)
Microsoft 25–30 GB 29 59 29 59
Windows 10
McAfee Advanced Threat Defense 4.2.0 Installation Guide (Unmanaged) 7
Minimum disk ATD-3000 (Number ATD-6000 (Number ATD-3100 (Number ATD-6100 (Number
Operating system space occupied of VMs) of VMs) of VMs) of VMs)
Enterprise 64-bit
(version 1507,
1511, 1607, 1703)
and Professional
1607
Microsoft 5 GB 29 59 29 59
Windows Server
2003 Service Pack
1 and 2
Microsoft 14 GB 29 59 29 59
Windows Server
2008 64bit Service
Pack 1
Microsoft 25–30 GB 29 59 29 59
Windows 2012 R2
Datacenter and
Standard 64-bit
Microsoft 25–30 GB 29 59 29 59
Windows 2016
Standard
Supported VM Provisioner Tool operating systems
To use the VM Provisioner Tool, you must use a supported operating system.
• Microsoft Windows XP 32-bit (Service Pack 2 and 3)
• Microsoft Windows 7 32-bit and 64-bit (Service Pack 1)
• Microsoft Windows 8 Professional 32-bit and 64-bit
• Microsoft Windows 8.1 64-bit Enterprise (Update 1 version 6.3 build 9600)
• Microsoft Windows 8.1 64-bit Professional (Update 1 version 6.3 build 9600)
• Microsoft Windows 10 Enterprise 64-bit version 1607, 1703, and 1511
• Microsoft Windows 10 Professional 64-bit version 1607
• Microsoft Windows Server 2003 Service Pack 1
• Microsoft Windows Server 2008 R2 (Service Pack 1)
• Microsoft Windows Server 2012 Datacenter
• Microsoft Windows Server 2012 R2 Datacenter
• Microsoft Windows Server 2012 R2 Standard
• Microsoft Windows Server 2016 Standard
Hardware specifications
Before you set up the Advanced Threat Defense Appliance, review the hardware specifications.
Specification ATD-3100 ATD-6100 ATD-3000 ATD-6000
Packaging Dimension Length = 38", Width = Length = 38", Width = Length = 38", Width = Length = 36", Width =
24", Height = 7" 24", Height = 7" 24", Height = 7" 24", Height = 7"
8 McAfee Advanced Threat Defense 4.2.0 Installation Guide (Unmanaged)
Specification ATD-3100 ATD-6100 ATD-3000 ATD-6000
Chassis Intel R1208WTTGSR Intel R1208WTTGSR R1304GZ4GC R2304LH2HKC
(Wildcat Pass) (Wildcat Pass)
Chassis Dimension Length = 28", Width = Length = 28", Width = Length = 29", Width = Length = 29", Width =
17.3", Height = 1.7" 17.3", Height = 1.7" 17.25", Height = 1.7" 17.25", Height = 3.43"
Weight 22.7 Kg (50 lbs) 22.7 Kg (50 lbs) 15 Kg (33 lbs) 22.7 Kg (50 lbs.)
Form Factor 1U rack mountable; fits 1U rack mountable; fits 1U rack mountable; fits 2U rack mountable; fits
19-inch rack 19-inch rack 19-inch rack 19-inch rack
Motherboard S2600WTT S2600WTT S2600GZ4 S4600LH2
CPU 2 x E5-2609v4, 1.7GHz, 2 x E5-2695v4, 2.1GHz, 2 x E5-2658, 2.10GHz, 4 x E5-4640, 2.40GHz,
20M cache, 8 Cores 45M cache, 18 Cores 20M Cache, 8 Cores 20M Cache, 8 Cores
Storage • Disk space HDD: 4 x • Disk space HDD: 6 x • Disk space HDD: 2 x • Disk space HDD: 4 x
1.2TB, SAS, 12GB/s, 1.2TB, SAS, 12GB/s, 4TB 4TB
10K RPM, 2.5", Raid-5 10K RPM, 2.5", Raid-5 • SSD: 2 x 400 GB • SSD: 2 x 800 GB
• SSD: 2 x Intel • SSD: 2 x Intel
Enterprise grade Enterprise grade 800
400GB, 2.5", Raid-0 GB, 2.5", Raid-0
Memory 16 x 16 GB DDR4 16 x 32 GB DDR4 192 GB 256 GB
2400MHz ECC 2400MHz ECC
Remote Management RMM4LITE2 RMM4LITE2 RMM4R RMM4
Power Supply 750 W redundant 750 W redundant 2x 750W, AC redundant, 2x 1600W, AC
hot swappable redundant, hot
swappable
Network Interfaces Dual Integrated 10 GB Dual Integrated 10 GB Dual Integrated 10 GB Dual Integrated 10 GB
and Dual 10 GB Module and Dual 10 GB Module and Dual 10 GB Module and Dual 10 GB Module
System environmental limits
These are the system environmental limits for the Advanced Threat Defense Appliance.
Parameter State or category ATD-3100 and ATD 6100 ATD-3000 ATD-6000
Temperature Operating • ASHRAE Class A2 — +10°C to +35° C (+50°F +10º C to +35º C (+50ºF
Continuous to + 95°F) with the to +95ºF) with the
Operation, 10º C to maximum rate of maximum rate of
35º C (50º F to 95º F) change not to exceed change not to exceed
with the maximum 10°C per hour 10°C per hour
rate of change not to
exceed 10 C per hour
• ASHRAE Class A3 —
Includes operation up
to 40º C for up to 900
hours per year
McAfee Advanced Threat Defense 4.2.0 Installation Guide (Unmanaged) 9
Parameter State or category ATD-3100 and ATD 6100 ATD-3000 ATD-6000
• ASHRAE Class A4 —
Includes operation up
to 45º C for up to 90
hours per year
Shipping -40º C to 70º C (-40º F to -40°C to +70°C (-40°F to -40°C to +70°C (-40°F to
158º F) +158°F) +158°F)
Altitude Operating Support operation up to Support operation up to Support operation up
3050 meters (10,000 3050 meters (10,000 to 3050 meters (10,000
feet) with ASHRAE class feet) feet)
deratings
Humidity Shipping 50% to 90%, non- • Operational — 10% • Operational — 10%
condensing with a to 90% to 90%
maximum wet bulb of • Non-operational — • Non-operational —
28°C (at temperatures 90% at 35°C 50% to 90% with a
from 25°C to 35°C) maximum wet bulb of
28°C (at temperatures
from 25°C to 35°C)
Shock Operating Half sine, 2 g peak, 11 Half sine, 2 g peak, 11 Half sine, 2 g peak, 11
milliseconds milliseconds milliseconds
Unpackaged Trapezoidal, 25 g, Trapezoidal, 25 g, Trapezoidal, 25 g,
velocity change is based velocity change 136 velocity change is based
on packaged weight inches/second (≧40 lbs on packaged weight
to < 80 lbs)
Packaged International Safe Non-palletized free fall • Product Weight: ≥ 40
Transit Association in height 24 inches (≧40 to < 80
(ISTA) Test Procedure 3A lbs to < 80 lbs) • Non-palletized Free
2008 Fall Height = 18 inches
• Palletized (single
product) Free Fall
Height = NA
Vibration Unpackaged 5 Hz to 500 Hz, 2.20 g 5 Hz to 500 Hz, 2.20 g 5 Hz to 500 Hz, 2.20 g
RMS random RMS random RMS random
Packaged International Safe 5 Hz to 500 Hz, 1.09 g
Transit Association RMS random
(ISTA) Test Procedure 3A
2008
AC-DC Voltage ATD-3100 100 - 240 V at 5.8 Amps 100 - 240 V. 8.5 Amps
• 115V - 5.4 Amps
• 220V - 2.7 Amps
ATD-6100
• 115V -6.7 Amps
• 220V -3.4 Amps
Frequency 47 Hz to 63 Hz 50 - 60 Hz 50 - 60 Hz
10 McAfee Advanced Threat Defense 4.2.0 Installation Guide (Unmanaged)
Parameter State or category ATD-3100 and ATD 6100 ATD-3000 ATD-6000
Source Interrupt No Loss of data for
power line drop-out of
12 milliseconds
Surge (Operating and Unidirectional
non-operating)
Line to earth Only • AC Leads — 2.0 kV
• I/O Leads — 1.0 kV
• DC Leads — 0.5 kV
ESD Air Discharged 12.0 kV +/-12 KV except I/O port 12.0 kV
+/- 8 KV per Intel®
Environmental test
specification
Contact Discharge 8.0 kV 8.0 kV
Acoustic noise Power level <300 W 7.0 BA Sound power: 7.0 BA in Sound power: 7.0 BA in
operating conditions at operating conditions at
Power level >300 W typical office ambient typical office ambient
temperature (23 +/- 2 temperature (23 +/- 2
Power level >600 W
degrees C) degrees °C)
Power level >1000 W
Certifications Safety certification UL 1950, CSA-C22.2 No. UL 1950, CSA-C22.2 No.
950, EN-60950, IEC 950, 950, EN-60950, IEC 950,
EN 60825, 21CFR1040 EN 60825, 21CFR1040
CB license and report CB license and report
covering all national covering all national
country deviations country deviations
EMI certification FCC Part 15, Class A FCC Part 15, Class A
(CFR 47) (USA) ICES-003 (CFR 47) (USA) ICES-003
Class A (Canada), Class A (Canada),
EN55022 Class A EN55022 Class A
(Europe), CISPR22 Class (Europe), CISPR22 Class
A (Int'l) A (Int'l)
Default ports used in Advanced Threat Defense communication
The Advanced Threat Defense Appliance uses many ports for network communications.
Client Server Default port Configurable Description
Any (desktop) Advanced Threat TCP 443 (HTTPS) No Access the Advanced
Defense Threat Defense web
interface.
Any (desktop) Advanced Threat TCP 6080 (HTTPS) No For VM activation
Defense process and X-mode.
McAfee Advanced Threat Defense 4.2.0 Installation Guide (Unmanaged) 11
Client Server Default port Configurable Description
Any (FTP client) Advanced Threat TCP 21 (FTP) No Access the FTP servers
Defense on Advanced Threat
Defense.
Any (SFTP client) Advanced Threat TCP 22 (SFTP) No Access the SFTP servers
Defense on Advanced Threat
Defense.
Sensor Advanced Threat TCP 8505 No Communication
Defense channel between a
Sensor and Advanced
Threat Defense.
Manager Advanced Threat TCP 443 (HTTPS) No Communication
Defense between the Manager
and Advanced Threat
Defense through the
RESTful APIs.
Advanced Threat McAfee ePO TCP 8443 Yes Host information
Defense queries.
Advanced Threat tunnel.web.trustedsource.org
TCP 443 (HTTPS) No File Reputation queries.
Defense
Advanced Threat List.smartfilter.com TCP 80 (HTTP) No URL updates.
Defense
Any (SSH client) Advanced Threat TCP 2222 (SSH) No CLI access.
Defense
Advanced Threat wpm.webwasher.com TCP 443 (HTTPS) No Updates for McAfee
Defense (DAT updates) wpm1-2.webwasher.com Gateway Anti-Malware
wpm1-3.webwasher.com Engine and McAfee
wpm1-4.webwasher.com Anti-Malware Engine.
wpm-
usa.webwasher.com
wpm-
usa1.webwasher.com
wpm-
usa2.webwasher.com
wpm-
asia.webwasher.com
tau.mcafee.com
tau1-2.mcafee.com
tau1-3.mcafee.com
tau1-4.mcafee.com
tau-usa.mcafee.com
tau-usa1.mcafee.com
tau-usa2.mcafee.com
tau-
manual.mcafee.com
tau-
ldv1.securelabs.webwasher.com
12 McAfee Advanced Threat Defense 4.2.0 Installation Guide (Unmanaged)
Client Server Default port Configurable Description
tau-
ldv2.securelabs.webwasher.com
tau-
ldv3.securelabs.webwasher.com
tau-europe.mcafee.com
tau-
dnv1.securelabs.webwasher.com
tau-
dnv2.securelabs.webwasher.com
tau-
dnv3.securelabs.webwasher.com
tau-asia.mcafee.com
rpns.mcafee.com
mwg-
update.mcafee.com
Advanced Threat atdupdate.mcafee.com TCP 443 (HTTPS) No Updates for the
Defense (Software Advanced Threat
updates) Defense software
Warnings and cautions
Read and follow these safety warnings when you install the Advanced Threat Defense Appliance. Failure to observe these safety
warnings could result in serious physical injury.
Caution: Advanced Threat Defense Appliance power on/off — the push-button on/off power switch on the front panel of the
Advanced Threat Defense Appliance does not turn off the AC power. To remove AC power from the Advanced Threat Defense
Appliance, you must unplug the AC power cord from either the power supply or wall outlet for both the power supplies. If you
press the push-button on/off power switch on the front panel of the Advanced Threat Defense Appliance while the appliance is
running, it reboots. If you want to power off the appliance, use CLI command — shutdown, after the system halts press the
power button until the appliance powers off.
Caution: The power supplies in your system might produce high voltages and energy hazards, which can cause bodily harm.
Only trained service technicians are authorized to remove the covers and access any of the components inside the system.
Caution: Hazardous conditions — devices and cables: Hazardous electrical conditions might be present on power, telephone,
and communication cables. Turn off the Advanced Threat Defense Appliance and disconnect telecommunications systems,
networks, modems, and both the power cords attached to the Advanced Threat Defense Appliance before opening it. Otherwise,
personal injury or equipment damage can result.
Caution: Avoid injury — lifting the Advanced Threat Defense Appliance and attaching it to the rack is a two-person job.
Caution: This equipment is intended to be grounded. Ensure that the host is connected to earth ground during normal use.
Caution: Do not remove the outer shell of the Advanced Threat Defense Appliance. Doing so invalidates your warranty.
Caution: Do not operate the system unless all cards, faceplates, front covers, and rear covers are in place. Blank faceplates and
cover panels prevent exposure to hazardous voltages and currents inside the chassis, contain electromagnetic interference (EMI)
that might disrupt other equipment and direct the flow of cooling air through the chassis.
Caution: To avoid electric shock, do not connect safety extra-low voltage (SELV) circuits to telephone-network voltage (TNV)
circuits. LAN ports contain SELV circuits, and WAN ports contain TNV circuits. Some LAN and WAN ports both use RJ-45
connectors. Use caution when connecting cables.
McAfee Advanced Threat Defense 4.2.0 Installation Guide (Unmanaged) 13
Deployment checklist
To make sure that your network is ready to set up Advanced Threat Defense, review the deployment checklist.
Determine... Verified
If you environment meets all of the minimum requirements
The location that you want to install the Advanced Threat
Defense Appliance and familiarized yourself with the
network access card ports and connectors
That you have the following information to configure the
Advanced Threat Defense Appliance:
• IPv4 address that you want to assign to the Advanced
Threat Defense Appliance
• Network mask
• Default gateway address
The type of installation that is best for your network:
• Standalone
• Virtual
• Cluster
Which users you want to assign administrator permissions
If you plan to use Advanced Threat Defense with any
compatible McAfee product
14 McAfee Advanced Threat Defense 4.2.0 Installation Guide (Unmanaged)
Installing the OS, software, and Email Connector
Your Advanced Threat Defense Appliance comes pre-installed with an operating system (OS) and Advanced Threat Defense
software. Email Connector is not pre-installed and you need to install it separately.
OS and Advanced Threat Defense software for your appliance
You can do a clean install of the OS and Advanced Threat Defense software for both physical and virtual appliances. One of the
scenarios for you to perform a clean install is during a software migration.
During a software migration, such as migrating to Advanced Threat Defense 4.2, your existing version of Advanced Threat
Defense should meet the migration path criteria.
For example, if your current Advanced Threat Defense version is 3.8.0 or above, you can directly migrate to Advanced Threat
Defense 4.2 using the migration package. But, if your current Advanced Threat Defense version is 3.6.0 or below, you have two
choices:
• upgrade your Advanced Threat Defense software to 3.8.0 and then use the migration package to migrate to 4.2.
Note: All your data, configurations, and certificates on your Advanced Threat Defense appliance are backed up and restored.
• perform a clean install of your OS and Advanced Threat Defense software.
Note: You lose all your data, configurations, and certificates from your Advanced Threat Defense appliance.
Important: If your current Advanced Threat Defense version is 3.8.0 or above, McAfee recommends that you use the migration
package to upgrade to Advanced Threat Defense 4.2. For more information, see McAfee Advanced Threat Defense Migration Guide.
Virtual Advanced Threat Defense
Similarly you can do a clean install of the Virtual Advanced Threat Defense appliance. You can download the appliance
installation files for your respective hypervisor from the download site.
Important: McAfee recommends that you use the migration package to upgrade to Advanced Threat Defense 4.2. For more
information, see McAfee Advanced Threat Defense Migration Guide.
Email Connector
Email Connector protects you from email borne threats by analyzing email attachments through Advanced Threat Defense.
Important: Email Connector is not installed by-default when you install Advanced Threat Defense.
To install Email connector:
• Download the Email connector installer from the download site.
• SFTP the installer to your appliance.
• Install Email connector.
Installer package details
Review and identify the packages you would use while installing the Operating system, Advanced Threat Defense software, and
Email Connector.
Installer package name Description
migration-4.2.x.x.xxxxx.msu Migration package.
This package migrates your Advanced Threat Defense
Appliance to 4.2.
Note: Use this package only if:
• Advanced Threat Defense version is 3.8.0 or later.
• Virtual Advanced Threat Defense version is 3.10.0 or above.
McAfee Advanced Threat Defense 4.2.0 Installation Guide (Unmanaged) 15
Installer package name Description
For more information, see McAfee Advanced Threat Defense
Migration Guide.
ATD_installer.xxxxx.x86_64.iso Operating System installation package.
This package does a clean install of the Operating System for
your appliance.
For more information, see:
• For on-premises or direct install – Install the OS to your
appliance
• For install using RMM – Install the OS to your appliance
remotely using RMM
system-4.2.x.xx.xxxxx.msu Advanced Threat Defense installation package
Virtual Advanced Threat Defense upgrade package
This package does the follow:
• Installs the Advanced Threat Defense software on your
appliance.
• Upgrade your Virtual Advanced Threat Defense appliance.
Note: This package does not install Email Connector by-
default.
For more information, see:
• Install the Advanced Threat Defense software in this guide.
• Virtual Advanced Threat Defense Addendum
.
vATD-MIO-4_2_x_xx-xxxxx-xxxxx.ova Virtual Advanced Threat Defense installation package for
VMWare ESXi.
Use this package to deploy a new Virtual Advanced Threat
Defense 4.2 appliance on your ESXi server.
Note: This package does not install Email Connector by-
default.
hvATD_MIH_4_x_x_xx_xxxxx_xxxxx.zip Virtual Advanced Threat Defense installation package for
Microsoft Hyper-V
Use this package to deploy a new Virtual Advanced Threat
Defense 4.2 appliance on your Hyper-V server.
Note: This package does not install Email Connector by-
default.
systemex-4.2.x.xx.xxxxx.msu Email Connector installation package.
This package installs email connector on Advanced Threat
Defense 4.2 appliance and Virtual Advanced Threat Defense
appliance.
For more information, see Install Email Connector.
Install the OS to your appliance
You can do a clean install of Advanced Threat Defense on your appliance. The clean install begins with installing the OS.
16 McAfee Advanced Threat Defense 4.2.0 Installation Guide (Unmanaged)
Task
1. Download the OS installer and transfer it to a USB storage device. To download the installer, follow these steps:
a. Log on to https://secure.mcafee.com/apps/downloads/my-products/login.aspx?region=us.
b. Enter your grant number and the captcha, then click Submit.
c. Download the OS and Advanced Threat Defense installers.
OS Installer: ATD_installer.xxxxx.x86_64.iso
Advanced Threat Defense installer: system-4.2.x.xx.xxxxx.msu
2. Make the USB storage device bootable and connect it the Advanced Threat Defense Appliance. To make your USB storage
device bootable, follow these steps:
a. Connect your USB storage device to your Linux system.
Tip:
◦ Minimum required capacity of the USB Storage Device is 4 GB.
◦ Recommended Linux distributions are CentOS Linux 6.5 or Red Hat Enterprise Linux 7.
b. Identify your USB storage device. Use the dmesg command to identify your USB storage device.
dmesg | grep sd
The command returns a list of all connected devices on your system.
c. Format your USB storage device. Use the dd command to format your USB storage device.
dd if=/dev/zero of=/dev/sdX count=1234
Note: Replace /dev/sdX with the device name as reported by the dmesg command earlier.
d. Copy the OS ISO image to your Linux system.
e. Write the OS ISO image to your USB storage device. Use the dd command to write the image to your USB storage device.
dd if=<OS Installer Location> of=/dev/sdX bs=4M && sync
Replace <OS Installer Location> with the full path to the ISO image file you downloaded, sdX with the device name as
reported by the dmesg command earlier.
3. Connect the USB Storage Device to your Advanced Threat Defense appliance. Connect your RMM terminal or Advanced Threat
Defense Monitor Console and keyboard to your Advanced Threat Defense appliance, then reboot your appliance using the
reboot command.
4. At the time of reboot, press F6 on the keyboard to enter the boot menu.
5. From the boot device selection prompt, use the up or down arrow keys on the keyboard to select your USB storage device,
then press Enter.
The OS installation begins from the USB storage device.
Important: Installer prompts you to take backup of your data or to proceed with a clean install. Since this is a clean install,
any inputs to back up your data will fail. If you want to back up your data, we recommend you upgrade to Advanced Threat
Defense 3.8.0 and then migrate to Advanced Threat Defense 4.0. For more information, see McAfee Advanced Thereat Defense
Migration Guide.
6. Click Cancel to cancel the backup prompt, then click Yes to confirm to proceed with a clean install.
Note: The backup prompt screen times out in 120 seconds. If you do not provide any inputs with in the given time, the backup
is initiated by default.
Results
The OS installation now begins. Your appliance will reboot during the course of installation.
Once the OS installation is complete, you'll see the Log on screen to your appliance.
Install the OS to your appliance remotely using RMM
You can choose to install the OS remotely to your appliance using RMM.
Task
1. Download the OS installer. To download the installer, follow these steps:
a. Log on to https://secure.mcafee.com/apps/downloads/my-products/login.aspx?region=us.
McAfee Advanced Threat Defense 4.2.0 Installation Guide (Unmanaged) 17
b. Enter your grant number and the captcha, then click Submit.
c. Download the OS and Advanced Threat Defense installers.
OS Installer: ATD_installer.xxxxx.x86_64.iso
Advanced Threat Defense installer: system-4.2.x.xx.xxxxx.msu
2. On your web browser, Logon to the Advanced Threat Defense RMM IP (http://<ATD RMM IP> or https://<ATD RMM IP>) and
open the Advanced Threat Defense RMM console. If security settings of browser is blocking the page, do the following:
◦ Disable popup blocker for this web page.
◦ Add the ATD RMM URL to the Local Windows Machine. Goto Control panel → Java → Security, then add your ATD RMM URL (eg:
http://<ATD RMM IP> or https://<ATD RMM IP>) to the Exception Site List.
3. From the Remote Control tab, then click Launch Console.
Accept the JViewer Launcher security warning and the RMM console for your Advanced Threat Defense appliance is open.
4. On the RMM Console screen click the Device tab, then select Redirect ISO.
5. Browse and select to the OS installer file on your local windows machine.
6. Logon to your Advanced Threat Defense console as cliadmin.
7. Reboot the appliance using the reboot command.
8. During boot up, press F6 to enter the boot menu.
9. From the boot device selection prompt, use the up or down arrow keys on the keyboard to select Virtual CDROM 1.00, then press
Enter.
10. The OS installation begins from the ISO image file.
Important: During the installation, the installer will prompt you to take backup of your data or to proceed with a clean install.
Since this is a clean install, any inputs to back up your data will fail. If you want to back up your data, we recommend you
upgrade to Advanced Threat Defense 3.8.0 and then migrate to Advanced Threat Defense 4.2. For more information, see
McAfee Advanced Thereat Defense Migration Guide.
11. Click Cancel on backup notification, then click Yes to proceed for clean install.
Results
The OS installation now begins. Your appliance will reboot during the course of installation. Once the OS installation is complete,
you'll see the Log on screen to your appliance.
Install the Advanced Threat Defense software
After the OS installation is complete, you can begin the installation of the latest Advanced Threat Defense software.
Task
1. Log on to the Advanced Threat Defense Command-line Interface using the default username: cliadmin and password:
atdadmin.
2. If you have not configured your IP address and Gateway, set them for you appliance with these commands:
◦ To set the IP Address
set appliance ip <xxx.xxx.xxx.xxx> <xxx.xxx.xxx.xxx.>
◦ To set the gateway
set appliance gateway <xxx.xxx.xxx.xxx>
For more information on these commands, see McAfee Advanced Threat Defense Product Guide.
3. Upload the Advanced Threat Defense installer (system-4.x.x.xx.xxxxx.msu) to your appliance. Do the following steps to upload
the installer.
a. Using in an FTP client (such as Filezilla), log in to your Advanced Threat Defense Appliance using the default username:
atdadmin and password: atdadmin. .
b. Using SFTP, upload the installer to your appliance.
Note: Ensure that the transfer mode is binary.
4. Install Advanced Threat Defense using the following command:
install msu <installer name>.msu 0
18 McAfee Advanced Threat Defense 4.2.0 Installation Guide (Unmanaged)
Replace <installer name> with the name of the Advanced Threat Defense installer file.
Note: After the installation is complete, the appliance will reboot automatically.
5. Post installation, log on to your Advanced Threat Defense web interface to verify the software version.
Installing Virtual Advanced Threat Defense
McAfee Virtual Advanced Threat Defense appliance can be installed and deployed on VMWare ESXi and Microsoft Hyper-V virtual
machine environment.
Important: After a successful installation, take a snapshot of the McAfee Virtual Advanced Threat Defense instance in power off
state. You might need that later to recover an erroneous installation. There is no USB recovery stick or Remote Management
Module available with McAfee Virtual Advanced Threat Defense.
Requirements
To ensure that your deployment is successful, your environment must meet the minimum requirements.
Virtual system requirements
Make sure that your virtual system meets these requirements.
Total number of virtual CPU and memory requirement depends on the number of deployments on the ESXi or Hyper-V servers.
Note: These are minimum resource requirements. Make sure that there is enough resource available when multiple virtual
machines are running at the same time.
Requirement Details
Hypervisor support • VMware ESXi 5.5 server: Hardware version 9, 10
• VMware ESXi 6.0 server: Hardware version 9, 10, 11
• VMware ESXi 6.5 server: Hardware version 9, 10, 11
• Microsoft Hyper-V
Note: For nested virtualization, ensure that you have Hyper-
V 2016.
VM file format • Open Virtualization Appliance (OVA)
• Hyper-V Virtual Hard disk (VHDX)
Virtual CPUs • Small scale deployment — 16
• Mid scale deployment — 32
• Large-scale deployment — 48
• Extra large-scale deployment — 64
Virtual Memory • Small scale deployment — 32 GB
• Mid scale deployment — 64 GB
• Large-scale deployment — 128 GB
• Extra large-scale deployment — 256 GB
Virtual Disk • Small scale deployment — 750 GB
• Mid scale deployment — 1.5 TB
McAfee Advanced Threat Defense 4.2.0 Installation Guide (Unmanaged) 19
Requirement Details
• Large-scale deployment — 3 TB
• Extra large-scale deployment — 6 TB
Physical Network Interface 1 (E1000); You can configure 2 interfaces for a separate
malware interface.
Virtual Network Interfaces 1 Management interface. You need to add a second virtual
network interface manually, if a separate malware interface is
required.
Physical system setting Enable Virtualization Technology option in BIOS.
Physical server requirements
To deploy McAfee Virtual Advanced Threat Defense on explicit servers, make sure that your server meets these requirements.
On ESXi Servers
Appliance model Number CPU cores RAM Disc space Network interfaces
1008 (Small scale 8 48 GB 1 TB 2
deployment)
1016 (Mid scale 12 72 GB 2 TB 2
deployment)
3032 (Large scale 16 144 GB 3.5 TB 2
deployment)
6064 (Extra large scale 32 256 GB 6.5 TB 2
deployment)
On Hyper-V
Appliance model Number CPU cores RAM Disc space Network interfaces
hvATD 16 32 GB 400 GB 2
Install Virtual Advanced Threat Defense on ESXi server
Place an order, download the software, then deploy it on the ESXi server.
Before you begin
• Enable the nested virtualization on the VMware ESXi server. In an SSH session of ESXi server, add this property to the
configuration file at /etc/vmware/config.
vhv.enable = "TRUE"
• From the ESX Web GUI or VCenter VM settings, enable Expose hardware assisted virtualization to the guest OS.
Note: Power off your VM before you change the VM settings.
20 McAfee Advanced Threat Defense 4.2.0 Installation Guide (Unmanaged)
To upgrade from an existing version of McAfee Virtual Advanced Threat Defense, see the Upgrade the software and Android
analyzer VM topic in the McAfee Advanced Threat Defense product guide. If you upgrade from a trial version of the software, obtain
the license key and grant number from the McAfee order fulfillment team at licensing@mcafee.com again and activate it.
Task
1. Place a Purchase Order (PO) for McAfee Virtual Advanced Threat Defense, and receive an email with your grant number and
license key.
2. Log on to https://secure.mcafee.com/apps/downloads/my-products/login.aspx?region=us with the grant number and
download the software.
Package name: vATD-MIO-4_2_x_xx-xxxxx-xxxxx.ova
3. Deploy the software on an ESXi server.
a. From a vSphere client, select File → Deploy OVF Template.
b. Click Browse, locate and select the McAfee Virtual Advanced Threat Defense software, click Open, then click Next.
c. Type a name the OVF template, then click Next.
d. On Disk Format, select Thin Provision, then click Next.
e. On Network Mapping, select a network, then click Next.
f. Review the deployment settings, select Power on after deployment, then click Finish.
What to do next
For multiple McAfee Virtual Advanced Threat Defense instances, deploy the OVA again.
Install Virtual Advanced Threat Defense on Hyper-V using the
automated script
Place an order, download the software, then use the downloaded script to easily deploy Virtual Advanced Threat Defense on the
Hyper-V server.
Before you begin
Ensure that you have enabled Hyper-V (including Hyper-V Management Tools and Hyper-V Platform) from Control Panel →
Programs and Features → Turn Windows features on or off → Hyper-V.
Virtual Advanced Threat Defense for Hyper-V is supported on the following platforms:
• Windows 10 Anniversary Update (version 1607) or later
• Windows Server 2016 Datacenter (Server with GUI)
Requirements:
• Disk size: 400 GB
• RAM size: 32 GB
• Virtual CPU Cores: 16
Note:
• The Hyper-V host and guest must both be on the supported platforms.
• For nested virtualization, ensure that you have Hyper-V 2016.
Your downloaded package consists of two scripts. This gives you three methods to install Virtual Advanced Threat Defense on
Hyper-V.
• Using setup.exe – Run this file as an administrator to create an instance of Virtual Advanced Threat Defense on Hyper-V.
Note: This VM creation method requires Visual C++ runtime package.
• Using deploy_hvatd.ps1 – Run this PowerShell script to create an instance of Virtual Advanced Threat Defense on Hyper-V.
• Using your own changed deploy_hvatd.ps1 – You can change this PowerShell script according to your needs, then run it to
create an instance of Virtual Advanced Threat Defense on Hyper-V.
Note: deploy_hvatd.ps1 is signed by McAfee. If you change the script, it loses the McAfee signature.
McAfee Advanced Threat Defense 4.2.0 Installation Guide (Unmanaged) 21
Task
1. Place a Purchase Order (PO) for McAfee Virtual Advanced Threat Defense, and receive an email with your grant number and
license key.
2. Log on to https://secure.mcafee.com/apps/downloads/my-products/login.aspx?region=us with the grant number and
download the software package.
Package name: hvATD_MIH_4_4_x_xx_xxxxx_xxxxx.zip
3. Unzip the .zip file to any location on your system.
4. Do one of the following:
◦ Run setup.exe as an Administrator.
The setup automatically creates one instance of Virtual Advanced Threat Defense. The first instance is named hvatd1. You
can run setup.exe multiple times depending on the number of Virtual Advanced Threat Defense instances that you require.
◦ Run deploy_hvatd.ps1 to create an instance of Virtual Advanced Threat Defense on Hyper-V.
The script automatically creates one instance of Virtual Advanced Threat Defense. The first instance is named hvatd1. To
create multiple instances of Virtual Advanced Threat Defense, create a deploy_hvatd.ps1 for each instance, and run them
sequentially.
Note: You might have to set the execution policy using Set-ExecutionPolicy RemoteSigned.
◦ Change deploy_hvatd.ps1 according to your needs, then run it to create an instance of Virtual Advanced Threat Defense on
Hyper-V. You can run the changed deploy_hvatd.ps1 multiple times depending on the number of Virtual Advanced Threat
Defense instances that you require.
Note:
◦ deploy_hvatd.ps1 is signed by Mcafee. If you change the script, it loses the McAfee signature.
◦ If you are running the changed script, you need to enabled nested virtualization. Run the following cmdlet to enable
nested virtualization:
Set-VMProcessor -VMName <VMName> -ExposeVirtualizationExtensions $true
Replace <VMName> with the name of your Hyper-V virtual machine.
5. Add a network interface for the VMs.
a. Open Hyper-V Manager, then select a Virtual Advanced Threat Defense instance.
b. Right-click on the VM, then click Settings.
c. In the navigation pane, click Add Hardware, then choose a network adapter.
d. Click Add, then under Network, select the virtual network you want to connect to.
e. Click OK.
Install Virtual Advanced Threat Defense on Hyper-V manually
Place an order, download the software, then deploy it on Hyper-V server.
Before you begin
• Ensure that you have enabled Hyper-V (including Hyper-V Management Tools and Hyper-V Platform) from Control Panel → Programs and
Features → Turn Windows features on or off → Hyper-V.
• Unzip the Virtual Advanced Threat Defense package that you purchased from McAfee. The package includes hvATD.vhdx. This
is the disk image of Virtual Advanced Threat Defense.
Task
1. Open Hyper-V Manager, then from the Actions pane, select New → Virtual Machine....
2. Type a name for your virtual machine, then click Next.
You can also choose to store your virtual machine at an alternate location.
3. In the Specify Generation section, choose Generation 1.
4. In the Assign Memory section, set 32 GB.
5. In the Configure Networking section, choose a virtual switch.
6. In the Connect Virtual Hard Disk section, select Use an existing virtual hard disk.
7. Click Browse, then select hvATD.vhdx, and then click Finish.
22 McAfee Advanced Threat Defense 4.2.0 Installation Guide (Unmanaged)
Note: If you plan to deploy multiple instances of Virtual Advanced Threat Defense, make a copy of hvATD.vhdx.
8. Right click on the VM, then select Settings → Memory → Processor, then set the processor core to 16.
9. Open PowerShell. Enable nested virtualization using the following command:
Set-VMProcessor –VMName <Target VM’s name > -ExposeVirtualizationExtensions $true
In <Target VM's name>, enter the name of the VM that you created.
10. Set Static IP address and Gateway to the VM using Advanced Threat Defense console.
Deploy Virtual Advanced Threat Defense from Azure
Marketplace
You can deploy Virtual Advanced Threat Defense from the Azure Marketplace directly.
Note:
• On Azure, Advanced Threat Defense does not support UDP for Syslog. Advanced Threat Defense supports only TCP and
TCP/TLS for Syslog.
• Advanced Threat Defense does not support resizing of Azure instances post deployment. Resizing the disk might result in Azure
instance becoming non-functional.
Task
1. Login to your Azure Portal (https://portal.azure.com) and from the marketplace search for McAfee ATD.
2. Select McAfee Advanced Threat Defense from the search result.
3. In the Basics tab, do the following:
a. In ATD Cluster name, type a cluster name for your ATD.
b. In Cluster Size, choose an appropriate cluster size.
c. From the Subscription drop-down, choose your subscription.
d. In Resource group, choose Create new. and type a group name.
e. In Location, choose your location.
Caution: Check your geographic availability of the selected VM Size at the following Azure Blog:
https://azure.microsoft.com/en-us/blog/introducing-the-new-dv3-and-ev3-vm-sizes/
4. In the VM Settings tab, do the following:
a. In the Virtual Machine Size, select a virtual machine.
b. In Storage account, type a name for your storage account.
Choose appropriate values for Performance and Replication.
c. In Virtual network, type a name and ATD cluster address space for your virtual network.
d. In Subnets, type a name and ATD cluster subnet address space for your subnets.
5. In the Summary tab, review your settings.
6. In the Buy tab, review the terms and conditions, then click Create.
Results
Your Virtual Advanced Threat Defense will now deploy. You can access the VMs through their respective public IPs.
What to do next
• SSH access – Virtual Advanced Threat Defense VMs uses port 2222 for SSH access. Ensure that port 2222 is not blocked.
Alternatively, you can have another machine in Azure cloud (ssh port 22) that acts as an intermediate, using which you can SSH
into Advanced Threat Defense VMs.
• Load balancing Advanced Threat Defense VMs on Azure – The procedure for load balancing your VMs on Azure remains the
same as for the appliance or Virtual Advanced Threat Defense.
Note:
◦ Ensure that you give the private IP address of your primary and secondary node VMs.
◦ On Azure, only Primary and Secondary Nodes are supported. Backup node is not supported.
Tip: As an alternate, we support Azure Load Balancer. For more information on how to configure the Load Balancer,
see McAfee Advanced Threat Defense 4.2 Product Guide.
McAfee Advanced Threat Defense 4.2.0 Installation Guide (Unmanaged) 23
Create an analyzer VM on Azure
During dynamic analysis, Advanced Threat Defense executes suspicious files in the analyzer VM, then monitors the file behavior
for malicious activities.
Before you begin
Ensure that the Windows sandbox images you use is available on the Azure Marketplace.
Note: You can also install Windows to the VM using your own Windows copy and license.
Task
1. Log on to your Azure Portal (https://portal.azure.com) and search for a Windows operating system.
2. Click on the Windows operating system, then click Create.
3. In Basics, do the following:
a. Type a name for your VM.
b. In VM Disk type, choose a disk type for your VM.
c. Set a user name and password for your VM.
d. Choose the appropriate subscription.
e. Choose the resource group and location.
4. In Size, choose a size of your choice.
5. In Settings, set the VM settings according to your choice.
6. In Purchase, click Purchase and then wait for the VM to deploy and start.
Prepare your sandbox virtual machine
Prepare your Windows environment to capture malware behaviors in the sandbox.
Task
1. Connect to your VM using Remote Desktop Connection and log on to your VM.
2. Open Local Users and Groups from the Control Panel.
3. In the left page, click Users.
4. In the right page, select a user and rename it to Administrator.
5. Set the Administrator password to cr@cker42.
6. Restart your VM.
7. Log on to your VM, then open Control Panel → System → Advanced system settings.
8. In the Advanced Tab of the System Properties window, under Performance, select Settings....
9. In the Performance Options windows, select Advanced → Change....
10. In the Virtual Memory windows, select Automatically manage paging file size for all drives, then click OK.
11. Install and configure Adobe Reader.
a. To analyze PDF files, download Adobe Reader to the native host and install it to the VM.
b. In Adobe reader, if Adobe Reader Protected Mode message appears, click Open with Protected Mode disabled, then click OK.
c. If Accessibility Setup Assistance message appears, click Cancel.
d. Select Edit → Preferences → Updater, select Do not download or install updated automatically, select OK, then select Yes to confirm the
changes.
12. Install and configure Java.
a. Open Registry Editor.
b. Navigate to HKEY_LOCAL_MACHINE\SOFTWARE\Wow6432Node\JavaSoft\Java Update\Policy\EnableJavaUpdate.
c. Set its value to 0.
d. Close the Registry Editor.
24 McAfee Advanced Threat Defense 4.2.0 Installation Guide (Unmanaged)
13. Install and configure Adobe Flash Player.
a. Run the command prompt as an Administrator.
b. Execute the following command:
dism.exe /online /add-package /packagepath:"<Adobe-Flash-For-Windows-Package>.mum"
Note: Replace <Adobe-Flash-For-Windows-Package> with the name and path of the Adobe Flash for Windows package
MUM file.
14. Run the VM Provisioner Tool.
15. Shrink the volume to about between 20 GB and 30 GB and leave the rest unallocated.
16. Download Disk2vhd and extract it on your VM.
You can download Disk2vhd from:
https://docs.microsoft.com/en-%20us/sysinternals/downloads/disk2vhd
17. Run the extracted disk2vhd.exe file.
18. Select your primary drive, then click Create.
19. After, the VHDX file is created reduce its virtual size.
a. Open PowerShell.
b. Run the following command:
Resize-VHD -Path <path to your vhdx file> -ToMinimumSize
Note: Resize-VHD command is available only on systems with the Hyper-V module.
20. Convert your VHDX file to an image file.
For details about how to convert your VHDX file to an image file, see McAfee Advanced Threat Defense Product Guide
Activate the product
Activate your McAfee Virtual Advanced Threat Defense software using a temporary or permanent license key.
Before you begin
Obtain the license key and grant number from the McAfee order fulfillment team at licensing@mcafee.com.
McAfee Virtual Advanced Threat Defense supports these license key types:
• 30-days trial key — A temporary license valid for 30 days is obtained on the initial purchase of the product. This license is
based on the version of the McAfee Virtual Advanced Threat Defense software that you install.
• Permanent license key — A permanent license is purchased for a certain period. At the time of purchase, you can provide the
end date of the permanent license. This license is based on the system ID of the McAfee Virtual Advanced Threat Defense
instance.
You also need the grant number to activate your product.
Activate the product using the temporary key
Activate your McAfee Virtual Advanced Threat Defense software using the temporary license key.
Task
1. Save temporary license key file to desktop and make a note of grant number from the grant email.
2. Log on to the McAfee Virtual Advanced Threat Defense interface.
When you log on for the first time, you would see a message box requesting to activate Advanced Threat Defense instance
with a license. Click OK to close the box or click Help for further assistance.
3. Select Manage → ATD Configuration → Licensing.
4. Click Browse, locate and select the temporary license file, then click Open.
5. Type the grant number, then click Activate.
Once the process is complete, the license details appear in the License Information section.
McAfee Advanced Threat Defense 4.2.0 Installation Guide (Unmanaged) 25
6. Check whether:
a. The license status is Activated.
b. The validity date is correct.
Activate the product using the permanent key
Obtain a permanent license key and activate your McAfee Virtual Advanced Threat Defense software.
Task
1. Obtain the system ID from the command line interface or web-interface of the McAfee Virtual Advanced Threat Defense
software instance.
Command line interface
a. Log on to the command line interface with a valid user name.
The default user name is cliadmin and password is atdadmin.
b. Run show system id.
c. From the result, make a note of the System ID from the result.
Web-interface
a. Log on to the McAfee Virtual Advanced Threat Defense interface.
b. Select Manage → ATD Configuration → Licensing → Licensing
c. From the License Information section, make a note of the Device System ID.
2. Send an email with the System ID to the McAfee order fulfillment team at licensing@mcafee.com.
You can send System IDs of all McAfee Virtual Advanced Threat Defense instances of your purchased SKUs.
Number of McAfee Virtual Advanced
McAfee Virtual Advanced Threat Number of McAfee Virtual Advanced Threat Defense VMs (8 per
Defense model Threat Defense installations installation)
1008 1 8
1016 2 16
3032 4 32
6064 8 64
3. After you receive an email with the grant number and license key, register your product on the Manage → ATD Configuration →
Licensing page.
4. Click Browse, locate and select the permanent license file, then click Open.
5. Type the grant number, then click Activate.
Once the process is complete, the license details appear in the License Information section.
6. Check whether:
a. The license status is Activated.
b. The validity date is correct.
c. The system ID is correct.
26 McAfee Advanced Threat Defense 4.2.0 Installation Guide (Unmanaged)
Install Email Connector
Email connector is not installed with the Advanced Threat Defense software. You need to install this feature separately, then
configure your email gateway to send emails to Advanced Threat Defense for analysis.
Note: Ensure that your appliance does not have an existing atdec user account. This user account is dedicated for Email
Connector to communicate with Advanced Threat Defense.
Task
1. Download systemex-4.x.x.xx.xxxxx.msu from the McAfee download portal.
2. Upload the package to the appliance using SFTP with the atdadmin account.
3. Log on to the Advanced Threat Defense web interface.
4. On the right pane, select Image & Software → Software.
5. In the Manage tab, under System Software section, from the drop-down select systemex-4.x.x.xx.xxxxx.msu.
6. Click Install, then follow the on-screen instructions to complete the installation.
Results
Note:
• If you have configured a cluster, ensure that you install Email connector in your primary as well as the secondary or back up
nodes.
• The Advanced Threat Defense dashboard shows the systemex version number under the System information monitor. To configure
email connector, see McAfee Advanced Threat Defense Product Guide.
McAfee Advanced Threat Defense 4.2.0 Installation Guide (Unmanaged) 27
Accessing the Advanced Threat Defense web interface
The Advanced Threat Defense web interface is hosted on the Advanced Threat Defense Appliance. You can access the Advanced
Threat Defense web interface from a remote machine using a supported browser.
McAfee Advanced Threat Defense client requirements
The following are the system requirements for client systems connecting to the Advanced Threat Defense web application.
• Client operating system — Microsoft Windows XP, Microsoft Windows Server 2003, Microsoft Windows Server 2008, Microsoft
Windows 7, and Microsoft Windows 8.0
• Browsers — Internet Explorer 10 and 11, Google Chrome 40.0.2214.115 to 48.0.2564.116, and Mozilla Firefox 36.0.4 to 44.0.
Browser settings for HTML5 support
User-interactive mode (XMode) is used for activation of VM images and manual submission of files. This mode works with any
browser that support HTML5 Canvas. You do not need to install Java to use the XMode feature.
Google Chrome version 44.0.2403 and higher and Mozilla Firefox version 40.0.3 and higher are supported. Microsoft Internet
Explorer is not supported.
You need to modify Firefox settings to use the HTML5 feature.
1. From the Firefox Home page, click Options → Advanced → Certificates → View Certificates.
2. From the Certificate Manager window, click Servers.
3. Click Add Exception... and type https://<Host ATD IP address>:6080 and click Get Certificate.
4. Click Confirm Security Exception and then OK.
5. Click Activation or XMode.
Security settings for Internet Explorer
When you try to access the web application, you might see the ActiveX control unsafe pop-up dialog box. Perform these steps to
resolve this issue.
1. On your system, search for Edit Group Policy. The Local Group Policy Editor window is displayed.
2. From the Local Computer Policy tree, go to Computer Configuration → Administrative Templates → Windows Components and click Internet Explorer.
3. In the right window options, double-click Turn off the Security Settings Check feature and select Enabled.
4. Click Apply and then OK.
Log on to the Advanced Threat Defense web interface
To log on to the Advanced Threat Defense web interface for the first time, use the default credentials.
Task
1. Open your Internet browser, then use the following to log on to the Advanced Threat Defense web interface:
◦ URL — https://<Advanced Threat Defense Appliance host name or IP address>
◦ Login ID — admin
◦ Password — admin
2. Click Log In.
3. Change the default password.
28 McAfee Advanced Threat Defense 4.2.0 Installation Guide (Unmanaged)
Manage users
Create McAfee Advanced Threat Defense users accounts that assign specific permissions and configuration settings to users in
your network.
Add users
Create accounts for users on your network, then assign them permissions.
Task
1. Log on to the Advanced Threat Defense web interface.
2. Click Manage → ATD Configuration → ATD Users, then click New.
3. Configure the user options, then click Save.
Note: You can create upto 128 user on Advanced Threat Defense.
Types of users
To manage Advanced Threat Defense and its integrated products, Advanced Threat Defense uses different user accounts . These
user accounts have different sets of administrator responsibilities. For example, the Super administrator user is responsible to
configure the Advanced Threat Defense web interface, manage user accounts, and perform software upgrades. The Network
Security Platform user is responsible to integrate Network Security Platform with Advanced Threat Defense.
Note: You cannot change the username for these accounts.
Command-line Interface user
To use the Command-line Interface (CLI), you need to log on to CLI using the user cliadmin credentials.
Command-line Interface administrator uses the following credentials:
• username — cliadmin
• default password — atdadmin
Super Administrator
You create the Super Administrator account when you install Advanced Threat Defense and log on to the web interface.
The Super Administrator manages the following:
• Initially configure the Advanced Threat Defense web interface
• View and edit all Advanced Threat Defense user accounts
• Schedule database backups
• Software upgrades
Super Administrator uses the following credentials:
• username — admin
• default password — admin
McAfee Advanced Threat Defense 4.2.0 Installation Guide (Unmanaged) 29
Network Security Platform user
The Network Security Platform user has access to integrate Network Security Platform with Advanced Threat Defense.
Network Security Platform user uses these credentials:
• User name — nsp
• Password — admin
Upload Administrator
The Upload Administrator accesses the Advanced Threat Defense FTP server.
Upload Administrator uses the following credentials:
• User name — atdadmin
• Password — atdadmin
Web Gateway user
Web Gateway users integrate Web Gateway with Advanced Threat Defense.
Web Gateway user uses the following credentials:
• username — mwg
• default password — admin
Email Gateway user
Email Gateway users integrate McAfee Email Gateway with Advanced Threat Defense.
As the McAfee Email Gateway user, you can view and edit the user account.
To edit other accounts, contact your administrator.
Email Gateway user uses the following credentials:
• username — meg
• default password — admin
TIE user
TIE users integrate TIE with Advanced Threat Defense.
TIE user uses the following credentials:
• username — tie
• default password — admin
Virtual Network Security Platform user
Virtual Network Security Platform user integrates Virtual Network Security Platform user with Advanced Threat Defense.
30 McAfee Advanced Threat Defense 4.2.0 Installation Guide (Unmanaged)
Network Security Platform user uses the following credentials:
• username — vnsp
• password — admin
Email connector user
The Email Connector user atdec is used by the Advanced Threat Defense software to communication with Email Connector and
analyze email attachments. As an Advanced Threat Defense user, you do not have to use atdec for any configuration or access.
Bro Network Sensor user
Bro user integrates Advanced Threat Defense with one or more Bro Network Sensors. The users are also responsible for
submitting files for analysis.
Note:
• While you create a Bro user, ensure that you select BRO is user type.
• In a scenario where your Advanced Threat Defense is communicating with multiple Bro Network Sensors, we recommend you
create separate Bro users for each Bro Network Sensor.
Bro users can use the following default user credentials or create new users with the BRO user type.
• username—bro
• password–admin
Administrator permissions
You can give permissions to administrators that enable them to access different settings.
Admin User
Administrators with Admin User permissions have access to all of the settings on the Advanced Threat Defense web interface.
• Create and manage users
• Grant users access to the FTP server
• Access the Advanced Threat Defense web interface RESTful APIs
• Upgrade the Advanced Threat Defense software
• Upgrade the Android analyzer VM
• Convert VMDK or VHDX files to images files
• Manage image files
• View all of the analyzer profiles in the database
• Enable Internet access to samples
• LDAP authentication
• Configure date and time settings
• View the status of all submitted files
Web Access
Administrators with the Web Access permission have access to the malware analysis capabilities.
McAfee Advanced Threat Defense 4.2.0 Installation Guide (Unmanaged) 31
• Submit files for analysis only for the analyzer profiles that the Web Access role administrators create
• View the analysis results
• Edit the Web Access Administrator accounts
• Create analyzer profiles
Restful Access
Administrators with Restful Access permissions have access to the RESTful APIs.
• Upload files using the RESTful APIs
• Edit the Restful Access account
For more information, see the McAfee Advanced Threat Defense RESTful APIs Reference Guide.
FTP Access permission
Administrators with FTP Access permissions upload the files to the FTP server hosted on the Advanced Threat Defense Appliance.
For FTP Access, logon to your Advanced Threat Defense Appliance as atdadmin.
Upgrade the software and Android analyzer VM
Upgrade the Advanced Threat Defense software and Android analzyer VM to the latest versions.
Tip: Best practice: Upgrade the Advanced Threat Defense software to the latest version.
When you upgrade the Advanced Threat Defense software:
• You are unable to use the system.msu files to downgrade the Advanced Threat Defense software.
• OpenSSL automatically upgrades.
Prepare for the upgrade
Prepare your environment to upgrade the Advanced Threat Defense software and Android analyzer VM.
To complete a successful upgrade, you must already use Advanced Threat Defense 3.4.8 or later.
Task
1. Log on to the Advanced Threat Defense web interface.
2. Change the administrator account settings.
a. Click Manage → ATD Configuration → ATD Users.
b. Select the Advanced Threat Defense administrator, the click Edit.
c. In the User Credentials configuration area, select Allow Multiple Logins.
d. In the Roles configuration area, select Web Access.
3. On the LDAP server, make sure the gidNumber value is 1024 for the atdadmin user.
4. Make sure that you have the following logon credentials.
◦ Advanced Threat Defense web interface administrator account
◦ The Advanced Threat Defense CLI using SSH
◦ The SFTP credentials to the Advanced Threat Defense Appliance
32 McAfee Advanced Threat Defense 4.2.0 Installation Guide (Unmanaged)
Download the product files
Download the Advanced Threat Defense product files from McAfee Downloads page.
Task
1. Go to the McAfee Downloads page.
2. Enter the Grant Number, the letters or numbers displayed, then click Submit.
3. Click Network Security Reseller Support → Advanced Threat Defense Software.
4. Click and download the installation files to your client computer.
Complete the upgrade
Upgrade the Advanced Threat Defense software and Android analyzer VM to the latest version.
Task
1. Use an FTP client, such as Filezilla, to log on to the Advanced Threat Defense Appliance.
Log on as the atdadmin user.
2. Using SFTP, upload these files to the Advanced Threat Defense root directory:
◦ Installation file
◦ Android .msu file
Make sure that the transfer mode is binary.
3. Use the following to upgrade the Advanced Threat Defense software, then repeat these steps to upgrade the Android analyzer
VM.
a. Log on to the Advanced Threat Defense web interface as the administrator.
b. Click Manage → Image & Software → Software.
c. From the System Software drop-down list, select the file.
d. Make sure that Reset Database is deselected, then click Install.
e. On the installation Status message, click OK.
If you are unable to view the installation Status message, delete the browser cache.
The installation takes a minimum of 20 minutes.
When the installation completes, the Advanced Threat Defense Appliance restarts.
f. On the reboot Status message, click OK.
If you are unable to view the reboot Status message, delete the browser cache.
4. When the Advanced Threat Defense Appliance starts, log on to the CLI and verify the software version.
5. Log on to the Advanced Threat Defense web interface and verify the following.
◦ Software version
◦ All data and configuration settings are transferred from the previous Advanced Threat Defense installation
6. Click Dashboard, then verify that the VM Creation status is Successful on the VM Status monitor.
Advanced Threat Defense automatically re-creates all analyzer VMs. The amount of time it takes to re-create the analyzer VMs
depends on the number of analyzer VMs configured in Advanced Threat Defense.
Results
The Advanced Threat Defense Appliance stores the software version on the active disk.
When you upgrade the software, Advanced Threat Defense disables the Whitelist status.
McAfee Advanced Threat Defense 4.2.0 Installation Guide (Unmanaged) 33
View the upgrade log
When you upgrade Advanced Threat Defense, you can view the upgrade path and version history logs.
Task
1. Log on to the Advanced Threat Defense web interface.
2. Click Manage → Logs → Upgrade.
Upgrade the software incrementally
Upgrade the Advanced Threat Defense software to an available patch version.
This application software upgrade option provides an incremental upgrade of the software to an available patch version. For a
complete upgrade of the software, you need to download the software from the McAfee Downloads page. See the respective
sections for detailed instructions on the tasks.
Note: Upgrading the application software also upgrades the detection packages. You would not see any previously installed
detection packages after this upgrade. Also, the system services and system might restart during the application software
upgrade process.
When updates are available for the application software and detection software package, notification messages appear in the
toolbar of the Advanced Threat Defense interface.
Automatically download the latest application software package
Automatically download and install the latest application software in Advanced Threat Defense Appliance.
Task
1. Log on to the Advanced Threat Defense web interface, then do one of these to access the Incremental Updates page.
◦ Click Click to Update Software from the header.
Note: When multiple notifications are available, select Click to Update Software from the list of notifications.
◦ Click Manage → Image & Software → Incremental Updates.
2. Under Automatic Update, select Application Software, then click Apply.
3. Select the Application Software tab, then click Install against the available software version.
A confirmation message appears before the installation starts. All Advanced Threat Defense services are restarted. Once the
process is complete, a status message appears that provides information about a successful upgrade and a suggestion to log
on again to the Advanced Threat Defense interface.
4. Log on to the Advanced Threat Defense interface again, then validate whether the upgrade was successful.
◦ From the header on Advanced Threat Defense interface, .
◦ Verify that the version is listed as Current: Click Manage → Image & Software → Incremental Updates, then click the Application Software tab.
In case of any issues with the upgrade, click Revert to reverse the software to the previous backed-up version. You won't see the
Revert option if Advanced Threat Defense software has been upgraded using system.msu.
34 McAfee Advanced Threat Defense 4.2.0 Installation Guide (Unmanaged)
Manually upload the latest application software package
Manually upload and install the latest application software in Advanced Threat Defense.
Advanced Threat Defense allows you to import a maximum of two versions of the application software. The latest uploaded
version is the Current upload by default, and renders the previous upload as Backup.
Task
1. Log on to the Advanced Threat Defense web interface.
2. Click Manage → Image & Software → Incremental Updates.
3. To download the application software package, contact Support.
4. On the Incremental Updates page, click Browse, then select the application software package.
5. Click Upload.
To reinstate the Backup file as the Current file, click Revert.
Upgrade the Android analyzer VM
Using the Advanced Threat Defense web application, you can upgrade the Android analyzer VM.
Task
1. Log on to the Advanced Threat Defense Appliance using an FTP client such as FileZilla.
Log on as the atdadmin user.
2. Using SFTP, upload the Android MSU file to the root directory of Advanced Threat Defense.
Tip: Make sure that the transfer mode is binary.
3. After the file is uploaded, log on to the Advanced Threat Defense web application as the admin user and select Manage →
Software Management.
4. Under System Software, select the Android MSU file, then click Install.
Note: Ensure that Reset Database is not selected.
5. Click OK on the confirmation message.
Advanced Threat Defense web application closes logs out automatically and the status of the installation is displayed in the
browser.
◦ It takes a minimum of 20 minutes for the system software installation to complete.
◦ If you are not able to view these messages, clear the browser cache.
◦ When you upgrade Android, the default Android analyzer VM is automatically re-created. This process might take a few
minutes to complete.
6. Log on to the web application, and select Manage → System Log.
7. In the System Log page, verify that the vmcreator task is successfully completed for the Android analyzer VM.
View the Upgrade log
To upgrade the McAfee Advanced Threat Defense software version, view the upgrade path and version history logs.
The upgrade log displays details like the current software version, the previous software version, system details. Following is a
sample upgrade log:
Sun Apr 3 05:04:08 PDT 2016 Following version of software are installed
amas build version: 3.6.0.14.55351
android build version 5.0
McAfee Advanced Threat Defense 4.2.0 Installation Guide (Unmanaged) 35
av-gti: release 3.4.2.32.43041
avengines: release 3.4.2.32.43041
linux-xen: release 3.4.8.96.50610
system-config: release 3.4.2.32.43041
buildscript version: : setup.sh 55346 2016-04-01 21:49:52Z jzimmerm $
avlabS-xp-v3-3.6.0.13.55348.msi
avlabS-64-v3-3.6.0.13.55348.msi
To view the Upgrade log, go to Manage → Logs → Upgrade..
36 McAfee Advanced Threat Defense 4.2.0 Installation Guide (Unmanaged)
Creating analyzer VMs
Advanced Threat Defense uses secure virtual machines, or analyzer VMs, for dynamic analysis. During dynamic analysis,
Advanced Threat Defense executes suspicious files in the analyzer VM, then monitors the file behavior for malicious activities.
Note: The number of analyzer VMs you can create is limited by the following conditions:
• the available Advanced Threat Defense Appliance disk space.
• the disk space occupied by the operating system.
Advanced Threat Defense limits the maximum number of analyzer VMs you can use for analysis.
• ATD-3000 — 29 analyzer VMs
• ATD-6000 — 59 analyzer VMs
• ATD-3100 — 29 analyzer VMs
• ATD-6100 — 59 analyzer VMs
The number of concurrent licenses that you specify affects the number of concurrent active analyzer VMs.
Note: Any security software or low-level utility tool on an analyzer VM can interfere with the dynamic analysis of the sample file.
The sample-file execution can be terminated during dynamic analysis. As a result, the reports might not capture the full behavior
of the sample file. If you need to find out the complete behavior of the sample file, do not patch the operating system of the
analyzer VM or install any security software on it.
Create a VM using the VM Builder
The VM Builder makes it easier for you to create VMs for VMware ESXi. The tool allows you to include all needed installers and OS
ISO, then seamlessly create VMs for you.
Before you begin
• Enable SSH on ESXi 6.0 Server.
• Add the following USB Pass-through and reboot ESXi:
◦ C600/X79 series chipset USB2 Enhanced Host Controller #1
◦ C600/X79 series chipset USB2 Enhanced Host Controller #2
• Copy the following installers to a USB drive. Ensure that the USB driver is formatted with NTFS file system.
◦ Adobe Reader
◦ Adobe Flash Player
◦ Java
◦ Microsoft Office
◦ Microsoft Visual C++ Redistributable
◦ Web browser (Internet Explorer, Chrome, or Firefox)
• Upload the Windows ISO to the ESXi Datastore.
• Download and install Visual C++ 2012 Redistributable (x86) on your local system.
Task
1. Download the VM Builder tool:
a. Log on to Advanced Threat Defense.
b. Click Manage → Image & Software → Image, then click Download VM Builder Tool.
2. Run the VM Builder Tool as an Administrator.
3. Type the IP address, user name, password, and port of your ESXi, then select the checkbox.
4. Click Test SSH Connection, and then click Next.
If you are prompted to store the RSA2 key fingerprints, type 'y' and press enter.
5. From the drop-down, select the Datastore from the list, then click Fetch ISO.
The tool fetches all datastore from $/vmfs/volumes/ on ESXi.
McAfee Advanced Threat Defense 4.2.0 Installation Guide (Unmanaged) 37
6. From the list of Windows ISO, select an ISO for your Windows VM.
7. From the drop-down, select the OS corresponding to the ISO that you have selected, then click Select OS.
8. Change the VM name if needed, then click Check Availability, click Next.
9. Use the browse icon to select the USB drive where you have copied the installer files.
10. Choose the installer for the corresponding software.
Note:
◦ Visual C++ 2012 Redistributable (x86) must be installed.
◦ All installers must be offline installers.
◦ All installers must be compatible with the respective operating systems.
If you do not want to install any of the other software except VC++, you can leave the respective field blank.
11. Click Next to continue.
12. Type the License key for Microsoft Windows and Office, then click Next.
Note:
◦ License key for Windows 10 and Windows Server Edition is mandatory.
◦ Office is activated automatically only if you enter the license key. An Internet connection is required for activation.
13. Review the Summary, click Create VM.
Important: Ensure that you connect your USB to the VM in 10 seconds of the VM creation.
14. Open vSphere Client, and select the VM that you create using VM Builder.
15. From the toolbar, click the USB icon, and select your USB drive.
16. Once the USB is connected, your Windows OS automatically begins installation.
If you could not connect the USB drive to the VM in 10 Sec, the VM Builder prompts you to reset the VM. Click Yes and the VM
gets reset. Now connect the USB in 10 secs.
Results
• Once the virtual machine is created, the VM Provisioner tool executes automatically. After the VM Provisioner tool completes
the checks, review the VM Provisioner log on the C drive of the virtual machine. If you see any issues, correct them and run VM
Provisioner tool again.
• If the network is disconnected while the USB is connected to VM, the USB might crash.
Solution: Restart your local system. You might lose some settings on your VM.
• vSphere Client takes a long time to connect the USB drive.
Solution: Log on again to vSphere Client, then connect the USB, and reset the VM.
Create a virtual machine on VMware Workstation
To create the virtual machine, you must complete the New Virtual Machine Wizard.
Task
1. Make sure you have your operating system ISO image and license key.
2. Download and install VMware Workstation 9.0 or later.
3. Start the VMware Workstation.
4. On the VMware Workstation page, select File → New Virtual Machine.
5. To complete the New Virtual Machine Wizard, configure the following options, then click Next on each page.
Note: These steps are documented based on VMware Workstation 12 Pro.
Window name Configuration options
Welcome to the New Virtual Machine Wizard Select Custom (Advanced).
Choose the Virtual Machine Hardware Compatibility From the Hardware drop-down list, choose the Workstation
version based on the following criteria:
38 McAfee Advanced Threat Defense 4.2.0 Installation Guide (Unmanaged)
Window name Configuration options
◦ For Windows 10 or Windows Server 2016 Standard, select
Workstation 11.x
◦ For other platforms, select Workstation 9.x.
For all other fields, use the default values.
Guest Operating System Installation Select one of these options:
◦ Installer disc — Choose a DVD or CD drive from the drop-
down list.
◦ Installer disc image file (iso), then click Browse and select the ISO
image
Select a guest Operating System Installation ◦ From the Guest operating system list, choose Microsoft
Note: This page appears only if VMware is unable to detect Windows.
the operating system (OS) from your OS image file. ◦ From the Version drop-down list, select the Windows
version.
Easy Install Information Enter the following:
Note: This page appears only if VMware detects the ◦ Windows product key — License key of the Windows operating
operating system (OS) from your OS image file. system where you want to create the VMDK file
◦ Full name — administrator
◦ Password — cr@cker42, which is the password that
Advanced Threat Defense uses to log on to the VM
◦ Confirm — cr@cker42
◦ Log on automatically (requires a password) — Deselect this option.
If the VMware Workstation message displays, click Yes.
Name the Virtual Machine Enter the following:
◦ Virtual Machine name
◦ Location — Click Browse, then select the folder where you
want to create the VMDK file
Firmware type Select BIOS .
Processor Configuration Use the default values.
Memory for the Virtual Machine Enter the amount of RAM for your operating system. See
Analyzer VM requirements to know the RAM size required for
your operating system.
Network Type Use the default value.
Select I/O Controller Types Use the default value.
Select a Disk Type Select IDE.
Note: SCSI disks are not compatible with Advanced Threat
Defense.
Select a Disk Select Create a new virtual disk.
Specify Disk Capacity Enter the Maximum disk size (GB), then select these options:
◦ Allocate all disk space now.
◦ Store virtual disk as a single file.
McAfee Advanced Threat Defense 4.2.0 Installation Guide (Unmanaged) 39
Window name Configuration options
Specify Disk file Make sure that the <virtual machine image name.vmdk>
appears in the field.
Ready to Create Virtual Machine Click Finish.
This step can take up to 30 minutes to complete.
Create a virtual machine on VMWare ESXi
To create the virtual machine, you must complete the New Virtual Machine Wizard.
Task
1. Make sure you have your operating system ISO image and license key.
2. Download and install VMware ESXi 6.0 or 6.5.
3. Start the VMware ESXi.
4. On the VMware ESXi page, select File → New → New Virtual Machine.
5. Configure the following options, then click Next on each page.
Section name Configuration options
Configuration Select Custom.
Name and Location Type a name for your virtual machine.
Resource Pool Select a resource pool within which you wish to run your
virtual machine.
Storage Select a location where you'd want to store your virtual
machine.
Virtual Machine Version Select a virtual machine version to use.
◦ For Windows 10 and Windows Server 2016 Standard,
choose Virtual Machine Version: 11
◦ For the other platforms choose Virtual Machine Version: 9.
Guest Operating System Select the operating system and its version that you plan to
install on this virtual machine.
CPUs Select the number of CPUs for your virtual machine. We
recommend you use the default values.
Memory Select an appropriate RAM size for your virtual machine.
Network Select the number of network cards for the virtual machine
and choose what network it can connect to. We recommend
you choose E1000 virtual NIC.
SCSI Controller Select LSI Logic SAS.
Select a Disk Select Create a new virtual disk.
Create a disk Set an appropriate disk space, then select Thin Provision.
Advanced Options In Virtual Device Node, select IDE (0:0).
40 McAfee Advanced Threat Defense 4.2.0 Installation Guide (Unmanaged)
Section name Configuration options
Ready to Complete Review the settings you of your new virtual machine.
Select Edit the virtual machine settings before, then click Continue.
6. Select your new virtual machine, then click Edit virtual machine settings.
7. In the Virtual Machine Properties page, do the following:
◦ Select CD/DVD Drive1.
◦ In Device Status, enable Connect at power on.
◦ In Datastore ISO File, use Browse to provide the location of the operating system you plan to install in your virtual machnie.
◦ In Virtual Machine Node, select IDE (1:0).
8. Click Finish.
Create a virtual machine on Hyper-V Manager
This topic explains how to create a virtual machine in Microsoft Hyper-V Manager.
Before you begin
Ensure that you have enabled Hyper-V (including Hyper-V Management Tools and Hyper-V Platform) from Control Panel → Programs and Features
→ Turn Windows features on or off → Hyper-V.
Note:
Advanced Threat Defense does not support the following operating systems on Hyper-V:
• Microsoft Windows XP
• Microsoft Windows Server 2003
• Microsoft Windows 8 32-bit
Task
1. Open Hyper-V Manager, then from the Actions pane, select New → Virtual Machine....
2. Type a name for your virtual machine, then click Next.
You can also choose to store your virtual machine at an alternate location.
3. In the Specify Generation section, choose Generation 1.
4. In the Assign Memory section, type the appropriate RAM size.
5. In the Configure Networking section, choose a virtual switch.
6. In the Connect Virtual Hard Disk section, select Create a virtual hard disk.
a. Type a name for the hard disk.
b. Specify the location where you want to save the VHDX file.
c. Type an appropriate size for the hard disk, then click Next.
7. In the Installation Options section, select Install an operating system from a bootable CD/DVD-ROM.
8. Select Image file (.iso), then browse and select the image file, then click Next.
9. In the Summary page, review the settings, then click Finish.
Create a virtual disk file
Create a virtual disk file of the ISO image on VMWare or Hyper-V.
McAfee Advanced Threat Defense 4.2.0 Installation Guide (Unmanaged) 41
Create a virtual disk file for Windows 7
If you are using Windows 7, use the following steps to create the virtual disk file.
Task
1. From the installation wizard, select the language, time and currency format, keyboard or input method, then click Next.
2. Click Install Now, then click Next.
3. Accept the license terms, then click Next.
4. On the Windows Setup page, select Custom: Install Windows only (advanced), leave the default disk space settings, then click Next.
5. Use the following credentials to create an account:
◦ User name — administrator
◦ Password — cr@cker42
6. In the Removable Devices window, select Do not show this hint again, then click OK.
The Windows installation can take up to 15 minutes.
7. In the Set Network Location window, select Public Network, then close the window.
8. Download and install Microsoft .NET Framework 4.6.1.
Create a virtual disk file for Windows 8
If you are using Windows 8, use these steps to create the virtual disk file.
Task
1. From the installation wizard, select the language, time and currency format, keyboard or input method, then click Next.
2. Click Install Now, then click Next.
3. Accept the license terms, then click Next.
4. On the Windows Setup page, select Custom: Install Windows only (advanced), leave the default disk space settings, then click Next.
5. In the Settings window, select Use Express settings.
6. In sign in to your PC, select Sign in without a Microsoft Account, then select Local Account.
7. Use the following credentials to create an account:
◦ User name — administrator
◦ Password — cr@cker42
8. Configure Adobe Reader as the default application to open PDF files.
a. Open the Control Panel, then select Programs → Default Programs → Associate a file type or protocol with a program.
b. Double-click .pdf, then select Adobe Reader.
c. Click Close.
9. In the Removable Devices window, select Do not show this hint again, then click OK.
The Windows installation can take up to 15 minutes.
10. To log on to the virtual machine Image, use these credentials:
◦ Administrator
◦ cr@cker42
11. To switch to desktop mode, click the desktop tile.
12. Download and install Microsoft .NET Framework 4.6.1.
42 McAfee Advanced Threat Defense 4.2.0 Installation Guide (Unmanaged)
Create a virtual disk file for Windows XP
If you are using Windows XP, use the following steps to create the virtual disk file.
Task
1. Complete the Windows XP setup.
a. On the Setup cannot continue until you enter your name. Administrator and Guest are not allowable names to use message, click OK.
b. In the Windows XP Professional Setup window, enter the following, then click Next.
◦ Name — root
◦ Organization — Leave blank.
c. If prompted, log on to virtual machine image with the following credentials.
◦ User — administrator
◦ Password — cr@cker42
2. In the Virtual Machine Settings window, select CD/DVD (IDE).
3. Next to the Use ISO image file field, click Browse, locate the ISO file, then click OK.
4. Download and install the following Redistributable Packages and .NET Framework.
◦ Microsoft Visual C++ 2005 Redistributable Package (x86)
◦ Microsoft Visual C++ 2008 Redistributable Package (x86)
◦ Microsoft Visual C++ 2010 Redistributable Package (x86)
◦ Microsoft .NET Framework 3.5 Service Pack 1 (x86)
Create a virtual disk file for Windows Server 2003
If you are using Windows Server 2003, use the following steps to create the virtual disk file.
Task
1. In the VMware ESXi, turn on the virtual machine, then install Windows Server 2003.
◦ This step can take up to 30 minutes.
◦ To format the partition during installation, you can use the NTFS file system.
2. For each Windows setup window, configure the options, then click Next.
Window name Configuration options
Regional and Language Options Configure the settings for your environment.
Windows Setup Enter the following credentials:
◦ Name — root
◦ Organization — Leave blank
Your Product Key Enter the product key.
Licensing Modes Select Per Server, then enter the number of concurrent
connections.
Computer Name and Administrator Password Configure the following options:
◦ Computer name — Use the default value
◦ Administrator password — cr@cker42
◦ Confirm password — cr@cker42
McAfee Advanced Threat Defense 4.2.0 Installation Guide (Unmanaged) 43
Window name Configuration options
Date and Time Settings Use the default values.
Network Settings Use the default values.
Workgroup or Computer Domain Use the default values.
3. To log on to the virtual machine, use these credentials:
◦ User — administrator
◦ Password — cr@cker42
4. In the Windows Server Post-Setup Security Updates window, click Finish.
5. If you are using Windows Server 2003 SP1, complete the following.
a. Install the hotfix for Microsoft Windows Server 2003.
b. Restart your computer.
c. On the command prompt, enter tlntsvr /service, then press Enter.
6. Download and install the following Redistributable Packages and .NET Framework.
◦ Microsoft Visual C++ 2005 Redistributable Package (x86)
◦ Microsoft Visual C++ 2008 Redistributable Package (x86)
◦ Microsoft Visual C++ 2010 Redistributable Package (x86)
◦ Microsoft .NET Framework 3.5 Service Pack 1 (x86)
Create a virtual disk file for Windows Server 2008
If you are using Windows Server 2008, use the following steps to create the virtual disk file.
Task
1. From the installation wizard, select the language, time and currency format, keyboard or input method, then click Next.
2. Click Install Now, then click Next.
3. Accept the license terms, then click Next.
4. On the Windows Setup page, select Custom (advanced), leave the default disk space settings, then click Next.
5. Set password for administrator account.
6. In the Removable Devices window, select Do not show this hint again, then click OK.
The Windows installation can take up to 15 minutes.
7. In the Initial Configuration Tasks window, select Do not show this window at logon, then click Close.
8. Log on to the computer, then download the following packages:
◦ Microsoft Visual C++ 2005 Redistributable Package (x86)
◦ Microsoft Visual C++ 2008 Redistributable Package (x86)
◦ Microsoft Visual C++ 2010 Redistributable Package (x86)
◦ Microsoft .NET Framework 4.6.1
Create a virtual disk file for Windows 8.1
If you are using Windows 8.1, use these steps to create the virtual disk file.
Task
1. From the installation wizard, select the language, time and currency format, keyboard or input method, then click Next.
2. Click Install Now, then click Next.
Installation process is completed in various stages. The setup is first initialized.
44 McAfee Advanced Threat Defense 4.2.0 Installation Guide (Unmanaged)
3. On the Activate Windows page, enter your Windows product key, or select I don't have a product key to activate it later, then click
Next.
4. Accept the license terms, then click Next.
5. On the Windows Setup page, select Custom: Install Windows only (advanced), use the default disk space settings, then click Next.
The step is completed in five stages. Wait for all stages to complete.
6. In the Settings window, select Use Express settings.
7. For the type of owner, select I own it, then click Next.
8. Asked to enter your Microsoft Account Details, select Skip this step.
9. Asked to create an account, use these credentials, then click Next.
◦ User name — administrator
◦ Password — cr@cker42
10. Asked about Cortana, select Not now.
11. Wait until the installation is complete, then install the required software.
What to do next
Log on to your computer and make sure that these redistributable packages are installed.
• Microsoft Visual C++ 2005 Redistributable Package (x86)
• Microsoft Visual C++ 2008 Redistributable Package (x86)
• Microsoft Visual C++ 2010 Redistributable Package (x86)
• Microsoft .NET Framework 4.6.1
Create a virtual disk file for Windows 10 version 1703 (Redstone
2)
If you are using Windows 10 versino 1703 (Redstone 2), use these steps to create the virtual disk file.
Task
1. From the installation wizard, select the language, time and currency format, keyboard or input method, then click Next.
2. Click Install Now, then click Next.
Installation process is completed in various stages. The setup is first initialized.
3. On the Activate Windows page, enter your Windows product key, or select I don't have a product key to activate it later, then click
Next.
4. Accept the license terms, then click Next.
5. On the Windows Setup page, select Custom: Install Windows only (advanced), use the default disk space settings, then click Next.
The step is completed in five stages. Wait for all stages to complete.
6. Choose United States in region, and in primary keyboard, select English (United States).
7. In the Settings window, select Use Express settings.
8. For the type of owner, select I do, then click Next.
9. In the Make it yours window, select Skip this step.
10. In the Meet Cortana windows, select Not now.
11. In the Choose how you'll connect' window, select Join a local Active Directory domain.
12. In the Create an account for this PC windows, use these credentials, then click Next.
◦ User name — admin
◦ Password — cr@cker42
13. In the Choose Privacy settings window, keep the default settings, then click Next.
14. Wait until the installation is complete, then install the required software.
What to do next
Log on to your computer and make sure that these redistributable packages are installed.
• Microsoft Visual C++ 2005 Redistributable Package (x86)
McAfee Advanced Threat Defense 4.2.0 Installation Guide (Unmanaged) 45
• Microsoft Visual C++ 2008 Redistributable Package (x86)
• Microsoft Visual C++ 2010 Redistributable Package (x86)
• Microsoft Visual C++ 2012 Redistributable Package (x86)
• Microsoft .NET Framework 4.7
Create a virtual disk file for Windows 2012
If you are using Windows 2012, use these steps to create the virtual disk file.
Task
1. From the installation wizard, select the language, time and currency format, keyboard or input method, then click Next.
2. Click Install Now, accept the license terms, then click Next.
3. Select Custom Install Windows, Windows Server 2012 Datacenter, use the default disk space settings, then click Next.
Installation process is completed in various stages.
4. Set password for administrator account.
5. Log on to the computer, then download and install the following redistributable packages and .NET framework.
◦ Microsoft Visual C++ 2005 Redistributable Package (x86)
◦ Microsoft Visual C++ 2008 Redistributable Package (x86)
◦ Microsoft Visual C++ 2010 Redistributable Package (x86)
◦ Microsoft .NET Framework 4.6.1
Create a virtual disk file for Windows 2012 R2
If you are using Windows 2012 R2, use these steps to create the virtual disk file.
Task
1. From the installation wizard, select the language, time and currency format, keyboard or input method, then click Next.
2. Click Install Now, accept the license terms, then click Next.
3. Select Custom Install Windows, Windows Server R2 2012 Datacenter, use the default disk space settings, then click Next.
Installation process is completed in various stages.
4. Set password for administrator account.
5. Log on to the computer, then download and install the following redistributable packages and .NET framework.
◦ Microsoft Visual C++ 2005 Redistributable Package (x86)
◦ Microsoft Visual C++ 2008 Redistributable Package (x86)
◦ Microsoft Visual C++ 2010 Redistributable Package (x86)
◦ Microsoft .NET Framework 4.6.1
Create a virtual disk file for Windows Server 2016 Standard
If you are using Windows Server 2016 Standard, use these steps to create the virtual disk file.
Task
1. From the installation wizard, select the language, time and currency format, keyboard or input method, then click Next.
2. Click Install Now, accept the license terms, then click Next.
3. Select Custom Install Windows, Windows Server 2016 Standard, use the default disk space settings, then click Next.
Installation process is completed in various stages.
4. Set password for administrator account.
5. Log on to the computer, then download and install the following redistributable packages and .NET framework.
46 McAfee Advanced Threat Defense 4.2.0 Installation Guide (Unmanaged)
◦ Microsoft Visual C++ 2005 Redistributable Package (x86)
◦ Microsoft Visual C++ 2008 Redistributable Package (x86)
◦ Microsoft Visual C++ 2010 Redistributable Package (x86)
◦ Microsoft Visual C++ 2012 Redistributable Package (x86)
◦ Microsoft .NET Framework 4.6.2
Install Microsoft Office on the virtual machine
To install Microsoft Office on the virtual machine, you must download the compatibility pack from Microsoft.
Task
1. In the Microsoft Office Setup window, select the following options, then click Next.
◦ Microsoft Word
◦ Microsoft Excel
◦ Microsoft PowerPoint
2. To open Microsoft Office files created in a newer version of Microsoft Office, install the compatibility pack.
a. Download the required Microsoft Office compatibility pack for Word, Excel, and PowerPoint file formats.
b. Install the compatibility pack on the virtual machine.
3. In the Compatibility Pack for the 2007 Office system window, select Click here to accept the Microsoft Software License Terms, then click OK.
Enable PDF file analysis
To analyze PDF files, download Adobe Reader to the native host and copy it to the VM.
Task
1. Install Adobe Reader on the virtual machine.
2. Open Adobe Reader, then click Accept on the License Agreement window.
Enable JAR file analysis
To analyze JAR files, download and install Java Runtime Environment (JRE).
By default, Advanced Threat Defense supports JRE version 7.
Task
1. Download and install the Java SE Development Kit for your computer.
2. On your computer, click Start → Java → Configure Java.
3. On the Java Control Panel, click the Security tab.
4. Change the Security Level to Medium, then click OK.
Enable Flash file analysis
To dynamically analyze Flash files, install Adobe Flash Player or the Flash plug-in.
Task
1. Make sure that Internet Explorer is your default browser.
McAfee Advanced Threat Defense 4.2.0 Installation Guide (Unmanaged) 47
2. Install Adobe Flash Player or the Flash plug-in on your computer.
◦ Download and install Adobe Flash Player, then verify that it is the default flash extension.
◦ Download and install Adobe Flash plug-in, then verify that Shockwave Flash Object is enabled.
Complete the VMDK and VHDX file creation process
Task
1. Restart the virtual machine.
2. To shut down virtualMachineImage, select Start → Shut down.
3. Make sure there are not any stale lock files (.lck) associated with the virtual machine.
The .lck files are located in the same folder as the .vmdk or .vhdx file.
4. Locate the virtualMachineImage-flat.vmdk or virtualMachineImage.vhdx file.
Prepare the virtual disk image for analysis
Prepare your VMDK or VHDX images to capture malware behaviors in the sandbox environment.
We recommend that you run the VM Provisioner Tool that's available in the Advanced Threat Defense interface. However, if the
tool doesn't work in your environment, you could also prepare your sandbox environment manually.
Run the VM Provisioner Tool
Download the VM Provisioner Tool from the Advanced Threat Defense interface, then run the tool to prepare your virtual disk
images to capture malware behaviors in the sandbox environment.
Run the VM Provisioner Tool after installing all required software on all Windows VM images that you create. The VM Provisioner
Tool supports operating systems configured for the supported languages: English, Spanish, Japanese, Chinese (Simplified),
German, French, Italian.
Task
1. Log on to the Advanced Threat Defense interface.
2. Click Manage → Image & Software → Image.
3. Click Download VM Provisioner Tool.
4. Save the VM Provisioner Tool .exe file on your virtual machine.
5. Make sure that the Visual Studio 2012 C++ Redistributable is installed on the VM.
Download the x86 version of the Visual Studio 2012 C++ Redistributable for your corresponding operating system language
from https://www.microsoft.com/EN-US/DOWNLOAD/DETAILS.ASPX?ID=30679.
6. Open and run the VM Provisioner Tool .exe file.
Note: If the VM Provisioner Tool reports errors, perform the steps manually, then run the tool again to verify.
To view the log file that contains all executed commands and changed registries, go to C:\VM_Provi.log.
Before you shut down the virtual machine, copy the log file to another system (outside of the VM) for later reference, then
remove the log file.
Prepare your VMDK or VHDX image for analysis manually
Prepare your environment manually to capture malware behaviors in the sandbox environment.
48 McAfee Advanced Threat Defense 4.2.0 Installation Guide (Unmanaged)
Prepare a Windows XP image for analysis
Configure your Windows XP virtual system for analysis.
Task
1. Configure the virtual machine in VMware ESXi or Microsoft Hyper-V:
a. Right-click on the Windows XP image, then select Settings.
b. In the Virtual Machine Settings window, select CD/DVD (IDE).
c. In Use ISO image file, browse to the ISO file that you used and click OK.
d. In the Welcome to Microsoft Windows XP page, click Exit.
2. Log on to the virtual machine as administrator.
3. Turn off the firewall in the virtual image: Select Start → Control Panel → Security Center → Windows Firewall → OFF.
4. Start the telnet service in the virtual image:
a. Click Start and right-click My Computer.
b. Select Manage → Services and Applications → Services, then double-click Telnet.
c. In the Telnet Properties (Local Computer) page, select Automatic for the Startup type, then select Apply → Start → OK.
5. Enable FTP in the virtual image:
a. Select Start → Control Panel → Add or remove Programs → Add or remove Windows components.
b. In the Windows Components wizard, double-click Internet Information Services(IIS).
c. In the Internet Information Services(IIS) pop-up window, select these entries:
◦ File Transfer Protocol (FTP) Service
◦ Common Files
◦ Internet Information Services Snap-In
d. Click OK, then click Next.
e. In the Windows Components wizard, click Finish to finish installing FTP.
f. In the Insert Disk message, click Cancel.
g. In the Windows XP Setup message, select OK.
6. Configure FTP settings in the virtual image:
a. Select Start → Control Panel → Switch to Classic View → Administrative Tools, then double-click Internet Information Services.
b. In the Internet Information Services page, expand the entry under Internet Information Services, then expand FTP Sites.
c. Right-click on Default FTP Site, select Properties → Home Directory.
d. Browse to the C:\ drive, select Read, Write, and Log visits.
e. Click Apply, then OK.
7. Set automatic logon:
a. Select Start → Run, type rundll32 netplwiz.dll,UsersRunDll, then press Enter.
b. In the User Accounts window, deselect Users must enter a user name and password to use this computer and click
Apply.
c. In the Automatically log on page, provide these credentials.
◦ User name — Administrator
◦ Password — cr@cker42
◦ Confirm Password — cr@cker42
8. Run the MergeIDE batch file on the virtual machine:
a. Download MergeIDE.zip from https://www.virtualbox.org/attachment/wiki/Migrate_Windows/ MergeIDE.zip on the native
computer and then copy it to the virtual machine.
b. Extract MergeIDE.zip and run the MergeIDE batch file in the VM.
9. Disable Windows updates:
a. Select Start → Settings → Control Panel.
b. Open System.
c. In the Automatic Updates tab, deselect Keep my computer up to date.
McAfee Advanced Threat Defense 4.2.0 Installation Guide (Unmanaged) 49
d. Click Apply and then OK.
10. Configure Microsoft Office:
a. To analyze Microsoft Word, Excel, and PowerPoint files, install Microsoft Office 2003 on the virtual machine.
b. Lower the security to run macros for the Office applications. In Microsoft Word 2003 and select Tools → Macro → Security,
select Low, then click OK. Do the same for other applications such as Microsoft Excel and PowerPoint.
c. Go to http://www.microsoft.com/en-us/download/details.aspx?id=3 and download the required Microsoft Office
compatibility pack for Word, Excel, and PowerPoint File Formats, then install them on the virtual machine.
You need the compatibility pack to open Microsoft Office files that were created in a newer version of Microsoft Office. For
example, to open a .docx file using Office 2003, you need the corresponding compatibility pack installed.
d. In the Compatibility Pack for the 2007 Office system dialog, select Click here to accept the Microsoft Software License Terms, then click
OK.
11. Configure Adobe Reader:
a. To analyze PDF files, download Adobe Reader to the native host and copy it to the VM.
b. Open Adobe Reader and click Accept.
c. In Adobe Reader, select Edit → Preferences → General, then remove Check for updates.
d. In Adobe Reader, select Help → Check for updates → Preferences, then deselect Adobe Updates.
12. Configure Java:
a. Open Java in the Control Panel.
b. In the Update tab, deselect Check for Updates Automatically.
c. In the Java Update Warning message, select Do Not Check and then click OK.
13. Configure system startup:
a. Run the msconfig command.
b. From the Startup tab, deselect reader_sl and jusched, then click OK.
Note: reader_sl is available only when Adobe Reader is installed.
c. In the System Configuration message, select Restart.
d. In the System Configuration Utility message, select Don't show this message or launch the System Configuration Utility when Windows start,
then click OK.
14. Configure the default browser:
a. In Internet Explorer, select Tools → Internet Options.
b. In Home page select Use Blank or Use new tab based on the version of Internet Explorer.
c. From the Privacy tab, uncheck Turn on Pop-up Blocker.
d. Go to the Advanced tab of the Internet Options and locate Security, then select Allow active content to run in files on My Computer.
Prepare a Windows Server 2003 image for analysis
Configure your Windows Server 2003 virtual system for analysis.
Task
1. Log on to the virtual machine as administrator.
2. If the Windows Server Post-Setup Security Updates page appears, select Finish.
3. If the Manage Your Server window page appears, select Don't Display the page at logon and close the page.
4. Disable the shutdown event tracker:
a. Select Start → Run, type gpedit.msc, then click OK.
b. In the Group policy object editor page, select Computer Configuration → Administrative Templates → System, then double-click Display
Shutdown Event Tracker.
c. Select Disabled, then click OK.
d. Close the Group policy object editor page.
5. Install the hotfix for Windows Server 2003 Service Pack 1 (if applicable).
Note: Skip this step if you have Windows Server 2003 Service Pack 2.
50 McAfee Advanced Threat Defense 4.2.0 Installation Guide (Unmanaged)
a. Go to http://support.microsoft.com/hotfix/KBHotfix.aspx? kbnum=899260&kbln=en-us and install the hotfix corresponding
to your version of Windows Server 2003.
b. Restart the virtual machine.
c. In the Windows command prompt, run the tlntsvr /service command.
6. Turn off the firewall in the virtual image: Select Start → Control Panel → Windows Firewall → OFF.
7. Start the telnet service in the virtual image:
a. Click Start and right-click My Computer.
b. Select Manage → Services and Applications → Services, then double-click Telnet.
c. In the Telnet Properties (Local Computer) page, select Automatic for the Startup type, then select Apply → Start → OK.
8. Enable FTP in the virtual image:
a. Select Start → Control Panel → Add or remove Programs → Add or remove Windows components.
b. In the Windows Components wizard, double-click Application Server, then double-click Internet Information Services(IIS).
c. In the Internet Information Services(IIS) pop-up window, select these entries:
◦ File Transfer Protocol (FTP) Service
◦ Common Files
◦ Internet Information Services Manager
d. Click OK, then click Next.
e. In the Windows Components wizard, click Finish when the FTP installation is complete.
f. In the Insert Disk message, click Cancel.
g. In the Windows XP Setup message, select OK.
9. Configure FTP settings in the virtual image:
a. Select Start → Control Panel → Switch to Classic View → Administrative Tools, then double-click Internet Information Services.
b. In the Internet Information Services page, expand the entry under Internet Information Services, then expand FTP Sites.
c. Right-click on Default FTP Site, select Properties → Home Directory.
d. Browse to the C:\ drive, select Read, Write, and Log visits.
e. Click Apply, then click OK.
10. Set automatic logon:
a. Select Start → Run, type rundll32 netplwiz.dll,UsersRunDll, then press Enter.
b. In the User Accounts window, deselect Users must enter a user name and password to use this computer and click
Apply.
c. In the Automatically log on page, provide these credentials.
◦ User name — Administrator
◦ Password — cr@cker42
◦ Confirm Password — cr@cker42
11. Run the MergeIDE batch file on the virtual machine:
a. Download MergeIDE.zip from https://www.virtualbox.org/attachment/wiki/Migrate_Windows/ MergeIDE.zip on the native
computer and then copy it to the virtual machine.
b. Extract MergeIDE.zip and run the MergeIDE batch file in the VM.
12. Disable Windows updates:
a. Select Start → Control Panel → System → Automatic Updates.
b. Select Turn off Automatic Updates.
c. Click Apply and then click OK.
13. Configure Microsoft Office:
a. To analyze Microsoft Word, Excel, and PowerPoint files, install Microsoft Office 2003 on the virtual machine.
b. Lower the security to run macros for the Office applications. In Microsoft Word 2003 and select Tools → Macro → Security,
select Low, then click OK. Do the same for other applications such as Microsoft Excel and PowerPoint.
c. Go to http://www.microsoft.com/en-us/download/details.aspx?id=3 and download the required Microsoft Office
compatibility pack for Word, Excel, and PowerPoint File Formats, then install them on the virtual machine.
You need the compatibility pack to open Microsoft Office files that were created in a newer version of Microsoft Office. For
example, to open a .docx file using Office 2003, you need the corresponding compatibility pack installed.
d. In the Compatibility Pack for the 2007 Office system dialog, select Click here to accept the Microsoft Software License Terms, then click
OK.
McAfee Advanced Threat Defense 4.2.0 Installation Guide (Unmanaged) 51
14. Configure Adobe Reader:
a. To analyze PDF files, download Adobe Reader to the native host and copy it to the VM.
b. Open Adobe Reader and click Accept.
c. In Adobe Reader, select Edit → Preferences → General, then remove Check for updates.
d. In Adobe Reader, select Help → Check for updates → Preferences, then deselect Adobe Updates.
15. Configure Java:
a. Open Java in the Control Panel.
b. In the Update tab, deselect Check for Updates Automatically.
c. In the Java Update Warning message, select Do Not Check and then click OK.
16. Configure system startup:
a. Run the msconfig command.
b. From the Startup tab, deselect reader_sl and jusched, then click OK.
Note: reader_sl is available only when Adobe Reader is installed.
c. In the System Configuration message, select Restart.
d. In the System Configuration Utility message, select Don't show this message or launch the System Configuration Utility when Windows start,
then click OK.
17. Configure the default browser:
a. In Internet Explorer, select Tools → Internet Options.
b. In Home page select Use Blank or Use new tab based on the version of Internet Explorer.
c. From the Privacy tab, uncheck Turn on Pop-up Blocker.
d. Go to the Advanced tab of the Internet Options and locate Security, then select Allow active content to run in files on My Computer.
Prepare a Windows 7 image for analysis
Configure your Windows 7 virtual system for analysis.
Task
1. Log on to the virtual machine as administrator.
2. Turn off the firewall in the virtual image:
a. Select Start → Control Panel → System and Security → Turn on Windows Firewall On or Off.
b. Select Turn off Windows Firewall (not recommended) for both Home or work(private) network location settings and Public network location settings, then
click OK.
3. Enable required Windows features.
a. Select Start → Control Panel → Programs → Programs and Features → Turn Windows feature on or off.
b. Select Internet Information Services → FTP server → FTP Extensibility.
c. Select Internet Information Services → Web Management Tools → IIS Management Service.
d. Select Telnet Server, then click OK.
This operation might take around 5 minutes to complete.
4. Start the telnet service in the virtual image:
a. Click Start and right-click My Computer.
b. Select Manage → Services and Applications → Services, then double-click Telnet.
c. In the Telnet Properties (Local Computer) page, select Automatic for the Startup type, then select Apply → Start → OK.
5. Configure FTP settings in the virtual image:
a. Select Start → Control Panel → System and Security → Administrative Tools, then double-click Internet Information Services.
b. In the Internet Information Services page, expand the entry under Internet Information Services(IIS) Manager, then expand the tree
under host name.
c. Select Sites, right-click on Default FTP Site, select Remove, then click Yes to confirm.
d. Right-click Sites, select Add FTP Site, then do the following.
◦ Provide the FTP site name as root and Physical path as C:\, then click Next.
◦ For Bindings and SSL Settings, select No SSL, then click Next.
52 McAfee Advanced Threat Defense 4.2.0 Installation Guide (Unmanaged)
◦ For Authentication and Authorization Information, select Basic under Authentication, select All Users under Allow access to, select
both Read and Write under Permissions.
◦ Click Finish.
e. Close the Internet Information Services (IIS) Manager page.
6. Set automatic logon:
a. Select Start → Run, type netplwiz, then press Enter.
b. In the User Accounts window, deselect Users must enter a user name and password to use this computer, then click
Apply.
c. In the Automatically log on page, provide these credentials.
◦ User name — Administrator
◦ Password — cr@cker42
◦ Confirm Password — cr@cker42
7. Run the MergeIDE batch file on the virtual machine:
a. Download MergeIDE.zip from https://www.virtualbox.org/attachment/wiki/Migrate_Windows/ MergeIDE.zip on the native
computer and then copy it to the virtual machine.
b. Extract MergeIDE.zip and run the MergeIDE batch file in the VM.
8. Disable Windows updates:
a. Select Start → Control Panel → Windows Update → Change settings.
b. Under Important updates, select Never check for updates (not recommended).
c. Deselect all options under Recommended updates, Who can install updates, Microsoft update, Software notifications.
d. Click OK.
9. Configure Microsoft Office:
a. To analyze Microsoft Word, Excel, and PowerPoint files, install Microsoft Office 2003 on the virtual machine.
b. Lower the security to run macros for the Office applications. In Microsoft Word 2003 and select Tools → Macro → Security,
select Low, then click OK. Do the same for other applications such as Microsoft Excel and PowerPoint.
c. Go to http://www.microsoft.com/en-us/download/details.aspx?id=3 and download the required Microsoft Office
compatibility pack for Word, Excel, and PowerPoint File Formats, then install them on the virtual machine.
You need the compatibility pack to open Microsoft Office files that were created in a newer version of Microsoft Office. For
example, to open a .docx file using Office 2003, you need the corresponding compatibility pack installed.
d. In the Compatibility Pack for the 2007 Office system dialog, select Click here to accept the Microsoft Software License Terms, then click
OK.
10. Configure JustSystems Ichitaro word processing software:
a. To analyze JTD and JTDC files, install Ichitaro word processing software.
Recommended versions Govt8 or Pro3.
b. Disable automatic updates.
c. If you want analyze Microsoft Office files using Ichitaro, manually change the file association.
11. Configure Adobe Reader:
a. To analyze PDF files, download Adobe Reader to the native host and copy it to the VM.
b. Open Adobe Reader and click Accept.
c. In Adobe Reader, select Edit → Preferences → General, then remove Check for updates.
d. In Adobe Reader, select Help → Check for updates → Preferences, then deselect Adobe Updates.
12. Configure Java:
a. Open Java in the Control Panel.
b. In the Update tab, deselect Check for Updates Automatically.
c. In the Java Update Warning message, select Do Not Check and then click OK.
13. Configure system startup:
a. Run the msconfig command.
b. From the Startup tab, deselect reader_sl and jusched, then click OK.
Note: reader_sl is available only when Adobe Reader is installed.
c. In the System Configuration message, select Restart.
d. In the System Configuration Utility message, select Don't show this message or launch the System Configuration Utility when Windows start,
then click OK.
14. Configure the default browser:
McAfee Advanced Threat Defense 4.2.0 Installation Guide (Unmanaged) 53
a. In Internet Explorer, select Tools → Internet Options.
b. In Home page select Use Blank or Use new tab based on the version of Internet Explorer.
c. From the Privacy tab, uncheck Turn on Pop-up Blocker.
d. Go to the Advanced tab of the Internet Options and locate Security, then select Allow active content to run in files on My Computer.
15. Disable the HTTP auto proxy server: Open command prompt with administrator privilege, then run these commands.
◦ Net stop WinHttpAutoProxySvc
◦ Sc config WinHttpAutoProxySvc start= disabled
Prepare a Windows Server 2008 image
Configure your Windows Server 2008 virtual system for analysis.
Task
1. Log on to the virtual machine as administrator.
2. If the Manage Your Server window page appears, select Don't Display the page at logon and close the page.
3. Disable the shutdown event tracker:
a. Select Start → Run, type gpedit.msc, then click OK.
b. In the Local Group Policy Editor page, select Computer Configuration → Administrative Templates → System, then double-click Display
Shutdown Event Tracker.
c. Select Disabled, then click OK.
d. Close the Local Group Policy Editor page.
4. Turn off the firewall in the virtual image:
a. Select Start → Control Panel → Windows Firewall → Turn on Windows Firewall On or Off.
b. Select Off, then click OK.
5. Install telnet in the virtual image:
a. Select Start → Administrative Tools → Server Manager.
b. In the Server Manager window, right-click Features and select Add Features.
c. In the Add Features Wizard, select Telnet Server.
d. Click Next, then Install.
e. Click Close after the installation succeeds.
6. Start the telnet service in the virtual image:
a. Select Start → Administrative Tools → Services, then double-click Telnet.
b. In the Telnet Properties (Local Computer) page, select Automatic for the Startup type, then select Apply → Start → OK.
7. Configure FTP settings in the virtual image:
a. Select Start → Administrative Tools → Internet Information Services(IIS) Manager.
b. In the Internet Information Services Manager page, select Sites, select Add FTP Site
c. In the Add FTP Site wizard, do the following.
◦ Provide the FTP site name as root and Physical path as C:\, then click Next.
◦ For Bindings and SSL Settings, select No SSL, then click Next.
◦ For Authentication and Authorization Information, select Basic under Authentication, select All Users under Allow access to, select
both Read and Write under Permissions.
◦ Click Finish.
8. Set automatic logon:
a. Select Start → Run, type netplwiz, then press Enter.
b. In the User Accounts window, deselect Users must enter a user name and password to use this computer, then click
Apply.
c. In the Automatically log on page, provide these credentials.
◦ User name — Administrator
◦ Password — cr@cker42
54 McAfee Advanced Threat Defense 4.2.0 Installation Guide (Unmanaged)
◦ Confirm Password — cr@cker42
9. Run the MergeIDE batch file on the virtual machine:
a. Download MergeIDE.zip from https://www.virtualbox.org/attachment/wiki/Migrate_Windows/ MergeIDE.zip on the native
computer and then copy it to the virtual machine.
b. Extract MergeIDE.zip and run the MergeIDE batch file in the VM.
10. Disable Windows updates:
a. Select Start → Control Panel → Windows Update → Change settings.
b. Under Important updates, select Never check for updates (not recommended).
c. Deselect Recommended updates when downloading, installing, or notifying me about updates.
d. Click OK.
11. Configure Microsoft Office:
a. To analyze Microsoft Word, Excel, and PowerPoint files, install Microsoft Office 2003 on the virtual machine.
b. Lower the security to run macros for the Office applications. In Microsoft Word 2003 and select Tools → Macro → Security,
select Low, then click OK. Do the same for other applications such as Microsoft Excel and PowerPoint.
c. Go to http://www.microsoft.com/en-us/download/details.aspx?id=3 and download the required Microsoft Office
compatibility pack for Word, Excel, and PowerPoint File Formats, then install them on the virtual machine.
You need the compatibility pack to open Microsoft Office files that were created in a newer version of Microsoft Office. For
example, to open a .docx file using Office 2003, you need the corresponding compatibility pack installed.
d. In the Compatibility Pack for the 2007 Office system dialog, select Click here to accept the Microsoft Software License Terms, then click
OK.
12. Configure Adobe Reader:
a. To analyze PDF files, download Adobe Reader to the native host and copy it to the VM.
b. Open Adobe Reader and click Accept.
c. In Adobe Reader, select Edit → Preferences → General, then remove Check for updates.
d. In Adobe Reader, select Help → Check for updates → Preferences, then deselect Adobe Updates.
13. Configure Java:
a. Open Java in the Control Panel.
b. In the Update tab, deselect Check for Updates Automatically.
c. In the Java Update Warning message, select Do Not Check and then click OK.
14. Configure system startup:
a. Run the msconfig command.
b. From the Startup tab, deselect reader_sl and jusched, then click OK.
Note: reader_sl is available only when Adobe Reader is installed.
c. In the System Configuration message, select Restart.
d. In the System Configuration Utility message, select Don't show this message or launch the System Configuration Utility when Windows start,
then click OK.
15. Configure the default browser:
a. In Internet Explorer, select Tools → Internet Options.
b. In Home page select Use Blank or Use new tab based on the version of Internet Explorer.
c. From the Privacy tab, uncheck Turn on Pop-up Blocker.
d. Go to the Advanced tab of the Internet Options and locate Security, then select Allow active content to run in files on My Computer.
Prepare a Windows 8 image for analysis
Configure your Windows 8 virtual system for analysis.
Task
1. From the native system, set up Windows 8 to display in the Desktop mode instead of the default Metro UI mode when it
starts.
a. Press the Windows and R keys simultaneously, which is the shortcut to open the Run dialog box.
McAfee Advanced Threat Defense 4.2.0 Installation Guide (Unmanaged) 55
b. In the Run dialog box, type regedit, then press Enter.
c. In Registry Editor, select HKEY_LOCAL_MACHINE → SOFTWARE → Microsoft → Windows NT → CurrentVersion → Winlogon, then double-
click on Shell.
d. Change Value data to explorer.exe, explorer.exe (instead of the default value of explorer.exe), then click OK.
2. Log on to the virtual machine as administrator.
3. Turn off the firewall in the virtual image:
a. Press the Windows and X keys simultaneously, then select Control Panel → System and Security → Turn on Windows Firewall On or Off.
b. Select Turn off Windows Firewall (not recommended) for both Home or work(private) network location settings and Public network location settings, then
click OK.
4. Disable Windows Defender:
a. Press the Windows and X keys simultaneously, select Control Panel, then select Small Icons under View by.
b. Select Windows Defender → Settings → Administrators, deselect Turn on Windows Defender, then click Save changes.
c. Close the Windows Defender message box.
5. Disable first log on animation:
a. Press the Windows and X keys simultaneously.
b. In the Run dialog box, type gpedit.msc, then press Enter.
c. In the Local Group Policy Editor page, select Computer Configuration → Administrative Templates → System → Logon.
d. Double-click Show first sign-in animation, select Disabled, then click OK.
6. Enable required Windows features.
a. Press the Windows and X keys simultaneously, select Control Panel, then select Small Icons under View by.
b. Select Programs → Programs and Features → Turn Windows feature on or off.
c. Select Internet Information Services → FTP server → FTP Extensibility.
d. Select Internet Information Services → Web Management Tools → IIS Management Service.
e. Select Telnet Server.
f. Select .NET Framework 3.5(includes .NET 2.0 and 3.0) and then select Windows Communication Foundation HTTP Activation and Windows
Communication Foundation Non-HTP Activation options, then press OK.
g. If the Windows needs files from Windows Update to finish installing some features message appears, select Download files from Windows Update.
This operation might take around 5 minutes to complete. A confirmation message is displayed when the operation
completes.
7. Edit the power options:
a. Press the Windows and X keys simultaneously, select Control Panel, then select Small Icons under View by.
b. Select Power Options → Choose when to turn off the display, select Never for both Turn off the display and Put the computer to sleep options,
then click Save changes.
c. Select Power Options → Choose what the power buttons do, select Change Settings that are currently unavailable for both Turn off the display and
Put the computer to sleep options, then click Save changes.
d. For shutdown settings, deselect Turn on fast startup and Hibernate options, then click Save changes.
8. Start the telnet service in the virtual image:
a. Press the Windows and X keys simultaneously, select Computer Management → Services and Applications → Services, then double-click
Telnet.
b. In the Telnet Properties (Local Computer) page, select Automatic for the Startup type, then select Apply → Start → OK.
9. Configure FTP settings in the virtual image:
a. Press the Windows and X keys simultaneously, select Control Panel, then select Small Icons under View by.
b. Select Administrative Tools, then double-click Internet Information Services.
c. In the Internet Information Services page, expand the entry under Internet Information Services(IIS) Manager, then expand the tree
under host name.
d. If you see the Do you want to get started with Microsoft Web Platform to stay connected with latest Web Platform Components? message, select Do
not show this message, then click Cancel.
e. Select Sites, right-click on Default Web Site, select Remove, then click Yes to confirm.
f. Right-click Sites, select Add FTP Site, then do the following.
◦ Provide the FTP site name as root and Physical path as C:\, then click Next.
◦ For Bindings and SSL Settings, select No SSL, then click Next.
◦ For Authentication and Authorization Information, select Basic under Authentication, select All Users under Allow access to, select
both Read and Write under Permissions.
56 McAfee Advanced Threat Defense 4.2.0 Installation Guide (Unmanaged)
◦ Click Finish.
g. Close the Internet Information Services (IIS) Manager page.
10. Turn off automatic updating for Windows:
a. Press the Windows and X keys simultaneously, select Control Panel, then select Small Icons under View by.
b. Select Windows Update → Change.
c. Select Never check for updates (not recommended), then click OK
11. Configure Telnet clients
a. Press the Windows and X keys simultaneously, select Control Panel, then select Small Icons under View by.
b. Select Administrator Tools → Computer Management.
c. Select Computer Management (Local) → System Tools → Local Users and Groups → Groups.
d. Double-click TelnetClients.
e. Click Add, type Administrator, click Check Names, then click OK.
12. Set automatic logon:
a. Press the Windows and R keys simultaneously, type netplwiz, then press Enter.
b. In the User Accounts window, deselect Users must enter a user name and password to use this computer, then click
Apply.
c. In the Automatically log on page, provide these credentials.
◦ User name — Administrator
◦ Password — cr@cker42
◦ Confirm Password — cr@cker42
13. Run the MergeIDE batch file on the virtual machine:
a. Download MergeIDE.zip from https://www.virtualbox.org/attachment/wiki/Migrate_Windows/ MergeIDE.zip on the native
computer and then copy it to the virtual machine.
b. Extract MergeIDE.zip and run the MergeIDE batch file in the VM.
14. Configure Microsoft Office:
a. To analyze Microsoft Word, Excel, and PowerPoint files, install Microsoft Office 2003 on the virtual machine.
b. Lower the security to run macros for the Office applications. In Microsoft Word 2003 and select Tools → Macro → Security,
select Low, then click OK. Do the same for other applications such as Microsoft Excel and PowerPoint.
c. Go to http://www.microsoft.com/en-us/download/details.aspx?id=3 and download the required Microsoft Office
compatibility pack for Word, Excel, and PowerPoint File Formats, then install them on the virtual machine.
You need the compatibility pack to open Microsoft Office files that were created in a newer version of Microsoft Office. For
example, to open a .docx file using Office 2003, you need the corresponding compatibility pack installed.
d. In the Compatibility Pack for the 2007 Office system dialog, select Click here to accept the Microsoft Software License Terms, then click
OK.
15. Configure Adobe Reader:
a. To analyze PDF files, download Adobe Reader to the native host and copy it to the VM.
b. Open Adobe Reader and click Accept.
c. In Adobe Reader, select Edit → Preferences → General, then remove Check for updates.
d. In Adobe Reader, select Help → Check for updates → Preferences, then deselect Adobe Updates.
16. Configure Java:
a. Open Java in the Control Panel.
b. In the Update tab, deselect Check for Updates Automatically.
c. In the Java Update Warning message, select Do Not Check and then click OK.
17. Configure system startup:
a. Run the msconfig command.
b. From the Startup tab, then click Open Task Manager.
c. Select Java(TM) Update Scheduler (jusched) (if listed), then click Disable.
d. Select Adobe Acrobat SpeedLauncher (reader_sl) (if listed), then click Disable.
e. In the System Configuration message, select Restart.
f. In the System Configuration Utility message, select Don't show this message or launch the System Configuration Utility when Windows start,
then click OK.
18. Configure the default browser:
McAfee Advanced Threat Defense 4.2.0 Installation Guide (Unmanaged) 57
a. In Internet Explorer, select Tools → Internet Options.
b. In Home page select Use Blank or Use new tab based on the version of Internet Explorer.
c. From the Privacy tab, uncheck Turn on Pop-up Blocker.
d. Go to the Advanced tab of the Internet Options and locate Security, then select Allow active content to run in files on My Computer.
19. Disable the HTTP auto proxy server: Open command prompt with administrator privilege, then run these commands.
◦ Net stop WinHttpAutoProxySvc
◦ Sc config WinHttpAutoProxySvc start= disabled
Prepare a Windows 8.1 image for analysis
Configure your Windows 8.1 virtual system for analysis.
Task
1. From the native system, set up Windows 8.1 to display in the Desktop mode instead of the default Metro UI mode when it
starts.
a. Press the Windows and R keys simultaneously, which is the shortcut to open the Run dialog box.
b. In the Run dialog box, type regedit, then press Enter.
c. In Registry Editor, select HKEY_LOCAL_MACHINE → SOFTWARE → Microsoft → Windows NT → CurrentVersion → Winlogon, then double-
click on Shell.
d. Change Value data to explorer.exe, explorer.exe (instead of the default value of explorer.exe), then click OK.
2. Log on to the virtual machine as administrator.
3. Turn off the firewall in the virtual image:
a. Press the Windows and X keys simultaneously, then select Control Panel → System and Security → Turn on Windows Firewall On or Off.
b. Select Turn off Windows Firewall (not recommended) for both Home or work(private) network location settings and Public network location settings, then
click OK.
4. Disable Windows Defender:
a. Press the Windows and X keys simultaneously, select Control Panel, then select Small Icons under View by.
b. Select Windows Defender → Settings → Administrators, deselect Turn on this app, then click Save changes.
c. If a Windows Defender message appears, close the message screen.
5. Disable first log on animation:
a. Press the Windows and R keys simultaneously, type gpedit.msc, then press Enter.
b. In the Local Group Policy Editor page, select Computer Configuration → Administrative Templates → System → Logon.
c. Double-click Show first sign-in animation, select Disabled, then click OK.
6. Enable required Windows features.
a. Press the Windows and X keys simultaneously, then select Control Panel → Programs → Programs and Features → Turn Windows feature on
or off.
b. Select Internet Information Services → FTP server → FTP Extensibility.
c. Select Internet Information Services → Web Management Tools → IIS Management Service.
d. Select Telnet Server.
e. Select .NET Framework 3.5(includes .NET 2.0 and 3.0) and then select Windows Communication Foundation HTTP Activation and Windows
Communication Foundation Non-HTP Activation options, then press OK.
f. If the Windows needs files from Windows Update to finish installing some features message appears, select Download files from Windows Update.
This operation might take around 5 minutes to complete. A confirmation message is displayed when the operation
completes.
7. Download and install the .NET Framework 4.6 on the VM image.
If a Blocking Issues message appears, install the suggested components, then select Continue.
8. Edit the power options:
a. Press the Windows and X keys simultaneously, select Control Panel, then select Small Icons under View by.
b. Select Power Options → Choose when to turn off the display, select Never for both Turn off the display, and Put the computer to sleep options,
then click Save changes.
58 McAfee Advanced Threat Defense 4.2.0 Installation Guide (Unmanaged)
c. For shutdown settings, deselect Turn on fast startup and Hibernate options, then click Save changes.
9. Start the telnet service in the virtual image:
a. Press the Windows and X keys simultaneously, select Computer Management → Services and Applications → Services, then double-click
Telnet.
b. In the Telnet Properties (Local Computer) page, select Automatic for the Startup type, then select Apply → Start → OK.
10. Configure FTP settings in the virtual image:
a. Press the Windows and X keys simultaneously, select Control Panel → System and Security → Administrative Tools, then double-click
Internet Information Services.
b. In the Internet Information Services page, expand the entry under Internet Information Services(IIS) Manager, then expand the tree
under host name.
c. If you see the Do you want to get started with Microsoft Web Platform to stay connected with latest Web Platform Components? message, select Do
not show this message, then click Cancel.
d. Select Sites, right-click on Default Web Site, select Remove, then click Yes to confirm.
e. Right-click Sites, select Add FTP Site, then do the following.
◦ Provide the FTP site name as root and Physical path as C:\, then click Next.
◦ For Bindings and SSL Settings, select No SSL, then click Next.
◦ For Authentication and Authorization Information, select Basic under Authentication, select All Users under Allow access to, select
both Read, and Write under Permissions.
◦ Click Finish.
f. Close the Internet Information Services (IIS) Manager page.
11. Turn off automatic updating for Windows:
a. Press the Windows and X keys simultaneously, then select Control Panel → Windows Update → Change.
b. Select Never check for updates (not recommended), then click OK
12. Configure Telnet clients.
a. Press the Windows and X keys simultaneously, select Control Panel, then select Small Icons under View by.
b. Select Administrative tools → Computer Management.
c. Select Computer Management (Local) → System Tools → Local Users and Groups → Groups.
d. Double-click TelnetClients.
e. Click Add, type Administrator, click Check Names, then click OK.
13. Set automatic logon:
a. Press the Windows and R keys simultaneously, type netplwiz, then press Enter.
b. In the User Accounts window, deselect Users must enter a user name and password to use this computer, then click
Apply.
c. In the Automatically log on page, provide these credentials.
◦ User name — Administrator
◦ Password — cr@cker42
◦ Confirm Password — cr@cker42
14. Run the MergeIDE batch file on the virtual machine:
a. Download MergeIDE.zip from https://www.virtualbox.org/attachment/wiki/Migrate_Windows/ MergeIDE.zip on the native
computer and then copy it to the virtual machine.
b. Extract MergeIDE.zip and run the MergeIDE batch file in the VM.
15. Configure Microsoft Office:
a. To analyze Microsoft Word, Excel, and PowerPoint files, install Microsoft Office 2007 on the virtual machine.
b. Lower the security to run macros for the Office applications. In Microsoft Word 2007, select the Microsoft Office option on
the top left corner, then select Word options → Trust Center → Trust Center Settings → Macro Settings, then select Enable all macros (not
recommended potentially dangerous code can run). Do the same for other applications such as Microsoft Excel and PowerPoint.
c. On the Welcome to Microsoft Office 2007 page, click Next button.
d. On the Sign-up for Microsoft Update page, select I don't want to use Microsoft Update, then click Finish.
16. Configure Adobe Reader:
a. To analyze PDF files, download Adobe Reader to the native host and install it to the VM.
b. In Adobe reader, if Adobe Reader Protected Mode message appears, select Open with Protected Mode disabled, then select OK.
c. If Accessibility Setup Assistance message appears, select Cancel.
McAfee Advanced Threat Defense 4.2.0 Installation Guide (Unmanaged) 59
d. Select Edit → Preferences → Updater, select Do not download or install updated automatically, select OK, then select Yes to confirm the
changes.
17. Configure Java:
a. Open Java in the Control Panel.
b. In the Update tab, deselect Check for Updates Automatically.
c. In the Java Update Warning message, select Do Not Check and then click OK.
18. Configure system startup:
a. Run the msconfig command.
b. From the Startup tab, then click Open Task Manager.
c. Select Java(TM) Update Scheduler (jusched) (if listed), then click Disable.
d. Select Adobe Acrobat SpeedLauncher (reader_sl) (if listed), then click Disable.
e. In the System Configuration dialog, select Don't show this message again, then select Restart.
19. Configure the default browser:
a. In Internet Explorer, select Tools → Internet Options.
b. In Home page select Use Blank or Use new tab based on the version of Internet Explorer.
c. From the Privacy tab, uncheck Turn on Pop-up Blocker.
d. Go to the Advanced tab of the Internet Options and locate Security, then select Allow active content to run in files on My Computer.
20. Disable the HTTP auto proxy server: Open command prompt with administrator privilege, then run these commands.
◦ Net stop WinHttpAutoProxySvc
◦ Sc config WinHttpAutoProxySvc start= disabled
Prepare a Windows 10 or Windows 10 v1703 (Redstone 2) image
for analysis
Configure your Windows 10 virtual system for analysis.
Task
1. From the native system, set up Windows 10 to display in the Desktop mode instead of the default Metro UI mode when it
starts.
a. Press the Windows and R keys simultaneously, which is the shortcut to open the Run dialog box.
b. In the Run dialog box, type regedit, then press Enter.
c. In Registry Editor, select HKEY_LOCAL_MACHINE → SOFTWARE → Microsoft → Windows NT → CurrentVersion → Winlogon, then double-
click on Shell.
d. Change Value data to explorer.exe, explorer.exe (instead of the default value of explorer.exe), then click OK.
2. Log on to the virtual machine as administrator.
3. Turn off the firewall in the virtual image:
a. Press the Windows and X keys simultaneously, then select Control Panel → System and Security → Turn on Windows Firewall On or Off.
b. Select Turn off Windows Firewall (not recommended) for both Home or work(private) network location settings and Public network location settings, then
click OK.
4. Disable Windows Defender:
a. Press the Windows and X keys simultaneously, select Control Panel, then select Small Icons under View by.
b. Select Windows Defender, then turn off all features on the Windows Defender Settings page.
c. If a Windows Defender message appears, close the message screen.
5. Disable first log on animation:
a. Press the Windows and R keys simultaneously.
b. In the Run dialog box, type gpedit.msc, then press Enter.
c. In the Local Group Policy Editor page, select Computer Configuration → Administrative Templates → System → Logon.
d. Double-click Show first sign-in animation, select Disabled, then click OK.
6. Enable required Windows features.
60 McAfee Advanced Threat Defense 4.2.0 Installation Guide (Unmanaged)
a. Press the Windows and X keys simultaneously, select Control Panel, then select Small Icons under View by.
b. Select Programs → Programs and Features → Turn Windows feature on or off.
c. Select Internet Information Services → FTP server → Control Panel → FTP Extensibility.
d. Select Internet Information Services → Web Management Tools → IIS Management Service.
e. Select .NET Framework 4.6 Advanced Services, and ensure that ASP.NET 4.6 is enabled.
f. Select WCF Service Library, ensure that TCP Port Sharing is enabled, then select OK.
g. If the Windows needs files from Windows Update to finish installing some features message appears, select Download files from Windows Update.
This operation might take around 5 minutes to complete. A confirmation message is displayed when the operation
completes.
7. Edit the power options:
a. Press the Windows and X keys simultaneously, select Control Panel, then select Small Icons under View by.
b. Select Power Options → Choose when to turn off the display, select Never for Turn off the display, then click Save changes.
c. For shutdown settings, deselect Turn on fast startup and Hibernate options, then click Save changes.
8. Configure FTP settings in the virtual image:
a. Press the Windows and X keys simultaneously, select Control Panel, then select Small Icons under View by.
b. Select Administrative Tools, then double-click Internet Information Services.
c. In the Internet Information Services page, expand the entry under Internet Information Services(IIS) Manager, then expand the tree
under host name.
d. If you see the Do you want to get started with Microsoft Web Platform to stay connected with latest Web Platform Components? message, select Do
not show this message, then click Cancel.
e. Select Sites, right-click on Default Web Site, select Remove, then click Yes to confirm.
f. Right-click Sites, select Add FTP Site, then do the following.
◦ Provide the FTP site name as root and Physical path as C:\, then click Next.
◦ For Bindings and SSL Settings, select No SSL, then click Next.
◦ For Authentication and Authorization Information, select Basic under Authentication, select All Users under Allow access to, select
both Read, and Write under Permissions.
◦ Click Finish.
g. Close the Internet Information Services (IIS) Manager page.
9. Turn off automatic updating for Windows:
a. Press the Windows and X keys simultaneously, select Control Panel, then select Small Icons under View by.
b. Select Administrative Tools → Services, then double-click Windows Update.
c. Select Startup type as Disabled.
d. Stop the service if the service is running.
e. Press the Windows and X keys simultaneously, then select Control Panel → Windows Update → Change.
f. Select Never check for updates (not recommended), then click OK
10. Set automatic logon:
a. Press the Windows and R keys simultaneously, type netplwiz, then press Enter.
b. In the User Accounts window, deselect Users must enter a user name and password to use this computer, then click
Apply.
c. In the Automatically log on page, provide these credentials.
◦ User name — admin
◦ Password — cr@cker42
◦ Confirm Password — cr@cker42
11. Run the MergeIDE batch file on the virtual machine:
a. Download MergeIDE.zip from https://www.virtualbox.org/attachment/wiki/Migrate_Windows/ MergeIDE.zip on the native
computer and then copy it to the virtual machine.
b. Extract MergeIDE.zip and run the MergeIDE batch file in the VM.
12. Configure Microsoft Office:
a. To analyze Microsoft Word, Excel, and PowerPoint files, install Microsoft Office 2007 on the virtual machine.
b. Lower the security to run macros for the Office applications. In Microsoft Word 2007, select the Microsoft Office option on
the top left corner, then select Word options → Trust Center → Trust Center Settings → Macro Settings, then select Enable all macros (not
recommended potentially dangerous code can run). Do the same for other applications such as Microsoft Excel and PowerPoint.
McAfee Advanced Threat Defense 4.2.0 Installation Guide (Unmanaged) 61
c. Lower the security to run ActiveX for the Office applications. In Microsoft Word 2007, select the Microsoft Office option on
the top left corner, then select Word options → Trust Center → Trust Center Settings → ActiveX Settings, then select Enable all controls without
restrictions and without prompting (not recommended potentially dangerous code can run). Do the same for other applications such as
Microsoft Excel and PowerPoint.
d. Select Word options → Trust Center → Trusted Center Settings → Trusted Locations, then use the Add new location... button to add C:\ under
User Locations. Once added, double click on the entry for C:\, then in the pop-up, select Subfolders of this location are also trusted, then
click OK.
e. On the Welcome to Microsoft Office 2007 page, click Next button.
f. On the Sign-up for Microsoft Update page, select I don't want to use Microsoft Update, then click Finish.
g. When you open any of the Microsoft Office 2007 software, you would see the Help Protect and Improve Microsoft Office
pop-up. From the pop-up select Don't make changes, then click OK.
13. Configure Adobe Reader:
a. To analyze PDF files, download Adobe Reader to the native host and install it to the VM.
b. In Adobe reader, if Adobe Reader Protected Mode message appears, select Open with Protected Mode disabled, then select OK.
c. If Accessibility Setup Assistance message appears, select Cancel.
d. Select Edit → Preferences → Updater, select Do not download or install updated automatically, select OK, then select Yes to confirm the
changes.
14. Configure Java:
a. Open Java in the Control Panel.
b. In the Update tab, deselect Check for Updates Automatically.
c. In the Java Update Warning message, select Do Not Check and then click OK.
15. Configure system startup:
a. Run the msconfig command.
b. From the Startup tab, then click Open Task Manager.
c. Select Java(TM) Update Scheduler (jusched) (if listed), then click Disable.
d. Select Adobe Acrobat SpeedLauncher (reader_sl) (if listed), then click Disable.
e. In the System Configuration dialog, select Don't show this message again, then select Restart.
16. Configure the default browser:
a. In Internet Explorer, select Tools → Internet Options.
b. In Home page select Use Blank or Use new tab based on the version of Internet Explorer.
c. From the Privacy tab, uncheck Turn on Pop-up Blocker.
d. Go to the Advanced tab of the Internet Options and locate Security, then select Allow active content to run in files on My Computer.
17. Disable the HTTP auto proxy server: Open command prompt with administrator privilege, then run these commands.
◦ Net stop WinHttpAutoProxySvc
◦ Sc config WinHttpAutoProxySvc start= disabled
Prepare a Windows 2012 R2 image for analysis
Configure your Windows Server 2012 R2 virtual system for analysis.
Task
1. Log on to the virtual machine as administrator.
2. If the Manage Your Server window page appears, select Don't Display the page at logon and close the page.
3. If the Server Manager windows is displayed, select Manage → Server Manager Properties, select Do not start Server Manager automatically at
logon, then select OK.
4. Disable the shutdown event tracker:
a. Select Start → Run, type gpedit.msc, then click OK.
b. In the Local Group Policy Editor page, select Computer Configuration → Administrative Templates → System, then double-click Display
Shutdown Event Tracker.
c. Select Disabled, then click OK.
62 McAfee Advanced Threat Defense 4.2.0 Installation Guide (Unmanaged)
d. Close the Local Group Policy Editor page.
5. Turn off the firewall in the virtual image:
a. Select Start → Control Panel → Windows Firewall → Turn on Windows Firewall On or Off.
b. Select Off, then click OK.
6. Install telnet in the virtual image:
a. Select Start → Administrative Tools → Server Manager.
b. In the Server Manager window, select Add Roles and Features.
c. In Add Roles and Features Wizard, select Telnet Server.
d. Click Next, then Install.
e. Click Close after the installation succeeds.
7. Start the telnet service in the virtual image:
a. Select Start → Administrative Tools → Services, then double-click Telnet.
b. In the Telnet Properties (Local Computer) page, select Automatic for the Startup type, then select Apply → Start → OK.
8. Configure FTP settings in the virtual image:
a. Install IIS Manager if not already present and make sure you check the FTP Server checkbox when installing IIS Manager.
i. From Server Manager page, select Add Roles and Features, then click Next.
ii. In the Installation type page, select Role-based or feature-based installation, then click Next.
iii. In the Server selection page, select Select a server from the server pool, then click Next.
iv. In the Server Roles page, expand the Web Server (IIS) node, expand the FTP Server node, select FTP Server, select FTP Service,
then click Next.
v. In the Select features page, click Next, then click Install.
b. Select Start → Administrative Tools → Internet Information Services(IIS) Manager.
c. In the Internet Information Services Manager page, select Sites, select Add FTP Site
d. In the Add FTP Site wizard, do the following.
◦ Provide the FTP site name as root and Physical path as C:\, then click Next.
◦ For Bindings and SSL Settings, select No SSL, then click Next.
◦ For Authentication and Authorization Information, select Basic under Authentication, select All Users under Allow access to, select
both Read and Write under Permissions.
◦ Click Finish.
9. Download and install the .NET Framework 4.6 on the VM image.
If a Blocking Issues message appears, install the suggested components, then select Continue.
10. Set automatic logon:
a. Select Start → Run, type netplwiz, then press Enter.
b. In the User Accounts window, deselect Users must enter a user name and password to use this computer, then click
Apply.
c. In the Automatically log on page, provide these credentials.
◦ User name — Administrator
◦ Password — cr@cker42
◦ Confirm Password — cr@cker42
11. Run the MergeIDE batch file on the virtual machine:
a. Download MergeIDE.zip from https://www.virtualbox.org/attachment/wiki/Migrate_Windows/ MergeIDE.zip on the native
computer and then copy it to the virtual machine.
b. Extract MergeIDE.zip and run the MergeIDE batch file in the VM.
12. Disable Windows updates:
a. Select Start → Control Panel → Windows Update → Change settings.
b. Under Important updates, select Never check for updates (not recommended).
c. Deselect Recommended updates when downloading, installing, or notifying me about updates.
d. Click OK.
13. Configure Microsoft Office:
a. To analyze Microsoft Word, Excel, and PowerPoint files, install Microsoft Office 2007 on the virtual machine.
McAfee Advanced Threat Defense 4.2.0 Installation Guide (Unmanaged) 63
b. Lower the security to run macros for the Office applications. In Microsoft Word 2007, select the Microsoft Office option on
the top left corner, then select Word options → Trust Center → Trust Center Settings → Macro Settings, then select Enable all macros (not
recommended potentially dangerous code can run). Do the same for other applications such as Microsoft Excel and PowerPoint.
c. Lower the security to run ActiveX for the Office applications. In Microsoft Word 2007, select the Microsoft Office option on
the top left corner, then select Word options → Trust Center → Trust Center Settings → ActiveX Settings, then select Enable all controls without
restrictions and without prompting (not recommended potentially dangerous code can run). Do the same for other applications such as
Microsoft Excel and PowerPoint.
d. On the Welcome to Microsoft Office 2007 page, click Next button.
e. On the Sign-up for Microsoft Update page, select I don't want to use Microsoft Update, then click Finish.
14. Configure Adobe Reader:
a. To analyze PDF files, download Adobe Reader to the native host and install it to the VM.
b. In Adobe reader, if Adobe Reader Protected Mode message appears, select Open with Protected Mode disabled, then select OK.
c. If Accessibility Setup Assistance message appears, select Cancel.
d. Select Edit → Preferences → Updater, select Do not download or install updated automatically, select OK, then select Yes to confirm the
changes.
15. Configure Java:
a. Open Java in the Control Panel.
b. In the Update tab, deselect Check for Updates Automatically.
c. In the Java Update Warning message, select Do Not Check and then click OK.
16. Configure system startup:
a. Run the msconfig command.
b. From the Startup tab, deselect reader_sl and jusched, then click OK.
Note: reader_sl is available only when Adobe Reader is installed.
c. In the System Configuration dialog, select Don't show this message again, then select Restart.
17. Configure the default browser:
a. In Internet Explorer, select Tools → Internet Options.
b. In Home page select Use Blank or Use new tab based on the version of Internet Explorer.
c. From the Privacy tab, uncheck Turn on Pop-up Blocker.
d. Go to the Advanced tab of the Internet Options and locate Security, then select Allow active content to run in files on My Computer.
Prepare a Windows Server 2016 Standard image for analysis
Configure your Windows Server 2016 Standard virtual system for analysis.
Task
1. Log on to the virtual machine as administrator.
2. If the Manage Your Server window page appears, select Don't Display the page at logon and close the page.
3. If the Server Manager windows is displayed, select Manage → Server Manager Properties, select Do not start Server Manager automatically at
logon, then select OK.
4. Disable the shutdown event tracker:
a. Select Start → Run, type gpedit.msc, then click OK.
b. In the Local Group Policy Editor page, select Computer Configuration → Administrative Templates → System, then double-click Display
Shutdown Event Tracker.
c. Select Disabled, then click OK.
d. Close the Local Group Policy Editor page.
5. Turn off the firewall in the virtual image:
a. Select Start → Control Panel → Windows Firewall → Turn on Windows Firewall On or Off.
b. Select Turn off Windows Firewall (not recommended), for the following, then click OK.
◦ Home or work (private) networks
◦ Public networks
6. Configure FTP settings in the virtual image:
64 McAfee Advanced Threat Defense 4.2.0 Installation Guide (Unmanaged)
a. Install IIS Manager if not already present and make sure you check the FTP Server checkbox when installing IIS Manager.
i. From Server Manager page, select Add Roles and Features, then click Next.
ii. In the Installation type page, select Role-based or feature-based installation, then click Next.
iii. In the Server selection page, select Select a server from the server pool, then click Next.
iv. In the Server Roles page, expand the Web Server (IIS) node, expand the FTP Server node, select FTP Server, select FTP Service,
then click Next.
v. In the Select features page, click Next, then click Install.
b. Select Start → Administrative Tools → Internet Information Services(IIS) Manager.
c. In the Internet Information Services Manager page, select ADMINISTRATOR → Sites, then right-click on Sites and select Add FTP
Site.
d. In the Add FTP Site wizard, do the following.
◦ Provide the FTP site name as root and Physical path as C:\, then click Next.
◦ For Bindings and SSL Settings, select No SSL, then click Next.
◦ For Authentication and Authorization Information, select Basic under Authentication, select All Users under Allow access to, select
both Read and Write under Permissions.
◦ Click Finish.
7. Ensure that .NET Framework 4.6.2 is installed.
8. Set automatic logon:
a. Select Start → Run, type netplwiz, then press Enter.
b. In the User Accounts window, deselect Users must enter a user name and password to use this computer, then click
Apply.
c. In the Automatically log on page, provide these credentials.
◦ User name — Administrator
◦ Password — cr@cker42
◦ Confirm Password — cr@cker42
9. Run the MergeIDE batch file on the virtual machine:
a. Download MergeIDE.zip from https://www.virtualbox.org/attachment/wiki/Migrate_Windows/ MergeIDE.zip on the native
computer and then copy it to the virtual machine.
b. Extract MergeIDE.zip and run the MergeIDE batch file in the VM.
10. Disable Windows updates and Windows Defender:
a. Select Start → Run, type gpedit.msc, then press Enter.
b. Select Computer Configuration → Administrative Templates → Windows Components → Windows update.
c. On the right pane, double click Configure Automatic Updates, then select Disable.
d. Click OK.
e. Select Computer Configuration → Administrative Templates → Windows Components → Windows Defender.
f. On the right pane, double click Turn off Windows Defender , then select Disable.
g. Click OK.
11. Configure Microsoft Office 2016:
a. To analyze Microsoft Word, Excel, and PowerPoint files, install Microsoft Office 2016 on the virtual machine.
b. Lower the security to run macros for the Office applications. In Microsoft Word , select the Microsoft Office 2016 option on
the top left corner, then select Word options → Trust Center → Trust Center Settings → Macro Settings, then select Enable all macros (not
recommended potentially dangerous code can run). Do the same for other applications such as Microsoft Excel and PowerPoint.
c. Lower the security to run ActiveX for the Office applications. In Microsoft Word 2007, select the Microsoft Office option on
the top left corner, then select Word options → Trust Center → Trust Center Settings → ActiveX Settings, then select Enable all controls without
restrictions and without prompting (not recommended potentially dangerous code can run). Do the same for other applications such as
Microsoft Excel and PowerPoint.
d. On the Welcome to Microsoft Office 2016 page, click Next button.
e. On the Sign-up for Microsoft Update page, select I don't want to use Microsoft Update, then click Finish.
12. Configure Adobe Reader:
a. To analyze PDF files, download Adobe Reader to the native host and install it to the VM.
b. In Adobe reader, if Adobe Reader Protected Mode message appears, select Open with Protected Mode disabled, then select OK.
c. If Accessibility Setup Assistance message appears, select Cancel.
McAfee Advanced Threat Defense 4.2.0 Installation Guide (Unmanaged) 65
d. Select Edit → Preferences → Updater, select Do not download or install updated automatically, select OK, then select Yes to confirm the
changes.
13. Configure Java:
a. Open Registry Editor
b. Navigate to HKEY_LOCAL_MACHINE\SOFTWARE\Wow6432Node\JavaSoft\Java Update\Policy\EnableJavaUpdate.
c. Set its value to 0.
d. Close the Registry Editor.
14. Configure Adobe flash player:
a. Run the command prompt as an Administrator.
b. Execute the following command:
dism.exe /online /add-package /packagepath:"<Adobe-Flash-For-Windows-Package>.mum"
Note: Replace <Adobe-Flash-For-Windows-Package> with the name and path of the Adobe Flash for Windows package
MUM file.
c. Restart the VM.
15. Configure system startup:
a. Select Start → Run, type msconfig, then click OK.
b. From the Startup tab, deselect reader_sl and jusched, then click OK.
Note: reader_sl is available only when Adobe Reader is installed.
c. In the System Configuration dialog, select Don't show this message again, then select Restart.
16. Configure the default browser:
a. In Internet Explorer, select Tools → Internet Options.
b. In Home page select Use Blank or Use new tab based on the version of Internet Explorer.
c. From the Privacy tab, uncheck Turn on Pop-up Blocker.
d. Go to the Advanced tab of the Internet Options and locate Security, then select Allow active content to run in files on My Computer.
e. Open Registry Editor.
f. Navigate to HKEY_LOCAL_MACHINE\SOFTWARE\Microsoft\Active Setup\Installed Components\
{A509B1A7-37EF-4b3f-8CFC-4F3A74704073}.
g. Set its value to 0.
h. Close the Registry Editor.
Import the virtual disk file
To create an analyzer VM, you must import the corresponding virtual disk file into Advanced Threat Defense.
Task
1. Click Start → Shut down.
2. Make sure there are no stale lock files (.lck) associated with the virtual machine.
The .lck files are located in the same folder as the .vmdk or .vhdx file.
3. Locate the virtual disk file.
Make sure the virtual disk file name does not contain any spaces or unsupported characters. If it contains any spaces or
unsupported characters, the image file conversion fails.
4. To enable FTP, use the set ftp enable CLI command.
FTP transfer is faster than SFTP, but less secure. If your Advanced Threat Defense Appliance is in an unsecured network, such
as an external network, use SFTP.
5. Open the FTP client.
For example, you can use WinSCP or FileZilla.
6. To connect to the FTP server on Advanced Threat Defense, use the following credentials.
◦ Host — IP address of Advanced Threat Defense
◦ Username — atdadmin
◦ Password — atdadmin
◦ Port — The corresponding port number based on the protocol you want to use.
66 McAfee Advanced Threat Defense 4.2.0 Installation Guide (Unmanaged)
7. Upload the virtual disk file from the local machine to Advanced Threat Defense.
Convert the VMDK and VHDX file to an image file
To create an analyzer VM, you must convert the VMDK and VHDX file to an image file.
For malware analysis, you can create multiple VMs that run on the same operating system, but with different applications. For
example, you can create a Windows 7 SP1 analyzer VM for Internet Explorer 10 and another Windows 7 SP1 analyzer VM for
Internet Explorer 9.
Users without administrator permissions are able to convert VMDK and VHDX files to image files.
Task
1. Log on to the Advanced Threat Defense web interface.
2. Click Manage → Image & Software → Image.
3. From the VMDK and VHDX Image drop-down list, select the imported VMDK or VHDX file.
4. In the Image Name field, enter the image name that corresponds to your operating system.
Note: Image Name must not contain a space or any special characters except hypen (-) or underscores (_).
Image names
Operating system Image name
Microsoft Windows XP 32-bit Service Pack 2 winXPsp2.img
Microsoft Windows XP 32-bit Service Pack 3 winXPsp3.img
Microsoft Windows 7 32-bit Service Pack 1 win7sp1.img
Microsoft Windows 7 64-bit Service Pack 1 win7x64sp1.img
Microsoft Windows 8 Professional 32-bit win8p0x32.img
Microsoft Windows 8 Professional 64-bit win8p0x64.img
Windows 8.1 Enterprise Update 1 version 6.3 build 9600 64- win8p1x64.img
bit
Windows 10 Enterprise (Redstone 1 and 2, Threshold 2) 64- win10p0x64.img
bit
Microsoft Windows Server 2003 32-bit Service Pack 1 win2k3sp1.img
Microsoft Windows Server 2003 32-bit Service Pack 2 win2k3sp2.img
Microsoft Windows Server 2008 R2 Service Pack 1 win2k8sp1.img
Windows 2012 Datacenter 64-bit win2k12.img
Windows 2012 R2 Datacenter 64-bit win2k12r2.img
Note: Ensure that you specify whether the OS is a 32-bit or a 64-bit in the Image Name field, else the samples will fail
submission.
McAfee ePO and OS profiling work only when you use the default name.
5. Select the Operating System.
Advanced Threat Defense attaches the name that you provide to the default name.
Example: You select Windows Server 2003 32-bit Service Pack 1, then enter with_PDF in the Image Name field.
McAfee Advanced Threat Defense 4.2.0 Installation Guide (Unmanaged) 67
The image file name is win2k3sp1_with_PDF.
Note: The image file name must be an alphabet, number, or underscore (_).
6. Click Convert.
7. On the Info window, click OK.
8. View the image conversion logs.
a. From the Select Log drop-down list, select the image name.
b. Click View.
Managing VM profiles
After you convert the imported VMDK or VHDX file to an image file, you create a VM profile for that image file.
Note: You cannot associate this VM profile with any other image file. Similarly, once associated, you cannot change the VM
profile for an image file.
VM profiles contain the operating system and applications in an image file. This enables you to identify the images that you
uploaded to Advanced Threat Defense and then use the appropriate image for dynamically analyzing a file. You can also specify
the number of licenses that you possess for the operating system and the applications. Advanced Threat Defense factors this in
when creating concurrent analyzer VMs from the corresponding image file.
You use the Advanced Threat Defense web application to manage VM profiles.
Configurations in a VM profile
Create VM profiles
You must configure each image file that you convert with a single, unused VM profile. You can convert the same virtual disk file
image files multiple times. This enables you to create multiple image files from one virtual disk file.
VM profiles contain the operating system and applications in an image file. This enables you to identify the images that you
uploaded to Advanced Threat Defense and then use the appropriate image to dynamically analyze files. You can also specify the
number of licenses that you possess for the operating system and the applications. Advanced Threat Defense factors this in
when creating concurrent analyzer VMs from the corresponding image file.
68 McAfee Advanced Threat Defense 4.2.0 Installation Guide (Unmanaged)
Task
1. Log on to the Advanced Threat Defense web interface, then select Policy → VM Profile → New.
2. From the Image drop-down list, select the image, then click Activate.
Based on your browser settings, the activation window opens in a new tab or window.
Note:
◦ Ensure the pop-up blocker for your browser is not blocking the pop-up window. Add the ATD appliance IP under your pop-
up blocker exceptions.
◦
Ensure that ports 6000 and higher (port 6000 to 6000 + number of VMs existing on ATD appliance) are open between the
ATD Client and ATD Appliance. Check that the client's firewall allows connections on these ports. All firewalls between ATD
and the client must allow connections through these ports.
3. Activate Windows on the VM.
a. Click Start → Control Panel → Windows Activation → Activate Windows now.
b. Open Microsoft Word, then click Activate.
c. On the Microsoft Office Activation Wizard, follow the on-screen prompts.
d. Shut down the VM, then click Disconnect.
4. On the Advanced Threat Defense web interface, click Validate.
5. Close the 5n. flash not exist OK message.
6. Download Flash Player.
a. To run the original virtual disk image, use VMware ESXi or Microsoft Hyper-V.
b. On the running VM, download Flash Player.
c. Unzip the file.
d. From the command line, run the following commands, then press Enter.
◦ flashplayerX_X_X_win.exe
◦ flashplayerX_X_X_win_debug.exe
◦ flashplayerX_X_X_win_sa_debug.exe
e. Close the Flash Player window.
f. Stop the VM, then copy the virtual disk image to the Advanced Threat Defense Appliance.
To view the image validation log, click . If the validation fails, create a new virtual disk file with the correct settings, then create
the analyzer VM.
7. Click Check Status, then verify that the following validation tests are successful on the Image Validation Log window.
◦ FTP connect to <VM IP address> OK
◦ FTP login OK
◦ FTP file upload OK
◦ Telnet login successful
◦ OS winxp
◦ Multiprocessing OK
◦ FTP OK
◦ TELNET OK
◦ AUTOLOGON OK
◦ ADMINISTRATOR OK
◦ FIREWALL OK
◦ Sigcheck OK
◦ Scan Complete
If the validation tests fail, create a new virtual disk file, then create the analyzer VM.
8. Create the VM profile.
a. Configure the options.
b. Click Save.
9. On the Information window, click OK.
◦ To monitor the VM creation progress, click Dashboard. The VM creation progress appears on the VM Status monitor.
◦ To view the VM creation logs, click Manage → System.
McAfee Advanced Threat Defense 4.2.0 Installation Guide (Unmanaged) 69
Configuring Advanced Threat Defense for malware analysis
To configure Advanced Threat Defense or Virtual Advanced Threat Defense for malware analysis, log on to the Advanced Threat
Defense web interface.
Important: Ensure that you change the password for cliadmin from the Command-line interface and atdadmin from the web
interface for the configurations to be successful. Some of the configurations might fail if you continue using the default
password.
High-level steps to configure malware analysis
This section provides the high-level steps on how to configure Advanced Threat Defense for malware analysis and reporting
Summarized steps for configuring malware analysis
1. Set up the Advanced Threat Defense Appliance and ensure that it is up and running.
◦ Based on your deployment option, make sure the Advanced Threat Defense Appliance has the required network
connections. For example, if you integrate it with Network Security Platform, make sure the Sensor, Manager, and the
Advanced Threat Defense Appliance are able to communicate with each other.
◦ Make sure the required static analysis modules, such as the McAfee Gateway Anti-Malware Engine are up-to-date.
2. Create the analyzer VMs and the VM profiles.
3. Create the analyzer profiles that you need.
4. If you want Advanced Threat Defense to upload the results to an FTP server, configure it and have the details with you before
you create the profiles for the corresponding users.
5. Create the required user profiles.
6. Log on to Advanced Threat Defense web application using the credentials of a user you created and upload a sample file for
analysis. This is to check if you have configured Advanced Threat Defense as required.
7. In the Analysis Status page, monitor the status of the analysis.
8. After the analysis is complete, view the report in the Analysis Results page.
Configure the McAfee Virtual Advanced Threat Defense network
information
Manage the McAfee Virtual Advanced Threat Defense from virtual machine manager.
Task
1. From your client virtual machine, access the virtual machine console with these credentials.
◦ User name — cliadmin
◦ Password — atdadmin
70 McAfee Advanced Threat Defense 4.2.0 Installation Guide (Unmanaged)
2. Change your password: Provide the old password as atdadmin, followed by the new password, then re-enter the new
password to confirm.
3. In the command prompt, configure the McAfee Virtual Advanced Threat Defense:
a. Set a name for McAfee Virtual Advanced Threat Defense.
For example, set appliance name matd_appliance_1.
The password must be an alphanumeric character string up to 25 characters. The string must begin with a letter, and can
include hyphens, underscores, and periods, but not spaces.
b. Set the McAfee Virtual Advanced Threat Defense management port IP address and subnet mask.
For example, set appliance IP xx.xx.x.x 255.255.255.0.
Do not assign this class C network IP addresses: 192.168.55.0/24
c. Set the default gateway IP address.
For example, set appliance gateway xx.xx.x.x.
d. Set the management port speed and duplex settings using one of the following commands:
◦ set mgmtport auto — Sets the management port in auto mode for speed and duplex.
◦ set mgmtport speed (10|100) duplex (full|half) — Sets the speed to 10 Mbps or 100 Mbps in full or half-duplex
mode.
e. Verify the configuration.
◦ To view the configuration details, run the show command.
◦ To check the network connectivity, run the ping <IP address> command.
One of these messages appears:
◦ host <ip address> is alive — When the server is reachable.
◦ failed to talk to <ip address> — When the host server is not reachable.
4. Restart the McAfee Virtual Advanced Threat Defense.
Configure the security and performance options
To ensure that Advanced Threat Defense runs securely and efficiently, configure the Global Settings.
Task
1. Log on to the Advanced Threat Defense web interface.
2. Click Manage → ATD Configuration → Global Settings.
3. Configure the settings, then click Save.
Note: To return the settings to the default configuration, click Reset Settings to Default.
Configure proxy servers for Internet connectivity
Advanced Threat Defense connects to different proxy servers for Internet connectivity. Based on the source of the traffic,
Advanced Threat Defense determines the proxy server on which the Internet access requests from the traffic have to be routed.
These proxy servers can be configured on Advanced Threat Defense to handle Internet access requests:
• GTI HTTP Proxy — This setting is relevant for those analyzer profiles which have GTI Reputation enabled in their Analyzing Options.
Advanced Threat Defense sends a query to a McAfee GTI server to fetch McAfee GTI score for the suspicious file being
analyzed. If the customer network is protected under proxy, specify the proxy server details here so that the McAfee GTI
queries can be sent out.
• Malware Site Proxy — This setting is applicable when samples being analyzed at analyzer VMs request Internet access. The proxy
server specified under Malware Site Proxy handles the request. Because the traffic from an analyzer VM might be malicious, you
might want to segregate this traffic from your production network.
McAfee Advanced Threat Defense 4.2.0 Installation Guide (Unmanaged) 71
Configure Advanced Threat Defense to communicate with
McAfee GTI
To use McAfee GTI with Advanced Threat Defense, configure the options.
Task
1. Log on the Advanced Threat Defense web interface.
2. Verify that the GTI File Reputation option is enabled.
a. Click Policy → Analyzer Profile.
b. Select the analyzer profile, then click Edit.
c. Select GTI File Reputation.
3. Click Manage → ATD Configuration → Proxy.
4. Configure the GTI HTTP Proxy options, then click Test.
5. Click Submit.
Enable the malware site proxy
Allow analyzer VMs to connect to the internet for sample analysis.
Task
1. Log on the Advanced Threat Defense web interface.
2. Click Manage → ATD Configuration → Proxy.
3. Configure the Malware Site Proxy options, then click Test.
4. Click Submit.
Configure DNS setting
When you execute files, the files can send DNS queries to resolve names. DNS queries are an attempt by malware to determine if
they are being run in a sandbox environment. If the DNS query fails, the file might take an alternate path. When Advanced Threat
Defense dynamically analyzes such a file, you might want to provide a proxy DNS service in order to bring out the actual behavior
of the file.
Before you begin
• The DNS server is required to have access to a public domain or the internet.
• Ensure that the IP configured for DNS should be resolved by the DNS server using reverse lookup.
Note: Malware DNS is used during VM activation, and also for any name resolution requests originating from the analyzer VM.
Task
1. Log on to the Advanced Threat Defense web interface.
2. Click Manage → ATD Configuration → DNS.
3. In DNS Setting, complete these settings, then click Apply.
◦ Domain — Type your domain name.
◦ Preferred DNS Server — Type IP address of the primary DNS server.
◦ Alternate DNS Server — Type IP address of the secondary DNS server.
72 McAfee Advanced Threat Defense 4.2.0 Installation Guide (Unmanaged)
4. In Malware DNS Setting, type IP address of the DNS server to resolve name resolution queries originated from the sandbox
environment, then click Apply.
Configure the syslog settings
The syslog mechanism transfers the Advanced Threat Defense events over the syslog channel to Security Information and Event
Management (SIEM) or a logging server.
You can configure up to two external syslog server to which the following information are sent based on your configuration:
• Analysis Results (Malicious only or All)
• CPU Utilization (above a threshold percentage)
• Memory Utilization (above a threshold percentage)
• HDD Utilization (above a threshold percentage)
• Interface Status
• User Login/Logout
• Audit Log
• HTTPS Session Log
Once the user-defined threshold limit exceeds for CPU Utilization, Memory Utilization and HDD Utilization, syslog events are
generated and sent to SIEM receiver. Minimum threshold level supported is 30%. Maximum threshold level supported is 90%. By
default, the threshold percentage displayed under Syslog Setting page is 75%.
Whenever the interface link goes down or comes up, syslog events are generated and sent to SIEM receiver.
Analysis results and logon/logoff events are sent to the SIEM receiver.
Note: After syslog events are generated and sent to SIEM receiver, the information are parsed and sent to ESM. The summary is
then displayed on the ESM user interface.
Note: The SIEM receiver and ESM can be on separate appliances or can be together in a virtual environment.
Task
1. Log on to the Advanced Threat Defense web interface.
2. Click Manage → ATD Configuration → Syslog, then select Enable Logging.
3. In the Statistic to Log section, make these selections and entries as per requirement.
◦ Select Analysis Results, then select a level from the Severity Level drop-down list.
◦ Select CPU Utilization and specify the threshold level in the respective Threshold drop-down.
◦ Select Memory Utilization and specify the threshold level in the respective Threshold drop-down.
◦ Select HDD Utilization and specify the threshold level in the respective Threshold drop-down.
◦ Select Interface Status to receive information regarding interface link status.
◦ If you want to store the logon/logoff information with a time stamp, select User Login/Logout.
◦ Select Audit Log to view logs for administrative actions performed on Advanced Threat Defense. Audit Log is selected by default.
◦ Select HTTPS Session Log to view logs for every session established or terminated.
This option is only available when Common Criteria Mode is enabled in Advanced Security Settings.
Note: When HTTPS Session Log is enabled, Advanced Threat Defense web performance is impacted.
4. From the drop-down, select the communication protocol between your Syslog server and Advanced Threat Defense.
Note:
◦ If you select TCP/TLS Encryption, then ensure that you upload a valid root CA certificate. You can upload the certificate from
Manage → Security → Manage Certificates → Trusted CA certificate.
◦ Advanced Threat Defense validates the certificates for the following.
◦ CA Flag is TRUE.
◦ Certificate is not expired.
◦ Signature algorithm is SHA256 with RSA.
◦ Certificate is not revoked.
◦ Key length is 2048 bits or greater.
McAfee Advanced Threat Defense 4.2.0 Installation Guide (Unmanaged) 73
5. You can configure up to two syslog servers on Advanced Threat Defense. To configure the System Log Server options, do the
following:
a. Enable Syslog.
b. Type the IP address or hostname of the logging server.
Note: In CC mode, hostname validation is done based on the logging server certificates. The communication will fail if there
is a discrepancy between the hostname of the logging server and the certificate.
c. Type the port number on which the logging server is listening.
d. Enable Validate Syslog Server Certificate, to perform security checks on the syslog server certificates.
Note: This checkbox is available only if you chose TCP/TLS Encryption in the communication protocol.
6. Click Test Connection. When the "Test connection successful" message appears, click OK.
Note: When you select UDP as the Protocol from the drop-down list then Test Connection tab is disabled as UDP uses a simple
connectionless transmission model rendering the connection status, unverifiable.
7. Click Submit.
Configuring the TAXII settings
Trusted Automated eXchange of Indicator Information (TAXII™) is a transport mechanism which allows you to automate the
exchange of threat information. The information is shared in the form of a STIX report to the TAXII server.
Advanced Threat Defense generates STIX report when malicious files are detected and then the report sent to your TAXII server.
For Advanced Threat Defense to do so, you need to configure your TAXII server information on Advanced Threat Defense.
Supported versions
STIX - version 1.2
TAXII - version 1.x
Note: Advanced Threat Defense only supports HTTPS while communicating with the TAXII server.
Enable and configure TAXII settings
Advanced Threat Defense generates the STIX report which is then sent to the TAXII server.
Before you begin
Ensure that you have configured an inbox service and set a data collection name on the TAXII server.
Task
1. Log on to the Advanced Threat Defense interface, then click Manage → ATD Configuration → Global Settings and select Generate STIX
report.
2. Click Manage → ATD Configuration → TAXII, then select Enable TAXII Communication.
3. In URL, type the address of your TAXII server.
4. Choose None or Basic based on the authentication requirement set for your server.
If you choose Basic, type the user name and password for authentication.
5. If your TAXII server requires TAXII client authentication, select Certificate Authentication Required.
6. Use Browse to select a certificate, then click Upload.
Note:
◦ The certificate must be in PEM format.
◦ Merge the private key with your certificate.
◦ Ensure that the certificate key-length is 2048 bytes or above.
7. Select Enable Discovery and do the following:
a. In Discover Service URL, type the URL for the discover service.
This allows Advanced Threat Defense to check for available TAXII services on the TAXII server.
74 McAfee Advanced Threat Defense 4.2.0 Installation Guide (Unmanaged)
b. In Collection URL, type the URL for the data collection service.
This allows Advanced Threat Defense to request information about available Data Collections on the TAXII server.
8. In Inbox Path, type the path of the managed inbox of your TAXII server.
Inbox Path can be read from response obtained from Discover Services.
9. In Collection Name, type the name of the collection where the STIX reports are delivered.
Collection Name can be read from response obtained from Discover Collection.
10. Click Test Connection to check the status of the connection between Advanced Threat Defense and the TAXII server.
The check returns the status of the following:
◦ Inbox service on collection name.
◦ Discovery service (if enabled)
◦ Collection Service (if enabled)
11. Click Apply to save your configuration.
Results
Once Advanced Threat Defense starts communicating with the TAXII server, the TAXII Status changes to the following:
• UP – Last attempt to send STIX report to the TAXII server was successful.
• DOWN – Last attempt to send STIX report to the TAXII server was unsuccessful. This status can also appear if the TAXII settings
are not configured or incorrect.
• UNKNOWN – Connection status is not yet verified by Advanced Threat Defense.
Configure the date and time
Advanced Threat Defense uses the date and time that you configure for all its functional and display purposes. The date and
time displays on the Advanced Threat Defense web interface, reports, log files, and CLI.
To use the Network Security Protocol server domain names, make sure you have configured the DNS servers.
You can either manually specify the date and time or configure Network Time Protocol (NTP) servers as the time source for
Advanced Threat Defense. If you specify NTP servers, you can configure up to 3 Network Time Protocol (NTP) servers. In this
case, Advanced Threat Defense acts as an NTP client and synchronizes with the highest priority NTP server that is available.
• By default, synchronization with NTP servers is enabled in Advanced Threat Defense. Also, pool.ntp.org is configured as the
default NTP server. The default time zone is Pacific Standard Time (UTC-8).
• When you upgrade from a previous version without selecting the Reset Database option, the date and time settings from the
previously installed version are preserved. If you upgrade with the Reset Database option selected, the default date and time
settings as described above are set.
• At any point in time, there must be at least one valid NTP server specified in the Date and Time Settings page of Advanced Threat
Defense. You can add, edit, or delete the list of NTP servers specified in Advanced Threat Defense.
• Based on the access available to Advanced Threat Defense, you can specify public NTP servers or the ones locally on your
network.
• You can specify the domain name or the IPv4 address of NTP servers. If you specify the domain names, then you must have
configured DNS settings in Advanced Threat Defense.
Note: If you specify public NTP servers, then using the domain names instead of IP addresses is recommended. The domain of
a public NTP server might resolve to different IP addresses based on various factors.
• Whether you enable NTP server synchronization or manually set the date and time, you must select the required time zone in
the Date and Time Settings page. If you configure an NTP server, Advanced Threat Defense considers only the date and time from
the NTP server. But for the time zone, it relies on what is specified in the Date and Time Settings page.
• The date and time on a Advanced Threat Defense client has no impact on the timestamps that are displayed. Consider that the
current time on the Advanced Threat Defense Appliance is 10 am PST (UTC-8). Regardless of the time zone from which you
access this Advanced Threat Defense Appliance, all the timestamps are displayed in PST only. That is, the timestamps are not
converted based on a client's date and time.
• When the current date and time settings are changed, the timestamp for all the older records are also changed accordingly.
Consider that the current time zone is PST (UTC-8) and you change it to Japan Standard Time (UTC+9). Then the timestamp for
the older records are all converted as per Japan Standard Time (JST). For example, if the timestamp displayed for a record in
McAfee Advanced Threat Defense 4.2.0 Installation Guide (Unmanaged) 75
the Analysis Status page was 0100 hours (1 am) PST before you changed the time zone. After you change the time zone to JST, the
timestamp for the same record is 1800 hours JST.
• The date and time settings of all the analyzer VMs are immediately synchronized to the date and time on the Advanced Threat
Defense Appliance.
Task
1. Log on to the Advanced Threat Defense web interface.
2. Click Manage → ATD Configuration → Date & Time.
3. Configure the Date and Time Settings, then click Submit.
Add the Advanced Threat Defense logon banner
Upload custom text to the Advanced Threat Defense logon page.
Task
1. Log on to the Advanced Threat Defense web interface.
2. Click Manage → Security → Advanced Security Settings.
3. Select Display Login Banner.
4. In the Banner Message field, enter the logon message.
Note: You can only use the ASCII character set. The maximum number of characters you can use is 1024.
5. Click Save.
Configure telemetry
Telemetry allows Advanced Threat Defense to collect data about malware and the Advanced Threat Defense Appliance.
The data contains useful information about threat trends and product feature usage. The data is retained for 6 months, then
deleted. Metadata, such as summary of the threat trends and feature usage, are maintained indefinitely. McAfee Advanced
Threat Defense Telemetry data is collected and aggregated in the USA, then stored with our research team in India.
Note: The data collected do not include personally identifiable information (PII) of the customer or end user.
Advanced Threat Defense captures these two categories of data.
Category definitions
Category Definition
Telemetry data that Advanced Threat Defense uses for the Advanced Threat Defense collects Advanced Threat Defense
Advanced Threat Defense Appliance. Appliance telemetry data to:
• Improve Advanced Threat Defense
• Understand how the Advanced Threat Defense Appliance is
used
The system data that Advanced Threat Defense collects
includes:
• Serial number
• Software version
• Whether Syslog is enabled
• Whether LDAP is enabled
• Whether McAfee ePO is enabled
• Whether SNMP is enabled
76 McAfee Advanced Threat Defense 4.2.0 Installation Guide (Unmanaged)
Category Definition
• Whether proxy settings are configured
• Whether Load Balancing is enabled
• Whether TIE is enabled
• Number of documents submitted
• Number of flash files submitted
• Number of Microsoft Word files submitted
• Number of PDF files submitted
• Number of files scanned by McAfee Gateway Anti-Malware
• Number of files scanned by McAfee GTI
• Number of files scanned by VirusScan Enterprise
• Number of files scanned by YARA
• Number of files analyzed by the sandbox
• Number of files submitted to the sandbox
• Version of the Detection Package downloaded
Telemetry data for: McAfee Labs requires the analysis results from Advanced
• McAfee GTI Threat Defense telemetry data to:
• McAfee Labs • Update the McAfee Labs databases
• Categorize the samples and malware that Advanced Threat
Defense analyzes
Telemetry data contains information about the analyzed
samples, and includes:
• SHA-1 of sample
• SHA-256 of sample
• MD5 hash value of sample
• Advanced Threat Defense detection score
• Digital signature data from sample
• Parent metadata corresponding to dropped files
• Advanced Threat Defense product information
• Advanced Threat Defense analyzing option scores
• URL visited by file
• IPv4 address visited by file
• Product version that the sample belongs to
• Publisher name of the sample
• Product name that the sample belongs to
• File version of the sample, OS name, and OS version on
which the file was found on
Enable telemetry
Advanced Threat Defense sends system telemetry data only when you allow automatic updates.
Task
1. Log on to the Advanced Threat Defense interface.
2. Click Manage → Image & Software → Content Update.
3. Under Allow Automatic Update, click Apply, then click OK.
4. Click Manage → ATD Configuration → Telemetry.
5. Ensure that the following options are selected, then click Submit.
◦ Send feedback to McAfee about system information in order to improve the product.
◦ Send feedback to McAfee about potential malicious files and urls.
McAfee Advanced Threat Defense 4.2.0 Installation Guide (Unmanaged) 77
Note: These options are enabled by default.
Configure Common Settings
Configure the Max Wait-Time Threshold for analyzing samples received from Email Gateway. Also, you can use this page to enable
Common Criteria (CC) mode in Advanced Threat Defense.
Configure maximum threshold wait time
Advanced Threat Defense allows you to configure the maximum wait time for analyzing samples received from McAfee Email
Gateway. If the average analysis time of samples in Advanced Threat Defense is more than the threshold set, the samples
submitted by McAfee Email Gateway are rejected.
Note: In a load-balancing scenario, the threshold wait time is 3 hours.
Follow the steps below to configure the maximum wait time for analyzing samples received from McAfee Email.
1. Go to Manage → ATD Configuration → Global Settings.
2. In the Performance Tuning area, set the threshold wait time.
Enable Common Criteria (CC) mode
You can enable Common Criteria (CC) mode in Advanced Threat Defense. On enabling the CC mode, you will see various security
warning which you can either accept or fix the secrity warning by reviewing the Security Logs.
Before you begin
Enable logging to enable Common Criteria mode in Advanced Threat Defense.
Note: In Common Criteria (CC) mode:
• the minimum TLS version is set to 1.2.
• FTP Access, HTTP Port, and Force HTTPS options are disabled.
• Advanced Threat Defense uses only SSL connections with NSP.
• Web server and Syslog server certificates are strictly validated. Ensure the following:
◦ Root CA certificate for Web server and syslog server are uploaded in Trusted CA certificate. The root CA should be
trusted by Advanced Threat Defense for any communication with syslog server and web server, else the
communication will fail.
◦ Certificate validation checks for valid certificate validity, key length, signature algorithm, chain validation, extended
purpose and revocation.
◦ Syslog server, Web server, and all intermediate certificates must have either OCSP or CRL (only HTTP URL is
supported) information included else chain validation will fail.
◦ Syslog server, Web server, and all intermediate certificate have Authority Information Access extension information
of issuer CA (only HTTP URL is supported).
Task
1. Log on to the Advanced Threat Defense web interface.
2. Click Manage → ATD Configuration → Syslog, then select Enable Logging.
3. Configure the System Log Server options, then click Test connection to test the connection.
4. In the Statistics to Log area, make sure Audit Log is checked. By default Audit Log is enabled.
5. Click Submit.
6. Go to Manage → Security → Advanced Security Settings, select Common Criteria Mode.
78 McAfee Advanced Threat Defense 4.2.0 Installation Guide (Unmanaged)
Audit function starts as Advanced Threat Defense boots up and stops with Advanced Threat Defense shutdown. The function
restarts in the following two scenarios.
◦ Change in Syslog certificate
◦ Manual change in Date and Time information
Enable account lock out
You can configure Advanced Threat Defense to lock accounts after a defined number of invalid logon attempts. You can also
define the time period the account remains locked. During this time, the user cannot log on to Advanced Threat Defense until the
lock out period is elapsed.
Task
1. Log on to the Advanced Threat Defense web interface.
2. Click Manage → Security → Advanced Security Settings.
3. Select Enabled Account Lock Out, then set the lock out duration and the number of allowed incorrect logon attempts.
◦ Duration of Lock Out in Minutes – Set the duration of the lock out period in minutes.
◦ Maximum Login Retries – Set the number of allowed incorrect logon attempts, after which the account is locked.
Configuring Email Connector
Email Connector protects you from email borne threats by analyzing email attachments through Advanced Threat Defense.
Note:
• Email Connector is not installed with Advanced Threat Defense. For more information on installing Email Connector, see McAfee
Advanced Threat Defense Installation Guide.
• If you have configured a cluster, ensure that you install Email connector in your primary as well as the backup nodes.
• Ensure that you have reset your cliadmin password. If you continue using the default password, the configurations might fail.
Advanced Threat Defense receives emails from a secure email gateway, performs an analysis on the email attachments, adds a
verdict in the email header and sends it back to the email server. You can view the analysis report from Analysis → Email Reports on
your Advanced Threat Defense web interface.
Note: While you view the reports, the maximum number of reports you can navigate to are one million. If you want to view the
reports beyond one million, use the search filter to reduce the result of the number of reports.
You need to configure your email gateway to send emails to the Advanced Threat Defense for analysis. You can add filters such
as send the ones with attachment only and so on. We recommend you configure your SEG to send emails for analysis to
Advanced Threat Defense only when your SEG's AV analysis have returned an inconclusive result.
Enable and configure Email Connector
Enable Email Connector and configure options for the Secure Email Gateway (SEG) from where the emails are received, file
analysis settings, and destination SEG or message transfer agent (MTA) to which the emails with analysis headers are forwarded.
Task
1. Log on to the Advanced Threat Defense interface, then click Manage → Email Connector → Configuration.
2. In Email Connector Configuration, select Enable Email Connector, and then choose:
◦ Inline Mode (hold email until decision made) – Emails are delivered to an onward SEG or MTA after Advanced Threat Defense scan.
McAfee Advanced Threat Defense 4.2.0 Installation Guide (Unmanaged) 79
◦ Offline Mode (send copy of email to ATD for analysis) – Emails are discarded from Advanced Threat Defense after a scan. The email and
analysis reports are maintained on Advanced Threat Defense.
Note: Smart host need not be configured if you choose Offline Mode.
3. In Receiving Email, complete these settings.
◦ Listen Port — Type the port number to use for receiving emails. The default port number is 25.
◦ Use TLS Connection — Select one of the three options from the drop-down to use TLS-secured communication, when available,
always, or not use at all for receiving emails.
◦ Permitted Hosts — From the drop-down, select the Host type as IP address, Hostname, or Network, then enter the IP addresses, host
name, or network address of the source SEG for Advanced Threat Defense to receive emails. Click Add to add an IP address.
4. In Sending Email, complete these settings.
◦ Smart Host Hostname — Type the IP address or hostname of the destination SEG or MTA.
Note: This is usually the same as the Permitted Host.
◦ Smart Host Port — Type the port number of the destination email server. The default port number is 25.
◦ Use TLS Connection — Select one of the three options from the drop-down to use TLS-secured communication, when available,
always, or not use at all for sending emails.
◦ Test Connection — Click Test Connection to ensure that the configured email server is reachable.
5. In Scanning Email, complete these settings.
◦ Maximum time per email to wait for all scans to complete — The maximum time (in seconds) within which the analysis must complete.
The analysis times-out when the time exceeds the time specified and the email is queued in the SEG. Default is 600.
◦ Scan these file types — File types of the email attachments that can be scanned. Select All or a minimum one of the file types.
◦ Skip Protected Files — Ignores protected files from the scanning.
◦ Action when system is overloaded — Choose whether to deliver emails without scanning or drop SMTP connections when the
system is overloaded.
Note: If you've selected Deliver emails unscanned, then the emails are delivered with the X-ATD-VERDICT as -8.
6. In Attachment Profiling, complete these settings.
◦ Enable Profiling Mode (Attachments will not be scanned in this mode) – Enables email profiling. This option disables scanning the email
attachments. Only email count is incremented and sent to the transporting email server.
Note: If you enable this option, the header X-ATD-VERDICT -7 is added to the emails.
◦ Document Format – Select the format in which you want your profiling report to get generated.
◦ Reporting Period – Select the period for which you want the emails to be profiled.
◦ Granularity – Select the period in a granular level.
◦ Download Report – Downloads a report about the overall email attachment profiling.
7. Click Apply.
Results
You can view the total number of emails and attachments analyzed in the Email Counter monitor from the Dashboard.
Configuring your Secure Email Gateway for Email Connector
For optimal performance, it is important that you configure your Secure Email Gateway.
Advanced Threat Defense does not accept emails from the sending Secure Email Gateway (SEG), until:
1. the scan is complete
2. the message is delivered to the configured smart host if you chose Inline mode or is deleted if you chose Offline mode.
Setting up SEG timeout
When attachments are required a full Sandbox scan, emails sent to Advanced Threat Defense could take several minutes to scan.
Setting the right timeout on your SEG is important, so that it waits until the Advanced Threat Defense scan is complete. A suitable
value for timeout depends on the settings for the analyzer profile configured for your Email Connector.
If the timeout is too short and an Advanced Threat Defense scan is in progress, Advanced Threat Defense doesn't accept the
email. At such times, the source SEG would requeue the message for delivery back to the ATD for a later time. Depending on the
80 McAfee Advanced Threat Defense 4.2.0 Installation Guide (Unmanaged)
retry period set on your SEG and the load on Advanced Threat Defense, cached results can be available at the time a subsequent
delivery attempt is made. This could lead to the timeout to not trigger again. The default timeout value is 10 minutes.
Setting Advanced Threat Defense as a permitted host in your SEG
Depending on your SEG and its configuration, you might be required to include the IP address of the Advanced Threat Defense
appliance to your SEG. This allows Advanced Threat Defense to deliver the scanned messages to your SEG.
Setting up SEG functions
Your SEG is expected to perform all anti-spam, anti-virus, or other blocking and filtering functions. Advanced Threat Defense
does not perform any of these SEG functions. Messages to Advanced Threat Defense must be redirected only when the SEG:
• is not sure about the content of the email
• requires an Advanced Threat Defense verdict to enforce a policy accordingly.
Configure Email Connector filtering rules
Create rules to exclude email attachments from analysis.
Task
1. Log on to the Advanced Threat Defense interface, then click Manage → Email Connector → Filtering Rules.
2. Type a name for the rule, then select one or a combination of these filtering options.
◦ File Name — Add file names separated by semi-colons (;). * and ? can be used as wildcard characters.
◦ File Size — Select less than or greater than criteria, type the file size, then select the unit.
◦ File Type — Select the file types to exclude.
3. Click Add Rule.
The rule is added in the Filtering Rules table.
Understanding Email Headers with analysis status
After analyzing the email attachment for threats, Advanced Threat Defense updates adds these headers of the respective emails
with the observations, and sends the emails to the configured transporting email server or MTA.
Header Values
X-ATD-FILENAMES Lists the names of all attachments of the email separated by
comma(,).
X-ATD-ALTFILENAMES Lists the alternate names of scanned attachments that have
the same hash value as determined during the earlier scans.
For example, if after scanning a file (file1), another
attachment with the same hash but a different file name
(file2) is detected, the X-ATD-ALTFILENAMES header is
added with the value file1, file 2.
X-ATD-FILEHASHES Adds the hashes of all email attachments. For example, MD5 ,
SHA-256.
X-ATD-FILEVERDICTS Adds the verdict for each email attachment that was
submitted for analysis.
• 5 — Very high (risk)
McAfee Advanced Threat Defense 4.2.0 Installation Guide (Unmanaged) 81
Header Values
• 4 — Malicious
• 3 — Likely to be malicious
• 2 — Low activities
• 1 — Very low activity
• 0 — Informational
• -1 — Clean
• -2 — Failed to scan (because of unsupported file type)
• -3 — Scan Timed out
• -4 — Filtered by the File Type Configuration
• -5 — Filtered by File Filtering Rules
X-ATD-VERDICT Adds the overall verdict for an email.
• 5 — Very high (risk)
• 4 — Malicious
• 3 — Likely to be malicious
• 2 — Low activities
• 1 — Very low activity
• 0 — Informational
• -1 — Clean
• -2 — Failed to scan (because of unsupported file type)
• -3 — Scan timed out
• -6 — No file attachments was scanned
• -7 — Silent Mode (When Advanced Threat Defense is set to
disable file scanning, where the emails attachment are not
scanned and only email count is incremented for every
email)
• -8 — Advanced Threat Defense is too busy to service new
scanning requests. At least one attachment has not been
scanned and does not have a cached result (see X-ATD-
TOOBUSY)
• -100 — Advanced Threat Defense failed to receive or deliver
the emails
X-ATD-SILENTMODE Adds the value of 1 if an email was scanned in silent mode.
Otherwise this header is not added.
X-ATD-TOOBUSY Adds this header to all messages that pass through Advanced
Threat Defense while it is:
• processing new attachments for scanning
• configured in Email pass-through mode.
The X-ATD-TOOBUSY value is always 1. Since Advanced Threat
Defense includes a results cache, the X-ATD-VERDICT
should be referenced to determine whether the attachments
were scanned in a previous submission.
Uploading certificates
For authentication, Advanced Threat Defense requires you to upload trusted CA and web certificates.
The certificate must have a key in PEM format. The key length must be 2,048 bits or above, and the signature algorithm must be
SHA256 minimum standards with an RSA encryption. If Advanced Threat Defense is unable to detect the key, you'd be prompted
to upload a valid key. If your certificate has a valid key but fails validation, the Certificate is invalid message appears, and you'd be
82 McAfee Advanced Threat Defense 4.2.0 Installation Guide (Unmanaged)
prompted to upload a valid certificate or continue with the existing certificate. Upon uploading a valid certificate that passes the
validation, the web server restarts, and you must log back in to the Advanced Threat Defense web interface.
When you upload a certificate, Advanced Threat Defense checks for the certificate and key in the same PEM file (certificate and
private key concatenation), then validates the metadata. Post validation, you might see security warnings as a result of the
validation which you may accept or fix.
Trusted CA Certificates
Upload all trusted root and intermediate CA certificates in the Trusted CA Certificates section. Certificate chain validation will
pass only if the root CA is in the trusted CA certificates.
Caution: Ensure that you first upload the root CA certificate first, before you upload any intermediate CA certificates.
Web Certificates
Upload all web server certificates in the Web Certificates section. Certificate will be validated for basic checks in non-CC mode
and strict checks in CC mode.
Caution: Ensure that you have uploaded all root CA certificates before you upload the web server certificates.
Upload trusted CA certificates
Upload trusted root and intermediate CA certificates.
Task
1. Log on to the Advanced Threat Defense web interface.
2. Click Manage → Security → Manage Certificate.
3. In the Trusted CA Certificate Upload section, click Browse.
Note: You can only upload one certificate at a time.
4. Locate and select the certificate, then click Open, and then click Upload.
Once the certificate is uploaded, Advanced Threat Defense validates the CA certificate for validity, CA flag, signature algorithm,
revocation, extended usages, and chain validation (if not a root CA).
Upload web certificates
For web server authentication, Advanced Threat Defense requires you to upload web server certificates.
Before you begin
Ensure that you have uploaded the root CA certificate before uploading the web server certificate.
Task
1. Log on to the Advanced Threat Defense web interface.
2. Click Manage → Security → Manage Certificate.
3. Click Browse next to the following:
◦ Web Certification
◦ CA Certificate
Note: If you have already uploaded the Trusted CA Certificate, you need not upload CA Certificate.
4. Locate and select the certificate, then click Open.
5. Click Upload.
Note: In non-CC mode, the certificates are validated for basic check. In CC mode, the certificates are validated strictly.
McAfee Advanced Threat Defense 4.2.0 Installation Guide (Unmanaged) 83
COPYRIGHT
Copyright © 2021 Musarubra US LLC.
McAfee and the McAfee logo are trademarks or registered trademarks of McAfee, LLC or its subsidiaries in the US and other countries.
Other marks and brands may be claimed as the property of others.
You might also like
- The Subtle Art of Not Giving a F*ck: A Counterintuitive Approach to Living a Good LifeFrom EverandThe Subtle Art of Not Giving a F*ck: A Counterintuitive Approach to Living a Good LifeRating: 4 out of 5 stars4/5 (5825)
- The Gifts of Imperfection: Let Go of Who You Think You're Supposed to Be and Embrace Who You AreFrom EverandThe Gifts of Imperfection: Let Go of Who You Think You're Supposed to Be and Embrace Who You AreRating: 4 out of 5 stars4/5 (1093)
- Never Split the Difference: Negotiating As If Your Life Depended On ItFrom EverandNever Split the Difference: Negotiating As If Your Life Depended On ItRating: 4.5 out of 5 stars4.5/5 (852)
- Grit: The Power of Passion and PerseveranceFrom EverandGrit: The Power of Passion and PerseveranceRating: 4 out of 5 stars4/5 (590)
- Hidden Figures: The American Dream and the Untold Story of the Black Women Mathematicians Who Helped Win the Space RaceFrom EverandHidden Figures: The American Dream and the Untold Story of the Black Women Mathematicians Who Helped Win the Space RaceRating: 4 out of 5 stars4/5 (903)
- Shoe Dog: A Memoir by the Creator of NikeFrom EverandShoe Dog: A Memoir by the Creator of NikeRating: 4.5 out of 5 stars4.5/5 (541)
- The Hard Thing About Hard Things: Building a Business When There Are No Easy AnswersFrom EverandThe Hard Thing About Hard Things: Building a Business When There Are No Easy AnswersRating: 4.5 out of 5 stars4.5/5 (349)
- Elon Musk: Tesla, SpaceX, and the Quest for a Fantastic FutureFrom EverandElon Musk: Tesla, SpaceX, and the Quest for a Fantastic FutureRating: 4.5 out of 5 stars4.5/5 (474)
- Her Body and Other Parties: StoriesFrom EverandHer Body and Other Parties: StoriesRating: 4 out of 5 stars4/5 (823)
- The Sympathizer: A Novel (Pulitzer Prize for Fiction)From EverandThe Sympathizer: A Novel (Pulitzer Prize for Fiction)Rating: 4.5 out of 5 stars4.5/5 (122)
- The Emperor of All Maladies: A Biography of CancerFrom EverandThe Emperor of All Maladies: A Biography of CancerRating: 4.5 out of 5 stars4.5/5 (271)
- The Little Book of Hygge: Danish Secrets to Happy LivingFrom EverandThe Little Book of Hygge: Danish Secrets to Happy LivingRating: 3.5 out of 5 stars3.5/5 (403)
- The World Is Flat 3.0: A Brief History of the Twenty-first CenturyFrom EverandThe World Is Flat 3.0: A Brief History of the Twenty-first CenturyRating: 3.5 out of 5 stars3.5/5 (2259)
- The Yellow House: A Memoir (2019 National Book Award Winner)From EverandThe Yellow House: A Memoir (2019 National Book Award Winner)Rating: 4 out of 5 stars4/5 (98)
- Devil in the Grove: Thurgood Marshall, the Groveland Boys, and the Dawn of a New AmericaFrom EverandDevil in the Grove: Thurgood Marshall, the Groveland Boys, and the Dawn of a New AmericaRating: 4.5 out of 5 stars4.5/5 (266)
- A Heartbreaking Work Of Staggering Genius: A Memoir Based on a True StoryFrom EverandA Heartbreaking Work Of Staggering Genius: A Memoir Based on a True StoryRating: 3.5 out of 5 stars3.5/5 (231)
- Team of Rivals: The Political Genius of Abraham LincolnFrom EverandTeam of Rivals: The Political Genius of Abraham LincolnRating: 4.5 out of 5 stars4.5/5 (234)
- On Fire: The (Burning) Case for a Green New DealFrom EverandOn Fire: The (Burning) Case for a Green New DealRating: 4 out of 5 stars4/5 (74)
- The Unwinding: An Inner History of the New AmericaFrom EverandThe Unwinding: An Inner History of the New AmericaRating: 4 out of 5 stars4/5 (45)
- Lab 3 NetcatDocument2 pagesLab 3 NetcathchelcowNo ratings yet
- Social Media Marketing in IndiaDocument23 pagesSocial Media Marketing in IndiaYash MandaliaNo ratings yet
- 7 GinzelDocument12 pages7 GinzelMahade Hasan Dipu100% (1)
- Martin Audio CatalogueDocument72 pagesMartin Audio Catalogueraja dhiefNo ratings yet
- MDN 1611DGDocument86 pagesMDN 1611DGBunnyCoder1No ratings yet
- InheritanceDocument41 pagesInheritanceSheeba DhuruvarajNo ratings yet
- Connection Manager 0.73 Apk DownloadDocument3 pagesConnection Manager 0.73 Apk DownloadAshok Kumar100% (3)
- Role of NLP in ChatBotsDocument1 pageRole of NLP in ChatBotsUjwalNo ratings yet
- System Platform Getting StartedDocument62 pagesSystem Platform Getting Starteddevon hendrixNo ratings yet
- Chtp5e Pie SM 09Document12 pagesChtp5e Pie SM 09AMIN0% (1)
- Firmware v438 Upgrade GuideDocument4 pagesFirmware v438 Upgrade GuideBSANo ratings yet
- VMware Vsphere 5Document3 pagesVMware Vsphere 5Kiran DevadasNo ratings yet
- Data Warehousing & Analytics On Hadoop: Joydeep Sen Sarma, Ashish Thusoo Facebook Data TeamDocument19 pagesData Warehousing & Analytics On Hadoop: Joydeep Sen Sarma, Ashish Thusoo Facebook Data TeamChris HarrisNo ratings yet
- Polygon: Area Fill AlgorithmsDocument29 pagesPolygon: Area Fill Algorithmsakshayhazari8281No ratings yet
- ENGLISH 7 Q3W1 ModuleDocument2 pagesENGLISH 7 Q3W1 ModuleAng LarraNo ratings yet
- Web Control and Monitoring With PIC Microcontroller - StudentCompanionDocument13 pagesWeb Control and Monitoring With PIC Microcontroller - StudentCompanionDoppler_ENo ratings yet
- Signals Needed For Digital CommunicationsDocument26 pagesSignals Needed For Digital CommunicationsDeepak Kumar MishraNo ratings yet
- 8051 Lab PDFDocument7 pages8051 Lab PDFikatsirisNo ratings yet
- Saturday, 16 June 2012: IDM Full Version Without Crack and Patch. Genuine Working 100%Document3 pagesSaturday, 16 June 2012: IDM Full Version Without Crack and Patch. Genuine Working 100%JesseNo ratings yet
- TOC Micro. Fabric.Document4 pagesTOC Micro. Fabric.batooluzmaNo ratings yet
- XIIInfo Pract S E 443Document6 pagesXIIInfo Pract S E 443Haraprasad MahapatraNo ratings yet
- Tools Equipment in CSSDocument5 pagesTools Equipment in CSSMarivic EstemberNo ratings yet
- SIP5 7SA-SD-SL-VK-87 V07.00 Manual C011-7 enDocument1,690 pagesSIP5 7SA-SD-SL-VK-87 V07.00 Manual C011-7 enPablo ArancibiaNo ratings yet
- Case Study General ElectricDocument2 pagesCase Study General ElectricCypryan Gabor80% (5)
- Mastery of Smart ViewDocument18 pagesMastery of Smart ViewRajendran SureshNo ratings yet
- Software Input Output Reference - Maintenance Avaya Communication Server 1000 (NN43001-711 - 05.05)Document688 pagesSoftware Input Output Reference - Maintenance Avaya Communication Server 1000 (NN43001-711 - 05.05)bobfuestNo ratings yet
- Best Practices For Modern SanDocument33 pagesBest Practices For Modern SanginoanticonaNo ratings yet
- Electronic Accounting MexicoDocument9 pagesElectronic Accounting MexicoJuan Manuel Jacobo Gómez100% (1)
- LibcDocument358 pagesLibcMauricio VicenteNo ratings yet