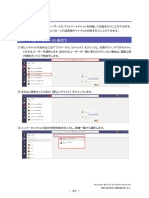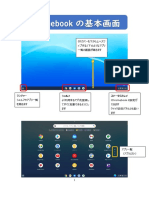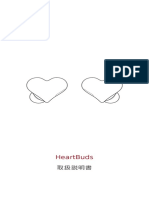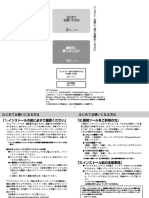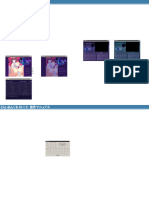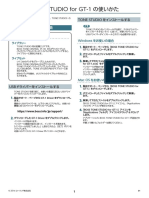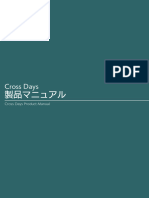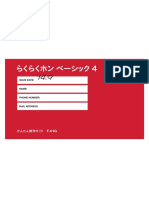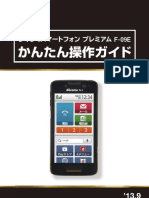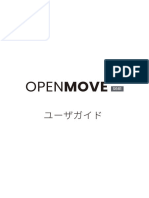Professional Documents
Culture Documents
Zello Quickstartguide Japanese141218
Zello Quickstartguide Japanese141218
Uploaded by
Takeshi KudohOriginal Title
Copyright
Available Formats
Share this document
Did you find this document useful?
Is this content inappropriate?
Report this DocumentCopyright:
Available Formats
Zello Quickstartguide Japanese141218
Zello Quickstartguide Japanese141218
Uploaded by
Takeshi KudohCopyright:
Available Formats
Zello PTT アプリ クイックスタートガイド
2013 年 8 月 2 日更新 (2014 年 12 月 18 日 日本語訳+2.69 版の差分追加)
Zello のインストール
Zello を Google Play で検索し、あなたの Android 端末に直接インストールしましょう。
インストールが終わると、Zello のアイコンが画面に表示されます。アイコンをタップして Zello を起動してください。
では、あなた流の方法でライブの会話を楽しみましょう!
Zello は、Android, iPhone, Blackberry そして Windows PC で使えます。あなたの友達が Zello をインストール
すれば、コミュニケーションすることができます。
Zello PTT アプリ クイックスタートガイド 1
作成済みアカウントにサインインする
別のプラットフォームで Zello のアカウントを作成済みのときは、“すでに Zello アカウントを持っている”をタップして、
サインイン手順に従ってください。
パスワードまたはユーザー名がわからないときは、次のようにしてください。
1. “パスワードを忘れてしまったら”をタップしてください。
2. Zello アカウント作成時に登録した E メールアドレスを入力してください。Zello のユーザー名と解決方法を記し
た E メールが送られてきます。
3. E メールアプリを起動して Zello から届いた E メールを開いてください。
4. E メール内のリンクをクリックして、パスワードをリセットします。
5. 新しいパスワードを 2 回入力します。
これで、新しいパスワードの設定が済みました。
Zello PTT アプリ クイックスタートガイド 2
アカウントを新しく作る
Zello を初めてお使いになるときは、次のステップに従って Zello アカウントを作りましょう。
1. “まだ Zello アカウントを持っていない”をタップします。
2. お好きなユーザー名を入力してください。一度作成したユーザー名は変更できませんので、ご注意ください。
3. パスワードを入力してください。
4. E メールアドレスを入力してください。(Zello からあなたに E メールを送信することはありません。E メールは、
パスワードの変更またはリセットのときにのみ送信されます。)
5. “作成”をタップして Zello にサインインします!
アカウント情報を編集するときは、メニュー>設定>プロフィール>編集とタップします。
以下の欄を、ご希望通りに更新してください。
カメラアイコンにタッチするとプロフィール写真を追加できます。
スピーカーアイコンにタッチすると、自己紹介を録音できます。
ユーザー名、紹介文、位置情報、Web サイト、言語の追加・編集もできます。
プロフィールの編集が完了したら、“変更を適用する”をタップしてください。
Zello@work アカウントをお持ちのときは、@work ネットワークを切り換えるに操作法が記されています。
Zello PTT アプリ クイックスタートガイド 3
話題のチャンネルを見る
Zello を使うと、友人とのプライベートな会話だけでなく、多くの公開 Zello チャンネルへ参加することも可能です。話
題のチャンネル(英文残存:Trending channels)、つまり現在もっとも活発なチャンネルからスタートすることもでき
ます。
チャンネルをチャンネルリストにセーブするには、チャンネル名にタップした後、"+連絡先に追加"をタップします。
音声テスト
音声テストを実行して、他の人に聞こえることを確認してください。
1. “CONTACTS”をタップしてください。
2. “echo”にタップしてください。
3. 大きなボタンにタッチしたままにしてください。
4. 何か話すか、歌を歌うか、お話をしてください。
5. 大きなボタンから指を離すと、あなたの録音した音声を Zello が再生するのが聞えます。
Zello PTT アプリ クイックスタートガイド 4
何も聞こえないときは、マイクがオンになっているか、再生音量が十分に大きいかを確かめてください。あなたの録
音した音声が聞こえるまでテストを繰り返してください。
連絡先を追加
次に連絡先を追加しましょう。画面の右上隅にある+アイコンをタップして始めます。
連絡先の追加には 2 つの方法があります:
1. 検索:Zello ユーザー名または E メールアドレスまたは電話番号で Zello に登録済みのユーザーを検索しま
す。
2. 連絡先リスト:連絡先リストのボタンをタップします。
Zello PTT アプリ クイックスタートガイド 5
連絡先を検索
Zello のユーザー名または E メールアドレスまたは電話番号を検索バーに入力し、検索ボタンをタップします。ユー
ザーが見つからないときは、E メールまたは SMS で招待状を送ることができます。そのユーザーがアカウントがあ
れば、ユーザー名にタッチしてください、接続要求が送信されます。
連絡先があなたの接続要求を承認するまで、あなたの連絡先リストには“承認を待っています”と表示されます。
あなたの友人が Zello にサインインすると、あなたからの要求が通知されます。接続要求が承諾されると、接続先
のステータスがオンラインまたは取り込み中に変わります。
連絡先リストを使って連絡先を追加
“連絡先リスト”ボタンをタップすると 2 つのタブが表示されます:
全ての連絡先: Android の電話帳が開きます
Zello の連絡先:電話帳に登録された人の中から Zello アカウントをもつ連絡先をリストアップします。
Zello に追加または招待したい人の名前をタップ(複数可)し、次に画面右上端の“インポート”をタップします。
Zello PTT アプリ クイックスタートガイド 6
Zello アカウントを持つ連絡先には、接続要求が送信されます。受け取った人が接続要求を承諾すると、そのユー
ザー名があなたの連絡先リストに表示されます。
Zello アカウントを所有すると認識できない連絡先の場合、招待状の送信を尋ねる画面が表示されます。
接続要求は、Android 端末の通知エリアに表示されます。接続要求を受け取った側でどのように見えるかを示しま
す。
接続要求を受け取ると、通知エリアの Zello ステータスアイコンに赤い三角印が付きます。
以下のステップに従って、“承諾”、“辞退”、または“ブロック”を実行してください。
1. 通知バーを開いてください(Android 画面の上端をタップしたまま下方向にスライドします)
2. “通知”の下にあるボックスをタップしてください。
3. ユーザー名をタップして選択してください。
4. 承諾、辞退、またはブロックのどれかにタップしてください。
Zello PTT アプリ クイックスタートガイド 7
Zello PTT アプリ クイックスタートガイド 8
ユーザーに接続
オンラインと表示された連絡先は接続可能です。接続したいユーザー名をタップすればトーク画面に変わります。
プッシュツートークボタンを押しながら何か話してください。ボタンを離すと通話が終了します。
ユーザー名の長押しでポップアップメニューが表示され、次の処理を選択できます:トーク、呼び出しアラートを送
信、画像を送信、表示名を変更、連絡先から削除。トークをタップするとユーザーに接続します。
接続した人が応対可能なら、すぐに返事をもらえるはずです。連絡先が取り込み中のとき、Zello は後で再生でき
るようにメッセージを履歴にセーブします。連絡先がスタンバイのとき、ユーザーは Zello にサインインしていません。
このときでも、そのユーザー宛にオフラインメッセージを送ることができます。
プライベートな会話中の着信
ソロ・モードでない限り、ある連絡先との会話中に他のユーザーから呼び出しを受け取ることができます。
Zello PTT アプリ クイックスタートガイド 9
呼び出しアラートの送信
呼び出しアラートを使うと、アラート音とテキストメッセージが連絡先に送信されます。着信側では、アラートに応答
するか取り消すまで、アラート音または、バイブレーションが 1 分間隔で繰返されます。呼び出しアラートには、テキ
ストメッセージまたはリンク先を含むことができます。
呼び出しアラートを送信するには、連絡先のトーク画面からアラートアイコンをタップして、オプションのテキストを
入力します。
連絡先の削除
連絡先を削除するには、連絡先リストの名前を長押ししてポップアップメニューを表示し、“連絡先から削除”をタッ
プします。
Zello PTT アプリ クイックスタートガイド 10
チャンネルの検索
作成済みのチャンネルに参加すれば、1 人~300 人の人に話しかけることができます!
チャンネルを検索し参加するには、以下のステップに従ってください。
1. “チャンネル”タブをタップします。
2. 画面右上端にある+をタップします。
3. メニューの“Find a channel”をタップします。
4. 検索ボックスにチャンネル名またはキーワードを入力します。
5. 検索アイコンをタップします。
6. 興味のあるチャンネルは見つかりましたか?さらに情報を見るにはチャンネル名をタップしてください。
7. 面白そうなチャンネルなら、“追加”をタップしてチャンネルリストに加えましょう。
Zello PTT アプリ クイックスタートガイド 11
チャンネルで会話
チャンネルで会話するには、チャンネル名をタップします。話したいときは、PTT ボタンを押してください。他に誰も
話していなければ、あなたが発言できます。
あなたがチャンネルに接続しているときは、アクティブなチャンネル全てのあらゆる会話が聞こえます。チャンネル
を切断するには、以下の方法があります。
(1) トーク画面の大きな PTT ボタンの右上にあるパワーボタンをタップします。そのチャンネルが切断されると、パ
ワーボタンの色が水色から白に変わります。
(2) リストの右にあるパワーアイコンをタップします(チャンネルの切断でアイコンが水色から白に変わります)。
(3) リスト内のチャンネル名を長押ししてポップアップメニューを表示し、“チャンネルを切断する”をタップします。
Zello PTT アプリ クイックスタートガイド 12
ソロ・モードの利用
他のチャンネルに接続したまま、特定のチャンネルだけを聞きたいときは、次のようにしてください:
1. チャンネル名をタップします。
2. トーク画面で、設定ボタン>ステータス>ソロとタップします。
3. ソロ・モードが有効になります。
ソロ・モードを使うと選択したチャンネル以外の全てチャンネルを消音できます。
Zello PTT アプリ クイックスタートガイド 13
チャンネルの作成
趣味やアクティビティについて話すために、あるいはどんなことを話すためにでも(コミュニティのガイドラインについ
ては)、自分だけのチャンネルを作成することができます。
以下のステップに従ってチャンネルを作りましょう。
1. チャンネル・タブを開きます。
2. 画面右上端の+をタップします。
3. “新しいチャンネルを作成”をタップします。
4. “ユーザー名”にチャンネル名を入力します。
5. チャンネルの説明(Channel description)を入力します。あなたの作ったチャンネルやトピックスに注目しても
らうには、必ず説明を書いて、関連するキーワードを付けましょう。
6. 言語(2つまで)、を選択します。
7. カテゴリ(3つまで)を選択します。
8. チャンネルのタイプを設定します。選択できるのは“Open”、“Zelect”、“Zellocast”です。Zellect は、オーナ
ー、モデレーター、承認済みユーザーが発話可能です。Zellocast は、オーナーとモデレーターのみが発話可
能です。
9. 画像送信(Image)のポリシーを設定します。Disabled(送信不可)、Enabled(送信可)、Pre-moderated(オ
ーナーまたはモデレーターの事前承認があれば送信可)、Admin(オーナーおよびモデレーターのみ送信可)
10. 18 禁マークを付けるときは、チェックします。
11. E メールで確認要求するときは、チェックします
12. パスワードによる確認要求が必要ならチェックします。チェックするとパスワード設定が要求されます。
Zello PTT アプリ クイックスタートガイド 14
チャンネルの設定項目を入力し終えたら、“作成”をタップしてださい。
次に、連絡先のユーザーをチャンネルに招待しましょう。
チャンネルのトーク画面で、“ユーザー”アイコンをタップするとチャンネルメンバーのステータスを確認できます。次
に、ユーザー招待アイコンをタップしてください。招待したい連絡先を選択し、“招待”をタップします。チェックマーク
をつけた連絡先全員に招待が届きます。
チャンネルにユーザーを招待する方法が、もう 1 つあります。チャンネルリストからチャンネルを長押しし、ポップア
ップメニューの“友達を招待する”をタップします。
Zello PTT アプリ クイックスタートガイド 15
Zello PTT アプリ クイックスタートガイド 16
チャンネルを変更したい場合。チャンネルのリストから、あなたの作成したチャンネル名を長押しし、ポップアップメ
ニューの“チャンネルの詳細”をタップします。チャンネルのプロフィール画面が開きますので、画面上部の“編集”
アイコンをタップして、詳細の編集、チャンネル画像の追加、自己紹介の追加を行ってください。
Zello PTT アプリ クイックスタートガイド 17
“ユーザーをブロック”するときや、チャンネルの“モデレーターに任命”するときは、 次のようにします。
1. ユーザーアイコンをタップして、チャンネルのユーザーをリスト表示します。
2. 対象のユーザー名を長押しします。
3. ポップアップメニューが開いたら、“ユーザーをブロック”、または“モデレーターに任命”を選択します。
Zello PTT アプリ クイックスタートガイド 18
チャンネルのモデレーターやブロックしたユーザーを管理するには、チャンネルのプロフィールページの一番下に
スクロールします。ここには、“ブロックされたユーザー”、“発言を許可されたユーザー”、“モデレーター”という 3 つ
のボタンがあります。
ユーザーのブロックを解除するには、“ブロックされたユーザー”ボタンをタップし、ブロック済ユーザーのリストを表
示します。次に対象のユーザー名をタップして、“unblock” (ブロック解除)をタップします。
Zello PTT アプリ クイックスタートガイド 19
モデレータを解任するには、“モデレーター”ボタンをタップしてモデレーターのリストを表示します。ユーザーの名
前をタップして、“モデレーターを解任”をタップします。
Zello PTT アプリ クイックスタートガイド 20
チャンネルリストから削除
チャンネルリストからチャンネルを削除するには、対象のチャンネル名を長押しし、“Delete channel”(チャンネル
の削除)をタップします。
ご注意:あなたの作成したチャンネルを Zello から消去する方法はありません。チャンネルのメンバー全員がその
チャンネルを脱退すると、チャンネルは自動的に消去されます。
ステータスの変更
あたなのステータスがオンラインのとき、全ての受信メッセージは、あなたが設定変更しない限り、リアルタイムで
再生されます。ステータスを取り込み中に変更すると, あなた宛メッセージは Zello によって履歴にセーブされます。
セーブされたメッセージにはいつでもアクセス可能です。
取り込み中を示すメッセージは、次のようにして編集できます。メニューボタン>ステータス>ステータスメッセージ
…とタップしてメッセージを入力します。取り込み中に切り替えると、入力したメッセージが表示されます。
あなたがオフラインのとき、Zello は新着メッセージをセーブしません。オフラインにする前に受信したメッセージは、
そのまま保持されます。また、あなたがオフラインのとき、他のユーザーにはスタンバイと表示されますが、オフラ
インメッセージを送ることは可能です。
あなたが 1 週間以上 Zello を使用しないと、あなたのステータスは自動的にオフラインに変わります。オフライン中
は、オフラインメッセージを受信することはできません。
Zello PTT アプリ クイックスタートガイド 21
ステータスを変更するには、メニューボタン>“ステータス”とタップします。変更したいステータスをタップするかま
たは、“ステータスメッセージ…”をタップして、取り込み中の示すメッセージを入力します。
会話の履歴を再生する
メッセージを再生する手順:
1. リストを表示してユーザー名またはチャンネル名をタップします。
2. 画面右上端の“履歴”アイコンをタップします。
3. 新着メッセージにはグリーンのドットがマークされます。タップして再生します。
Zello PTT アプリ クイックスタートガイド 22
Zello PTT アプリ クイックスタートガイド 23
履歴を消去する
履歴画面を開いて、メッセージを長押しし“メッセージの消去”または“全てのメッセージを消去”をタップします。現
在、全連絡先の全履歴を一括で消去する方法はありません。
Facebook、Twitter、メール、テキストメッセージ(SMS)でメッセージをシェアすることも可能です。
通知を管理する
Zello では、音声による通知とバイブによる通知が可能です。設定を変更するには、メニューボタン>“設定”>“通
知”とタップします。
Zello PTT アプリ クイックスタートガイド 24
プッシュ・ツー・トーク(PTT)キーを選択する
メニューボタン>“設定”>“高度な設定”>“割り当て”をタップし、PTT に設定したいハードウェアキーを押下しま
す。
★Torque をお使いの方は、端末左側面のダイレクトボタンを割り当てると便利です。
Zello PTT アプリ クイックスタートガイド 25
アカウントの削除
メニューボタン>“設定”>“アカウント”とタップし、削除したいアカウントを長押しし、“削除”をタップします。
Zello PTT アプリ クイックスタートガイド 26
Zello の終了
Zello は終了するまで、あなたのステータスに関わらずバックグラウンドで実行されています。したがって、引き続き
メッセージや通知を受信します。Zello をシャットダウンするには、メニューボタン>“終了”とタップします。
このクイックスタートガイドで、あなたは Zello の体験を始められるでしょう。もっと深く掘り下げて使いたいとき、より
多くの機能を探したいときには、フォーラムを調べてください。
Zello をご利用いただき、ありがとうございます。
Zello クイックスタートガイド日本語版 (作成 2014 年 12 月 18 日)
翻訳には十分に注意しておりますが、行き届かない部分が残っていることも考えられます。
また、本文書ご利用によって発生した一切の結果に対し、訳者は一切の責任を負いません。
ご理解の程お願い致します。
Zello PTT アプリ クイックスタートガイド 27
You might also like
- Tmeas PC設定 - Part2Document52 pagesTmeas PC設定 - Part2dfNo ratings yet
- Chromebook ManualDocument10 pagesChromebook ManualとらさんじゃんNo ratings yet
- 24卒冬選考~HowtoApplyマニュアル~Document52 pages24卒冬選考~HowtoApplyマニュアル~M YNo ratings yet
- Shin Megami Tensei If... - ManualDocument60 pagesShin Megami Tensei If... - ManualmassonmarceloNo ratings yet
- TW HeartDocument34 pagesTW Heartshu1inyiNo ratings yet
- Zoom LINE Labs - Manuals - 20220824Document3 pagesZoom LINE Labs - Manuals - 20220824tohru-northmanNo ratings yet
- UsersguideDocument19 pagesUsersguidechiki chikiNo ratings yet
- とらいあんぐるBLUE操作マニュアルDocument2 pagesとらいあんぐるBLUE操作マニュアル7mnydos123No ratings yet
- Boss Tone Studio For Gt-1 の使いかたDocument17 pagesBoss Tone Studio For Gt-1 の使いかたfcoaljporrasNo ratings yet
- クロスデイズ デジタルマニュアルDocument8 pagesクロスデイズ デジタルマニュアルevandrouria620No ratings yet
- 困った時の取扱説明書Document102 pages困った時の取扱説明書大橋佑輔No ratings yet
- F-01G J Op 01 PDFDocument84 pagesF-01G J Op 01 PDFDrakyNo ratings yet
- F-09e J 02 FVDocument84 pagesF-09e J 02 FVKaede KanamiyaNo ratings yet
- Shokz OPENMOVE ユーザガイド(日本語)Document35 pagesShokz OPENMOVE ユーザガイド(日本語)robotkickNo ratings yet