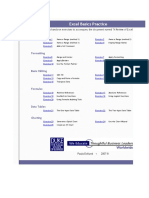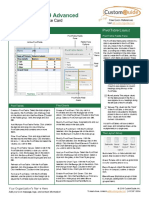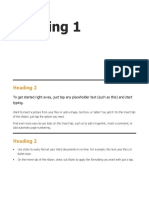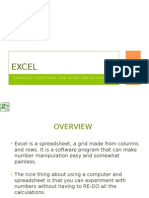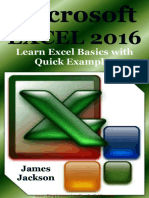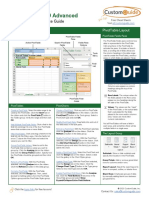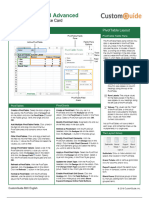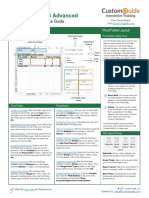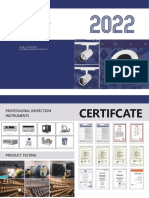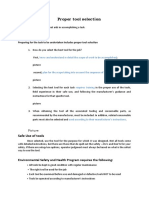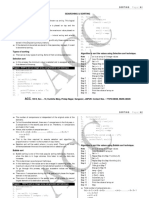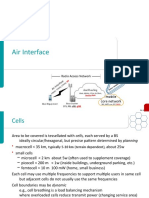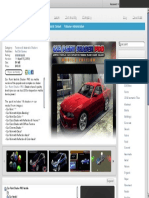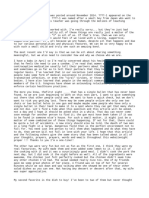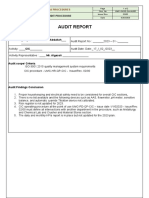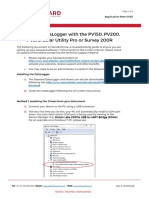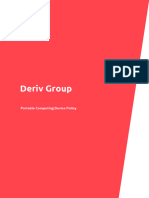Professional Documents
Culture Documents
Excel 2019 Advanced: Quick Reference Guide
Excel 2019 Advanced: Quick Reference Guide
Uploaded by
Shindry ROriginal Title
Copyright
Available Formats
Share this document
Did you find this document useful?
Is this content inappropriate?
Report this DocumentCopyright:
Available Formats
Excel 2019 Advanced: Quick Reference Guide
Excel 2019 Advanced: Quick Reference Guide
Uploaded by
Shindry RCopyright:
Available Formats
Microsoft®
Excel 2019 Advanced
Free Cheat Sheets
Quick Reference Guide Visit ref.customguide.com
PivotTable Elements PivotTable Layout
PivotTable Fields PivotTable Fields Pane
Pane
The PivotTable Fields pane controls how
Active PivotTable Search PivotTable Fields Pane data is represented in the PivotTable.
Fields Options Click anywhere in the PivotTable to
activate the pane. It includes a Search
field, a scrolling list of fields (these are
Tools the column headings in the data range
Menu used to create the PivotTable), and four
areas in which fields are placed. These
four areas include:
Field Filters: If a field is placed in the
List Filters area, a menu appears above
the PivotTable. Each unique value
from the field is an item in the
menu, which can be used to filter
PivotTable data.
Column Labels: The unique
values for the fields placed in the
Columns area appear as column
headings along the top of the
PivotTable.
Row Labels: The unique values for
PivotTable Field the fields placed in the Rows area
Areas appear as row headings along the
left side of the PivotTable.
PivotTables PivotCharts Values: The values are the “meat”
Create a PivotTable: Select the data range to be Create a PivotChart: Click any cell in a PivotTable of the PivotTable, or the actual data
used by the PivotTable. Click the Insert tab on and click the Analyze tab on the ribbon. Click the that’s calculated for the fields
the ribbon and click the PivotTable button in PivotChart button in the Tools group. Select a placed in the rows and/or columns
the Tables group. Verify the range and then click PivotChart type and click OK. area. Values are most often
OK. numeric calculations.
Modify PivotChart Data: Drag fields into and out of
Add Multiple PivotTable Fields: Click a field in the the field areas in the task pane. Not all PivotTables will have a field in
field list and drag it to one of the four PivotTable each area, and sometimes there will be
areas that contains one or more fields. Refresh a PivotChart: With the PivotChart selected, multiple fields in a single area.
click the Analyze tab on the ribbon. Click the
Filter PivotTables: Click and drag a field from the Refresh button in the Data group. The Layout Group
field list into the Filters area. Click the field’s list
arrow above the PivotTable and select the Modify PivotChart Elements: With the PivotChart
value(s) you want to filter. selected, click the Design tab on the ribbon. Click
the Add Chart Element button in the Chart
Group PivotTable Values: Select a cell in the Elements group and select the item(s) you want to
PivotTable that contains a value you want to add to the chart.
group by. Click the Analyze tab on the ribbon
and click the Group Field button. Specify how Apply a PivotChart Style: Select the PivotChart and
Subtotals: Show or hide subtotals and
the PivotTable should be grouped and then click click the Design tab on the ribbon. Select a style
specify their location in the PivotTable.
OK. from the gallery in the Chart Styles group.
Grand Totals: Add or remove grand total
Refresh a PivotTable: With the PivotTable Update Chart Type: With the PivotChart selected,
rows for columns and/or rows.
selected, click the Analyze tab on the ribbon. click the Design tab on the ribbon. Click the
Click the Refresh button in the Data group. Change Chart Type button in the Type group. Report Layout: Adjust the report layout to
Select a new chart type and click OK. show in compact, outline, or tabular form.
Format a PivotTable: With the PivotTable
selected, click the Design tab. Then, select the Enable PivotChart Drill Down: Click the Analyze Blank Rows: Emphasize groups of data
desired formatting options from the PivotTable tab. Click the Field Buttons list arrow in the by manually adding blank rows between
Options group and the PivotTable Styles group. Show/Hide group and select Show grouped items.
Expand/Collapse Entire Field Buttons.
© 2021 CustomGuide, Inc.
Click the topic links for free lessons!
Contact Us: sales@customguide.com
Macros Advanced Formatting Advanced Formulas
Enable the Developer Tab: Click the File tab Customize Conditional Formatting: Click the VLOOKUP: Looks for and retrieves data from a
and select Options. Select Customize Conditional Formatting button on the specific column in a table.
Ribbon at the left. Check the Developer Home tab and select New Rule. Select a rule
check box and click OK. type, then edit the styles and values. Click OK.
Record a Macro: Click the Developer tab on Edit a Conditional Formatting Rule: Click the
the ribbon and click the Record Macro Conditional Formatting button on the
button. Type a name and description then Home tab and select Manage Rules. Select
specify where to save it. Click OK. Complete the rule you want to edit and click Edit Rule.
the steps to be recorded. Click the Stop Make your changes to the rule. Click OK.
Recording button on the Developer tab.
Change the Order of Conditional Formatting
Run a Macro: Click the Developer tab on the Rules: Click the Conditional Formatting
ribbon and click the Macros button. Select button on the Home tab and select Manage
the macro and click Run. Rules. Select the rule you want to re-
sequence. Click the Move Up or Move
Edit a Macro: Click the Developer tab on the Down arrow until the rule is positioned
ribbon and click the Macros button. Select a correctly. Click OK. HLOOKUP: Looks for and retrieves data from a
macro and click the Edit button. Make the
specific row in a table.
necessary changes to the Visual Basic code Analyze Data
and click the Save button.
Goal Seek: Click the Data tab on the ribbon.
Delete a Macro: Click the Developer tab on
Click the What-If Analysis button and
the ribbon and click the Macros button.
select Goal Seek. Specify the desired value for
Select a macro and click the Delete button.
the given cell and which cell can be changed to
Macro Security: Click the Developer tab on reach the desired result. Click OK.
the ribbon and click the Macro Security
Advanced Formulas UPPER, LOWER, and PROPER: Changes how
button. Select a security level and click OK.
text is capitalized.
Nested Functions: A nested function is when UPPER Case | lower case | Proper Case
Troubleshoot Formulas one function is tucked inside another function
Common Formula Errors: as one of its arguments, like this:
• ####### - The column isn’t wide enough to
display all cell data.
• #NAME? - The text in the formula isn’t LEFT and RIGHT: Extracts a given number of
recognized. IF: Performs a logical test to return one value characters from the left or right.
• #VALUE! - There is an error with one or for a true result, and another for a false result.
more formula arguments.
• #DIV/0 - The formula is trying to divide a
value by 0.
• #REF! - The formula references a cell that
no longer exists.
MID: Extracts a given number of characters
Trace Precedents: Click the cell containing the from the middle of text; the example below
value you want to trace and click the Formulas AND, OR, NOT: Often used with IF to support would return “day”.
tab on the ribbon. Click the Trace Precedents multiple conditions.
button to see which cells affect the value in
• AND requires multiple conditions.
the selected cell.
• OR accepts several different conditions.
Jan Feb Total
• NOT returns the opposite of the condition.
6,010 7,010 13,020
Error Checking: Select a cell containing an MATCH: Locates the position of a lookup value
error. Click the Formulas tab on the ribbon in a row or column.
and click the Error Checking button in the
Formula Auditing group. Use the dialog to
SUMIF and AVERAGEIF: Calculates cells that
locate and fix the error.
meet a condition.
The Watch Window: Select the cell you want to • SUMIF finds the total.
watch. Click the Formulas tab on the ribbon INDEX: Returns a value or the reference to a
• AVERAGEIF finds the average. value from within a range.
and click the Watch Window button. Click
the Add Watch button. Ensure the correct
cell is identified and click Add.
Evaluate a Formula: Select a cell with a
formula. Click the Formulas tab on the ribbon
and click the Evaluate Formula button.
© 2021 CustomGuide, Inc.
Click the topic links for free lessons!
Contact Us: sales@customguide.com
Get More Free Quick References!
Visit ref.customguide.com to download.
Microsoft Google OS Soft Skills
Access Gmail macOS Business Writing
Excel Google Classroom Windows 10 Email Etiquette
Office 365 Google Docs Manage Meetings
OneNote Google Drive Productivity Presentations
Outlook Google Meet Computer Basics Security Basics
PowerPoint Google Sheets Salesforce SMART Goals
Teams Google Slides Zoom
Word Google Workspace + more, including Spanish versions
Loved by Learners, Trusted by Trainers
Please consider our other training products!
Interactive eLearning Customizable Courseware
Get hands-on training with bite-sized tutorials that Why write training materials when we’ve done it
recreate the experience of using actual software. for you? Training manuals with unlimited printing
SCORM-compatible lessons. rights!
Over 3,000 Organizations Rely on CustomGuide
“ The toughest part [in training] is creating the material, which CustomGuide has
done for us. Employees have found the courses easy to follow and, most
importantly, they were able to use what they learned immediately.
Contact Us! sales@customguide.com 612.871.5004
You might also like
- ICDL Management Spreadsheets Syllabus 3.0Document6 pagesICDL Management Spreadsheets Syllabus 3.0John MooseNo ratings yet
- Skill Check Test Questions Excel 2007Document1 pageSkill Check Test Questions Excel 2007Anil BhardwajNo ratings yet
- D33007Document50 pagesD33007Cristian Cuello Bolaño100% (1)
- BasicsPractice ExercisesDocument17 pagesBasicsPractice ExercisesCecille IdjaoNo ratings yet
- Presentation On Microsoft Excel 2007: First CourseDocument41 pagesPresentation On Microsoft Excel 2007: First CourseRinku JainNo ratings yet
- Excel Logic Exercises On PaperDocument16 pagesExcel Logic Exercises On PapervitezixNo ratings yet
- BISM7202 Excel Assignment 26 Mar 2019Document9 pagesBISM7202 Excel Assignment 26 Mar 2019Harshit ParekhNo ratings yet
- Beyond Pie Charts Tutorial Dari ExcelDocument82 pagesBeyond Pie Charts Tutorial Dari ExcelSakarepkNo ratings yet
- Excel Proficiency TestDocument3 pagesExcel Proficiency Testakoe_2No ratings yet
- Working With Advanced Excel 2013 - Activity BookDocument139 pagesWorking With Advanced Excel 2013 - Activity BookshrutiNo ratings yet
- Notes CH 1 2 Revision For Mid 1Document13 pagesNotes CH 1 2 Revision For Mid 1juhanaNo ratings yet
- Podcast ScriptDocument3 pagesPodcast Scriptapi-548616171No ratings yet
- Excel 2019 Advanced Quick Reference EvalDocument3 pagesExcel 2019 Advanced Quick Reference Evalgopalr66No ratings yet
- Excel PivotTable Slides PDFDocument39 pagesExcel PivotTable Slides PDFBurcu SaglamNo ratings yet
- Microsoft Excel NotesDocument53 pagesMicrosoft Excel NotesChaman RaghavNo ratings yet
- DocumentDocument2 pagesDocumentChelseiy100% (1)
- Excel Training PresentationDocument31 pagesExcel Training PresentationHuzaifaNo ratings yet
- Week 3 Excel With Excel Working With Structured Data SetsDocument20 pagesWeek 3 Excel With Excel Working With Structured Data Setsirina88888100% (1)
- Getting Started With ExcelDocument77 pagesGetting Started With ExcelkmralokkNo ratings yet
- Introduction To Excels Basic FeaturesDocument38 pagesIntroduction To Excels Basic FeaturesBikram92No ratings yet
- Excel: Formulas, Functions, and Other Useful FeaturesDocument47 pagesExcel: Formulas, Functions, and Other Useful FeaturesRokan ZamanNo ratings yet
- EXCEL Advanced Practice ActivitiesDocument7 pagesEXCEL Advanced Practice Activitiesgnanarajj637100% (1)
- Beginning Excel 2019Document225 pagesBeginning Excel 2019Adrian RNo ratings yet
- Excel Fundamentals Tutorial Notes From FlippaDocument34 pagesExcel Fundamentals Tutorial Notes From Flippapererajanl.nipunaNo ratings yet
- Introduction To MS ExcelDocument19 pagesIntroduction To MS ExcelassnainrazaNo ratings yet
- Microsoft Excel BeginnerDocument35 pagesMicrosoft Excel BeginnerAnuraag GhoshNo ratings yet
- Simpo Tech: What Is Microsoft Excel Used For?Document7 pagesSimpo Tech: What Is Microsoft Excel Used For?Avir GonzalesNo ratings yet
- Excel Formulas A Quick List PDFDocument6 pagesExcel Formulas A Quick List PDFIrfan Abbasi100% (1)
- CET MS Advanced Word 2007 Training Manual v1.0Document17 pagesCET MS Advanced Word 2007 Training Manual v1.0ctn123No ratings yet
- Excel: Formulas, Functions, and Other Useful FeaturesDocument41 pagesExcel: Formulas, Functions, and Other Useful FeaturesDarshan PatilNo ratings yet
- EXCEL Intermediate Practice ActivitiesDocument4 pagesEXCEL Intermediate Practice Activitiesfizah21No ratings yet
- Create Excel Macro Without Having Programming KnowledgeDocument12 pagesCreate Excel Macro Without Having Programming KnowledgeLony100% (9)
- 10 Excel Tips To Make Your Business More ProductiveDocument16 pages10 Excel Tips To Make Your Business More ProductiveALINA BALANNo ratings yet
- Excel Ninja ShortcutsDocument20 pagesExcel Ninja Shortcutsgasman2003No ratings yet
- Edp Report Learning Worksheet FundamentalsDocument27 pagesEdp Report Learning Worksheet FundamentalsiamOmzNo ratings yet
- Excel SkillsDocument1 pageExcel SkillsTyler Ank100% (1)
- Excel Introduction and ReferencingDocument29 pagesExcel Introduction and ReferencingPeter StikkerNo ratings yet
- Learn Microsoft Excel 2013 Advanced by Simon Sez IT PDFDocument206 pagesLearn Microsoft Excel 2013 Advanced by Simon Sez IT PDFAmit MehtaNo ratings yet
- Graphics. An Example Would Be Microsoft Word. Formulas Into The Spreadsheet For Easy Calculation. An Example Would Be Microsoft ExcelDocument6 pagesGraphics. An Example Would Be Microsoft Word. Formulas Into The Spreadsheet For Easy Calculation. An Example Would Be Microsoft ExcelLeopold LasetNo ratings yet
- Prospectus - SampleDocument338 pagesProspectus - Sampleप्रणव प्रकाशNo ratings yet
- My Excel BookDocument50 pagesMy Excel BookUmair SaeedNo ratings yet
- Worksheet From The Menu Bar. To Rename The Worksheet Tab, Right-Click On The Tab With The MouseDocument19 pagesWorksheet From The Menu Bar. To Rename The Worksheet Tab, Right-Click On The Tab With The MouseAditya KulkarniNo ratings yet
- Excel Data Analysis Project-6Document1 pageExcel Data Analysis Project-6Raj ThakurNo ratings yet
- Accounting AnalyticsDocument1 pageAccounting AnalyticsJason YudhaNo ratings yet
- EXCEL Intermediate Practice ActivitiesDocument4 pagesEXCEL Intermediate Practice ActivitiesLeosel AmorNo ratings yet
- CTRL A: Select All Contents of A WorksheetDocument19 pagesCTRL A: Select All Contents of A WorksheetBhargav Raval100% (1)
- Excel FormulasDocument8 pagesExcel FormulasAziz MalikNo ratings yet
- Pivot Table TutorialDocument20 pagesPivot Table Tutorialgeologia1000No ratings yet
- Advanced Excel BookDocument83 pagesAdvanced Excel BookTharani lakshmi.mNo ratings yet
- Microsoft Excel Functions ExamplesDocument126 pagesMicrosoft Excel Functions ExamplesDelelani Ballycan100% (1)
- SQL AssistDocument3 pagesSQL Assistapi-359279963No ratings yet
- Data TypesDocument2 pagesData Typesgtmani123No ratings yet
- Excel Vlookup Formula PDFDocument2 pagesExcel Vlookup Formula PDFJeremyNo ratings yet
- Microsoft EXCEL 2016 Learn Excel Basics With Quick Examples PDFDocument93 pagesMicrosoft EXCEL 2016 Learn Excel Basics With Quick Examples PDFmbalanga mohamed100% (1)
- Welcome To 2 Days Workshop On Financial Modeling by Using SpreadsheetsDocument259 pagesWelcome To 2 Days Workshop On Financial Modeling by Using SpreadsheetsPraveen SangwanNo ratings yet
- Excel FormulasDocument37 pagesExcel FormulasIndranath SenanayakeNo ratings yet
- Excel 2019 Advanced: Quick Reference GuideDocument3 pagesExcel 2019 Advanced: Quick Reference GuideBL PipasNo ratings yet
- Excel 2016 Advanced: Quick Reference CardDocument3 pagesExcel 2016 Advanced: Quick Reference CardrakeshNo ratings yet
- Excel 2013 Adv Quick ReferenceDocument2 pagesExcel 2013 Adv Quick ReferenceStephanieD.MauroNo ratings yet
- Excel 2013 Advanced Quick ReferenceDocument3 pagesExcel 2013 Advanced Quick ReferenceStudio 5x7No ratings yet
- What Are Pivot Tables?Document3 pagesWhat Are Pivot Tables?Nicks SNo ratings yet
- Advance Excel - Part 2 of 2Document73 pagesAdvance Excel - Part 2 of 2Papa KingNo ratings yet
- BT LHM 300Document4 pagesBT LHM 300Laszlo SzatmaryNo ratings yet
- 1 - GS Spotlight CatalogDocument44 pages1 - GS Spotlight CatalogSara HuNo ratings yet
- 2023 Git2023Document57 pages2023 Git2023yeabtsegakassahunNo ratings yet
- Proper Tool SelectionDocument3 pagesProper Tool Selectioncris vonNo ratings yet
- Project Report On E-Banking..Document113 pagesProject Report On E-Banking..Amit Das100% (1)
- 1.3 TCP IP Protocol StackDocument13 pages1.3 TCP IP Protocol StackMohd ShifanNo ratings yet
- Arcgis Online Tutorial 2017 PDFDocument22 pagesArcgis Online Tutorial 2017 PDFErick HerreraNo ratings yet
- 2023 07 05 2Document20 pages2023 07 05 2raytekenjogosNo ratings yet
- Searching & Sorting Introduction To SortingDocument8 pagesSearching & Sorting Introduction To SortingSwayam DixhitNo ratings yet
- Air Interface: 5G YjsDocument38 pagesAir Interface: 5G YjsRoei ZoharNo ratings yet
- 12 - Chapter 4Document7 pages12 - Chapter 4Khushi LakhaniNo ratings yet
- ASME B31.3 - Interpretations No.31 - 2008 EditionDocument235 pagesASME B31.3 - Interpretations No.31 - 2008 Editionmohammad kassarNo ratings yet
- 07-KSB Franklin Electric Motor F4Document14 pages07-KSB Franklin Electric Motor F4Indrajeet DodlaNo ratings yet
- 6 - Fuzzy Logic - ReportDocument20 pages6 - Fuzzy Logic - ReportNoor Waleed0% (1)
- Section C-3a - Cathodic Protection Installation Method StatementDocument18 pagesSection C-3a - Cathodic Protection Installation Method StatementOkeymanNo ratings yet
- Bassbuds Wave User Manual 10.05.2022Document2 pagesBassbuds Wave User Manual 10.05.2022Souvik08No ratings yet
- Car Paint Mobile Shader PRO (1.4)Document1 pageCar Paint Mobile Shader PRO (1.4)rony199191No ratings yet
- Protective & Marine Coatings: MetalatexDocument4 pagesProtective & Marine Coatings: MetalatexAna CabreraNo ratings yet
- MU193 Homework Help 4Document5 pagesMU193 Homework Help 4Ivy SantiagoNo ratings yet
- Tutorials - Check GPU Temperature in Windows 10 Task Manager - Team OS - Your Only Destination To Custom OS !!Document5 pagesTutorials - Check GPU Temperature in Windows 10 Task Manager - Team OS - Your Only Destination To Custom OS !!haimi708-1No ratings yet
- CIC Audit ReportDocument2 pagesCIC Audit ReportLawzy Elsadig SeddigNo ratings yet
- Sugar VapozemDocument7 pagesSugar VapozemThe Sur StudioNo ratings yet
- Audi Sap ErpDocument4 pagesAudi Sap ErpV-key PatelNo ratings yet
- 0083-Using The DataLogger With The PV150 - PV200 - PV210 - SUP - Survey 200R - Rev2Document5 pages0083-Using The DataLogger With The PV150 - PV200 - PV210 - SUP - Survey 200R - Rev2arunghandwalNo ratings yet
- Deriv Group Portable Computing Device PolicyDocument12 pagesDeriv Group Portable Computing Device PolicymojtabaNo ratings yet
- TR17 ME11 StaticDocument51 pagesTR17 ME11 Staticemazitov-1No ratings yet
- Grade 9 - Lesson 2 2020-2021Document1 pageGrade 9 - Lesson 2 2020-2021Ayn RealosaNo ratings yet