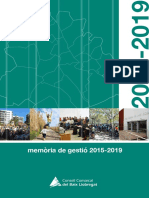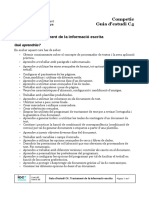Professional Documents
Culture Documents
Libreoffice TUTORIAL
Libreoffice TUTORIAL
Uploaded by
ngranadosgCopyright
Available Formats
Share this document
Did you find this document useful?
Is this content inappropriate?
Report this DocumentCopyright:
Available Formats
Libreoffice TUTORIAL
Libreoffice TUTORIAL
Uploaded by
ngranadosgCopyright:
Available Formats
Programari lliure: LibreOffice
Escola Pia de Catalunya 1/100
Programari lliure: LibreOffice
Nom i Cognoms:.............................................................
Classe:.................... Centre:...........................................
Escola Pia de Catalunya 2/100
Programari lliure: LibreOffice
Índex de continguts
1. LibreOffice..........................................................................................................................6
1.1. Compatibilitat amb Microsoft Office............................................................................7
2. LibreOffice Writer...............................................................................................................9
2.1. L'entorn de treball.......................................................................................................9
2.1.1. La pantalla de LibreOffice Writer.........................................................................9
2.1.2. La barra de títol...................................................................................................9
2.1.3. La barra de menús............................................................................................10
2.1.4. Les barres d'eines.............................................................................................11
2.1.4.1. La barra d'eines Estàndard........................................................................11
2.1.4.2. La barra d'eines Formatació......................................................................13
2.1.5. La barra d'estat..................................................................................................14
2.1.6. Els regles...........................................................................................................14
2.1.7. Les barres de desplaçament.............................................................................15
2.1.8. Escala i pantalla completa.................................................................................15
2.1.9. Els menús contextuals......................................................................................16
2.1.10. L'ajuda.............................................................................................................16
2.2. Començant...............................................................................................................17
2.2.1. Escriure.............................................................................................................17
2.2.2. Suprimir.............................................................................................................17
2.2.3. Desplaçant-nos pel text.....................................................................................17
2.2.4. Seleccionar text.................................................................................................18
2.3. Operacions amb fitxers.............................................................................................20
2.3.1. Nou....................................................................................................................20
2.3.2. Obre...................................................................................................................20
2.3.3. Tanca i surt........................................................................................................21
2.3.4. Desa i Anomena i desa.....................................................................................21
2.3.5. Desar automàticament......................................................................................22
2.3.6. Treballar amb més d'un document....................................................................22
2.3.7. Treballar amb més d'una finestra del mateix document...................................23
2.4. Operacions amb el text.............................................................................................23
2.4.1. Copiar text.........................................................................................................23
2.4.2. Moure text..........................................................................................................24
2.4.3. Moure i copiar arrossegant amb el ratolí...........................................................24
2.4.4. Canviar entre majúscules i minúscules.............................................................24
2.4.5. Desfés, Restaura i Repeteix..............................................................................24
2.4.6. Inserir la data.....................................................................................................24
2.4.7. Caràcters no imprimibles...................................................................................25
2.4.8. Cercar un text....................................................................................................25
2.4.9. Reemplaçar un text per un altre........................................................................25
2.5. Format de caràcter...................................................................................................26
2.5.1. Tipus i mida de lletra.........................................................................................26
2.5.2. Estils dels tipus de lletra....................................................................................27
2.5.3. Text en colors....................................................................................................27
2.5.4. Format Caràcter................................................................................................30
2.5.5. Tipus de lletra predeterminada..........................................................................31
2.5.6. Cercar text amb un format determinat..............................................................32
Escola Pia de Catalunya 3/100
Programari lliure: LibreOffice
2.5.7. Reemplaçar un tipus de format per un altre......................................................32
2.5.8. Inserir caràcters especials.................................................................................32
2.6. Format de paràgraf...................................................................................................33
2.6.1. Interlineat...........................................................................................................33
2.6.2. Alineació............................................................................................................35
2.6.3. Sagnats.............................................................................................................36
2.6.4. Tabuladors.........................................................................................................38
2.6.5. Pics i numeració................................................................................................40
2.6.6. Vores i color de fons..........................................................................................41
2.6.7. Copiar format (Pinzell de format)......................................................................42
2.7. Format de pàgina......................................................................................................43
2.7.1. Marges...............................................................................................................43
2.7.2. Vores de pàgina.................................................................................................44
2.7.3. Capçaleres i peus de pàgina.............................................................................44
2.7.4. Notes a peu de pàgina......................................................................................46
2.8. Imprimir i previsualització de la pàgina....................................................................46
2.9. Corregir documents..................................................................................................49
2.9.1. Ortografia i gramàtica........................................................................................49
2.9.2. Verificació ortogràfica automàtica.....................................................................49
2.9.3. Seleccionar l'idioma...........................................................................................50
2.9.4. Partició de mots.................................................................................................54
2.9.5. Thesaurus, diccionari de sinònims de català....................................................55
2.10. Taules......................................................................................................................55
2.10.1. Crear una taula................................................................................................55
2.10.2. Introduir text en una taula................................................................................56
2.10.3. Desplaçar-se en una taula..............................................................................56
2.10.4. Seleccionar en una taula.................................................................................56
2.10.5. Inserir i suprimir...............................................................................................57
2.10.6. Propietats de la taula.......................................................................................58
2.10.7. Distribuir les files o columnes uniformement..................................................61
2.10.8. Dividir o fusionar les cel·les.............................................................................61
2.10.9. Ordenar una taula...........................................................................................61
2.10.10. Formatació automàtica de la taula................................................................62
2.10.11. Text vertical en una cel·la..............................................................................62
2.10.12. Treballar amb taules de grans mides............................................................62
2.10.13. Realitzar operacions en una taula.................................................................63
2.10.14. La barra d'eines Taula...................................................................................64
2.11. Dibuixos i imatges...................................................................................................65
2.11.1. La barra d'eines Dibuix....................................................................................65
2.11.2. Línies, rectangles i el·lipses............................................................................66
2.11.3. Quadres de text i llegendes.............................................................................66
2.11.4. Formes.............................................................................................................67
2.11.5. Text artístic (galeria Fontwork)........................................................................67
2.11.6. Treballar amb objectes....................................................................................67
2.11.6.1. Seleccionar i suprimir...............................................................................68
2.11.6.2. Canviar la mida........................................................................................68
2.11.6.3. Moure.......................................................................................................68
2.11.6.4. Girar i estirar.............................................................................................68
Escola Pia de Catalunya 4/100
Programari lliure: LibreOffice
2.11.6.5. Ajustament del text al voltant dels objectes.............................................68
2.11.6.6. Organitza..................................................................................................69
2.11.6.7. Alineació...................................................................................................69
2.11.6.8. Agrupa i desagrupa..................................................................................69
2.11.7. Inserir una imatge des d'un fitxer...................................................................70
2.11.8. Cliparts i la galeria...........................................................................................70
3. LibreOffice Calc................................................................................................................71
3.1. L'entorn de treball.....................................................................................................71
3.2. Entrada de dades.....................................................................................................77
3.3. El ratolí......................................................................................................................78
3.3.1. Seleccionar........................................................................................................78
3.3.2. Moure o copiar rangs........................................................................................81
3.3.3. Canviar l'alçada de files o l'amplada de columnes...........................................81
3.3.4. Controlador d'emplenament - Sèries................................................................81
3.4. Suprimir i inserir........................................................................................................82
3.5. Les barres d'eines.....................................................................................................83
3.6. Fórmules i operadors................................................................................................84
3.7. Funcions...................................................................................................................84
3.8. Fórmules absolutes i fórmules relatives...................................................................87
3.9. Pràctiques.................................................................................................................88
3.9.1. El nostre primer full de càlcul: les despeses de casa.......................................88
3.9.2. Segona pràctica: el professor d'informàtica......................................................90
3.9.3. Tercera pràctica: formatació condicional ..........................................................91
3.9.4. Quarta pràctica: el majorista.............................................................................93
3.9.4.1. Protegir un full del càlcul............................................................................98
3.10. Diagrames............................................................................................................100
4. LibreOffice Impress........................................................................................................108
4.1. L'entorn de treball...................................................................................................108
4.1.1. El panell de tasques........................................................................................109
4.1.2. Diapositiva activa.............................................................................................110
4.1.3. El panell de diapositives..................................................................................110
4.2. Començant..............................................................................................................111
4.2.1. La primera diapositiva......................................................................................111
4.2.2. Afegint més diapositives..................................................................................113
4.3. Inserir objectes........................................................................................................114
4.4. Inserir enllaços........................................................................................................117
4.5. Transició entre diapositives.....................................................................................118
4.6. Animació personalitzada.........................................................................................119
4.7. Inserir vídeo i so.....................................................................................................121
4.8. Presentacions automàtiques amb música..............................................................121
4.9. Lliurar la presentació impresa................................................................................123
Podeu descarregar-vos el programa i tots els fitxers (textos, imatges...) ne-
cessaris per a les pràctiques d'aquest manual del nostre web de programari
lliure. El programa és a la secció Ofimàtica. Els fitxers de les pràctiques a la
secció Recursos formatius / LibreOffice, al costat del PDF d'aquest manual.
Escola Pia de Catalunya 5/100
Programari lliure: LibreOffice
1. LibreOffice
El LibreOffice és un paquet ofimàtic de programari lliure i codi obert que inclou ei-
nes com processador de textos, full de càlcul, presentacions, eines per al dibuix vectorial i
base de dades. Està disponible per a moltes i diverses plataformes, com ara Microsoft
Windows, Linux... És una alternativa a Microsoft Office, amb qui és compatible. Suporta
l'estàndard OpenDocument per a l'intercanvi de dades, i pot ser utilitzat gratuïtament.
A la taula següent podem veure els programes i les extensions de cada tipus de fit-
xer de LibreOffice i Microsoft Office:
LibreOffice Microsoft Office (2003, 2007 i 2010)
Programa Ext. Programa Ext. 2003 Ext. 2007-2010
Writer ODT Word DOC DOCX Documents de text
Calc ODS Excel XLS XLSX Fulls de càlcul
Impress ODP PowerPoint PPT PPTX Presentacions
Base ODB Access MDB ACCDB Bases de dades
Draw ODG Dibuix
Math ODF Fórmules
Hi ha diferents maneres per començar a treballar:
En el menú Inicia del Windows cerquem el submenú LibreOffice i fem clic a
LibreOffice. Se'ns obrirà una pantalla des d'on podrem accedir als diferents tipus de fitxer
(document de text, full de càlcul, presentació...). O bé, segons el tipus de fitxer amb el
qual vulguem treballar, obrim directament el programa corresponent en el menú Inicia del
Windows.
Escola Pia de Catalunya 6/100
Programari lliure: LibreOffice
Quan ja en tenim un d'obert, també podem obrir un altre amb al menú Fitxer / Nou
i seleccionant el programa. O bé fent clic a la fletxa al costat del botó Nou de la barra d'ei-
nes Estàndard i a continuació al programa.
O també amb la icona d'inici ràpid que és al costat del rellotge a la barra de tasques
del Windows. Si hi fem clic amb el botó dret del ratolí, es desplegarà un menú on també
podrem triar el programa a iniciar.
Botó Nou o Menú Fitxer / Nou Inici ràpid
1.1. Compatibilitat amb Microsoft Office
LibreOffice pot obrir els següents tipus de fitxers del Microsoft Office:
Writer ✔ DOC de Microsoft Word 97, 2000, XP i 2003
✔ DOCX de Microsoft Word 2007 i 2010
Calc ✔ XLS de Microsoft Excel 97, 2000, XP i 2003
✔ XLSX de Microsoft Excel 2007 i 2010
Impress ✔ PPT de Microsoft PowerPoint 97, 2000, XP i 2003
✔ PPS de Microsoft PowerPoint 97, 2000, XP i 2003
✔ PPTX de Microsoft PowerPoint 2007 i 2010
✔ PPTS de Microsoft PowerPoint 2007 i 2010
Escola Pia de Catalunya 7/100
Programari lliure: LibreOffice
Per desar en un d'aquests formats del Microsoft Office:
Writer
Per desar
Anem al menú Fitxer / Anomena i desa i a Tipus de fitxers seleccionem...
com a...
DOC Microsoft Word 97/2000/XP/2003 (*.doc)
DOCX XML de Microsoft Word 2007/2010 (*.docx)
Calc
Per desar
Anem al menú Fitxer / Anomena i desa i a Tipus de fitxers seleccionem...
com a...
XLS Microsoft Excel 97/2000/XP/2003 (*.xls)
XLSX XML de Microsoft Excel 2007/2010 (*.xlsx)
Impress
Per desar
Anem al menú Fitxer / Anomena i desa i a Tipus de fitxers seleccionem...
com a...
PPT Microsoft PowerPoint 97/2000/XP/2003 (*.ppt)
PPS Microsoft PowerPoint 97/2000/XP/2003 Autoplay (*.pps)
PPTX XML de Microsoft PowerPoint 2007/2010 (*.pptx)
PPSX Microsoft PowerPoint 2007/2010 XML Autoplay (*.ppsx)
Escola Pia de Catalunya 8/100
Programari lliure: LibreOffice
2. LibreOffice Writer
2.1. L'entorn de treball
2.1.1. La pantalla de LibreOffice Writer Barra d'eines
Barra de
Barra de títol menús Estàndard
Barra d'eines
Formatació
Regles
Marges
Àrea de Barra
treball d'estat Barra d'eines Barres de
Dibuix desplaçament
2.1.2. La barra de títol
En aquesta barra apareixen el nom del document, el nom del programa (en aquest
cas el LibreOffice Writer) i els botons Minimitza, Restaura i Tanca. Si la finestra no està
maximitzada, en comptes de Restaura apareix Maximitza. Si el document no ha estat de-
sat encara, com a nom del document apareix Sense nom més un número.
Minimitza. Per netejar l'escriptori. No tanca la finestra del LibreOffice, simple-
ment l'amaga. Per tornar a maximitzar-la fem clic a la seva icona en la barra de
tasques del Windows.
Maximitza. Fa que la finestra del LibreOffice ocupi tota la finestra. Normalment
treballarem amb la finestra maximitzada. És el mateix que fer doble clic a la bar-
ra de títol.
Escola Pia de Catalunya 9/100
Programari lliure: LibreOffice
Restaura. Torna la finestra del LibreOffice a la mida que tenia abans de ser ma-
ximitzada. Només apareix quan la finestra està maximitzada.
Tanca. Tanca el LibreOffice. És el mateix que prémer ALT+F4 (tanca la finestra
activa).
Quan tenim només un document obert, hi ha 2 botons Tanca (l'un sota de
l'altre), el de dalt tanca el LibreOffice, el de sota tanca el document. Si tenim 2 ó
més documents oberts cada finestra tindrà el seu propi botó Tanca (i només un).
CTRL+Q tanca totes les finestres obertes (o el menú Fitxer / Surt).
Quan la finestra del LibreOffice no està maximitzada, podem moure-la fent clic a la
barra de títol i arrossegant-la. Si la finestra del LibreOffice no està maximitzada, també po -
dem canviar la seva mida fent clic a una vora o a una cantonada de la finestra i arrosse-
gant el ratolí (que adquireix la forma de 2 fletxes).
2.1.3. La barra de menús
Amb ella accedim als menús desplegables del LibreOffice, que ens permeten acce-
dir a totes les funcions del programa.
✔ Per desplegar un menú fem clic al seu nom. Per tancar-lo sense triar cap opció
tornem a fer clic al seu nom o a un lloc en blanc del document.
✔ Amb el teclat l'obrim prement ALT o F10 i movent-nos després amb les fletxes
del cursor. Per tancar-lo tornem a prémer ALT o F10.
✔ També podem obrir un menú prement ALT més la lletra subratllada del nom del
menú; a continuació per triar una ordre, premem la lletra subratllada. Per exem -
ple, ALT+O i després A, obrirà el quadre de diàleg Paràgraf del menú Format.
Les ordres d'un menú funcionen de diverses maneres:
• Si veiem només el nom, fent-hi clic s'executa l'acció.
• Si el segueixen tres punts ( ), fent-hi clic apareixerà un
quadre de diàleg.
• Si el segueix un triangle ( ), apareixerà un submenú.
• Algunes ordres funcionen com un commutador: activades
o desactivades. Quan estan activades, porten el símbol
al davant. I quan estan desactivades, no.
• Si una ordre té assignada una drecera de teclat, al costat
del nom de l'ordre apareixerà la combinació de tecles que
podem utilitzar per executar-la.
• Si al davant apareix una icona, és la mateixa que apareix
en les barres d'eines.
Escola Pia de Catalunya 10/100
Programari lliure: LibreOffice
2.1.4. Les barres d'eines
En iniciar-se el LibreOffice Writer per primera vegada, apareixen
dues barres d'eines en dues files. Són la barra Estàndard i la barra Forma-
tació. Però el LibreOffice porta moltes més barres. Podem activar-les anant
al menú Visualitza / Barra d'eines.
Fent clic amb el botó dret a una barra d'eines podem afegir d'altres
botons, amb l'opció Botons visibles.
Si deixem el ratolí uns segons sobre una eina, ens apareixerà
una pista indicant-nos la funció del botó.
Podem moure les barres d'eines a qualsevol part de la pantalla, fent
clic i arrossegant la marca (on el ratolí adopta la forma de 4 fletxes) situada al princi -
pi de qualsevol barra. Si arrosseguem una barra fins un dels 4 costats de la pantalla, veu-
rem que s'hi adapta.
Si no volem que les barres es puguin moure, fem clic amb el botó dret a una barra i
activem Fixa la posició de la barra d'eines.
2.1.4.1. La barra d'eines Estàndard
Nou fitxer en blanc (CTRL+N).
Obre un fitxer existent (CTRL+O).
Desa (CTRL+S). Si el document no ha estat desat encara, aquesta eina és Ano-
mena i desa (cal posar-li un nom i cercar un lloc on desar-lo).
Envia el fitxer com a document adjunt en un correu electrònic, utilitzant el progra -
ma de correu predeterminat.
Edita el fitxer. Activa o desactiva el mode d'edició. Normalment estarà activat per
poder treballar-hi. Si el desactivem, el fitxer estarà en mode només lectura.
Exporta el fitxer directament al format PDF. Un fitxer PDF es pot obrir i imprimir a
qualsevol plataforma (Windows, Linux...) amb Adobe Reader.
Imprimeix el fitxer directament. CTRL+P obre el quadre de diàleg Imprimeix.
Previsualització de la pàgina abans d'imprimir.
Escola Pia de Catalunya 11/100
Programari lliure: LibreOffice
Ortografia i gramàtica (F7).
Verificació ortogràfica automàtica.
Retalla (CTRL+X). Treu la selecció i la copia al porta-retalls.
Copia (CTRL+C). Envia una còpia de la selecció al porta-retalls.
Enganxa (CTRL+V). Insereix el contingut del porta-retalls.
Pinzell de format. Copia el format del text seleccionat i l'aplica a un altre text.
Desfés (CTRL+Z). Anul·la l'última acció.
Restaura (CTRL+Y). Anul·la l'acció de l'última ordre Desfés.
Enllaç. Per inserir un enllaç a una adreça d'Internet, a un altre document o una
altra part del mateix document.
Insereix una taula amb les files i columnes que seleccionem arrossegant el ratolí.
Si en lloc d'arrossegar, hi fem clic s'obre el quadre de diàleg Insereix una taula
(CTRL+F12).
Mostra a sota la barra d'eines Dibuix.
Navegador (F5). Per desplaçar-nos ràpidament pel document.
Obre la galeria, on podem seleccionar cliparts per inserir-los en els nostres docu-
ments.
Fonts de dades. Enumera les bases de dades que estan registrades al Libre-
Office i permet gestionar-ne el contingut.
Mostra els caràcters no imprimibles del text (CTRL+F10), com ara marques de
paràgraf, salts de línia, tabuladors, espais...
Ajuda (F1).
Fent clic a la barra amb el botó dret del ratolí accedim a les opci-
ons de la barra d'eines: per afegir o treure botons, fixar la barra...
Altres botons interessants que podem afegir a aquesta barra són:
Escola Pia de Catalunya 12/100
Programari lliure: LibreOffice
2.1.4.2. La barra d'eines Formatació
Activa o desactiva la finestra Estils i formatació (F11), que és on s'organitzen i
s'assignen els estils.
Permet aplicar un estil al text o paràgraf seleccionat.
Permet aplicar un tipus de lletra al text seleccionat.
Per canviar la mida del text seleccionat.
Negreta (CTRL+B).
Cursiva (CTRL+I).
Subratllat (CTRL+U - CTRL+D aplica subratllat doble).
Alinea a l'esquerra (CTRL+L).
Centrat (CTRL+E).
Alinea a la dreta (CTRL+R).
Justificat (CTRL+J).
Activa o desactiva la numeració de paràgrafs amb números (F12).
Activa o desactiva la numeració de paràgrafs amb pics (MAJÚS+F12).
Redueix el sagnat des de l'esquerra.
Augmenta el sagnat des de l'esquerra.
Color de la lletra.
Realçament.
Color de fons.
Fent clic a la barra amb el botó dret del ratolí accedim a les opcions
de la barra d'eines: per afegir o treure botons, fixar la barra... Altres
botons interessants que podem afegir a aquesta barra són:
Escola Pia de Catalunya 13/100
Programari lliure: LibreOffice
2.1.5. La barra d'estat
Ens proporciona informació sobre el document.
Pàgina on estem i total de pàgines del document. Si hi fem doble clic, s'obre
o es tanca el navegador.
Recompte de paraules i de la selecció. Si hi fem do-
ble clic, surt una finestra amb el total de paraules i
caràcters del document i del text seleccionat.
Estil de pàgina: si hi fem doble clic, s'obre el quadre de diàleg Estil de pàgi-
na.
Mostra la llengua. Si hi fem un clic, podem canviar la llengua del text selec-
cionat o del paràgraf.
Indica el mode d'inserció: si està buit és Insereix. Si hem premut la tecla IN-
SERT apareix Sobreescriu. Això vol dir que, quan escrivim, volem que els
caràcters s'insereixen o sobreescriguin els existents.
Mode de selecció: estàndard, s'amplia, s'afegeix o selecció en bloc. El mode
de selecció normal és l'estàndard.
Si hem desat els canvis (un vist) o no (un asterisc vermell). Si hi fem doble
clic es desa el document.
Informació sobre l'objecte actiu. En fer-hi doble clic apareix el quadre de dià-
leg relacionat amb el objecte. Per exemple, si el cursor és dins una taula, en
fer-hi doble clic apareix el quadre de diàleg Format de la taula, etc.
Formes de visualització: veure les pàgines en una sola columna o de dues
en dues com en un llibre obert.
Escala: arrossegant podem ampliar o reduir l'àrea de visualització. Si fem
doble clic al %, s'obre Escala i format de la visualització.
Per fer la barra d'estat visible o no utilitzarem el menú Visualitza / Barra d'estat.
2.1.6. Els regles
Podem utilitzar els regles per a moltes operacions: marges, sagnats..., com veurem
més endavant. Ara ens interessa saber com fer que estiguin visibles. Per fer-ho, fem servir
el menú Visualitza / Regle.
Escola Pia de Catalunya 14/100
Programari lliure: LibreOffice
2.1.7. Les barres de desplaçament
Les barres de desplaçament vertical o horitzontal ens permeten desplaçar-nos a
parts no visibles del document. La vertical cap amunt i cap avall, l'horitzontal cap a la dre -
ta o cap a l'esquerra. Mirem la barra de desplaçament vertical amb una mica més de de-
tall:
Puja o baixa una línia.
• Si arrosseguem el quadrat, ens porta a la pàgina que indica.
• Si fem clic per damunt o per sota del quadrat, puja o baixa una pantalla.
Ens desplaça al següent o a l'anterior element seleccionat a Navegació. En
la fila següent veiem que a Navegació tenim seleccionat “Pàgina”. En
aquest cas, aquests botons van a la pàgina anterior o següent.
Navegació. Aquí seleccionem el tipus d'element al qual ens desplaçarem en
fer clic als botons anteriors.
2.1.8. Escala i pantalla completa
En el menú Visualitza trobem les ordres Escala i Pantalla completa. Escala ens
permet augmentar o reduir la mida del full. També podem utilitzar el botó Escala si l'afe-
gim a la barra d'eines Estàndard, com hem vist abans.
Pantalla completa ens permet utilitzar tota la pantalla per treballar en el
document amagant la majoria d'elements del LibreOffice. Per tornar a la pantalla
normal premem ESC o fem clic al botó Pantalla completa de la petita barra d'ei-
nes que apareix.
També podem utilitzar la barra d'estat: arrossegant el punt podem ampliar o reduir
l'àrea de visualització o fent clic als botons + o -.
Escola Pia de Catalunya 15/100
Programari lliure: LibreOffice
2.1.9. Els menús contextuals
Podem utilitzar els menús contextuals per accedir ràpidament a determinades fun-
cions. Un menú contextual és aquell que ens apareix fent clic amb el botó dret a un objec-
te i es caracteritza per presentar les ordres més comunes per a aquest objecte. És a dir,
que el menú contextual serà diferent segons l'objecte al qual fem clic amb el botó dret. En
les imatges següents veiem el menú contextual d'un text i el d'una imatge, p. ex.
Menú contextual d'un text Menú contextual d'una imatge
2.1.10. L'ajuda
Per accedir a l'ajuda del LibreOffice només cal prémer F1. LibreOffice ens propor-
cionarà ajuda en el context, és a dir, si tenim obert el quadre de diàleg Imprimeix, per
exemple, F1 ens portarà a l'ajuda sobre la impressió.
Si accedim a l'ajuda general amb la icona Ajuda (o el
menú Ajuda), podem cercar el tema que ens interessi des
de la pestanya Contingut, organitzat jeràrquicament, o bé,
introduir el terme sobre el que volem rebre ajuda en les pes-
tanyes Índex o Cerca.
Recordem...
Tanca ALT+F4 Retalla CTRL+X Negreta CTRL+B
Nou CTRL+N Copia CTRL+C Cursiva CTRL+I
Obre CTRL+O Enganxa CTRL+V Subratllat CTRL+U
Desa CTRL+S Desfés CTRL+Z Centrat CTRL+E
Imprimeix CTRL+P Ajuda F1 Justificat CTRL+J
Obriu el fitxer practica1.odt
i seguiu les instruccions.
Escola Pia de Catalunya 16/100
Programari lliure: LibreOffice
2.2. Començant...
2.2.1. Escriure
El LibreOffice Writer és un processador de textos, la qual cosa significa que el seu
objectiu principal és permetre'ns crear textos, donant la possibilitat de donar-los format per
millorar la seva presentació.
En obrir el LibreOffice Writer sempre ens apareixerà un document en blanc. Co-
mençarem a escriure. El cursor (una petita barra que parpelleja) és el que ens indicarà on
apareixerà el text que escrivim. En arribar a final de línia NO premerem mai ENTER. El
text saltarà automàticament a la línia següent. Només premerem ENTER en els punts i a
part.
Quan comencem un document nou només hi ha el primer full, i el cursor és al prin-
cipi de la primera línia. Si intentem moure'l amb o fent clic amb el ratolí no po-
drem. Hem d'escriure o prémer ENTER per inserir línies. És a dir, el document es va cre-
ant a mesura que anem escrivint. En el moment en què es necessiti, es crearà un segon
full i així successivament.
Habitualment començarem els paràgrafs normals amb un tabulador. Entre
paràgraf i paràgraf deixarem una línia en blanc. I deixarem sempre un espai
en blanc darrere de cada signe de puntuació (punt, coma...).
2.2.2. Suprimir
Hi ha dos mètodes per suprimir el text quan ens equivoquem:
• Situar-nos darrera del text i prémer la tecla RETROCÉS (que està sobre EN-
TER) tantes vegades com sigui necessari per esborrar el text.
• Situar-nos davant del text i prémer la tecla SUPR tantes vegades com calgui.
És a dir, RETROCÉS suprimeix cap enrere, SUPR suprimeix cap endavant.
Podem suprimir paraules completes prement CTRL+RETROCÉS (suprimeix la pa-
raula anterior) o CTRL+SUPR (suprimeix la paraula següent). També podem suprimir fra-
ses o paràgrafs sencers, seleccionant el text i prement SUPR. Una mica més endavant
aprendrem com seleccionar text.
Recordem...
2.2.3. Desplaçant-nos pel text
Abans havíem vist com desplaçar-nos utilitzant les barres de desplaçament. Ve-
gem-ho ara amb el teclat:
Escola Pia de Catalunya 17/100
Programari lliure: LibreOffice
En prémer... El cursor...
retrocedeix un caràcter.
avança un caràcter.
puja una línia.
baixa una línia.
INICI va a l'inici de la línia.
FI va al final de la línia.
AV Pàg avança una pantalla.
RE Pàg retrocedeix una pantalla.
CTRL+INICI va a l'inici del document.
CTRL+FI va al final del document.
CTRL+ retrocedeix una paraula.
CTRL+ avança una paraula.
Per moure'ns ràpidament per les diferents parts d'un document podem utilitzar el
Navegador. Per obrir-lo premem F5.
Pàgina següent i
anterior
Per saltar ràpidament a una
Per anar a una ubicació del document, fem
pàgina determinada doble clic a un element llistat
en la finestra del Navegador.
2.2.4. Seleccionar text
Per copiar, moure, suprimir o donar format a un bloc de text, el primer que hem de
fer és seleccionar-lo.
Per seleccionar...
...qualsevol text Clic al principi del text i arrosseguem.
...una paraula Doble clic a la paraula.
...diverses paraules Doble clic a la 1a paraula i arrosseguem.
...una frase (fins al següent punt i seguit) 3 clics a qualsevol part de la frase.
...un paràgraf (fins al següent punt i a part) 4 clics a qualsevol part del paràgraf.
...tot el document CTRL+A o menú Edita / Selecciona-ho tot.
...un bloc gran de text Clic al principi de la selecció, i clic al final
mentre prement MAJÚS.
Escola Pia de Catalunya 18/100
Programari lliure: LibreOffice
També podem seleccionar text no continu: per exemple, per seleccionar diverses
paraules no seguides i posar-les totes en negreta:
1. Seleccionem la primera paraula.
2. Premem la tecla CTRL i la mantenim premuda.
3. Seleccionem les altres paraules.
A la barra d'estat podem seleccionar entre 4 modes de selecció:
Selecció És el mode per defecte. Si tenim una selecció i en
estàndard fem una altra, la primera es deselecciona.
La selecció Si tenim una selecció, podem ampliar la selecció fins
s'amplia al lloc on fem clic de nou. ESC cancel·la la selecció.
La selecció Si tenim una selecció, podem afegir una altra selec-
s'afegeix ció. El resultat és una selecció múltiple. ESC can-
cel·la la selecció.
Selecció en Per seleccionar un bloc de text. ESC cancel·la la
bloc selecció.
Obriu el fitxer practica2.odt
i seguiu les instruccions.
Escola Pia de Catalunya 19/100
Programari lliure: LibreOffice
2.3. Operacions amb fitxers
Les operacions bàsiques amb fitxers són:
Nou Desa Canvia el nom
Obre Anomena i desa Suprimeix
Tanca
2.3.1. Nou
Per començar a treballar en un fitxer nou anem al menú Fitxer / Nou i seleccionem
Document de text o fem clic al botó Nou (o CTRL+N) de la barra d'eines Estàndard. Ens
apareixerà un full en blanc preparat per començar a treballar.
2.3.2. Obre
Si volem treballar en un document ja desat prèviament, fem clic al botó Obre de la
barra d'eines o al menú Fitxer / Obre (o CTRL+O). Ens apareixerà el quadre de diàleg
Obre. Cerquem la carpeta o unitat on és el fitxer. Un cop localitzat, fem doble clic al seu
nom.
En aquest quadre de diàleg Obre també podem crear una nova carpeta fent clic al
botó Crea una carpeta. I podem realitzar altres operacions amb els fitxers. Si fem clic
amb el botó dret a un fitxer, en el menú contextual que ens apareixerà podem canviar-li el
nom o suprimir-lo.
No es pot canviar el nom, suprimir o moure un fitxer que
està obert al LibreOffice. Si volem realitzar una d'aquestes
operacions, primer hem de tancar-lo.
Escola Pia de Catalunya 20/100
Programari lliure: LibreOffice
2.3.3. Tanca i surt
Amb el menú Fitxer / Tanca (ALT+F4) tanquem només el document actiu. Si
no hem desat els últims canvis, ens ho advertirà.
Amb el menú Fitxer / Surt del LibreOffice (CTRL+Q) tanquem el LibreOffice i tots
els documents oberts.
2.3.4. Desa i Anomena i desa
Per desar un document fem clic al botó Desa de la barra d'eines Estàndard o amb
el menú Fitxer / Desa (o CTRL+S). Ens apareixerà el quadre de diàleg Anomena i desa
on hem de seleccionar la unitat o carpeta on volem desar-lo i posar-li un nom.
Hem de seleccionar
la unitat o carpeta
on volem desar-lo.
Hem de posar-li
un nom.
Per desar un document, no esperarem a tenir-lo acabat per desar-lo, sinó que el
desarem a l'inici, i després anirem fent clic al botó Desa cada 10 o 15 minuts per actualit-
zar els canvis.
És aconsellable que ens creem una estructura de carpetes per desar els nos-
tres documents. Així serà més fàcil trobar-los després. I molt important: fer
còpies de seguretat. És molt aconsellable tenir dues còpies de les nostres
dades: una en el disc dur i una altra en un pendrive o en un disc dur extern.
Quan un document no ha estat mai desat, Desa i Anomena i Desa són el mateix.
Quan ja ha estat desat alguna vegada, Desa (CTRL+S) serveix per actualitzar els canvis i
Anomena i desa (CTRL+MAJÚS+S) per guardar una còpia del mateix fitxer amb un altre
nom o en una altra unitat o carpeta (o sigui, 2 fitxers diferents).
Escola Pia de Catalunya 21/100
Programari lliure: LibreOffice
2.3.5. Desar automàticament
Podem especificar que LibreOffice vagi desant automàticament el document cada
cert temps. Per fer-ho anem al menú Eines / Opcions / Carrega-Desa / General / Desa
la informació de restabliment automàtic cada i establim l'interval en minuts.
Aquesta ordre guarda la informació ne-
cessària per restaurar el document actual
en cas de bloqueig, i de tots els docu-
ments oberts, si és possible.
2.3.6. Treballar amb més d'un document
Com ja hem vist anteriorment, al LibreOffice sempre s'ha de treballar sobre un do-
cument. Però podem tenir diversos documents oberts simultàniament. Tan sols cal que
obrim o creem documents nous sense tancar els anteriors. El LibreOffice obre una sessió
independent del programa per a cada document que obrim. Per passar d'un document a
un altre utilitzem el menú Finestra o premem ALT+TAB i triem el document. També po-
dem fer clic a la icona del document a la barra de tasques del Windows.
2.3.7. Treballar amb més d'una finestra del mateix document
En documents complexos ens pot interessar accedir a diverses parts del mateix do-
cument a la vegada (per revisar, per moure text...). En aquest cas amb el menú Finestra /
Nova finestra s'obrirà una nova finestra amb el mateix document. Els canvis que fem al
document d'una finestra s'aplicaran automàticament a la resta de finestres obertes per a
aquest document. P. ex. per moure text de la pàgina 1 a la 23: en una finestra ens situem
a la pàgina 1, en l'altra a la 23, en la 1 seleccionem el text, amb ALT+TAB canviem de fi-
nestra, i finalment en la 23 enganxem el text.
Obriu el fitxer practica3.odt
i seguiu les instruccions. Recordem...
Escola Pia de Catalunya 22/100
Programari lliure: LibreOffice
2.4. Operacions amb el text
2.4.1. Copiar text
Per copiar text d'una part a una altra del document o d'un document a un altre se-
guim els passos següents:
1. Seleccionem el text i el copiem al porta-retalls (una zona de la memòria). Per
fer-ho triem el menú Edita / Copia o fem clic al botó Copia de la barra d'eines
(o CTRL+C).
2. Situem el cursor al lloc on desitgem inserir el text copiat.
3. Triem el menú Edita / Enganxa o fem clic al botó Enganxa de la barra d'eines
(o CTRL+V). (Un element copiat al porta-retalls podem enganxar-lo tantes vega-
des com vulguem.)
Si estem copiant un text des d'un web d'internet, és aconsellable enganxar-lo sense
format. En lloc de clicar al botó Enganxar, fem clic a la flexeta que hi ha al costat i selec-
cionem Text sense format.
2.4.2. Moure text
Podem trobar-nos que tenim un text ja escrit, però que no el volem al lloc on l'hem
posat i cal moure'l. Per fer-ho seguim els passos següents:
1. Seleccionem el text i triem el menú Edita / Retalla (o CTRL+X) o fem clic al bo-
tó Retalla de la barra d'eines per moure el text al porta-retalls.
2. Situem el cursor al lloc on desitgem moure el text.
3. Triem el menú Edita / Enganxa o fem clic al botó Enganxa de la barra d'eines
(o CTRL+V).
2.4.3. Moure i copiar arrossegant amb el ratolí
També podem realitzar aquestes operacions amb la tècnica d'arrossegar amb el ra-
tolí. Farem, doncs, els passos següents:
1. Seleccionem el text. Situem el ratolí sobre el text seleccionat i fem clic sense
deixar anar el ratolí.
2. Per moure el text, arrosseguem el ratolí fins al lloc on vulguem inserir-lo i allibe-
rem el botó del ratolí. Per copiar el text, premem CTRL mentre arrosseguem.
2.4.4. Canviar entre majúscules i minúscules
Per canviar les majúscules a minúscules o viceversa, seleccionem el text i anem el
menú Format / Canvia a majúscules/minúscules.
Escola Pia de Catalunya 23/100
Programari lliure: LibreOffice
2.4.5. Desfés, Restaura i Repeteix
El LibreOffice contempla la possibilitat que ens equivoquem en realitzar alguna ac-
ció. Així, ens dóna l'opció de desfer les últimes operacions realitzades. Per fer-ho hem de
seleccionar el menú Edita / Desfés (o CTRL+Z), o fer clic al botó Desfés de la barra d'ei-
nes. Si volem desfer de cop diverses accions, fem clic a la fletxa que hi ha al costat i se -
leccionem des de quina acció volem desfer.
Refés (CTRL+Y) inverteix l'ordre Desfés. És a dir, torna a fer el que havíem desfet.
Amb el menú Edita / Repeteix podem tornar a fer l'última acció. Encara que moltes
vegades no està disponible.
2.4.6. Inserir la data
En ocasions ens pot interessar inserir la data o l'hora actual en el document. Per
posar-la podríem escriure-la directament o permetre que el LibreOffice la prengui de l'ordi-
nador i la insereixi automàticament. Per fer-ho, triem el menú Insereix / Camps / Data o
Hora.
2.4.7. Caràcters no imprimibles
Al LibreOffice hi ha molts caràcters especials que no s'imprimeixen ni es veuen en
pantalla, tal com els espais en blanc, els tabuladors, els salts de línia... En alguns mo-
ments, per solucionar problemes, pot ser interessant poder veure aquests caràcters. Per
veure'ls fem clic al botó Caràcters no imprimibles de la barra d'eines (o CTRL+F10).
2.4.8. Cercar un text
Si el document amb el qual estem treballant és gaire llarg, pot resultar difícil trobar
allò que estem cercant. Per facilitar aquesta tasca tenim el menú Edita / Cerca (o CTRL
+F). A sota ens apareixerà la barra d'eines Cerca on escrivim el text que cerquem i pre-
mem ENTER. Ens mostrarà el primer text que coincideixi. Els botons Cerca el següent i
Cerca l'anterior ens desplaçaran al text següent o anterior que coincideixi.
Escola Pia de Catalunya 24/100
Programari lliure: LibreOffice
2.4.9. Reemplaçar un text per un altre
Amb el quadre de diàleg Cerca i reemplaça (CTRL+H) també podem cercar un
text i reemplaçar-lo per un altre. Per exemple, un cop acabat un document, si volem canvi-
ar una paraula per una altra al llarg de tot el document. A Cerca escrivim la paraula que
volem canviar i a Reemplaça per la nova. Si fem clic a Reemplaça la canvia en la prime-
ra ocasió que la trobi. Si fem clic a Reemplaça-ho tot la canvia en totes les ocasions que
aparegui.
Per exemple, imaginem que al llarg d'un treball hem escrit malament la mateixa pa-
raula repetides vegades:
Recordem...
Escola Pia de Catalunya 25/100
Programari lliure: LibreOffice
2.5. Format de caràcter
Per assignar format als caràcters: canviar el tipus de lletra, els colors, la mida o
subratllar-los, posar-los en negreta... o d'altres possibilitats.
2.5.1. Tipus i mida de lletra
Segons el tipus de lletra amb el que estiguem treballant, la forma de les lletres serà
diferent. Els més comuns són Arial i Times New Roman. Per al text normal utilitzarem ge-
neralment Arial 12, que és el format més estès.
Per canviar el tipus de lletra seleccionem el text i fem clic a la llista desplegable
Nom del tipus de lletra de la barra d'eines. De la llista triem el tipus que volem. En la llis-
ta veurem els noms dels tipus de lletra escrit cadascun amb el seu tipus. D'aquesta mane -
ra ens podrem orientar més fàcilment a l'hora de cercar un determinat tipus de lletra. Per
canviar la mida de la lletra despleguem la llista que està just a la dreta de la de tipus de
lletra, i triem la mida que desitgem.
2.5.2. Estils dels tipus de lletra
Els estils dels tipus de lletra serveixen per destacar un text. Les opcions més bàsi -
ques són:
Negreta CTRL+B
Cursiva CTRL+I
Subratllat CTRL+U
Seleccionem el text i fem clic a un dels tres botons. Aquests estils es poden acumu-
lar. Per treure un estil, realitzem la mateixa operació.
2.5.3. Text en colors
Seleccionem el text i triem un color en el botó Color de la lletra de la barra d'eines.
Per treure el color, triem Automàtic. També podem realçar un text amb el botó Realça-
ment de la barra d'eines, com si fos un retolador fluorescent. Per treure'l, triem Sense
emplenament.
Escola Pia de Catalunya 26/100
Programari lliure: LibreOffice
2.5.4. Format Caràcter
Totes aquestes opcions que hem vist les trobem d'una forma més completa al qua-
dre de diàleg Caràcter. A més a més, aquí podrem realitzar diverses accions alhora en el
text seleccionat, mentre que en els 3 punts anteriors només podem realitzar les accions
d'una en una.
En la pestanya Tipus de
lletra podem seleccionar
el tipus de lletra, la mida,
l'estil i l'idioma.
En la pestanya Efectes de
lletra podem seleccionar di
versos tipus de subrallats,
canviar el color de la lletra o
aplicar-li efectes.
Escola Pia de Catalunya 27/100
Programari lliure: LibreOffice
En la pestanya Posi
ció, podem seleccionar
superíndex, subíndex...
o rotar el text.
Ratllat Text ratllat
Doble subratllat Text amb doble subratllat
Superíndex 42
Subíndex H2O
Rotat 90º
Text rotat
2.5.5. Tipus de lletra predeterminada
Al quadre de diàleg Eines / Opcions / LibreOffice Writer / Tipus de lletra bàsics
(Occidental) podem establir el tipus de lletra predeterminat. És a dir, el tipus de lletra ini-
cial de tots els documents nous. Normalment triarem Arial, 12.
2.5.6. Cercar text amb un format determinat
Anteriorment ja hem vist que podem cercar un text al llarg d'un document. Ara veu -
rem com cercar un text amb un format determinat. Triem el menú Edita / Cerca i reem-
plaça (CTRL+H), i escrivim les paraules a cercar. Després fem clic al botó Més opcions.
El quadre de diàleg s'amplia. Fem clic a Format, triem el format a cercar i fem clic a D'a-
cord. Finalment, fem clic a Cerca per començar la recerca d'aquestes paraules amb el
format que hem especificat.
Escola Pia de Catalunya 28/100
Programari lliure: LibreOffice
Cerquem “LibreOffice”
en negreta.
Per treure
el format
2.5.7. Reemplaçar un tipus de format per un altre
De la mateixa manera podem reemplaçar un text amb un
format per un altre o pel mateix text amb un altre format. Simple-
ment hem d'especificar el format a Cerca i a Reemplaça per de la
mateixa manera que havíem vist abans. Per exemple, imaginem
que hem acabat un treball (per exemple aquest manual) i que la
paraula “LibreOffice” l'hem escrit sempre en negreta. Hem canviat
d'idea i volem canviar-la en tot el document per cursiva.
2.5.8. Inserir caràcters especials
Si necessitem alguns caràcters especials
per als nostres documents, anem al menú Inse-
reix / Caràcter especial. En la llista desplegable
Tipus de lletra cerquem el tipus de lletra. N'hi
ha de diversos tipus amb molts símbols: Wing-
dings, Webdings... Per inserir un símbol en el
nostre document, hi fem clic, i després a D'a-
cord.
Obriu el fitxer practica4.odt
i seguiu les instruccions.
Escola Pia de Catalunya 29/100
Programari lliure: LibreOffice
2.6. Format de paràgraf
Un paràgraf és el text que es troba inclòs entre dos punts i a part. Al LibreOffice és
una de les unitats més importants, ja que bona part de les funcions més importants (tabu-
ladors, sagnats o alineacions...) s'apliquen sobre els paràgrafs sencers.
2.6.1. Interlineat
L'interlineat és la separació que deixem entre les línies del document. N'hi ha de di-
versos tipus: senzill, doble... Habitualment utilitzarem el senzill en els documents normals.
En algunes ocasions, com en els treballs per presentar en concursos o en les cartes po-
dem utilitzar doble o d'1,5 línies. Per fer-ho seleccionem els paràgrafs i anem a Format /
Paràgraf / pestanya Sagnats i espaiats, i en triem un de la llista Interlineat.
2.6.2. Alineació
L'alineació és la forma com el LibreOffice organitza el text en els paràgrafs. Hi ha
quatre tipus d'alineació:
• Esquerra: és l'alineació per defecte. Alinea el text a l'esquerra, de forma que to-
tes les línies comencen a la mateixa alçada. S'utilitza el botó Alinea a l'esquer-
ra de la barra d'eines Formatació (o CTRL+L).
• Centrat: totes les línies del paràgraf apareixeran centrades horitzontalment. Útil
per als títols. S'utilitza el botó Centrat de la barra d'eines Formatació (o
CTRL+E).
• Dreta: alinea el text a la dreta, molt útil per a les dates i per als números. S'utilit-
za el botó Alinea a la dreta de la barra d'eines Formatació (o CTRL +R).
• Justificat: ajusta l'ample de línia de tal forma que totes comencin i acabin igual,
a excepció d'aquella en què es trobi el punt i a part. S'utilitza el botó Justificat
de la barra d'eines Formatació (o CTRL+J). És l'habitual dels paràgrafs nor-
mals.
Si tan sols desitgem canviar el format d'un paràgraf, bastarà que ens hi situem i
fem clic a l'opció desitjada. Si el que desitgem és modificar el format de diversos parà-
grafs, haurem de seleccionar-los abans.
Escola Pia de Catalunya 30/100
Programari lliure: LibreOffice
També podem realitzar aquestes operacions en el menú Format / Paràgraf / pes-
tanya Alineació.
Consells d'utilització:
✔ Els paràgrafs normals han d'estar justificats.
✔ Utilitzarem Centrat quan vulguem centrar un títol.
✔ Utilitzarem Alinea a la dreta en els noms dels autors al final d'un text, per a les
dates, les adreces d'una carta i quan treballem amb números, per tal que coinci-
deixin bé uns sota els altres per a les operacions matemàtiques.
En la següent taula de preus, els números estan alineats a la dreta. D'aquesta ma-
nera, coincideixen els decimals, els milers...
Pantaló 123,56 €
Camisa 56,12 €
Jaqueta 156,76 €
Abric 1.014,89 €
Corbata 12,98 €
2.6.3. Sagnats
Els sagnats són uns marges temporals que tan sols afecten a un o diversos parà-
grafs i serveixen per destacar-los. Els diferents tipus de sagnat que podem utilitzar són:
• Esquerra: el paràgraf estarà situat més a la dreta que la resta.
• Dreta: el paràgraf finalitzarà abans que la resta.
• Primera línia: l'única línia que tindrà sagnat serà la primera, que començarà
abans o després que la resta.
Per aplicar sagnats, seleccionem els paràgrafs i anem al menú Format / Paràgraf /
pestanya Sagnats i espaiat, i en Sagnat des de l'esquerra i/o Des de la dreta seleccio-
nem una mida. El mateix per als sagnats de Primera línia.
Escola Pia de Catalunya 31/100
Programari lliure: LibreOffice
En la barra d'eines Formatació tenim els botons Redueix el sagnat i Augmenta el
sagnat per reduir i augmentar sagnats des de l'esquerra. Seleccionem els paràgrafs i fem
clic a aquests botons tantes vegades com sagnats des de l'esquerra d'1,25 cm. vulguem
posar o treure:
Aquests paràgrafs són un exemple de les possibilitats dels sagnats. En aquests tres paràgrafs el primer i el tercer
no tenen cap sagnat i el segon té un sagnat des de l'esquerra d'1,25 cm.
Aquests paràgrafs són un exemple de les possibilitats dels sagnats. En aquests tres paràgrafs el primer i
el tercer no tenen cap sagnat i el segon té un sagnat des de l'esquerra d'1,25 cm.
Aquests paràgrafs són un exemple de les possibilitats dels sagnats. En aquests tres paràgrafs el primer i el tercer
no tenen cap sagnat i el segon té un sagnat des de l'esquerra d'1,25 cm.
Aquests paràgrafs són un exemple de les possibilitats dels sagnats. En aquests tres paràgrafs el primer i el tercer
no tenen cap sagnat i el segon té un sagnat des de l'esquerra i un sagnat des de la dreta d'1,25 cm.
Aquests paràgrafs són un exemple de les possibilitats dels sagnats. En aquests tres paràgrafs
el primer i el tercer no tenen cap sagnat i el segon té un sagnat des de l'esquerra i des de la
dreta d'1,25 cm.
Aquests paràgrafs són un exemple de les possibilitats dels sagnats. En aquests tres paràgrafs el primer i el tercer
no tenen cap sagnat i el segon té un sagnat des de l'esquerra i des de la dreta d'1,25 cm.
Amb el sagnat de primera línia podem evitar-nos haver de prémer el tabulador al començament de cada
paràgraf. Simplement escrivim els paràgrafs, els seleccionem i els apliquem un sagnat de primera línia d'1,25 cm.
Com en aquests 3 paràgrafs.
Amb el sagnat de primera línia podem evitar-nos haver de prémer el tabulador al començament de cada
paràgraf. Simplement escrivim els paràgrafs, els seleccionem i els apliquem un sagnat de primera línia d'1,25 cm.
Com en aquests 3 paràgrafs.
Amb el sagnat de primera línia podem evitar-nos haver de prémer el tabulador al començament de cada
paràgraf. Simplement escrivim els paràgrafs, els seleccionem i els apliquem un sagnat de primera línia d'1,25 cm.
Com en aquests 3 paràgrafs.
També podem aplicar sagnats amb el regle, arrossegant les petites marques que
trobem al principi i al final:
Sagnat des de l'esquerra Arrosseguem cap a la dreta la marca inferior esquerra.
Sagnat de primera línia Arrosseguem cap a la dreta la marca superior esquerra.
Sagnat des de la dreta Arrosseguen cap a l'esquerra la marca dreta.
Escola Pia de Catalunya 32/100
Programari lliure: LibreOffice
2.6.4. Tabuladors
Els tabuladors són unes marques que posem en el regle i serveixen per tal que,
quan premem la tecla TAB, el cursor es desplaci directament al tabulador més pròxim que
tinguem per la dreta, per continuar escrivint allí.
Per defecte el LibreOffice situa un tabulador cada 1,25 cm, tret que nosaltres n'es-
pecifiquem d'altres. Per provar-ho, premeu repetidament TAB.
Per definir nous tabuladors:
1. Situem el cursor en el paràgraf a partir del qual desitgem inserir els tabuladors.
2. Seleccionem el menú Format / Paràgraf / pestanya Tabuladors.
3. En Posició escrivim en centímetres la posició del primer tabulador.
4. En Tipus seleccionem el tipus d'alineació per a aquest tabulador.
5. A Caràcter de farciment en seleccionem un o cap.
6. Per inserir més tabuladors fem clic a Nou, i a Posició n'hi escrivim una altra, i
així successivament.
8. Finalment fem clic a D'acord.
Exemple de tabuladors
per fer un índex de pà
gines amb punts entre
el text i el número de
pàgina.
• Esquerra: el text que escriguem en la posició de la marca del tabulador s'ali-
nearà a l'esquerra.
• Dreta: el text s'alinearà a la dreta.
• Centrat: el text s'anirà centrant sobre la marca del tabulador.
• Decimal: per alinear números amb decimals.
• Caràcter de farciment: inclou caràcters d'emplenament per unir els dife-
rents tabuladors entre sí, per facilitar la lectura.
També podem incloure o modificar els tabuladors directament sobre el regle, fent-hi
clic amb el ratolí. En el punt on fem clic s'inserirà una marca de tabulador. Per triar quin ti-
pus de tabulador inserir, abans fem clic repetidament al petit quadre que hi ha a l'extrem
esquerre del regle horitzontal (ho veiem a la imatge següent) fins que quedi visible el tipus
de tabulador que volem.
Escola Pia de Catalunya 33/100
Programari lliure: LibreOffice
Tabulador esquerra Tabulador centrat
Tabulador dreta Tabulador decimal
Si volem posar un emplenament, fem doble clic a la marca que hem posat al regle i
ens apareixerà el quadre Tabuladors (que hem vist abans) on el triarem.
En el següent exemple hem posat els tabuladors que observem al regle i al quadre
Tabuladors de les imatges següents. En el segon (dreta) i tercer (decimal) tabulador hem
seleccionat un caràcter de farciment de punts.
A la imatge següent veiem un exemple de tabulador per fer un índex: un tabulador
decimal, farcit de punts, al cm 17.
Per eliminar un tabulador simplement arrosseguem la seva marca fora del regle.
Escola Pia de Catalunya 34/100
Programari lliure: LibreOffice
2.6.5. Pics i numeració
Per numerar paràgrafs:
1. Escrivim els paràgrafs.
2. Els seleccionem.
3. Anem a Format / Pics i numeració.
4. En les pestanyes Pics, Tipus de numeració o Gràfics seleccionem el tipus.
Si després fem canvis o afegim més paràgrafs, el LibreOffice reordenarà automàti-
cament la numeració.
També podem utilitzar els botons Numeració i Pics de la barra d'eines
Formatació.
Quan estiguem situats dins d'una numeració, apareixerà la barra d'eines Pics i nu-
meració, on podem moure els nivells, reiniciar la numeració...
Un nivell cap amunt o cap avall
Un nivell cap amunt o cap avall amb subpunts
Insereix una entrada no numerada
Mou amunt o avall
Mou amunt o avall amb subpunts
Reinicia la numeració
Pics i numeració
2.6.6. Vores i color de fons
Podem afegir una vora a un paràgraf, posar-li una ombra o ombrejar l'interior del
quadre. Per afegir una vora, seleccionem els paràgrafs i triem el menú Format / Pa-
ràgraf / pestanya Vores, on triarem la vora, l'estil, l'ombra...
Escola Pia de Catalunya 35/100
Programari lliure: LibreOffice
A la pestanya Fons podem triar un color o una imatge de fons.
També podem utilitzar el botó Color de fons de la barra d'eines Formatació.
2.6.7. Copiar format (Pinzell de format)
Quan estem donant format a un document, molts cops necessitem repetir formats.
Amb aquesta eina ens podem estalviar molt temps, perquè podem copiar de cop tot el for-
mat d'un text i aplicar-lo a un altre.
1. Seleccionem amb el text el format que volem copiar. Si és un paràgraf només
cal que estiguem dins.
2. Fem clic al botó Pinzell de format en la barra d'eines Estàndard.
3. Seleccionem el text o paràgraf al qual volem aplicar el format copiat.
Escola Pia de Catalunya 36/100
Programari lliure: LibreOffice
Amb aquesta operació copiem el format un cop. Per copiar el format a més d'un
element, en comptes d'un clic, fem doble clic al botó i a continuació anem seleccionant
tots els elements als quals volem donar el mateix format. Quan acabem, premem ESC o
tornem a fer clic a aquesta eina per deshabilitar-la.
Per exemple, imaginem una paraula a la qual li hem aplicat 3 accions de format:
negreta, cursiva i tipus de lletra Còmic Sans MS. Ara volem aplicar aquest format a diver-
ses paraules més. Primer seleccionem aquesta paraula, fem doble clic al botó Pinzell de
format i a continuació seleccionem cadascuna de les altres paraules. En acabar, premem
ESC per deshabilitar aquesta eina.
Obriu el fitxer practica 5.odt
i seguiu les instruccions.
Escola Pia de Catalunya 37/100
Programari lliure: LibreOffice
2.7. Format de pàgina
Igual que hi ha formats per als caràcters o els paràgrafs, també n'hi ha per a les pà -
gines: la mida de pàgina, els marges, l'orientació del paper, etc.
2.7.1. Marges
En el menú Format / Pàgina / pestanya Pàgina, podem establir els marges, selec-
cionar el format del paper i l'orientació de la pàgina. Els marges són l'espai en blanc que
es deixa entre la vora de la pàgina i l'àrea imprimible d'aquesta.
També podem canviar els marges esquerre i dret en el regle. Situem el ratolí on co -
mença el marge i, quan el ratolí adopta la forma de doble fletxa, arrosseguem fins al nou
marge.
2.7.2. Vores de pàgina
Igual que se li poden afegir vores als paràgrafs, també és possible fer-ho a les pàgi-
nes senceres:
1. Anem al Format / Pàgina / pestanya Vores.
2. Seleccionem l'arranjament de línies, l'estil, l'ombra...
3. Fem clic al botó D'acord.
Escola Pia de Catalunya 38/100
Programari lliure: LibreOffice
2.7.3. Capçaleres i peus de pàgina
Si volem que a totes les pàgines del document aparegui sempre un mateix text al
principi o al final del full, crearem una capçalera o un peu de pàgina. Per exemple, per po-
sar el títol del treball, la institució, el logo de l'empresa, numerar les pàgines, inserir
l'hora...
1. Anem al menú Format / Pagina / pestanya Capçalera o Peu de pàgina.
2. Fem clic a Activa la capçalera o el peu.
3. En Espaiat definim la separació entre el text i la capçalera o el peu.
4. Fem clic a D'acord.
Una vegada activats, ens apareixeran uns rectangles damunt i sota els marges on
escriurem la capçalera i el peu.
Normalment hem de numerar els nostres treballs. Generalment ho farem al peu, al
centre o a la dreta. Abans d'inserir el número de pàgina queda bé escriure el text “Pàgina”
o “Pàg.” davant. O també el sistema “1/25”, on veiem la pàgina i el total de pàgines que té
el document.
Com a exemple, la capçalera i el peu d'aquest manual. Hem utilitzat el tipus de lle-
tra Times New Roman, mida 11, per al text. A la capçalera li hem posat una vora inferior i
al peu una vora superior.
Per al peu, escrivim el text, premem 2 vegades TAB, i anem al menú Insereix /
Camps / Número de pàgina. Després escrivim “/” i anem al menú Insereix / Camps / Re-
compte de pàgines. Ens quedarà un peu com el d'aquest manual.
El primer full d'un document normalment es reserva per al títol. Per tant, no ha de
portar ni capçaleres ni peus. Per tal que aquests no es vegin en la primera pàgina:
1. Ens col·loquem en la primera pàgina.
2. Fem clic al botó Estils i formatació de la barra d'eines Formatació.
3. En la finestra que ens apareix fem clic al botó Estils de pàgina.
4. Apliquem l'estil Primera pàgina fent-hi doble clic.
Escola Pia de Catalunya 39/100
Programari lliure: LibreOffice
Veurem que el nostre document continua tenint capçaleres i peus en totes les pàgi-
nes excepte en la primera. I observarem que en la segona pàgina la numeració comença
per 2, que és el correcte, perquè la portada sí que compta, encara que no tingui numera-
ció per raons estètiques.
2.7.4. Notes a peu de pàgina1
Són notes aclaridores sobre una paraula o frase del text que es col·loquen al final
del full o al final del document.
1. Situem el cursor darrere la paraula a la qual li volem afegir la nota.
2. Triem el menú Insereix / Nota al peu – Nota final.
3. Indiquem si desitgem inserir una nota al peu de la pàgina o al final del do-
cument.
4. Clic al botó D'acord.
6. Ens apareixerà la part de sota del full o l'últim full (segons el tipus de nota triat)
on escriurem el text de la nota.
El LibreOffice numera automàticament les notes. Si després reorganitzem les notes
(movent-ne o suprimint-ne alguna), el LibreOffice actualitza automàticament la numeració.
Per suprimir una nota, simplement seleccionem el seu número de referència i premem
SUPR. Per moure-la, seleccionem el número i l'arrosseguem al nou lloc.
En qualsevol moment podem veure o modificar el contingut de les notes fent clic al
número. Si deixem el ratolí uns segons sobre el número de referència de la nota, ens sor-
tirà una pista amb el contingut.
Aquí veiem com queda la nota
a peu de pàgina.
1 Les notes al peu són molt útils per aclarir o ampliar algun detall del document. Per exemple, si estem par-
lant d'una persona, en la nota podem inserir algun fet important de la seva vida, un esdeveniment impor-
tant d'aquell moment...
Escola Pia de Catalunya 40/100
Programari lliure: LibreOffice
2.8. Imprimir i previsualització de la pàgina
Per imprimir anirem al menú Fitxer / Imprimeix (o CTRL+P).
Mai utilitzarem aquest botó.
Sempre anirem abans a
Previsualització de la pàgina,
per estalviar paper, tinta
i evitar de cometre
errors innecessaris
En aquest quadre de diàleg podem establir les pàgines que volem imprimir: totes o
només algunes pàgines determinades, i el nombre de còpies.
Per indicar algunes pàgines en concret, escrivim el seu número separat per punt i
coma o l'interval separat per guions. Per exemple: 3;5;23-30;42 imprimirà la 3, la 5, des
de la 23 a la 30 ambdues incloses i la 42.
Quan imprimim diverses còpies alhora, Intercala activat fa que s'imprimeixin en
l'ordre adequat per a l'enquadernació, és a dir, primer una còpia de tot el document, des -
prés una altra... Amb Intercala desactivat s'imprimeixen les còpies per fulls, és a dir, si
hem marcat 3 còpies, s'imprimiran 3 còpies de la pàgina 1, després 3 de la pàgina 2, etc.
Abans d'imprimir anirem sempre a Previsualització de la pàgina per veure com
ens queda el document. Així estalviarem paper, tinta i errors innecessaris. Hem de fer clic
al botó Previsualització de la pàgina de la barra d'eines Estàndard o al menú Fitxer /
Previsualització de la pàgina.
En la imatge següent podem veure la Previsualització de la pàgina d'aquest ma-
nual, amb 6 pàgines alhora. Aquí podem veure les pàgines d'una en una, diverses
alhora... utilitzant els botons de la barra d'eines Previsualizació de la pàgina. Quan hem
acabat d'examinar el document, podem imprimir directament des d'aquí o fer clic a Tanca
la previsualització per tornar al document.
Escola Pia de Catalunya 41/100
Programari lliure: LibreOffice
Pàgina anterior Escala Imprimir
Pàgina següent
Previsualització d'una
Inici del document Tanca i torna
o diverses pàgines
Final del document Pantalla completa al document
Una opció molt interessant que porta el LibreOffice és exportar directament un do-
cument a PDF (format d'Adobe Acrobat). Només hem de fer clic al botó Exporta directa-
ment a PDF de la barra d'eines Estàndard.
Els fitxers PDF s'utilitzen cada dia més (sobretot a Internet) per dos motius:
✔ Es poden protegir: per evitar que es puguin modificar, copiar...
✔ Funcionen en qualsevol plataforma (Windows, Linux...).
Obriu el fitxer practica 6.odt
i seguiu les instruccions.
Escola Pia de Catalunya 42/100
Programari lliure: LibreOffice
2.9. Corregir documents
2.9.1. Ortografia i gramàtica
Una opció imprescindible que inclouen els processadors de text actuals és el cor-
rector ortogràfic. Consisteix en un diccionari amb el qual LibreOffice compara cada parau-
la que escrivim i si troba un error ens avisa. També ens avisa dels errors mecanogràfics.
Per passar el corrector triem el menú Eines / Ortografia i gramàtica (o F7) o fem
clic al botó Ortografia i gramàtica de la barra d'eines Estàndard. Ens apareixerà un qua-
dre de diàleg amb la primera paraula que ha trobat com a errònia. En la part inferior ens
indica una sèrie de suggeriments. Si ens interessa un, el seleccionem i fem clic a Canvia.
El LibreOffice el canviarà en el text. Després ens mostrarà la següent paraula que trobi
com a errònia.
Si en algun moment ens mostra una paraula que nosaltres sabem que està bé, fem
clic a Ignora-ho un cop o a Ignora-les totes.
• Ignora-ho un cop: omet la falta ortogràfica i cerca la següent.
• Ignora-les totes: ignora la falta ortogràfica en tots els casos que la trobi.
• Afegeix: ens permet afegir la paraula al diccionari, amb la qual cosa a partir d'a-
quest moment ja no ens la tornarà a mostrar com a errònia en cap document.
• Canvia: ens permet canviar la paraula indicada en la finestra superior (l'errònia)
per la paraula seleccionada en la part inferior (la correcta).
• Canvia-les totes: canvia la paraula errònia per la correcta en tots els casos que
trobi en el text.
2.9.2. Verificació ortogràfica automàtica
Si tenim activada la verificació ortogràfica automàtica, el LibreOffice
anirà comprovant l'ortografia mentre escrivim, i si troba una paraula que no
estigui continguda en el diccionari ens avisarà subratllant-la de color ver-
mell.
Un cop que el LibreOffice ens avisa que hi ha una paraula errònia, hi
fem clic amb el botó dret del ratolí. Ens sortirà una llista de suggeriments,
entre els quals podrem triar l'opció correcta.
Escola Pia de Catalunya 43/100
Programari lliure: LibreOffice
2.9.3. Seleccionar l'idioma
Per seleccionar l'idioma per defecte (el qual s'aplicarà als documents nous), anem
al menú Eines / Opcions / Configuració de la llengua / Llengües i el seleccionem a
Llengües per defecte per als documents.
Ara bé, si ja tenim un document que té un altre idioma, per canviar l'idioma:
1. Seleccionem tot el document (CTRL+A).
2. Anem al menú Format / Caràcter.
3. Seleccionem l'idioma a Llengua, com veiem en la imatge de la pàgina següent.
2.9.4. Partició de mots
Moltes vegades quan justifiquem un text es produeixen espais en blanc massa
grans entre les paraules. Això ho podem evitar amb la partició de mots.
Consisteix en inserir guionets en les paraules que són massa llargues per tal que
càpiguen al final d'una línia. El LibreOffice cerca en el document i suggereix una partició
de mots que podem acceptar o rebutjar.
Podem fer la partició de mots automàticament o manualment. Per fer-la auto-
màticament anem al menú Format / Paràgraf / pestanya Flux del text. A Partició de
mots activem Automàtica, i indiquem el nombre de caràcters al final i al començament de
línia i el nombre màxim de guionets consecutius (tal com veiem a la imatge següent).
Escola Pia de Catalunya 44/100
Programari lliure: LibreOffice
O bé podem fer-la manualment: anem al menú Eines / Llengua / Partició de
mots. El LibreOffice ens anirà preguntant, com veiem en la imatge següent.
També podem forçar la partició amb guionets opcionals: on ens calgui separar la
paraula premem CTRL+-. S'hi inserirà un guionet opcional, que vol dir que si després fem
canvis en el text i el guionet passa a la línia següent, no s'imprimeix. Els guionets opcio -
nals només s'imprimeixen a final de línia.
2.9.5. Thesaurus, diccionari de sinònims de català
Per cercar sinònims d'una paraula. Per utilitzar-lo seleccio-
nem la paraula i anem al menú Eines / Llengua / Thesaurus (o
CTRL+F7). A sota triem un sinònim i fem clic a Reemplaça.
Obriu el fitxer practica 7.odt
i seguiu les instruccions.
Escola Pia de Catalunya 45/100
Programari lliure: LibreOffice
2.10. Taules
Les taules es componen de files i columnes de cel·les que es poden emplenar amb
text i gràfics. Les taules solen utilitzar-se amb freqüència per organitzar i presentar infor -
mació, per alinear números en columnes i posteriorment ordenar-los i realitzar operacions
amb ells. També poden utilitzar-se per crear dissenys de pàgina interessants i organitzar
text i gràfics. Finalment també podem introduir fórmules matemàtiques.
Per treballar amb taules farem servir el menú Taula i la barra d'eines Taula (que
s'activarà quan estiguem dins d'una taula).
2.10.1. Crear una taula
Per crear una taula:
1. Ens situem al lloc on volem inserir-la.
2. Anem el menú Taula / Insereix / Taula (o CTRL+F12).
3. Indiquem el nombre de files i columnes.
4. Fem clic al botó D'acord.
Hem creat una taula de 6 columnes per 3 files:
També podem crear una taula amb el botó Taula de la barra d'eines Estàn-
dard. Hi fem clic i arrosseguem per seleccionar les files i columnes que volem.
2.10.2. Introduir text en una taula
Per introduir text en una taula hem de situar el cursor a la cel·la desitjada i
començar a escriure. Si es necessiten, s'aniran creant línies i la cel·la s'anirà en-
grandint (i totes les de la fila). Si premem la tecla ENTER afegirem una línia a la
cel·la activa i a totes les de la mateixa fila.
Escola Pia de Catalunya 46/100
Programari lliure: LibreOffice
2.10.3. Desplaçar-se en una taula
TAB Anem a la cel·la següent. Si estem a l'última cel·la de la
taula, crea una nova fila.
MAJÚS+TAB Anem a la cel·la anterior.
2.10.4. Seleccionar en una taula
Per seleccionar diverses cel·les contigües, fem clic a la primera i arrosseguem. Per
seleccionar només una cel·la, hi fem clic i anem al menú Taula / Selecciona / Cel·les.
Per seleccionar tota una fila, una columna o tota la taula, col·loquem el ratolí com a
les imatges següents i fem clic. Per seleccionar diverses files o columnes seguides, selec-
cionem la primera i arrosseguem.
També podem fer servir el menú Taula / Selec-
ciona. Ens situem on volem seleccionar i en aquest me-
nú triem files, columnes o tota la taula.
Per canviar l'amplada d'una columna o l'alçada d'una fila:
2.10.5. Inserir i suprimir
Mentre estem treballant amb una taula, és molt comú que ens trobem que necessi-
tem inserir noves files o columnes a la taula. O que ens en sobrin.
Per inserir files o columnes ens situem on volem inserir-les i anem
al menú Taula / Insereix. Seleccionem el nombre i la posició i fem clic a
D'acord.
També ho podem fer amb les icones Insereix una fila o Insereix
una columna de la barra d'eines Taula (que apareix quan estem dins d'una taula).
Escola Pia de Catalunya 47/100
Programari lliure: LibreOffice
Per suprimir files, columnes o tota la taula, les seleccionem i anem al menú Taula /
Suprimeix.
També ho podem fer amb les eines Suprimeix la fila o Suprimeix la columna
de la barra d'eines Taula.
Si seleccionem diverses cel·les, files o columnes i premem SUPR no s'eliminen
aquestes, sinó només el seu contingut.
Hem vist abans que TAB passa a la següent cel·la, però si és la darrera cel·la de la
taula, afegeix una fila a la taula. És un altre sistema que podem utilitzar per afegir files a
una taula.
2.10.6. Propietats de la taula
En el menú Taula / Propietats de taula (o amb el botó Propietats de la taula de la
barra d'eines Taula) podem seleccionar l'amplada, l'alineació, les vores o el fons... de les
files o columnes seleccionades o de tota la taula, com veiem a les imatges següents.
Alineació de la taula
amb respecte a la
pàgina.
Amplada de
la taula.
Espaiats que volem deixar entre
els extrems de la taula i els
marges de la pàgina.
Per seleccionar l'alineació
del contigut de les cel·les.
O també amb els botons de la barra d'eines Taula
Alineació superior, centrat o inferior.
Escola Pia de Catalunya 48/100
Programari lliure: LibreOffice
Per fixar la amplada
de les columnes.
Per aplicar una vora a la taula, selec
cionar l'estil de línia, especificar l'es
paiat que volem entre les línies de les
cel·les i el seu contingut o afegir-li
ombra.
O també amb els botons de la barra d'eines
Taula Estil de la línia, Color de la vora i
Vores.
Per aplicar un color o una imatge de
fons a les cel·les seleccionades.
O també amb el botó Color de fons de la
barra d'eines Taula.
2.10.7. Distribuir les files o columnes uniformement
Si volem que totes les cel·les d'una o diverses files o columnes tinguin les mateixes
dimensions, seleccionem les files o columnes i anem al menú Taula / Adaptació automà-
tica / Distribueix les columnes uniformement o Distribueix les files equitativament.
També ho podem fer amb el botó Optimitza de la barra d'eines Taula.
2.10.8. Dividir o fusionar les cel·les
Un cop que tenim creada la taula, podem dividir una cel·la en dues o en més cel-
les, o fusionar diverses cel·les en una de sola (p. ex. per posar un títol).
Escola Pia de Catalunya 49/100
Programari lliure: LibreOffice
Per fusionar cel·les hem de seguir els passos següents:
1. Seleccionem les cel·les que desitgem fusionar.
2. Anem al menú Taula / Fusiona les cel·les.
Per dividir una cel·la en diverses cel·les:
1. Seleccionem la cel·la que desitgem dividir.
2. Anem al menú Taula / Divideix les cel·les.
3. A Divideix indiquem el nombre.
4. Seleccionem Horitzontalment o Verticalment, per dividir en columnes o files,
respectivament. I si ho volem, activem A proporcions iguals.
També ho podem fer amb els botons Fusiona les cel·les o Divideix les cel·les
de la barra d'eines Taula.
2.10.9. Ordenar una taula
Per ordenar alfabèticament pel seu contingut les cel·les d'una taula:
1. Seleccionem les columnes a ordenar.
2. Triem el menú Taula / Ordena.
3. A Criteris d'ordenació indiquem quina co-
lumna mana en l'ordenació (podem utilitzar di-
verses columnes com a criteris d'ordenació).
4. D'acord.
També ho podem fer amb el botó Ordena de la
barra d'eines Taula.
Escola Pia de Catalunya 50/100
Programari lliure: LibreOffice
2.10.10. Formatació automàtica de la taula
Podem millorar l'aspecte de les taules afegint-hi vores i emplenant les cel·les amb
colors, ombra..., com hem vist abans. També podem utilitzar el menú Taula / Formatació
automàtica per donar a la taula un disseny atractiu. O també amb el botó Formatació au-
tomàtica de la barra d'eines Taula.
2.10.11. Text vertical en una cel·la
També podem canviar la posició del text en una o diverses cel·les.
De manera predeterminada, el LibreOffice alinea el text horitzontalment a
les cel·les, però podem canviar l'orientació del text per mostrar-lo vertical-
ment. Per fer-ho, seleccionem les cel·les i anem al menú Format / Caràcter
/ Posició i hi indiquem els graus (90º).
2.10.12. Treballar amb taules de grans mides
De manera predeterminada, si es produeix un salt de pàgina en una taula llarga, El
LibreOffice permet saltar a la pàgina següent. Això és així perquè en Propietats de taula /
Flux del text està activat Permet a la taula saltar pàgines i columnes.
Si la taula que ocupa diverses pàgines té un encapçalament, podem fer que aquest
aparegui automàticament en la part superior de cada pàgina. Per fer-ho, en aquest quadre
de diàleg activem Repeteix l'encapçalament. O també seleccionant la fila o files que con-
tenen l'encapçalament i anant al menú Taula / Repeteix l'encapçalament de les files.
Aquesta encapçalament apareixerà al començament de cada pàgina.
Escola Pia de Catalunya 51/100
Programari lliure: LibreOffice
En altres casos ens pot interessar dividir físicament la taula en dues o
més taules: ens col·loquem en la fila on volem efectuar la divisió i anem al
menú Taula / Divideix la taula.
2.10.13. Realitzar operacions en una taula
En les cel·les d'una taula podem inserir fórmules per realitzar operacions: sumar
cel·les, files o columnes senceres... Cada columna té com a nom una lletra (A, B, C...) i
cada fila un número (1, 2, 3...). Anomenarem la cel·la amb la lletra i el número (A1, B2...).
Per inserir una fórmula en una cel·la, hi situem el cursor i anem al menú Taula /
Fórmula o premem F2. Per exemple, la següent taula.
Producte Preu Unitats Total producte
Pantalons 67 12 804
Camises 33 134 4422
Corbates 23 5 115
Abrics 213 6 1278
Total 6619
En la columna Total producte hem fet Preu x Unitats en cada fila. I en la fila Total
hem sumat tota la columna:
1. Creem la taula i escrivim les dades.
2. Ens situem a D2 i premem F2. Ens apareix a dalt la barra de fórmules.
3. Fem clic a B2, premem el signe *, fem clic a C2 i finalment ENTER. Veurem com
la barra de fórmules es van omplint amb la fórmula. En la cel·la ens apareixerà
només el resultat.
4. Repetim el procés en les files 3, 4 i 5.
5. Ens situem a l'última cel·la per calcular el total. Premem F2, fem clic al
botó Fórmula de la barra de fórmules i seleccionem Suma; després
seleccionem amb el ratolí des de D2 fins a D5 i ENTER.
Per fer sumes també podem utilitzar el botó Suma de la barra d'eines Taula.
Escola Pia de Catalunya 52/100
Programari lliure: LibreOffice
2.10.14. La barra d'eines Taula
Estil de la línia.
Color de la vora.
Vores.
Color de fons.
Fusiona les cel·les.
Divideix les cel·les.
Optimitza. Distribueix uniformement les files i columnes.
Alineació superior, centrat (vertical) o inferior.
Insereix una fila o una columna.
Suprimeix la fila o la columna.
Formatació automàtica.
Propietats de la taula.
Ordena.
Suma.
Obriu el fitxer practica 8.odt
i seguiu les instruccions.
Escola Pia de Catalunya 53/100
Programari lliure: LibreOffice
2.11. Dibuixos i imatges
Amb la barra d'eines Dibuix podem crear dibuixos, inserir imatges o crear un text
artístic en els nostres documents... L'activem amb el menú Visualitza / Barres d'eines, o
amb el botó Mostra les funcions de dibuix de la barra d'eines Estàndard. Normalment
es col·loca en la part inferior de la pantalla.
2.11.1. La barra d'eines Dibuix
Selecciona. Per seleccionar els objectes que dibuixem.
Línia.
Rectangle.
El·lipse.
Línia de forma lliure.
Text.
Llegendes.
Formes bàsiques.
Formes de símbol.
Fletxes de bloc.
Diagrames de flux.
Més llegendes.
Estrelles.
Punts.
Galeria Fontwork.
Des d'un fitxer. Per inserir una imatge externa.
Extrusió (3D).
Fent clic a la barra amb el botó dret del ratolí accedim a les opcions
de la barra d'eines: per afegir o treure botons, fixar la barra...
Altres botons interessants que podem afegir a aquesta barra són:
Escola Pia de Catalunya 54/100
Programari lliure: LibreOffice
2.11.2. Línies, rectangles i el·lipses
Aquestes eines funcionen de diverses maneres diferents:
• Clic: dibuixen tants objectes com vulguem fins que hi fem clic una altra vegada
o premem ESC.
• Si premem MAJÚS mentre fem clic: dibuixen línies rectes perfectes, quadrats
perfectes, cercles perfectes...
• Si premem ALT mentre fem clic: dibuixen els objectes des del centre cap als ex-
trems.
Quan tenim seleccionat un objecte de dibuix, apareix la barra d'eines Propietats de
l'objecte de dibuix:
Per canviar l'estil de Gira l'objecte
Per canviar l'emplena
línia, fletxes, amplada,
ment de l'objecte: color,
color...
ombra, degradat...
2.11.3. Quadres de text i llegendes
Per inserir quadres de text fem clic a l'eina Text i arrosseguem; a continuació escri-
vim el text. Amb la barra d'eines Propietats de l'objecte de dibuix podem canviar l'amplada
de la vora, colors, línies...
Les llegendes són molt útils per fer anotacions. Per crear-ne una, fem clic als
botons Llegenda o Més llegendes i arrosseguem. Després, per escriure el text dins hi
fem doble clic.
2.11.4. Formes
Per inserir formes bàsiques, de símbol, de flux, fletxes de bloc i estrelles en els nos-
tres documents. Una vegada seleccionada la forma, fem clic i arrosseguem.
Formes bàsiques Formes de símbol Fletxes de bloc Diagrames de flux Estrelles
Per escriure dins d'una forma, hi fem doble clic.
Amb l'eina Extrusió podem donar format 3D a una forma.
Escola Pia de Catalunya 55/100
Programari lliure: LibreOffice
2.11.5. Text artístic (galeria Fontwork)
Per inserir text artístic. Fem doble clic en el tipus de la galeria que ens agradi i ens
apareixerà en el document amb la paraula “Fontwork”. Cal reduir-lo perquè surt una mica
gran (arrossegant els controladors de les vores prement MAJÚS a la vegada). Per escriu-
re el text que volem, hi fem doble clic; apareixerà la paraula en negreta. La canviem pel
nostre text. Per acabar premem ESC o clic fora.
Quan tenim l'objecte seleccionat apareix la barra d'eines Fontwork, on
podem modificar-lo.
2.11.6. Treballar amb objectes
2.11.6.1. Seleccionar i suprimir
Per suprimir un objecte dibuixat fem clic a l'eina Selecciona de la barra d'eines Di-
buix, després a l'objecte i premem la tecla SUPR. Per seleccionar diversos dibuixos, amb
Selecciona fem clic a un lloc en blanc del full i arrosseguem: els dibuixos que quedin
completament emmarcats seran seleccionats. Una altra manera és seleccionar-ne el pri-
mer i després prémer la tecla MAJÚS mentre seleccionem els altres.
2.11.6.2. Canviar la mida
Quan un objecte dibuixat està seleccionat, apareix envoltat de
controladors de mida. Si arrosseguem un d'aquests controladors (el ra-
tolí adopta la forma de dues fletxes), podem fer més gran o més petit el
dibuix. Si arrosseguem una cantonada, modificarem l'alçada i l'amplada
alhora. Si no volem que es deformi, sinó que mantingui sempre la pro-
porció entre l'alçada i l'amplada, premem MAJÚS mentre arrosseguem.
Escola Pia de Catalunya 56/100
Programari lliure: LibreOffice
2.11.6.3. Moure
Per moure un dibuix col·loquem el ratolí a sobre i quan adopta
la forma de 4 fletxes, fem clic i arrosseguem fins a la nova posició. Per
moure'l amb precisió, mantenim premuda ALT i utilitzem les tecles del
cursor (ALT + ).
Si arrosseguem el punt groc (el ratolí adopta la forma d'una ma) canviem la forma
de l'objecte.
2.11.6.4. Girar i estirar
Amb l'eina Gira de la barra d'eines Propietats de l'objecte de dibuix, podem estirar
o girar un objecte. Per girar arrosseguem un punt vermell d'una cantonada. Per estirar-lo,
arrosseguem un punt vermell del mig d'un costat.
2.11.6.5. Ajustament del text al voltant dels objectes
Amb l'ajustament de text podem controlar com es comporta el text que envolta un
objecte de dibuix o una imatge: si volem que envolti el dibuix, o no...
Seleccionem l'objecte, hi fem clic amb el botó dret del ratolí
i anem a Ajusta. Si volem que el text envolti l'objecte, cal triar Ajustament de
pàgina o Ajustament òptim de pàgina. Si no, Sense ajustament. Per situar
l'objecte darrere el text, En segon pla.
En segon pla Ajustament de pàgina Sense ajustament
2.11.6.6. Organitza
Quan tenim diversos objectes junts, uns estaran damunt
d'altres. Podem canviar l'ordre amb les eines Porta al davant i
Envia al fons de la barra d'eines Propietats de l'objecte de dibuix. O també
fent clic amb el botó dret del ratolí en un objecte i seleccionant Organitza.
Escola Pia de Catalunya 57/100
Programari lliure: LibreOffice
2.11.6.7. Alineació
Alinear significa que tots els objectes quedin igual per l'esquerra, o per dalt, per
baix... Seleccionem tots els objectes, fem clic amb el botó dret i anem a Alineació, i selec-
cionem l'alineació que volem. En el cas de la imatge següent Superior.
2.11.6.8. Agrupa i desagrupa
Quant tenim diversos objectes, pot ser interessant agrupar-los. D'aquest manera
els podríem tractar com si fossin un. Per agrupar diversos objectes, els seleccionem i fem
clic al botó Agrupa de la barra d'eines Propietats de l'objecte de dibuix (o fent-hi clic amb
el botó dret i seleccionant Agrupa).
Quan un objecte seleccionat ha estat agrupat, el botó Agrupa es converteix en
Desagrupa, i fent-hi clic podem desagrupar-lo.
2.11.7. Inserir una imatge des d'un fitxer
Podem inserir una imatge des d'un fitxer extern. Per això anem al menú Insereix /
Imatge / Des d'un fitxer i la cerquem al disc dur. O també amb el botó Des d'un fitxer de
la barra d'eines Dibuix. Després li hem d'aplicar l'ajustament del text que volem. Quan te-
nim una imatge seleccionada, apareix la barra d'eines Imatge.
Filtre. Aplica diversos filtres a les imatges: carbonet, invertir colors...
Mode gràfic. Converteix la imatge a escala de grisos, blanc i negre...
Color. Augmenta o redueix els diferents colors de la imatge, la brillantor i el contrast.
Escola Pia de Catalunya 58/100
Programari lliure: LibreOffice
Transparència. Augmenta o redueix el nivell de transparència.
Inverteix horitzontalment o verticalment.
2.11.8. Cliparts i la galeria
Amb la Galeria podem inserir imatges o dibuixos als nostres documents. Però el
LibreOffice no en porta cap. Si voleu tenir molts cliparts, aneu al nostre web de programari
lliure, i a la secció Recursos formatius / LibreOffice en trobareu, i a més els tutorials de
com afegir-los a la Galeria. Una vegada instal·lats, només cal arrossegar el clipart des de
la Galeria al document. Alguns exemples dels cliparts que trobareu al nostre web:
Només cal arrossegar
el clipart des de la
Galeria al document.
Obriu el fitxer practica 9.pdf
i seguiu les instruccions.
3.
Escola Pia de Catalunya 59/100
Programari lliure: LibreOffice
3. LibreOffice Calc
El LibreOffice Calc és una aplicació de full de càlcul que es pot utilitzar per a calcu-
lar, analitzar i gestionar dades, i crear diagrames.
3.1. L'entorn de treball
Columnes Barra de fórmules Divideix la finestra:
per treballar en dues
Selecciona-ho tot parts del mateix full
Cel·la
Controlador d'emplenament
Files
Un fitxer ODS pot
tenir diversos fulls
Els fitxers de Calc tenen l'extensió ODS. Tenen forma de llibre: inicialment es com-
ponen d'1 full, però podem afegir-ne més, suprimir-los, canviar-ne el nom, moure'ls... fent
clic amb el botó dret del ratolí a l'etiqueta d'un full. També podem afegir fulls fent clic a .
Escola Pia de Catalunya 60/100
Programari lliure: LibreOffice
Els fulls es composen de:
• Columnes: encapçalades per una lletra, alfabèticament des de l'A fins a AMJ.
• Files: encapçalades per un número, des de l'1 fins a 1.048.576.
• Cel·la: intersecció d'una fila i una columna. Se'ls anomena amb la lletra de la
columna i el número de la fila: A2, B7...
• Rang: diverses cel·les contínues. Se'ls anomena amb el nom de la primera cel-
la, dos punts i el nom de l'última: A4:A16, A5:C12...
Per seleccionar diverses cel·les o rangs separats:
1. Seleccionem la primera cel·la o el primer rang.
2. Premem CTRL mentre seleccionem la resta.
Per desplaçar-nos pel full utilitzem el ratolí (amb les barres de desplaçament, si cal)
o les tecles del cursor (). Les següents combinacions de tecles ens permeten mou-
re'ns ràpidament:
CTRL+ Si la fila està buida, ens desplaça a la primera o a l'ultima cel·la, respectiva-
CTRL+ ment. Si no, a la primera del següent rang amb dades. Si estem dins d'un
rang amb dades, a la primera o a l'última del rang.
CTRL+ Si la columna està buida, a la primera o a l'ultima cel·la, respectivament. Si
CTRL+ no, a la primera del següent rang amb dades. Si estem dins d'un rang amb
dades, a la primera o a l'última del rang.
INICI A la primera cel·la de la fila.
FI A l'última cel·la ocupada de la fila.
AV PÀG
Una pantalla cap avall o cap amunt.
RE PÀG
ALT+AV PÀG
Una pantalla cap a la dreta o cap a l'esquerra.
ALT+RE PÀG
CTRL+INICI
A la cel·la A1 o a l'última cel·la ocupada.
CTRL+FI
CTRL+AV PÀG
Al full següent o a l'anterior.
CTRL+RE PÀG
F5 El navegador, que ens permet anar ràpidament a una cel·la concreta, o
moure'ns cap a d'altres objectes (gràfics...).
Escola Pia de Catalunya 61/100
Programari lliure: LibreOffice
3.2. Entrada de dades
Per introduir informació en una cel·la buida, ens hi col·loquem i escrivim. En acabar
premem ENTER o . Si una vegada que hem començat a escriure, desitgem anul-
lar l'escrit i deixar la cel·la tal com estava, premem ESC.
Si la cel·la ja conté informació, en començar a escriure se suprimirà el contingut.
Per evitar això, si només volem modificar la informació hem de prémer F2. Així entrem en
mode edició. També s'entra en mode edició fent doble clic a la cel·la.
Els diferents tipus de dades que podem introduir en una cel·la són:
• Text: és tot allò que Calc no és capaç de reconèixer com un altre tipus de da -
des. En introduir-lo s'alinea a l'esquerra de la cel·la.
• Números: Calc considera números aquells que han de participar en operacions
(els números de telèfon, el codi postal... no són números). Quan escriguem nú-
meros només introduirem els números (i la coma si hi ha decimals), però no el
signe € ni punts. Els números s'alineen a la dreta de la cel·la.
Si volem escriure un número com a text (p. ex. el codi postal que té un 0
al davant), primer hem de prémer la tecla ' (l'apòstrofe).
• Fórmules: totes les fórmules comencen pel signe =. En pantalla veurem el re-
sultat i a la barra de fórmules la fórmula. Pot ser una fórmula basada en valors
absoluts (=4*110) o prendre les dades d'altres cel·les (=C4+C5). En aquest, cas
cada vegada que actualitzem una de les cel·les a les quals fa referència la fór -
mula, el resultat d'aquesta s'actualitzarà automàticament.
• Funcions: per a realitzar operacions més complexes. Escrivim el signe =, el
nom de la funció i els paràmetres entre parèntesis, p. ex. =SUMA(A4:A15).
• Dates i hores.
3.3. El ratolí
El ratolí adopta diferents formes segons l'acció que es realitza:
Seleccionar Canviar mida de files i columnes Controlador d'emplenament
Escola Pia de Catalunya 62/100
Programari lliure: LibreOffice
3.3.1. Seleccionar
Per seleccionar una cel·la, hi fem clic. Per seleccionar un rang fem clic a la primera
cel·la del rang i arrosseguem fins a l'última cel·la. O també fem clic a la primera cel·la,
mantenim premuda MAJÚS i fem clic a l'última cel·la (molt útil per a rangs grans).
Per a seleccionar diverses cel·les o rangs no adjacents seleccionem el primer rang,
i mantenim premuda CTRL mentre seleccionem la resta.
Per a seleccionar totes les cel·les del full fem clic al botó Selecciona-ho tot, que
està en el cantó superior esquerre.
Per a seleccionar una fila o una columna, fem clic a l'encapçalament de la fila o de
la columna. Per seleccionar diverses files o columnes, fem clic a l'encapçalament de la
primera i arrosseguem.
Encapçalament Encapçalament
de fila de columna
Selecciona-ho tot
3.3.2. Moure o copiar rangs
Per moure una cel·la o un rang, el seleccionem, hi fem clic i, sense deixar anar el
ratolí, el desplacem a la nova posició. Si, en canvi, volem copiar el rang, quan estem al
lloc de destí premem CTRL.
Moure el rang Copiar el rang
Escola Pia de Catalunya 63/100
Programari lliure: LibreOffice
3.3.3. Canviar l'alçada de files o l'amplada de columnes
Si col·loquem el ratolí entre els encapçalaments de 2 columnes o de 2 files, el ratolí
adopta la forma de 2 fletxes. Si arrosseguem, podem canviar l'amplada de la columna o
l'alçada de la fila. Si tenim seleccionades diverses files o columnes, es canvia l'alçada o
l'amplada de totes (per a seleccionar diverses columnes o files senceres hem de fer clic a
l'encapçalament de fila o columna i arrossegar).
Doble clic:
Ajustament perfecte
Hi fem clic i arrosseguem
Ajustament perfecte: si en lloc d'arrossegar, hi fem doble clic, les colum-
nes seleccionades s'adaptaran automàticament al contingut de les cel·les.
És a dir, s'eixamplaran o estrenyeran segons el contingut de les cel·les.
3.3.4. Controlador d'emplenament - Sèries
Si arrosseguem el controlador d'emplenament d'una cel·la o rang, Calc examinarà
el seu contingut i...
copia: si no és el començament d'una sèrie, copia el contingut.
emplena: si és el començament d'una sèrie (p. ex. “trimestre 1”), completarà la
sèrie (“trimestre 2, trimestre 3...”).
Per sèries més complexes podem utilitzar el menú Edita / Emplena / Sèries:
1. En la primera cel·la escrivim el valor inicial (p. ex. en A3 escrivim “12”).
2. Seleccionem el rang que volem emplenar (p. ex. des d'A3 fins A20).
3. Anem a Edita / Emplena / Sèries.
4. En Augment escrivim “3” i clic a D'acord.
Escola Pia de Catalunya 64/100
Programari lliure: LibreOffice
També podem emplenar sèries amb dates. Com a increment podem utilitzar dia, dia
feiner (sense caps de setmana), mes o any.
Les sèries són molt útils perquè ens permeten estalviar temps a l'hora d'introduir
dades. Si volem crear-nos les nostres pròpies sèries, anem a Eines / Opcions /
LibreOffice Calc / Llistes d'ordenació. Fem clic a Nou, escrivim les entrades i fem clic a
Afegeix.
3.4. Suprimir i inserir
Si volem suprimir el contingut d'una cel·la o rang:
• RETROCÉS permet suprimir-ho tot: contingut i format (o
també amb el menú Edita / Suprimeix els continguts).
Apareix un quadre de diàleg on podem triar què volem su-
primir.
• SUPR suprimeix només el contingut.
Si, per exemple, en una cel·la tenim un número de color vermell i negreta, en pré-
mer RETROCÉS podem suprimir-ho tot; en prémer SUPR se suprimeix només el número;
si escrivim després un altre número, s'escriurà de color vermell i negreta.
Si anem a Edita / Suprimeix les cel·les podem suprimir físicament les cel·les se-
leccionades. També podem triar suprimir totes les files o totes les columnes.
Escola Pia de Catalunya 65/100
Programari lliure: LibreOffice
Per inserir files o columnes anem al menú Insereix / Files o Columnes. Però
abans al full seleccionarem tantes files o columnes com volem inserir. És a dir, si necessi -
tem 4 files davant la fila 6, seleccionem les files 6, 7, 8 i 9 i anem al menú Insereix / Files.
S'hi inseriran 4 files.
3.5. Les barres d'eines
Com al Writer ja hem estudiat les barres d'eines, aquí només ens detindrem en
aquelles eines específiques del Calc.
Barra d'eines Estàndard
Full de càlcul nou (CTRL+N).
Ordre ascendent i ordre descendent. Per ordenar alfabèticament un rang, de l'A
a la Z o al contrari.
Insereix un diagrama.
Barra d'eines Formatació
Fusiona i centra les cel·les.
Formats Moneda i Percentatge.
Afegeix o suprimeix un lloc decimal.
Vores
Commuta les línies de la graella (amb i sense).
Altres botons que podem
afegir a aquesta barra
fent-hi clic amb el botó
dret del ratolí.
Escola Pia de Catalunya 66/100
Programari lliure: LibreOffice
3.6. Fórmules i operadors
Les fórmules han de començar pel signe =. Els operadors bàsics són:
+ Suma
- Resta Per
Per escriure
escriure ^^ premem
premem MAJÚS
MAJÚS mésmés lala
* Multiplica tecla
tecla de l'accent circumflex (al costat de la P),
de l'accent circumflex (al costat de la P),
ii aa continuació
continuació lala Barra
Barra Espaiadora.
Espaiadora.
/ Divideix
^ Exponent
Suma Resta Multiplica Divideix Exponent
3.7. Funcions
Les funcions ens permeten realitzar operacions més complexes. Per utilit-
zar una funció escrivim el signe =, el nom de la funció i els paràmetres necessaris
entre parèntesi. Per exemple, per sumar files o columnes s'utilitza la funció
=SUMA(rang).
També podem usar el botó Suma de la barra de fórmules: ens col·loquem en la cel-
la on volem inserir la suma. Fem clic en aquest botó. Ens ofereix les cel·les a sumar. Si
són les que volem sumar, premem ENTER. Si no, les seleccionem amb el ratolí i ENTER.
Les fórmules, tal com les hem vist fins ara, són relatives, és a dir, canvien en fun-
ció de la posició. Per exemple: quan tenim diverses columnes i volem sumar-les totes, su-
mem la primera i després arrosseguem el seu controlador d'emplenament per copiar la
fórmula en les altres. Calc canviarà automàticament les referències de les cel·les. Vegem
el següent exemple:
1. Un cop que tenim el text i els nombres introduïts, per calcular el benefici ens si -
tuem a D2 i escrivim =B2-C2 i ENTER.
Escola Pia de Catalunya 67/100
Programari lliure: LibreOffice
2. A continuació arrosseguem el controlador d'emplenament de D2 fins a D13.
Veurem que automàticament s'ha copiat la fórmula però canviant les referències
de les cel·les.
3. Ens situem a B14 i escrivim =SUMA(B2:B13) i ENTER.
4. Arrosseguem el controlador d'emplenament de B14 fins a D14.
5. Apliquem el format Moneda al rang B2:D14.
Exemples d'altres funcions:
Arrel quadrada =ARRELQ(cel·la)
Potència =POTENCIA(cel·la;potència)
Mitjana =MITJANA(rang)
Valor màxim =MAX(rang)
o mínim =MIN(rang)
Comptar (nombres) =COMPTA(rang)
Comptar (tot) =COMPTAA(rang)
Comptar si =COMPTASI(rang;criteri)
(compleix una condició)
Només
un decimal
Hem vist algunes funcions, però a Calc n'hi ha moltes més. El botó Auxiliar de fun-
cions de la barra de fórmules ens hi permet accedir i a més ens ajuda a utilitzar-les. Anem
a aprendre a utilitzar-lo amb un exemple: continuarem amb la pràctica anterior dels benefi-
cis d'un any.
Escola Pia de Catalunya 68/100
Programari lliure: LibreOffice
Suposem que volem saber el total en els mesos que hem tingut beneficis i el total
en els mesos que hem tingut dèficit. Les dues fórmules són:
D16 =SUMASI(D2:D13;">=0")
D17 =SUMASI(D2:D13;"<0")
Imaginem que no sabem fer-les servir, el botó Auxiliar de funcions ens ajudarà:
1. Ens situem a D16 i fem clic al botó Auxiliar de funcions de la barra de fórmu-
les.
2. Cerquem la funció SUMASI i fem clic a Següent.
3. Al següent quadre diàleg, a Interval, escrivim el rang, o fem clic en el botó que
hi ha al costat i en el full seleccionem el rang. Per tornar, fem clic al mateix botó
del nou quadre que ens ha aparegut.
Per anar a
seleccionar el
rang al full.
Per tornar
4. A Criteris escrivim entre cometes “>=0”. Si és igual o superior a 0 vol dir que hi
ha hagut beneficis. Fem clic a D'acord.
Escola Pia de Catalunya 69/100
Programari lliure: LibreOffice
5. Després fem el mateix per als mesos en que hi ha hagut dèficit. En aquest cas
el criteri és “<0”.
3.8. Fórmules absolutes i fórmules relatives
Quan copiem una fórmula amb el controlador d'emplenament, aquesta s'adapta a la
nova situació, és a dir, són relatives a la situació. Per exemple: tenim diverses columnes
per sumar, sumem la primera i després, per a les altres, arrosseguem el controlador d'em -
plenament. Les referències canviaran automàticament.
Ara bé, hi haurà casos que no ens interessarà que la fórmula s'adapti a la nova si -
tuació, és a dir, que volem que l'adreça de la cel·la es mantingui fixa en qualsevol posició.
Per exemple, a tot un seguit de preus li volem aplicar l'IVA (que és a la cel·la B2). Necessi-
tem que l'adreça de la cel·la on és l'IVA sigui absoluta, perquè en arrossegar el controla-
dor d'emplenament per copiar la fórmula no volem que B2 canviï.
Per indicar que una adreça és absoluta cal utilitzar $:
=(B5/100)*$B$2
Un cop que tenim la primera fórmula, per a les altres arrosseguem el controlador
d'emplenament.
Finalment, seleccionem els números i els apliquem el format moneda.
Escola Pia de Catalunya 70/100
Programari lliure: LibreOffice
Si alguna vegada ens passa el que veiem en la imatge del costat, és a dir que
apareixen coixinets i no veiem els números, vol dir que la columna és massa estreta i no
agafen els números. En aquest cas hem d'augmentar l'amplada o aplicar-li l'ajustament
perfecte, com ja hem vist (doble clic entre els encapçalaments de les columnes).
3.9. Pràctiques
3.9.1. El nostre primer full de càlcul: les despeses de casa
Anem a practicar tot el que hem vist fins ara (i a aprendre alguna cosa més) creant
el nostre primer full de càlcul: les despeses de casa (per conscienciar-nos que la vida és
molt cara i que els pares han de treballar molt per pagar tot això).
1. Creem un nou fitxer i el desem amb el nom despeses.ods.
2. Afegim 3 fulls més. Els anomenem Dades, Diagrama 1, Diagrama 2 i Diagra-
ma 3. En la imatge següent veiem com quedarà al final.
3. Escrivim el títol “Despeses 2013” en B2. Després seleccionem el rang B2:G2 i
fem clic al botó Combina i centra les cel·les de la barra d'eines. Ja tenim el tí-
tol centrat. Després li apliquem vores amb el botó Vores de la barra d'eines For-
matació.
4. Ens situem a A5 i escrivim “gener”. Arrosseguem el ratolí fins A16 per emplenar
la sèrie amb els mesos de l'any. Després seleccionem els mesos i anem al me-
nú Format / Canvia a majúscules-minúscules i triem Majúscules a l'inici de
la frase.
5. De B4 fins a G4 escrivim els títols dels productes i “Total mes”.
Escola Pia de Catalunya 71/100
Programari lliure: LibreOffice
6. Utilitzant la tècnica de seleccionar diversos rangs (amb CTRL), seleccionem a la
vegada els rangs B4:G4, A5:A16 i A18:G18 i els posem en negreta. Després hi
posem vores.
7. Finalment, per acabar amb el format, centrem el rang B4:G4.
8. Introduïm tots els números excepte els totals, sense escriure els punts dels mi -
lers ni €.
9. Ens situem a G5 per calcular el total mensual de gener. Hi escrivim la fórmula
=SUMA(B5:F5) i premem ENTER. A continuació arrosseguem el controlador
d'emplenament fins a G16. Així tindrem tots els totals mensuals calculats.
10. Ens situem a B18 per calcular el total anual del primer producte. Hi escrivim la
fórmula =SUMA(B5:B16). A continuació arrosseguem el controlador d'emplena-
ment fins a G18. Així tenim els totals anuals. A G18 tindrem el total dels totals.
11. Suprimim els totals, seleccionant-los tots alhora (amb CTRL).
12. Tornem a calcular una altra vegada tots els totals utilitzant ara el botó Suma de
la barra de fórmules.
13. Seleccionem tots els números i els apliquem el format Moneda.
14. Ja hem acabat. Desem el fitxer i el tanquem.
Més endavant completarem aquesta pràctica afegint-li
3 diagrames quan arribem a l'apartat Diagrames.
3.9.2. Segona pràctica: el professor d'informàtica
Com que ja som uns experts, anem a crear el segon full. Simularem que som pro-
fessors d'informàtica. Tenim les notes de Procediments, Conceptes i Actituds, però les 3
no valen igual: els procediments valen el 40% de la nota, els conceptes el mateix i l'actitud
el 20%. Després farem que Calc ens escrigui automàticament al costat de la mitjana si l'a-
lumne està aprovat o suspès. I finalment, que compti quants n'hi ha d'aprovats i quants de
suspesos. Més endavant, crearem un diagrama.
1. Creem un fitxer nou i l'anomenem notes.ods.
2. Introduïm les dades que veiem a la imatge següent. Hem d'ajustar l'amplada de
les columnes, centrar el títol, crear una sèrie per als noms dels alumnes, i apli -
car negreta i una vora als títols de les columnes i als noms dels alumnes. Per
escriure “40%” com a text, premem primer l'apòstrof. A la imatge següent veiem
com quedarà al final.
Escola Pia de Catalunya 72/100
Programari lliure: LibreOffice
3. Per calcular la mitjana, en situem a E6 i escrivim la fórmula:
=((B6*4)+(C6*4)+(D6*2))/10
Per a la mitjana de la resta d'alumnes, arrosseguem el controlador d'emplena-
ment.
4. Farem ara que escrigui automàticament “Suspès” o “Aprovat” al costat. Ens si-
tuem a F6 i escrivim la fórmula:
=SI(E6<5; "Suspès"; "Aprovat")
=SI(condició;valor si és veritat;valor si és fals)
La funció =SI() té 3 paràmetres separats per punt i coma: el primer és la condi-
ció. El segon és el que s'executa si la condició és veritat i el tercer si és falsa. Si
la nota és menor que 5 escriurà “Suspès”, si és igual o major escriurà “Aprovat”.
Per a la resta arrosseguem el controlador d'emplenament.
5. Ara volem que compti quants suspesos i aprovats hi ha. Ens situem a I6 i escri-
vim la fórmula:
=COMPTASI(F6:F15;"Suspès")
La funció =COMPTASI compta en un rang les cel·les que compleixen una con-
dició. Té dos paràmetres: el primer és el rang i el segon és la condició. Fem el
mateix per als aprovats.
6. A I8 calculem el total d'alumnes. És la comprovació que tot està bé:
=SUMA(I6:I7).
7. Desem i tanquem.
Més endavant completarem aquesta pràctica afegint-li un diagrama
quan arribem a l'apartat Diagrames.
Escola Pia de Catalunya 73/100
Programari lliure: LibreOffice
3.9.3. Tercera pràctica: formatació condicional
Amb la formatació condicional podem definir fins a tres condicions per tal que les
cel·les tinguin un format determinat. Per exemple, per tal que en un llistat de qualificacions
els aprovats surtin en blau i els suspensos en vermell. O en una empresa, les pèrdues en
vermell i els beneficis en blau.
Per exemple, el full de càlcul que veiem a la imatge següent. Introduïu els mesos i
els nombres, i deseu-lo amb el nom condicional.ods.
Volem que els números ens surtin automàticament amb diferent format segons les
següents condicions:
Menor que 0 Negreta, vermell
Entre 0 i 99 Negreta, blau
Major o igual que 100 Negreta, verd
A E2, E3 i E4 creem 3 textos amb el format que veiem a la taula anterior.
Obrim el quadre de diàleg Estils i formatació fent clic al botó Estils i formatació
de la barra d'eines Formatació.
Anem ara a crear 3 estils de cel·la a partir dels 3 textos que
hem escrit abans. Seleccionem el primer (en el nostre exemple,
seleccionem la cel·la E2) i fem clic al botó Estil nou a partir de la
selecció en el quadre de diàleg Estils i formatació. Ens demana-
rà un nom per al estil.
Escola Pia de Catalunya 74/100
Programari lliure: LibreOffice
Ja tenim el primer estil creat. Ara fem el mateix per als altres dos.
Una vegada tenim creats els 3 estils, anem a utilitzar-los. Seleccionem
els números: en el nostre exemple el rang B2:B13. Anem al menú Format /
Formatació condicional / Condició. Introduïm els criteris de la primera condi-
ció tal com podem veure a la imatge següent. Després fem clic Afegeix i intro-
duïm la segona. I finalment la tercera. Fem clic a D'acord i veurem el resultat.
Ara
Ara ja
ja podem
podem obrir
obrir la
la pràctica
pràctica anterior,
anterior, notes.ods,
notes.ods, ii fer
fer que
que els
els
aprovats
aprovats surtin
surtin enen blau
blau ii els
els suspesos
suspesos en
en vermell.
vermell.
3.9.4. Quarta pràctica: el majorista
Imaginem que un majorista ens encarrega un full de càlcul per al seu negoci: ven
productes a petits comerciants. Ha de ser un full fàcil d'utilitzar després pels seus emple-
ats. A més, ha de ser segur: que els empleats només puguin introduir les dades que cal-
gui, però que no puguin canviar la resta de cel·les. Per això, ha de ser un full protegit.
Com que tenen molts clients, hem de crear un sistema de descomptes que sigui fàcil d'uti -
litzar, ja que variarà bastant: als bons clients li faran un descompte alt, a d'altres baix...
1. Creem un nou fitxer i l'anomenem majorita.ods. En les següents imatges veiem
com quedarà al final.
2. Creem un segon full i els anomenem Preus i Venda.
Escola Pia de Catalunya 75/100
Programari lliure: LibreOffice
3. En el full Preus escrivim els títols i els apliquem el format que veiem a la imatge
anterior.
4. Introduïm els preus. Només els números, sense punts ni €.
5. Anem al full Venda i escrivim els títols i els apliquem el format que veiem a la
imatge anterior.
6. La columna dels productes s'ha d'emplenar automàticament amb les dades del
full Preus. Per això, ens situem a A5 i escrivim la fórmula =PREUS.A5, que vol
dir que prengui el contingut de la cel·la A5 del full Preus. Per a la resta arrosse-
guem el controlador d'emplenament.
7. A la columna Preu hem de multiplicar el preu del full Preus per la quantitat: ens
situem a C5 i escrivim la fórmula =PREUS.B5*B5. Per a la resta arrosseguem el
controlador d'emplenament.
8. A la columna - Descompte, li aplicarem el descompte especificat a E1. Compte
que en aquest cas hem d'utilitzar fórmules absolutes: =C5-((C5/100)*$E$1)
9. Finalment, a + IVA, al preu que surt menys el descompte li aplicarem l'IVA espe-
cificat a C1. També hem d'utilitzar fórmules absolutes: =D5+((D5/100)*$C$1)
10. Finalment, apliquem el format moneda als números que calgui en els dos fulls.
Per provar el funcionament, introduïm diferents valors en les cel·les del descompte
i de l'IVA. Veurem que tot s'actualitza automàticament.
3.9.4.1. Protegir un full del càlcul
De tot aquest full, ens interessa que els empleats només puguin modificar la colum-
na Quantitat, Descompte i IVA. La resta ha d'estar protegit. Per a protegir un full cal anar
a Eines / Protegeix el document / Full. Si volem, podem posar una contrasenya. Ara de
moment fem clic a Cancel·la.
Si haguéssim fet clic a D'acord, ara no es podria modificar cap cel·la. Per això
abans de protegir el full, ens interessa desbloquejar algunes cel·les, aquelles que deixa -
rem que els empleats puguin modificar.
Escola Pia de Catalunya 76/100
Programari lliure: LibreOffice
Per fer-ho seleccionem en el full Venda els rangs B5:B14 i anem a Format / Cel-
les / Protecció de cel·les i desactivem Protegit. Fem el mateix amb C1 i E1.
Ara sí que protegirem el full. Anem a Eines / Protegeix el document / Full. Escri-
vim, si és necessari, la contrasenya i fem clic a D'acord. A partir d'aquest moment totes
les cel·les estaran protegides, excepte aquelles que hem desbloquejat abans de protegir
el full.
Per desprotegir un full, hem de fer el mateix procés i no haver oblidat la contrase-
nya.
Ara fem el mateix al full Preus. Només hem de deixar desprotegit el rang B5:B14.
3.10. Diagrames
Els diagrames serveixen per tal que d'un sol cop d'ull ens adonem de detalls que en
un full de càlcul hauríem d'analitzar amb deteniment. Per a aprendre a fer diagrames utilit -
zarem el fitxer despeses.ods que tenim guardat. Farem 3 diagrames.
El primer serà en columnes i hi reflectirem les despeses mensuals de cadascun
dels productes. A la imatge següent veiem como quedarà al final. Veurem el procés pas a
pas.
Escola Pia de Catalunya 77/100
Programari lliure: LibreOffice
Despeses 2013
Graella
100
90 Llegenda
80
70
Eix Y 60
Aigua
Llum
Telèfon
50
Gas
40 Comunitat
30
20
10
Eix Z
Eix X
1. Sempre partirem d'un full de càlcul en el qual seleccionarem les dades que vo-
lem veure reflectides en el diagrama. En la selecció sempre hi inclourem els tí -
tols, per tal que apareguin en el diagrama. En el nostre exemple seleccionem el
rang A4:F16, com veiem en la imatge següent.
Les dades
que hem
seleccionat:
A4:F16
2. Fem clic al botó Diagrama a la barra d'eines Estàndard. Ens apareixerà un petit
diagrama al full i un quadre de diàleg per seleccionar el tipus de diagrama. Se -
leccionem les opcions que veiem a la imatge següent: columna, profunditat,
aparença 3D realista i forma caixa. Proveu diferents opcions: en el petit diagra -
ma del full veureu com va quedant. Clic a Següent.
3. Els dos següents quadres de diàleg són per seleccionar el rang i la personalitza-
ció de les dades. Però com que les hem seleccionat en el full de càlcul, ja les te-
nim introduïdes. No hem de fer res. Clic a Següent en els 2 quadres de diàleg.
Escola Pia de Catalunya 78/100
Programari lliure: LibreOffice
4. El següent quadre és per als títols i la llegenda. A Títol escrivim “Despeses
2011”. Deixem activada la llegenda. Clic a Finalitza.
5. Veurem el diagrama al full, tal com el veiem a la imatge següent.
Ara hem d'arreglar el diagrama, perquè la seva aparença inicial no és molt satisfac -
tòria. Farem clic a una cel·la buida del full per sortir del mode Edita. Ara seleccionem el
diagrama (apareixeran uns controladors verds al voltant del diagrama).
Premem CTRL+X per retallar-lo, anem al full Diagrama 1, i enganxem el diagrama
(CTRL+V).
Seleccionem el diagrama, el col·loquem a A1 i li canviem la mida arrossegant la
cantonada inferior dreta més o menys fins a K32.
Anem al menú Format / Pàgina i en la pestanya Pàgina seleccionem Orientació
Horitzontal.
Escola Pia de Catalunya 79/100
Programari lliure: LibreOffice
Modificarem el text dels eixos, perquè per defecte no queden bé. També modifica-
rem l'orientació, per inclinar-los una mica. Per fer-ho, el diagrama ha d'estar en el mode
Edita:
1. Per editar un diagrama, hi fem clic amb el botó dret del ratolí i seleccionem l'or -
dre Edita (veurem que canvien les barres d'eines i apareix una barra d'eines
específica per als diagrames). O també podem fer doble clic al diagrama.
2. Anem al menú Format. En aquest menú hi ha una sèrie d'opcions amb les quals
podem modificar el títol, la llegenda, els eixos...
3. Fem clic a Format / Eix / Eix X. A la pestanya Tipus de lletra, triem Mida 10 i a
la pestanya Etiqueta, girem el text fins a 300º i activem Superposa.
4. Fem el mateix per als eixos Y i Z quant a la mida dels caràcters. I a l'eix Z li apli -
quem una orientació fins a 338º i Superposa. D'aquesta manera, tot el text dels
eixos serà visible.
Ja tenim el primer diagrama. Fem clic a Desa.
Amb el menú Format, quan el diagrama
està en mode Edita, podem modificar el format
de tots els objectes d'un diagrama: els eixos, el
títol, la llegenda, la graella, l'àrea del diagrama,
el lateral, la base... Només cal fer-hi doble clic.
En tots els casos ens apareixerà un qua-
dre de diàleg on podrem modificar el seu format:
colors, fons, línies, transparència... A la imatge
següent veiem que hem aplicat un degradat a
l'àrea del diagrama. També podem editar un ele-
ment del diagrama fent-hi doble clic quan estem
en el mode edició. Practiqueu ara amb diferents
colors, fons... en tots els elements del diagrama.
Escola Pia de Catalunya 80/100
Programari lliure: LibreOffice
Fins i tot podem canviar la perspectiva. Si pensem que un diagrama 3D no es veu
bé, podem girar-lo. En mode Edita, seleccionem el diagrama, apareixen uns controladors
vermells, ens situem en una cantonada i quan el ratolí adopta la forma de gir, fem clic i ar-
rosseguem.
----------"----------
Farem ara el segon diagrama. El col·locarem en el full Diagrama 2. Serà un diagra-
ma de línies, on veurem l'evolució de la despesa al llarg de l'any. En la imatge següent po-
dem veure com ha de quedar.
1. Primer seleccionem les dades. Seleccionem els rangs no adjacents A5: A16 i
G5:G16 (cal recordar que, per seleccionar rangs no adjacents, hem d'utilitzar
CTRL).
Les dades
que hem
seleccionat
A5:A16 i
G5:G16
Escola Pia de Catalunya 81/100
Programari lliure: LibreOffice
2. Fem clic al botó Diagrama. Seleccionem diagrama de Línia i Línies 3D.
3. En els dos quadres de diàleg següent fem clic a Següent. I en l'últim escrivim el
títol “Evolució cronològica” i desactivem la llegenda. Fem clic a Finalitza.
4. Ara toca fer com abans, arreglar el format: moure el diagrama al full Diagrama
2, canviar la mida del text dels eixos, l'orientació, la perspectiva... També podem
girar-lo, canviar-li colors...
----------"----------
Farem ara l'últim diagrama. Serà un diagrama de sectors en el qual veurem el total
anual del que ens hem gastat en cada producte. A més veurem quin percentatge repre-
senta cadascun en el total de despeses anuals. En les imatges següents veiem com ha de
quedar.
Escola Pia de Catalunya 82/100
Programari lliure: LibreOffice
1. Primer seleccionem les dades. En aquest cas, seleccionem els rangs no adja-
cents B4:F4 i B18:F18 (cal recordar que, per seleccionar rangs no adjacents,
hem d'utilitzar CTRL).
Les dades
que hem
seleccionat:
B4:F4 i
B18:F18
2. Fem clic al botó Diagrama. Seleccionem un diagrama de sectors Toroide i apa-
rença 3D realista.
3. En els dos següents quadres diàlegs premem Següent. A l'últim escrivim el títol
“Percentatges”, desactivem la llegenda, i fem clic a Finalitza.
4. Ara toca fer com abans: arreglar el format, moure el diagrama al full Diagrama
3, augmentar la mida, canviar colors...
5. Ara, per als percentatges, en el mode Edita, fem un clic just enmig del diagra-
ma. Quan apareixen els controladors verds, hi fem clic amb el botó dret i selec -
cionem Insereix les etiquetes de dades. Tornem a fer-hi clic amb el botó dret i
seleccionem Formata les etiquetes de dades. Ens apareixerà el quadre de di-
àleg Etiquetes de dades per a la sèrie. En la pestanya Etiqueta de dades,
desactivem Mostra el valor com a nombre, activem Mostra el valor com a
Escola Pia de Catalunya 83/100
Programari lliure: LibreOffice
percentatge i Mostra la categoria, i en Separador seleccionem Línia nova.
En la pestanya Tipus de lletra augmentem la mida de la lletra a 13.
----------"----------
Ara ja podem obrir el fitxer notes.ods que tenim guardat i crear el diagrama de sec-
tors que ens mancava per als aprovats i els suspesos.
----------"----------
Finalment, per suprimir un diagrama, el seleccionem quan no està en mode Edita i
premem SUPR.
Escola Pia de Catalunya 84/100
Programari lliure: LibreOffice
4. LibreOffice Impress
Impress ens permet crear presentacions electròniques en pantalla, transparències,
diapositives, documents per a l'audiència (amb un projector)...
Cada pàgina de la presentació s'anomena diapositiva. Els fitxers de l'Impress tenen
l'extensió ODP.
Per anar aprenent i practicant, crearem pas a pas una presentació. Tots els fitxers
necessaris per crear-la són al nostre web de programari lliure, a la secció Recursos
formatius / LibreOffice, al costat del PDF d'aquest manual.
4.1. L'entorn de treball
Visualització Normal
Amaga el Diapositiva activa Amaga el
panell (en la qual estem treballant) panell
Panell de
diapositives
Panell de
tasques
4.1.1. El panell de tasques
El panell de tasques, situat a la dreta de la pantalla, presenta les ordres utilitzades
normalment per treballar en una presentació. Ens permet accedir ràpidament a les ordres
relacionades amb el que estem fent sense haver d'utilitzar els menús i les barres d'eines.
El panell de tasques apareix per defecte en iniciar l'Impress, però, si volem dispo-
sar de més pantalla lliure, podem tancar-lo ( ), i activar-lo quan el necessitem amb el me-
nú Visualitza / Subfinestra de tasques.
En aquest panell hi ha 5 seccions, algunes molt importants, que utilitzarem sovint:
Pàgines mestre, Formats, Disseny de taula, Personalitza l'animació i Transició entre
diapositives. Per obrir-ne una, fem clic al seu nom.
Escola Pia de Catalunya 85/100
Programari lliure: LibreOffice
4.1.2. Diapositiva activa
En el centre de la pantalla apareix la diapositiva en visualització Normal, on veiem
la diapositiva en la que estem treballant. Normalment treballarem aquí inserint el text, les
imatges, els gràfics, els enllaços, sons, animacions...
4.1.3. El panell de diapositives
A l'esquerra tenim el Panell de diapositives, on podem veure en petit totes les dia-
positives que hem creat. Aquí podem canviar de diapositiva, senzillament fent-hi clic. Aquí
també podem canviar-ne l'ordre, arrossegant una diapositiva davant o darrere d'una altra.
I si fem clic en una diapositiva amb el botó dret del ratolí, ens apareix un menú on podrem
crear una nova diapositiva, suprimir-la...
Escola Pia de Catalunya 86/100
Programari lliure: LibreOffice
4.2. Començant...
Ja tenim un fitxer de l'Impress preparat per començar a treballar-hi. El procés global
de creació d'una presentació consta generalment de 3 parts:
1. Preparació: ens pensem el contingut, estructura, ordre...
2. Creació de les diapositives, una a una.
3. Animacions i efectes de transició entre diapositives.
4.2.1. La primera diapositiva
La nostra primera diapositiva ha de quedar així:
Per començar, en el panell de tasques, a Formats, triarem Només el tí-
tol. Ens apareixerà un quadre de text en la diapositiva, on farem clic i escriu-
rem el títol. Si és necessari moure-ho, arrossegarem el quadre de text pels con-
torns (quan el ratolí adopta la forma ).
Podem canviar o millorar el format del text: seleccionem el text i utilitzem la barra
d'eines on triarem el tipus de lletra Impact, mida 54 i li aplicarem un efecte d'ombra.
Quan el quadre de text està seleccionat, amb els punts blaus podem canviar la
mida (el millor es arrossegar una cantonada prement a la vegada MAJÚS per no defor-
mar-lo). A la cantonada superior esquerra el punt blau es més gran (el ratolí adopta la for-
ma d'una mà): arrossegant-lo podem canviar la forma del quadre. Ara, fent clic amb el bo-
tó dret a Àrea li posem un degradat.
Escola Pia de Catalunya 87/100
Programari lliure: LibreOffice
Quan el quadre està seleccionat (punts blaus), si hi fem un altre clic (ara punts ver-
mells) apareix la barra d'eines Línia i emplenament, amb la qual podem canviar el format
de les vores i l'interior del quadrat de text: amplada, color de les línies, color o degradat de
fons, ombra...
Format de línia: amplada, color... Format del fons: color, degradat... Ombra, Gira, Alineació, Organitza...
Amb el quadrat vermell de la cantonada superior esquerra podem girar el quadre. O
amb el botó Gira de la barra d'eines Dibuix.
Ara inserirem les dues imatges. Anem a Insereix / Imatge / Des d'un fitxer i cer-
quem les imatges libreoffice.jpg i impress.jpg que hem descarregat del web.
Arrossegant les imatges (el ratolí adopta la forma de 4 fletxes), les centrem en la di-
apositiva. Si és necessari canviar la mida d'una imatge, arrossegarem un dels marcadors
de les cantonades (que apareixen quan la imatge està seleccionada). Per no deformar la
imatge, mantindrem premuda MAJÚS mentre arrosseguem el marcador en diagonal (cap
a fora per fer-la més gran, cap endins per fer-la més petita).
Per treure una imatge de la diapositiva, la seleccionem i premem SUPR. Per practi-
car-ho, esborrem les dues imatges de la nostra diapositiva, i a continuació tornem a inse -
rir-les i a col·locar-les al seu lloc.
Si necessitem inserir més text en la diapositiva, utilitzem l'eina Text (o F2) de la
barra de Dibuix. Anem al lloc on volem inserir-lo, hi fem clic i arrosseguem. Dins el quadre
que apareix, comencem a escriure. Després només hem de donar-li el format adequat al
text o al quadre fent clic en una vora i utilitzant la barra d'eines Línia i emplenament (si no
està visible, l'activem al menú Visualitza / Barres d'eines) o amb el botó dret del ratolí
(Línia, Àrea, Text...).
Per suprimir un quadre de text, fem clic en un contorn i premem SUPR. Per practi-
car-ho, crearem un quadre, escriurem un text, li donarem format i després el suprimirem.
Posarem ara el fons. Anem al menú Format / Pàgina / pestanya Fons. En Emple-
nament podem triar entre un color de fons, un degradat, ombreig o una imatge. En el nos-
tre exemple, triarem el degradat El·lipsoide gris blavós/blau clar.
Escola Pia de Catalunya 88/100
Programari lliure: LibreOffice
Quan fem clic a D'acord ens preguntarà si volem aplicar-lo només a la pàgina on
som o a totes les pàgines.
Ja tenim la primera diapositiva. Per veure com ens queda premem F5. Ens mostra-
rà la diapositiva a pantalla completa. Per tornar, premem ESC.
Aquí hem començat de zero, però també podríem haver
començat amb una pàgina mestre, que ens dóna un disseny
complet: fons, tipus de lletra, colors... Per fer-ho, en el panell
de tasques fem clic a Pàgines mestres i en seleccionem una
que ens agradi. Si hi fem clic amb el botó esquerre s'aplica a
totes les pàgines; si hi fem clic amb el botó dret podem aplicar-lo a totes o a les pàgines
seleccionades.
4.2.2. Afegint més diapositives...
Crearem ara la resta de diapositives. Per inserir-ne una de nova anem al
menú Insereix / Diapositiva. Al panell de tasques Formats triem Títol i contin-
gut. En les dues imatges següents veiem la diapositiva buida i, al costat, com ens
ha de quedar.
Escola Pia de Catalunya 89/100
Programari lliure: LibreOffice
Per al títol, simplement ho escrivim i li apliquem Alineació dreta. Per al text, fem
clic al quadre i comencem a escriure la primera frase. En acabar, premem ENTER i es
crearà la següent. I així successivament. Per al text hem utilitzat el tipus de lletra Tahoma,
mida 32, color blanc i ombra. En el títol Tahoma 44. Per canviar el format del pic, seleccio-
nem el text i anem a Format / Pics i numeració / pestanya Gràfics.
Finalment hem dibuixat 2 línies rectes que s'encreuen. Per dibuixar línies, utilitzem
el botó Línia de la barra d'eines Dibuix. Per dibuixar línies rectes perfectes mantenim pre-
muda MAJÚS mentre arrosseguem. Amb la barra d'eines Línia i emplenament li podem
canviar el format, amplada, color... En el nostre exemple, 0,20 cm d'amplada i color blanc.
Crearem ara la tercera diapositiva. El format és Títol i dos continguts. En
les dues imatges següents, veiem la diapositiva buida i, al costat, acabada.
En el títol, Tahoma 44 blanc amb ombra, i alineació dreta. Per al text, Arial 26, ne-
gre i algunes paraules en negreta. Les dues línies rectes no cal que les dibuixem un altre
cop: les copiem (CTRL+C) de l'anterior diapositiva i les enganxem (CTRL+V) aquí. Per
seleccionar les dues a la vegada, fem clic a la primera, i després fem clic a la segona
mentre premem MAJÚS. Després, dibuixem una el·lipse amb el botó El·lipse de la barra
d'eines Dibuix. Fent doble clic a l'el·lipse, hi podem escriure. I finalment, dibuixem una lí-
nia a la qual li hem posat punt de fletxa amb el botó Estil de fletxa de la barra d'eines Lí-
nia i emplenament.
4.3. Inserir objectes
Anem ara amb la quarta i cinquena diapositives, per practicar la inserció d'objectes:
imatges, fulls de càlcul i diagrames, text artístic, dibuixos, so...
Inserirem una nova diapositiva. Al panell de tasques Formats triem, per
exemple, Títol i dos continguts. Hem triat aquest format, però podríem haver triat
un altre disseny amb 2, 3 o més objectes. A més a més, encara que ara hi hagi no -
més 1 objecte, després podem inserir-ne tots els que vulguem.
Podem inserir objectes amb un format, com ja hem vist, o bé amb el menú Inse-
reix. De fet, nosaltres utilitzarem més el menú Insereix, i per alguns objectes com fulls de
càlcul i diagrames no utilitzarem els objectes de l'Impress, sinó que prendrem els que hem
fet amb Calc: són més complets i més fàcils. En la imatge veiem com quedarà la 4a diapo-
sitiva.
Escola Pia de Catalunya 90/100
Programari lliure: LibreOffice
Primer escrivim el text del títol i de la llista amb pics. Les línies, simplement copiar i
enganxar de l'anterior diapositiva.
Per inserir la imatge, fem clic a Insereix una imatge i cerquem la imatge
escola.jpg, que acompanya a aquest manual. Una altra manera és anar al menú
Insereix / Imatge / Des d'un fitxer, com ja hem vist abans.
Després, amb la imatge seleccionada, li apliquem ombra i, amb l'eina
Filtre, li apliquem el filtre Esbós al carbonet. Aquestes dues eines estan a la
barra d'eines Imatges, que apareix quan una imatge està seleccionada. Finalment, la
girem una mica amb l'eina Gira.
En la part superior de la diapositiva, col·locarem dos botons, que, en fer-hi clic, ens
portaran l'un a la pàgina anterior i l'altre a la pàgina posterior:
1. Amb l'eina Fletxes de bloc de la barra d'eines Dibuix, dibuixem les
dues fletxes.
2. Amb l'eina Extrusió els apliquem 3 dimensions.
3. Amb una fletxa seleccionada fem clic a Interacció, en la barra
d'eines Línia i emplenament.
4. A Acció en fer clic seleccionem Vés a la diapositiva anterior. Després, quan
estiguem veient la presentació, amb aquests botons podrem navegar per les pà-
gines.
5. Ara fem el mateix amb l'altra fletxa per anar a la pàgina següent.
Escola Pia de Catalunya 91/100
Programari lliure: LibreOffice
Per al text artístic, utilitzarem l'eina Galeria Fontwork de la barra d'eines Dibuix.
Seleccionem l'estil que més ens agradi fent-hi doble clic. Aquest s'inserirà al full. Fem do-
ble clic sobre el text i escrivim. Per acabar fem clic fora.
Per acabar aquesta diapositiva, inserim una estrella 3D amb les ei-
nes Estrelles i Extrusió de la barra d'eines Dibuix. Li apliquem ombra i un
degradat. Aquestes dues eines són a la barra d'eines Línies i emplenament.
Per a la cinquena diapositiva, triem el format Diapositiva buida. Inserirem
un full de càlcul i 3 diagrames. No utilitzarem, però, el objecte Insereix un diagra-
ma del panell de tasques Format ni el del menú Insereix, perquè els gràfics re-
sultants són molt senzills, poc complets, i una mica complicats.
És més útil emprar Calc per fer el full de càlcul i els diagrames, i després simple-
ment els copiem i enganxem aquí. En la nostra diapositiva, obrim el fitxer despeses.ods
de Calc que tenim fet i copiem les dades i els diagrames (CTRL+C).
✔ Per enganxar les dades en Impress anem al menú Edita / Enganxament espe-
cial i seleccionem Calc8.
✔ Per enganxar els diagrames anem al menú Edita / Enganxament especial i se-
leccionem Metafitxer de GDI.
Escola Pia de Catalunya 92/100
Programari lliure: LibreOffice
4.4. Inserir enllaços
Podem inserir un enllaç (= link) a qualsevol mena de fitxer existent, ja sigui un do-
cument de Writer, un llibre de Calc, una imatge... o un web. També podem crear enllaços
per anar a d'altres diapositives dins la mateixa presentació.
1. Escrivim el text i el seleccionem.
2. Anem a Insereix / Enllaç. O fem clic al bo-
tó Enllaç de la barra d'eines Estàndard.
3. Seleccionem Internet.
4. A Destinació escrivim la URL, p. ex.
www.google.cat.
5. Fem clic a Aplica i a Tanca.
Ara ho provem. Premem F5 i fem clic a l'enllaç.
També podem inserir un enllaç en una imatge: seleccionem la imatge i seguim els
mateixos passos que abans.
En el disseny de la diapositiva, per poder seleccionar un enllaç hem de pré -
mer ALT mentre hi fem clic. Si només hi fem clic, s'executa l'enllaç.
Per treure un enllaç d'un text, seleccionem el text, hi fem clic amb el botó dret i se-
leccionem Per defecte. Per treure un enllaç d'una imatge, no he´m trobat cap manera, no-
més suprimir la imatge i tornar a inserir-la.
Per a la sisena diapositiva, a la taula següent veiem les imatges que hem d'inserir,
el text i els enllaços que hem de fer (cadascú en el seu text corresponent).
Programa Enllaç Imatges
LibreOffice http://www.libreoffice.org/ libre.jpg
Mozilla Firefox http://www.mozilla.org/ca/firefox/fx/ firefox.jpg
Mozilla Thunderbird https://www.mozilla.org/ca/thunderbird/ thunderbird.jpg
Dia http://live.gnome.org/Dia dia.jpg
GIMP http://www.gimp.org/ gimp.jpg
Inkscape http://inkscape.org/ inkscape.jpg
VLC Media Player http://www.videolan.org/ vlc.jpg
PDFCreator http://www.pdfforge.org/pdfcreator pdfcreator.jpg
7-Zip http://www.7-zip.org/ 7zip.jpg
----------"----------
La séptima i última diapositiva només té l'imatge
escola.jpg (amb 2 animacions que veurem després).
Escola Pia de Catalunya 93/100
Programari lliure: LibreOffice
4.5. Transició entre diapositives
La transició és l'efecte especial que introdueix cada diapositiva durant una presen-
tació. Per exemple, que aparegui per la dreta, per dalt, fos en negre...
Anem al Classificador de diapositives i cliquem a la primera diapositiva. Activem
el panell de tasques Transició entre diapositives. A dalt triem una transició que ens
agradi. Després una velocitat i, si cal, un so. Després fem el mateix amb la resta de diapo -
sitives.
També podem
aplicar una
transició aleatòria.
Si fem clic al botó Aplica a totes les diapositives, aplicarem la transició seleccio-
nada a totes.
Hi ha dues maneres de fer avançar les diapositives:
✔ Automàticament (després d'un temps determinat)
✔ Manualment (fent clic a la diapositiva o ENTER).
Per fer-ho, en Avança diapositiva triem En fer clic o Automàticament després (i
li assignem un temps).
Manual Automàtica
Amb les transicions hem de tenir especial cura:
• Si durant la presentació hem de parlar, no triarem mai automàticament. Si men-
tre estem parlant ens retardem, la presentació segueix: ens perdrem, ens posa-
rem nerviosos... Sempre triarem manualment.
Escola Pia de Catalunya 94/100
Programari lliure: LibreOffice
• Si la presentació està pensada per lliurar-la en un CD o per presentar-la tota
sola (o amb música), llavors podem triar automàticament i establir un temps per
a cada diapositiva (igual per a totes o cadascuna el seu).
• O també escollir un sistema mixt: algunes diapositives automàticament i d'altres
manualment. És el cas de la nostra presentació. A les diapositives 1-3 hem esta-
blert un interval automàtic de 10 segons (si en una diapositiva hi ha molt text,
hem de deixar temps per llegir-lo). En canvi, en les diapositives 4 i 5 ho farem
manualment perquè utilitzarem els botons per passar a la pàgina següent i ante-
rior (que van crear al seu moment). En la diapositiva 6 també manual per tenir
temps de mostrar tots els webs. I finalment, l'ultima també manual per acabar
quan vulguem.
Practiquem amb les transicions:
Diapositiva Avança diapositiva Transició Velocitat
Diapositiva 1 Automàticament 10” Gir en sentit horari, 1 radi Ràpida
Diapositiva 2 Automàticament 10” Descobreix cap avall Ràpida
Diapositiva 3 Automàticament 10” Coberta superior Ràpida
Diapositiva 4 En fer clic Encaixa Ràpida
Diapositiva 5 En fer clic Persianes venecianes verticals Ràpida
Diapositiva 6 En fer clic Desplaça cap a l'esquerra Mitjana
Diapositiva 7 En fer clic Esvaeix suaument Lenta
4.6. Animació personalitzada
Amb els efectes d'animació podem fer que durant la presentació, alguns objectes o
els textos “s'animin”: que apareguin per dalt, que segueixin una trajectòria, afegir-los
sons...
Per aplicar un efecte d'animació a un objecte seleccionat, activem el
panell de tasques Animació personalitzada i fem clic al botó Afegeix.
Apareix un quadre de diàleg amb 4 tipus d'animació:
1. Entrada: introdueixen l'objecte en la diapositiva.
2. Èmfasi: realcen l'objecte en la diapositiva.
3. Sortida: treuen l'objecte de la diapositiva.
4. Camins de moviment: mouen l'objecte seguint un camí pre-
fixat.
Seleccionem un efecte i, més a baix, triem la velocitat d'execu-
ció. Fem clic a D'acord.
Escola Pia de Catalunya 95/100
Programari lliure: LibreOffice
Podem encadenar els efectes per tal que s'executin uns darrere
dels altres o bé especificar que cal fer clic per passar al següent. El
més normal és que dins d'una diapositiva s'executin automàticament.
Per fer-ho, en Inicia triem Després de l'anterior.
Dins d'una diapositiva podem canviar l'ordre d'execució dels
efectes, seleccionant l'animació en el panell i fent clic a les fletxes.
Finalment, podem aplicar un so a cada animació. Seleccionem l'anima-
ció en el panell, i hi fem doble clic. Al quadre de diàleg Opcions d'efecte se-
leccionem un so.
Les animacions es poden modificar o eliminar amb els botons Canvia i Suprimeix,
que són al costat del botó Afegeix.
Practiquem amb les animacions
Diapositiva Objecte Efecte Inicia Velocitat
Diapositiva 1 libreoffice.jpg Barres aleatòries Després de l'anterior Ràpida
Diapositiva 1 impress.jpg Pal curt Després de l'anterior Ràpida
Diapositiva 3 El·lipse Gira Després de l'anterior Mitjana
Diapositiva 4 escola.jpg Obre de negre i amplia Després de l'anterior Molt ràpida
Diapositiva 4 Fontwork Molinet Amb l'anterior Mitjana
Diapositiva 4 Estrella Ullada cap endins Amb l'anterior Mitjana
Diapositiva 5 Full de càlcul Cercle Després de l'anterior Mitjana
Diapositiva 5 Els 3 gràfics Diamant Amb l'anterior Mitjana
Diapositiva 7 escola.jpg Espiral cap endins Després de l'anterior Ràpida
Transparència 25% Després de l'anterior Molt lenta
Escola Pia de Catalunya 96/100
Programari lliure: LibreOffice
4.7. Inserir vídeo i so
Amb el menú Insereix / Pel·lícules i so, podem inserir vídeos (MPG, AVI...) o sons
(MID, WAV, MP3...). La música o la pel·lícula es reprodueix exclusivament en la diapositi-
va on l'hem inserit.
Pel·lícula “Let It Be” (AVI) Cançó “Let It Be” (MP3)
4.8. Presentacions automàtiques amb música
Per fer una presentació automàtica amb música hem de pensar en 3 coses: (1) les
transicions, (2) les animacions i (3) la música.
(1) Les transicions
Han de ser automàtiques. Les diapositives han d'anar passant mentre s'escolta la
música.
En cada diapositiva hem d'anar al panel Transició entre diapositives, i en Avança
diapositiva hem de seleccionar Automàticament després i indicar-hi un temps. Hem de
fer coincidir els temps sumat de totes les diapositives amb la duració de la música.
(2) Les animacions
S'han d'executar automàticament l'una darrere l'altra, sinó la presentació s'aturarà
esperant que fem clic o que premem ENTER.
Per fer-ho, fem clic a l'objecte al qual li hem aplicat una animació, anem al panell
Animació personalitzada, i en Inicia seleccionem Després de l'anterior o Amb l'anteri-
or. Així l'animació començarà tot just quan acabi l'anterior. Això ho farem amb totes les
animacions.
(3) La música
Finalment, afegirem la banda sonora de la presentació. Depenent del temps que
duri la presentació, hem de pensar si volem (a) una sola cançó, (b) diverses cançons inde-
pendents o, (c) utilitzant el programa Audacity, barrejar diversos fragments de cançons en
un sol fitxer MP3 que duri el mateix temps de la presentació.
Escola Pia de Catalunya 97/100
Programari lliure: LibreOffice
(a) Una sola cançó
Anem a la primera diapositiva, al panell Transició entre diapositives, a l'apartat
Modifica la transició. A So, fem clic a la llista desplegable, seleccionem Un altre so... i
cerquem la cançó al nostre disc dur. En el nostre exemple, hem utilitzat el fitxer Let It
Be.mp3 de The Beatles. Quan vegem la presentació (F5), la música s'escoltarà fins que la
cançó acabi.
(b) Diverses cançons independents
Si la presentació és molt llarga, podem utilitzar diverses cançons. A la primera dia-
positiva seleccionem una cançó, com hem vist abans, i, a més, activem la casella Repe-
teix fins al so següent. Després avancem fins una altra diapositiva (p. ex. La 15, depe-
nent de la duració de la cançó) i fem el mateix amb una altra cançó. En el nostre exemple
hem utilitzat el fitxer Something.mp3, també de The Beatles. Quan vegem la presentació,
en el nostre exemple, la primera cançó s'escoltarà des de la diapositiva 1 fins la 14, i en la
diapositiva 15 començarà la segona cançó. I així successivament...
Diapositiva 1 Diapositiva 15
(c) Crear la banda sonora amb l'Audacity
També podem crear-nos una banda sonora totalment personalitzada, amb frag-
ments de les cançons que més ens agradin. Per fer-ho es pot utilitzar el programa editor
d'àudio digital Audacity, que és programari lliure. Si no el tenim, el podem descarregar del
nostre web de programari lliure, secció Multimèdia / Àudio. A més, a la secció Recursos
formatius / LibreOffice hi ha un tutorial avançat per aprendre a utilitzar l'Audacity per crear-
nos la nostra pròpia banda sonora per a una presentació de l'Impress.
Escola Pia de Catalunya 98/100
Programari lliure: LibreOffice
4.9. Lliurar la presentació impresa
En una presentació molt important (p. ex. davant un tribunal) queda molt bé lliurar
als membres o als espectadors la presentació impresa. És aconsellable fer-ho amb 2 dia-
positives per full i en escala de grisos.
1. Anem al menú Fitxer / Imprimeix. A la pestanya General, secció Imprimeix, a
Document seleccionem Prospectes, i a Diapositives per pàgina seleccionem
2.
2. Després anem a la pestanya LibreOffice Impress, secció Color, i seleccionem
Escala de grisos (no cal imprimir-ho tot en color!). Al costat es veu una previsu-
alització.
Escola Pia de Catalunya 99/100
Programari lliure: LibreOffice
Per al text i les pràctiques, LibreOffice 4.0.3.3
Per capturar i retocar les imatges, GIMP 2.8.4 i Greenshot
1.0.6, sota el sistema operatiu Microsoft Windows 7.
José Fernández García
Maig 2013
Escola Pia de Catalunya 100/100
You might also like
- CONSORCI BAIX LLOB - Memoria - Gestio - 2015 - 2019 (PÀGINES 72-73)Document114 pagesCONSORCI BAIX LLOB - Memoria - Gestio - 2015 - 2019 (PÀGINES 72-73)ngranadosgNo ratings yet
- ColoniaGuell-passejada Amb Ulls DonaDocument9 pagesColoniaGuell-passejada Amb Ulls DonangranadosgNo ratings yet
- Curs: C4 - Tractament de La Informació Escrita: Competic Guia D'estudi C4Document7 pagesCurs: C4 - Tractament de La Informació Escrita: Competic Guia D'estudi C4ngranadosgNo ratings yet
- IOC Guia Estudi C6Document6 pagesIOC Guia Estudi C6ngranadosg100% (1)
- Annex1 Tema 17 PDFDocument36 pagesAnnex1 Tema 17 PDFngranadosgNo ratings yet