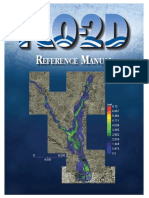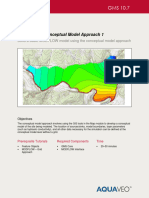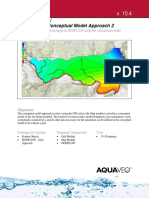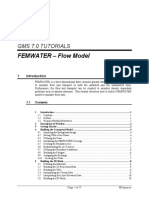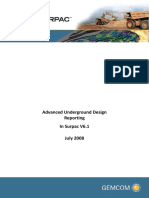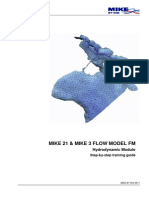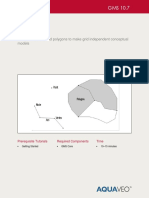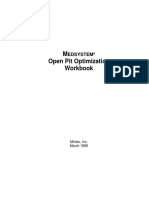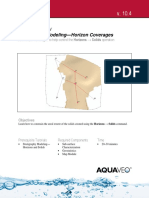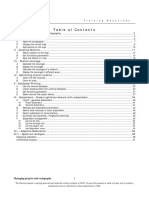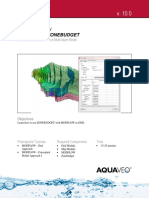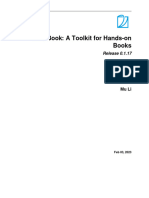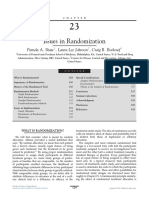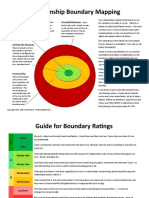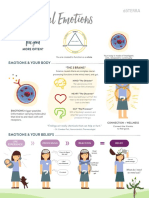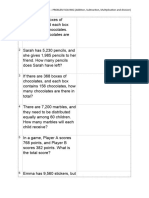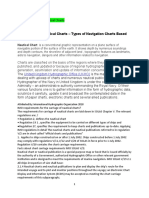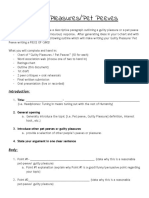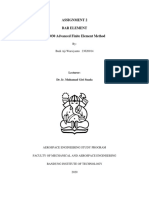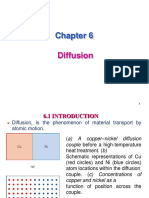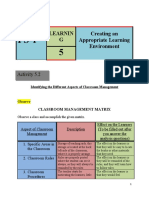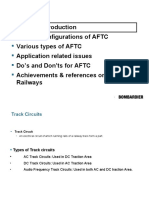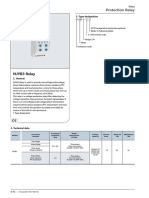Professional Documents
Culture Documents
Modflow - Conceptual Model Approach 1: GMS 10.5 Tutorial
Modflow - Conceptual Model Approach 1: GMS 10.5 Tutorial
Uploaded by
AgisCopyright:
Available Formats
You might also like
- FLO-2D PRO Reference ManualDocument75 pagesFLO-2D PRO Reference ManualMaría Guadalupe Hernández BelloNo ratings yet
- Analytical Chemistry Quiz 2Document12 pagesAnalytical Chemistry Quiz 2Lokesh Bhoi100% (1)
- RIL Placement PaperDocument61 pagesRIL Placement PaperIshit Dhada100% (4)
- Xpediter Training GuideDocument280 pagesXpediter Training GuideJyolsna JyothinadhNo ratings yet
- MODFLOW ConceptualModelApproach1Document13 pagesMODFLOW ConceptualModelApproach1Alireza MohebzadehNo ratings yet
- Modflow - Conceptual Model Approach 2: GMS 10.4 TutorialDocument13 pagesModflow - Conceptual Model Approach 2: GMS 10.4 TutorialYetzabel FloresNo ratings yet
- GMS MODFLOW ConceptualModelApproachDocument24 pagesGMS MODFLOW ConceptualModelApproachbenitomtNo ratings yet
- MODFLOW ModelCalibrationDocument17 pagesMODFLOW ModelCalibrationvlady calleNo ratings yet
- FEMWATER - Flow Model: GMS 10.0 TutorialDocument18 pagesFEMWATER - Flow Model: GMS 10.0 TutorialHeri AdhariNo ratings yet
- Modflow - Grid Approach: GMS 10.5 TutorialDocument21 pagesModflow - Grid Approach: GMS 10.5 TutorialAryan KushwahaNo ratings yet
- FEMWATER - Flow Model: Gms 7.0 TutorialsDocument17 pagesFEMWATER - Flow Model: Gms 7.0 TutorialsAbdelhay ElomariNo ratings yet
- Modflow - Grid Approach: GMS 10.1 TutorialDocument20 pagesModflow - Grid Approach: GMS 10.1 TutorialKosha JagadhitaNo ratings yet
- SEEP2D ConfinedDocument12 pagesSEEP2D ConfinedAbdelhay ElomariNo ratings yet
- MODFLOW SUBPackageDocument14 pagesMODFLOW SUBPackageoryza putriNo ratings yet
- Stratigraphy Modeling - Horizon Coverages: Gms 7.0 TutorialsDocument13 pagesStratigraphy Modeling - Horizon Coverages: Gms 7.0 TutorialsAbdelhay ElomariNo ratings yet
- Modpath: Gms 7.0 TutorialsDocument10 pagesModpath: Gms 7.0 TutorialsAbdelhay ElomariNo ratings yet
- MODFLOW6 GridApproachDocument15 pagesMODFLOW6 GridApproachAlireza MohebzadehNo ratings yet
- SEEP2D - Sheet Pile: GMS 10.0 TutorialDocument13 pagesSEEP2D - Sheet Pile: GMS 10.0 TutorialBrandon Garcia LopezNo ratings yet
- Seam3d BtexDocument17 pagesSeam3d BtexAbdelhay ElomariNo ratings yet
- Quick Star IBERDocument22 pagesQuick Star IBERAndrés CalderónNo ratings yet
- A Survivor's Guide To Java Program Analysis With SootDocument47 pagesA Survivor's Guide To Java Program Analysis With SootphtcostaNo ratings yet
- Advanced Underground Design Reporting PDFDocument89 pagesAdvanced Underground Design Reporting PDFjuan carlosNo ratings yet
- A Mobility Framework For Omnet++ User ManualDocument28 pagesA Mobility Framework For Omnet++ User ManualAn HưngNo ratings yet
- Eth 48401 01Document102 pagesEth 48401 01Arthur NingNo ratings yet
- OpenPitOpt PDFDocument150 pagesOpenPitOpt PDFJose JoelNo ratings yet
- Mike FM HD Step by StepDocument100 pagesMike FM HD Step by StepHung PhanNo ratings yet
- Hydraulics and Floodplain Modeling - HY-8 Modeling Wizard: WMS 8.4 TutorialDocument11 pagesHydraulics and Floodplain Modeling - HY-8 Modeling Wizard: WMS 8.4 TutorialAlireza MohebzadehNo ratings yet
- FeatureObjects PDFDocument8 pagesFeatureObjects PDFABDERRAHMAN ELFARCHOUNINo ratings yet
- MIKE 213 Coupled Model FMDocument50 pagesMIKE 213 Coupled Model FM'Seta' Prastya BayuNo ratings yet
- Modflow NWTDocument14 pagesModflow NWToryza putriNo ratings yet
- Open Pit OptDocument150 pagesOpen Pit OptCarlos SaavedraNo ratings yet
- D2.4 Deployment Abstractions Final VersionDocument39 pagesD2.4 Deployment Abstractions Final VersiongkoutNo ratings yet
- Pvsyst Sa - Route de La Maison-Carrée 30 - 1242 Satigny - SwitzerlandDocument34 pagesPvsyst Sa - Route de La Maison-Carrée 30 - 1242 Satigny - SwitzerlandUnderflow AcademyNo ratings yet
- Petri Nets Group Project Report 1Document25 pagesPetri Nets Group Project Report 1willemaster100% (2)
- BIM in Bridge Design - 638318 - FULLTEXT01 PDFDocument83 pagesBIM in Bridge Design - 638318 - FULLTEXT01 PDFPaulo De Araujo Regis100% (1)
- GIS Module: GMS 8.0 TutorialDocument11 pagesGIS Module: GMS 8.0 TutorialAlexandre Pimenta100% (1)
- Stratigraphy Modeling - Horizon Coverages: GMS 10.4 TutorialDocument12 pagesStratigraphy Modeling - Horizon Coverages: GMS 10.4 TutorialAbobaker OkashaNo ratings yet
- Apollo Project: User GuideDocument47 pagesApollo Project: User GuideMehdi RahmatiNo ratings yet
- Bbjees Guide To CDocument126 pagesBbjees Guide To CmediocreNo ratings yet
- P 2D Tutorial Manual: LaxisDocument114 pagesP 2D Tutorial Manual: LaxisSaman janakaNo ratings yet
- ATDI Training Manual PDFDocument61 pagesATDI Training Manual PDFPrasit ChaiprachakulNo ratings yet
- Underground Mine DesignDocument47 pagesUnderground Mine Designalfri121No ratings yet
- Modeller I IntroductionDocument12 pagesModeller I IntroductionjesusNo ratings yet
- MIPC Vol-1 Ver-1-00 20160608Document65 pagesMIPC Vol-1 Ver-1-00 20160608Stanislav SeNo ratings yet
- Thesis - Proposal (Cloud Networked Robotics in The Field of Manufacturing)Document11 pagesThesis - Proposal (Cloud Networked Robotics in The Field of Manufacturing)Nafees SiddiqueNo ratings yet
- Comprehensive Terrain Preprocessing Using Arc Hydro ToolsDocument61 pagesComprehensive Terrain Preprocessing Using Arc Hydro ToolsHexaNotes100% (2)
- Modflow - Zonebudget: GMS 10.0 TutorialDocument11 pagesModflow - Zonebudget: GMS 10.0 TutorialIcizacky IshaqNo ratings yet
- Red Hat Openstack Platform-16.0-Partner Integration-En-UsDocument67 pagesRed Hat Openstack Platform-16.0-Partner Integration-En-UsАлексей КашавкинNo ratings yet
- FULLTEXT02Document61 pagesFULLTEXT02turiktandrikNo ratings yet
- FLO-2D Reference Manual 2019Document201 pagesFLO-2D Reference Manual 2019Pablo Gustavo Romanazzi0% (1)
- d2l BookDocument59 pagesd2l Bookrahulgharami67No ratings yet
- Undeground Hydrogen Storage Using CMG - Tutorial - Feb2022Document99 pagesUndeground Hydrogen Storage Using CMG - Tutorial - Feb2022thebhavikbaruahNo ratings yet
- Manual de Programacao Serie HDocument260 pagesManual de Programacao Serie HtiagoNo ratings yet
- SWI-Prolog-7 7 0Document591 pagesSWI-Prolog-7 7 0Armando CajahuaringaNo ratings yet
- 0937 Using Flutter FrameworkDocument50 pages0937 Using Flutter Frameworkjoe mboyaNo ratings yet
- MAXSURF Modeler Quickstart PDFDocument8 pagesMAXSURF Modeler Quickstart PDFLancha SolarNo ratings yet
- MAXSURF Modeler Quickstart PDFDocument8 pagesMAXSURF Modeler Quickstart PDFGregorio ToroNo ratings yet
- QDOAS ManualDocument123 pagesQDOAS Manualwaira monaNo ratings yet
- FULLTEXT01Document114 pagesFULLTEXT01Văn Điệp PhạmNo ratings yet
- SDH / SONET Explained in Functional Models: Modeling the Optical Transport NetworkFrom EverandSDH / SONET Explained in Functional Models: Modeling the Optical Transport NetworkNo ratings yet
- Managing reverse logistics using system dynamics: A generic end-to-end approachFrom EverandManaging reverse logistics using system dynamics: A generic end-to-end approachNo ratings yet
- CLO Liquidity Provision and the Volcker Rule: Implications on the Corporate Bond MarketFrom EverandCLO Liquidity Provision and the Volcker Rule: Implications on the Corporate Bond MarketNo ratings yet
- Randomization - Excerpt From Principles and Practice of Clinical Research 4th EditionDocument11 pagesRandomization - Excerpt From Principles and Practice of Clinical Research 4th EditionHafsaAliNo ratings yet
- Relationship Boundary Mapping v3Document2 pagesRelationship Boundary Mapping v3KarenGimenezNo ratings yet
- 3102213-En FW-UL6W FireWorks Workstation Installation ManualDocument62 pages3102213-En FW-UL6W FireWorks Workstation Installation ManualTrung Thành VõNo ratings yet
- Makenziemeegan Raft Lesson PlanDocument3 pagesMakenziemeegan Raft Lesson Planapi-609128838No ratings yet
- CMJ Revised Fee Structure Other CoursesDocument10 pagesCMJ Revised Fee Structure Other CoursesSaurabh KumarNo ratings yet
- Essential Emotions Class Handout PDFDocument12 pagesEssential Emotions Class Handout PDFAlessio MasiniNo ratings yet
- Math Problem Solving Year 4Document31 pagesMath Problem Solving Year 4zulkifli ismailNo ratings yet
- TOPIC 1: Different Nautical ChartsDocument9 pagesTOPIC 1: Different Nautical ChartsRaymund Suaybaguio100% (2)
- Brendan Green - Hum 8 Guilty Pleasures Pet Peeves 1Document5 pagesBrendan Green - Hum 8 Guilty Pleasures Pet Peeves 1api-461335041No ratings yet
- Ansi C84-1Document11 pagesAnsi C84-1Rosa Edith Rada Alprecht0% (2)
- What Is Concrete Curing Compound?Document17 pagesWhat Is Concrete Curing Compound?SHAIK ASIMUDDIN100% (2)
- Contractor's Inspection Checklist - Concrete Placement UPLOADDocument1 pageContractor's Inspection Checklist - Concrete Placement UPLOADMATE0% (1)
- Coal Unloading EstimationDocument15 pagesCoal Unloading EstimationAnoop Kumar Allanki100% (1)
- Week 5 HW PDFDocument2 pagesWeek 5 HW PDFapi-261280308No ratings yet
- Agronomy 10 01505 v2Document20 pagesAgronomy 10 01505 v2rice cellNo ratings yet
- Assignment 2 Bar Element AE5030 Advanced Finite Element MethodDocument20 pagesAssignment 2 Bar Element AE5030 Advanced Finite Element MethodBudiAjiNo ratings yet
- IRC Urban Roads Manual - Parking Managment - DraftDocument26 pagesIRC Urban Roads Manual - Parking Managment - DraftRahul MassNo ratings yet
- Approved Tacs 030120Document566 pagesApproved Tacs 030120SiteTester 1371No ratings yet
- English Mission For SSC and HSCDocument5 pagesEnglish Mission For SSC and HSCPrachi DamleNo ratings yet
- DiffusionDocument12 pagesDiffusionPROSPERNo ratings yet
- Field Study 1-Act 5.1Document5 pagesField Study 1-Act 5.1Mariya QuedzNo ratings yet
- eX-Feeder Setting Method - Rev.1.0 - EngDocument1 pageeX-Feeder Setting Method - Rev.1.0 - EngsaemoonNo ratings yet
- Aftc - AbbDocument48 pagesAftc - AbbFaizan Nazir100% (3)
- Mechanical SealDocument20 pagesMechanical Sealparchure123100% (3)
- Technology Needs AssessmentDocument34 pagesTechnology Needs AssessmentVincs KongNo ratings yet
- NJYB3Document3 pagesNJYB3Prime ProNo ratings yet
- Chapter 01 - CtsDocument56 pagesChapter 01 - CtssengthaiNo ratings yet
Modflow - Conceptual Model Approach 1: GMS 10.5 Tutorial
Modflow - Conceptual Model Approach 1: GMS 10.5 Tutorial
Uploaded by
AgisOriginal Title
Copyright
Available Formats
Share this document
Did you find this document useful?
Is this content inappropriate?
Report this DocumentCopyright:
Available Formats
Modflow - Conceptual Model Approach 1: GMS 10.5 Tutorial
Modflow - Conceptual Model Approach 1: GMS 10.5 Tutorial
Uploaded by
AgisCopyright:
Available Formats
GMS Tutorials MODFLOW – Conceptual Model Approach I
v. 10.5
GMS 10.5 Tutorial
MODFLOW – Conceptual Model Approach 1
Build a basic MODFLOW model using the conceptual model approach
Objectives
The conceptual model approach involves using the GIS tools in the Map module to develop a conceptual
model of the site being modeled. The location of sources/sinks, model boundaries, layer parameters (such
as hydraulic conductivity), and all other data necessary for the simulation can be defined at the conceptual
model level without a grid.
Prerequisite Tutorials Required Components Time
Feature Objects Grid Module 15–30 minutes
MODFLOW – Grid Map Module
Approach MODFLOW
Page 1 of 13 © Aquaveo 2020
GMS Tutorials MODFLOW – Conceptual Model Approach 1
1 Introduction ......................................................................................................................... 2
1.1 Getting Started ............................................................................................................. 3
2 Importing the Background Image ..................................................................................... 3
3 Saving the Project ............................................................................................................... 4
4 Defining the Boundary ........................................................................................................ 4
4.1 Creating the Coverage .................................................................................................. 5
4.2 Creating the Arc ........................................................................................................... 5
5 Defining the Rivers .............................................................................................................. 6
5.1 Assigning the Head Arcs .............................................................................................. 6
5.2 Building the Polygons .................................................................................................. 8
6 Defining the Aquifer ........................................................................................................... 8
6.1 Copying the Boundary ................................................................................................. 8
6.2 Assigning Values ......................................................................................................... 9
7 Setting up the Grid .............................................................................................................. 9
7.1 Locating the Grid Frame .............................................................................................. 9
7.2 Creating the Grid ........................................................................................................ 10
8 Preparing for the MODFLOW Model Run .................................................................... 11
8.1 Initializing the MODFLOW Data .............................................................................. 11
8.2 Defining the Active/Inactive Zones ........................................................................... 11
8.3 Converting the Conceptual Model ............................................................................. 11
8.4 Defining the Starting Head ......................................................................................... 12
8.5 Checking the Simulation ............................................................................................ 12
9 Saving and Running MODFLOW ................................................................................... 12
10 Conclusion.......................................................................................................................... 13
1 Introduction
Two approaches can be used to construct a MODFLOW simulation in GMS: grid or
conceptual model. The grid approach works directly with the 3D grid and applies
sources/sinks, and other model parameters on a cell-by-cell basis. The steps involved in
the grid approach are described in the “MODFLOW – Grid Approach” tutorial.
In this tutorial, an outer boundary will be created for the model. The rivers will be
defined and heads will be assigned to the various arcs in the boundary before building the
coverage polygons. The hydraulic conductivity and layer elevations of the aquifer will be
defined. A grid frame will be created and a grid will be created within it.
The MODFLOW active and inactive zones will be defined, the conceptual model will be
converted to a grid-based model, the starting head will be assigned, and the simulation
will then be run. The problem solved in this tutorial is illustrated in Figure 1.
This tutorial models the groundwater flow in the valley sediments bounded by the hills to
the north and the two converging rivers to the south of a site in eastern Texas in the
United States. The boundary to the north will be a no-flow boundary and the remaining
boundary will be a general head boundary corresponding to the average stage of the
rivers.
It is necessary to assume that the influx to the system is primarily through recharge due to
rainfall. There are some creek beds in the area which are sometimes dry but occasionally
fill up due to influx from the groundwater. These creek beds will be represented using
drains. Two production wells in the area will also be included in the model.
Page 2 of 13 © Aquaveo 2020
GMS Tutorials MODFLOW – Conceptual Model Approach 1
North
Limestone Outcropping
Well #1
Well #2
Creek beds
River
River
Figure 1 Plan view of site to be modeled
This tutorial discusses and demonstrates the following key concepts:
Importing a background image
Creating and defining coverages
Mapping the coverages to a 3D grid
Checking the simulation and running MODFLOW
1.1 Getting Started
Do the following to get started:
1. If necessary, launch GMS.
2. If GMS is already running, select File | New to ensure that the program settings
are restored to their default state.
2 Importing the Background Image
Before setting up the simulation, import a digital image of the site being modeled. This
image was created by scanning a portion of a USGS quadrangle map on a desktop
scanner. The image was imported into GMS, registered, and a GMS project file was
saved.
Once the image is imported into GMS, it can be displayed in the background as a guide
for on-screen digitizing and placement of model features.
Import the image by doing the following:
1. Click Open to bring up the Open dialog.
Page 3 of 13 © Aquaveo 2020
GMS Tutorials MODFLOW – Conceptual Model Approach 1
2. Select “Project Files (*.gpr)” from the Files of type drop-down.
3. Browse to the modfmap1 directory and select “start.gpr”.
4. Click Open to import the project file and close the Open dialog.
The Main Graphics Window will appear as in Figure 2. All other objects in GMS are
drawn on top of the image. The image will only appear in plan view.
Figure 2 The imported map
3 Saving the Project
Before making any changes, save the project under a new name.
1. Select File | Save As… to bring up the Save As dialog.
2. Select “Project Files (*.gpr)” from the Save as type drop-down.
3. Enter “easttex.gpr” for the File name.
4. Click Save to save the project under the new name and close the Save As dialog.
It is recommended to periodically Save while working through the tutorial and while
working on any project.
4 Defining the Boundary
The first step is to define the outer boundary of the model. This will be done by creating
an arc that forms a closed loop around the site. When building a model, it is
recommended to build one component at a time. This makes it easier to resolve problems
with the model later on.
Page 4 of 13 © Aquaveo 2020
GMS Tutorials MODFLOW – Conceptual Model Approach 1
4.1 Creating the Coverage
1. Right-click on the empty space in the Project Explorer and select New |
Conceptual Model… to bring up the Conceptual Model Properties dialog.
2. Enter “East Texas” for the Name.
3. Select “MODFLOW” from the Type drop-down.
4. Click OK to close the Conceptual Model Properties dialog.
5. Right-click on the “ East Texas” conceptual model and select New
Coverage… to bring up the Coverage Setup dialog.
6. Enter “Boundary” for the Coverage name.
7. Enter “213.0” as the Default elevation.
8. Click OK to close the Coverage Setup dialog.
4.2 Creating the Arc
Normally a boundary arc will be manually digitized. To see how this is done, do the
following:
1. Select the new “ Boundary” coverage to make it active and to switch to the
Map module.
2. Using the Create Arc tool, click out an arc beginning at point (a) in Figure 3,
following the river southeast as shown (b), then northeast from the convergence
(c), then along the foot of the limestone outcroppings on the north (d) until back
at the start point (e). Don't worry about the spacing or the exact location of the
points; just use enough points to define the approximate location of the boundary.
3. To end the arc, click on the starting point.
If a mistake is made while clicking on the points, press the Backspace key to backup. If
wanting to abort the arc and start over, press the Esc key.
For consistency purposes, a previously generated arc will be imported for use during the
rest of the tutorial.
4. Right-click on the “ East Texas” conceptual model and select Delete.
5. Click Open to bring up the Open dialog.
6. Select “Map Files (*.map)” from the Files of type drop-down.
7. Browse to the modfmap1 directory and select “Boundary.map”.
8. Click Open to import the project file and close the Open dialog.
The “ East Texas” conceptual model will reappear with an arc on a “ Boundary”
coverage that will be used for the rest of the tutorial.
Page 5 of 13 © Aquaveo 2020
GMS Tutorials MODFLOW – Conceptual Model Approach 1
(d) Foot of the limestone outcropping
(e) Click here to end
(a) Start here (c) Northeast along this river
(b) Southeast along this river
Figure 3 Creating the boundary arc
5 Defining the Rivers
The next step in building the conceptual model is to construct the local sources/sinks
coverage. This coverage defines the boundary of the region being modeled and defines
local sources/sinks including wells, rivers, drains, and general head boundaries.
The properties that can be assigned to the feature objects in a coverage depend on the
conceptual model and the options set in the Coverage Setup dialog. Before creating the
feature objects, it is necessary to change these options.
1. Right-click on the “ Boundary” coverage and select Duplicate to create a new
“ Copy of Boundary” coverage.
2. Right-click on “ Copy of Boundary” and select Properties… to bring up the
Properties dialog.
3. For the Coverage name, enter “Rivers” and press the Enter key.
4. Click OK to close the Properties dialog.
5. Right-click on “ Rivers” and select Coverage Setup… to bring up the
Coverage Setup dialog.
6. In the Sources/Sinks/BCs column, turn on General Head.
7. Near the bottom left of the dialog, turn on Use to define model boundary (active
area).
8. Click OK to close the Coverage Setup dialog.
5.1 Assigning the Head Arcs
The next step is to define the head boundaries along the south and east sides of the model.
Before doing this, however, it is necessary to first split the arc that was just created into
three arcs. One arc will define the no-flow boundary along the top and the other two arcs
Page 6 of 13 © Aquaveo 2020
GMS Tutorials MODFLOW – Conceptual Model Approach 1
will define the two rivers. An arc is split by selecting one or more vertices on the arc and
converting the vertices to nodes.
1. Select “ Rivers” in the Project Explorer to make it active.
2. Using the Select Vertices tool, select the two vertices shown in Figure 4 by
selecting one of them, then holding down the Shift key and selecting the other
one. Vertex #1 is located at the junction of the two rivers. Vertex #2 is located at
the top of the river on the east side of the model.
3. Right-click on one of the selected vertices and select Vertex → Node to change
them into nodes.
Figure 4 Convert vertices to nodes
Now that the three arcs have been defined, the two arcs on the rivers should be classified
as specified head arcs.
4. Using the Select Arcs tool, select the arcs on the south and east sides (right
and bottom) of the model by selecting one arc and holding down the Shift key
while selecting the other arc.
5. Right-click on one of the selected arcs and select Attribute Table… to bring up
the Attribute Table dialog.
6. On the All row, select “gen. head” from the drop-down in the Type column. This
will change the types for both arcs.
7. On the All row, enter “1.0” for the Cond (m^2/d)/(m) column.
8. Click OK to close the Attribute Table dialog.
9. Click anywhere on the model other than on the arcs to unselect them. Notice that
the color of the arcs has changed to indicate the arc type.
The next step is to define the head at the nodes at the ends of the arcs. The head along a
specified head arc is assumed to vary linearly along the length of the arc.
10. Using the Select Points/Nodes tool, double-click on the western (left) node of
the arc on the southern (bottom) boundary to bring up the Attribute Table dialog.
Page 7 of 13 © Aquaveo 2020
GMS Tutorials MODFLOW – Conceptual Model Approach 1
11. Enter “212.0” on row 1 (with Type “gen. head”) in the Head-Stage (m) column.
12. Click OK to close the Attribute Table dialog.
13. Using the Select Points/Nodes tool, double-click on the southern (bottom)
node where the rivers converge to bring up the Attribute Table dialog.
14. Enter “208.0” on row 2 in the Head-Stage (m) column.
15. Click OK to close the Attribute Table dialog.
16. Using the Select Points/Nodes tool, double-click on the northern (top) node
of the arc on the east (right) boundary to bring up the Attribute Table dialog.
17. Enter “214.0” on row 3 (with Type “gen. head”) in the Head-Stage (m) column.
18. Click OK to close the Attribute Table dialog.
5.2 Building the Polygons
With the local sources/sinks type coverage, the entire region to be modeled must be
covered with non-overlapping polygons. This defines the active region of the grid. In
most cases, all of the polygons will be variable head polygons (the default). However,
other polygons may be used.
For example, to model a lake, a general head polygon can be used. The simplest way to
define the polygons is to first create all of the arcs used in the coverage and then select
the Build Polygons command. This command searches through the arcs and creates a
polygon for each of the closed loops defined by the arcs. These polygons are of type
“NONE” by default but may be converted to other types by selecting the polygons and
using the Properties command.
Now that the arcs in the coverage have been created, it is possible to construct the
polygons. All of the polygons will be variable head polygons.
1. Click the Build Polygons macro.
Notice that the polygon is now filled.
If desired, change the view of the polygons by selecting Display | Display Options…
and changing the option in the Display Options dialog.
6 Defining the Aquifer
A separate coverage will be used to represent the hydraulic conductivity and the layer
elevations for the aquifer.
6.1 Copying the Boundary
Create the layer coverage by copying the boundary.
1. Right-click on the “ Boundary” coverage and select Duplicate to create a new
“ Copy of Boundary” coverage.
2. Right-click on “ Copy of Boundary” and select Coverage Setup… to bring up
the Coverage Setup dialog.
Page 8 of 13 © Aquaveo 2020
GMS Tutorials MODFLOW – Conceptual Model Approach 1
3. Enter “Aquifer Layer 1” as the Coverage name.
4. In the Areal Properties column, turn on Horizontal K, Top elev., and Bottom
elev..
5. Click OK to close the Coverage Setup dialog.
6.2 Assigning Values
The hydraulic conductivity of the aquifer should now be entered. In many cases, multiple
polygons are defined by defining hydraulic conductivity zones. For the sake of simplicity,
this tutorial will use a constant value for the entire grid.
To assign a K value for the layer:
1. Select the “ Aquifer Layer 1” coverage in the Project Explorer to make it
active.
2. Click Build Polygons to create a polygon on the “Layer 1” coverage.
3. Using the Select Polygons tool, double-click on the polygon to bring up the
Attribute Table dialog.
4. Enter “5.5” in the Horizonal K (m/d) column.
The final step is to define the layer elevations of the model. In this tutorial, a constant
elevation will be set for the top and bottom of the grid. Other tutorials instruct how to
interpolate elevations from points to get more realistic layer elevations.
5. Enter “230.0” in the Grid Top elev. column.
6. Enter “175.0” in the Grid Bot. elev. column.
7. Click OK to close the Attribute Table dialog.
7 Setting up the Grid
7.1 Locating the Grid Frame
Now that the coverages are complete, it is possible to create the grid. The first step in
creating the grid is to define the location and orientation of the grid using the grid frame.
The grid frame represents the outline of the grid. It can be graphically positioned on top
of the site map.
1. In the Project Explorer, right-click on the empty space and select New | Grid
Frame.
A grid frame should appear in the Graphics Window and a new “Grid Frame” should
appear in the Project Explorer.
2. Using the Select Grid tool, right-click on “ Grid Frame” border and select
Fit to Active Coverage.
The grid frame will adjust to fit the active coverage entirely within it (Figure 5).
Page 9 of 13 © Aquaveo 2020
GMS Tutorials MODFLOW – Conceptual Model Approach 1
Figure 5 The grid frame is the purple box around the coverage
7.2 Creating the Grid
With the coverages and the grid frame created, it is now possible to create the grid.
1. Select “ Rivers” in the Project Explorer to make it active.
2. Select Feature Objects | Map → 3D Grid to bring up the Create Finite
Difference Grid dialog.
Notice that the grid is dimensioned using the data from the grid frame. If a grid frame
does not exist, the grid is defaulted to surround the model with approximately 5% overlap
on the sides.
3. Under the X-Dimension and Y-Dimension sections, select Cell size for both and
enter “20.0”.
4. Click OK to close the Create Finite Difference Grid dialog.
A 3D grid will appear within the grid frame (Figure 6).
Figure 6 3D grid
Page 10 of 13 © Aquaveo 2020
GMS Tutorials MODFLOW – Conceptual Model Approach 1
8 Preparing for the MODFLOW Model Run
8.1 Initializing the MODFLOW Data
Now that the grid is constructed, it is necessary to initialize the MODFLOW data before
converting the conceptual model to a grid-based numerical model.
1. Right-click on the “ grid” item in the Project Explorer and select New
MODFLOW… to bring up the MODFLOW Global/Basic Package dialog.
2. Click OK to accept the defaults and close the MODFLOW Global/Basic Package
dialog.
8.2 Defining the Active/Inactive Zones
With the grid constructed and MODFLOW initialized, the next step is to define the active
and inactive zones of the model. This is accomplished automatically using the
information in the local sources/sinks coverage.
1. Select the “ Rivers” coverage in the Project Explorer to make it active.
2. Select Feature Objects | Activate Cells in Coverage(s).
Each of the cells in the interior of any polygon in the local sources/sinks coverage is
designated as active, and each cell outside of all of the polygons is designated as inactive.
Notice that the cells on the boundary are activated such that the no-flow boundary at the
top of the model approximately coincides with the outer cell edges of the cells on the
perimeter while the specified head boundaries approximately coincide with the cell
centers of the cells on the perimeter (Figure 7).
Figure 7 Only active cells are visible
8.3 Converting the Conceptual Model
It is now possible to convert the conceptual model from the feature object-based
definition to a grid-based MODFLOW numerical model.
Page 11 of 13 © Aquaveo 2020
GMS Tutorials MODFLOW – Conceptual Model Approach 1
1. Right-click on the “ East Texas” conceptual model and select Map To |
MODFLOW / MODPATH to bring up the Map → Model dialog.
2. Select All applicable coverages and click OK to close the Map → Model dialog.
The Graphics Window should appear as in Figure 8.
Notice that the cells underlying the general head boundaries were all identified and
assigned the appropriate sources/sinks. The heads and elevations of the cells were
determined by linearly interpolating along the general head arcs. In addition, the
hydraulic conductivity values were assigned to the appropriate cells.
Figure 8 After the conceptual model is converted to MODFLOW
8.4 Defining the Starting Head
It is necessary to define the starting head before running MODFLOW. Because this
tutorial is using the top elevation (230 m) as the starting head value, it is not necessary to
make any changes because the starting heads are set to the grid top elevation by default.
8.5 Checking the Simulation
At this point, the MODFLOW data is completely defined and now ready to run the
simulation. It is advisable to run the Model Checker to see if GMS can identify any
mistakes that may have been made.
1. Select MODFLOW | Check Simulation… to bring up the Model Checker dialog.
2. Click Run Check. There should be no errors.
3. Click Done to exit the Model Checker dialog.
9 Saving and Running MODFLOW
Save the project before running MODFLOW.
1. Click the Save macro.
Page 12 of 13 © Aquaveo 2020
GMS Tutorials MODFLOW – Conceptual Model Approach 1
Saving the project not only saves the MODFLOW files but it saves all data associated
with the project including the feature objects and scatter points.
2. Select MODFLOW | Run MODFLOW to bring up the MODFLOW model
wrapper dialog. The model run should complete quickly.
3. When MODFLOW is finished, turn on Read solution on exit and Turn on
contours (if not on already).
4. Click Close to close the MODFLOW model wrapper dialog.
Contours should appear (Figure 9). These are contours of the computed head solution.
Figure 9 The contours are visible after the MODFLOW model run
10 Conclusion
This concludes the “MODFLOW – Conceptual Model Approach 1” tutorial. Additional
conceptual model tutorials further explore this approach. The following key concepts
were demonstrated and discussed:
A background image can be imported to help construct the conceptual model.
It is usually a good idea to define the model boundary in a coverage and copy
that coverage whenever it is necessary to create a new coverage.
It is possible to customize the set of properties associated with points, arcs and
polygons by using the Coverage Setup dialog.
Some arc properties, like head, are not specified by selecting the arc but by
selecting the nodes at the ends of the arc. That way the property can vary linearly
along the length of the arc.
A grid frame can be used to position the grid, but is not required.
It is necessary to use the Map → MODFLOW / MODPATH command every
time that conceptual model data is transferred to the grid.
Page 13 of 13 © Aquaveo 2020
You might also like
- FLO-2D PRO Reference ManualDocument75 pagesFLO-2D PRO Reference ManualMaría Guadalupe Hernández BelloNo ratings yet
- Analytical Chemistry Quiz 2Document12 pagesAnalytical Chemistry Quiz 2Lokesh Bhoi100% (1)
- RIL Placement PaperDocument61 pagesRIL Placement PaperIshit Dhada100% (4)
- Xpediter Training GuideDocument280 pagesXpediter Training GuideJyolsna JyothinadhNo ratings yet
- MODFLOW ConceptualModelApproach1Document13 pagesMODFLOW ConceptualModelApproach1Alireza MohebzadehNo ratings yet
- Modflow - Conceptual Model Approach 2: GMS 10.4 TutorialDocument13 pagesModflow - Conceptual Model Approach 2: GMS 10.4 TutorialYetzabel FloresNo ratings yet
- GMS MODFLOW ConceptualModelApproachDocument24 pagesGMS MODFLOW ConceptualModelApproachbenitomtNo ratings yet
- MODFLOW ModelCalibrationDocument17 pagesMODFLOW ModelCalibrationvlady calleNo ratings yet
- FEMWATER - Flow Model: GMS 10.0 TutorialDocument18 pagesFEMWATER - Flow Model: GMS 10.0 TutorialHeri AdhariNo ratings yet
- Modflow - Grid Approach: GMS 10.5 TutorialDocument21 pagesModflow - Grid Approach: GMS 10.5 TutorialAryan KushwahaNo ratings yet
- FEMWATER - Flow Model: Gms 7.0 TutorialsDocument17 pagesFEMWATER - Flow Model: Gms 7.0 TutorialsAbdelhay ElomariNo ratings yet
- Modflow - Grid Approach: GMS 10.1 TutorialDocument20 pagesModflow - Grid Approach: GMS 10.1 TutorialKosha JagadhitaNo ratings yet
- SEEP2D ConfinedDocument12 pagesSEEP2D ConfinedAbdelhay ElomariNo ratings yet
- MODFLOW SUBPackageDocument14 pagesMODFLOW SUBPackageoryza putriNo ratings yet
- Stratigraphy Modeling - Horizon Coverages: Gms 7.0 TutorialsDocument13 pagesStratigraphy Modeling - Horizon Coverages: Gms 7.0 TutorialsAbdelhay ElomariNo ratings yet
- Modpath: Gms 7.0 TutorialsDocument10 pagesModpath: Gms 7.0 TutorialsAbdelhay ElomariNo ratings yet
- MODFLOW6 GridApproachDocument15 pagesMODFLOW6 GridApproachAlireza MohebzadehNo ratings yet
- SEEP2D - Sheet Pile: GMS 10.0 TutorialDocument13 pagesSEEP2D - Sheet Pile: GMS 10.0 TutorialBrandon Garcia LopezNo ratings yet
- Seam3d BtexDocument17 pagesSeam3d BtexAbdelhay ElomariNo ratings yet
- Quick Star IBERDocument22 pagesQuick Star IBERAndrés CalderónNo ratings yet
- A Survivor's Guide To Java Program Analysis With SootDocument47 pagesA Survivor's Guide To Java Program Analysis With SootphtcostaNo ratings yet
- Advanced Underground Design Reporting PDFDocument89 pagesAdvanced Underground Design Reporting PDFjuan carlosNo ratings yet
- A Mobility Framework For Omnet++ User ManualDocument28 pagesA Mobility Framework For Omnet++ User ManualAn HưngNo ratings yet
- Eth 48401 01Document102 pagesEth 48401 01Arthur NingNo ratings yet
- OpenPitOpt PDFDocument150 pagesOpenPitOpt PDFJose JoelNo ratings yet
- Mike FM HD Step by StepDocument100 pagesMike FM HD Step by StepHung PhanNo ratings yet
- Hydraulics and Floodplain Modeling - HY-8 Modeling Wizard: WMS 8.4 TutorialDocument11 pagesHydraulics and Floodplain Modeling - HY-8 Modeling Wizard: WMS 8.4 TutorialAlireza MohebzadehNo ratings yet
- FeatureObjects PDFDocument8 pagesFeatureObjects PDFABDERRAHMAN ELFARCHOUNINo ratings yet
- MIKE 213 Coupled Model FMDocument50 pagesMIKE 213 Coupled Model FM'Seta' Prastya BayuNo ratings yet
- Modflow NWTDocument14 pagesModflow NWToryza putriNo ratings yet
- Open Pit OptDocument150 pagesOpen Pit OptCarlos SaavedraNo ratings yet
- D2.4 Deployment Abstractions Final VersionDocument39 pagesD2.4 Deployment Abstractions Final VersiongkoutNo ratings yet
- Pvsyst Sa - Route de La Maison-Carrée 30 - 1242 Satigny - SwitzerlandDocument34 pagesPvsyst Sa - Route de La Maison-Carrée 30 - 1242 Satigny - SwitzerlandUnderflow AcademyNo ratings yet
- Petri Nets Group Project Report 1Document25 pagesPetri Nets Group Project Report 1willemaster100% (2)
- BIM in Bridge Design - 638318 - FULLTEXT01 PDFDocument83 pagesBIM in Bridge Design - 638318 - FULLTEXT01 PDFPaulo De Araujo Regis100% (1)
- GIS Module: GMS 8.0 TutorialDocument11 pagesGIS Module: GMS 8.0 TutorialAlexandre Pimenta100% (1)
- Stratigraphy Modeling - Horizon Coverages: GMS 10.4 TutorialDocument12 pagesStratigraphy Modeling - Horizon Coverages: GMS 10.4 TutorialAbobaker OkashaNo ratings yet
- Apollo Project: User GuideDocument47 pagesApollo Project: User GuideMehdi RahmatiNo ratings yet
- Bbjees Guide To CDocument126 pagesBbjees Guide To CmediocreNo ratings yet
- P 2D Tutorial Manual: LaxisDocument114 pagesP 2D Tutorial Manual: LaxisSaman janakaNo ratings yet
- ATDI Training Manual PDFDocument61 pagesATDI Training Manual PDFPrasit ChaiprachakulNo ratings yet
- Underground Mine DesignDocument47 pagesUnderground Mine Designalfri121No ratings yet
- Modeller I IntroductionDocument12 pagesModeller I IntroductionjesusNo ratings yet
- MIPC Vol-1 Ver-1-00 20160608Document65 pagesMIPC Vol-1 Ver-1-00 20160608Stanislav SeNo ratings yet
- Thesis - Proposal (Cloud Networked Robotics in The Field of Manufacturing)Document11 pagesThesis - Proposal (Cloud Networked Robotics in The Field of Manufacturing)Nafees SiddiqueNo ratings yet
- Comprehensive Terrain Preprocessing Using Arc Hydro ToolsDocument61 pagesComprehensive Terrain Preprocessing Using Arc Hydro ToolsHexaNotes100% (2)
- Modflow - Zonebudget: GMS 10.0 TutorialDocument11 pagesModflow - Zonebudget: GMS 10.0 TutorialIcizacky IshaqNo ratings yet
- Red Hat Openstack Platform-16.0-Partner Integration-En-UsDocument67 pagesRed Hat Openstack Platform-16.0-Partner Integration-En-UsАлексей КашавкинNo ratings yet
- FULLTEXT02Document61 pagesFULLTEXT02turiktandrikNo ratings yet
- FLO-2D Reference Manual 2019Document201 pagesFLO-2D Reference Manual 2019Pablo Gustavo Romanazzi0% (1)
- d2l BookDocument59 pagesd2l Bookrahulgharami67No ratings yet
- Undeground Hydrogen Storage Using CMG - Tutorial - Feb2022Document99 pagesUndeground Hydrogen Storage Using CMG - Tutorial - Feb2022thebhavikbaruahNo ratings yet
- Manual de Programacao Serie HDocument260 pagesManual de Programacao Serie HtiagoNo ratings yet
- SWI-Prolog-7 7 0Document591 pagesSWI-Prolog-7 7 0Armando CajahuaringaNo ratings yet
- 0937 Using Flutter FrameworkDocument50 pages0937 Using Flutter Frameworkjoe mboyaNo ratings yet
- MAXSURF Modeler Quickstart PDFDocument8 pagesMAXSURF Modeler Quickstart PDFLancha SolarNo ratings yet
- MAXSURF Modeler Quickstart PDFDocument8 pagesMAXSURF Modeler Quickstart PDFGregorio ToroNo ratings yet
- QDOAS ManualDocument123 pagesQDOAS Manualwaira monaNo ratings yet
- FULLTEXT01Document114 pagesFULLTEXT01Văn Điệp PhạmNo ratings yet
- SDH / SONET Explained in Functional Models: Modeling the Optical Transport NetworkFrom EverandSDH / SONET Explained in Functional Models: Modeling the Optical Transport NetworkNo ratings yet
- Managing reverse logistics using system dynamics: A generic end-to-end approachFrom EverandManaging reverse logistics using system dynamics: A generic end-to-end approachNo ratings yet
- CLO Liquidity Provision and the Volcker Rule: Implications on the Corporate Bond MarketFrom EverandCLO Liquidity Provision and the Volcker Rule: Implications on the Corporate Bond MarketNo ratings yet
- Randomization - Excerpt From Principles and Practice of Clinical Research 4th EditionDocument11 pagesRandomization - Excerpt From Principles and Practice of Clinical Research 4th EditionHafsaAliNo ratings yet
- Relationship Boundary Mapping v3Document2 pagesRelationship Boundary Mapping v3KarenGimenezNo ratings yet
- 3102213-En FW-UL6W FireWorks Workstation Installation ManualDocument62 pages3102213-En FW-UL6W FireWorks Workstation Installation ManualTrung Thành VõNo ratings yet
- Makenziemeegan Raft Lesson PlanDocument3 pagesMakenziemeegan Raft Lesson Planapi-609128838No ratings yet
- CMJ Revised Fee Structure Other CoursesDocument10 pagesCMJ Revised Fee Structure Other CoursesSaurabh KumarNo ratings yet
- Essential Emotions Class Handout PDFDocument12 pagesEssential Emotions Class Handout PDFAlessio MasiniNo ratings yet
- Math Problem Solving Year 4Document31 pagesMath Problem Solving Year 4zulkifli ismailNo ratings yet
- TOPIC 1: Different Nautical ChartsDocument9 pagesTOPIC 1: Different Nautical ChartsRaymund Suaybaguio100% (2)
- Brendan Green - Hum 8 Guilty Pleasures Pet Peeves 1Document5 pagesBrendan Green - Hum 8 Guilty Pleasures Pet Peeves 1api-461335041No ratings yet
- Ansi C84-1Document11 pagesAnsi C84-1Rosa Edith Rada Alprecht0% (2)
- What Is Concrete Curing Compound?Document17 pagesWhat Is Concrete Curing Compound?SHAIK ASIMUDDIN100% (2)
- Contractor's Inspection Checklist - Concrete Placement UPLOADDocument1 pageContractor's Inspection Checklist - Concrete Placement UPLOADMATE0% (1)
- Coal Unloading EstimationDocument15 pagesCoal Unloading EstimationAnoop Kumar Allanki100% (1)
- Week 5 HW PDFDocument2 pagesWeek 5 HW PDFapi-261280308No ratings yet
- Agronomy 10 01505 v2Document20 pagesAgronomy 10 01505 v2rice cellNo ratings yet
- Assignment 2 Bar Element AE5030 Advanced Finite Element MethodDocument20 pagesAssignment 2 Bar Element AE5030 Advanced Finite Element MethodBudiAjiNo ratings yet
- IRC Urban Roads Manual - Parking Managment - DraftDocument26 pagesIRC Urban Roads Manual - Parking Managment - DraftRahul MassNo ratings yet
- Approved Tacs 030120Document566 pagesApproved Tacs 030120SiteTester 1371No ratings yet
- English Mission For SSC and HSCDocument5 pagesEnglish Mission For SSC and HSCPrachi DamleNo ratings yet
- DiffusionDocument12 pagesDiffusionPROSPERNo ratings yet
- Field Study 1-Act 5.1Document5 pagesField Study 1-Act 5.1Mariya QuedzNo ratings yet
- eX-Feeder Setting Method - Rev.1.0 - EngDocument1 pageeX-Feeder Setting Method - Rev.1.0 - EngsaemoonNo ratings yet
- Aftc - AbbDocument48 pagesAftc - AbbFaizan Nazir100% (3)
- Mechanical SealDocument20 pagesMechanical Sealparchure123100% (3)
- Technology Needs AssessmentDocument34 pagesTechnology Needs AssessmentVincs KongNo ratings yet
- NJYB3Document3 pagesNJYB3Prime ProNo ratings yet
- Chapter 01 - CtsDocument56 pagesChapter 01 - CtssengthaiNo ratings yet