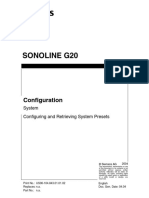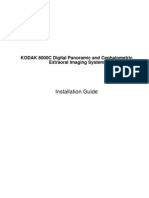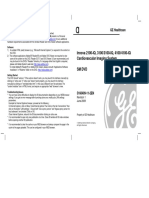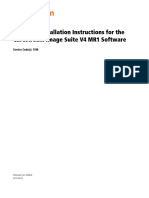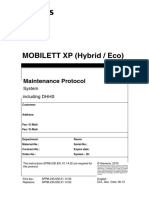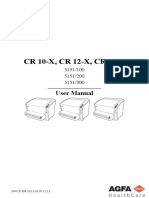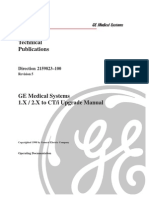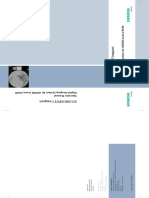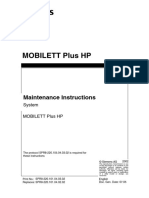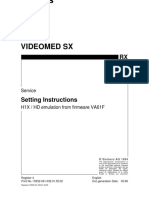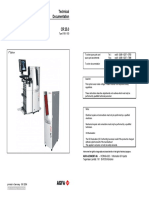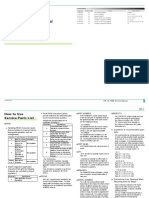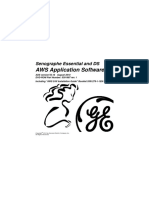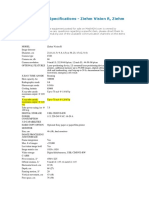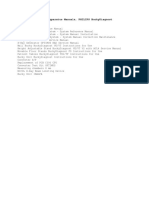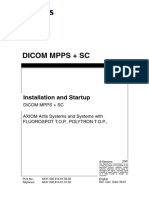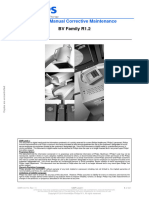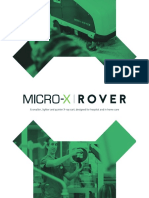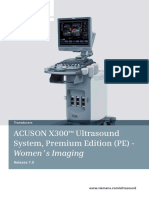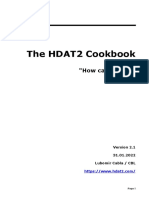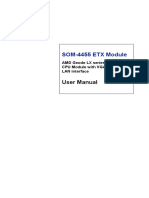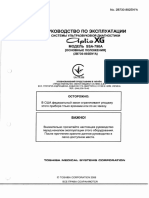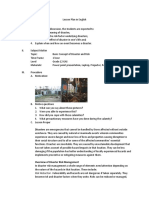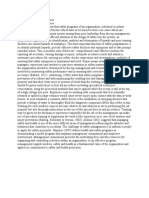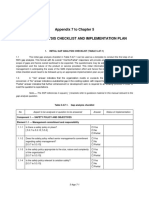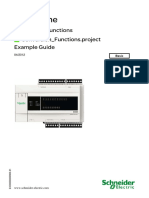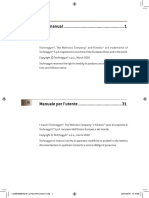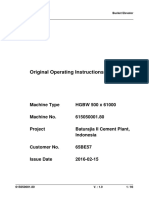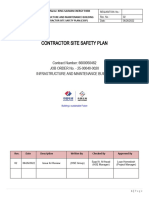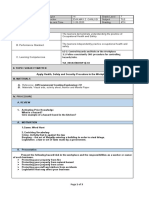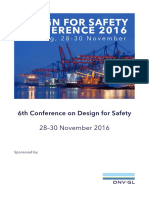Professional Documents
Culture Documents
Acuson Antares (Printer Installation)
Acuson Antares (Printer Installation)
Uploaded by
RSX SOriginal Title
Copyright
Available Formats
Share this document
Did you find this document useful?
Is this content inappropriate?
Report this DocumentCopyright:
Available Formats
Acuson Antares (Printer Installation)
Acuson Antares (Printer Installation)
Uploaded by
RSX SCopyright:
Available Formats
Antares
US
Installation Instructions
Peripherals
Printer and VCR Configurations
10032747
10032746
08653771
05936518
© Siemens AG 2004
The reproduction, transmission or use
of this document or its contents is not
permitted without express written
Siemens Medical
Ultrasound
lne
n.a. DivisionSolutions
authority. Offenders will be liable for
damages. All rights, including rights
created by patent grant or registration
of a utility model or design, are
reserved.
Print No.: US03-201.812.01.02.02 English
Replaces: US03-201.812.01.01.02 Doc. Gen. Date: 07.05
n.a.
Part No.: n.a.
sd
2 Revision / Disclaimer
1Revision / Disclaimer
Copyright
Copyright © 2004 by Siemens Corporation. All rights reserved. No part of this publication
may be reproduced, transmitted, transcribed, stored in retrieval systems, or translated into
any language or computer language, in any form or by any means, electronic, mechanical,
magnetic, optical, chemical, manual, or otherwise, without the prior written permission of
Siemens Corporation. Siemens Corporation reserves the right to change its products and
services at any time. In addition, this manual is subject to change without notice. Siemens
Corporation welcomes customer input on corrections and suggestions for improvements
to this manual.Although Siemens Corporation has attempted to ensure accuracy through-
out this manual, Siemens Corporation assumes no liability for any errors or omissions, nor
for any damages resulting from the application or use of this information.
Trademarks
ACUSON, Sequoia, Cypress, AEGIS, Aspen, 128XP, XP, AcuNav, CV70, SONOLINE,
Adara, Antares, G20, G40, G50, G60S, Omnia and KinetDx are trademarks of Siemens
Corporation registered in the U.S. Patent and Trademark Office. CWS3000, DS3000,
WS3000, and WebPro are trademarks of Siemens Corporation.
Windows XP, 2000 and NT are registered trademarks of Microsoft Corporation. Internet
Explorer is a trademark of Microsoft Corporation. Netscape and Netscape Navigator are
registered trademarks of Netscape Communications Corporation. Java and the JavaScript
name are registered trademarks of Sun Microsystems, Inc. Adobe Acrobat is a registered
trademark of Adobe Systems, Inc.
Other products and brand names are trademarks of their respective owners.
Disclaimer
The service of equipment described herein is to be performed by qualified personnel who
are employed by Siemens or one of its affiliates or who are otherwise authorized by Sie-
mens or one of its affiliates to provide such services.
Assemblers and other persons who are not employed by or otherwise directly affiliated
with or authorized by Siemens or one of its affiliates are directed to contact one of the
local offices of Siemens or one of its affiliates before attempting installation or service pro-
cedures.
License Agreement
All computer programs copyright 1990-2004 by Siemens Corporation or its suppliers. Pro-
grams are licensed under the following agreement:
Siemens or its suppliers retain(s) ownership of and title to any computer program supplied
with the equipment and to the trade secrets embodied in such computer programs. Sub-
ject to the Buyer’s acceptance and fulfillment of the obligations in this paragraph, Siemens
grants the Buyer a personal, non-transferable, perpetual, non-exclusive license to use any
computer program supplied with the Equipment that is necessary to operate the Equip-
ment solely on the medium in which such program is delivered for the purpose of operat-
ing the equipment in accordance with the instructions set forth in the operator’s manuals
supplied with the Equipment and for no other purpose whatsoever. Buyer may not
reverse-assemble, reverse-compile or otherwise reverse-engineer such computer pro-
grams nor may Buyer make a copy of such program or apply any techniques to derive the
trade secrets embodied therein. In the event of a failure by Buyer to comply with the terms
Antares US03-201.812.01.02.02 Page 2 of 150 Siemens
07.05 sd Medical Solutions USA, Inc.
Revision / Disclaimer 3
of this license, the license granted by this paragraph shall terminate. Further, because
unauthorized use of such computer programs will leave Siemens without an adequate
remedy at law, Buyer agrees that injunctive or other equitable relief will be appropriate to
restrain such use, threatened or actual. Buyer further agrees that (i) any of Siemens"s
suppliers of software is a direct and intended beneficiary of this end-user sublicense and
may enforce it directly against Buyer with respect to software supplied by such supplier,
and (ii) No supplier of Siemens shall be liable to buyer for any general, special, direct, indi-
rect, consequential, incidental or other damages arising out of the sublicense of the com-
puter programs supplied with the equipment.
Siemens US03-201.812.01.02.02 Page 3 of 150 Antares
Medical Solutions USA, Inc. 07.05 sd
4 Table of Contents
1- 0Table of Contents
1 _______ Overview _______________________________________________________ 6
Report Printers . . . . . . . . . . . . . . . . . . . . . . . . . . . . . . . . . . . . . . . . . . . . . . . . . . . . . . . . . 8
Mitigating the Risk of Connecting a Report Printer . . . . . . . . . . . . . . . . . . . . . . . . . . . . . 10
Patient Environment . . . . . . . . . . . . . . . . . . . . . . . . . . . . . . . . . . . . . . . . . . . . . . . . . . . . 11
Requirements . . . . . . . . . . . . . . . . . . . . . . . . . . . . . . . . . . . . . . . . . . . . . . . . . . . . . . . . . 13
2 _______ Hardware Configuration _________________________________________ 14
Single Configuration . . . . . . . . . . . . . . . . . . . . . . . . . . . . . . . . . . . . . . . . . . . . . . . . . . . . 14
CP770 or CP800 Color Printer . . . . . . . . . . . . . . . . . . . . . . . . . . . . . . . . . . . . . . . . . 14
UP-D23MD Color Printer. . . . . . . . . . . . . . . . . . . . . . . . . . . . . . . . . . . . . . . . . . . . . . 17
UP-D55MD Color Printer. . . . . . . . . . . . . . . . . . . . . . . . . . . . . . . . . . . . . . . . . . . . . . 20
P91 D or P93 D B/W Printer . . . . . . . . . . . . . . . . . . . . . . . . . . . . . . . . . . . . . . . . . . . 23
HS-MD3000 VCR . . . . . . . . . . . . . . . . . . . . . . . . . . . . . . . . . . . . . . . . . . . . . . . . . . . 26
SVO9500 VCR . . . . . . . . . . . . . . . . . . . . . . . . . . . . . . . . . . . . . . . . . . . . . . . . . . . . . 31
Double Configuration . . . . . . . . . . . . . . . . . . . . . . . . . . . . . . . . . . . . . . . . . . . . . . . . . . . 34
B/W Printer and Color Printer . . . . . . . . . . . . . . . . . . . . . . . . . . . . . . . . . . . . . . . . . . 34
B/W Printer and VCR . . . . . . . . . . . . . . . . . . . . . . . . . . . . . . . . . . . . . . . . . . . . . . . . 47
Color Printer and VCR . . . . . . . . . . . . . . . . . . . . . . . . . . . . . . . . . . . . . . . . . . . . . . . 62
Peripheral Shelf Mounting Hole Locations . . . . . . . . . . . . . . . . . . . . . . . . . . . . . . . . . . . 95
I/O Module Peripheral Connections . . . . . . . . . . . . . . . . . . . . . . . . . . . . . . . . . . . . . . . . 97
Printer I/O Module Cable Connections . . . . . . . . . . . . . . . . . . . . . . . . . . . . . . . . . . . 97
VCR I/O Module Cable Connections. . . . . . . . . . . . . . . . . . . . . . . . . . . . . . . . . . . . . 98
3 _______ Printer Setup and Configuration __________________________________ 99
SW v2.1 and V3.0. . . . . . . . . . . . . . . . . . . . . . . . . . . . . . . . . . . . . . . . . . . . . . . . . . . . . 100
CP800 Installation . . . . . . . . . . . . . . . . . . . . . . . . . . . . . . . . . . . . . . . . . . . . . . . . . . 100
CP770DW, P91DW, P93DW, UPD23MD, and UPD55MD Installation . . . . . . . . . . 107
HP1150, HP2500n, HP4050, HP4100, HP4200, and HP6122 Installation . . . . . . . 108
SW v4.0 . . . . . . . . . . . . . . . . . . . . . . . . . . . . . . . . . . . . . . . . . . . . . . . . . . . . . . . . . . . . 110
CP800 Installation . . . . . . . . . . . . . . . . . . . . . . . . . . . . . . . . . . . . . . . . . . . . . . . . . . 110
CP770DW, P91DW, P93DW, UPD23MD, and UPD55MD Installation . . . . . . . . . . 118
HP4050, HP4100 and HP4200 Installation . . . . . . . . . . . . . . . . . . . . . . . . . . . . . . . 120
HP1150, HP2500n and HP6122 Installation . . . . . . . . . . . . . . . . . . . . . . . . . . . . . . 121
Reboot System . . . . . . . . . . . . . . . . . . . . . . . . . . . . . . . . . . . . . . . . . . . . . . . . . . . . . . . 122
Print/Store Setup . . . . . . . . . . . . . . . . . . . . . . . . . . . . . . . . . . . . . . . . . . . . . . . . . . . . . 123
Restore Factory Settings and Factory Printer Settings . . . . . . . . . . . . . . . . . . . . . . 123
Configure Routing to Print and Store Devices . . . . . . . . . . . . . . . . . . . . . . . . . . . . 125
Configure Print . . . . . . . . . . . . . . . . . . . . . . . . . . . . . . . . . . . . . . . . . . . . . . . . . . . . 128
Configure Store . . . . . . . . . . . . . . . . . . . . . . . . . . . . . . . . . . . . . . . . . . . . . . . . . . . . 129
Verify Printer Operation . . . . . . . . . . . . . . . . . . . . . . . . . . . . . . . . . . . . . . . . . . . . . . . . 130
4 _______ VCR Setup and Configuration ___________________________________ 131
Antares US03-201.812.01.02.02 Page 4 of 150 Siemens
07.05 sd Medical Solutions USA, Inc.
Table of Contents 5
HS-MD3000 Configuration . . . . . . . . . . . . . . . . . . . . . . . . . . . . . . . . . . . . . . . . . . . . . . 132
Front Panel Controls . . . . . . . . . . . . . . . . . . . . . . . . . . . . . . . . . . . . . . . . . . . . . . . . 133
SVO9500 Configuration . . . . . . . . . . . . . . . . . . . . . . . . . . . . . . . . . . . . . . . . . . . . . . . . 138
Front Panel Settings . . . . . . . . . . . . . . . . . . . . . . . . . . . . . . . . . . . . . . . . . . . . . . . . 138
Main Menu Settings . . . . . . . . . . . . . . . . . . . . . . . . . . . . . . . . . . . . . . . . . . . . . . . . . 139
Hidden Menu Settings . . . . . . . . . . . . . . . . . . . . . . . . . . . . . . . . . . . . . . . . . . . . . . . 140
Verify the Operation of the VCR . . . . . . . . . . . . . . . . . . . . . . . . . . . . . . . . . . . . . . . . . . 142
5________ Printer Troubleshooting _________________________________________ 143
Printer Installation Troubleshooting . . . . . . . . . . . . . . . . . . . . . . . . . . . . . . . . . . . . . . . . 143
Restoring Plug-and-Play Resources . . . . . . . . . . . . . . . . . . . . . . . . . . . . . . . . . . . . . . . 145
Re-Install A Printer After Troubleshooting or Restoring Plug-and-Play. . . . . . . . . . . . . 147
Report Printers. . . . . . . . . . . . . . . . . . . . . . . . . . . . . . . . . . . . . . . . . . . . . . . . . . . . . 147
Re-install Plug-and-Play Printers . . . . . . . . . . . . . . . . . . . . . . . . . . . . . . . . . . . . . . . 148
Siemens US03-201.812.01.02.02 Page 5 of 150 Antares
Medical Solutions USA, Inc. 07.05 sd
6 Overview
2-
1Overview
The Peripheral Installation procedure lists the latest peripheral configurations for installa-
tion and describes how to install each configuration for the the following Antares systems:
• ACUSON Antares ultrasound system
• ACUSON Antarespe ultrasound system
• SONOLINE Antares ultrasound system
Install an onboard or offboard single configuration or double configuration on the Antares
peripheral shelf. The peripherals consist of color printers, black and white (B/W) printers,
and VCRs.
The following table lists the onboard peripheral image printers and VCR and their software
version installation types.
Tab. 1 ONboard Peripheral Image Printers and VCRs - Software Installation Types:
Peripheral SONOLINE Antares ACUSON Antares ACUSON AntaresPre-
mier Edition
Software Versions
v2.1 v3.0 v4.0 v4.0 v4.0
P91 D X X X NA NA
P93 D X X X X X
CP770DW X X X X X
CP800DW X X X1 NA NA
UP-D23MD X X X X X
UP-D55MD NA X X NA X
HS-MD3000 X2 X X X X
SVO9500 X X X NA NA
1. CP800 is not supported on systems configured with the RM-165 PCB.
2. Valid with combined code installed.
The following table lists the offboard peripheral report printers and their software version
installation types.
Antares US03-201.812.01.02.02 Page 6 of 150 Siemens
07.05 sd Medical Solutions USA, Inc.
Overview 7
Tab. 2 Report Printers:
Peripheral SONOLINE Antares ACUSON Antares ACUSON AntaresPre-
mier Edition
Software Versions
v2.1 v3.0 v4.0 v4.0 v4.0
HP1150 X X X X X
HP2500n X X X X X
HP4050 X X X X X
HP4100 X X X X X
HP4200 X X X X X
HP6122 X X X X X
DeskJet
Before installing report printers, comply with the guidellines in the following sections:
• (Report Printers / p. 8)
• (Mitigating the Risk of Connecting a Report Printer / p. 10)
• (Patient Environment / p. 11)
Siemens US03-201.812.01.02.02 Page 7 of 150 Antares
Medical Solutions USA, Inc. 07.05 sd
8 Overview
Report Printers 0
WARNING Accessory equipment connected to the USB port must be certified
according to the respective EN and IEC standards (for example, EN
60950 and IEC 60950 for data processing equipment and EN
60601-1 and IEC 60601-1 for medical equipment). Furthermore, all
configurations shall comply with the system standard EN
60601-1-1 and IEC 60601-1-1.
¹ Anyone who connects additional equipment to the signal
input or signal output port configures a medical system
and is therefore responsible that the system complies
with the requirements of the system standard EN
60601-1-1 and IEC 60601-1-1. Siemens can only guaran-
tee the performance and safety of the devices listed in
the Accessories and Options chapter of the System Ref-
erence (shipped with the ultrasound imaging system). If
in doubt, consult the Siemens Uptime Service Center.
WARNING Equipment connected to the ultrasound system and in the patient
environment must be powered from a medically isolated power
source or must be a medically isolated device.
¹ Equipment powered from a non-isolated source can
result in chassis leakage currents exceeding safe levels.
Chassis leakage current created by an accessory or
device connected to a non-isolated outlet may add to the
chassis leakage current of the ultrasound system.
WARNING Non-medical grade report printers cannot be used within a patient
environment.
¹ During use of a non-medical grade report printer or when
a non-medical grade report printer is connected to the
ultrasound system, the ultrasound system cannot in any
way be in contact with a patient.
NOTE Siemens cannot support or service any external devices connect-
ed to the USB port. Siemens cannot assume responsibility for
functionality beyond the scope of this specification.
NOTE Siemens does not specifically recommend any particular commu-
nication or analysis software; please contact a local vendor for as-
sistance with interpretation and analysis of the data transmitted by
the ultrasound imaging system.
Antares US03-201.812.01.02.02 Page 8 of 150 Siemens
07.05 sd Medical Solutions USA, Inc.
Overview 9
Relevant standards for some non-medical electrical equipment may have limits for enclo-
sure leakage currents higher than required by medical standards. These higher standards
are acceptable only outside the patient environment. It is essential to reduce enclosure
leakage currents when non-medical electrical equipment is to be used within the patient
environment. Measures for reducing leakage current include use of a medically-approved
isolation transformer.
The ultrasound system has printer drivers compatible with non-medical grade report print-
ers. Siemens does not guarantee the performance and safety of any non-medical grade
report printer. Non-medical grade report printers do not fulfill the following safety require-
ments:
• EN 60601-1-1 and IEC 60601-1-1 (Medical Electrical Equipment, Part 1: General Re-
quirements for Safety).
• EN 60601-1-2 and IEC 60601-1-2 (Electromagnetic Compatibility of Medical Devices).
If a non-medical grade report printer is to be used with the ultrasound system, then ensure
mitigation is provided to meet all safety requirements. It is the responsibility of the user to
ensure that the ultrasound system in combination with the non-medical grade report
printer complies with safety requirements.
Always use a medically-approved isolation transformer with a non-medical grade report
printer.
Mitigate risk with regard to the Electromagnetic Compatibility of Medical Devices require-
ment. A non-medical grade device must be designed, manufactured, and certified to meet
the same EMC (electromagnetic compatibility) requirements as the ultrasound system, or
other means must ensure that the overall EMC requirements are met.
Tab. 3 Manufacturers of Medically Approved Isolation Transformers
Manufacturer Web Site
Tripp Lite www.tripplite.com
Toroid Corporation of Maryland www.toroid.com
Dale Technology www.daletech.com
Siemens US03-201.812.01.02.02 Page 9 of 150 Antares
Medical Solutions USA, Inc. 07.05 sd
10 Overview
Mitigating the Risk of Connecting a Report Printer 0
To fulfill EN 60601-1-1 and IEC 60601-1-1 (Medical Electrical Equipment, Part 1: General
Requirements for Safety) requirements for non-medical peripheral equipment:
The non-medical peripheral equipment must be approved according to any other EN or
IEC standard (EN XXXXX or IEC XXXXX, e.g., equipment complying with EN 60348 and
IEC 60348, EN 60950 and IEC 60950, etc.)
The connection of non-medical peripheral equipment to the ultrasound system must
adhere to the following conditions:
1. Connect the ultrasound system to an AC power outlet within a medically used room
within the patient environment. A patient environment is defined as an area in which
medical examination, monitoring, or treatment of the patient takes place. The patient
environment is located 1.5 meters (or, in Canada and the U.S.A., 1.8 meters [6 feet])
around the patient location.
2. Connect the peripheral equipment AC power cable to a medically approved isolation
transformer.
3. Connect the medically approved isolation transformer to a main AC outlet either inside
or outside the patient environment. The peripheral device and medically approved iso-
lation transformer combination can be located:
- Within the same room as the ultrasound system, or
- In a non-medically used room.
For additional information and other possible combinations, please refer to the Medical
Electrical Equipment Standard EN 60601-1-1 or IEC 60601-1-1, Annex BBB.7,
Scenario 3c.
NOTE The above information is based on current EN 60601-1-1 and IEC
60601-1-1 standards, dated 2000-12. If a country"s regulatory stan-
dards for medical equipment do not correspond to EN 60601-1 and
IEC 60601-1, as well as EN 60601-1-1 and IEC 60601-1-1, then the
local requirements may differ.
Antares US03-201.812.01.02.02 Page 10 of 150 Siemens
07.05 sd Medical Solutions USA, Inc.
Overview 11
Patient Environment 0
Fig. 1: Patient Environment (Sheet 1)
Siemens US03-201.812.01.02.02 Page 11 of 150 Antares
Medical Solutions USA, Inc. 07.05 sd
12 Overview
Fig. 2: Patient Enviroment (Sheet 2)
Antares US03-201.812.01.02.02 Page 12 of 150 Siemens
07.05 sd Medical Solutions USA, Inc.
Overview 13
Requirements 0
Time required:
• Software setup and configuration: 10 minutes per device
• Single hardware configuration: 30 minutes
• Double hardware configuration: 60 minutes
Tools:
• Pen
• Exacto knife or 1/4-inch hollow punch
• Phillips head screw driver
• Flat head screw driver
Siemens US03-201.812.01.02.02 Page 13 of 150 Antares
Medical Solutions USA, Inc. 07.05 sd
14 Hardware Configuration
3-
Single Configuration
2Hardware Configuration
Tab. 4 Single Configurations
Color Printers B/W Printers VCRs
(CP770 or CP800 Color (P91 D or P93 D B/W (HS-MD3000
Printer / p. 14) Printer / p. 23) VCR / p. 26)
(UP-D23MD Color (SVO9500 VCR / p. 31)
Printer / p. 17)
(UP-D55MD Color
Printer / p. 20)
CP770 or CP800 Color Printer 0
1. Cut the fastener holes into the rubber mat of the peripheral shelf.
See (Peripheral Shelf Mounting Hole Locations / p. 95) for the mounting hole locations.
2. Return the mat to the peripheral shelf.
3. Align the fastener holes of the mounting bracket to the holes in the peripheral mat.
4. Remove the feet and the shipment locking screw from the bottom of the printer.
a) Point the bottom side of the printer face up.
b) Remove the four screws that secure the feet to the printer and remove the feet.
c) Remove the shipment locking screw.
Fig. 3: CP770 or CP800 Printer - Shipping screw removal
Antares US03-201.812.01.02.02 Page 14 of 150 Siemens
07.05 sd Medical Solutions USA, Inc.
Hardware Configuration 15
5. Secure the mounting bracket to the color printer.
a) Put the mounting bracket on the printer.
b) Align the mounting holes.
c) Secure the bracket to the bottom of the color printer.
Fig. 4: CP770 or CP800 - Mounting Bracket
WARNING Use fasteners of the correct length.
¹ Using fasteners that are too long may cause the hard-
ware to contact other components, leading to product
damage or a potential electrical safety hazard. Using fas-
teners that are too short may not secure the component
to its mount, presenting a performance and safety haz-
ard.
6. Put the color printer assembly on the peripheral shelf and align the mounting holes of
the color printer with the mounting holes in the mat.
Siemens US03-201.812.01.02.02 Page 15 of 150 Antares
Medical Solutions USA, Inc. 07.05 sd
16 Hardware Configuration
7. Set the color printer dip switches as follows:
Fig. 5: CP770 Dip Switch Settings to OFF Fig. 6: CP800 Dip Switch Settings
1-OFF, 2-OFF, 3-OFF, 4-OFF,5-OFF, 1-ON, 2-OFF, 3-OFF, 4-OFF,5-OFF,
6-OFF, 7-OFF, and 8-OFF. 6-OFF, 7-OFF, and 8-ON.
8. Connect the color printer cables.
a) Connect the power cable to the printer AC power inlet and to the peripheral AC pow-
er outlet.
b) Connect the USB cable to the back of the printer.
Fig. 7: CP770 or CP800 - Cable connections
Pos. 1 USB Cable (CP800 may have a parrallel cable)
Pos. 2 Power cord
c) Route the other end of the USB cable through the peripheral shelf cable passage to
the I/O module.
9. Install the cover.
a) Put the cover over the printer.
b) Align the four captive screws in the cover with the mounting holes.
c) Tighten the four captive screws.
Antares US03-201.812.01.02.02 Page 16 of 150 Siemens
07.05 sd Medical Solutions USA, Inc.
Hardware Configuration 17
10. See the Mitsubishi User Instruction to perform the following tasks:
- Load the ink cartridge
- Load the paper tray
- Slide the paper tray into the printer
11. Complete the printer cable connections to the I/O module, see (I/O Module Peripheral
Connections / p. 97).
12. To complete the color printer configuration, see (Printer Setup and
Configuration / p. 99).
UP-D23MD Color Printer 0
1. Cut the fastener holes into the rubber mat of the peripheral shelf.
See (Peripheral Shelf Mounting Hole Locations / p. 95) for the mounting hole locations.
2. Return the mat to the peripheral shelf.
3. Align the fastener holes of the mounting bracket to the holes in the peripheral mat.
Siemens US03-201.812.01.02.02 Page 17 of 150 Antares
Medical Solutions USA, Inc. 07.05 sd
18 Hardware Configuration
4. Put the printer feet into the mounting bracket cut-outs.
Fig. 8: Printer Foot Placement Locations
Pos. 1 Rear mounting plate cutout for placement of the printer’s rear feet
Pos. 2 Front mounting plate cutout for placement of the printer’s front feet
Fig. 9: Printer Placement on Mounting Plate
Pos. 1 Cable routing passage through the mat and panel to the I/O module
Antares US03-201.812.01.02.02 Page 18 of 150 Siemens
07.05 sd Medical Solutions USA, Inc.
Hardware Configuration 19
5. Connect the printer cables.
Fig. 10: Cable Connections - AC Power and USB
Pos. 1 Antares OEM AC power outlet
Pos. 2 Printer AC power inlet
Pos. 3 Printer USB connection
a) Connect the AC power cable to the Antares peripheral AC power outlet and to the
printer AC power inlet.
b) Connect the USB cable to the back of the printer.
c) Route the other end of the USB cable through the I/O module cable routing pas-
sage.
(See (1/Fig. 9 / p. 18) for the routing passage location.)
NOTE Do not connect the USB cable to the I/O module at this time.
Use cable ties to neatly bundle excess cable length. Excess cable
will be stored under the printer cover.
Siemens US03-201.812.01.02.02 Page 19 of 150 Antares
Medical Solutions USA, Inc. 07.05 sd
2 0 Hardware Configuration
6. Install the printer cover.
Fig. 11: Printer Cover - Installed
Pos. 1 Captive screw
Pos. 2 Captive screw locations at base of cover (not in view)
a) Put the printer cover over the printer.
b) Align the three captive screws with the three fastener holes cut into the mat.
c) Tighten the captive screws
7. See the Sony User Instruction to perform the following tasks:
- Load the ink cartridge
NOTE Power on the system prior to loading the ink cartridge. This resets
the gears to their default location, permitting the ink cartridge to be
inserted.
- Load the paper tray
- Slide the paper tray into the printer
8. Complete the printer cable connections to the I/O module, see (I/O Module Peripheral
Connections / p. 97).
9. Complete the printer configuration, see (Printer Setup and Configuration / p. 99).
UP-D55MD Color Printer 0
1. Cut the fastener holes into the rubber mat of the peripheral shelf.
See (Peripheral Shelf Mounting Hole Locations / p. 95) for the mounting hole locations.
2. Return the mat to the peripheral shelf.
Antares US03-201.812.01.02.02 Page 20 of 150 Siemens
07.05 sd Medical Solutions USA, Inc.
Hardware Configuration 21
3. Secure the printer bracket to the bottom of the color printer.
Fig. 12: UP-D55M Color Printer Bracket
NOTE In (Fig. 12 / p. 21), the flat side of the bracket is oriented on the left
side of the picture.
a) Point the bottom side of the printer face up.
b) Put the bracket on the bottom of the printer.
c) Tighten the bracket captive screw.
4. Align the mounting holes of the mounting bracket to the holes in the peripheral mat.
Siemens US03-201.812.01.02.02 Page 21 of 150 Antares
Medical Solutions USA, Inc. 07.05 sd
22 Hardware Configuration
5. Connect the printer cables.
Fig. 13: UP-D55M Cable Connections
Pos. 1 Power cord between the OEM AC power outlet and the printer AC power inlet
Pos. 2 USB cable
a) Connect the AC power cable to the Antares peripheral AC power outlet and to the
printer AC power inlet.
b) Connect the USB cable to the back of the printer.
c) Route the other end of the USB cable through the I/O module cable routing pas-
sage.
NOTE Do not connect the USB cable to the I/O module at this time.
Use cable ties to neatly bundle excess cable length. Excess cable
will be stored under the printer cover.
Antares US03-201.812.01.02.02 Page 22 of 150 Siemens
07.05 sd Medical Solutions USA, Inc.
Hardware Configuration 23
6. Install the printer cover.
Fig. 14: UP-D55 M Cover - Installed
Pos. 1 Captive screw location
Pos. 2 Captive screw locations at base of cover (not in veiw)
a) Put the printer cover over the printer.
b) Align the three captive screws with the three fastener holes cut into the mat.
c) Tighten the captive screws
7. See the Sony User Instruction to perform the following tasks:
- Load the ink cartridge
- Load the paper tray
- Slide the paper tray into the printer
8. Complete the printer cable connections to the I/O module, see (I/O Module Peripheral
Connections / p. 97).
9. Complete the printer configuration, see (Printer Setup and Configuration / p. 99).
P91 D or P93 D B/W Printer 0
1. Cut the fastener holes into the rubber mat of the peripheral shelf.
See (Peripheral Shelf Mounting Hole Locations / p. 95) for the mounting hole locations.
2. Return the mat to the peripheral shelf.
3. Put the B/W printer bracket on the B/W printer mounting plate. Use the applicable in-
structions that follow.
Siemens US03-201.812.01.02.02 Page 23 of 150 Antares
Medical Solutions USA, Inc. 07.05 sd
24 Hardware Configuration
WARNING Use fasteners of the correct length.
¹ Using fasteners that are too long may cause the hard-
ware to contact other components, leading to product
damage or a potential electrical safety hazard. Using fas-
teners that are too short may not secure the component
to its mount, presenting a performance and safety haz-
ard.
P91 D Instructions: P93 D Instructions:
• Put the flat side of the bracket face down • Point the bottom side of the P93 D print-
on the peripheral mat. er up.
• Align the bracket mounting holes to the • Put the P93 D mounting bracket on the
peripheral mat holes. bottom of the P93 D printer.
• Put the P91 B/W printer on top of the P91
mounting bracket.
• Align the B/W printer feet against the
mounting bracket.
Fig. 16: P93 D Mounting Bracket
• Secure the P93 D printer mounting
bracket to the P93 D printer.
• Point the bottom side of the printer fac-
Fig. 15: P91 D Positioned on the Bracket ing down.
• Put the Printer assembly on the periph-
eral mat.
Antares US03-201.812.01.02.02 Page 24 of 150 Siemens
07.05 sd Medical Solutions USA, Inc.
Hardware Configuration 25
4. Set the printer B/W dip switches:
- P91 D settings: 1-ON, 2-OFF, 3-OFF, and 4-OFF
- P93 D settings: 1-ON, 2-OFF, 3-ON, and 4-OFF
Fig. 17: P91 D and P93 D Printer Cables and Dip Switches (P91 D shown)
Pos. 1 Dip Switches
Pos. 2 USB Cable
Pos. 3 AC Power Cord
5. Connect the printer cables.
a) Connect the AC power cable to the Antares peripheral AC power outlet and to the
printer AC power inlet.
b) Connect the USB cable to the back of the printer.
c) Route the other end of the USB cable through the I/O module cable routing pas-
sage.
NOTE Do not connect the USB cable to the I/O module at this time.
Use cable ties to neatly bundle excess cable length. Excess cable
will be stored under the printer cover.
Siemens US03-201.812.01.02.02 Page 25 of 150 Antares
Medical Solutions USA, Inc. 07.05 sd
26 Hardware Configuration
6. Install the printer cover.
Fig. 18: P91 D and P93 D Printer Cover Installed
a) Put the cover over the printer.
b) Tighten the two captive screws.
c) Make sure the back of the printer touches the printer cover stop.
7. Complete the printer cable connections to the I/O module, see (I/O Module Peripheral
Connections / p. 97).
8. Complete the printer configuration, see (Printer Setup and Configuration / p. 99).
HS-MD3000 VCR 0
Fig. 19: HS-MD3000 VRC - Single Configuration
Pos. 1 VCR bracket
Pos. 2 VCR
Pos. 3 Cover
Antares US03-201.812.01.02.02 Page 26 of 150 Siemens
07.05 sd Medical Solutions USA, Inc.
Hardware Configuration 27
1. Cut the fastener holes into the rubber mat of the peripheral shelf.
See (Peripheral Shelf Mounting Hole Locations / p. 95) for the mounting hole locations.
2. Return the mat to the peripheral shelf.
3. Remove the feet from the bottom of the VCR.
Fig. 20: VCR Foot Locations
a) Point the bottom side of the VCR facing up.
b) Remove the four screws that secure the feet to the VCR.
c) Remove the feet.
Siemens US03-201.812.01.02.02 Page 27 of 150 Antares
Medical Solutions USA, Inc. 07.05 sd
28 Hardware Configuration
4. Secure the mounting bracket to the VCR.
Fig. 21: HS-MD3000 Secured to the Mounting Bracket
WARNING Use fasteners of the correct length.
¹ Using fasteners that are too long may cause the hard-
ware to contact other components, leading to product
damage or a potential electrical safety hazard. Using fas-
teners that are too short may not secure the component
to its mount, presenting a performance and safety haz-
ard.
NOTE In (Fig. 21 / p. 28), the front of the VCR is facing the left side of the
picture.
a) Put the mounting bracket on the VCR.
b) Align the mounting holes.
c) Secure the bracket to the bottom of the VCR.
Antares US03-201.812.01.02.02 Page 28 of 150 Siemens
07.05 sd Medical Solutions USA, Inc.
Hardware Configuration 29
WARNING Use fasteners of the correct length.
¹ Using fasteners that are too long may cause the hard-
ware to contact other components, leading to product
damage or a potential electrical safety hazard. Using fas-
teners that are too short may not secure the component
to its mount, presenting a performance and safety haz-
ard.
5. Put the VCR assembly on the peripheral shelf by aligning the mounting holes of the
VCR with the mounting holes in the mat.
Fig. 22: HS-MD3000 Positioned on the OEM Bay
Siemens US03-201.812.01.02.02 Page 29 of 150 Antares
Medical Solutions USA, Inc. 07.05 sd
30 Hardware Configuration
6. Connect the VCR power cord to the peripheral AC power outlet and to the VCR AC
power inlet.
Fig. 23: HS-MD3000 Power Cord Connection
Pos. 1 OEM power outlets
Pos. 2 VCR power inlet
7. Connect the VCR cables. See (VCR I/O Module Cable Connections / p. 98) for details.
Fig. 24: HS-MD3000 VCR Connections from the I/O Module
Pos. 1 Connect P128 to RS-232C
Pos. 2 Connect VIDEO IN
Pos. 3 Connect VIDEO OUT
Pos. 4 Connect AUDIO IN
Pos. 5 Connect AUDIO OUT
Pos. 6 Set the 75Ω VIDEO and the 75Ω S-VIDEO switches to ON
8. Route the cables through the I/O panel cable routing passage.
Antares US03-201.812.01.02.02 Page 30 of 150 Siemens
07.05 sd Medical Solutions USA, Inc.
Hardware Configuration 31
NOTE Do not connect the cables to the I/O module at this time.
Use cable ties to neatly bundle excess cable length. Excess cable
will be stored under the VCR cover.
9. Install the cover.
Fig. 25: VCR Cover Captive Screw Locations
a) Put the cover over the VCR.
b) Align the three captive screws in the cover with the mounting holes.
c) Tighten the three captive screws.
10. Complete the VCR cable connections to the I/O module, see (I/O Module Peripheral
Connections / p. 97).
11. Complete the VCR configuration, see (VCR Setup and Configuration / p. 131).
SVO9500 VCR 0
1. Cut the fastener holes into the rubber mat of the peripheral shelf.
See (Peripheral Shelf Mounting Hole Locations / p. 95) for the mounting hole locations.
2. Secure the mounting bracket to the peripheral shelf.
3. Put the VCR assembly on the peripheral shelf by aligning the mounting holes of the
VCR with the mounting holes in the mat.
Siemens US03-201.812.01.02.02 Page 31 of 150 Antares
Medical Solutions USA, Inc. 07.05 sd
32 Hardware Configuration
4. Set the VCR switches: 1-OFF, 2-OFF, 3-OFF, 4-OFF, 5- ON, 6-ON
Fig. 26: SVO9500 Dip Switch Settings
- Set both 75 ohm switches to ON.
- For PAL model only, set the voltage to 240V.
NOTE Only the PAL model includes the 240V switch.
5. Connect the VCR power cord to the peripheral AC power outlet and to the VCR AC
power inlet.
6. Connect the VCR cables. See (VCR I/O Module Cable Connections / p. 98) for details.
Fig. 27: SVC 9500 VCR Connections from I/O Module
Pos. 1 Audio In (left and right)
Pos. 2 Video In (use either connector)
Pos. 3 Audio Out (left and right)
Pos. 4 Video Out
Pos. 5 Dip Switches
Pos. 6 RS-232C (connect to P128)
Pos. 7 75 Ω (set both switches to ON)
7. Route the cables through the I/O panel cable routing passage.
Antares US03-201.812.01.02.02 Page 32 of 150 Siemens
07.05 sd Medical Solutions USA, Inc.
Hardware Configuration 33
NOTE Do not connect the cables to the I/O module at this time.
Use cable ties to neatly bundle excess cable length. Excess cable
will be stored under the VCR cover.
8. Install the cover.
a) Put the cover over the VCR.
b) Align and tighten the two captive screws in the cover with the mounting holes.
9. Complete the VCR cable connections to the I/O module, see (VCR I/O Module Cable
Connections / p. 98).
10. Complete the VCR configuration, see (VCR Setup and Configuration / p. 131).
Siemens US03-201.812.01.02.02 Page 33 of 150 Antares
Medical Solutions USA, Inc. 07.05 sd
34 Hardware Configuration
Double Configuration 0
Tab. 5 Double Configuration
B/W Printer/Color Printer B/W Printer/VCR Color Printer/VCR
Double Configuration Double Configuration Double Configuration
(P91 D or P93 D / CP770 or (P91 D or P93 D / (CP770 or CP800 /
CP800 / p. 34) HS-MD3000 / p. 47) HS-MD3000 / p. 62)
(P91 D or P93 D / (P91 D or P93 D / (UP-D23MD / HS-MD
UP-D23MD / p. 37) SVO9500 / p. 56) 3000 / p. 75)
(P91 D or P93 D / (UP-D55MD /
UP-D55M / p. 42) HS-MD3000 / p. 86)
(CP770 or CP800 /
SVO9500 / p. 67)
B/W Printer and Color Printer 0
P91 D or P93 D / CP770 or CP800
Installation Summary
1. Install the color printer on the peripheral shelf.
2. Install the B/W printer on the color printer.
3. Complete the cable I/O module connections.
4. Complete the printer configuration.
NOTE When performing this upgrade on a system that already has a B/W
printer or a color printer installed, remove the printer from the pe-
ripheral shelf.
Do not disconnect the USB cable from the I/O module. The system
has previously configured the USB port for the printer connected.
Therefore, the same USB port must be used for that printer when
the USB cable is reconnected.
Label the USB cable for the correct reconnection to the printer.
1. Cut the fastener holes into the rubber mat of the peripheral shelf.
See (Peripheral Shelf Mounting Hole Locations / p. 95) for the mounting hole locations.
2. Return the mat to the peripheral shelf.
3. Align the fastener holes of the mounting bracket to the holes in the peripheral mat.
Antares US03-201.812.01.02.02 Page 34 of 150 Siemens
07.05 sd Medical Solutions USA, Inc.
Hardware Configuration 35
4. Remove the feet and the shipment locking screw from the bottom of the printer.
a) Point the bottom side of the printer face up.
b) Remove the four screws that secure the feet to the printer and remove the feet.
Fig. 28: CP770 or CP800 Secured to the Mounting Bracket
c) Remove the shipment locking screw.
5. Secure the mounting bracket to the color printer.
a) Put the mounting bracket on the printer.
b) Align the mounting holes.
c) Secure the bracket to the bottom of the color printer.
WARNING Use fasteners of the correct length.
¹ Using fasteners that are too long may cause the hard-
ware to contact other components, leading to product
damage or a potential electrical safety hazard. Using fas-
teners that are too short may not secure the component
to its mount, presenting a performance and safety haz-
ard.
6. Put the color printer assembly on the peripheral shelf and align the mounting holes of
the color printer with the mounting holes in the mat.
Siemens US03-201.812.01.02.02 Page 35 of 150 Antares
Medical Solutions USA, Inc. 07.05 sd
36 Hardware Configuration
7. Set the color printer dip switches as follows:
Fig. 29: CP770 Dip Switch Settings to OFF Fig. 30: CP800 Dip Switch Settings
1-OFF, 2-OFF, 3-OFF, 4-OFF,5-OFF, 1-ON, 2-OFF, 3-OFF, 4-OFF,5-OFF,
6-OFF, 7-OFF, and 8-OFF. 6-OFF, 7-OFF, and 8-ON.
8. Connect the color printer cables.
a) Connect the color printer AC power cable to the color printer AC power inlet and to
the lower peripheral AC power outlet.
b) Connect the B/W printer AC power cable to the upper peripheral AC power outlet.
c) Connect the color printer USB cable to the back of the color printer.
d) Route the other end of the color printer USB cable through the peripheral shelf ca-
ble passage to the I/O module.
e) Route the I/O module end of the B/W printer USB cable through the peripheral shelf
cable passage to the I/O module.
NOTE Do not connect the USB cables to the I/O module at this time, un-
less the system previously had one of the printers installed on the
peripheral bay. Then, connect the previously installed printer to
the same port it was connected to before.
9. Install the color printer cover/black and white printer mounting plate assembly.
a) Route the B/W printer USB cable and power cable up through the hole in the B/W
printer mounting plate.
b) Put the printer cover over the printer.
c) Align the four captive screws with the fasener holes cut into the mat.
d) Tighten the captive screws.
10. Set the B/W printer dip switches to:
- P91 D settings: 1-ON, 2-OFF, 3-OFF, and 4-OFF
- P93 D settings: 1-ON, 2-OFF, 3-ON, and 4-OFF
11. Put the B/W printer bracket on the B/W printer mounting plate. Use the applicable in-
structions that follow.
Antares US03-201.812.01.02.02 Page 36 of 150 Siemens
07.05 sd Medical Solutions USA, Inc.
Hardware Configuration 37
12. Install the B/W printer.
a) Put the B/W printer on the bracket and mounting bracket.
b) Connect the AC power cable to the back of the B/W printer.
c) Connect the USB cable to the back of the B/W printer.
NOTE Do not connect the USB cable to the I/O module at this time.
13. Install the B/W printer cover.
a) Put the B/W cover over the B/W printer.
b) Tighten the captive screws (of the B/W printer cover) through the mounting bracket,
to the mounting plate.
c) Make sure the back of the B/W printer touches the B/W printer cover stop.
14. See the Sony User Instruction to perform the following tasks for the color printer:
- Load the ink cartridge
NOTE Power on the system prior to loading the ink cartridge. This resets
the gears to their default location, permitting the ink cartridge to be
inserted.
- Load the paper tray
- Slide the paper tray into the printer
15. Complete the printer cable connections to the I/O module, see (I/O Module Peripheral
Connections / p. 97).
16. Complete the printer configuration, see (Printer Setup and Configuration / p. 99).
P91 D or P93 D / UP-D23MD
Installation Summary
1. Install the color printer on the peripheral shelf
2. Install the B/W printer on the color printer.
3. Complete the cable I/O module connections.
4. Complete the printer configuration.
Siemens US03-201.812.01.02.02 Page 37 of 150 Antares
Medical Solutions USA, Inc. 07.05 sd
38 Hardware Configuration
NOTE When performing this upgrade on a system that already has a B/W
printer or a color printer installed, remove the printer from the pe-
ripheral shelf.
Do not disconnect the USB cable from the I/O module. The system
has previously configured the USB port for the printer connected.
Therefore, the same USB port must be used for that printer when
the USB cable is reconnected.
Label the USB cable for the correct reconnection to the printer.
1. Cut the fastener holes into the rubber mat of the peripheral shelf.
See (Peripheral Shelf Mounting Hole Locations / p. 95) for the mounting hole locations.
2. Return the mat to the peripheral shelf.
3. Align the fastener holes of the mounting bracket to the holes in the peripheral mat.
4. Put the color printer feet into the mounting bracket cut-outs.
Fig. 31: Printer Foot Placement Locations
Pos. 1 Rear mounting plate cutout for placement of the printer’s rear feet
Pos. 2 Front mounting plate cutout for placement of the printer’s front feet
Antares US03-201.812.01.02.02 Page 38 of 150 Siemens
07.05 sd Medical Solutions USA, Inc.
Hardware Configuration 39
5. Connect the color and B/W power cables to the Antares AC outlet.
Fig. 32: UP-D23MD Printer Placement and Cable Connections
Pos. 1 OEM Bay to I/O Module cable routing passage
Pos. 2 AC power outlet UP-D23MD
Pos. 3 AC power outlet P91 D/P93 D
Pos. 4 Power inlet UP-D23MD
Pos. 5 USB cable connection UP-D23MD
a) Connect the AC power cable to the Antares peripheral AC power outlet and to the
color printer AC power inlet.
b) Connect the B/W printer AC power cable to the Antares peripheral AC power outlet
and route the cable through the color printer top cover.
c) Connect the USB cable to the back of the color printer.
d) Route both of the USB cables through the I/O module cable routing passage.
NOTE Do not connect the USB cable to the I/O module at this time, unless
the system previously had this printer installed.
Siemens US03-201.812.01.02.02 Page 39 of 150 Antares
Medical Solutions USA, Inc. 07.05 sd
40 Hardware Configuration
6. Install the printer cover.
Fig. 33: UP-D23MD Printer Placement and Cable Connections
Pos. 1 Mounting plate B/W printer
Pos. 2 Cable routing holes
Pos. 3 Captive screw locations
a) Put the printer cover over the printer.
b) Align the three captive screws with the three fastener holes cut into the mat.
c) Tighten the captive screws
NOTE Use cable ties to neatly bundle excess cable length. Excess cable
will be stored under the printer cover.
7. Set the B/W printer dip switches to:
- P91 D settings: 1-ON, 2-OFF, 3-OFF, and 4-OFF
- P93 D settings: 1-ON, 2-OFF, 3-ON, and 4-OFF
8. Put the B/W printer bracket on the B/W printer mounting plate. Use the applicable in-
structions that follow.
WARNING Use fasteners of the correct length.
¹ Using fasteners that are too long may cause the hard-
ware to contact other components, leading to product
damage or a potential electrical safety hazard. Using fas-
teners that are too short may not secure the component
to its mount, presenting a performance and safety haz-
ard.
Antares US03-201.812.01.02.02 Page 40 of 150 Siemens
07.05 sd Medical Solutions USA, Inc.
Hardware Configuration 41
P91 D Instructions: P93 D Instructions:
• Put the flat side of the bracket face down • Point the bottom side of the P93 D print-
on the B/W printer mounting plate of the er up.
color printer cover. • Put the P93 D mounting bracket on the
• Align the bracket mounting holes to the bottom of the P93 D printer.
plate mounting holes.
• Put the P91 B/W printer on top of the P91
mounting bracket.
• Align the B/W printer feet against the
mounting bracket.
Fig. 35: P93 D Mounting Bracket
• Secure the P93 D printer mounting
bracket to the P93 D printer.
• Point the bottom side of the printer fac-
ing down.
Fig. 34: P91 D Positioned on the Bracket
• Put the Printer assembly on the color
printer mounting plate.
9. Install the B/W printer.
a) Put the B/W printer on the bracket and mounting bracket.
b) Connect the AC power cable to the back of the B/W printer.
c) Connect the USB cable to the back of the B/W printer.
NOTE Do not connect the USB cable to the I/O module at this time.
10. Install the B/W printer cover.
a) Put the B/W cover over the B/W printer.
b) Tighten the captive screws (of the B/W printer cover) through the mounting bracket,
to the mounting plate.
c) Make sure the back of the B/W printer touches the B/W printer cover stop.
Siemens US03-201.812.01.02.02 Page 41 of 150 Antares
Medical Solutions USA, Inc. 07.05 sd
42 Hardware Configuration
11. See the Sony User Instruction to perform the following tasks for the color printer:
- Load the ink cartridge
NOTE Power on the system prior to loading the ink cartridge. This resets
the gears to their default location, permitting the ink cartridge to be
inserted.
- Load the paper tray
- Slide the paper tray into the printer
12. Complete the printer cable connections to the I/O module, see (I/O Module Peripheral
Connections / p. 97).
13. Complete the printer configuration, see (Printer Setup and Configuration / p. 99).
P91 D or P93 D / UP-D55M
Installation Summary
1. Install the color printer on the peripheral shelf
2. Install the B/W printer on the color printer.
3. Complete the cable I/O module connections.
4. Complete the printer configuration.
NOTE When performing this upgrade on a system that already has a B/W
printer or a color printer installed, remove the printer from the pe-
ripheral shelf.
Do not disconnect the USB cable from the I/O module. The system
has previously configured the USB port for the printer connected.
Therefore, the same USB port must be used for that printer when
the USB cable is reconnected.
Label the USB cable for the correct reconnection to the printer.
1. Cut the fastener holes into the rubber mat of the peripheral shelf.
See (Peripheral Shelf Mounting Hole Locations / p. 95) for the mounting hole locations.
2. Return the mat to the peripheral shelf.
Antares US03-201.812.01.02.02 Page 42 of 150 Siemens
07.05 sd Medical Solutions USA, Inc.
Hardware Configuration 43
3. Tighten the printer bracket to the bottom of the color printer.
Fig. 36: UP-D55M Color Printer Bracket
a) Point the bottom side of the printer face up.
b) Put the bracket on the bottom of the printer.
c) Tighten the bracket captive screw.
4. Connect the printer cables.
Fig. 37: UP-D55M Cable Connections
Pos. 1 Power cord between the OEM AC power outlet and the printer AC power inlet
Pos. 2 USB cable
a) Connect the AC power cable to the Antares peripheral AC power outlet and to the
printer AC power inlet.
Siemens US03-201.812.01.02.02 Page 43 of 150 Antares
Medical Solutions USA, Inc. 07.05 sd
44 Hardware Configuration
b) Connect the USB cable to the back of the printer.
c) Route the other end of the USB cable through the I/O module cable routing pas-
sage.
NOTE Do not connect the USB cable to the I/O module at this time, unless
the system previously had this printer connected.
Use cable ties to neatly bundle excess cable length. Excess cable
will be stored under the printer cover.
5. Connect the B/W printer AC power cable into the Antares peripheral AC power outlet.
Route the other end of the power cable through the color printer cover.
6. Route the B/W printer USB cable through the I/O panel cable routing passage.
NOTE Do not connect the USB cable to the I/O module at this time.
Use cable ties to neatly bundle excess cable length. Excess cable
will be stored under the printer cover.
7. Install the printer cover.
Fig. 38: UP-D55MD Printer Cover with B/W Mounting Plate
a) Put the printer cover over the printer.
b) Align the three captive screws with the three fastener holes cut into the mat.
c) Tighten the captive screws
NOTE Use cable ties to neatly bundle excess cable length. Excess cable
will be stored under the printer cover.
Antares US03-201.812.01.02.02 Page 44 of 150 Siemens
07.05 sd Medical Solutions USA, Inc.
Hardware Configuration 45
8. Put the B/W printer bracket on the B/W printer mounting plate. Use the applicable in-
structions that follow.
WARNING Use fasteners of the correct length.
¹ Using fasteners that are too long may cause the hard-
ware to contact other components, leading to product
damage or a potential electrical safety hazard. Using fas-
teners that are too short may not secure the component
to its mount, presenting a performance and safety haz-
ard.
P91 D Instructions: P93 D Instructions:
• Put the flat side of the bracket face down • Point the bottom side of the P93 D print-
on the B/W printer mounting plate of the er up.
color printer cover. • Put the P93 D mounting bracket on the
• Align the bracket mounting holes to the bottom of the P93 D printer.
plate mounting holes.
• Put the P91 B/W printer on top of the P91
mounting bracket.
• Align the B/W printer feet against the
mounting bracket.
Fig. 40: P93 D Mounting Bracket
• Secure the P93 D printer mounting
bracket to the P93 D printer.
• Point the bottom side of the printer fac-
ing down.
Fig. 39: P91 D Positioned on the Bracket
• Put the Printer assembly on the color
printer mounting plate.
9. Set the B/W printer dip switches to:
- P91 D settings: 1-ON, 2-OFF, 3-OFF, and 4-OFF
- P93 D settings: 1-ON, 2-OFF, 3-ON, and 4-OFF
Siemens US03-201.812.01.02.02 Page 45 of 150 Antares
Medical Solutions USA, Inc. 07.05 sd
46 Hardware Configuration
10. Connect the B/W printer cables.
Fig. 41: Back of Black and White Printer
Pos. 1 Dip switch
Pos. 2 USB cable
Pos. 3 Power cord
a) Connect the AC power cable to the back of the P91 D/P93 D printer.
b) Connect the USB cable to the back of the P91 D/P93 D printer.
NOTE Do not connect the USB cable to the I/O module at this time.
11. Install the B/W printer cover.
Fig. 42: UP-D55M Color Printer and P91 D or P93 D B/W Printer - Double Configuration
a) Put the B/W cover over the P91 D/P93 D printer.
b) Tighten the captive screws (of the B/W printer cover) through the mounting bracket,
Antares US03-201.812.01.02.02 Page 46 of 150 Siemens
07.05 sd Medical Solutions USA, Inc.
Hardware Configuration 47
to the mounting plate.
c) Make sure the back of the P91 D/P93 D printer touches the B/W printer cover stop.
12. See the Sony User Instruction to perform the following tasks:
- Load the ink cartridge
- Load the paper tray
- Slide the paper tray into the printer
13. Complete the printer cable connections to the I/O module, see (I/O Module Peripheral
Connections / p. 97).
14. Complete the printer configuration, see (Printer Setup and Configuration / p. 99).
B/W Printer and VCR 0
P91 D or P93 D / HS-MD3000
Installation Summary
1. Install the VCR on the peripheral shelf
2. Install the B/W printer on the VCR.
3. Complete the cable I/O module connections.
4. Complete the VCR configuration.
NOTE When performing this upgrade on a system that already has a B/W
printer installed, remove the B/W printer from the peripheral shelf.
Do not disconnect the USB cable from the I/O module. The system
has previously configured the USB port for the B/W printer. There-
fore, the same USB port must be used for the B/W printer when the
USB cable is reconnected.
Siemens US03-201.812.01.02.02 Page 47 of 150 Antares
Medical Solutions USA, Inc. 07.05 sd
48 Hardware Configuration
Fig. 43: HS-MD3000 VRC/P91 Dor P93 D B/W Printer - Double Configuration
Pos. 1 VCR bracket
Pos. 2 VCR
Pos. 3 VCR Cover with B/W printer plate
Pos. 4 B/W printer with bracket attached to the bottom of the printer (Bracket not shown)
Pos. 5 B/W printer cover
1. Cut the fastener holes into the rubber mat of the peripheral shelf.
See (Peripheral Shelf Mounting Hole Locations / p. 95) for the mounting hole locations.
2. Return the mat to the peripheral shelf.
3. Align the fastener holes of the mounting bracket to the holes in the peripheral mat.
Antares US03-201.812.01.02.02 Page 48 of 150 Siemens
07.05 sd Medical Solutions USA, Inc.
Hardware Configuration 49
4. Remove the feet from the bottom of the VCR.
Fig. 44: VCR Foot Locations
a) Point the bottom side of the VCR facing up.
b) Remove the four screws that secure the feet to the VCR.
c) Remove the feet.
Siemens US03-201.812.01.02.02 Page 49 of 150 Antares
Medical Solutions USA, Inc. 07.05 sd
50 Hardware Configuration
5. Secure the mounting bracket to the VCR.
Fig. 45: HS-MD3000 Secured to the Mounting Bracket
a) Put the mounting bracket on the VCR.
b) Align the mounting holes.
c) Secure the bracket to the bottom of the VCR.
WARNING Use fasteners of the correct length.
¹ Using fasteners that are too long may cause the hard-
ware to contact other components, leading to product
damage or a potential electrical safety hazard. Using fas-
teners that are too short may not secure the component
to its mount, presenting a performance and safety haz-
ard.
Antares US03-201.812.01.02.02 Page 50 of 150 Siemens
07.05 sd Medical Solutions USA, Inc.
Hardware Configuration 51
6. Put the VCR assembly on the peripheral shelf and align the mounting holes of the VCR
bracket with the mounting holes in the mat.
Fig. 46: HS-MD3000 Positioned on the OEM Bay
7. Connect the power cables to the peripheral AC power outlet.
Fig. 47: HS-MD3000 Power Cord Connection
Pos. 1 OEM power outlets
Pos. 2 VCR power inlet
a) Connect the power cable to the VCR AC power inlet and to the lower peripheral AC
power outlet.
b) Connect the printer power cable to the upper peripheral AC outlet.
Siemens US03-201.812.01.02.02 Page 51 of 150 Antares
Medical Solutions USA, Inc. 07.05 sd
52 Hardware Configuration
8. Connect the VCR cables. See (VCR I/O Module Cable Connections / p. 98) for details.
Fig. 48: HS-MD3000 VCR Connections from the I/O Module
Pos. 1 Connect P128 to RS-232C
Pos. 2 Connect VIDEO IN
Pos. 3 Connect VIDEO OUT
Pos. 4 Connect AUDIO IN
Pos. 5 Connect AUDIO OUT
Pos. 6 Set the 75Ω VIDEO and the 75Ω S-VIDEO switches to ON
NOTE Do not connect the cables to the I/O module at this time.
Use cable ties to neatly bundle excess cable length. Excess cable
will be stored under the VCR cover.
9. Route the B/W printer power cord and USB cable through the cable channel in the VCR
cover.
Fig. 49: Cable Channels
Pos. 1 VCR cover to black and white printer
Pos. 2 To I/O module
Antares US03-201.812.01.02.02 Page 52 of 150 Siemens
07.05 sd Medical Solutions USA, Inc.
Hardware Configuration 53
10. Route the other end of the VCR cables through the I/O module cable channel.
11. Route the other end of the B/W printer USB cable through the I/O module cable chan-
nel.
12. Put the B/W printer bracket on the B/W printer mounting plate. Use the applicable in-
structions that follow.
WARNING Use fasteners of the correct length.
¹ Using fasteners that are too long may cause the hard-
ware to contact other components, leading to product
damage or a potential electrical safety hazard. Using fas-
teners that are too short may not secure the component
to its mount, presenting a performance and safety haz-
ard.
Siemens US03-201.812.01.02.02 Page 53 of 150 Antares
Medical Solutions USA, Inc. 07.05 sd
54 Hardware Configuration
P91 D Instructions: P93 D Instructions:
• Put the flat side of the bracket face down • Point the bottom side of the P93 D print-
on the B/W printer mounting plate of the er up.
VCR cover. • Put the P93 D mounting bracket on the
• Align the bracket mounting holes to the bottom of the P93 D printer.
plate mounting holes.
• Put the P91 B/W printer on top of the P91
mounting bracket.
• Align the B/W printer feet against the
mounting bracket.
Fig. 51: P93 D Mounting Bracket
• Secure the P93 D printer mounting
bracket to the P93 D printer.
• Point the bottom side of the printer fac-
ing down.
Fig. 50: P91 D Positioned on the Bracket
• Put the Printer assembly on the VCR
mounting plate.
Antares US03-201.812.01.02.02 Page 54 of 150 Siemens
07.05 sd Medical Solutions USA, Inc.
Hardware Configuration 55
Fig. 52: VCR Cover with Black and White Mounting Plate
Pos. 1 VCR Cover
Pos. 2 Black and white printer mounting plate
13. Set the B/W printer dip switches:
- P91 D settings: 1-ON, 2-OFF, 3-OFF, and 4-OFF
- P93 D settings: 1-ON, 2-OFF, 3-ON, and 4-OFF
Fig. 53: Back of Black and White Printer
Pos. 1 Dip switch
Pos. 2 USB cable
Pos. 3 Power cord
Siemens US03-201.812.01.02.02 Page 55 of 150 Antares
Medical Solutions USA, Inc. 07.05 sd
56 Hardware Configuration
14. Install the B/W printer cover.
Fig. 54: Black and White Printer and VCR Installed
a) Put the printer cover on the B/W printer.
b) Tighten the two printer cover captive screws.
15. Complete the VCR and printer cable connections to the I/O module, see (I/O Module
Peripheral Connections / p. 97).
16. Complete the printer configuration, see (Printer Setup and Configuration / p. 99).
17. Complete the VCR configuration, see (VCR Setup and Configuration / p. 131).
P91 D or P93 D / SVO9500
Installation Summary
1. Install the VCR on the peripheral shelf
2. Install the B/W printer on the VCR.
3. Complete the cable I/O module connections.
4. Complete the VCR configuration.
NOTE When performing this upgrade on a system that already has a B/W
printer installed, remove the B/W printer from the peripheral shelf.
Do not disconnect the USB cable from the I/O module. The system
has previously configured the USB port for the B/W printer. There-
fore, the same USB port must be used for the B/W printer when the
USB cable is reconnected.
Antares US03-201.812.01.02.02 Page 56 of 150 Siemens
07.05 sd Medical Solutions USA, Inc.
Hardware Configuration 57
1. Cut the fastener holes into the rubber mat of the peripheral shelf.
See (Peripheral Shelf Mounting Hole Locations / p. 95) for the mounting hole locations.
2. Secure the mounting bracket to the peripheral shelf.
3. Put the VCR assembly on the peripheral shelf by aligning the mounting holes of the
VCR with the mounting holes in the mat.
4. Set the VCR switches:
- Set the dip switches: 1-OFF, 2-OFF, 3-OFF, 4-OFF, 5- ON, 6-ON.
Fig. 55: SVO9500 Dip Switch Settings
- Set both 75 ohm switches to ON.
- For PAL model only, set the voltage to 240V.
NOTE Only the PAL model includes the 240V switch.
5. Connect the VCR power cord to the peripheral AC power outlet and to the VCR AC
power inlet.
Siemens US03-201.812.01.02.02 Page 57 of 150 Antares
Medical Solutions USA, Inc. 07.05 sd
58 Hardware Configuration
6. Connect the VCR cables. See (VCR I/O Module Cable Connections / p. 98) for details.
Fig. 56: SVC 9500 VCR Connections from I/O Module
Pos. 1 Audio In (left and right)
Pos. 2 Video In (use either connector)
Pos. 3 Audio Out (left and right)
Pos. 4 Video Out
Pos. 5 Dip Switches
Pos. 6 RS-232C (connect to P128)
Pos. 7 75 Ω (set both switches to ON)
7. Route the cables through the I/O panel cable routing passage.
NOTE Do not connect the cables to the I/O module at this time.
Use cable ties to neatly bundle excess cable length. Excess cable
will be stored under the VCR cover.
8. Install the cover.
a) Route the B/W printer power cord and USB cable through the cable channel in the
VCR cover.
b) Route the other end of the VCR cables through the I/O module cable channel.
c) Route the other end of the B/W printer USB cable through the I/O module cable
Antares US03-201.812.01.02.02 Page 58 of 150 Siemens
07.05 sd Medical Solutions USA, Inc.
Hardware Configuration 59
channel.
d) Put the cover over the VCR.
Fig. 57: Cover Installation - Cables Routed Through the Cover
e) Align and tighten the two captive screws in the cover with the mounting holes.
Fig. 58: Cover Captive Screw
9. Put the B/W printer bracket on the B/W printer mounting plate. Use the applicable in-
structions that follow.
WARNING Use fasteners of the correct length.
¹ Using fasteners that are too long may cause the hard-
ware to contact other components, leading to product
damage or a potential electrical safety hazard. Using fas-
teners that are too short may not secure the component
to its mount, presenting a performance and safety haz-
ard.
Siemens US03-201.812.01.02.02 Page 59 of 150 Antares
Medical Solutions USA, Inc. 07.05 sd
60 Hardware Configuration
P91 D Instructions: P93 D Instructions:
• Put the flat side of the bracket face down • Point the bottom side of the P93 D print-
on the B/W printer mounting plate of the er up.
VCR cover. • Put the P93 D mounting bracket on the
• Align the bracket mounting holes to the bottom of the P93 D printer.
plate mounting holes.
• Put the P91 B/W printer on top of the P91
mounting bracket.
• Align the B/W printer feet against the
mounting bracket.
Fig. 60: P93 D Mounting Bracket
• Secure the P93 D printer mounting
bracket to the P93 D printer.
• Point the bottom side of the printer fac-
ing down.
Fig. 59: P91 D Positioned on the Bracket
• Put the Printer assembly on the VCR
mounting plate.
Antares US03-201.812.01.02.02 Page 60 of 150 Siemens
07.05 sd Medical Solutions USA, Inc.
Hardware Configuration 61
10. Set the B/W printer dip switches:
- P91 D settings: 1-ON, 2-OFF, 3-OFF, and 4-OFF
- P93 D settings: 1-ON, 2-OFF, 3-ON, and 4-OFF
Fig. 61: Back of Black and White Printer
Pos. 1 Dip switch
Pos. 2 USB cable
Pos. 3 Power cord
11. Install the B/W printer cover.
a) Put the printer cover on the B/W printer.
Fig. 62: B/W Printer Cover Installation
Siemens US03-201.812.01.02.02 Page 61 of 150 Antares
Medical Solutions USA, Inc. 07.05 sd
62 Hardware Configuration
b) Tighten the two printer cover captive screws.
Fig. 63: B/W and VCR Covers Installed
12. Complete the VCR and printer cable connections to the I/O module, see (I/O Module
Peripheral Connections / p. 97).
13. Complete the printer configuration, see (Printer Setup and Configuration / p. 99).
14. Complete the VCR configuration, see (VCR Setup and Configuration / p. 131).
Color Printer and VCR 0
CP770 or CP800 / HS-MD3000
Installation Summary
1. Adjust the height of the monitor/control panel.
2. Install the color printer on the peripheral shelf
3. Install the VCR printer on the color printer.
4. Complete the cable I/O module connections.
5. Complete the VCR configuration.
NOTE When performing this upgrade on a system that already has a col-
or printer installed, remove the color printer from the peripheral
shelf.
Do not disconnect the USB cable from the I/O module. The system
has previously configured the USB port for the color printer.
Therefore, the same USB port must be used for the color printer
when the USB cable is reconnected.
Antares US03-201.812.01.02.02 Page 62 of 150 Siemens
07.05 sd Medical Solutions USA, Inc.
Hardware Configuration 63
1. Adjust the height of the monitor/control panel.
Press the height adjustment knob to set the monitor/control panel to the highest
position.
2. Remove the upper, right-front panel.
a) Loosen the 1/4-turn captive screw.
Fig. 64: Locking Bolt in the Storage Loction
b) Grip the transducer port insets of the panel and pull to disengage the ball snaps
3. Remove the left-front panel.
a) Loosen the 1/4-turn captive screw.
Fig. 65: Upper, Left-Front Panel Captive Screw
b) Grip the air flow vent insets of the panel and pull the panel to disengage the ball
snaps.
4. Remove the bottom post cover.
a) Loosen the four screws located on either side of the post.
Siemens US03-201.812.01.02.02 Page 63 of 150 Antares
Medical Solutions USA, Inc. 07.05 sd
64 Hardware Configuration
b) Remove the post cover.
5. Install the locking bolt.
a) Remove the locking bolt from the locking bolt storage location.
b) Tighten the locking bolt to the post to lock the height adjustment on the highest posi-
tion
6. Attach the bottom post cover.
a) Place the cover with the painted, chamfered side facing up.
b) Tighten the four post cover screw that secure the cover to the system. Locate two
screws on either side of the post.
7. Install the right-front panel.
a) Align the panel ball snap receptacles with the system ball snaps and press the pan-
el to engage the ball snaps.
b) Tighten the 1/4-turn captive screw.
8. Install the left-front panel.
a) Align the panel ball snap receptacles with the system ball snaps and press the pan-
el to engage the ball snaps.
b) Tighten the 1/4-turn captive screw.
9. Cut the fastener holes into the rubber mat of the peripheral shelf.
See (Peripheral Shelf Mounting Hole Locations / p. 95) for the mounting hole locations.
10. Return the mat to the peripheral shelf.
11. Align the fastener holes of the mounting bracket to the holes in the peripheral mat.
12. Remove the feet and the shipment locking screw from the bottom of the printer.
a) Point the bottom side of the printer face up.
b) Remove the four screws that secure the feet to the printer and remove the feet.
Fig. 66: UP-D23M Color Printer Connections
Antares US03-201.812.01.02.02 Page 64 of 150 Siemens
07.05 sd Medical Solutions USA, Inc.
Hardware Configuration 65
c) Remove the shipment locking screw.
13. Secure the mounting bracket to the color printer.
a) Put the mounting bracket on the printer.
b) Align the mounting holes.
c) Secure the bracket to the bottom of the color printer.
WARNING Use fasteners of the correct length.
¹ Using fasteners that are too long may cause the hard-
ware to contact other components, leading to product
damage or a potential electrical safety hazard. Using fas-
teners that are too short may not secure the component
to its mount, presenting a performance and safety haz-
ard.
14. Put the color printer assembly on the peripheral shelf and align the mounting holes of
the color printer with the mounting holes in the mat.
15. Set the color printer dip switches as follows:
Fig. 67: CP770 Dip Switch Settings to OFF Fig. 68: CP800 Dip Switch Settings
1-OFF, 2-OFF, 3-OFF, 4-OFF,5-OFF, 1-ON, 2-OFF, 3-OFF, 4-OFF,5-OFF,
6-OFF, 7-OFF, and 8-OFF. 6-OFF, 7-OFF, and 8-ON.
16. Connect the color printer cables.
a) Connect the color printer AC power cable to the color printer AC power inlet and to
the lower peripheral AC power outlet.
b) Connect the VCR AC power cable to the upper peripheral AC power outlet.
c) Connect the color printer USB cable to the back of the color printer.
d) Route the other end of the color printer USB cable through the peripheral shelf ca-
ble passage to the I/O module.
e) Route the I/O module end of the VCR USB cable through the peripheral shelf cable
passage to the I/O module.
Siemens US03-201.812.01.02.02 Page 65 of 150 Antares
Medical Solutions USA, Inc. 07.05 sd
66 Hardware Configuration
NOTE Do not connect the USB cables to the I/O module at this time, un-
less the system previously had one of the printers installed on the
peripheral bay. Then, connect the previously installed printer to
the same port it was connected to before.
17. Remove the feet and the shipment locking screw from the bottom of the VCR.
a) Point the bottom side of the VCR facing up.
b) Remove the four screws that secure the feet to the VCR.
c) Remove the feet.
18. Secure the mounting bracket to the VCR.
a) Put the mounting bracket on the VCR.
b) Align the mounting holes.
c) Secure the bracket to the bottom of the VCR.
WARNING Use fasteners of the correct length.
¹ Using fasteners that are too long may cause the hard-
ware to contact other components, leading to product
damage or a potential electrical safety hazard. Using fas-
teners that are too short may not secure the component
to its mount, presenting a performance and safety haz-
ard.
19. Put the VCR assembly on the color printer.
20. Connect the VCR cables.
a) Connect the power cable to the VCR and to the Antares peripheral AC power outlet.
b) Connect the AUDIO IN left and right channel cables to the back of the VCR.
c) Connect the AUDIO OUT left and right channel cables to the back of the VCR.
d) Set the VIDEO and S VIDEO switches to the on position.
e) Connect the VIDEO in/out cables to the back of the VCR.
f) Connect the S VIDEO in/out cables to the back of the VCR.
g) Connect the USB cable to the back of the VCR.
h) Connect the RS232 C cable to the back of the VCR.
21. Install the cover.
a) Put the cover over the VCR.
b) Align the four captive screws in the cover with the mounting holes.
c) Tighten the four captive screws.
22. Complete the printer configuration, see (Printer Setup and Configuration / p. 99).
23. Complete the VCR configuration, see (VCR Setup and Configuration / p. 131).
Antares US03-201.812.01.02.02 Page 66 of 150 Siemens
07.05 sd Medical Solutions USA, Inc.
Hardware Configuration 67
24. Complete the VCR and printer cable connections to the I/O module, see (VCR I/O Mod-
ule Cable Connections / p. 98).
CP770 or CP800 / SVO9500
Installation Summary
1. Adjust the height of the monitor/control panel.
2. Install the color printer on the peripheral shelf
3. Install the VCR printer on the color printer.
4. Complete the cable I/O module connections.
5. Complete the VCR configuration.
NOTE When performing this upgrade on a system that already has a col-
or printer installed, remove the color printer from the peripheral
shelf.
Do not disconnect the USB cable from the I/O module. The system
has previously configured the USB port for the color printer.
Therefore, the same USB port must be used for the color printer
when the USB cable is reconnected.
1. Adjust the height of the monitor/control panel.
Press the height adjustment knob to set the monitor/control panel to the highest
position.
2. Remove the upper, right-front panel.
a) Loosen the 1/4-turn captive screw.
Fig. 69: Locking Bolt in the Storage Loction
b) Grip the transducer port insets of the panel and pull to disengage the ball snaps
Siemens US03-201.812.01.02.02 Page 67 of 150 Antares
Medical Solutions USA, Inc. 07.05 sd
68 Hardware Configuration
3. Remove the left-front panel.
a) Loosen the 1/4-turn captive screw.
Fig. 70: Upper, Left-Front Panel Captive Screw
b) Grip the air flow vent insets of the panel and pull the panel to disengage the ball
snaps.
4. Remove the bottom post cover.
a) Loosen the four screws located on either side of the post.
b) Remove the post cover.
5. Install the locking bolt.
a) Remove the locking bolt from the locking bolt storage location.
b) Tighten the locking bolt to the post to lock the height adjustment on the highest posi-
tion
6. Attach the bottom post cover.
a) Place the cover with the painted, chamfered side facing up.
b) Tighten the four post cover screw that secure the cover to the system. Locate two
screws on either side of the post.
7. Install the right-front panel.
a) Align the panel ball snap receptacles with the system ball snaps and press the pan-
el to engage the ball snaps.
b) Tighten the 1/4-turn captive screw.
8. Install the left-front panel.
a) Align the panel ball snap receptacles with the system ball snaps and press the pan-
el to engage the ball snaps.
b) Tighten the 1/4-turn captive screw.
Antares US03-201.812.01.02.02 Page 68 of 150 Siemens
07.05 sd Medical Solutions USA, Inc.
Hardware Configuration 69
9. Cut the fastener holes into the rubber mat of the peripheral shelf.
See (Peripheral Shelf Mounting Hole Locations / p. 95) for the mounting hole locations.
10. Return the mat to the peripheral shelf.
11. Align the fastener holes of the mounting bracket to the holes in the peripheral mat.
12. Put the plastic paper tray on the bracket, aligning the dashed line with the front edge of
the bracket.
13. Position the printer on the peripheral shelf.
a) Put the color printer on the plastic paper tray and bracket.
b) Align the printer so the back panel contacts the two sheet-metal tabs. The front
sheet-metal tabs should sit in the grooves on the bottom of the printer, a few centi-
meters from the front panel.
Fig. 71: Color Printer Foot Placement on Bracket
14. Set the color printer dip switches as follows:
Fig. 72: CP770 Dip Switch Settings to OFF Fig. 73: CP800 Dip Switch Settings
1-OFF, 2-OFF, 3-OFF, 4-OFF,5-OFF, 1-ON, 2-OFF, 3-OFF, 4-OFF,5-OFF,
6-OFF, 7-OFF, and 8-OFF. 6-OFF, 7-OFF, and 8-ON.
Siemens US03-201.812.01.02.02 Page 69 of 150 Antares
Medical Solutions USA, Inc. 07.05 sd
70 Hardware Configuration
15. Connect the color printer cables.
Fig. 74: CP770 and CP800 Cable Connections on Bacl of Printer
a) Connect the color printer AC power cable to the color printer AC power inlet and to
the lower peripheral AC power outlet.
b) Connect the VCR printer AC power cable to the upper peripheral AC power outlet.
c) Connect the parallel end of the parallel-to-USB cable to the back of the color printer.
d) Route the USB end of the parallel-to-USB cable through the peripheral shelf cable
passage to the I/O module.
e) Route the I/O module end of the VCR USB cable through the peripheral shelf cable
passage to the I/O module.
NOTE Do not connect the USB cables to the I/O module at this time, un-
less the system previously had one of the printers installed on the
peripheral bay. Then, connect the previously installed printer to
the same port it was connected to before.
Antares US03-201.812.01.02.02 Page 70 of 150 Siemens
07.05 sd Medical Solutions USA, Inc.
Hardware Configuration 71
16. Put the mounting bracket on the printer.
Fig. 75: SVOC9500 Barcket Placement on the CP770 or CP800
Siemens US03-201.812.01.02.02 Page 71 of 150 Antares
Medical Solutions USA, Inc. 07.05 sd
72 Hardware Configuration
17. Position the VCR on the VCR bracket and color printer. Align the rear feet of the VCR
against the tabs of the retaining bracket.
Fig. 76: SVO9500 Positioned on the CP770 or CP800
18. Install the cover.
a) Put the cover over the VCR.
Antares US03-201.812.01.02.02 Page 72 of 150 Siemens
07.05 sd Medical Solutions USA, Inc.
Hardware Configuration 73
b) Align the four captive screws in the cover with the mounting holes.
c) Do not tighten the four captive screws.
Fig. 77: Install the Cover - SVO9500/CP770 or CP800
19. Connect the VCR cables.
Fig. 78: SVC 9500 VCR Connections from I/O Module
Pos. 1 Audio In (left and right)
Pos. 2 Video In (use either connector)
Pos. 3 Audio Out (left and right)
Pos. 4 Video Out
Pos. 5 Dip Switches
Pos. 6 RS-232C (connect to P128)
Pos. 7 75 Ω (set both switches to ON)
Siemens US03-201.812.01.02.02 Page 73 of 150 Antares
Medical Solutions USA, Inc. 07.05 sd
74 Hardware Configuration
a) Connect the power cable to the VCR and to the Antares peripheral AC power outlet.
b) Connect the AUDIO IN left and right channel cables to the back of the VCR.
c) Connect the AUDIO OUT left and right channel cables to the back of the VCR.
d) Set the VIDEO and S VIDEO switches to the on position.
e) Connect the VIDEO in/out cables to the back of the VCR.
f) Connect the S VIDEO in/out cables to the back of the VCR.
g) Connect the USB cable to the back of the VCR.
h) Connect the RS232 C cable to the back of the VCR.
20. Tighten the four captive screws to secure the cover.
Fig. 79: Tighten the Cover -Captive Screws - SVO9500/CP770 or CP800
Antares US03-201.812.01.02.02 Page 74 of 150 Siemens
07.05 sd Medical Solutions USA, Inc.
Hardware Configuration 75
21. Install the back peripheral cover and tighten the four screws.
Fig. 80: Install the Back Cover - SVO9500/CP770 or CP800
22. Complete the printer configuration, see (Printer Setup and Configuration / p. 99).
23. Complete the VCR configuration, see (VCR Setup and Configuration / p. 131).
24. Complete the VCR and printer cable connections to the I/O module, see (I/O Module
Peripheral Connections / p. 97).
UP-D23MD / HS-MD 3000
Installation Summary
1. Adjust the height of the monitor/control panel.
Press the height adjustment knob to set the monitor/control panel to the highest
position.
2. Install the VCR on the peripheral shelf
3. Install the color printer on the VCR.
4. Complete the cable I/O module connections.
5. Complete the VCR configuration.
Siemens US03-201.812.01.02.02 Page 75 of 150 Antares
Medical Solutions USA, Inc. 07.05 sd
76 Hardware Configuration
NOTE When performing this upgrade on a system that already has a col-
or printer installed, remove the color printer from the peripheral
shelf.
Do not disconnect the USB cable from the I/O module. The system
has previously configured the USB port for the color printer.
Therefore, the same USB port must be used for the color printer
when the USB cable is reconnected.
Fig. 81: HS-MD3000 VRC/UPD-23MD Color Printer - Double Configuration
Pos. 1 VCR bracket
Pos. 2 VCR
Pos. 3 Color printer bracket
Pos. 4 Color printer
Pos. 5 Cover
1. Adjust the height of the monitor/control panel.
Press the height adjustment knob to set the monitor/control panel to the highest
position.
Antares US03-201.812.01.02.02 Page 76 of 150 Siemens
07.05 sd Medical Solutions USA, Inc.
Hardware Configuration 77
2. Remove the upper, right-front panel.
a) Loosen the 1/4-turn capptive screw.
Fig. 82: Upper, Right-Front Panel Captive Screw
b) Grip the transducer port insets of the panel and pull to disengage the ball snaps
3. Remove the left-front panel.
a) Loosen the 1/4-turn capptive screw.
Fig. 83: Upper, Left-Front Panel Captive Screw
b) Grip the air flow vent insets of the panel and pull the panel to disengage the ball
snaps.
4. Remove the bottom post cover.
a) Loosen the four screws located on either side of the post.
Siemens US03-201.812.01.02.02 Page 77 of 150 Antares
Medical Solutions USA, Inc. 07.05 sd
78 Hardware Configuration
b) Remove the post cover.
Fig. 84: Bottom Post Cover Screws
5. Install the locking bolt.
a) Remove the locking bolt from the locking bolt storage location.
Fig. 85: Locking Bolt in the Storage Loction
b) Tighten the locking bolt to the post to lock the height adjustment on the highest posi-
Antares US03-201.812.01.02.02 Page 78 of 150 Siemens
07.05 sd Medical Solutions USA, Inc.
Hardware Configuration 79
tion.
Fig. 86: Locking Height Adjustment
6. Attach the bottom post cover.
a) Place the cover with the painted, chamfered side facing up.
b) Tighten the four post cover screw that secure the cover to the system. Locate two
screws on either side of the post.
7. Install the right-front panel.
a) Align the panel ball snap recepticals with the system ball snaps and press the panel
to engage the ball snaps.
b) Tighten the 1/4-turn captive screw.
8. Install the left-front panel.
a) Align the panel ball snap recepticals with the system ball snaps and press the panel
to engage the ball snaps.
b) Tighten the 1/4-turn captive screw.
9. Cut the fastener holes into the rubber mat of the peripheral shelf.
See (Peripheral Shelf Mounting Hole Locations / p. 95) for the mounting hole locations.
10. Return the mat to the peripheral shelf.
11. Align the fastener holes of the mounting bracket to the holes in the peripheral mat.
Siemens US03-201.812.01.02.02 Page 79 of 150 Antares
Medical Solutions USA, Inc. 07.05 sd
80 Hardware Configuration
12. Remove the feet from the bottom of the VCR.
Fig. 87: VCR Foot Locations
a) Point the bottom side of the VCR facing up.
b) Remove the four screws that secure the feet to the VCR.
c) Remove the feet.
Antares US03-201.812.01.02.02 Page 80 of 150 Siemens
07.05 sd Medical Solutions USA, Inc.
Hardware Configuration 81
13. Secure the mounting bracket to the VCR.
Fig. 88: HS-MD3000 Secured to the Mounting Bracket
a) Put the mounting bracket on the VCR.
b) Align the mounting holes.
c) Secure the bracket to the bottom of the VCR.
WARNING Use fasteners of the correct length.
¹ Using fasteners that are too long may cause the hard-
ware to contact other components, leading to product
damage or a potential electrical safety hazard. Using fas-
teners that are too short may not secure the component
to its mount, presenting a performance and safety haz-
ard.
Siemens US03-201.812.01.02.02 Page 81 of 150 Antares
Medical Solutions USA, Inc. 07.05 sd
82 Hardware Configuration
14. Put the VCR assembly on the peripheral shelf and align the mounting holes of the VCR
bracket with the mounting holes in the mat.
Fig. 89: HS-MD3000 Positioned on the OEM Bay
15. Connect the VCR power cable to the VCR and to the lower peripheral AC power outlet.
Fig. 90: HS-MD3000 Power Cord Connection
Pos. 1 OEM power outlets
Pos. 2 VCR power inlet
Antares US03-201.812.01.02.02 Page 82 of 150 Siemens
07.05 sd Medical Solutions USA, Inc.
Hardware Configuration 83
16. Connect the VCR cables. See (VCR I/O Module Cable Connections / p. 98) for details.
Fig. 91: HS-MD3000 VCR Connections from the I/O Module
Pos. 1 Connect P128 to RS-232C
Pos. 2 Connect VIDEO IN
Pos. 3 Connect VIDEO OUT
Pos. 4 Connect AUDIO IN
Pos. 5 Connect AUDIO OUT
Pos. 6 Set the 75Ω VIDEO and the 75Ω S-VIDEO switches to ON
17. Route the other end of the VCR cables through the I/O module cable channel.
NOTE Do not connect the VCR cables to the I/O module at this time.
Use cable ties to neatly bundle excess cable length. Excess cable
will be stored under the VCR cover.
Siemens US03-201.812.01.02.02 Page 83 of 150 Antares
Medical Solutions USA, Inc. 07.05 sd
84 Hardware Configuration
18. Secure the color printer to the printer mounting bracket.
Fig. 92: UP-D23M Color Printer Positioned on the MD3000 VCR
a) Point the bottom side of the printer face up.
b) Put the printer mounting bracket on the printer.
c) Tighten the bracket captive screws to secure the printer to the bracket.
19. Put the printer assembly on the VCR.
Fig. 93: UP-D23M Color Printer Positioned on the MD3000 VCR
Antares US03-201.812.01.02.02 Page 84 of 150 Siemens
07.05 sd Medical Solutions USA, Inc.
Hardware Configuration 85
20. Connect the color printer cables.
Fig. 94: UP-D23M Color Printer Connections
NOTE (Fig. 94 / p. 85) does not show the VCR with the VCR cables con-
nected. However, the VCR cables were connected in a previous
steps, see (VCR I/O Module Cable Connections / p. 98).
a) Connect the printer power cable into the upper peripheral outlet
b) Connect the printer USB cable to the back of the printer
21. Route the other end of the printer USB cable through the I/O module cable channel.
NOTE Do not connect the USB cable to the I/O module at this time.
Use cable ties to neatly bundle excess cable length. Excess cable
will be stored under the VCR cover.
Siemens US03-201.812.01.02.02 Page 85 of 150 Antares
Medical Solutions USA, Inc. 07.05 sd
86 Hardware Configuration
22. Install the cover.
Fig. 95: UP-D23M Color Printer and MD3000 VCR Installed
a) Put the printer cover over the color printer/VCR assembly.
b) Verify the front lip of the cover is against the front of the printer/VCR assembly.
c) Tighten the three printer cover captive screws.
23. See the Sony User Instruction to perform the following tasks:
- Load the ink cartridge
NOTE Power on the system prior to loading the ink cartridge. This resets
the gears to their default location, permitting the ink cartridge to be
inserted.
- Load the paper tray
- Slide the paper tray into the printer
24. Complete the VCR and printer cable connections to the I/O module, see (I/O Module
Peripheral Connections / p. 97).
25. Complete the VCR configuration, see (VCR Setup and Configuration / p. 131).
26. Complete the printer configuration, see (Printer Setup and Configuration / p. 99).
UP-D55MD / HS-MD3000
Installation Summary
1. Adjust the height of the monitor/control panel.
Press the height adjustment knob to set the monitor/control panel to the highest
position.
Antares US03-201.812.01.02.02 Page 86 of 150 Siemens
07.05 sd Medical Solutions USA, Inc.
Hardware Configuration 87
2. Install the color printer on the peripheral shelf
3. Install the VCR on the color printer.
4. Complete the cable I/O module connections.
5. Complete the VCR configuration.
NOTE When performing this upgrade on a system that already has a col-
or printer installed, remove the color printer from the peripheral
shelf.
Do not disconnect the USB cable from the I/O module. The system
has previously configured the USB port for the color printer.
Therefore, the same USB port must be used for the color printer
when the USB cable is reconnected.
Fig. 96: UP-D55M Color Printer/HS-MD3000 VRC - Double Configuration
Pos. 1 Color printer bracket
Pos. 2 Color printer
Pos. 3 VCR bracket
Pos. 4 VCR
Pos. 5 Cover
1. Adjust the height of the monitor/control panel.
Press the height adjustment knob to set the monitor/control panel to the highest
position.
Siemens US03-201.812.01.02.02 Page 87 of 150 Antares
Medical Solutions USA, Inc. 07.05 sd
88 Hardware Configuration
2. Remove the upper, right-front panel.
a) Loosen the 1/4-turn capptive screw.
Fig. 97: Upper, Right-Front Panel Captive Screw
b) Grip the transducer port insets of the panel and pull to disengage the ball snaps
3. Remove the left-front panel.
a) Loosen the 1/4-turn capptive screw.
Fig. 98: Upper, Left-Front Panel Captive Screw
b) Grip the air flow vent insets of the panel and pull the panel to disengage the ball
snaps.
4. Remove the bottom post cover.
a) Loosen the four screws located on either side of the post.
Antares US03-201.812.01.02.02 Page 88 of 150 Siemens
07.05 sd Medical Solutions USA, Inc.
Hardware Configuration 89
b) Remove the post cover.
Fig. 99: Bottom Post Cover Screws
5. Install the locking bolt.
a) Remove the locking bolt from the locking bolt storage location.
Fig. 100: Locking Bolt in the Storage Loction
b) Tighten the locking bolt to the post to lock the height adjustment on the highest posi-
Siemens US03-201.812.01.02.02 Page 89 of 150 Antares
Medical Solutions USA, Inc. 07.05 sd
90 Hardware Configuration
tion.
Fig. 101: Locking Height Adjustment
6. Attach the bottom post cover.
a) Place the cover with the painted, chamfered side facing up.
b) Tighten the four post cover screw that secure the cover to the system. Locate two
screws on either side of the post.
7. Install the right-front panel.
a) Align the panel ball snap recepticals with the system ball snaps and press the panel
to engage the ball snaps.
b) Tighten the 1/4-turn captive screw.
8. Install the left-front panel.
a) Align the panel ball snap recepticals with the system ball snaps and press the panel
to engage the ball snaps.
b) Tighten the 1/4-turn captive screw.
9. Cut the fastener holes into the rubber mat of the peripheral shelf.
See (Peripheral Shelf Mounting Hole Locations / p. 95) for the mounting hole locations.
10. Return the mat to the peripheral shelf.
Antares US03-201.812.01.02.02 Page 90 of 150 Siemens
07.05 sd Medical Solutions USA, Inc.
Hardware Configuration 91
11. Attach the printer bracket to the bottom of the color printer.
Fig. 102: UP-D55M Color Printer Bracket
a) Point the bottom side of the printer face up.
b) Put the bracket on the bottom of the printer.
c) Tighten the bracket captive screw.
12. Connect the printer cables.
Fig. 103: UP-D55M Cable Connections
Pos. 1 Power cord between the OEM AC power outlet and the printer AC power inlet
Pos. 2 USB cable
a) Connect the AC power cable to the Antares peripheral AC power outlet and to the
printer AC power inlet.
Siemens US03-201.812.01.02.02 Page 91 of 150 Antares
Medical Solutions USA, Inc. 07.05 sd
92 Hardware Configuration
b) Connect the USB cable to the back of the printer.
c) Route the other end of the USB cable through the I/O module cable routing pas-
sage.
NOTE Do not connect the USB cable to the I/O module at this time.
Use cable ties to neatly bundle excess cable length. Excess cable
will be stored under the printer cover.
13. Secure the mounting bracket to the VCR.
Fig. 104: MD3000 VCR Bracket for the Mounting on the UP55-MD
a) Put the mounting bracket on the VCR.
b) Align the mounting holes.
c) Tighten the captive screws that secure the bracket to the bottom of the VCR.
14. Put the VCR assembly on the color printer.
15. Connect the AC power cord to the upper peripheral AC power outlet and to the VCR AC
power inlet. (The color printer is connected to the lower power outlet.)
Antares US03-201.812.01.02.02 Page 92 of 150 Siemens
07.05 sd Medical Solutions USA, Inc.
Hardware Configuration 93
16. Connect the VCR cables. See (VCR I/O Module Cable Connections / p. 98) for details.
Fig. 105: HS-MD3000 VCR Connections from the I/O Module
Pos. 1 Connect P128 to RS-232C
Pos. 2 Connect VIDEO IN
Pos. 3 Connect VIDEO OUT
Pos. 4 Connect AUDIO IN
Pos. 5 Connect AUDIO OUT
Pos. 6 Set the 75Ω VIDEO and the 75Ω S-VIDEO switches to ON
17. Route the other end of the VCR cables through the I/O module cable channel.
NOTE Do not connect the cables to the I/O module at this time.
Use cable ties to neatly bundle excess cable length. Excess cable
will be stored under the VCR cover.
Siemens US03-201.812.01.02.02 Page 93 of 150 Antares
Medical Solutions USA, Inc. 07.05 sd
94 Hardware Configuration
18. Install the cover.
Fig. 106: MD3000 VCR/UP-D55M Installed
a) Put the printer cover over the color printer/VCR assembly.
b) Verify the front lip of the cover is flush against the front of the printer/VCR assembly.
c) Tighten the three printer cover captive screws.
19. See the Sony User Instruction to perform the following tasks:
- Load the ink cartridge
- Load the paper tray
- Slide the paper tray into the printer
20. Complete the VCR and printer cable connections to the I/O module, see (I/O Module
Peripheral Connections / p. 97).
21. Complete the VCR configuration, see (VCR Setup and Configuration / p. 131).
22. Complete the printer configuration, see (Printer Setup and Configuration / p. 99).
Antares US03-201.812.01.02.02 Page 94 of 150 Siemens
07.05 sd Medical Solutions USA, Inc.
Hardware Configuration 95
Peripheral Shelf Mounting Hole Locations 0
Usethe following two tables and “Printer and VCR Mounting Hole Locations” figure to
determine which mounting holes to cut out for the peripheral configuration being installed.
The two tables list which holes to cut from the mat. The hole locations are numbered for
easy identification. The location of the mounting hole cut-outs are shown in the following
figure.
Tab. 6 Single Configurations
Peripheral Mounted on peripheral Mounting Hole Locations
Shelf
CP770 or CP800 color printer 1-3-10-11
UP-D23MD color printer 1-4-8
UP-D55MD color printer 1-2-9
P91 D or P93 D B/W printer 6-8
HS-MD3000 VCR 1-3-9
SVO9500 2-10
Tab. 7 Double Configurations
Peripheral Mounted on Peripheral Mounting Hole Locations
Shelf
P91 D or P93 D B/W printer 1-3-10-11
CP770 or CP800 color printer
P91 D or P93 D B/W printer 1-2-9
UP-D23MD color printer
P91 D or P93 D B/W printer 1-2-9
UP-D55MD color printer
P91 D or P93 D B/W printer 1-2-9
HS-MD3000 VCR
CP770 or CP800 color printer 1-3-10-11
HS-MD3000 VCR
UP-D23MD color printer 1-4-8
HS-MD3000 VCR
UP-D55MD color printer 1-2-9
HS-MD3000 VCR
Siemens US03-201.812.01.02.02 Page 95 of 150 Antares
Medical Solutions USA, Inc. 07.05 sd
96 Hardware Configuration
Peripheral Mounted on Peripheral Mounting Hole Locations
Shelf
P91 D or P93 D B/W printer 1-2-9
SVO9500 VCR
CP770 or CP800 color printer 2-10
SVO9500 VCR
UP-D23MD color printer 1-4-8
SVO9500 VCR
UP-D55MD color printer 1-2-9
SVO9500 VCR
Fig. 107: Peripheral Mounting Hole Guide
Antares US03-201.812.01.02.02 Page 96 of 150 Siemens
07.05 sd Medical Solutions USA, Inc.
Hardware Configuration 97
I/O Module Peripheral Connections 0
Complete the cable connections to I/O module from the B/W printer, color printer, or VCR.
The following figure shows the I/O module cable connections for all peripherals.
1. USB-A port (modem), J1
2. Left (Channel 1) audio in from VCR
3. Right (Channel 2) audio in from Right (Channel 2) audio in from VCR
4. S-Video In from VCR
5. Composite Video Out
6. GB/s video and limited COM 2
7. VCR control (RS-232 COM 1)
8. Ethernet (Network)
9. USB-A ports (printers): J5B (color printers)
10. USB-A ports (printers): J5A (black and white)
11. System status LEDs
12. Parallel port (printer)
13. Physio Trigger Out
14. S-Video Out to VCR
15. Right Audio Out to VCR
16. Left Audio Out to VCR
Fig. 108: I/O Module Connections
Printer I/O Module Cable Connections 0
• For B/W printers: connect the USB cable to J5A.
See (Pos. 10/Fig. 108 / p. 97).
• For color printers: connect the USB cable to J5B.
See (Pos. 9/Fig. 108 / p. 97).
Siemens US03-201.812.01.02.02 Page 97 of 150 Antares
Medical Solutions USA, Inc. 07.05 sd
98 Hardware Configuration
VCR I/O Module Cable Connections 0
Fig. 109: HS-MD3000 VCR to I/O Module Connections
Fig. 110: SVO9500 VCR to I/O Module Connections
Antares US03-201.812.01.02.02 Page 98 of 150 Siemens
07.05 sd Medical Solutions USA, Inc.
Printer Setup and Configuration 99
4-
3Printer Setup and Configuration
This procedure assumes that the printers were installed on the system before installing
software. Software version 4.0 has installation and configuration requirements that differ
from previous software releases. There are two different installation and configuration pro-
cedures. Use the following table to identify which procedure to use.
Tab. 8 Software Version 4.0 Printers
Printers Manufacturer Printer Type SW v2.1 SW v3.0 SW v4.0
CP770DW Mitsubishi Image X X X
1, 2
CP800DW Mitsubishi Image X X X
HP1150 HP Report X X
HP2500n HP Report X X X
HP4050 HP Report X X X
HP4100 HP Report X X X
HP4200 HP Report X X X
HP6122 HP Report X X X
P91DW Mitsubishi Image X X X
P93DW Mitsubishi Image X X
UPD23MD Sony Image X X X
UPD55MD Sony Image X X
1. When installing multiple printers on a system with v4.0, install the CP800 first.
2. CP800 is not supported on systems configured with the RM-165 PCB.
Use the peripheral software setup instructions that match the software version running on
the Antares system.
• Software version 2.1 release runs on Windows 2000
• Software version 3.0 release runs on Windows 2000
• Software version 4.0 release runs on Windows XP OS
Siemens US03-201.812.01.02.02 Page 99 of 150 Antares
Medical Solutions USA, Inc. 07.05 sd
100 Printer Setup and Configuration
SW v2.1 and V3.0 0
NOTE When installing two printers and one of them is the CP800, install
the CP800 printer first.
CP800 Installation 0
NOTE When installing two printers and one of the printers is the CP800,
install the CP800 first.
1. Boot the Antares system to imaging mode.
2. Press the printer Power button. Allow the printer to initialize (approximately ten sec-
onds).
3. Connect the printer USB cable to J5B on the I/O panel. Reference (9/Fig. 108 / p. 97).
NOTE The system briefly displays a message indicating that the Smart
Cable is installing.
4. Press the Presets button. The system displays the Presets menu.
5. Select Service. The system displays the System Information, Service Options, Re-
mote Access Options, and Video panes.
Antares US03-201.812.01.02.02 Page 100 of 150 Siemens
07.05 sd Medical Solutions USA, Inc.
Printer Setup and Configuration 101
6. Select Configure Local Printer.
Fig. 111: Presets > Service > Configure Local Printer
The system displays the Add Printer screen.
7. Double-click the Add Printer icon.
Fig. 112: Add Printer Icon (SW v2.1 and v3.0)
The system displays the “Add Printer Wizard”.
8. Select Next. The “Local or Network” window displays.
Siemens US03-201.812.01.02.02 Page 101 of 150 Antares
Medical Solutions USA, Inc. 07.05 sd
102 Printer Setup and Configuration
9. If not already selected, select the Local printer check box.
Verify Automatically detect and install my Plug-and-play printer is not selected.
Fig. 113: Local or Network Printer (SW v2.1 and v3.0)
10. Select Next. The “Select a Printer Port” screen displays.
11. Select an unused USB virtual printer port from the Use the following Port list.
Antares US03-201.812.01.02.02 Page 102 of 150 Siemens
07.05 sd Medical Solutions USA, Inc.
Printer Setup and Configuration 103
NOTE Select a USB port that has not yet been assigned to a printer (usu-
ally USB001, but could be USB002 or USB003). Once a USB port
has been assigned to a printer, it cannot be re-assigned to a differ-
ent printer without first uninstalling and re-installing the USB port
resource.
Fig. 114: Select a Printer Port (SW v2.1and v3.0)
12. Select Next. The “Add Printer Wizard” screen displays.
Siemens US03-201.812.01.02.02 Page 103 of 150 Antares
Medical Solutions USA, Inc. 07.05 sd
104 Printer Setup and Configuration
13. If not already selected, select Mitsubishi from the “Manufacturers” list and Mitsubishi
CP800DW (LPT) from the “Printers” list.
Fig. 115: Add Printer Wizard (SW v2.1 and v3.0)
14. Select Next.
Antares US03-201.812.01.02.02 Page 104 of 150 Siemens
07.05 sd Medical Solutions USA, Inc.
Printer Setup and Configuration 105
15. If the “Use Existing Driver” window displays, select Keep existing driver (recom-
mended).
Fig. 116: Use Existing Driver (SW v2.1 and v3.0)
16. Select Next. The “Name Your Printer” screen displays.
Siemens US03-201.812.01.02.02 Page 105 of 150 Antares
Medical Solutions USA, Inc. 07.05 sd
106 Printer Setup and Configuration
17. Verify the name displayed in the Printer Name field is Mitsubishi CP800DW (LPT).
Fig. 117: Name Your Printer (SW v2.1 and v3.0)
Antares US03-201.812.01.02.02 Page 106 of 150 Siemens
07.05 sd Medical Solutions USA, Inc.
Printer Setup and Configuration 107
18. IF not already selected, select Do not share this printer.
Fig. 118: Printer Sharing (SW v2.1 and v3.0)
19. Select Next. The “Print Test Page” screen displays.
20. Select Yes to print a test page.
21. Select Next.
22. Select Finish. A dialog box displays to verify the Windows Test Page printed.
Verify the page printed.
23. Select Ok.
NOTE If the teat page did not print, reference (Printer
Troubleshooting / p. 143).
24. If there are no more printers to install, continue to (Reboot System / p. 122).
CP770DW, P91DW, P93DW, UPD23MD, and UPD55MD Installation 0
NOTE When installing two printers and one of them is the CP800, install
the CP800 printer first.
Siemens US03-201.812.01.02.02 Page 107 of 150 Antares
Medical Solutions USA, Inc. 07.05 sd
108 Printer Setup and Configuration
1. Boot the Antares system to imaging mode.
2. Press the printer Power button. Allow the printer to initialize (approximately ten sec-
onds).
3. Connect the printer USB cable to the I/O panel.
NOTE The system briefly displays a message verifying that the printer is
installing.
- For B/W printers: connect the printer USB cable to J5B on the I/O panel. Reference
(9/Fig. 108 / p. 97).
- For color printers: connect the printer USB cable to J5A on the I/O panel. Reference
(10/Fig. 108 / p. 97).
NOTE The system briefly displays a message indicating that the printer
is installing. If there are problems trying to install the printer, ref-
erence (Printer Troubleshooting / p. 143).
4. If there are no more printers to install, continue to (Reboot System / p. 122).
HP1150, HP2500n, HP4050, HP4100, HP4200, and HP6122 Installation 0
The report printers automatically install and configure during the software installation. The
following steps allow the user to install a printer manually (if problems are encountered
during the software installation) or if the user is adding the printer to an existing, working
system.
1. Power on the Antares system.
2. Power on the printer.
Allow the Antares system to complete the boot sequence to imaging mode.
Wait for the printer to indicate it is ready (indicator light or display message).
3. Connect the printer USB cable to the I/O module.
- For B/W printers: connect the USB cable to J5A. Reference (10/Fig. 108 / p. 97).
- For color printers: connect the USB cable to J5B. Reference (9/Fig. 108 / p. 97).
The system checks for new hardware and displays the following message:
New Hardware has been detected.
Allow the new hardware installation to complete.
4. Register a patient in the Patient Registration screen.
a) Press the Patient key or select the Patient Registration icon. The system displays
the Patient Registration screen.
b) Enter patient information into the screen fields and select Ok.
Antares US03-201.812.01.02.02 Page 108 of 150 Siemens
07.05 sd Medical Solutions USA, Inc.
Printer Setup and Configuration 109
5. Press the Report key or select the Report icon. The system displays the Patient Re-
port screen.
6. Select Print Report. The system prints the report.
- Compare the printed report to the information on the screen.
- If the report did not print properly, see (Printer Installation Troubleshooting / p. 143)
and if necessary (Restoring Plug-and-Play Resources / p. 145).
7. If there are no more printers to install, continue to (Reboot System / p. 122).
Siemens US03-201.812.01.02.02 Page 109 of 150 Antares
Medical Solutions USA, Inc. 07.05 sd
110 Printer Setup and Configuration
SW v4.0 0
CP800 Installation 0
NOTE The CP800 is not supported on systems with the RM-165 hardware.
NOTE When installing two printers and one of them is the CP800, install
the CP800 printer first.
1. Boot the Antares system to imaging mode.
2. Press the printer Power button. Allow the printer to initialize (approximately ten sec-
onds).
3. Connect the printer USB cable to J5B on the I/O panel. Reference (9/Fig. 108 / p. 97).
NOTE The system briefly displays a message indicating that the Smart
Cable is installing.
4. The system detects the printer and displays the “Found New Hardware Wizard” screen.
a) If not already selected, select the Install the software automatically (recom-
mended) check box.
b) Select Next. The system installs the USB software automatically.
c) Verify the installation was successful.
The system displays the following screen when the installation was successful:
Fig. 119: Successful Installation Screen
Antares US03-201.812.01.02.02 Page 110 of 150 Siemens
07.05 sd Medical Solutions USA, Inc.
Printer Setup and Configuration 111
The system displays the following screen when the installation was not successful:
Fig. 120: Installation Failure Screen
NOTE If the installation fails, complete the following steps:
1. Select Finish.
2. Disconnect the Smart Cable from J5B on the I/O module.
3. Reconnect the Smart Cable to J5B on the I/O module.
4. Repeat step 4.
d) Select Finish.
The “Found New Software Wizard” closes.
5. Press the Presets button. The system displays the Presets menu.
6. Select Service. The system displays the System Information, Service Options, Re-
mote Access Options, and Video panes.
Siemens US03-201.812.01.02.02 Page 111 of 150 Antares
Medical Solutions USA, Inc. 07.05 sd
112 Printer Setup and Configuration
7. Select Configure Local Printer.
Fig. 121: Presets > Service > Configure Local Printer
The system displays the Add Printer screen.
8. Double-click the Add Printer icon.
Fig. 122: Add Printer Icon (SW v4.0)
The system initiates the “Add Printer Wizard”.
9. Select Next. The “Local or Network” window displays.
Antares US03-201.812.01.02.02 Page 112 of 150 Siemens
07.05 sd Medical Solutions USA, Inc.
Printer Setup and Configuration 113
10. If not already selected, select the Local printer attached to this computer check box.
Verify Automatically detect and install my Plug-and-play printer is not selected.
Fig. 123: Local or Network Printer (SW v4.0)
11. Select Next. The “Select a Printer Port” screen displays.
12. Select an unused USB virtual printer port from the Use the following Port drop-down
menu.
Siemens US03-201.812.01.02.02 Page 113 of 150 Antares
Medical Solutions USA, Inc. 07.05 sd
114 Printer Setup and Configuration
NOTE Select a USB port that has not yet been assigned to a printer (usu-
ally USB001, but could be USB002 or USB003). Once a USB port
has been assigned to a printer, it cannot be re-assigned to a differ-
ent printer without first uninstalling and re-installing the USB port
resource.
Fig. 124: Select a Printer Port (SW v4.0)
13. Select Next. The “Install Printer Software” screen displays.
Antares US03-201.812.01.02.02 Page 114 of 150 Siemens
07.05 sd Medical Solutions USA, Inc.
Printer Setup and Configuration 115
14. If not already selected, select the MITSUBISHI from the Manufacturer list,
CP800DW (LPT) from the Printers list and select Next. The “Use Existing Driver” win-
dow displays.
Fig. 125: Install Printer Software (SW v4.0)
Siemens US03-201.812.01.02.02 Page 115 of 150 Antares
Medical Solutions USA, Inc. 07.05 sd
116 Printer Setup and Configuration
15. If the Use Existing Driver screen displays, select Keep existing driver (recommend-
ed).
Fig. 126: Use Existing Driver (SW v4.0)
16. Select Next. The “Name Your Printer” screen displays.
Antares US03-201.812.01.02.02 Page 116 of 150 Siemens
07.05 sd Medical Solutions USA, Inc.
Printer Setup and Configuration 117
17. Verify the name displayed in the Printer Name field is Mitsubishi CP800DW (LPT).
Fig. 127: Name Your Printer (SW V4.0)
18. Select No for “Do you want to use this printer as the default printer”.
19. Select Next. The “Print Test Page” screen displays.
20. Select Yes for “Do you want to print a test page”.
21. Select Next. The “Completing the Add Printer Wizard” screen displays.
Siemens US03-201.812.01.02.02 Page 117 of 150 Antares
Medical Solutions USA, Inc. 07.05 sd
118 Printer Setup and Configuration
22. Verify the installation was successful.
Fig. 128: Install Printer Software (SW v4.0)
23. Select Finish. A dialog box prompts to verify the Windows Test Page printed.
24. Verify the test page printed.
NOTE If the test page did not print or If errors occurred during the instal-
lation, see (Printer Troubleshooting / p. 143).
25. Select Ok.
26. If there are no more printers to install, continue to the next section, (Reboot
System / p. 122).
CP770DW, P91DW, P93DW, UPD23MD, and UPD55MD Installation 0
NOTE When installing two printers and one of them is the CP800, install
the CP800 printer first.
1. Boot the Antares system to imaging mode.
2. Press the printer Power button. Allow the printer to initialize (approximately ten sec-
onds).
Antares US03-201.812.01.02.02 Page 118 of 150 Siemens
07.05 sd Medical Solutions USA, Inc.
Printer Setup and Configuration 119
3. Connect the printer USB cable to the I/O panel.
NOTE The system briefly displays a message verifying that the printer is
installing.
- For B/W printers: connect the printer USB cable to J5A on the I/O panel. Reference
(10/Fig. 108 / p. 97).
- For color printers: connect the printer USB cable to J5B on the I/O panel. Reference
(9/Fig. 108 / p. 97).
NOTE The system may briefly displays a message indicating that the
printer is installing. Select Next and/or Finnish (depending on the
printer).
Some printers install the USB support automatically.
If there are problems trying to install the printer, reference (Printer
Troubleshooting / p. 143).
4. For CP770 and P91DW only:
During the first installation of a USB device using a Smart Cable, the USB installation
fails as shown in (Fig. 120 / p. 111).
If the installation fails, complete the following steps:
a) Select Finish.
b) Disconnect the Smart Cable from the J5A (P91DW) or J5B (CP770) I/O module.
c) Reconnect the Smart Cable to J5A (P91DW) or J5B (CP770) on the I/O module.
d) Repeat step 3.
If the installation fails again, reference (Printer Troubleshooting / p. 143).
5. The system detects the printer. The system displays the “Found New Hardware Wiz-
ard” for USB printing support.
a) If not already selected, select the Install the software automatically check box.
b) Select Next. The system installs the USB software automatically and then displays
a window indicating the install is complete.
c) Select Finish.
The “Found New Hardware Wizard” closes.
NOTE If the first installation attempt of the USB printer will fail. Discon-
nect the printer(s) USB cable from the I/O panel and start the pro-
cedure from step 2.
6. For P91DW only:
Switch off the Bi-directional support.
a) Press Presets.
Siemens US03-201.812.01.02.02 Page 119 of 150 Antares
Medical Solutions USA, Inc. 07.05 sd
120 Printer Setup and Configuration
b) Select Service.
c) Select Configure Local Printer. The system displays the printer screen.
d) Right-click Mitsubishi P91DW (LPT) and select Properties.
e) Select the Ports tab.
f) Make sure Enable bidirectional support is not checked.
g) Select Ok.
7. If there are no more printers to install, continue to (Reboot System / p. 122).
NOTE If errors occurred during the installation, see (Printer Installation
Troubleshooting / p. 143).
HP4050, HP4100 and HP4200 Installation 0
1. With the Antares system powered off, connect the parallel cable to J1 of the I/O module
parallel printer port and the back of the printer. See (Fig. 108 / p. 97) to locate the paral-
lel printer port.
2. Power on the printer.
Allow the Antares system to complete the boot sequence to imaging mode.
Wait for the printer to indicate it is ready (indicator light or display message).
3. Power on the Antares system.
4. The system checks for new hardware and displays the following message:
New Hardware has been detected.
Allow the new hardware installation to complete.
5. Select Next.
Allow the installation to complete and then select Ok.
6. Register a patient in the Patient Registration screen.
a) Press the Patient key or select the Patient Registration icon. The system displays
the Patient Registration screen.
b) Enter patient information into the screen fields and select Ok.
7. Press the Report key or select the Report icon. The system displays the Patient Re-
port screen.
8. Select Print Report. The system prints the report.
- Compare the printed report to the information on the screen.
- If the report did not print properly, see (Printer Installation Troubleshooting / p. 143)
and if necessary (Restoring Plug-and-Play Resources / p. 145).
9. If there are no more printers to install, continue to (Reboot System / p. 122).
Antares US03-201.812.01.02.02 Page 120 of 150 Siemens
07.05 sd Medical Solutions USA, Inc.
Printer Setup and Configuration 121
HP1150, HP2500n and HP6122 Installation 0
1. Complete the printer hardware installation.
2. Power on the printer.
Wait for the printer to indicate it is ready (indicator light or display message).
3. Connect the parallel cable to J1 of the I/O module parallel printer port and the back of
the printer. See (Fig. 108 / p. 97) to locate the parallel printer port.
4. Power on the Antares system.
Allow the Antares system to complete the boot sequence to imaging mode.
5. The system checks for new hardware and displays the following message:
New Hardware has been detected.
Allow the new hardware installation to complete.
6. Select Next.
Allow the installation to complete and then select Ok.
7. Register a patient in the Patient Registration screen.
a) Press the Patient key or select the Patient Registration icon. The system displays
the Patient Registration screen.
b) Enter patient information into the screen fields and select Ok.
8. Press the Report key or select the Report icon. The system displays the Patient Re-
port screen.
9. Select Print Report. The system prints the report.
- Compare the printed report to the information on the screen.
- If the report did not print properly, see (Printer Installation Troubleshooting / p. 143)
and if necessary (Restoring Plug-and-Play Resources / p. 145).
10. If there are no more printers to install, continue to (Reboot System / p. 122).
Siemens US03-201.812.01.02.02 Page 121 of 150 Antares
Medical Solutions USA, Inc. 07.05 sd
122 Printer Setup and Configuration
Reboot System 0
Perform a system reboot only after completing the installation of all printers.
1. Reboot the system.
a) Press the Standby button.
b) Select Shut Down from the displayed menu.
c) Wait ten seconds after the system completely shuts down. Then press Standby
again to power on the system.
2. Continue to (Print/Store Setup / p. 123).
Antares US03-201.812.01.02.02 Page 122 of 150 Siemens
07.05 sd Medical Solutions USA, Inc.
Printer Setup and Configuration 123
Print/Store Setup 0
After the DICOM store and print devices are configured and the system has been reboo-
ted, it is necessary to configure the Print and Store key assignments. The Print/Store
Setup permits the following configuration of the Antares Print and Store keys:
• Automatic transfer of static images, either at the “End of exam” or “During exam”.
• Automatic transfer of static images, either at the “End of exam” or “During exam”.
• Automatic print routing, based on the image type.
• Storing images as Secondary Capture (global setting).
• Burning graphics into pixel data (global setting).
The Print and Store keys on the control panel can be configured to do print only, print and
store, or store only, regardless of the graphic on the button. The graphics located at the
top of the print/store presets screen represent the buttons on the control panel, not the
function of the button.
Fig. 130: Print Key
Fig. 131: Store Key
Fig. 129: Print and Store Keys
Pos. 1 Print Key
Pos. 2 Store Key
Workflow for configuring Print and Store:
1. Restore the factory settings and factory printer settings.
2. Configure routing to Print and Store devices.
3. Configure the Print key.
4. Configure the Store key.
5. Configure Advanced Store Transfer (optional).
Restore Factory Settings and Factory Printer Settings 0
Perform the Restore Factory Printer Settings function when configuring print settings for
the first time. Perform the Restore Factory Settings function for configuring print and store
settings for the first time.
Siemens US03-201.812.01.02.02 Page 123 of 150 Antares
Medical Solutions USA, Inc. 07.05 sd
124 Printer Setup and Configuration
1. Restore factory printer settings:
a) Select Presets > Service.
b) Select Restore Factory Printer Settings.
Fig. 132: Presets > Service > Restore Printer Factory Defauts
2. Restore factory settings:
a) Select Print/Store.
b) Select Restore Factory Settings.
Fig. 133: Presets > Print/Store > Restore Factory Settings
Selecting Restore Factory Settings populates the different lists with the installed print
and store devices.
Antares US03-201.812.01.02.02 Page 124 of 150 Siemens
07.05 sd Medical Solutions USA, Inc.
Printer Setup and Configuration 125
3. Continue to the (US03-103.843.01 / Configure Print) section.
Configure Routing to Print and Store Devices 0
Configure the routing for different image types to specific printers and storage devices.
1. Display the Print/Store Screen.
a) Select the Presets icon.
b) Select Print/Store from the Presets menu.
Siemens US03-201.812.01.02.02 Page 125 of 150 Antares
Medical Solutions USA, Inc. 07.05 sd
126 Printer Setup and Configuration
2. Assign the routing for specific ultrasound image types to the Print and/or Store keys.
Use the following table to determine assignments:
Tab. 9 Image Type Routing
BW Selecting a printer from the drop-down menu sends black and white
images to the printer selected.
Selecting a storage device from the drop-down menu sends black
and white images to the printer selected.
Color Doppler Selecting a printer from the drop-down menu sends color images to
the printer selected.
Selecting a storage device from the drop-down menu sends color
images to the printer selected.
Tinted Selecting a printer from the drop-down menu sends tinted images to
the printer selected.
Selecting a storage device from the drop-down menu sends tinted
images to the printer selected.
2D Ref Selecting a printer from the drop-down menu sends images with
color in the 2D portion of PW Doppler to the printer selected.
Selecting a storage device from the drop-down menu sends images
with color in the 2D portion of PW Doppler to the printer selected.
Misc. Selecting a printer from the drop-down menu sends secondary cap-
tures (screen captures) images to the printer selected.
Selecting a storage device from thre drop-down menu sends sec-
ondary captures (screen captures) images to the printer selected.
Antares US03-201.812.01.02.02 Page 126 of 150 Siemens
07.05 sd Medical Solutions USA, Inc.
Printer Setup and Configuration 127
Fig. 134: Print Routing Setup
Pos. 1 Print key routing configuration for printing or storing specific image types
Pos. 2 Store key routing configuration for storing or printing specific image types
Pos. 3 Store function assigned to the Print key
Pos. 4 Store function assigned to the Store key
3. Assign the store function to the Print or the Store key.
- Select the Print icon Store checkbox (3/Fig. 134 / p. 127).
¹ Select to perform a dual function: print the image to the related image printer
and store the image to the Antares default storage device when the Print key is
pressed.
¹ Uncheck to print the image to the related image printer only.
NOTE Images are always stored to the local database when either the
Print or Store key is pressed, regardless of the Print/Store config-
uration.
- Select the Store icon Store checkbox.
¹ Select when printers are added to the store device column, to perform a dual
function: print the image to the related image printer and store the image to the
Antares default storage device when the Store key is pressed.
¹ Uncheck when no printers are assigned to the store device column: to store the
images when the Store key is pressed.
Siemens US03-201.812.01.02.02 Page 127 of 150 Antares
Medical Solutions USA, Inc. 07.05 sd
128 Printer Setup and Configuration
Configure Print 0
After configuring a DICOM or local peripheral print device, assign image types to a desti-
nation printer, configure transfer types, and set the printed page composition.
1. Display the Print/Store Screen.
a) Select the Presets icon.
b) Select Print/Store from the Presets menu.
2. Select the Configure Printer tab.
Fig. 135: Print/Store > Configure Printers Tab
Pos. 1 Printer column: list of installed printers
Pos. 2 Formatted by selection: System or Printer
3. For each device in the Printer column (1/Fig. 135 / p. 128), make the following selec-
tions from the related drop-down menus:
- Auto Transfer: defines when to transfer static images.
- Layout: defines the number of images per film sheet.
- Media Size: defines the size of the media.
- Orientation: defines the orientation of the media.
Antares US03-201.812.01.02.02 Page 128 of 150 Siemens
07.05 sd Medical Solutions USA, Inc.
Printer Setup and Configuration 129
NOTE Siemens recommends that transfer at the “End of Exam” be select-
ed for archive servers. Transfer “During Exam” should only be se-
lected for image review workstations that support In-Progress
review.
Servers configured for Storage Commitment should not be config-
ured for transfer “During Exam”.
Auto transfer to CD-R is disabled by default.
NOTE Do not restore factory settings if this screen is already set up for
onboard printers and it is necessary to add a DICOM printer. If this
is the case, skip step 2 and proceed to step 3.
4. Select Printer or System for the Formatted by option (2/Fig. 135 / p. 128).
a) Printer: Assigns the DICOM printers to perform composition and formatting. This is
the default setting. This setting is typically more efficient, allowing smaller blocks of
data to be transferred over the network, and consuming less ultrasound system
CPU resources.
b) System: Assigns the ultrasound system to perform page composition and format-
ting. This provides uniformity across different printers, and in some cases results in
very large blocks of data being transferred to the printer.
5. After setting the print routing, select Save to save the settings. All changes are discard-
ed unless the Save button is selected.
NOTE If the Print or Store key is not configured for printing, then all the
drop-down menus under that key icon should be set to empty.
Configure Store 0
To configure local printers to the Store key, reference the (US03-103.843.01 / Configure
Store) section of System Configuration.
Siemens US03-201.812.01.02.02 Page 129 of 150 Antares
Medical Solutions USA, Inc. 07.05 sd
130 Printer Setup and Configuration
Verify Printer Operation 0
Verify the operation of the printers.
The instructions provided in the following steps are a condensed version of the instruc-
tions found in the “Antares Instructions for Use”. See the “Antares Instructions for Use” for
a complete set of all printer instructions.
1. Print an image during an active study.
a) Press the Print/Store key assigned to the printing function.
The system sends a request to the printer that is configured for the type of image
printed. The image is also stored to the local database.
b) Verify the print function assigned to the Print/Store key was completed.
2. Store an image during an active study:
a) Press the Print/Store key assigned to the storing function.
b) Verify the system stores the image to the local database.
Antares US03-201.812.01.02.02 Page 130 of 150 Siemens
07.05 sd Medical Solutions USA, Inc.
VCR Setup and Configuration 131
5-
4VCR Setup and Configuration
Complete the following VCR configurations sections:
• VCR Configuration
• VCR Controls
• Verify the Operation of the VCR
Siemens US03-201.812.01.02.02 Page 131 of 150 Antares
Medical Solutions USA, Inc. 07.05 sd
132 VCR Setup and Configuration
HS-MD3000 Configuration 0
When installing a Mitsubishi HS-MD3000 VCR for use with an Antares, it is necessary to
optimize the presets for the best playback image quality. Select these presets using the
front panel display and controls on the VCR.
Fig. 136: HS-MD3000 VCR Front Panel
Pos. 1 Power
Pos. 2 Monitor - Mix
Pos. 3 Audio - Mix
Pos. 4 Key Lock - All
Pos. 5 Stop
Pos. 6 Play
Pos. 7 Frame Field/Enter
Pos. 8 Menu
Pos. 9 Jog Dial
The configuration instructions describe how to set up the following preset menus on the
HS-MD3000 VCR:
• <Menu 1>
• <Menu 2>
• <Menu 3>
• <Menu 4>
• Hidden Menu
Antares US03-201.812.01.02.02 Page 132 of 150 Siemens
07.05 sd Medical Solutions USA, Inc.
VCR Setup and Configuration 133
Front Panel Controls 0
Tab. 10 VCR Controls
Control Function
Menu To access the VCR preset menus, press the Menu button on the front
panel of the VCR. The first press of the Menu button displays
<MENU 1>. Each press of the Menu button changes the menu
sequentially to the next menu. The sequential order of menus is:
<MENU 1>, <MENU 2>, <MENU 3>, <MENU4>, <ELAPSED TIME>;
and exit the VCR menus.
Stop + Play To enter the “Hidden Menu”, simultaneously press and hold STOP
and PLAY for at least ten seconds.
Jog/Adjust Turn the JOG dial to the left or right to select an item within a menu.
Turn to the right for a higher numbered setting. Turned to the left for a
lower numbered setting.
Frame/ Field - Press the Enter button to edit a menu value. Then turn the Jog dial to
Enter select a different value. Press Enter again to save the change.
Menu 1 Settings
NOTE This procedure assumes the VCR displays default settings. If the
setting has been changed, the VCR will display the newest set-
tings.
1. Press MENU for approximately two seconds. The VCR displays 101:00.
2. Turn the JOG dial to the left or right to select each value within <Menu 1>.
3. Verify that each menu item value displays correctly. The following table lists the correct
settings:
Tab. 11 <Menu 1>
Menu Item Antares VCR Front
Configuration Panel Display
REC TAPE END STOP 101:00
TAPE END STOP 102:00
TAPE IN STOP 103:00
TAPE LENGTH PAL = T-120 104:00
NTSC = E-180
VISS REC 105:01
Siemens US03-201.812.01.02.02 Page 133 of 150 Antares
Medical Solutions USA, Inc. 07.05 sd
134 VCR Setup and Configuration
Menu Item Antares VCR Front
Configuration Panel Display
TIME CODE REC OFF 106:00
TIME DATE DISP OFF 107:00
FOOT SWITCH L.E. 108:00
DIMMER OFF 109:00
4. If an item does not match:
a) Press the ENTER button. The value after the colon (:) will flash.
b) Turn the JOG dial until the correct value displays.
c) Press the ENTER button to set.
d) Turn the JOG dial to the next item as needed to change menu item values.
e) When the last <Menu 1> item is displayed, press the MENU button. The VCR dis-
plays <Menu 2>.
5. Continue to <Menu 2>.
Menu 2 Settings
NOTE This procedure assumes the VCR displays default settings. If the
setting has been changed, the VCR will display the newest set-
tings.
When <Menu 2> is selected the VCR displays 201:01.
1. Turn the JOG dial to the left or right to select each value within <Menu 2>.
2. Verify that each menu item value displays correctly. The following table lists the correct
settings:
Tab. 12 <Menu 2>
Menu Item Antares VCR Front
Configuration Panel Display
S-VHS/S-ET (NTSC) ON/OFF 201:01
SVHS (PAL) AUTO
Y-NR ON 202:01
C-NR ON 203:01
Y-ENHANCER ON 204:01
TBC ON 205:01
Antares US03-201.812.01.02.02 Page 134 of 150 Siemens
07.05 sd Medical Solutions USA, Inc.
VCR Setup and Configuration 135
Menu Item Antares VCR Front
Configuration Panel Display
COLOR FILTER OFF 206:00
FREEZE MODE FRAME 207:00
HI-FI AUDIO ON 208:01
NORMAL AUDIO IN MIX 209:00
3. If an item does not match:
a) Press the ENTER button. The value after the colon (:) will flash.
b) Turn the JOG dial until the correct value displays.
c) Press the ENTER button to set.
d) Turn the JOG dial to the next item as needed to change menu item values.
e) When the last <Menu 2> item is displayed, press the MENU button. The VCR dis-
plays <Menu 3>.
4. Continue to <Menu 3>.
Menu 3 Settings
NOTE This procedure assumes the VCR displays default settings. If the
setting has been changed, the VCR will display the newest set-
tings.
When <Menu 3> is selected the VCR displays 301:00. <Menu 3> is used to set the clock;
it is not necessary to set the clock.Press the MENU button to continue to <Menu 4>.
Menu 4 Settings
NOTE This procedure assumes the VCR displays default settings. If the
setting has been changed, the VCR will display the newest set-
tings.
When <Menu 4> is selected the VCR displays 401:04.
1. Turn the JOG dial to the left or right to select each value within <Menu 4>.
Siemens US03-201.812.01.02.02 Page 135 of 150 Antares
Medical Solutions USA, Inc. 07.05 sd
136 VCR Setup and Configuration
2. Verify that each menu item value displays correctly. The following table lists the correct
settings:
Tab. 13 <Menu 4>
Menu Item Antares VCR Front
Configuration Panel Display
TRANSMISSION RATE 19200 401:04
DATA BIT LENGTH 8 BITS 402:01
STOP BIT LENGTH 1 BIT 403:01
PARITY BIT NONE 404:00
3. If an item does not match:
a) Press the ENTER button. The value after the colon (:) will flash.
b) Turn the JOG dial until the correct value displays.
c) Press the ENTER button to set the change and go to the next menu item.
d) When the last <Menu 4> item is displayed, press the MENU button twice to exit.
4. Continue to the Hidden Menu.
Hidden Menu Settings
NOTE This procedure assumes the VCR displays default settings. If the
setting has been changed, the VCR will display the newest set-
tings.
1. Simultaneously press and hold STOP and PLAY for at least ten seconds. The VCR dis-
plays PC: 2.
If PC: 2 is not displayed, turn the JOG dial until PC: 2 is displayed.
2. Press the ENTER button to set the change and continue to the next Hidden Menu item.
3. Verify that each menu item value displays correctly. The following table lists the correct
settings:
Tab. 14 Hidden Menu
Menu Item Antares VCR Front
Configuration Panel Display
PICTURE CONTROL (PC) 2 PC: 2
SWITCHING POINT (SP) 45 SP:45
POSITION UP/DOWN (Ud) 0 Ud: 0
POSITION L/R (Lr) 0 Lr: 0
Antares US03-201.812.01.02.02 Page 136 of 150 Siemens
07.05 sd Medical Solutions USA, Inc.
VCR Setup and Configuration 137
Menu Item Antares VCR Front
Configuration Panel Display
CHROMA AMPLI-TUDE (CA) 0 CA: 0
HUE (CP) 0 CP: 0
COLOR DELAY (CD) 1 Cd: 1
BRIGHT-NESS CONTROL -1 bC:-1
(bC)
CONTRAST CONTROL (CC) -1 CC:-1
BLACK DISPLAY (bd) OFF bd:oF
4. If an item does not match:
a) Press the ENTER button. The value after the colon (:) will flash.
b) Turn the JOG dial until the correct value displays.
c) Press the ENTER button to set.
d) Turn the JOG dial to the next item as needed to change menu item values.
e) When the last item is displayed, press the Stop button to exit.
NOTE A menu item cannot be exited if the menu item is flashing. Press
the Enter button as needed to stop the menu item from flashing.
Siemens US03-201.812.01.02.02 Page 137 of 150 Antares
Medical Solutions USA, Inc. 07.05 sd
138 VCR Setup and Configuration
SVO9500 Configuration 0
When installing a Sony SVO9500 VCR for use with an Antares, it is necessary to optimize
the presets for the best playback image quality. Select these presets using the front panel
display and controls on the VCR.
Front Panel Settings 0
Fig. 137: SVO 9500 VCR Front Panel Controls
Pos. 1 Audio switch
Pos. 2 HiFi switch
Pos. 3 Program switch
Pos. 4 CTL/Menu switch
Pos. 5 Menu display
Pos. 6 Power button
Pos. 7 Data setting selection button
Pos. 8 Item menu selection button
Pos. 9 Play button
Tab. 15 SVO 9500 Main Menu Controls
Control Setting Function
Audio Hi-Fi Selects the signal to be output from the Audio
Out CH-1 and CH-2 connectors for hi-fi audio to
be output.
Hi-Fi ON Records hi-fi audio.
Program OFF The VCR is controled from the Antares system.
CTL/Menu CTL Displays the time counter during taping.
Menu Displays the Hidden menu.
Power ON Initiates power to the VCR.
Antares US03-201.812.01.02.02 Page 138 of 150 Siemens
07.05 sd Medical Solutions USA, Inc.
VCR Setup and Configuration 139
Control Setting Function
Data N.A. When the CTL/Menu control is set to Menu,
press Data to scroll through the settings of each
hidden menu item.
Item N.A. When the CTL/Menu control is set to Menu,
press Item to advance to each of the main menu
items.
Play N.A. Press Play to play back recorded video.
Main Menu Settings 0
NOTE This procedure assumes the VCR displays default settings. If the
setting has been changed, the VCR will display the newest set-
tings.
To display the Main Menu:
1. Set the CTL/Menu switch to Menu.
2. Press the Item button to display each menu and its associated value.
3. Press the Data button to change the item value.
4. Verify the values match the settings in (Tab. 16 / p. 139).
Tab. 16 SVO 9500 Main Menu Items
VCR Front Antares Option
Panel Display Setting
vIA- ON VISS operation mode.
FOt-- LE Footswitch operation mode.
tPE- Et Tape end operation mode. Automatically ejects tape when
the tape reaches the end.
sVH- At S-VHS recoreing selection. Automatically detects tape
type.
Crn- ON Digital CRN On/Off. Switches on the digital chroma noise
reducer.
Yrn- ON Digital YRN On/Off. Switches on the digital luminance
noise reducer.
Siemens US03-201.812.01.02.02 Page 139 of 150 Antares
Medical Solutions USA, Inc. 07.05 sd
140 VCR Setup and Configuration
VCR Front Antares Option
Panel Display Setting
Yen- ON Digital Y enhancer On/Off. Switches on the digital Y
enhancer.
FrE- Fr Freeze moe selection. Displays a frame-freeze picture.
Hidden Menu Settings 0
NOTE This procedure assumes the VCR displays default settings. If the
setting has been changed, the VCR will display the newest set-
tings.
To access the Hidden menu:
1. Set the CTL/Menu switch to Menu.
2. Press the Item button until FrE-Fr displays in the menu window.
3. Simultaneously press Item and Play.
4. Press the Item button to display each menu and its associated value.
5. Press the Data button to change the item value.
6. Verify that each menu item value displays correctly. The following table lists the correct
settings:
Tab. 17 SVO 9500 Hidden Menu Items
VCR Front Antares Option
Panel Display Setting
SOP- OFF Pause status on the 34P 1/F becomes “true” when the
speed is “zero” in Search mode, asa well as Pause mode.
34P- PA When the host sends a pause command through the
34P I/F, the VCR goes into Freeze instead of Pause
(default is PA). It does not function when the VCR is in
Jog/Shuttle or search mode. It is available in Play mode
only.
FrS- PA After the Auto Freeze function completes, the VCR goes
into “speed ero” of the Shuttle mode, instead of Pause
mode.
1PH- 65 The switching position loch phase can be shifted to either
6.5H, 5.5H, or 4.5H before Vsync. The phase in REC stays
at 6.5H always. 6.5H must be selected when adjusting the
switching postition.
Antares US03-201.812.01.02.02 Page 140 of 150 Siemens
07.05 sd Medical Solutions USA, Inc.
VCR Setup and Configuration 141
VCR Front Antares Option
Panel Display Setting
L1n- ON Defeats the line resizing function in the Reverse Search
mode. It reduces the “image remaining” phenomenon. The
image is stretched verticallly as a side effect.
nOn- OFF Changes to “Non-Interlaced” mode om Pause and Field
Freeze. It is valid only if the VM-12 baord is installed, other-
wise no image comes out.
FrA- ON Switches the framing servo off. Field Memory mode can be
selected. It is valid only if the “Non-Interlaced” mode is on.
H s- OFF Shifts the image to the left approximately 350 ns whenit is
on. The default is off.
v s- OFF Shifts the image down four lines during Jog, Shuttle, or
Pause modes. The default is off.
7. If an item does not match:
a) Press the ENTER button. The value after the colon (:) will flash.
b) Turn the JOG dial until the correct value displays.
c) Press the ENTER button to set.
d) Turn the JOG dial to the next item as needed to change menu item values.
e) When the last item is displayed, press the Stop button to exit.
NOTE A menu item cannot be exited if the menu item is flashing. Press
the Enter button as needed to stop the menu item from flashing.
Siemens US03-201.812.01.02.02 Page 141 of 150 Antares
Medical Solutions USA, Inc. 07.05 sd
142 VCR Setup and Configuration
Verify the Operation of the VCR 0
1. Power on the Antares system (if not already on).
2. Power on the VCR (if not already on).
3. Insert a VCR tape into the VCR.
NOTE See the VCR manual for detailed steps.
4. Press the VCR key to toggle between the record and the pause functions.
The VCR key illuminates when the Record function is active.
Fig. 138: VCR - Record/ Pause Key
5. Record the active screen to video tape. Use one of the following methods:
- Use the VCR panel controls to record the active screen.
- Use the VCR group box to control the VCR directly from the Image task card (if this
option is installed on the system).
6. Playback the recording. Use one of the following methods:
- Use the VCR panel controls to record the active screen.
- Use the VCR group box to control the VCR directly from the Image task card (if this
option is installed on the system).
¹ The playback should display the active screen as viewed during the recording
period.
Antares US03-201.812.01.02.02 Page 142 of 150 Siemens
07.05 sd Medical Solutions USA, Inc.
Printer Troubleshooting 143
6-
Printer Installation Troubleshooting
5Printer Troubleshooting
If the test page does not print, refer to the following list for possible causes:
• The printer is connected to AC power.
• The printer is powered on.
• The printer cable is securely connected to the system. When using a parallel cable,
tighten the locking screws.
• The printer is not out of paper and/or ribbon.
• The printer is On Line (On Line light is illuminated).
If the printer is still not functioning, consult the following table:
Tab. 18 Printer Installation Troubleshooting
Symptom Cause Solution
Plug-and-play printers Plug-and-play 1. Follow steps in the “Restoring
do not install when resources are used Plug-and-play Resources”.
connected to the sys- and must be restored. 2. Using the Add/Remove Hardware
tem. Wizard, remove hardware device.
3. Repeat the instructions to install
the printer.
Unable to print. The printer was Repeat the instructions to install the
Either nothing happens deleted from the Win- printer or check entries in Print/Store
or an error displays. dows Printer page or is routing page. Printers are not dis-
not correctly config- played as selections in the Print/
ured in the system Store routing page until completing
Print/Store routing the installation and a system reboot.
page.
Print out does not Printer defaults may Select Presets > Service > Restore
match screen. not be correct. Printer Factory Defaults. Close Pre-
sets screen.
The CP800DW printer SCSI mode may be SW1 on rear panel must be on for
does not print. enabled. Check the parallel mode.
SCSI light on front
panel.
Siemens US03-201.812.01.02.02 Page 143 of 150 Antares
Medical Solutions USA, Inc. 07.05 sd
144 Printer Troubleshooting
Symptom Cause Solution
Report contains prints Printer defaults may be 1. Select Presets > Service > Con-
that are shrunken or incorrect. figure Local Printer.
expanded. 2. Right-click on the report printer
and select Properties > Printing
Preferences > Layout > Ad-
vanced > Graphic > Print Quality
> 600 DPI
3. Select Ok to close the Advanced
Options screen.
4. Select Ok to close the Printing
Preferences screen.
5. Select Ok to close the Properties
screen.
6. Close the Printer window.
7. Close the Presets screen.
An error message dis- Check printer manual Follow instructions on the printer
plays on the Printer for list. screen
screen. Identify the error indicator resolution
The Printer Error indi- in the printer manual.
cator lamp illuminates.
Antares US03-201.812.01.02.02 Page 144 of 150 Siemens
07.05 sd Medical Solutions USA, Inc.
Printer Troubleshooting 145
Restoring Plug-and-Play Resources 0
A driver can be installed for a plug-and-play resource only once. At which time Windows
marks that resource as used.(A used resource displays as a grayed-out device on the
hardware list.) If a printer is not recognized and cannot be installed, the resource may
need to be restored. The device must be deleted and the plug-and-play function re-initi-
ated.
NOTE A service level 4 password or higher is required to restore
plug-and-play resources.
NOTE After restoring the plug-and-play resources, the USB cable must
be disconnected and reconnected to initiate the plug-and-play in-
stallation.
To restore the Plug-and-play resources:
1. Delete the printer from the Configure Local Printer screen:
a) Disconnect from the I/O panel, all USB cables connected to thermal printers.
It is not necessary to disconnect the LPT cable for a Report Printer if one is installed.
b) Select Presets > Service > Configure Local Printer.
c) Right-click the Printer icon (if present) and select Delete. Repeat for each printer
that is to be deleted.
d) Select Yes.
If printer deleted was the default printer, the system displays a warning message.
e) Select Ok. Close Printer folder.
2. Access NT Command Interpreter:
a) Select Local Service.
b) Enter the password in the password field and select Ok.
c) Select Utilities.
d) Select Escape to OS from the Source drop-down list.
e) Select NT Command Interpreter from the Command drop-down list.
3. Access and delete the printer through Explorer:
a) Type explorer in the Parameter field.
Siemens US03-201.812.01.02.02 Page 145 of 150 Antares
Medical Solutions USA, Inc. 07.05 sd
146 Printer Troubleshooting
b) Select Go.
c) Select Next.
d) Right-click My Computer, then select Properties > Hardware > Device Manager.
e) Select the View pull-down menu.
f) Select Show hidden devices and expand Printers.
g) Select the printer for deletion. Right-click the selected printer and select Uninstall.
h) Confirm deletion of printer.
i) Expand Universal Serial Bus controllers, then select the appropriate printing sup-
port for the printer to be deleted.
j) Confirm deletion of USB Printing Support.
Repeat steps 3 for each USB Printing Support device entry from the list in turn.
There is a ‘USB Printing Support’ device for the USB to parallel cable, which is in-
stalled as a separate device. All USB Printing Support devices should be removed
to free up resources.
4. Close the Service screen.
Printers may now be installed according to the specific installation procedure in this
document.
Antares US03-201.812.01.02.02 Page 146 of 150 Siemens
07.05 sd Medical Solutions USA, Inc.
Printer Troubleshooting 147
Re-Install A Printer After Troubleshooting or Restoring
Plug-and-Play 0
Use the following table to determine which installation procedure to use.
Tab. 19 Printer Re-installation Instructions
Printers Manufacturer Use Instruction
HP1150, HP2500n, HP6122 HP (Report Printers / p. 147)
HP4050, HP4100, HP4200,
CP800WD Mitsubishi SW v2.1 or v3.0: (CP800
Installation / p. 100)
SW v4.0: (CP800 Installation / p. 110)
P91DW, P93DW, CP770DW Mitsubishi (Re-install Plug-and-Play
UPD23MD, UPD55 Sony Printers / p. 148)
Report Printers 0
The following steps manual printer installation if problems are encountered during the
software install process or if add a printer to an existing, working system.
NOTE If the printer is unplugged or removed from the system, refer to the
(Restoring Plug-and-Play Resources / p. 145) for the printer unin-
stall procedure.
HP1150, HP2500n, HP 6122
The Antares system must be powered off before beginning the printer installation.
1. Power on the report printer and permit printer to initialize, illuminating the “Ready” light.
2. Connect the USB cable between the printer and the Antares:
a) Connect one end of the USB cable into the USB port on the back of the printer.
b) Route the cable through the peripheral cable passage.
c) Connect the other end of the USB cable into a USB port on the I/O panel.
3. The system will detect the printer and display the “Found New Hardware Wizard” win-
dow.
a) If not already selected, select the Install the software automatically (recom-
mended) check box.
Siemens US03-201.812.01.02.02 Page 147 of 150 Antares
Medical Solutions USA, Inc. 07.05 sd
148 Printer Troubleshooting
b) Select Next. The system installs the USB software automatically.
c) Select Finish.
The “Found New Hardware Wizard” closes and the system returns to imaging.
4. Press the Patient button. The system displays the Patient Registration screen.
5. Register a patient and select Ok.
6. Press the Report button. The system displays the Patient Report screen.
7. Select Print Report.
8. Compare the printed report to the information on the screen.
HP 4050, HP4100, HP4200
The Antares system must be powered off before beginning the printer installation.
1. Connect the parallel cable between the printer and the Antares:
a) Connect the parallel cable into the parallel printer connector on the I/O panel and
secure with the locking screws.
b) Route the cable through the peripheral cable passage.
c) Connect the other end of the parallel cable into the parallel connector on the back of
the printer and lock it down with the clips.
2. Power on the Report Printer on.
Wait until the printer displays Ready on the front panel.
The system detects the printer and displays the “Found New Hardware Wizard”
window.
a) If not already selected, select the Install the software automatically (recom-
mended) check box.
b) Select Next. The system installs the USB software automatically.
c) Select Finish.
The “Found New Hardware Wizard” closes and the system returns to imaging.
3. Press the Patient button. The system displays the Patient Registration screen.
4. Register a patient and select Ok.
5. Press the Report button. The system displays the Patient Report screen.
6. Select Print Report.
7. Compare the printed report to the information on the screen.
Re-install Plug-and-Play Printers 0
The Plug-and-play procedure assumes the system is booted to imaging. Perform the fol-
lowing steps for each printer to install; one printer at a time.
1. Connect the AC power cable between the printer and the Antares peripheral outlet.
Antares US03-201.812.01.02.02 Page 148 of 150 Siemens
07.05 sd Medical Solutions USA, Inc.
Printer Troubleshooting 149
2. Press the printer Power button to power on the printer.
3. Connect the USB cable between the printer and the I/O panel.
a) Connect the square-shaped end of the USB cable to the rear panel of the printer.
b) Route the “USB cable through the peripheral cable passage.
c) Connect the rectangular-shaped end of the USB cable to J5B for color printers, or
J5A for black and white printers.
4. The system detects the plug-and-play printers. The system displays the “Found New
Hardware Wizard” for USB printing support.
a) If not already selected, select the Install the software automatically (recom-
mended) check box.
b) Select Next. The system installs the USB software automatically.
c) Select Finish.
The “Found New Hardware Wizard” closes.
Siemens US03-201.812.01.02.02 Page 149 of 150 Antares
Medical Solutions USA, Inc. 07.05 sd
150 Printer Troubleshooting
Antares US03-201.812.01.02.02 Page 150 of 150 Siemens
07.05 sd Medical Solutions USA, Inc.
You might also like
- Macgregor Gl4028 2Document454 pagesMacgregor Gl4028 2abuzer198193% (14)
- Service Manual Energy Storage Unit - 64860066-000Document28 pagesService Manual Energy Storage Unit - 64860066-000RSX SNo ratings yet
- vf1000l Manual enDocument79 pagesvf1000l Manual enCompuWan PolancoNo ratings yet
- Sun BladeDocument578 pagesSun BladeEduardo Saul MendozaNo ratings yet
- Acuson CV70 PDFDocument36 pagesAcuson CV70 PDFLuis Fernando Garcia SNo ratings yet
- Section 1Document60 pagesSection 1VaziKvaziNo ratings yet
- Sonoline G20: System Configuring and Retrieving System PresetsDocument8 pagesSonoline G20: System Configuring and Retrieving System PresetsF2CANALESNo ratings yet
- Acuson X300: System Replacement of PartsDocument60 pagesAcuson X300: System Replacement of PartsAdriano R. OrtizNo ratings yet
- SIREMOBIL Compact: System ManualDocument68 pagesSIREMOBIL Compact: System Manualoswaldoguzman guzmanNo ratings yet
- Collimator, Replacing The Focus-Near Plates CSTD AXB4-310.805.01 RX74-020.841.03Document14 pagesCollimator, Replacing The Focus-Near Plates CSTD AXB4-310.805.01 RX74-020.841.03aartb101No ratings yet
- Sytec I Advan. Diag PDFDocument302 pagesSytec I Advan. Diag PDFLuis Fernando Garcia SNo ratings yet
- K8000c Installation Guide Sm736-Ed02-EnDocument54 pagesK8000c Installation Guide Sm736-Ed02-EnalexmtzgNo ratings yet
- User Manual Planmeca Prox - CompressedDocument60 pagesUser Manual Planmeca Prox - CompressedAdalberto Machado TejedaNo ratings yet
- Brilliance - CT - Mx8000 - IDT - V2 2 1 - 4 2 1 - Upgrade - InstructionsDocument172 pagesBrilliance - CT - Mx8000 - IDT - V2 2 1 - 4 2 1 - Upgrade - Instructionsluis almarazNo ratings yet
- 10 02 A Manual Erase E.V. I.I. Mod.#27 6K4023 030812Document12 pages10 02 A Manual Erase E.V. I.I. Mod.#27 6K4023 030812Iranildo Barbosa100% (1)
- Ir368-Usa - Esp Part ListDocument80 pagesIr368-Usa - Esp Part Listjulian AguileraNo ratings yet
- Service Manual: Prosound Α6Document128 pagesService Manual: Prosound Α6Thanh HàNo ratings yet
- Coroskop Planning GuideDocument86 pagesCoroskop Planning Guidefelipedejpinedoc3564No ratings yet
- Upgrade Instructions System: Upgrade of Somaris/5 VB20/28 To VB30Document70 pagesUpgrade Instructions System: Upgrade of Somaris/5 VB20/28 To VB30Klaus BöhmdorferNo ratings yet
- Installation ManualDocument52 pagesInstallation ManualMohammed Al-khawlanyNo ratings yet
- Innova 2100-IQ, 3100/3100-IQ, 4100/4100-IQ Cardiovascular Imaging System SM DVDDocument1 pageInnova 2100-IQ, 3100/3100-IQ, 4100/4100-IQ Cardiovascular Imaging System SM DVDSwami Meera100% (1)
- Other OEM Setup ManualsDocument894 pagesOther OEM Setup Manualsapi-26892848100% (1)
- CMP200DR Service - 2016.02.16Document301 pagesCMP200DR Service - 2016.02.16Jayson LopezNo ratings yet
- Fujitsu W510 PC, Used With System SW VC10 and VD10 CSTD AXD3-500.805.01 AX41-060.841.07Document103 pagesFujitsu W510 PC, Used With System SW VC10 and VD10 CSTD AXD3-500.805.01 AX41-060.841.07Izzeldin Zaki100% (1)
- Software Installation Instructions For The Carestream Image Suite V4 MR1 SoftwareDocument16 pagesSoftware Installation Instructions For The Carestream Image Suite V4 MR1 SoftwareJuan C GomezNo ratings yet
- Arcadis Orbic: System Maintenance InstructionsDocument42 pagesArcadis Orbic: System Maintenance InstructionsHomeroPerez100% (1)
- Texas Microsystems P5200HX 512 Datasheet 201526125556Document4 pagesTexas Microsystems P5200HX 512 Datasheet 201526125556uzairNo ratings yet
- Proline CC Spare Parts v13Document110 pagesProline CC Spare Parts v13Basir Ahmad NooriNo ratings yet
- MOBILETT XP (Hybrid / Eco) : System Including DHHSDocument18 pagesMOBILETT XP (Hybrid / Eco) : System Including DHHSmrscribdNo ratings yet
- Eto MriDocument169 pagesEto MriEduardo Henrique100% (2)
- Digital Panoramic X-Ray Unit: Installation ManualDocument62 pagesDigital Panoramic X-Ray Unit: Installation ManualРухулла АгакеримовNo ratings yet
- CR 10-X, CR 12-X, CR 15-X: User ManualDocument85 pagesCR 10-X, CR 12-X, CR 15-X: User ManualAsep SuhendarNo ratings yet
- GEMSS Medical NHFG Service ManualDocument27 pagesGEMSS Medical NHFG Service ManualFidel Eduardo MontenegroNo ratings yet
- spr8-215 850 02 01 02Document58 pagesspr8-215 850 02 01 02Yossef Moussa100% (3)
- DICOM Printer Driver User ManualDocument13 pagesDICOM Printer Driver User ManualAna P. SilvaNo ratings yet
- Service Manual GeDocument346 pagesService Manual Gegildardo ruizNo ratings yet
- 1.x, 2.x To Cti UpgradeDocument126 pages1.x, 2.x To Cti UpgradeLuis Fernando Garcia SNo ratings yet
- Carestream drx-1Document7 pagesCarestream drx-1Jose QuiscaNo ratings yet
- Melody Technical Manual - IndexDocument8 pagesMelody Technical Manual - IndexNassima BELILNo ratings yet
- Siemens Fluorospot X-Ray Image System - User Manual PDFDocument237 pagesSiemens Fluorospot X-Ray Image System - User Manual PDFEdinson Ocampo CastilloNo ratings yet
- ACT Series Installation Manual Electrical Calibration, Integration & TestingDocument110 pagesACT Series Installation Manual Electrical Calibration, Integration & Testingservice iyadMedicalNo ratings yet
- Maint. Inst. Mobilett HPDocument64 pagesMaint. Inst. Mobilett HPlaboratorioelectroNo ratings yet
- Agfa Drystar 5300 - Software Paches PDFDocument18 pagesAgfa Drystar 5300 - Software Paches PDFjamesNo ratings yet
- Videomed SXDocument22 pagesVideomed SXVic MayAlNo ratings yet
- Service Configuration Online HelpDocument38 pagesService Configuration Online HelpPedro de LaraNo ratings yet
- CR 25.0 - Service Manual For DownloadDocument561 pagesCR 25.0 - Service Manual For DownloadJustin ChristoffelNo ratings yet
- 25 InstallationDocument164 pages25 InstallationDaniel RodriguezNo ratings yet
- DR-XD 1000 Service Manual: Control SheetDocument40 pagesDR-XD 1000 Service Manual: Control Sheetvishalnrz2No ratings yet
- AMX 4+ RX MovilDocument52 pagesAMX 4+ RX MovilArtie VázquezNo ratings yet
- AWS Application Software Version 55.10 5391279-1-1EN - r1 - ODocument21 pagesAWS Application Software Version 55.10 5391279-1-1EN - r1 - OJavier PayáNo ratings yet
- CR-IR 357 Service Manual: Control SheetDocument108 pagesCR-IR 357 Service Manual: Control SheetEduardo Saul MendozaNo ratings yet
- Senographe 2000 DDocument174 pagesSenographe 2000 DReneNo ratings yet
- 9600 Service ManualDocument150 pages9600 Service ManualElliot Randolph SavageNo ratings yet
- SOMATOM Emotion Brochure 16705990 3Document36 pagesSOMATOM Emotion Brochure 16705990 3Mtb TlaltenangoNo ratings yet
- Ge Senographe 2000d Operator ManualDocument24 pagesGe Senographe 2000d Operator ManualJorge EnriquezNo ratings yet
- Siemens Mobilett XP Digital X-Ray - Troubleshooting GuideDocument68 pagesSiemens Mobilett XP Digital X-Ray - Troubleshooting GuidedavidNo ratings yet
- Mobiledart Evolution (Mx8 Version) Type Cxdi: Installation ManualDocument404 pagesMobiledart Evolution (Mx8 Version) Type Cxdi: Installation ManualMarcoNo ratings yet
- S2000 VB20 DCSDocument164 pagesS2000 VB20 DCSVimak_46100% (1)
- Ziehm Vision R, Ziehm ImagingDocument2 pagesZiehm Vision R, Ziehm ImagingCiencia CreativaNo ratings yet
- 014-226-01E - FCRGo FCR-MB101 (System) - SMDocument42 pages014-226-01E - FCRGo FCR-MB101 (System) - SMJoe B BestialNo ratings yet
- Philips NSN 6525-01-514-9962 User Manual PDFDocument1 pagePhilips NSN 6525-01-514-9962 User Manual PDFAnonymous KKSGFIZP7PNo ratings yet
- VITA CR System Version 3.2 Software: Installation GuideDocument47 pagesVITA CR System Version 3.2 Software: Installation GuideFrank OforiNo ratings yet
- Ax41-000 814 01 02 02Document26 pagesAx41-000 814 01 02 02Bashir AhmedNo ratings yet
- C32 (Brochure)Document1 pageC32 (Brochure)RSX SNo ratings yet
- C52 (Brochure)Document1 pageC52 (Brochure)RSX SNo ratings yet
- Service Manual Universal Mains Control UnitDocument28 pagesService Manual Universal Mains Control UnitRSX SNo ratings yet
- C52SUPERDocument1 pageC52SUPERRSX SNo ratings yet
- RTM101Document1 pageRTM101RSX SNo ratings yet
- RTC600Document1 pageRTC600RSX SNo ratings yet
- C20 (Brochure)Document2 pagesC20 (Brochure)RSX SNo ratings yet
- SMCM BV Family R1.2Document379 pagesSMCM BV Family R1.2RSX SNo ratings yet
- C31 (Brochure)Document1 pageC31 (Brochure)RSX SNo ratings yet
- System Manual BV Family R1.2 General IntroductionDocument31 pagesSystem Manual BV Family R1.2 General IntroductionRSX SNo ratings yet
- Software Installation Manual BV Family R1.2 (SW R1.3.4)Document6 pagesSoftware Installation Manual BV Family R1.2 (SW R1.3.4)RSX SNo ratings yet
- Service Manual HF Generator UnitDocument41 pagesService Manual HF Generator UnitRSX SNo ratings yet
- KMC7457RX1000NC DatasheetzDocument72 pagesKMC7457RX1000NC DatasheetzRSX SNo ratings yet
- Micro X Rover Brochure 1 230226 001450Document5 pagesMicro X Rover Brochure 1 230226 001450RSX SNo ratings yet
- Service Manual: GuideDocument29 pagesService Manual: GuideRSX SNo ratings yet
- Acuson X300 Ultrasound System, Premium Edition (PE) - : Women S ImagingDocument9 pagesAcuson X300 Ultrasound System, Premium Edition (PE) - : Women S ImagingRSX SNo ratings yet
- MT125ADocument2 pagesMT125ARSX SNo ratings yet
- Toshiba Servo Drive PresentationDocument24 pagesToshiba Servo Drive PresentationRSX SNo ratings yet
- MRC 160A 0310 ROT-GS 1002: Service InformationDocument45 pagesMRC 160A 0310 ROT-GS 1002: Service InformationRSX SNo ratings yet
- Cookbook v21Document172 pagesCookbook v21RSX SNo ratings yet
- Kontron User's Guide: Document Revision 1.3Document78 pagesKontron User's Guide: Document Revision 1.3RSX SNo ratings yet
- SOM-4455 Advantech (User Manual)Document66 pagesSOM-4455 Advantech (User Manual)RSX SNo ratings yet
- Features: AMD Geode™ LX800 CPU SOM-ETX Module With CPU, VGA/LVDS, Audio & LANDocument2 pagesFeatures: AMD Geode™ LX800 CPU SOM-ETX Module With CPU, VGA/LVDS, Audio & LANRSX S100% (1)
- Acuson x300 BrochureDocument8 pagesAcuson x300 BrochureRSX SNo ratings yet
- Toshiba Aplio XG User Manual (ОСНОВНЫЕ ПОЛОЖЕНИЯ)Document210 pagesToshiba Aplio XG User Manual (ОСНОВНЫЕ ПОЛОЖЕНИЯ)RSX SNo ratings yet
- AMD Geode LX (Datasheet)Document680 pagesAMD Geode LX (Datasheet)RSX SNo ratings yet
- 55586-Terojet MSDSDocument8 pages55586-Terojet MSDScandraNo ratings yet
- Siemens Gamesa Renewable Energy Company PresentationDocument14 pagesSiemens Gamesa Renewable Energy Company Presentationsafae zghNo ratings yet
- HACCPDocument21 pagesHACCPAINA SAHIRAH ABDUL AZISNo ratings yet
- Lesson Plan DRRMDocument3 pagesLesson Plan DRRMJules Marco89% (9)
- Health and SafetyDocument1 pageHealth and SafetysadeepNo ratings yet
- ICAO GAP Analysis Doc.9859.3rd EditionDocument8 pagesICAO GAP Analysis Doc.9859.3rd EditionMik AeilNo ratings yet
- Installation and Removal of High MastDocument3 pagesInstallation and Removal of High MastMohd Hafiz Muhamed100% (1)
- Manual Robot EstunDocument47 pagesManual Robot EstunAdrian MeleroNo ratings yet
- Risk Assessment Sheet - PaintingDocument5 pagesRisk Assessment Sheet - PaintingYash Sharma89% (9)
- Conversion Functions Example GuideDocument46 pagesConversion Functions Example GuideCarlosOtinianoNo ratings yet
- Um 0sm00396 m1 Kinesispersonal Printing - PDF AllDocument128 pagesUm 0sm00396 m1 Kinesispersonal Printing - PDF AllDaniel GarnicaNo ratings yet
- Safety Data Sheet Citric AcidDocument7 pagesSafety Data Sheet Citric AcidAndre Maxwel ManikNo ratings yet
- COVID-19 Workplace PolicyDocument4 pagesCOVID-19 Workplace PolicyCeeyl VestaNo ratings yet
- MSDS RegentDocument17 pagesMSDS RegentLidya Nathalia PatandungNo ratings yet
- BEUMER Ba-615050001.80-En PDFDocument93 pagesBEUMER Ba-615050001.80-En PDFEwin ApriansyahNo ratings yet
- Construction Site Safety Program REV-02Document95 pagesConstruction Site Safety Program REV-0201095902062ahmedNo ratings yet
- LO 3. Control Hazards and Risks in The Workplace 3.1 Follow Consistently OHS Procedure For Controlling Hazards/risksDocument3 pagesLO 3. Control Hazards and Risks in The Workplace 3.1 Follow Consistently OHS Procedure For Controlling Hazards/risksChristine Joy ValenciaNo ratings yet
- Safety Data Sheet: Potassium Dichromate For Analysis Emparta® AcsDocument12 pagesSafety Data Sheet: Potassium Dichromate For Analysis Emparta® AcsdanielNo ratings yet
- P3U en M F006 IEC Web PDFDocument362 pagesP3U en M F006 IEC Web PDFpattarawatNo ratings yet
- RTV106 - MSDSDocument4 pagesRTV106 - MSDSchamarahewaNo ratings yet
- Design For Safety 2016 Hamburg Full VersionDocument253 pagesDesign For Safety 2016 Hamburg Full VersionOdumoduChigozieUzomaNo ratings yet
- D.G.set Loading, Unloading by Hydra and Shifting by Dumper JSA HSE ProfessionalsDocument1 pageD.G.set Loading, Unloading by Hydra and Shifting by Dumper JSA HSE ProfessionalsSamadov 13No ratings yet
- Cruise Ship Safety ConcernsDocument4 pagesCruise Ship Safety ConcernsAnthony Tunying MantuhacNo ratings yet
- Iec - 60204 - 1 - Patrick Gehlen - Siemens PDFDocument28 pagesIec - 60204 - 1 - Patrick Gehlen - Siemens PDFAlbertoNo ratings yet
- Oap NC IiDocument92 pagesOap NC IiagnesNo ratings yet
- K U M SAFETY BOOK - INDEX With HYPERLINKDocument4 pagesK U M SAFETY BOOK - INDEX With HYPERLINKsachivkumar100% (4)
- Determing SIL LevelDocument86 pagesDeterming SIL LevelManish Mehta100% (5)
- Job Safety Analysis Baseline Risk Assessment/ Job Safety AnalysisDocument25 pagesJob Safety Analysis Baseline Risk Assessment/ Job Safety AnalysisFaraz KhalidNo ratings yet