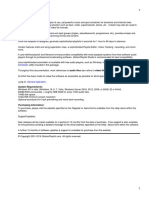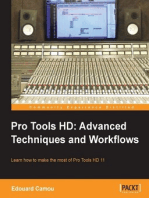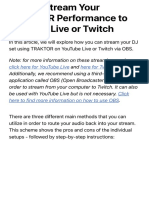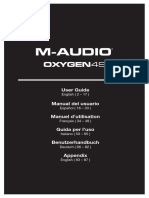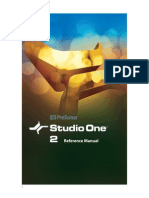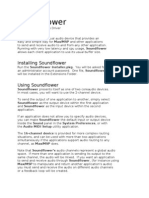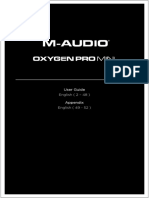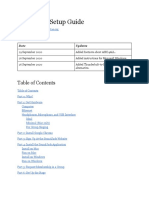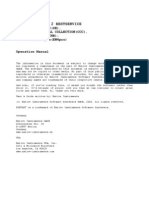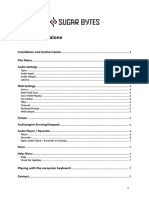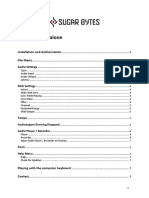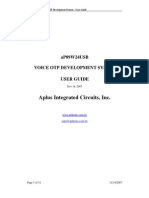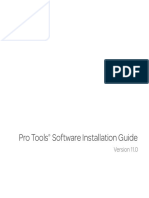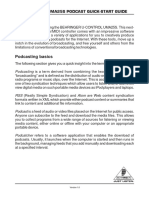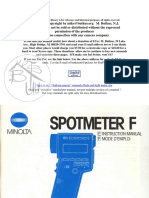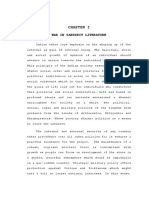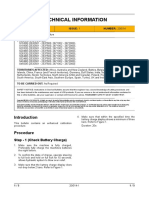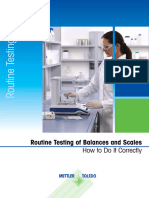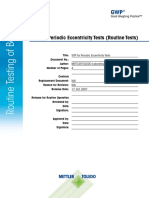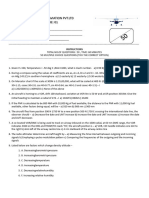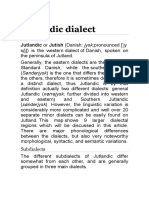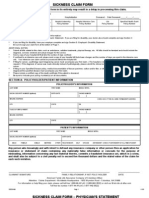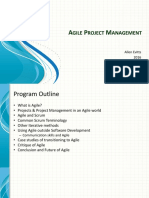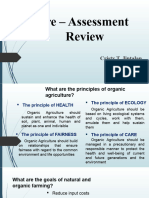Professional Documents
Culture Documents
Source-Nexus Basic 1.1 User Guide
Source-Nexus Basic 1.1 User Guide
Uploaded by
macpatorCopyright
Available Formats
Share this document
Did you find this document useful?
Is this content inappropriate?
Report this DocumentCopyright:
Available Formats
Source-Nexus Basic 1.1 User Guide
Source-Nexus Basic 1.1 User Guide
Uploaded by
macpatorCopyright:
Available Formats
Source-Nexus Basic 1.
1
User Guide
Page 1 Source Elements © 2015 Source-Nexus 1.1 User Guide
1. Introducing Source-Nexus Basic 1.1
Source-Nexus Basic is an audio application router for AAX, VST and
Audio Units hosts: Record remote voiceover from Source-Connect
directly in Final Cut or Media Composer, playback iTunes to Pro
Tools, even patch Pro Tools to and from Nuendo, Logic, Reaper and
more. All at the same time!
The possibilities are endless: opens an entire new world for
application integration with Pro audio users and their studio
environment.
You can now "patch in" any software such as phone applications,
metering, encoders, decoders, external processors, other audio
workstations, video editors, even a browser web page!
Supports any CoreAudio application that can send or receive audio
on channels one or two of your selected audio device, such as
iTunes or QuickTime, or Advanced audio applications where you can
specify your channel I/O to send/receive on the first two channels.
2. System compatibility
Requires OSX 10.6 or higher.
Compatible with Pro Tools 10 32-bit and 11/12 64-bit AAX.
Compatible with many VST 64-bit DAW (see exception list)
Compatible with many AudioUnits 64-bit DAW (see exception list)
Page 2 Source Elements © 2015 Source-Nexus 1.1 User Guide
3. Why do I need Source-Nexus?
Source-Nexus allows you to directly integrate any application that
sends audio out channels one and/or two without using external
cables using the AAX/VST and AU plug-ins, and allows all
CoreAudio audio applications to record and be recorded from your
timeline.
VO artists: Allows you to consolidate all your external apps into one
clean template where everything you need is a button push or
mouse click away.
Post production: Anyone looking to set up an integrated template
where various applications feed in and out of your DAW like a cable
free virtual studio within their computer. Makes setups cleaner,
simpler, less expensive and more mobile.
4. Getting Started
For basic use, to get audio into your DAW from with the application
whose audio you wish to send, you will configure the Audio out to
use Source-Nexus. To receive that application’s audio in your DAW
simply put the Source-Nexus plug-in on an Auxiliary-type track and
select whether you wish to Send or Receive audio.
If your application doesn't allow you to set the device, like iTunes or
QuickTime, set your System Preferences to use Source-Nexus for
the output and monitor in Pro Tools.
If your application doesn't allow you to set the output, set your
System Preferences to use Source-Nexus for the output so you can
monitor and record in your DAW.
Make sure that you don’t route signal into itself: you must not set
the input and output of your Application to be Source-Nexus (see
Pro options for more flexibility).
Page 3 Source Elements © 2015 Source-Nexus 1.1 User Guide
5. Basic routing
Source-Nexus has two modes: Send and Receive. If you wish to send
a signal from your DAW to another Application, select Send. If you
wish to receive a signal from another Application to your DAW,
select Receive.
You also have the ‘THRU’ option on Send, so you can put this on
your Master Fader.
See the next section on Example Workflows for ideas and
concepts.
Page 4 Source Elements © 2015 Source-Nexus 1.1 User Guide
6. Example workflows
The following examples should guide you towards using
Source-Nexus Basic with all compatible applications. If you’re
not sure, send an email to Support with information about what
you are trying to achieve so we can advise you.
6.1 Source-Connect Pro and Pro Tools
6.2 Chrome / Source-Connect Now and Pro Tools
6.3 Record from any application into Pro Tools using System
Audio 6.4 Record from Source-Connect to Final Cut Pro X
6.5 Recording out of Pro Tools
6.6 Using Aggregate Devices
We will use Pro Tools as the example DAW in the following
guides, however the same principles apply to all other
compatible DAWs.
Page 5 Source Elements © 2015 Source-Nexus 1.1 User Guide
6.1 Record from any application into Pro Tools
using System Audio
1. In your System Preferences, set your Output device to
Source-Nexus
2. Open the audio application you wish to play from.
3. Place Source-Nexus Basic AAX on a track and choose
Receive mode.
4. The input will come from Channel 1 (mono), 1&2 (stereo).
5. In the example below we are receiving audio from
QuickTime Player.
Page 6 Source Elements © 2015 Source-Nexus 1.1 User Guide
6.2 Send or Receive from Chrome and Source-
Connect Now
First, decide if you want to send or receive audio. Chrome only
supports channels one and two of any audio device, so it is not
possible to both unless you are working strictly in mono.
SENDING PRO TOOLS TO CHROME / Source-Connect NOW
1. Put Source-Nexus Basic in SEND mode.
2. In Source-Connect Now, choose “Source-Nexus” as your
input device.
Page 7 Source Elements © 2015 Source-Nexus 1.1 User Guide
SENDING CHROME / Source-Connect Now TO PRO TOOLS
1. Put Source-Nexus Basic in RECEIVE mode
2. Set your INPUT to Source-Nexus in your System Preferences
3. You may wish to disable System Sounds, as these will also be
sent to Source-Nexus.
Page 8 Source Elements © 2015 Source-Nexus 1.1 User Guide
6.3 Record from Source-Connect to Final Cut
Pro X
1. In Final Cut Pro X, set your audio input to “Source-Nexus:
channel 1”
2. Check the Monitor checkbox so you can hear the other
person from Source-Connect.
3. In Source-Connect, set your audio output to “Source-
Nexus: channel 1”
4. In Source-Connect, set your audio input to any
microphone available.
You can now record in Final Cut Pro directly from Source-
Connect.
Page 9 Source Elements © 2015 Source-Nexus 1.1 User Guide
6.3 Recording out of Pro Tools
1. Set your System Preferences>Input to Source-Nexus
2. In the Source-Nexus AAX plugin, choose Send mode, and
optionally the THRU button
should be clicked if you want to monitor the same audio.
You can now record into any application directly from your Pro
Tools timeline.
The example here shows Logic Pro X with the input set to
Source-Nexus, recording audio from Pro Tools 10.
Page 10 Source Elements © 2015 Source-Nexus 1.1 User Guide
6.4 Using an Aggregate Device
While the Source-Nexus Basic plug-in is mono or stereo only,
you have full access to all 24 tracks via the Source-Nexus Audio
Driver.
While you should not set your System Preferences>Sound to
use both input and output of Source-Nexus (you will get a
feedback loop because System Preferences will channel 1
output to channel 1 input), if one application can set its Audio
Device you can use Source-Nexus directly or make an
Aggregate Device.
To make an Aggregate Device:
1. Open Audio Midi Setup under Applications/Utilities
2. Click on the + symbol at the bottom and choose Create
Aggregate Device
3. Click on the audio devices you want to use
You can now choose this Aggregate Device as your Audio
Driver, and access all of the 24 virtual channels of Source-
Nexus.
Page 11 Source Elements © 2015 Source-Nexus 1.1 User Guide
6.5 Monitoring
Not all applications have a way to monitor an input. Use this
great tool from Rogue Amoeba to monitor to what you are
sending to Source-Nexus.
Download Line In for Mac OSX:
http://www.rogueamoeba.com/freebies
7. Known issues:
As discussed in section 5, take care not to cause feedback by
sending signal to the same channel. Read the above examples
carefully.
Pro Tools 10 HD
If you experience a drift issue with Pro Tools 10 HD please try
the following:
1. Remove the Avid Core Audio HAL plug-in from /Library/
Audio/Plug-ins/HAL/AvidCoreAudio.plugin to see if this plug--
in is somehow interfering with Source-Nexus.
2. Toggle the Pro Tools audio engine error suppression
preference under Setup > Playback Engine... > Ignore Errors
During Playback/Record. Test with this setting both enabled
and disabled and see if there is any difference in the
synchronization behavior.
Page 12 Source Elements © 2015 Source-Nexus 1.1 User Guide
8. Contact Support
Contact Source Elements for technical and general
support:
Comprehensive documentation is available on our website. If your
question is not answered please contact us via telephone, email or we can
arrange communication over other methods such as Skype on request.
Online support:
http://www.source-elements.com/support
Online forum:
http://source-elements.com/community
Telephone:
Chicago: +1 312 706 5555
London: +44 (0)20 7193 8755
Sydney: +61 (02) 8005 5903
Telephone hours: 6am 6pm Central Time US (Chicago time).
After hours:
Please leave a message with your name and phone number and we will
return your call as soon as possible. If we can’t take your call immediately
we call back at least the same day, if not earlier. We can also schedule an
appointment for a convenient time for you.
Page 13 Source Elements © 2015 Source-Nexus 1.1 User Guide
Email:
Technical support: support@source-elements.com
Sales: sales@source elements.com
General: info@source-elements.com
When emailing Support, please provide us with the information required
to resolve the issue: for example, your Source-Connect login, computer
type, host version, and as much detail about the problem you are having
as possible. This will assist us in responding to you with relevant
assistance more rapidly.
Mailing address:
Source Elements LLC 1222
Florence Ave
Evanston, Illinois 60202
United States
Page 14 Source Elements © 2015 Source-Nexus 1.1 User Guide
You might also like
- Basic Building and Construction Skills 6Th Edition Richard Moran Full ChapterDocument67 pagesBasic Building and Construction Skills 6Th Edition Richard Moran Full Chapterjames.rutz213100% (7)
- Logic Pro For Windows 11Document5 pagesLogic Pro For Windows 11Sakshi MishraNo ratings yet
- 01 Community Shared - Fitting SoftwareDocument7 pages01 Community Shared - Fitting SoftwareDEANo ratings yet
- SPL CreatorDocument154 pagesSPL CreatorFerreira AngelloNo ratings yet
- Pro Tools HD: Advanced Techniques and WorkflowsFrom EverandPro Tools HD: Advanced Techniques and WorkflowsRating: 4 out of 5 stars4/5 (1)
- Project Proposal (Jkuat)Document108 pagesProject Proposal (Jkuat)Florian Osore86% (7)
- Reason 5 Getting Started PDFDocument76 pagesReason 5 Getting Started PDFDjLord KaseemNo ratings yet
- Freeceiver ManualDocument27 pagesFreeceiver ManualSaty RaghavacharyNo ratings yet
- How To Stream Your TRAKTOR Performance To YouTube Live or Twitch - Native InstrumentsDocument16 pagesHow To Stream Your TRAKTOR Performance To YouTube Live or Twitch - Native InstrumentsgvaNo ratings yet
- Source Connect User GuideDocument72 pagesSource Connect User GuidedanddminisNo ratings yet
- Podcastudio-Usb p0664 QSG enDocument6 pagesPodcastudio-Usb p0664 QSG enEzarEziardyZainudinNo ratings yet
- mPowerSynth ManualDocument95 pagesmPowerSynth ManualDavid Velasco PérezNo ratings yet
- Reason_13_Installation_ManualDocument32 pagesReason_13_Installation_ManualsubmarinoaguadulceNo ratings yet
- Nice Cast ManualDocument42 pagesNice Cast ManualBosun QuadriNo ratings yet
- Station Playlist CreatorDocument64 pagesStation Playlist Creatorapi-25988294100% (4)
- Hands On Nuendo 6 PDFDocument28 pagesHands On Nuendo 6 PDFGilson BarbozaNo ratings yet
- Reason 127 Installation ManualDocument32 pagesReason 127 Installation Manualmegasor1993No ratings yet
- LISTENTO User GuideDocument27 pagesLISTENTO User GuideJuan-Fernando MoraNo ratings yet
- User Guide: English (2 - 17)Document88 pagesUser Guide: English (2 - 17)nicolasNo ratings yet
- Manual AudiomotorsDocument25 pagesManual AudiomotorsDogless OMahonyNo ratings yet
- Studio One Reference ManualDocument262 pagesStudio One Reference ManualidscribdgmailNo ratings yet
- Read MeDocument2 pagesRead MePete DemaggioNo ratings yet
- Onboarding Tests v5: January 29thDocument4 pagesOnboarding Tests v5: January 29thMaciej GizejewskiNo ratings yet
- Sound Recording With AudacityDocument4 pagesSound Recording With Audacityoktavian SJVNo ratings yet
- SPL CreatorDocument184 pagesSPL CreatorFerreira AngelloNo ratings yet
- Zynaptiq UNVEIL Manual 150Document25 pagesZynaptiq UNVEIL Manual 150Heidi StevensNo ratings yet
- Audio Hijack Pro ManualDocument32 pagesAudio Hijack Pro Manualstef_cNo ratings yet
- Pro Tools 10.0 Read MeDocument22 pagesPro Tools 10.0 Read MeJulio PortoNo ratings yet
- Podcastudio 2 Usb QSG WWDocument25 pagesPodcastudio 2 Usb QSG WWwhitehennaNo ratings yet
- Oxygen Pro Mini - User Guide - V1.1Document54 pagesOxygen Pro Mini - User Guide - V1.1Joker KillNo ratings yet
- Spectre User GuideDocument94 pagesSpectre User Guidepalavomares_39049323No ratings yet
- Aplus Integrated Circuits, Inc.: aP89W24USB Voice Otp Development System User GuideDocument11 pagesAplus Integrated Circuits, Inc.: aP89W24USB Voice Otp Development System User GuideasdNo ratings yet
- Acou6tics ManualDocument39 pagesAcou6tics ManualKurt's Sheet MusicNo ratings yet
- SoundJack Setup Guide - Mac and WindowsDocument8 pagesSoundJack Setup Guide - Mac and WindowsNiels BosworthNo ratings yet
- Best Service Chris Hein Bass Sound Library Manual For KontaktDocument41 pagesBest Service Chris Hein Bass Sound Library Manual For KontaktrocciyeNo ratings yet
- Waveform Quick Start GuideDocument36 pagesWaveform Quick Start GuideOmni SlashNo ratings yet
- Manual CREATIVE SOUND BLASTER PDFDocument43 pagesManual CREATIVE SOUND BLASTER PDFMas HanafiahNo ratings yet
- Manual Standalone: Installation and Authorization File MenuDocument7 pagesManual Standalone: Installation and Authorization File MenuClément GillauxNo ratings yet
- Manual Standalone: Installation and Authorization File MenuDocument7 pagesManual Standalone: Installation and Authorization File MenuClément GillauxNo ratings yet
- Manual Standalone: Installation and Authorization File MenuDocument7 pagesManual Standalone: Installation and Authorization File Menumadani artNo ratings yet
- Standalone ManualDocument7 pagesStandalone ManualScar SánchezNo ratings yet
- Manual Standalone: Installation and Authorization File MenuDocument7 pagesManual Standalone: Installation and Authorization File Menumadani artNo ratings yet
- Manual Standalone: Installation and Authorization File MenuDocument7 pagesManual Standalone: Installation and Authorization File Menumadani artNo ratings yet
- Impact LX49-61 User GuideDocument32 pagesImpact LX49-61 User GuideasderatestNo ratings yet
- Audio Plug-Ins Read MeDocument3 pagesAudio Plug-Ins Read MeJae Won LeeNo ratings yet
- aP89W24USB User Guide 20071114Document11 pagesaP89W24USB User Guide 20071114Chetan TiwariNo ratings yet
- Pro Tools Installation PotatoDocument102 pagesPro Tools Installation PotatoErick Álvarez-SarabiaNo ratings yet
- Event NamesDocument353 pagesEvent Namesde jota ArredondoNo ratings yet
- Fast Track Pro: Quick Start GuideDocument5 pagesFast Track Pro: Quick Start Guidepjpjdf3132No ratings yet
- Pro Tools 2019 6 Read Me (M) 105978Document26 pagesPro Tools 2019 6 Read Me (M) 105978Stephany Nani Mos HerreNo ratings yet
- Las Cruces Community Radio Audacity Guide: IntroDocument5 pagesLas Cruces Community Radio Audacity Guide: IntroBruce ErnstNo ratings yet
- Manalyzer Documentation: Meldaproduction (C) 2016Document47 pagesManalyzer Documentation: Meldaproduction (C) 2016Jesus Gerardo Esparza LopezNo ratings yet
- Pro Tools InstallationDocument182 pagesPro Tools InstallationJulio PortoNo ratings yet
- U-Control Uma25S Podcast Quick-Start GuideDocument4 pagesU-Control Uma25S Podcast Quick-Start Guideleonardoriver25No ratings yet
- TB EqualizerDocument10 pagesTB EqualizercodeNo ratings yet
- Amp Fre QQV 2 User ManualDocument24 pagesAmp Fre QQV 2 User ManualFabioNo ratings yet
- Behringer PODCAST Quick-Start GuideDocument6 pagesBehringer PODCAST Quick-Start GuideNidzaNo ratings yet
- Power Tools for Studio One 2: Master PreSonus' Complete Music Creation and Production SoftwareFrom EverandPower Tools for Studio One 2: Master PreSonus' Complete Music Creation and Production SoftwareNo ratings yet
- Echolink for Beginners 2nd Edition: Amateur Radio for Beginners, #1From EverandEcholink for Beginners 2nd Edition: Amateur Radio for Beginners, #1No ratings yet
- Warranty Setup Usage: One Year Against Manufacturer DefectDocument2 pagesWarranty Setup Usage: One Year Against Manufacturer DefectmacpatorNo ratings yet
- Minolta Spotmeter f-1 PDFDocument50 pagesMinolta Spotmeter f-1 PDFmacpator100% (1)
- (Filmmaking) - Screenwriting - Screenplay - Paul Schrader Investigation TreatmentDocument18 pages(Filmmaking) - Screenwriting - Screenplay - Paul Schrader Investigation TreatmentmacpatorNo ratings yet
- 2 - Woodworking Plans - OakplateDocument6 pages2 - Woodworking Plans - OakplatemacpatorNo ratings yet
- Lesson Plan in ScienceDocument3 pagesLesson Plan in ScienceJesza May JuabanNo ratings yet
- Alpha ThalassemiaDocument4 pagesAlpha ThalassemiaNorman DamaaNo ratings yet
- Chapter IwarDocument20 pagesChapter IwartamilNo ratings yet
- Fly Ash Bricks PDFDocument46 pagesFly Ash Bricks PDFzilangamba_s4535100% (1)
- Mobile Washing System - OverviewDocument13 pagesMobile Washing System - OverviewAbdul HadiNo ratings yet
- MR July-Aug 2020Document161 pagesMR July-Aug 2020minthuhtunNo ratings yet
- Technical Information: ProcedureDocument5 pagesTechnical Information: ProcedureOunna PechNo ratings yet
- Test Bank For Stuttering Foundations and Clinical Applications 0131573101Document24 pagesTest Bank For Stuttering Foundations and Clinical Applications 0131573101JimmyHaynessfmg100% (46)
- MEC 280 Exam 3Document1 pageMEC 280 Exam 3saNo ratings yet
- Configuring OEM 13c For Oracle Database FirewallDocument22 pagesConfiguring OEM 13c For Oracle Database FirewallRudy Milián NapánNo ratings yet
- GU Balance Routine Testing enDocument12 pagesGU Balance Routine Testing enasalazarsNo ratings yet
- SOP Periodic Balance Check Eccentricity - e - 11793058Document4 pagesSOP Periodic Balance Check Eccentricity - e - 11793058haNo ratings yet
- Promoting Care For Child Development in Community Health ServicesDocument34 pagesPromoting Care For Child Development in Community Health ServicesMaria Kurchatova Lopes PereiraNo ratings yet
- Rotabolt Tension Control James WalkerDocument12 pagesRotabolt Tension Control James Walkercvishwas1159No ratings yet
- Sikkim PrintDocument3 pagesSikkim Printdinesh1407No ratings yet
- Navigation 1Document8 pagesNavigation 1Ankita ThakurNo ratings yet
- Basic Business Statistics: 12 EditionDocument51 pagesBasic Business Statistics: 12 EditionMustakim Mehmud TohaNo ratings yet
- JutlandicDocument24 pagesJutlandicmorenojuanky3671No ratings yet
- Galdabini Datasheet - TQ01.01.R01Document3 pagesGaldabini Datasheet - TQ01.01.R01BasNo ratings yet
- Aflac Claim FormDocument7 pagesAflac Claim FormThomas Barrett100% (2)
- SECTION 07 72 00 Roof AccessoriesDocument8 pagesSECTION 07 72 00 Roof AccessoriesJuanPaoloYbañezNo ratings yet
- Infection Control PDFDocument52 pagesInfection Control PDFahmadzikrulmuhtadinNo ratings yet
- Agile DeckDocument42 pagesAgile Deckketantank09100% (1)
- Installation Manual: KX-TDA100 KX-TDA200Document188 pagesInstallation Manual: KX-TDA100 KX-TDA200Gilmar JesusNo ratings yet
- Hastage Magazine's Latest DECEMBER Issue!Document66 pagesHastage Magazine's Latest DECEMBER Issue!HastagmagazineNo ratings yet
- For Review OAPDocument144 pagesFor Review OAPKim John Rull NateNo ratings yet
- ACNL Bug GuideDocument6 pagesACNL Bug GuideV Jaime Cabal SerranoNo ratings yet
- Hitler and GermanentumDocument17 pagesHitler and Germanentumlord azraelNo ratings yet