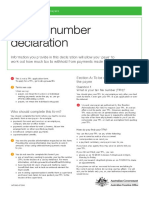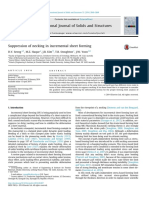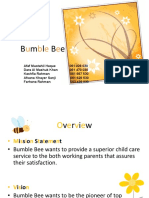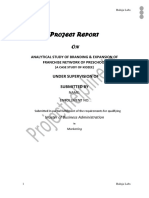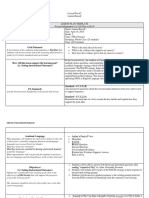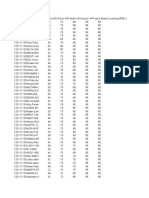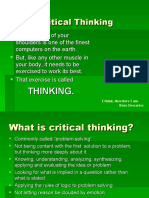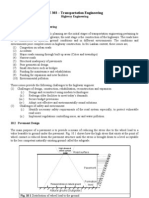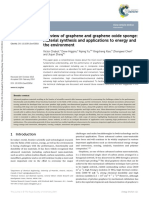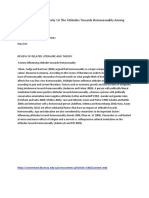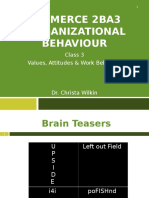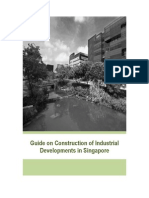Professional Documents
Culture Documents
3 8
3 8
Uploaded by
rsdommetiCopyright:
Available Formats
You might also like
- The Subtle Art of Not Giving a F*ck: A Counterintuitive Approach to Living a Good LifeFrom EverandThe Subtle Art of Not Giving a F*ck: A Counterintuitive Approach to Living a Good LifeRating: 4 out of 5 stars4/5 (5821)
- The Gifts of Imperfection: Let Go of Who You Think You're Supposed to Be and Embrace Who You AreFrom EverandThe Gifts of Imperfection: Let Go of Who You Think You're Supposed to Be and Embrace Who You AreRating: 4 out of 5 stars4/5 (1093)
- Never Split the Difference: Negotiating As If Your Life Depended On ItFrom EverandNever Split the Difference: Negotiating As If Your Life Depended On ItRating: 4.5 out of 5 stars4.5/5 (852)
- Grit: The Power of Passion and PerseveranceFrom EverandGrit: The Power of Passion and PerseveranceRating: 4 out of 5 stars4/5 (590)
- Hidden Figures: The American Dream and the Untold Story of the Black Women Mathematicians Who Helped Win the Space RaceFrom EverandHidden Figures: The American Dream and the Untold Story of the Black Women Mathematicians Who Helped Win the Space RaceRating: 4 out of 5 stars4/5 (898)
- Shoe Dog: A Memoir by the Creator of NikeFrom EverandShoe Dog: A Memoir by the Creator of NikeRating: 4.5 out of 5 stars4.5/5 (540)
- The Hard Thing About Hard Things: Building a Business When There Are No Easy AnswersFrom EverandThe Hard Thing About Hard Things: Building a Business When There Are No Easy AnswersRating: 4.5 out of 5 stars4.5/5 (349)
- Elon Musk: Tesla, SpaceX, and the Quest for a Fantastic FutureFrom EverandElon Musk: Tesla, SpaceX, and the Quest for a Fantastic FutureRating: 4.5 out of 5 stars4.5/5 (474)
- Her Body and Other Parties: StoriesFrom EverandHer Body and Other Parties: StoriesRating: 4 out of 5 stars4/5 (822)
- The Sympathizer: A Novel (Pulitzer Prize for Fiction)From EverandThe Sympathizer: A Novel (Pulitzer Prize for Fiction)Rating: 4.5 out of 5 stars4.5/5 (122)
- The Emperor of All Maladies: A Biography of CancerFrom EverandThe Emperor of All Maladies: A Biography of CancerRating: 4.5 out of 5 stars4.5/5 (271)
- The Little Book of Hygge: Danish Secrets to Happy LivingFrom EverandThe Little Book of Hygge: Danish Secrets to Happy LivingRating: 3.5 out of 5 stars3.5/5 (403)
- The World Is Flat 3.0: A Brief History of the Twenty-first CenturyFrom EverandThe World Is Flat 3.0: A Brief History of the Twenty-first CenturyRating: 3.5 out of 5 stars3.5/5 (2259)
- Devil in the Grove: Thurgood Marshall, the Groveland Boys, and the Dawn of a New AmericaFrom EverandDevil in the Grove: Thurgood Marshall, the Groveland Boys, and the Dawn of a New AmericaRating: 4.5 out of 5 stars4.5/5 (266)
- The Yellow House: A Memoir (2019 National Book Award Winner)From EverandThe Yellow House: A Memoir (2019 National Book Award Winner)Rating: 4 out of 5 stars4/5 (98)
- A Heartbreaking Work Of Staggering Genius: A Memoir Based on a True StoryFrom EverandA Heartbreaking Work Of Staggering Genius: A Memoir Based on a True StoryRating: 3.5 out of 5 stars3.5/5 (231)
- Team of Rivals: The Political Genius of Abraham LincolnFrom EverandTeam of Rivals: The Political Genius of Abraham LincolnRating: 4.5 out of 5 stars4.5/5 (234)
- TFN Declaration Form PDFDocument6 pagesTFN Declaration Form PDFrsdommetiNo ratings yet
- On Fire: The (Burning) Case for a Green New DealFrom EverandOn Fire: The (Burning) Case for a Green New DealRating: 4 out of 5 stars4/5 (74)
- The Unwinding: An Inner History of the New AmericaFrom EverandThe Unwinding: An Inner History of the New AmericaRating: 4 out of 5 stars4/5 (45)
- Ingun Test Fixtures Catalog 2013-14Document80 pagesIngun Test Fixtures Catalog 2013-14Tony Beltran100% (2)
- calceSARA PDFDocument77 pagescalceSARA PDFRajesh ChanduNo ratings yet
- International Journal of Solids and Structures: D.Y. Seong, M.Z. Haque, J.B. Kim, T.B. Stoughton, J.W. YoonDocument10 pagesInternational Journal of Solids and Structures: D.Y. Seong, M.Z. Haque, J.B. Kim, T.B. Stoughton, J.W. YoonrsdommetiNo ratings yet
- Open A Daycare Center: in Your ApartmentsDocument15 pagesOpen A Daycare Center: in Your ApartmentsrsdommetiNo ratings yet
- Bumblebeepresentation03 100107163919 Phpapp01 PDFDocument16 pagesBumblebeepresentation03 100107163919 Phpapp01 PDFrsdommetiNo ratings yet
- Roject Eport O: Under Supervision of Submitted byDocument65 pagesRoject Eport O: Under Supervision of Submitted byrsdommetiNo ratings yet
- Density For All The Elements in The Periodic TableDocument2 pagesDensity For All The Elements in The Periodic TablersdommetiNo ratings yet
- Edr 317 Lesson Plan 2Document11 pagesEdr 317 Lesson Plan 2api-404653962No ratings yet
- Bridges, Hauber Et Al. 2011 - Conjoint Analysis Applications in Health-A PDFDocument11 pagesBridges, Hauber Et Al. 2011 - Conjoint Analysis Applications in Health-A PDFali rezaNo ratings yet
- A4 Nilai UtsDocument3 pagesA4 Nilai UtsAndri UnairNo ratings yet
- Critical Thinking.Document23 pagesCritical Thinking.Salman KhanNo ratings yet
- Meg Armstrong - The Effects of BlacknessDocument25 pagesMeg Armstrong - The Effects of BlacknessDaniel CorreaNo ratings yet
- The Art of Occult Translation - IGOS - Grand Guild Master Robert Blanchard Ph.D.Document33 pagesThe Art of Occult Translation - IGOS - Grand Guild Master Robert Blanchard Ph.D.Intergalactic Guild of Occult Sciences - Extreme Futuristic Occultism82% (11)
- Pavement DesignDocument17 pagesPavement DesignDhanushka Manjula100% (1)
- A Review of Graphene and Graphene Oxide Sponge - Material Synthesis and Applications To Energy and The EnvironmentDocument33 pagesA Review of Graphene and Graphene Oxide Sponge - Material Synthesis and Applications To Energy and The EnvironmentTuân NgọcNo ratings yet
- PIC Microcontroller EncyclopediaDocument27 pagesPIC Microcontroller EncyclopediaTol Man Shrestha100% (1)
- Litreature On Automatic Dipper Circuit For Vehicle-2Document10 pagesLitreature On Automatic Dipper Circuit For Vehicle-2Rushikesh TajneNo ratings yet
- Pengaruh Ekuitas Merek Dan Harga Terhadap Keputusan Pembelian Produk Mie Sedaap (Studi Pada Mahasiswa Fakultas Ekonomi Universitas Islam Majapahit)Document16 pagesPengaruh Ekuitas Merek Dan Harga Terhadap Keputusan Pembelian Produk Mie Sedaap (Studi Pada Mahasiswa Fakultas Ekonomi Universitas Islam Majapahit)muhammad arozaqNo ratings yet
- Outsourcing Maintenance Activities or Increasing Risks? Case Study in Oil Industry of IranDocument22 pagesOutsourcing Maintenance Activities or Increasing Risks? Case Study in Oil Industry of IranAbdullah TalibNo ratings yet
- RRLDocument96 pagesRRLCassandra Alyssa Villaflores100% (1)
- Commerce 2ba3 Organizational Behaviour: Class 3 Values, Attitudes & Work BehaviourDocument51 pagesCommerce 2ba3 Organizational Behaviour: Class 3 Values, Attitudes & Work Behaviourmeghapatel79No ratings yet
- Design and Implementation of Real Processing in Accounting Information SystemDocument66 pagesDesign and Implementation of Real Processing in Accounting Information Systemenbassey100% (2)
- Guide On Construction of Industrial Developments in SingaporeDocument81 pagesGuide On Construction of Industrial Developments in SingaporeSuzaini ZaidNo ratings yet
- The Lies of Ryszard KapuscinskiDocument3 pagesThe Lies of Ryszard KapuscinskiVlada Soţchi100% (1)
- 27 08 2016-MS-RachnaDocument13 pages27 08 2016-MS-RachnaRachna SelvamaniNo ratings yet
- Appnote WisprDocument7 pagesAppnote WisprXisco LladóNo ratings yet
- Wiki - Week 1 - Introduction - CourseraDocument2 pagesWiki - Week 1 - Introduction - Courseraxtian_villaruzNo ratings yet
- HR Training GD TopicsDocument4 pagesHR Training GD TopicsNiraj KumarNo ratings yet
- A Sociological Study On Empowerment of Muslim Women in Darrang District of AssamDocument6 pagesA Sociological Study On Empowerment of Muslim Women in Darrang District of AssamIOSRjournalNo ratings yet
- Paolo Virno - When The Word Becomes Flesh Language and Human NatureDocument263 pagesPaolo Virno - When The Word Becomes Flesh Language and Human NatureTerry BrownNo ratings yet
- KG1 C Time TableDocument1 pageKG1 C Time TableJubin AwhalNo ratings yet
- Casella Cel 630 Datasheet v2 PDF Us VersionDocument3 pagesCasella Cel 630 Datasheet v2 PDF Us VersionIman FerisendyNo ratings yet
- Frequency Distribution ExampleDocument6 pagesFrequency Distribution ExampleMadison HartfieldNo ratings yet
- Health Care Data 101Document17 pagesHealth Care Data 101Tilak Dhar100% (1)
- How Do You Solve Real Word Problems Using The Highest Common Factor or Least Common Multiple?Document10 pagesHow Do You Solve Real Word Problems Using The Highest Common Factor or Least Common Multiple?Krispina MarjayantiNo ratings yet
3 8
3 8
Uploaded by
rsdommetiOriginal Description:
Original Title
Copyright
Available Formats
Share this document
Did you find this document useful?
Is this content inappropriate?
Report this DocumentCopyright:
Available Formats
3 8
3 8
Uploaded by
rsdommetiCopyright:
Available Formats
Low-Frequency Electromagnetic Analysis Guide
Page: 1
3.8. Doing an Example Harmonic Magnetic Analys
Method)
This section describes how to do a harmonic magnetic analysis choosing items from the ANS
an Example Harmonic Magnetic Analysis (Command Method) explains how to perform the sa
issuing ANSYS commands, either manually during a session or in batch mode.
3.8.1. The Example Described
This example calculates the current that results from an AC voltage being applied to a thick st
space. Scalar parameters for this analysis are:
n = 500 (coil turns)
r = 3*s/2 meters (the mean radius of the coil)
S = .02 (meters; the coil winding width and depth).
Contains proprietary and confidential information of ANSYS, Inc.
and its subsidiaries and affiliates
Low-Frequency Electromagnetic Analysis Guide
Page: 2
The example uses three element types:
Element PLANE53, representing air.
Element PLANE53 with the current and z magnetic vector potential degrees of freed
represents the voltage forced coil.
Element INFIN110, used for far-field elements.
Note: The example analysis presented here is only one of many possible harmonic m
Contains proprietary and confidential information of ANSYS, Inc.
and its subsidiaries and affiliates
Low-Frequency Electromagnetic Analysis Guide
Page: 3
analyses. Not all such analyses follow exactly the same steps or perform those
same sequence. The properties of the material or materials being analyzed an
surrounding those materials determine which steps a specific analysis needs to
Step 1: Start the Analysis
To begin the example analysis, do the following:
1. Activate the ANSYS launcher.
2. Select the ANSYS simulation environment, choose your license, and click Run.
3. When the Graphical User Interface is fully active, choose Utility Menu> File> Chan
appears.
4. Enter the title text, Voltage-fed thick stranded coil in free space.
5. Click on OK.
Step 2: Define Analysis Parameters
1. In this step, you define parameter values for model geometry and constants.
2. Choose menu path Utility Menu> Parameters> Scalar Parameters. The Scalar Pa
appears.
3. Type in the parameter values shown below. (Press ENTER after typing each value.)
just retype the parameter definition.
s = .02 (coil height and width)
n = 500 (number of coil turns)
r = 3*s/2 (radius to coil midspan)
4. Click on Close to close the dialog box.
Step 3: Define Element Types and Options
You now define the elements the analysis will use and how those elements will behave.
1. Choose Main Menu> Preprocessor> Element Type> Add/Edit/Delete. The Eleme
appears.
2. Click on Add. The Library of Element Types dialog box appears.
3. In the scrollable fields, click on (highlight) Magnetic Vector and Vect Quad 8nod53 (P
4. Click on Apply, then click on Apply again to define a second element type with the s
5. In the scrollable fields, click on "InfiniteBoundary" and "2D Inf Quad 110."
6. Click on OK. ANSYS returns you to the Element Types dialog box.
Contains proprietary and confidential information of ANSYS, Inc.
and its subsidiaries and affiliates
Low-Frequency Electromagnetic Analysis Guide
Page: 4
7. Choose element type 1, then click on Options. The PLANE53 Element Type Options
8. Change the "Element Behavior" field to Axisymmetric, then click on OK.
9. In the Element Types dialog box, choose element type 2, then click on Options.
10. Set the "Element degrees of freedom" field to AZ CURR.
11. Set the "Element Behavior" field to Axisymmetric.
12. Click on OK.
13. In the Element Types dialog box, choose element type 3, then click on Options.
14. Set the "Element Behavior" field to Axisymmetric.
15. Click on OK.
16. Click on Close to close the Element Types dialog box.
Step 4: Set Electromagnetic Units
1. Choose Main Menu> Preprocessor> Material Props> Electromag Units. A dialog
2.
Step 5: Define Material Properties
This step defines material properties for air and aluminum.
1. Choose menu path Main Menu> Preprocessor> Material Props> Material Models
Model Behavior dialog box appears.
2. In the Material Models Available window, double-click on the following options: Elect
Permeability, Constant. A dialog box appears.
3. Enter 1 for MURX (Relative permeability), and click on OK. Material Model Number
Material Models Defined window on the left.
4. Choose menu path Edit> Copy. Click on OK to copy Material number 1 to Material
Model Number 2 appears in the Material Models Defined window on the left.
5. In the Material Models Defined window, click on Material Model Number 2 to highligh
6. In the Material Models Available window, double-click on the following options: Resis
dialog box appears.
7. Enter 3.0E-8 for RSVX (Electrical resistivity), and click on OK.
8. Choose menu path Material> Exit to remove the Define Material Model Behavior di
Step 6: Create Areas
In this step, you create the areas that make up the stranded coil, air, and far-field.
1. Choose GUI path Main Menu> Preprocessor> Modeling> Create> Areas> Recta
Contains proprietary and confidential information of ANSYS, Inc.
and its subsidiaries and affiliates
Low-Frequency Electromagnetic Analysis Guide
Page: 5
The Create Rectangle by Dimensions dialog box appears.
2. In the "X coordinates" fields, enter s and 2*s.
3. In the "Y coordinates" fields, enter 0 and s/2.
4. Click on OK. The ANSYS Graphics Window displays the rectangular area.
5. Choose Main Menu> Preprocessor> Modeling> Create> Areas> Circle> By Dim
Area by Dimensions dialog box appears.
6. In the "RAD1 Outer radius" field, enter 6*.
7. In the "THETA1 Starting angle (degrees)" field, enter 0.
8. In the "THETA2 Ending angle (degrees)" field, enter .
9. Click on Apply.
10. In the "Outer radius" field, enter 12*s.
11. In the "Starting angle (degrees)" field, enter 0.
12. In the "Ending angle (degrees)" field, enter 90.
13. Click on OK.
Step 7: Overlap the Areas
1. Choose Main Menu> Preprocessor> Modeling> Operate> Booleans> Overlap> A
appears.
2. Click on Pick All.
3. Click SAVE_DB on the ANSYS Toolbar.
Step 8: Set Area Attributes
To set attributes for the voltage forced coil, air, and far-field areas, perform the tasks shown b
also compute the area 1/2 coil cross-section.)
1. Choose Utility Menu> PlotCtrls> Numbering. The Plot Numbering Controls dialog
2. Set the "Area numbers" field to On.
3. Click on OK.
4. Choose Main Menu> Preprocessor> Meshing> Mesh Attributes> Picked Areas.
5. In the Graphics Window, use the mouse to pick area 1. (To do this, place the cursor
click on the label, then click on OK in the picking menu.)
6.
7. From the "Element type number" drop down menu, select 2 PLANE53.
8. Click on OK.
9. Choose Main Menu> Preprocessor> Modeling> Operate> Calc Geom Items> Of
10. In the Calc Geom of Areas dialog box, make sure that Normal is selected.
11. Click on OK.
Contains proprietary and confidential information of ANSYS, Inc.
and its subsidiaries and affiliates
Low-Frequency Electromagnetic Analysis Guide
Page: 6
12. A window listing geometry items appears. Review the information in the window, the
close the window.
13. Choose Utility Menu> Parameters> Get Scalar Data. The Get Scalar Data dialog
14. Choose "Model data" from the list on the left, then "Areas" from the list on the right.
15. Click on OK. The Get Area Data dialog box appears.
16. Set the "Name of parameter to be defined" field to "a."
17. In the "Area number N" field, enter 1.
18. Set the "Area data to be retrieved" field to "Area," then click on OK.
19. Choose menu path Main Menu> Preprocessor> Meshing> Mesh Attributes> Def
picking menu appears.
20. In the Graphics Window, use the mouse to pick area A4.
21. Click on OK.
22. From the "Material number" drop down menu, select 1.
23. From the "Element type number" drop down menu, select 3 INFIN110.
24. Click on OK.
Step 9: Set Mesh Density
In this example, the mesh density at the radius of the coil is 9*s. To set the density, do the foll
1. Choose Utility Menu> WorkPlane> Change Active CS to> Global Cylindrical.
2. Choose Utility Menu> Select> Entities. The Select Entities dialog box appears.
3. Choose "Lines" and "By Location."
4. Set the "Min,Max" field to 9*s.
5. Click on OK.
6. Choose Main Menu> Preprocessor> Meshing> MeshTool. The MeshTool appear
7. Under the Size Controls section of the MeshTool, click Lines,Set. The Element Size
picking menu appears.
8. Click Pick All. The Element Sizes on Picked Lines dialog box appears.
9. Set the "No. of element divisions" field to 1 and click on OK.
10. Under the Size Controls section of the MeshTool, click Globl,Set. The Global Eleme
appears.
11.
Step 10: Mesh the Far-Field and Define Coil Constants
1. In the Mesh area of the MeshTool, choose Areas, Quad, Map, and 3/4 sided; then c
menu appears.
2. In the Graphics Window, use the mouse to pick Areas 1 and 4.
Contains proprietary and confidential information of ANSYS, Inc.
and its subsidiaries and affiliates
Low-Frequency Electromagnetic Analysis Guide
Page: 7
3. Click on OK.
4. In the MeshTool, turn SmartSizing on and move the SmartSize slider to 2.
5. Under the Size Controls section of the MeshTool, click Globl,Set. The Global Eleme
appears.
6.
7. In the MeshTool, choose Areas, Tri, and Free; then click MESH. A picking menu app
8. In the Graphics Window, use the mouse to pick A5. (In order to be able to see the a
choose Utility Menu> Plot> Areas.)
9. Click on OK.
10. Choose Main Menu> Preprocessor> Real Constants> Add/Edit/Delete. The Rea
appears.
11. Click on Add. The Element Type for Real Constants dialog box appears.
12. Choose element type 2 and click on OK. Another dialog box appears.
13. Set the "Coil cross-sectional area (CARE)" field to 2*a, the "Total number of coil turn
the "Current in z-direction (DIRZ)" field to 1, and the "Coil fill factor (FILL)" field to 1.
14. Click on OK.
15. Click on Close to close the Real Constants dialog box. Then click on Close to close
16. Click SAVE_DB on the ANSYS Toolbar.
Step 11: Couple the Current DOF in the Coil
In this step, you select nodes and elements on the coil and you couple the current degree of f
1. Choose Utility Menu> Parameters> Scalar Parameters. The Scalar Parameters d
2. Type in the parameter value n1 = node(s,0,0). Press ENTER after typing in the value
3. Click on Close to close the dialog box.
4. Choose Utility Menu> Select> Entities. The Select Entities dialog box appears.
5. Choose "Elements," "By Attributes," "Material num," and "From Full."
6. Set the "Min,Max,Inc" field to 2.
7. Click on OK.
8. Choose Utility Menu> Select> Entities. The Select Entities dialog box appears.
9.
10. Click on OK.
11. Choose Main Menu> Preprocessor> Coupling/Ceqn> Couple DOFs. A picking m
12. Click on Pick All. The Define Coupled DOFs dialog box appears.
13. In the "Set reference number" field, enter 1.
14. In the "Degree-of-freedom label" field, choose CURR.
15. Click on OK.
16. Choose Utility Menu> Select> Everything.
Contains proprietary and confidential information of ANSYS, Inc.
and its subsidiaries and affiliates
Low-Frequency Electromagnetic Analysis Guide
Page: 8
Step 12: Set the Solution Conditions
In this step, you set up conditions for solving the example coil model:
The AZ boundary condition
The analysis type (harmonic)
The voltage for the coil elements
The frequency (60 Hz).
1. Choose Utility Menu> WorkPlane> Change Active CS to> Global Cylindrical.
2. Choose Utility Menu> Select> Entities. The Select Entities dialog box appears.
3. Choose "Nodes, " "By Location," and "X Coordinates."
4. Set the "Min,Max" field to 12*s.
5. Click on OK.
6. Choose Main Menu> Solution> Define Loads> Apply> Magnetic> Flag> Infinite
picking menu appears.
7. Click on Pick All.
8. Choose Utility Menu> WorkPlane> Change Active CS to> Global Cartesian.
9. Choose Utility Menu> Select> Entities. The Select Entities dialog box appears.
10. Choose "Nodes," "By Location," and "X Coordinates."
11. Set the "Min,Max" field to 0.
12. Click on OK.
13. Choose Main Menu> Solution> Define Loads> Apply> Magnetic> Boundary> Fl
picking menu appears.
14. Click on Pick All.
15. Choose Utility Menu> Select> Everything.
16. Choose Main Menu> Solution> Analysis Type> New Analysis. The New Analysis
17. Choose "Harmonic" and click on OK.
18. Choose Utility Menu> Select> Entities. The Select Entities dialog box appears.
19.
20. Set the "Min, Max,Inc" field to 2 and click on OK.
21. Choose Main Menu> Solution> Define Loads> Apply> Magnetic> Excitation> V
Elements. A picking menu appears.
22. Click on Pick All. A dialog box appears.
23. In the "Voltage drop mag (VLTG)," field, enter 12 then click on OK.
24. Choose Utility Menu> Select> Everything.
25. Choose Main Menu> Solution> Load Step Opts> Time/Frequenc> Freq and Sub
appears.
Contains proprietary and confidential information of ANSYS, Inc.
and its subsidiaries and affiliates
Low-Frequency Electromagnetic Analysis Guide
Page: 9
26. Set the first value of the "Harmonic freq range" field to 60.
27. Click on OK.
Step 13: Solve the Model
1. To solve the example analysis, choose Main Menu> Solution> Solve> Current LS
displays a window summarizing the solution options. After you finish reviewing this i
Close to close the window.
2. Then click OK on the Solve Current Load Step window to start the solution.
3.
Step 14: Review the Results
For this example analysis, you look first at the real component of current and then at the imag
current. You do this using the general postprocessor, POST1.
1. Choose Main Menu> General Postproc> Read Results> First Set.
2. Choose Main Menu> General Postproc> Plot Results> Contour Plot> 2D Flux L
Lines dialog box appears.
3. Click on OK. The Graphics Window displays a contour plot of the "real" flux lines.
4. Choose Utility Menu> Parameters> Get Scalar Data. The Get Scalar Data dialog
5. Choose "Results data" from the list on the left and "Nodal results" from the list on the
6. Click on OK. The Get Nodal Results Data dialog box appears.
7. In the "Name of parameter to be defined" field, type "curreal."
8. In the "Node number N" field, type "n1."
9. In the "Results data to be retrieved," field, choose "Current CURR" from the list on th
10. Click on OK.
11. Choose Utility Menu> Parameters> Scalar Parameters. A list of parameters appe
12. Look at the value of the "curreal = 1.19" parameter, then click on Close.
13. Choose Main Menu> General Postproc> Read Results> By Load Step. A dialog
14. Set the "Real or imaginary part" field to "Imaginary part" and click on OK.
15. Choose Main Menu> General Postproc> Plot Results> Contour Plot> 2D Flux L
Lines dialog box appears.
16. Click on OK. The Graphics Window displays a contour plot of the "imaginary" flux lin
17. Choose Utility Menu> Parameters> Get Scalar Data. The Get Scalar Data dialog
18. Choose "Results data" from the list on the left and "Nodal results" from the list on the
19. Click on OK. The Get Nodal Results Data dialog box appears.
20. In the "Name of parameter to be defined" field, type "curimag."
21. Click on OK to retrieve the imaginary part of the current value.
Contains proprietary and confidential information of ANSYS, Inc.
and its subsidiaries and affiliates
Low-Frequency Electromagnetic Analysis Guide
Page: 10
22. Choose Utility Menu> Parameters> Scalar Parameters. A list of parameters appe
23. Look at the value of the "curimag = -1.62" parameter, then click on Close.
Step 15: Finish the Analysis
1. To complete the example analysis, click on Quit in the ANSYS Toolbar.
2. Choose an exit option and click on OK.
Release 12.0 - © 2009 SAS IP, Inc. All rights reserved.
Contains proprietary and confidential information of ANSYS, Inc.
and its subsidiaries and affiliates
You might also like
- The Subtle Art of Not Giving a F*ck: A Counterintuitive Approach to Living a Good LifeFrom EverandThe Subtle Art of Not Giving a F*ck: A Counterintuitive Approach to Living a Good LifeRating: 4 out of 5 stars4/5 (5821)
- The Gifts of Imperfection: Let Go of Who You Think You're Supposed to Be and Embrace Who You AreFrom EverandThe Gifts of Imperfection: Let Go of Who You Think You're Supposed to Be and Embrace Who You AreRating: 4 out of 5 stars4/5 (1093)
- Never Split the Difference: Negotiating As If Your Life Depended On ItFrom EverandNever Split the Difference: Negotiating As If Your Life Depended On ItRating: 4.5 out of 5 stars4.5/5 (852)
- Grit: The Power of Passion and PerseveranceFrom EverandGrit: The Power of Passion and PerseveranceRating: 4 out of 5 stars4/5 (590)
- Hidden Figures: The American Dream and the Untold Story of the Black Women Mathematicians Who Helped Win the Space RaceFrom EverandHidden Figures: The American Dream and the Untold Story of the Black Women Mathematicians Who Helped Win the Space RaceRating: 4 out of 5 stars4/5 (898)
- Shoe Dog: A Memoir by the Creator of NikeFrom EverandShoe Dog: A Memoir by the Creator of NikeRating: 4.5 out of 5 stars4.5/5 (540)
- The Hard Thing About Hard Things: Building a Business When There Are No Easy AnswersFrom EverandThe Hard Thing About Hard Things: Building a Business When There Are No Easy AnswersRating: 4.5 out of 5 stars4.5/5 (349)
- Elon Musk: Tesla, SpaceX, and the Quest for a Fantastic FutureFrom EverandElon Musk: Tesla, SpaceX, and the Quest for a Fantastic FutureRating: 4.5 out of 5 stars4.5/5 (474)
- Her Body and Other Parties: StoriesFrom EverandHer Body and Other Parties: StoriesRating: 4 out of 5 stars4/5 (822)
- The Sympathizer: A Novel (Pulitzer Prize for Fiction)From EverandThe Sympathizer: A Novel (Pulitzer Prize for Fiction)Rating: 4.5 out of 5 stars4.5/5 (122)
- The Emperor of All Maladies: A Biography of CancerFrom EverandThe Emperor of All Maladies: A Biography of CancerRating: 4.5 out of 5 stars4.5/5 (271)
- The Little Book of Hygge: Danish Secrets to Happy LivingFrom EverandThe Little Book of Hygge: Danish Secrets to Happy LivingRating: 3.5 out of 5 stars3.5/5 (403)
- The World Is Flat 3.0: A Brief History of the Twenty-first CenturyFrom EverandThe World Is Flat 3.0: A Brief History of the Twenty-first CenturyRating: 3.5 out of 5 stars3.5/5 (2259)
- Devil in the Grove: Thurgood Marshall, the Groveland Boys, and the Dawn of a New AmericaFrom EverandDevil in the Grove: Thurgood Marshall, the Groveland Boys, and the Dawn of a New AmericaRating: 4.5 out of 5 stars4.5/5 (266)
- The Yellow House: A Memoir (2019 National Book Award Winner)From EverandThe Yellow House: A Memoir (2019 National Book Award Winner)Rating: 4 out of 5 stars4/5 (98)
- A Heartbreaking Work Of Staggering Genius: A Memoir Based on a True StoryFrom EverandA Heartbreaking Work Of Staggering Genius: A Memoir Based on a True StoryRating: 3.5 out of 5 stars3.5/5 (231)
- Team of Rivals: The Political Genius of Abraham LincolnFrom EverandTeam of Rivals: The Political Genius of Abraham LincolnRating: 4.5 out of 5 stars4.5/5 (234)
- TFN Declaration Form PDFDocument6 pagesTFN Declaration Form PDFrsdommetiNo ratings yet
- On Fire: The (Burning) Case for a Green New DealFrom EverandOn Fire: The (Burning) Case for a Green New DealRating: 4 out of 5 stars4/5 (74)
- The Unwinding: An Inner History of the New AmericaFrom EverandThe Unwinding: An Inner History of the New AmericaRating: 4 out of 5 stars4/5 (45)
- Ingun Test Fixtures Catalog 2013-14Document80 pagesIngun Test Fixtures Catalog 2013-14Tony Beltran100% (2)
- calceSARA PDFDocument77 pagescalceSARA PDFRajesh ChanduNo ratings yet
- International Journal of Solids and Structures: D.Y. Seong, M.Z. Haque, J.B. Kim, T.B. Stoughton, J.W. YoonDocument10 pagesInternational Journal of Solids and Structures: D.Y. Seong, M.Z. Haque, J.B. Kim, T.B. Stoughton, J.W. YoonrsdommetiNo ratings yet
- Open A Daycare Center: in Your ApartmentsDocument15 pagesOpen A Daycare Center: in Your ApartmentsrsdommetiNo ratings yet
- Bumblebeepresentation03 100107163919 Phpapp01 PDFDocument16 pagesBumblebeepresentation03 100107163919 Phpapp01 PDFrsdommetiNo ratings yet
- Roject Eport O: Under Supervision of Submitted byDocument65 pagesRoject Eport O: Under Supervision of Submitted byrsdommetiNo ratings yet
- Density For All The Elements in The Periodic TableDocument2 pagesDensity For All The Elements in The Periodic TablersdommetiNo ratings yet
- Edr 317 Lesson Plan 2Document11 pagesEdr 317 Lesson Plan 2api-404653962No ratings yet
- Bridges, Hauber Et Al. 2011 - Conjoint Analysis Applications in Health-A PDFDocument11 pagesBridges, Hauber Et Al. 2011 - Conjoint Analysis Applications in Health-A PDFali rezaNo ratings yet
- A4 Nilai UtsDocument3 pagesA4 Nilai UtsAndri UnairNo ratings yet
- Critical Thinking.Document23 pagesCritical Thinking.Salman KhanNo ratings yet
- Meg Armstrong - The Effects of BlacknessDocument25 pagesMeg Armstrong - The Effects of BlacknessDaniel CorreaNo ratings yet
- The Art of Occult Translation - IGOS - Grand Guild Master Robert Blanchard Ph.D.Document33 pagesThe Art of Occult Translation - IGOS - Grand Guild Master Robert Blanchard Ph.D.Intergalactic Guild of Occult Sciences - Extreme Futuristic Occultism82% (11)
- Pavement DesignDocument17 pagesPavement DesignDhanushka Manjula100% (1)
- A Review of Graphene and Graphene Oxide Sponge - Material Synthesis and Applications To Energy and The EnvironmentDocument33 pagesA Review of Graphene and Graphene Oxide Sponge - Material Synthesis and Applications To Energy and The EnvironmentTuân NgọcNo ratings yet
- PIC Microcontroller EncyclopediaDocument27 pagesPIC Microcontroller EncyclopediaTol Man Shrestha100% (1)
- Litreature On Automatic Dipper Circuit For Vehicle-2Document10 pagesLitreature On Automatic Dipper Circuit For Vehicle-2Rushikesh TajneNo ratings yet
- Pengaruh Ekuitas Merek Dan Harga Terhadap Keputusan Pembelian Produk Mie Sedaap (Studi Pada Mahasiswa Fakultas Ekonomi Universitas Islam Majapahit)Document16 pagesPengaruh Ekuitas Merek Dan Harga Terhadap Keputusan Pembelian Produk Mie Sedaap (Studi Pada Mahasiswa Fakultas Ekonomi Universitas Islam Majapahit)muhammad arozaqNo ratings yet
- Outsourcing Maintenance Activities or Increasing Risks? Case Study in Oil Industry of IranDocument22 pagesOutsourcing Maintenance Activities or Increasing Risks? Case Study in Oil Industry of IranAbdullah TalibNo ratings yet
- RRLDocument96 pagesRRLCassandra Alyssa Villaflores100% (1)
- Commerce 2ba3 Organizational Behaviour: Class 3 Values, Attitudes & Work BehaviourDocument51 pagesCommerce 2ba3 Organizational Behaviour: Class 3 Values, Attitudes & Work Behaviourmeghapatel79No ratings yet
- Design and Implementation of Real Processing in Accounting Information SystemDocument66 pagesDesign and Implementation of Real Processing in Accounting Information Systemenbassey100% (2)
- Guide On Construction of Industrial Developments in SingaporeDocument81 pagesGuide On Construction of Industrial Developments in SingaporeSuzaini ZaidNo ratings yet
- The Lies of Ryszard KapuscinskiDocument3 pagesThe Lies of Ryszard KapuscinskiVlada Soţchi100% (1)
- 27 08 2016-MS-RachnaDocument13 pages27 08 2016-MS-RachnaRachna SelvamaniNo ratings yet
- Appnote WisprDocument7 pagesAppnote WisprXisco LladóNo ratings yet
- Wiki - Week 1 - Introduction - CourseraDocument2 pagesWiki - Week 1 - Introduction - Courseraxtian_villaruzNo ratings yet
- HR Training GD TopicsDocument4 pagesHR Training GD TopicsNiraj KumarNo ratings yet
- A Sociological Study On Empowerment of Muslim Women in Darrang District of AssamDocument6 pagesA Sociological Study On Empowerment of Muslim Women in Darrang District of AssamIOSRjournalNo ratings yet
- Paolo Virno - When The Word Becomes Flesh Language and Human NatureDocument263 pagesPaolo Virno - When The Word Becomes Flesh Language and Human NatureTerry BrownNo ratings yet
- KG1 C Time TableDocument1 pageKG1 C Time TableJubin AwhalNo ratings yet
- Casella Cel 630 Datasheet v2 PDF Us VersionDocument3 pagesCasella Cel 630 Datasheet v2 PDF Us VersionIman FerisendyNo ratings yet
- Frequency Distribution ExampleDocument6 pagesFrequency Distribution ExampleMadison HartfieldNo ratings yet
- Health Care Data 101Document17 pagesHealth Care Data 101Tilak Dhar100% (1)
- How Do You Solve Real Word Problems Using The Highest Common Factor or Least Common Multiple?Document10 pagesHow Do You Solve Real Word Problems Using The Highest Common Factor or Least Common Multiple?Krispina MarjayantiNo ratings yet