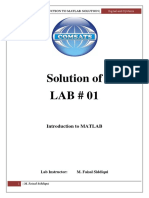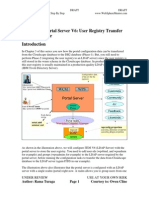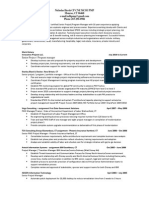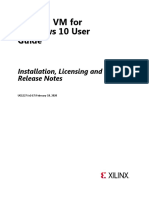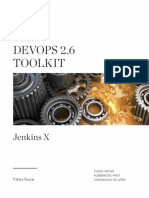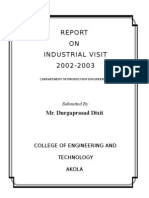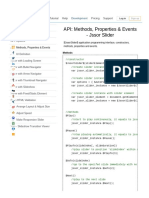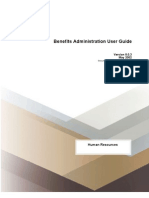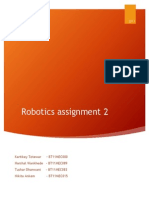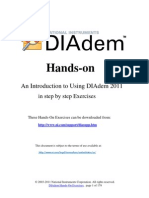Professional Documents
Culture Documents
Drainage and Utilities - Cells - V01
Drainage and Utilities - Cells - V01
Uploaded by
JEAN THIMOTY CHAMPI MEDINAOriginal Title
Copyright
Available Formats
Share this document
Did you find this document useful?
Is this content inappropriate?
Report this DocumentCopyright:
Available Formats
Drainage and Utilities - Cells - V01
Drainage and Utilities - Cells - V01
Uploaded by
JEAN THIMOTY CHAMPI MEDINACopyright:
Available Formats
Drainage and Utilities – Cells
This document is suitable for the 2019 Release 1 (10.07.00.56) or later versions of:
OpenSite Designer CONNECT Edition
OpenRoads Designer CONNECT Edition
OpenRail Designer CONNECT Edition
Document Revision History:
Version Software Release Revision Description
01 10.07.00.56 Initial document release
Copyright © 2020 Bentley Systems, Incorporated
Version: 01
Overview
This document discusses the items and settings necessary to create cells to be used in Feature Definitions specifically for the
Drainage and Utilities tools.
Drainage and Utility Feature Definitions contain the common attributes
that are in all feature definitions, and they also include additional
attributes as required to meet their structure type needs.
Prerequisites
• Understand feature definitions and how they are used in the
software
• Review the Drainage and Utilities Feature Definitions – Overview
document
• Be knowledgeable in drainage and utility modeling and hydraulics
or working with a knowledgeable colleague
• Have workstation level permissions to edit or copy and edit files … often this requires Administrator level permissions
Terminology Notes:
• Drainage and Utilities is a software “branding” term.
• Drainage refers to Storm and Sanitary systems.
• Utilities refers to all other utility types, eg. water, gas, electrical, etc.
• The software performs hydraulic analysis and design calculations on drainage systems only.
Note: This document does not address how to create and setup a complete WorkSpace and WorkSet(s).
Copyright © 2020 Bentley Systems, Incorporated 2
Files
The screen captures in this document are taken using the following files:
• C:\ProgramData\Bentley\OpenRoads Designer CE\Configuration\Organization-Civil\_Civil Default Standards - Metric\
Cell\Subsurface Feature Definitions - Metric.cel
• C:\ProgramData\Bentley\OpenRoads Designer CE\Configuration\Organization-Civil\_Civil Default Standards - Imperial\
Cell\Subsurface Feature Definitions - Imperial.cel
Your file path may vary depending on the Bentley Civil product installed.
• C:\ProgramData\Bentley\OpenRail Designer CE\...
• C:\ProgramData\Bentley\OpenSite Designer CE\...
If you plan to follow along with the steps in this document, it’s recommended that you make a copy of your file before editing. You
can work in either the Metric or Imperial file.
Note: Screen captures may show either Imperial or Metric units. Be sure to enter the units that are appropriate for your
WorkSpace.
Copyright © 2020 Bentley Systems, Incorporated 3
Requirements for Cells in Drainage and Utilities
MicroStation cells are used by Drainage and Utilities to define how a node looks in plan, profile, and 3D. Most node Feature
Definitions will use three cells:
• A 2D cell is used for the plan (and optionally the profile) view presentation
• A 3D cell is used for the top of the 3D model of the node
• A second 3D cell is used for the bottom of the 3D model of the node
Note that endwalls will not have a top 3D cell - they use only one (bottom) 3D cell.
Because multiple cells are used, Drainage and Utilities needs to know several things about them, as follows:
• How to align and rotate them
• What insertion point to use
• Where cover and invert elevations are applied
• Where conduits can connect
This is all done by the inclusion of points and lines with particular symbology – which must be adhered to – as follows:
Function Symbology used Defines
Alignment point Construction class, line style 3, point Aligns the cells horizontally
Alignment line Construction class, line style 3, line Rotates the cells
Location point Construction class, line style 4, point The location of the plan cell
Elevation point (top) Construction class, line style 5, point The position for the top elevation (e.g. a cover)
Elevation point (bottom) Construction class, line style 5, point The position for the bottom elevation (e.g. an invert)
Connection region Construction class, line style 6, shape or cone The position(s) where conduits can connect
The existence of and the correct symbology for these elements is critical. It is also critical that you don’t have duplicates in a cell.
Copyright © 2020 Bentley Systems, Incorporated 4
Example – Cells for a Fire Hydrant
You can work through this example yourself, if you like.
1. Open the Models dialog
2. Find the model in the list named “Plan- Fire Hydrant” and double click it to
open it.
This opens the cell for reviewing and editing. This is the cell which we
will use to represent a fire hydrant in a plan view.
3. Select one of the blue elements. Review its Element Properties.
These are the parts of the cell used for presentation.
Element Properties shows that the Class is ‘Primary’
Copyright © 2020 Bentley Systems, Incorporated 5
4. Select the red point in the center of the circle.
Note that this is a construction class element, in line style 3.
If you select the red line, you will see that it has the same
construction class, line style 3, symbology.
This point and line define the alignment and rotation of the cell.
When the node is placed, these elements in the cells will all be
aligned.
If you cannot see the point, then make sure that Line Weights is toggled on in View Attributes
5. Select the yellow point in the center of the circle.
Note that this is a construction class element, in line style 4.
This defines the location point – i.e. the position defined by the
coordinates used when the node is placed.
If this element does not exist, then the cell origin will be used when
a node is placed.
Copyright © 2020 Bentley Systems, Incorporated 6
6. In the Models dialog, double-click on model named ‘Top - Fire
Hydrant’ to open it.
This is the cell which we will use to represent the top of a fire
hydrant in a 3D model.
Most nodes use two 3D cells for making the 3D models. The top cell
is used to represent the portion of the node which exists at (or
sometimes above) the ground surface.
There are required construction class elements in the top cell:
• The line style 3 line and point are used for same purposes as in the 2D cell, which is to align the different cells.
• There is a magenta colored construction class point, in line style 5, which marks the location where the top
elevation is measured.
7. In the Models dialog, double click on model named ‘Bottom - Fire
Hydrant’ to open it.
This is the cell which we will use to represent the bottom of a fire
hydrant in a 3D model.
Most nodes use two 3D cells for making the 3D models. The bottom
cell is used to represent the portion of the node which exists below
the ground surface.
There are required construction class elements in this cell:
• The line style 3 line and point are used for same purposes as in the other cells, which is to align the different cells.
• There is a magenta colored construction class point, in line style 5, which marks the location where the invert
elevation is measured. This is the elevation at which a conduit will connect.
• There is also an orange colored construction class shape, in line style 6. These shapes are used to mark where
conduits are allowed to connect to the nodes. These connection regions are defined only in the bottom cell.
If no shapes are included, then conduits will attach at the node location point.
Copyright © 2020 Bentley Systems, Incorporated 7
The ‘construction sequence’
When you place a node, a sequence of events occur, as follows:
1. The construction class, line style 4 location point of the 2D cell is positioned at the coordinate you specified (which could be XY,
Station & Offset, etc.)
2. This gives a plan position for the construction class, line style 3 point in the plan cell, which is used to locate the construction
class, line style 3 point in the top 3D cell
3. The rotation is applied in the direction of the construction class, line style 3 line in the plan cell. The corresponding construction
class, line style 3 lines in the top and bottom 3D cells are rotated in the same direction.
4. The specified elevation is used to locate the construction class, line style 5 point in the top 3D cell, vertically (i.e. in the Z plane)
5. Unless the node is being inserted in a conduit, there will not be a conduit that can be used to define the elevation of the bottom
3D cell, so this cell is positioned vertically below the top cell
6. The Feature Definition specifies a default minimum height of the node. If the bottom cell is not very deep, then this can result in
a gap between the top of the bottom cell, and the bottom of the top cell
7. A slice is taken of the top of the bottom cell, and this is extruded upwards until it
meets the bottom of the top cell (shown in green) – to ‘fill in the gap’
8. The default minimum height of the node can be set to zero. In this case, the 3D node
is created using the two cells with no gap between them, so the height of the node
equals the combined heights of the two cells.
9. When a conduit is connected to a node, the invert elevation of the conduit is used to
determine the elevation of the construction class, line style 5 point in the bottom 3D
cell.
10. The lowest elevation of all of the conduits that are connected to a node is used to
determine the elevation of the construction class, line style 5 point in the bottom 3D
cell – remembering that the node has either a specified minimum height, or the
minimum height is the combined heights of the two cells.
Copyright © 2020 Bentley Systems, Incorporated 8
Creating a new cell
When you create a new cell, it’s critical that you get the construction class elements correct. There are two good ways to do this:
1. Make a copy of a model that you know works
2. Use a “seed” model
If, for example, you need to create a new plan cell, then you can open the Models dialog, find an existing model for a cell that works,
and copy it. You can delete the primary class elements, to leave you with just the construction class elements.
Alternatively, you can create “seed” models in your cell file. You would have one for each type of model needed:
• Plan
• 3D top
• 3D bottom
• End wall
Each one would only contain the correct construction class elements.
Copyright © 2020 Bentley Systems, Incorporated 9
Cells – best practice
The following notes should be considered as things to check, and best practices to follow, when creating cells.
General notes
The cells that you will use for Drainage and Utilities could be created using MicroStation tools, or they could be imported from an
external source. Where they come from is not as important as ensuring that the construction class elements are present and correct,
which is critical, and they have the required amount of detail, which is up to you.
If you use data from an external source, it is a good idea to review it once it has been imported and see how complex it is. For
instance, you may see that what should be a cylinder is actually represented as a series of faces. This has the potential to make the
cell too complex for Drainage and Utilities to use, which would become apparent when a node is placed, and some part of it is
missing. In this case, open the cell, and consider replacing the part that is missing with a native MicroStation element.
Design file settings
Design file settings should be set correctly
• Resolution = 10000 per distance ‘unit’ (e.g. Meter or Foot)
• Master and Sub-units (MU and SU) should be set to the correct measuring units for the geometry
• Check that the settings have not been changed for an individual model
Construction class graphics
General
1. Construction class graphics must be construction class, not primary class
2. Alignment point location = 0,0,0
3. Alignment line start position = 0,0,0
4. Alignment point and alignment line are line style 3
5. The endpoint of the alignment line should be at the same rotation for all cells
6. The endpoint of the alignment line should be perpendicular to the edge of road for catch basins
Copyright © 2020 Bentley Systems, Incorporated 10
7. There is one, and only one, of each construction class element in a cell (except 3D cells for end walls, which have two-line
style 5 points, and connection regions)
8. The color of the construction class elements does not matter – although a common convention is that the color number is
the same as the line style number
For 2D plan cells:
1. The Alignment point and alignment line are correctly positioned relative to the top and bottom cells
2. The Location point is located in the position at which the structure is placed (e.g. the gutter flow line)
3. The Location point is line style 4
For 3D top cells:
1. The Alignment point and alignment line are located in the plane of the lowest surface of the cell
2. The Alignment point and alignment line are line style 3
3. The Alignment point and alignment line are correctly positioned relative to the bottom cell and plan cell
4. The Elevation point is located at the elevation which corresponds to water inflow or ground line of the structure
5. The Elevation point is line style 5
For 3D bottom cells:
1. The Alignment point and alignment line are located in the plane of the top surface of the cell
2. The Alignment point and alignment line are line style 3
3. The Alignment point and alignment line are correctly positioned relative to the top cell and plan cell
4. The Elevation point is located at the flow line of the structure
5. The Elevation point is line style 5
Copyright © 2020 Bentley Systems, Incorporated 11
Connection Points and Connection Regions
1. Connection regions are construction class elements
2. Connection regions are on a separate level
3. Connection regions are placed in the 3D bottom cells, and are line style 6
4. Connection regions are either Cone or Shape elements
3D cells – best practice
Model names
1. It’s best to adhere to a naming convention for all models
2. Always include the same name in all of the models for a particular node – e.g. “Type 1 Catch Basin”
3. Always include a key word, such as plan, bottom, and top, in the model name. This denotes the type of the cell
4. Always use it as either a prefix or a suffix
5. If you use it as a prefix, then sort the model names alphabetically, this groups into type
6. If you use it as a suffix, then sort the model names alphabetically, this groups into node
7. Model names should be reasonably descriptive without becoming overly wordy
8. The model description is used to further clarify the nature of the model – for example the name of the document or drawing
can be put in this field
3D cells
1. The bottom cells are designed to a minimum depth unless otherwise required. Minimum depth is usually that depth
corresponding to the smallest expected pipe size to be connected
2. The top cells are designed to a minimum depth. Minimum depth is that portion of the structure, including grate, leveling
courses and caps which are always required
3. Appropriate materials are assigned, and are from a palette that everyone has access to
4. The material used for the extrusion between the top and bottom cell is defined in the Element Template for the bottom cell
(by adding Material, and setting it appropriately)
5. Have the top and bottom cells been compared to ensure consistency of dimensions where the two models are joined? You
can check this by referencing one model into the other, and checking the result in 3D
Copyright © 2020 Bentley Systems, Incorporated 12
6. Has the position of the plan cell been compared to the top and bottom cells? You can check this by referencing one model
into the other
7. If you reference models to check their relative positions, make sure you delete the attachments when you have completed
your checks
End walls
1. End walls only have a single 3D cell (and a 2D cell)
2. The alignment point is usually located at the elevation which corresponds to the invert elevation
3. Two elevation points are needed – one at the invert elevation, and one at the ground elevation or the top of the end wall
Street furniture
Street furniture, such as street lights, poles, road signs etc., needs two 3D cells – if you will need to connect conduits to it.
If you will not be connecting conduits to it, then a single 3D cell will be sufficient.
Copyright © 2020 Bentley Systems, Incorporated 13
Troubleshooting – what to do when a node doesn’t look right
If a node doesn’t look right when you place it in a model, there are several things to check, as follows:
1. Restart the product. This is because the cell file is read when the product starts, so changes to cells require that you restart
the product.
2. Create a new DGN, then try placing the node again. This is because an existing DGN may contain an out of date version of the
feature definition, feature symbology, or element template.
3. Use Project Explorer to review the feature definition. Make sure that its structure is correct:
a. The feature definition points to the correct feature symbologies
b. The feature symbologies point to the correct element templates
c. The element templates point to the correct cells
4. If the graphics for a node look wrong, and are simplistic (a simple square or circle with a piece of text like “STM” in plan, or a
simple cube or cylinder in 3D, then the cell file that contains the cells that are needed by the feature definition is not being
loaded. To prove this, you can attach the cell file manually in the Cells dialog, then try using the Place Node tool again.
5. You can also try opening the element template and making sure that you can browse to the cell.
If these steps don’t reveal the cause of the problem, then it’s most likely to be in the cells themselves.
1. Open the cell file, and the appropriate model.
2. Double-check that it has the correct construction class graphics.
3. Double-check that the construction class graphics are not duplicated.
Copyright © 2020 Bentley Systems, Incorporated 14
You might also like
- The Subtle Art of Not Giving a F*ck: A Counterintuitive Approach to Living a Good LifeFrom EverandThe Subtle Art of Not Giving a F*ck: A Counterintuitive Approach to Living a Good LifeRating: 4 out of 5 stars4/5 (5822)
- The Gifts of Imperfection: Let Go of Who You Think You're Supposed to Be and Embrace Who You AreFrom EverandThe Gifts of Imperfection: Let Go of Who You Think You're Supposed to Be and Embrace Who You AreRating: 4 out of 5 stars4/5 (1093)
- Never Split the Difference: Negotiating As If Your Life Depended On ItFrom EverandNever Split the Difference: Negotiating As If Your Life Depended On ItRating: 4.5 out of 5 stars4.5/5 (852)
- Grit: The Power of Passion and PerseveranceFrom EverandGrit: The Power of Passion and PerseveranceRating: 4 out of 5 stars4/5 (590)
- Hidden Figures: The American Dream and the Untold Story of the Black Women Mathematicians Who Helped Win the Space RaceFrom EverandHidden Figures: The American Dream and the Untold Story of the Black Women Mathematicians Who Helped Win the Space RaceRating: 4 out of 5 stars4/5 (898)
- Shoe Dog: A Memoir by the Creator of NikeFrom EverandShoe Dog: A Memoir by the Creator of NikeRating: 4.5 out of 5 stars4.5/5 (540)
- The Hard Thing About Hard Things: Building a Business When There Are No Easy AnswersFrom EverandThe Hard Thing About Hard Things: Building a Business When There Are No Easy AnswersRating: 4.5 out of 5 stars4.5/5 (349)
- Elon Musk: Tesla, SpaceX, and the Quest for a Fantastic FutureFrom EverandElon Musk: Tesla, SpaceX, and the Quest for a Fantastic FutureRating: 4.5 out of 5 stars4.5/5 (474)
- Her Body and Other Parties: StoriesFrom EverandHer Body and Other Parties: StoriesRating: 4 out of 5 stars4/5 (822)
- The Sympathizer: A Novel (Pulitzer Prize for Fiction)From EverandThe Sympathizer: A Novel (Pulitzer Prize for Fiction)Rating: 4.5 out of 5 stars4.5/5 (122)
- The Emperor of All Maladies: A Biography of CancerFrom EverandThe Emperor of All Maladies: A Biography of CancerRating: 4.5 out of 5 stars4.5/5 (271)
- The Little Book of Hygge: Danish Secrets to Happy LivingFrom EverandThe Little Book of Hygge: Danish Secrets to Happy LivingRating: 3.5 out of 5 stars3.5/5 (403)
- The World Is Flat 3.0: A Brief History of the Twenty-first CenturyFrom EverandThe World Is Flat 3.0: A Brief History of the Twenty-first CenturyRating: 3.5 out of 5 stars3.5/5 (2259)
- Devil in the Grove: Thurgood Marshall, the Groveland Boys, and the Dawn of a New AmericaFrom EverandDevil in the Grove: Thurgood Marshall, the Groveland Boys, and the Dawn of a New AmericaRating: 4.5 out of 5 stars4.5/5 (266)
- The Yellow House: A Memoir (2019 National Book Award Winner)From EverandThe Yellow House: A Memoir (2019 National Book Award Winner)Rating: 4 out of 5 stars4/5 (98)
- A Heartbreaking Work Of Staggering Genius: A Memoir Based on a True StoryFrom EverandA Heartbreaking Work Of Staggering Genius: A Memoir Based on a True StoryRating: 3.5 out of 5 stars3.5/5 (231)
- Team of Rivals: The Political Genius of Abraham LincolnFrom EverandTeam of Rivals: The Political Genius of Abraham LincolnRating: 4.5 out of 5 stars4.5/5 (234)
- SNS Lab 01-SolutionDocument8 pagesSNS Lab 01-SolutionShees Chaudhary75% (4)
- Network SecurityDocument55 pagesNetwork SecurityThyeHui Teng100% (1)
- On Fire: The (Burning) Case for a Green New DealFrom EverandOn Fire: The (Burning) Case for a Green New DealRating: 4 out of 5 stars4/5 (74)
- The Unwinding: An Inner History of the New AmericaFrom EverandThe Unwinding: An Inner History of the New AmericaRating: 4 out of 5 stars4/5 (45)
- Swift Vs Scala 2.11Document15 pagesSwift Vs Scala 2.11Alexander Borisov100% (3)
- Tuf-Strand SF SGSP Manual v206Document61 pagesTuf-Strand SF SGSP Manual v206Sandesh GiriNo ratings yet
- Solution Support 101 Promotion Partner Sales Teams PDFDocument17 pagesSolution Support 101 Promotion Partner Sales Teams PDFHuyNo ratings yet
- Websphere Portal Server V6: User Registry Transfer To Ldap ServerDocument24 pagesWebsphere Portal Server V6: User Registry Transfer To Ldap ServerDinesh MurthyNo ratings yet
- Blind Book Reader ProjectDocument9 pagesBlind Book Reader ProjectHarpreet SinghNo ratings yet
- Senior Program Manager PMP in New York City Resume Nicholas HershDocument2 pagesSenior Program Manager PMP in New York City Resume Nicholas HershNicholasHershNo ratings yet
- Cs8080 Rejinpaul IqDocument2 pagesCs8080 Rejinpaul IqShruthi Nanditha PNo ratings yet
- ISE 14.7 VM For Windows 10 User Guide: Installation, Licensing and Release NotesDocument23 pagesISE 14.7 VM For Windows 10 User Guide: Installation, Licensing and Release NotesvshwmxNo ratings yet
- Thrane&Thrane Sailor RT5022 Installation ManualDocument5 pagesThrane&Thrane Sailor RT5022 Installation ManualTuna MfgroupNo ratings yet
- Viktor Farcic - The DevOps 2.0 Toolkit - Jenkins X (2016, Packt Publishing LTDDocument428 pagesViktor Farcic - The DevOps 2.0 Toolkit - Jenkins X (2016, Packt Publishing LTDaaaaaaa330208193No ratings yet
- 3rd Edition 60601 1web VersionDocument44 pages3rd Edition 60601 1web VersionMario H. RodríguezNo ratings yet
- What Does RFC MeanDocument3 pagesWhat Does RFC MeanSohail AhmedNo ratings yet
- DhanwinDocument13 pagesDhanwinPRO DHANWINNo ratings yet
- Report of Cipet 2003Document29 pagesReport of Cipet 2003DIPAK VINAYAK SHIRBHATE0% (1)
- Raspberry Pi Pico C SDKDocument271 pagesRaspberry Pi Pico C SDKMadson R. Lemos100% (1)
- Multifunction Transducer UMT540/MT540:, 12.5 A. Wide Measurement Frequency Range 16 HZ - 400 Hz. Remote DisplayDocument16 pagesMultifunction Transducer UMT540/MT540:, 12.5 A. Wide Measurement Frequency Range 16 HZ - 400 Hz. Remote DisplayJose Jesus MamaniNo ratings yet
- Wxglade Manual PDFDocument57 pagesWxglade Manual PDF13421301508No ratings yet
- Jsor Api MethodsDocument8 pagesJsor Api MethodsZi XiNo ratings yet
- Bvarsv ReplicationDocument13 pagesBvarsv ReplicationRene BarreraNo ratings yet
- Benefits User GuideDocument428 pagesBenefits User GuidevijihsNo ratings yet
- Black Box - Basic of NACDocument12 pagesBlack Box - Basic of NACKasane TetoNo ratings yet
- Robotics Assignment 2Document14 pagesRobotics Assignment 2Harshal WankhedeNo ratings yet
- Diadem Version 2011 HoeDocument179 pagesDiadem Version 2011 HoeNuovo Sviluppo ItalianoNo ratings yet
- Jesse LivermoreDocument16 pagesJesse Livermoresunilharlalka50% (2)
- Cython Tutorial: Cython - An Overview Installing CythonDocument11 pagesCython Tutorial: Cython - An Overview Installing CythonadeelngNo ratings yet
- Ym Codeco Mig - V1.1Document23 pagesYm Codeco Mig - V1.1Luis IslasNo ratings yet
- C++ Viva QuesDocument16 pagesC++ Viva QuesAkhil SainiNo ratings yet
- Lab06 Sheet K02 Deb3013Document10 pagesLab06 Sheet K02 Deb3013Suhaimi ShahabNo ratings yet