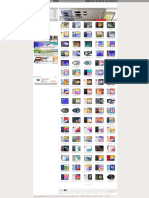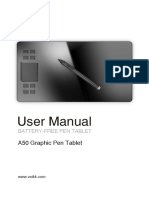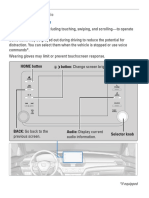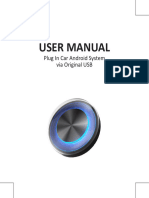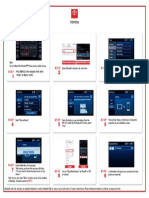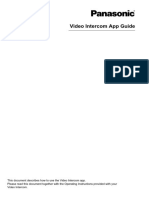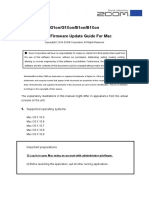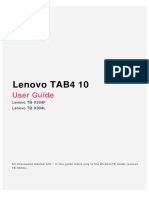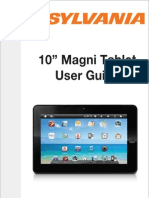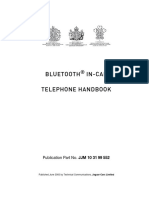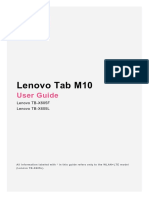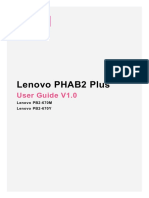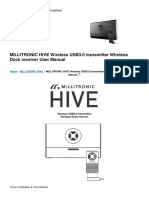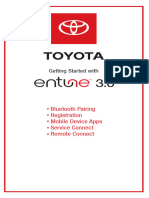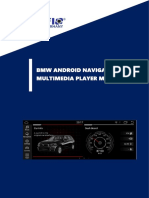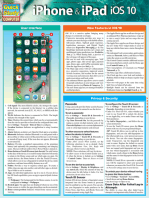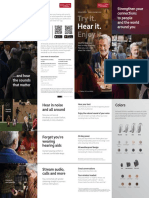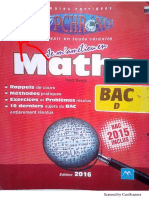Professional Documents
Culture Documents
Da Manual en Ver1
Da Manual en Ver1
Uploaded by
Qasim Abbas BhattiCopyright
Available Formats
Share this document
Did you find this document useful?
Is this content inappropriate?
Report this DocumentCopyright:
Available Formats
Da Manual en Ver1
Da Manual en Ver1
Uploaded by
Qasim Abbas BhattiCopyright:
Available Formats
February 2019 update
T-Connect User Guide for
DA Linkage
TABLE OF CONTENTS
1. Introduction
1. About DA Linkage
2. Operating Conditions
2. Screen Overview
1. Display Audio (DA)
2. App Suite Screen
3. Before Setup
1. App Suite Screen
2. T-Connect App
3. USB Cable Preparation
4. Setup
1. Wi-Fi Setting (Connect with Wi-Fi)
2. Enhanced Mode Setting (Connect iPhone with a USB Cable)
3. Bluetooth Setting (For Using Operator Service)
5. DA Linkage Procedure
6. Note
1. If You Press Home Button on your Smartphone
2. If You Press Sleep(Power or Lock Screen) Button on your Smartphone
3. If You Receive Any Notification on Your iPhone
4. If You Receive a Phone Call
5. Operator Service while Using DA Linkage (Bluetooth connected)
6. Charge Smartphone while Using DA Linkage with Wi-Fi
7. Charge Another Smartphone while Using DA Linkage with a USB Cable
8. Refer to Voice Guidance
7. App Suite Update
1. Receive Update Notification
2. Update Procedure
1 Copyright 2017 TOYOTA MOTOR CORPORATION
1. Introduction
This guide explains how to use a multimedia system without navigation (DA: Display Audio)
connected to the T-Connect Navi App.
*For your safety, please do not use your smartphone while driving
1. About DA Linkage
DA linkage is about displaying the T-Connect Navi App on the DA screen, and enabling
the operation on the DA.
Note: To use this function, some settings are required. (Ref 4.Setup)
Connecting
with USB
OR
Wi-Fi
Smartphone DA screen
*For your safety, use of the T-Connect Navi app from smartphone is restricted
during DA linkage.
2. Operating Conditions
Compatible smartphones and OS versions are listed below.
(As of December, 2017)
Over Android OS 4.4
Android
※Some devices might not be available
Over iOS 8.4.1
iPhone
iPhone 5S, iPhone 6, iPhone 6 Plus,
iPhone 6S, iPhone 6S Plus, iPhone 7, iPhone 7 Plus
2 Copyright 2017 TOYOTA MOTOR CORPORATION
2. Screen Overview
This section explains the function to use the DA linkage.
1. Display Audio (DA)
“Setup” icon “Apps” icon
Select to Select to display
display the the “App Suite”
“Setup” screen screen
*The screen is different depending on your language setting
3 Copyright 2017 TOYOTA MOTOR CORPORATION
2. App Suite Screen
“T-Connect” icon “Update” button
Select to start DA linkage Select to update “App Suite”
with T-Connect Navi App App whenever an update is
available
4 Copyright 2017 TOYOTA MOTOR CORPORATION
3. Before Setup
To use this function, check the following points before setup.
1. App Suite Screen
On “App Suite” screen, “T-Connect” icon is displayed as below. If the icon is not displayed,
please contact your dealer. To display “App Suite” screen, press “Menu” button and select
“Apps” icon.
*If badge ① is appeared on the
icon, initial setting may have not
been completed. Select the
icon to complete initial setting.
App Suite Screen
2. T-Connect Navi App
Check if T-Connect Navi App is installed in smartphone. If not, install the application by
following T-Connect guide from the URL below.
T-Connect User Guide:
http://www.toyota-connect.com/ae/en/ (English)
http://www.toyota-connect.com/ae/ar/ (Arabic)
3. USB Cable Preparation
(In case of using USB for connection between your smartphone and DA)
Prepare a USB cable. Refer to your vehicle owner’s manual for the location of a USB port.
5 Copyright 2017 TOYOTA MOTOR CORPORATION
4. Setup
1.Wi-Fi Setting (Connect with Wi-Fi)
When connecting with Wi-Fi instead of a USB cable.
(1) Turn ON Hotspot or Tethering function on your smartphone.
(2) Press “Menu” button and select “Setup” icon on Menu screen.
6 Copyright 2017 TOYOTA MOTOR CORPORATION
(3) Find “Wi-Fi” category on the left and select it.
(4) Turn “Wi-Fi Power” ON, and select “Available networks”.
7 Copyright 2017 TOYOTA MOTOR CORPORATION
(5) Select Hotspot name on the smartphone, and then enter its password.
(6) When connected to network, “Connection successful” message and antenna icon
will be appeared on screen.
8 Copyright 2017 TOYOTA MOTOR CORPORATION
2. Enhanced Mode Setting (Connect iPhone with a USB Cable) iPhone Only
This is a necessary setting if you connect your iPhone and DA with a USB cable. If you do
not turn on Enhanced Mode, your iPhone will not function with USB connection. When
Enhanced Mode is ON and you connect your iPhone with a USB cable, the functions of
other USB ports will be restricted
(1) Press “Menu” button and display “Menu” screen, then select “Setup” icon.
(2) Find “App Suite Setting” on the left category and select it.
9 Copyright 2017 TOYOTA MOTOR CORPORATION
(3) Turn “Connect USB in enhanced mode” ON.
*When “Data usage message” is “Never display”, the caution message on usage of
data communication will never be appeared.
3. Bluetooth Setting (For Using Operator Service)
This setting is required to use the Operator Service.
Refer to owner’s manual about Bluetooth setting.
10 Copyright 2017 TOYOTA MOTOR CORPORATION
5. DA Linkage Procedure
To use this function, follow the procedure below.
(1) Connect smartphone to DA
(i) Connect with Wi-Fi
To connect your smartphone and DA with Wi-Fi, turn the “Hotspot” on (Ref. 4:Setup).
Check if antenna icon is displayed in upper right on the DA screen.
(If update notice is displayed, refer to 7: “App Suite” Update)
(ii) Connect with a USB cable
Connect smartphone and DA with a USB cable. After that, check if smartphone battery
icon is displayed in upper right on the DA screen.
11 Copyright 2017 TOYOTA MOTOR CORPORATION
(2) Start T-Connect App on the smartphone
(3) Press “Menu” button and select “Apps” icon.
(4) Select T-Connect icon on “App Suite” screen.
12 Copyright 2017 TOYOTA MOTOR CORPORATION
(5) “Connection waiting screen” will be displayed on DA, then switched to “T-Connect
Navi Screen” and you can use Navi on DA.
(Smartphone screen will be changed to “Covered screen”)
T-Connect Screen Connection waiting screen
Covered screen T-Connect Navi screen
13 Copyright 2017 TOYOTA MOTOR CORPORATION
6. Note
This section explains some event that may occur during DA linkage.
1. If You Press Home Button on your Smartphone
When press home button while displaying navi screen, navi screen will be switched to
“connection waiting” screen.
T-Connect Home
Navi screen Press home button Connection waiting screen
To display navi again, put T-Connect App on foreground.
Home T-Connect
Connection waiting screen Switch to T-Connect Navi screen
2. If You Press Sleep(Power or Lock Screen) Button on your Smartphone
When press Sleep(Power or Lock Screen) button while displaying navi screen, navi screen
will be switched to “connection waiting” screen.
T-Connect
Navi screen Press Sleep button Connection waiting screen
To display navi again, wake(unlock) your Smartphone and put T-Connect App on
foreground.
Unlock T-Connect
Connection waiting screen Switch to T-Connect Navi screen
14 Copyright 2017 TOYOTA MOTOR CORPORATION
3. If You Receive Any Notification on Your Smartphone
Navi screen remains displayed on DA when your smartphone receives a notification.
If another application is launched by tapping the notification, the navi screen will be
switched to “connection waiting” screen. To display navi again, put T-Connect App on
foreground. (Refer to illustrations of chapter 6-1)
4. If You Receive a Phone Call
(1) When Bluetooth has been connected
It will be switched to telephone screen. After you end the call, navi screen is back again.
Call
Hung up
Navi screen Call screen
(2) When Bluetooth has NOT been connected
Navi screen will remain displayed on DA while on the phone.
5. Operator Service while Using DA Linkage (Bluetooth connected)
(1) For iPhone, when press Operator Service icon on display
Depending on your iOS version, a Pop-up message may be shown on smartphone
screen and you should press “Call” in the message to continue.
Pop-up message Calling
Navi screen Press Call button Call screen
15 Copyright 2017 TOYOTA MOTOR CORPORATION
(2) For Android phone, if any applications with Call function(e.g. Skype) are installed in
your smartphone
A Pop-up message may be shown on smartphone screen. Please select native(build-
in) call function to continue.
Pop-up message Calling
Navi screen Select the Application Call screen
*The way to show Pop-up message may be different depending on your Android phone model
and version
6. Charge Smartphone while Using DA Linkage with Wi-Fi
(1) iPhone with “Enhanced Mode” ON or Android
The screen will be switched to “connection waiting screen” temporally by connecting
with USB cable to charge the smartphone while connecting Wi-Fi. It will be switched to
navi screen after a while.
(2)
Navi screen Connection waiting screen Navi screen
Also, the screen will be switched to “connection waiting” screen temporally by
disconnecting from USB port as well. It will be switched to navi screen after a while.
*The screen may not be switched if Wi-Fi is disconnected. If so, connect Wi-Fi again.
(2) iPhone with “Enhanced Mode” OFF iPhone Only
Navi screen remains displayed even if the smartphone is connected with a USB cable.
16 Copyright 2017 TOYOTA MOTOR CORPORATION
7. Charge Another Smartphone while Using DA Linkage with a USB Cable
(1) iPhone with “Enhanced Mode” ON while linking Android phone with USB
The screen will be switched to connection waiting screen and remained.
To display navi again, disconnect the iPhone from USB port or turn “Enhanced Mode”
OFF.
Navi screen Connection waiting screen
(2) In case of other than (1)
Navi screen remains displayed.
8. Low quality sound of Voice Guidance
When you connect both Wi-Fi and Bluetooth, the sound quality of voice guidance will
become poor due to the radio wave interference.
USB connection would be recommended to avoid the situation.
And some smartphone models may cause voice cut off even when connecting by USB.
17 Copyright 2017 TOYOTA MOTOR CORPORATION
7. App Suite Update
This section explains how to update Apps on “App Suite” screen.
*Unable to use Apps while updating.
*Update may not be completed when ACC is switched off while updating.
1. Receive Update Notification
Update notice sometimes appears by connecting with Wi-Fi. Use the latest App by
following procedure.
Now:
Select to start download immediately
Show details:
Select to display details of App
Later:
Select not to download now and update
notification will be appeared later again
2. Update Procedure
(1) Select “Now” to start downloading.
Download in background:
Select to operate other functions during
download
Cancel:
Select to cancel
(2) Select “Install” if download is completed.
Install:
Select to install
Show details:
Select to display detailed information on the
update data
Later:
Select to postpone the installation and go
back to the previous screen.
18 Copyright 2017 TOYOTA MOTOR CORPORATION
(3) Select “Continue”.
Continue:
Select to continue installing
Later:
Select to postpone the installation of the
update data and go back to the previous
screen.
(4) Select “OK” after completing installation.
Install in background:
Select to operate other functions while
downloading.
(5) It is completed if the “App Suite” screen is displayed.
19 Copyright 2017 TOYOTA MOTOR CORPORATION
You might also like
- All Samsung PhonesDocument1 pageAll Samsung PhonesPeter AkaenweokwuNo ratings yet
- UnlockTool - Flash - Unlock Bootloader Xiaomi - Without Credit (Find My Phone On) 1Document28 pagesUnlockTool - Flash - Unlock Bootloader Xiaomi - Without Credit (Find My Phone On) 1lekhapadhi koirala50% (2)
- Reinvente Sua Vida - Jeffrey Young-CompactadoDocument299 pagesReinvente Sua Vida - Jeffrey Young-CompactadoBarbara BelotaNo ratings yet
- Cs Naturales 1 Tinta Fresca - Serie Nuevas MiradasDocument220 pagesCs Naturales 1 Tinta Fresca - Serie Nuevas MiradasVero balmacedaNo ratings yet
- VEIKK A50 Instruction Manual PDFDocument24 pagesVEIKK A50 Instruction Manual PDFPrashant Garg100% (1)
- 2018 ACCORD 4D Display AudioDocument13 pages2018 ACCORD 4D Display AudioInformatyka 26No ratings yet
- User Manual For S40 221008-V1Document32 pagesUser Manual For S40 221008-V1frageticoNo ratings yet
- Setting Up Bluetooth Pairing: Step Step StepDocument1 pageSetting Up Bluetooth Pairing: Step Step StepMichael Cristhiam RODRIGUEZ CIPRIANNo ratings yet
- Use Your Mobile Phone As Modem: Intel® Easy StepsDocument6 pagesUse Your Mobile Phone As Modem: Intel® Easy StepsMercyNo ratings yet
- Apowersoft Phone Manager User GuideDocument28 pagesApowersoft Phone Manager User GuideRamesh ThumburuNo ratings yet
- Quick Start Guide: HUAWEI Ascend Y300Document28 pagesQuick Start Guide: HUAWEI Ascend Y300Yanset Lopez100% (1)
- 2017 Pilot Display AudioDocument12 pages2017 Pilot Display AudioIdriss MortabitNo ratings yet
- Bush MyTablet2 - User Guide PDFDocument18 pagesBush MyTablet2 - User Guide PDFmanimanelNo ratings yet
- 1415BTPG Android PDFDocument2 pages1415BTPG Android PDFRamón Rolando Burgos ZetinaNo ratings yet
- Lenovo Tab E7: User GuideDocument23 pagesLenovo Tab E7: User GuideNosiphoNo ratings yet
- Video Intercom App GuideDocument24 pagesVideo Intercom App GuidesucrooNo ratings yet
- Faq For Intex Smart TVDocument8 pagesFaq For Intex Smart TVaabodNo ratings yet
- Micromax A116 Canvas HD User ManualDocument16 pagesMicromax A116 Canvas HD User Manualscribdacct123No ratings yet
- G Tablet Quick Start 1.7.10Document18 pagesG Tablet Quick Start 1.7.10r2d2gizmoNo ratings yet
- User Guide QuadraDocument24 pagesUser Guide QuadraAlina BoticaNo ratings yet
- Field Task Manager App - User Manual - 14.08Document16 pagesField Task Manager App - User Manual - 14.08onevikasNo ratings yet
- Lenovo Tab p12 Pro Ug en 202112Document29 pagesLenovo Tab p12 Pro Ug en 202112Omer MesihovićNo ratings yet
- HUAWEI Sonic+ Quick Start (U8661, V100R001 01, EN, General Version)Document28 pagesHUAWEI Sonic+ Quick Start (U8661, V100R001 01, EN, General Version)Robert CastroNo ratings yet
- Iphone ManualDocument7 pagesIphone ManualRobert MaziluNo ratings yet
- Manual Lenovo ProyektorDocument15 pagesManual Lenovo ProyektorDiyas AndhikaNo ratings yet
- G1onG1XonB1onB1Xon Firmware Update Guide v1.21 Mac EDocument4 pagesG1onG1XonB1onB1Xon Firmware Update Guide v1.21 Mac EMy HaHNo ratings yet
- Android ScainDocument28 pagesAndroid ScainSaprinus SapNo ratings yet
- Mid-7119 Boxchip A13 English Manual 120 PDFDocument11 pagesMid-7119 Boxchip A13 English Manual 120 PDFhamzigahopNo ratings yet
- Android 10.0 User ManualDocument28 pagesAndroid 10.0 User ManualLuis MNo ratings yet
- SHA定制主板说明书(英文)Document16 pagesSHA定制主板说明书(英文)woodcraftman64No ratings yet
- Marantz+remote+app Ver+317 For+iphone IpadDocument3 pagesMarantz+remote+app Ver+317 For+iphone Ipadkeanloon chiewNo ratings yet
- Lenovo TAB4 10: User GuideDocument26 pagesLenovo TAB4 10: User Guideroxana birtumNo ratings yet
- EafdbDocument29 pagesEafdbterNo ratings yet
- Mid User Manual: CompatibleDocument21 pagesMid User Manual: CompatibleEL OSCURONo ratings yet
- Tiago Tigor Infotainment GuideDocument2 pagesTiago Tigor Infotainment GuidejotowekidNo ratings yet
- Genesis Prime - EGS004 User ManualDocument14 pagesGenesis Prime - EGS004 User ManualrammstendohNo ratings yet
- Lenovo Tab M10 (HD) : User GuideDocument22 pagesLenovo Tab M10 (HD) : User GuidearitmeticsNo ratings yet
- Q1:What's The Meaning of Each Status of Wi-Fi Indicator?: (Revised On February 25, 2015)Document7 pagesQ1:What's The Meaning of Each Status of Wi-Fi Indicator?: (Revised On February 25, 2015)PaijoKuswadiNo ratings yet
- Sylvania Tablet 10 STDocument16 pagesSylvania Tablet 10 STJose Luis Camargo PonceNo ratings yet
- Vivofit OM ENDocument6 pagesVivofit OM ENWilliam MacNiderNo ratings yet
- 2005 Jaguar Bluetooth ManualDocument41 pages2005 Jaguar Bluetooth ManualMaciek WiśniewskiNo ratings yet
- 7d78e Manual Smo10dc enDocument25 pages7d78e Manual Smo10dc enRaznic MarianNo ratings yet
- Remote Duel Set Up GuideDocument6 pagesRemote Duel Set Up GuideKris MNo ratings yet
- Getting Started With: Bluetooth Pairing Toyota Apps Connected Services Apple Carplay Android Auto Amazon AlexaDocument10 pagesGetting Started With: Bluetooth Pairing Toyota Apps Connected Services Apple Carplay Android Auto Amazon AlexaRusu MihaiNo ratings yet
- READ ME R201 Firmware UpgradeDocument4 pagesREAD ME R201 Firmware UpgradeMaratou MariaNo ratings yet
- Lenovo Tab M10: User GuideDocument21 pagesLenovo Tab M10: User GuideOsama LariNo ratings yet
- Lenovo Tab p11 Pro Ug en 202105Document30 pagesLenovo Tab p11 Pro Ug en 202105isaquispe993.qmcNo ratings yet
- Lenovo Phab 2 Plus ManualDocument25 pagesLenovo Phab 2 Plus ManualOmar NeyorNo ratings yet
- Shenzhen Yanse Intelligent Technology Q5 Low-Power Starlight Full Color Solar Camera User Guide - Manuals+Document22 pagesShenzhen Yanse Intelligent Technology Q5 Low-Power Starlight Full Color Solar Camera User Guide - Manuals+marbin djokoNo ratings yet
- Android Car Navigation User Manual: First Module: Basic Common Sense of Car MachineDocument19 pagesAndroid Car Navigation User Manual: First Module: Basic Common Sense of Car Machinevico_007No ratings yet
- Kia BookletfDocument20 pagesKia BookletfVali LeruNo ratings yet
- NHS COVID-19 App - Download and Set Up Guide - GOV - UKDocument7 pagesNHS COVID-19 App - Download and Set Up Guide - GOV - UKvio7aNo ratings yet
- Zeno Quick Start Tutorial - Zeno Connect and Zeno ToolsDocument41 pagesZeno Quick Start Tutorial - Zeno Connect and Zeno ToolsBirdNo ratings yet
- Lenovo Tab M10 (3rd Gen)Document23 pagesLenovo Tab M10 (3rd Gen)tssmusrvr tssmusrvrNo ratings yet
- Wireless Usb3 0 Transmitter Wireless Dock Receiver ManualDocument19 pagesWireless Usb3 0 Transmitter Wireless Dock Receiver ManualwilbervizaareNo ratings yet
- Entune 3 StartDocument6 pagesEntune 3 Startw5rh7kqg6pNo ratings yet
- Audi User Manual-C135Document12 pagesAudi User Manual-C135Robert GrabekNo ratings yet
- Quick Reference GuideDocument16 pagesQuick Reference Guide7Paradigma ChannelNo ratings yet
- BMW Android Navigation & Multimedia Player ManualDocument18 pagesBMW Android Navigation & Multimedia Player ManualJohn Freddy MenesesNo ratings yet
- Setup Guide of SIP Phone in Android: Connect To VPN When You Use The SIP Phone Off-CampusDocument10 pagesSetup Guide of SIP Phone in Android: Connect To VPN When You Use The SIP Phone Off-CampusalpadliNo ratings yet
- Yoga Smart Tab: User GuideDocument23 pagesYoga Smart Tab: User GuideHelga van HeuzenNo ratings yet
- Iphone 14 User Guide: A Complete Step by Step Picture Manual for Beginners and Seniors (The Most Comprehensive and Intuitive Guide on How to Use Your New Iphone 14 With Tips and Tricks)From EverandIphone 14 User Guide: A Complete Step by Step Picture Manual for Beginners and Seniors (The Most Comprehensive and Intuitive Guide on How to Use Your New Iphone 14 With Tips and Tricks)No ratings yet
- OnePlus One User Manual: Guide to Help Unleash Your Smartphone Device!From EverandOnePlus One User Manual: Guide to Help Unleash Your Smartphone Device!No ratings yet
- SBS Instalment Plans at 0% Markup With No Processing Fee: Alfalah Credit CardsDocument2 pagesSBS Instalment Plans at 0% Markup With No Processing Fee: Alfalah Credit CardsQasim Abbas BhattiNo ratings yet
- MCB Mobile FAQsDocument5 pagesMCB Mobile FAQsQasim Abbas BhattiNo ratings yet
- Knitting - Fundamentals, Machines, Structures and DevelopmentsDocument8 pagesKnitting - Fundamentals, Machines, Structures and Developmentskvaruncdf100% (4)
- TextileDocument50 pagesTextileQasim Abbas BhattiNo ratings yet
- Knit Calculations LectDocument24 pagesKnit Calculations LectRasheduzzaman RashedNo ratings yet
- Knitting GSM CalculationsDocument11 pagesKnitting GSM CalculationsQasim Abbas Bhatti100% (2)
- TaxPayer Registration CertificateDocument1 pageTaxPayer Registration CertificateQasim Abbas BhattiNo ratings yet
- ReSound OMNIA - Patient BrochureDocument2 pagesReSound OMNIA - Patient BrochureFrancisNo ratings yet
- Evolution of Operating Systems: Diagram: Start Menu of Windows 10Document7 pagesEvolution of Operating Systems: Diagram: Start Menu of Windows 10KerkerkNo ratings yet
- I Am Sober - Application de Sobriété Pour Android Et iOSDocument1 pageI Am Sober - Application de Sobriété Pour Android Et iOSAdélaïde DURAND--JACQUEMINNo ratings yet
- Seema Nitin Sangwan Essential Sociology PDFDocument547 pagesSeema Nitin Sangwan Essential Sociology PDFAishwary Surya67% (3)
- Mentally Sick But Physically Thicc! - CASETiFYDocument1 pageMentally Sick But Physically Thicc! - CASETiFYgavinNo ratings yet
- Pre InspectionDocument2 pagesPre InspectionDylan DlaminiNo ratings yet
- Cjenik Outlet Robe 26.11.2018 PDFDocument3 pagesCjenik Outlet Robe 26.11.2018 PDFLucija JurenićNo ratings yet
- Samsung Galaxy Tab 30 Pin Dock Connector Pin - Samsung Galaxy Tab 10.1, 10Document6 pagesSamsung Galaxy Tab 30 Pin Dock Connector Pin - Samsung Galaxy Tab 10.1, 10Jairo PadronNo ratings yet
- How To Uninstall Apps On Xiaomi Devices Without RootDocument9 pagesHow To Uninstall Apps On Xiaomi Devices Without RootpradipdeNo ratings yet
- YouTube Vanced APK Download (Official) Latest Version 2023Document20 pagesYouTube Vanced APK Download (Official) Latest Version 2023PikaShowNo ratings yet
- Log-20200903 2151Document1 pageLog-20200903 2151Guilherme CastroNo ratings yet
- CheatsheetDocument56 pagesCheatsheetnurzaeni.businesNo ratings yet
- Attendance Sheet23047-Au-005Document2 pagesAttendance Sheet23047-Au-005sharathgummidelliNo ratings yet
- Nemo Outdoor 9 50 Ext Compatible Devices May 2023Document8 pagesNemo Outdoor 9 50 Ext Compatible Devices May 2023clairelttNo ratings yet
- Android TabletsDocument2 pagesAndroid TabletsMarcus McElhaneyNo ratings yet
- How To Install TWRPDocument2 pagesHow To Install TWRPDaenerys TargaryenNo ratings yet
- Topchrono MathsDocument445 pagesTopchrono MathsBalayira Bakary100% (1)
- Novel LostDocument335 pagesNovel LostNeti SuherawatiNo ratings yet
- Kelas Xi Mipa Ips Remedial PPKNDocument10 pagesKelas Xi Mipa Ips Remedial PPKNAquarionNo ratings yet
- UaDocument125 pagesUaichviNo ratings yet
- Water Supply Engineering by DR Ma Azizpdf PDF FreeDocument472 pagesWater Supply Engineering by DR Ma Azizpdf PDF FreeMinhaz KhanNo ratings yet
- (GUIDE) Extreme Battery Life Thread (Greenify+ - Android Development and Hacking - XDA ForumsDocument18 pages(GUIDE) Extreme Battery Life Thread (Greenify+ - Android Development and Hacking - XDA ForumsGozo FirNo ratings yet
- Victor Manuel, Thank You For Your Order!: Get Order Updates Even FasterDocument3 pagesVictor Manuel, Thank You For Your Order!: Get Order Updates Even Fastermm m mNo ratings yet
- Fk1c43z0n739 InfoDocument1 pageFk1c43z0n739 InfoWilton SouzaNo ratings yet
- HTC Velocity 4G - Full Phone SpecificationsDocument3 pagesHTC Velocity 4G - Full Phone Specificationswaqar2010No ratings yet
- Managerial Economics NotesDocument47 pagesManagerial Economics NotesAkanksha GuptaNo ratings yet