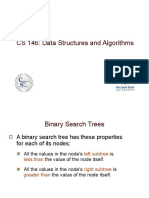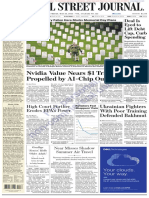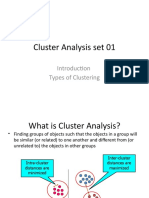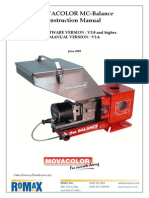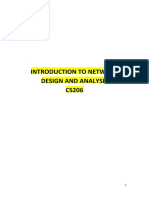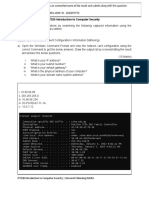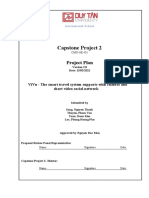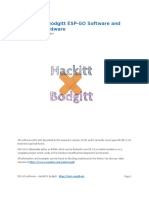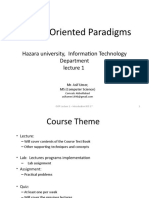Professional Documents
Culture Documents
Verizon Lte Network Extender User Guide July2020
Verizon Lte Network Extender User Guide July2020
Uploaded by
Timeko PerezCopyright:
Available Formats
You might also like
- The Subtle Art of Not Giving a F*ck: A Counterintuitive Approach to Living a Good LifeFrom EverandThe Subtle Art of Not Giving a F*ck: A Counterintuitive Approach to Living a Good LifeRating: 4 out of 5 stars4/5 (5822)
- The Gifts of Imperfection: Let Go of Who You Think You're Supposed to Be and Embrace Who You AreFrom EverandThe Gifts of Imperfection: Let Go of Who You Think You're Supposed to Be and Embrace Who You AreRating: 4 out of 5 stars4/5 (1093)
- Never Split the Difference: Negotiating As If Your Life Depended On ItFrom EverandNever Split the Difference: Negotiating As If Your Life Depended On ItRating: 4.5 out of 5 stars4.5/5 (852)
- Grit: The Power of Passion and PerseveranceFrom EverandGrit: The Power of Passion and PerseveranceRating: 4 out of 5 stars4/5 (590)
- Hidden Figures: The American Dream and the Untold Story of the Black Women Mathematicians Who Helped Win the Space RaceFrom EverandHidden Figures: The American Dream and the Untold Story of the Black Women Mathematicians Who Helped Win the Space RaceRating: 4 out of 5 stars4/5 (898)
- Shoe Dog: A Memoir by the Creator of NikeFrom EverandShoe Dog: A Memoir by the Creator of NikeRating: 4.5 out of 5 stars4.5/5 (540)
- The Hard Thing About Hard Things: Building a Business When There Are No Easy AnswersFrom EverandThe Hard Thing About Hard Things: Building a Business When There Are No Easy AnswersRating: 4.5 out of 5 stars4.5/5 (349)
- Elon Musk: Tesla, SpaceX, and the Quest for a Fantastic FutureFrom EverandElon Musk: Tesla, SpaceX, and the Quest for a Fantastic FutureRating: 4.5 out of 5 stars4.5/5 (474)
- Her Body and Other Parties: StoriesFrom EverandHer Body and Other Parties: StoriesRating: 4 out of 5 stars4/5 (822)
- The Sympathizer: A Novel (Pulitzer Prize for Fiction)From EverandThe Sympathizer: A Novel (Pulitzer Prize for Fiction)Rating: 4.5 out of 5 stars4.5/5 (122)
- The Emperor of All Maladies: A Biography of CancerFrom EverandThe Emperor of All Maladies: A Biography of CancerRating: 4.5 out of 5 stars4.5/5 (271)
- The Little Book of Hygge: Danish Secrets to Happy LivingFrom EverandThe Little Book of Hygge: Danish Secrets to Happy LivingRating: 3.5 out of 5 stars3.5/5 (403)
- The World Is Flat 3.0: A Brief History of the Twenty-first CenturyFrom EverandThe World Is Flat 3.0: A Brief History of the Twenty-first CenturyRating: 3.5 out of 5 stars3.5/5 (2259)
- Devil in the Grove: Thurgood Marshall, the Groveland Boys, and the Dawn of a New AmericaFrom EverandDevil in the Grove: Thurgood Marshall, the Groveland Boys, and the Dawn of a New AmericaRating: 4.5 out of 5 stars4.5/5 (266)
- The Yellow House: A Memoir (2019 National Book Award Winner)From EverandThe Yellow House: A Memoir (2019 National Book Award Winner)Rating: 4 out of 5 stars4/5 (98)
- A Heartbreaking Work Of Staggering Genius: A Memoir Based on a True StoryFrom EverandA Heartbreaking Work Of Staggering Genius: A Memoir Based on a True StoryRating: 3.5 out of 5 stars3.5/5 (231)
- Team of Rivals: The Political Genius of Abraham LincolnFrom EverandTeam of Rivals: The Political Genius of Abraham LincolnRating: 4.5 out of 5 stars4.5/5 (234)
- On Fire: The (Burning) Case for a Green New DealFrom EverandOn Fire: The (Burning) Case for a Green New DealRating: 4 out of 5 stars4/5 (74)
- The Unwinding: An Inner History of the New AmericaFrom EverandThe Unwinding: An Inner History of the New AmericaRating: 4 out of 5 stars4/5 (45)
- AVL Trees Lecture-Advanced Data StructuresDocument51 pagesAVL Trees Lecture-Advanced Data StructuresmanjunathdrcsNo ratings yet
- MAT133Y: Calculus and Linear Algebra For CommerceDocument17 pagesMAT133Y: Calculus and Linear Algebra For CommerceDiverse GamingNo ratings yet
- Wallstreetjournal 20230526 TheWallStreetJournalDocument42 pagesWallstreetjournal 20230526 TheWallStreetJournalafuNo ratings yet
- Medical Store Management SystemDocument2 pagesMedical Store Management SystemRicha PatidarNo ratings yet
- imageRUNNERFirmwareChart 2Document3 pagesimageRUNNERFirmwareChart 2jesus maximiliano100% (1)
- Cluster Analysis Set 01: Types of ClusteringDocument18 pagesCluster Analysis Set 01: Types of ClusteringUsman AliNo ratings yet
- Chapter 8b: AcknowledgementDocument29 pagesChapter 8b: AcknowledgementVioleta GjiniNo ratings yet
- Monitor CO2 and TVOC With ESP32Document6 pagesMonitor CO2 and TVOC With ESP32abhinav sharmaNo ratings yet
- Company Overview: IB5k Job Description Full Stack / Ruby DeveloperDocument2 pagesCompany Overview: IB5k Job Description Full Stack / Ruby DeveloperDeneme Deneme AsNo ratings yet
- Concepts and Techniques: Data MiningDocument52 pagesConcepts and Techniques: Data MiningindiraNo ratings yet
- Best Web Application in ChennaiDocument3 pagesBest Web Application in Chennaioliviajohnz971No ratings yet
- Osciloscop DS5000 ManualDocument122 pagesOsciloscop DS5000 Manualnita_alecsandruNo ratings yet
- Ilearning Examination Guidance (For Candidate) PDFDocument8 pagesIlearning Examination Guidance (For Candidate) PDFYassin El JakaniNo ratings yet
- Matlab CodesDocument12 pagesMatlab CodesxforceNo ratings yet
- Uxpin Designers Guide To Collaborating With Devs PDFDocument81 pagesUxpin Designers Guide To Collaborating With Devs PDFBestia gNo ratings yet
- MC Balance 2002 Manual English V3.0Document27 pagesMC Balance 2002 Manual English V3.0Dandy ChavezNo ratings yet
- CS206 Course Handouts UpdatedDocument287 pagesCS206 Course Handouts UpdatedStylo TechNo ratings yet
- Like, Love, Hate... (-Ing) WorksheetDocument3 pagesLike, Love, Hate... (-Ing) WorksheetJavier Stenches RepulsiveNo ratings yet
- MuhamadAzrulbinAmir LabTestSecurity 5ADocument10 pagesMuhamadAzrulbinAmir LabTestSecurity 5Aazrul amir100% (1)
- Liebert Intellislot Isweb485adptDocument60 pagesLiebert Intellislot Isweb485adptArley VillegasNo ratings yet
- NIT Warangal ResumeDocument2 pagesNIT Warangal ResumeDevesh Kr PathakNo ratings yet
- Protocols in IPTV ManishdasDocument36 pagesProtocols in IPTV Manishdassans00nNo ratings yet
- C2SE.07 ProjectPlan ViVu Ver2.0Document35 pagesC2SE.07 ProjectPlan ViVu Ver2.0Hoàng Văn HiếuNo ratings yet
- IdentificationDocument3 pagesIdentificationapi-3814854No ratings yet
- Li X Zhang Matlab - Notes PDFDocument49 pagesLi X Zhang Matlab - Notes PDFLG TVNo ratings yet
- Hackitt and Bodgitt ESPDocument116 pagesHackitt and Bodgitt ESPPaul CristeaNo ratings yet
- Uid ProjectDocument56 pagesUid Projectsumeet dubeyNo ratings yet
- Research Paper On Asymptotic NotationsDocument4 pagesResearch Paper On Asymptotic Notationsh039wf1t100% (1)
- Abdul Muqsit Rawasia: Objective Certifications / ExperienceDocument1 pageAbdul Muqsit Rawasia: Objective Certifications / ExperienceManzoor Alam AlamNo ratings yet
- Object Oriented: ParadigmsDocument17 pagesObject Oriented: ParadigmsImran KhanNo ratings yet
Verizon Lte Network Extender User Guide July2020
Verizon Lte Network Extender User Guide July2020
Uploaded by
Timeko PerezOriginal Title
Copyright
Available Formats
Share this document
Did you find this document useful?
Is this content inappropriate?
Report this DocumentCopyright:
Available Formats
Verizon Lte Network Extender User Guide July2020
Verizon Lte Network Extender User Guide July2020
Uploaded by
Timeko PerezCopyright:
Available Formats
LTE Network Extender
User Guide
Verizon 4G LTE Network Extender User Guide v0.8 1
Copyright © 2020, All Rights Reserved.
Verizon 4G LTE Network Extender User Guide v0.8 2
Copyright © 2020, All Rights Reserved.
1 Getting Started ............................................................................................................................................... 4
1.1 Inside the Box ................................................................................................................................................ 4
1.2 Your Extender ............................................................................................................................................... 4
1.3 Reset Button ................................................................................................................................................. 5
1.4 Requirements ................................................................................................................................................ 5
1.5 Safety 5
2 Setup .............................................................................................................................................................. 6
2.1 Extender ........................................................................................................................................................ 6
2.1.1 LCD Display ........................................................................................................................................ 7
2.2 GPS……………………………………………………………………………………………………………………………………………………………8
2.3 Wall Mount ................................................................................................................................................. 10
2.4 Making a Call ............................................................................................................................................... 12
3 Web Admin UI .............................................................................................................................................. 13
3.1 Admin Website Overview ........................................................................................................................... 13
3.2 Sign In .......................................................................................................................................................... 15
3.3 Home ........................................................................................................................................................... 17
3.4 Connected Devices ...................................................................................................................................... 18
3.5 Settings........................................................................................................................................................ 19
3.5.1 Network ........................................................................................................................................... 19
3.5.2 Advanced ......................................................................................................................................... 21
3.5.3 Time Zone ........................................................................................................................................ 23
3.5.4 Reset ................................................................................................................................................ 24
3.6 About .......................................................................................................................................................... 25
3.6.1 Status & Alarms ............................................................................................................................... 25
3.6.2 GPS................................................................................................................................................... 27
3.6.3 Support ............................................................................................................................................ 28
4 Configuring Your Firewall.............................................................................................................................. 30
5 Troubleshooting ........................................................................................................................................... 31
5.1 Capacity & Network Coverage .................................................................................................................... 32
5.2 LCD Display Messages & Error Codes .......................................................................................................... 32
Verizon 4G LTE Network Extender User Guide v0.8 3
Copyright © 2020, All Rights Reserved.
1.1 Inside the Box
• LTE Network Extender
• Power Adapter
• Ethernet Cable
• Cable Clip x 5
1.2 Your Extender
Verizon 4G LTE Network Extender User Guide v0.8 4
Copyright © 2020, All Rights Reserved.
• The Power LED displays either white or red depending on device mode.
• The extender features an internal GPS module that can be accessed by removing the bottom cover. Refer to 2.2 GPS for
more information.
• The LCD Display shows status information regarding GPS satellites tracked and number of LTE devices connected.
• The Display Button toggles additional device information on the LCD display.
1.3 Reset Button
The extender’s reset button on the back side of the device, enables you to reset the device back to its original factory state.
This can be useful for troubleshooting, resetting passwords, or if you experience any difficulty with your device. Performing
a reset will reset all settings and configurations. To perform a reset, press and hold the reset button for at least 10 seconds,
until the Power LED displays solid white, indicating a reset. Wait a few minutes for device to restart.
1.4 Requirements
• This device only supports Verizon Wireless 4G LTE mobile handsets with Advanced Calling turned on. Refer to 2.4 Making
a Call for more information.
• The 4G LTE Network Extender must be connected to an available LAN port on a router or modem with always-on Internet
access with minimum download speed of 10 Mbps and an upload speed of 5 Mbps. Speeds of 20 Mbps download and 10
Mbps upload or higher are recommended.
• The 4G LTE Network Extender requires a continuous GPS signal from the provided GPS antenna. For initial GPS fix, four
strong GPS satellite signals must be available. If necessary, please use the included 23’ GPS extension cable to position
the GPS antenna as close to a window as possible. Refer to 2.2 GPS
1.5 Safety
• WARNING: Reproductive Harm www.P65Warnings.ca.gov
• WARNING OF 911 LIMITATIONS: 911 or enhanced 911 services may be limited in areas outside of wireless network
coverage. This device extends the reach of wireless network coverage in your area. Therefore, in the event of an
electrical power outage, broadband connection failure, termination of broadband service or other service disruption, you
may not be able to make 911 calls using this device. Always be prepared to report your location to public safety.
• FCC Radiation Exposure Statement: To ensure the safety of users, the FCC has established criteria for the amount of radio
frequency energy various products may produce depending on their intended usage. This product has been tested and
found to comply with the FCC’s exposure criteria.
• Place your LTE Network Extender at least 10 feet away from products that generate electromagnetic radiation (e.g.,
microwave oven).
• Use only the included power adapter, using any other power source may damage the extender.
Verizon 4G LTE Network Extender User Guide v0.8 5
Copyright © 2020, All Rights Reserved.
Your LTE Network Extender can be setup by following the procedures explained in this section. Before installing the LTE
Network Extender, remember to confirm that your package contains all components, and review the Product Safety and
Warranty document included in the package.
2.1 Extender
1. It’s recommended to place the LTE Network Extender near a window or otherwise elevated location such as on a
bookshelf or cabinet, for best results.
2. Using the provided Ethernet cable, connect an available LAN port on your router to the LAN port on your LTE
Network Extender.
3. Connect the included power adapter to the LTE Network Extender’s DC 12V power port and plug the power
adapter into an available power outlet.
4. The Power LED should blink white when the LTE Network Extender is plugged in, to indicate the initialization and
startup process. If the Power LED displays solid red, this indicates a hardware issue/problem.
Verizon 4G LTE Network Extender User Guide v0.8 6
Copyright © 2020, All Rights Reserved.
5. The extender will automatically begin the initialization and startup process. This process may take up to 60
minutes.
6. During this process, the LTE Network Extender will attempt to acquire a local IP address, followed by connecting to
the Verizon network, and then searching for a GPS signal.
For proper operation and E911 service, a GPS signal is required. If a GPS signal is not acquired after 30 to 60
minutes, please refer to 2.2 GPS. The GPS signal acquisition status can be checked using the Web Admin UI as
shown in 3. Web Admin UI
7. To finish the startup process, the LTE Network Extender will download any necessary software updates and
configuration data. When the startup process is complete, the Power LED will return to solid white and the LED
Display will show “Service Active”.
2.1.1 LCD Display
The LCD Display can display additional information: the LTE Network Extender IP address, MAC address, serial number, GPS
Satellites connected, and mobile devices connected. Press the Display Button on the left panel of the extender to toggle
through information screens.
Refer to 5.2 LCD Display Messages & Error Codes for more information on other messages or errors that the LCD may
display.
Verizon 4G LTE Network Extender User Guide v0.8 7
Copyright © 2020, All Rights Reserved.
2.2 GPS
If a GPS signal is not acquired after 30-60 minutes, you can use the internal GPS antenna to improve reception. It’s
recommended to position the GPS antenna beside a window. To take out and reposition the GPS antenna, follow the
instructions below.
1. Turn off the LTE Network Extender.
2. Remove the rear cover on the 4G LTE Network Extender.
3. Take out the GPS antenna and unwrap the cable.
4. Return the plastic cable holder into place inside the extender.
5. Reattach the rear cover.
6. Ensure that the GPS cable is running through the notch in order to properly fasten the rear cover back into place.
7. Place the antenna close to a window. If needed you can use double-sided tape to secure the bottom of the GPS
antenna in place, although take care not to cover the antenna with tape.
8. Turn your LTE Network Extender back on and wait for it to begin searching for a GPS signal. Four strong GPS
satellite signals are required for a GPS location fix – the process may take up to 60 minutes.
9. If still encountering problems, check the GPS signal on the GPS page of the Web Admin UI. If you cannot verify that
the extender can consistently track 4 or more strong GPS satellite signals, then try another location for the GPS
antenna where the signal may be better.
Verizon 4G LTE Network Extender User Guide v0.8 8
Copyright © 2020, All Rights Reserved.
Verizon 4G LTE Network Extender User Guide v0.8 9
Copyright © 2020, All Rights Reserved.
2.3 Wall Mount(Outbox Accessory)
A separate wall-mount bracket package is available (sold separately) for your LTE Network Extender. This enables you to fix
your extender directly to a wall for better positioning.
1. Screw the included wall mount bracket into desired position on a wall securely, ensuring it’s the correct way up.
(Screws are included with the wall-mount).
2. Make sure all cables are already connected to your 4G LTE Network Extender.
Verizon 4G LTE Network Extender User Guide v0.8 10
Copyright © 2020, All Rights Reserved.
3. Align your extender to the bracket (your extender should be oriented with the LCD screen in the bottom left
corner), and press firmly into place until it slots onto the bracket securely.
• The extender can be slightly rotated on the wall mount bracket if needed. Do not rotate your extender beyond 22.5
degrees to the left, or 30 degrees to the right on the wall mount bracket. Doing so can result in the extender falling from
the bracket.
Verizon 4G LTE Network Extender User Guide v0.8 11
Copyright © 2020, All Rights Reserved.
2.4 Making a Call
When your extender is operational, you can use it make calls with your Verizon mobile phone. To do so, your phone must
be within 50 feet of the LTE Network Extender and have Advanced Calling switched on.
Advanced Calling settings vary according to operating systems:
• Android™: Go to Settings > Advanced Calling and turn on.
• Apple® iOS: Go to Settings > Cellular > Cellular Data Options > Enable LTE > Voice & Data. Additionally, on the “My
Verizon” Mobile App, enable Advance Calling feature for your phones.
• Windows®: Go to Settings > Cellular + SIM > SIM settings and turn on Advanced Calling.
• On some devices, it may be found in Wireless Calling, HD Voice, VoLTE call or similar.
With Advanced Calling switched on, you can verify your Verizon phones are connected to the LTE Network Extender:
1. Dial #48 from your mobile phone
2. You should hear the following confirmation: “You are under LTE Network Extender coverage”
3. Some phones may show a home icon when connected to the LTE Network Extender.
The LTE Network Extender’s coverage can vary according to environmental factors, interference and strength of external
cell towers.
Verizon 4G LTE Network Extender User Guide v0.8 12
Copyright © 2020, All Rights Reserved.
The LTE Network Extender Web Admin UI enables you to configure features, see the extender’s status and make changes to
settings.
Using a computer connected to the same network (same router) as the LTE Network Extender, follow the steps below to
access the Web Admin UI:
1. Toggle information on the extender’s LCD Display by pressing the Display Button (left panel), until you see your
extender’s IP address displayed.
2. Enter the IP address into the address bar of a web browser e.g. http://<LTE Network Extender IP Address>
3. You will arrive to the Web Admin UI Home screen as shown in the next section.
3.1 Admin Website Overview
The Web Admin UI provides detailed status information and access to a range of functions and settings. Use the main menu
on the left side to navigate. When you navigate to another page, or click the Sign In icon, you will be prompted to Sign In as
shown in the next section.
Verizon 4G LTE Network Extender User Guide v0.8 13
Copyright © 2020, All Rights Reserved.
Icons in the top right corner of the Home screen provide a quick display of 4G Service Status, GPS Status, Connected Devices
and Sign In Status.
Verizon 4G LTE Network Extender User Guide v0.8 14
Copyright © 2020, All Rights Reserved.
3.2 Sign In
When you arrive to the Web Admin UI, you will need to sign-in with the admin password to continue. You’ll be prompted to
sign-in when you attempt to navigate to another page, or when you click the Sign-In icon in the top right.
1. Enter the admin password and click Sign In. The default admin password is LTEFemto + last 4 digits of the
extender’s unique MAC ID (e.g., LTEFemtoBED0). You can find your extender’s MAC ID displayed on the label on
the back of the extender as shown below:
Verizon 4G LTE Network Extender User Guide v0.8 15
Copyright © 2020, All Rights Reserved.
2. If you already changed the password and have forgotten it, use the Forgot Admin Password link. You will be
prompted with the Security Challenge Question, which when answered correctly will reset the password back
to default.
Take care that passwords are case sensitive – the last four digits of the MAC ID should be entered in UPPER case.
You can reset the password back to the default admin password anytime if needed, by resetting your extender
back to its factory default settings. This resets all settings back to factory default state. Refer to 1.3 Reset Button
for more information.
Verizon 4G LTE Network Extender User Guide v0.8 16
Copyright © 2020, All Rights Reserved.
4G LTE Network Extender
3.3 Home
The Home page displays an overview of your extender’s basic information such as Operational Status, IP Address
and MAC Address and others.
System Information
Operational Status Current operational status of the LTE Network Extender.
Operational Mode Current operational mode (Open, Hybrid, or Closed) of the LTE Network Extender.
IP Address The Internet Protocol (IP) address of the LTE Network Extender.
MAC Address Displays the MAC address of the extender. MAC address is a unique hardware
identifier used to identify devices in a network. This MAC address can also be found
on the back label of the LTE Network Extender.
Software Version Displays the software version of the extender.
Location Displays the GPS coordinates acquired by the extender’s GPS antenna. This is the
physical location of the LTE Network Extender and is provided for E911 calls.
Verizon 4G LTE Network Extender User Guide
Copyright © 2020
4G LTE Network Extender
Map Links to the GPS location (above) on Bing Maps. Requires GPS Status to be “Location
Acquired” (Refer to 3.6.2 GPS).
3.4 Connected Devices
The Connected Devices page displays information about connected devices (phone, tablets, or other 4G LTE
devices).
Current Connections
Total Connections Number of total wireless devices currently connected to the LTE Network Extender
with an active call or data session.
Emergency Calls Number of wireless devices currently connected to the LTE Network Extender with an
active E911 call to emergency services.
Verizon 4G LTE Network Extender User Guide
Copyright © 2020
4G LTE Network Extender
3.5 Settings
3.5.1 Network
The Network page displays information about IPv4 and IPv6 settings. You can enable or disable DHCP Server for
your extender to be dynamically allocated IP address settings, or manually set IP address and DNS values (when
DHCP is disabled). Backhaul limit (affects uplink speeds served by the LTE Network Extender only) and MTU size
can also be set here.
Verizon 4G LTE Network Extender User Guide
Copyright © 2020
4G LTE Network Extender
Mode
Mode Select IPv4 or IPv6 mode.
DHCP DHCP is enabled by default. When enabled, IP configuration is provided by the local
DHCP server. When disabled, specify a static IP configuration for the extender
manually.
IPv4 / IPv6
Default Gateway Displays default gateway IP address. When DHCP is disabled, enter the default
gateway IP address here.
IP Address Displays local IPv4 IP address of the extender. When DHCP is disabled, enter the IPv4
address here.
Subnet Mask Displays subnet mask of the extender. When DHCP is disabled, specify a subnet mask
here.
Primary DNS Displays the primary DNS server IP address. When DHCP is disabled, enter the primary
DNS server IP address here.
Secondary DNS Displays the secondary DNS server IP address. When DHCP is disabled, enter the
secondary DNS server IP address here.
MTU Size Maximum Transport Unit (MTU) defines the maximum packet size for data
transmission over the network. The default setting is recommended. When set too
high, users may experience poor voice quality and increased latency. If set too low,
overall bandwidth consumption will be increased and users may experience lower
data speeds.
Verizon 4G LTE Network Extender User Guide
Copyright © 2020
4G LTE Network Extender
3.5.2 Advanced
Advanced Settings enables you to configure the LTE Network Extender’s output power and view neighboring cell
towers detected during initialization and startup. Provides information on extender positioning relative to other
Verizon cell sites and LTE Network Extenders in the network, in the case of multiple network extender clusters.
Verizon 4G LTE Network Extender User Guide
Copyright © 2020
4G LTE Network Extender
Last Data Refresh Local time when the page was last refreshed.
4G LTE Network Displays the extender’s cell network identifier information: Network ID, CELL ID,
Extender Information Physical CELL ID (PCI) and EARFCN. Network ID (PLMN) and Cell ID (ECGI) are linked by
a hyphen.
Transmit Power The transmit power of the extender can be adjusted using the slider according to
requirements, from maximum (100 % = 20dBm) to minimum (0 % = 10dBm). Digital
attenuation in 0.1 dB steps from 10dBm to 20dBm is used to achieve this.
Neighboring Cells Displays OTAR results. Can assist a multi-4G LTE Network Extender cluster with
Detected positioning and power selection.
• Network ID: PLMN of the detected cell.
• EARFCN: This is the EARFCN of the detected cell.
• Cell ID: ECGI of the detected cell.
• PCI: PCI of the detected cell.
• Cell Type: Displays “4G LTE Network Extender” if the Cell Tower ID is within
range reserved for the 4G LTE Network Extender(s). Otherwise, displays “Macro”.
• RSRP: Displays the measured RSRP in dBm of the detected cell. An icon is provided
alongside the RSRP value indicating if the detected cell is too-close (high RSRP) and
may be causing interference; or if it is too far (low RSRP) and handover may be an
issue. Note – the distance between two 4G LTE Network Extenders using the same
band should be at least 170% of the distance of its coverage radius to avoid LTE
interference. In other words, if an LTE Network Extender has a 100ft coverage radius in
a given environment, the next closest LTE Network Extender using the same band
should be at least 170ft away. If two LTE Network Extenders are using different bands
from each other, they can be side by side.
Verizon 4G LTE Network Extender User Guide
Copyright © 2020
4G LTE Network Extender
3.5.3 Time Zone
The extender features built-in time zone and daylight savings settings to configure for your device. Time zone
settings only affect timestamps and logs where featured throughout the Web Admin UI.
Admin Web
Time Zone Select your time zone (or closest) from the options in the drop-down menu.
Observe Daylight Select whether to observe daylight savings or not for the selected time zone, using the
Saving? check box. Daylight saving is not supported for Atlantic (AT), Samoa (ST) & Chamorro
(ChT) time.
Verizon 4G LTE Network Extender User Guide
Copyright © 2020
4G LTE Network Extender
3.5.4 Reset
If the LTE Network Extender malfunctions or is not responding, it is recommended to restart the device or perform
a factory reset. Using the Reset page interface you can perform a Complete Restart, Quick Restart or Factory Reset.
Be aware that a factory reset will reset all settings and configurations back to factory default settings.
Complete Restart, Quick Restart and Factory Reset are restricted during active E911 calls on the extender.
You can also perform a factory reset using the physical reset button the left panel of the extender. Refer to 1.2
Reset Button for more information.
Complete Restart Use this button to remotely perform a complete restart of the LTE Network Extender
when it is not physically reachable. A complete restart will cause the LTE Network
Extender to perform a re-scan of the neighboring cell. If the LTE Network Extender has
active E911 calls, the reset will be restricted.
Quick Restart Use this button to remotely power reset the LTE Network Extender when it is not
physically reachable. If the LTE Network Extender has active E911 calls, the reset will
be restricted.
Verizon 4G LTE Network Extender User Guide
Copyright © 2020
4G LTE Network Extender
Factory Reset Use this button to remotely factory reset the LTE Network Extender when it is not
physically reachable. If the LTE Network Extender has active E911 calls, the reset will
be restricted. NOTE: Factory reset will revert all custom settings (e.g. Admin GUI
password, Static IP configuration) to factory defaults.
3.6 About
3.6.1 Status & Alarms
The Status & Alarms tab on the About page shows the connectivity status, operational status and alerts that can be
used for diagnostics and troubleshooting. If the connectivity status shows a server as “Not Reachable”, confirm
that the Network Extender is properly connected to the router and has acquired an IP Address. For LAN/Routers
with a firewall enabled, please see Chapter 4 Configuring Your Firewall.
Verizon 4G LTE Network Extender User Guide
Copyright © 2020
4G LTE Network Extender
Last Data Refresh Local time when the page was last refreshed.
Active Alarms Displays any active alarms on the LTE Network Extender. Alarms may prevent your
extender from coming into service. Please refer to the Description column in the table
for more information and reference 5.1 LCD Display Messages and Error Codes for
more help.
Alarms History Displays a log of the LTE Network Extender’s last 100 alarms including active or
cleared alarms.
Verizon 4G LTE Network Extender User Guide
Copyright © 2020
4G LTE Network Extender
3.6.2 GPS
The GPS page displays GPS status information and includes GPS Satellite IDs, signal quality and signal strength
descriptions. This screen can assist with effective placement of your LTE Network Extender to acquire the better
GPS signals.
Last Data Refresh Local time when the page was last refreshed.
GPS
GPS Status Displays GPS signal status i.e. whether the LTE Network Extender has acquired GPS
signals or not. If “Location Acquired” is not displayed, the LTE Network Extender will
not come into service.
GPS Satellite ID Lists GPS satellites which are currently being detected, including each satellite's
unique identifier ID.
Verizon 4G LTE Network Extender User Guide
Copyright © 2020
4G LTE Network Extender
GPS Signal Quality Displays the signal-to-noise ratio in dB for each GPS signal, where a higher value
(dB) means better quality.
Description Describes each signal as Strong, Fair or Weak according the Signal Quality level. Strong
signal is required for your extender. Consider repositioning your LTE Network Extender
if these descriptions are Fair or Weak, or using the internal GPS antenna (refer to 2.2
GPS).
3.6.3 Support
The Support page displays contact details and links to relevant information for a range of customer support
enquiries.
Device Support Page Hyperlink to the operator’s support pages.
and User Guide
Community Forums Hyperlink to the operator’s community forums.
Attend a Wireless Hyperlink to the operator’s wireless workshops
Workshop
Verizon 4G LTE Network Extender User Guide
Copyright © 2020
4G LTE Network Extender
Customer Support Phone number for the operator’s customer support.
Phone
Verizon 4G LTE Network Extender User Guide
Copyright © 2020
4G LTE Network Extender
In most cases, the LTE Network Extender can connect and automatically configure network settings, with minimal
user involvement. In cases where local firewall settings may need to be configured, refer to the information below:
Firewall Settings
Source Destination Protocol Destination Port Notes
LTE Network GPS Assistance Server TCP 80
Extender
LTE Network DNS Server UDP/TCP 53
Extender
LTE Network NTP Server UDP/TCP 123
Extender
LTE Network VzW SeGW UDP 500/4500 More than one port may be used
Extender for multiple device installation
LTE Network VzW SeGW ESP/50 NA When NAT/PAT is not present
Extender
LTE Network LTE Network Extender ESP/50 NA When NAT/PAT is not present
Extender
Verizon 4G LTE Network Extender User Guide
Copyright © 2020
4G LTE Network Extender
The Power LED is off.
• Check that the power adapter is properly inserted into the 12V DC Power Port on the back of the LTE Network
Extender, and that it is securely connected to a working power outlet.
The LTE Network Extender has not acquired a GPS signal after one hour or more.
• Try to position your LTE Network Extender in a new location. An ideal location is as close to a window as
possible, in an open area with few surrounding obstructions. Elevating the extender on a cabinet or shelf etc.
may also help.
• Ensure that other devices are not interfering with your extender: your LTE Network Extender should be at least
10 feet away from any communications device or appliance that generates electromagnetic radiation such as
microwave ovens or Wi-Fi routers.
• Take out the internal GPS antenna as described in 2.2 GPS and place it close to a window.
• If using another/other LTE Network Extender(s), ensure that their GPS antennas are at least 150 mm apart.
• Ensure that the GPS antenna is connected properly. The GPS antenna must always be connected to the LTE
Network Extender for operation.
• If you cannot reposition the extender or the internal GPS antenna and acquire a signal, you may need to
separately purchase and install an external outdoor antenna.
Unable to make a call using the LTE Network Extender.
• Make sure the extender is powered on and operational.
• Ensure that your router is working properly and has an active Internet connection. Usually the Internet activity
LED on your router should display some activity to indicate this. Refer to the support documentation of your
router for more information.
• Make sure you are within coverage range of your LTE Network Extender (see 5.1 Capacity & Coverage).
• Check that Advanced Calling is turned on for your Verizon phone as shown in 2.4 Making a Call.
• Verify that your Verizon phone is connected to the LTE Network Extender by dialing #48.
LTE Network Extender Activation
Confirm that your LTE Network Extender was activated at the time of purchase. If not, call Verizon Wireless
Customer Service at (800) 922-0204 or call *611 from your Verizon Wireless mobile phone and select the option
for technical support. Before contacting Verizon Wireless Customer Service, please confirm:
• Your router is working properly and has an active Internet connection. Usually the Internet activity LED on your
router should display some activity to indicate this. Refer to the support documentation of your router for more
information.
• Your LTE Network Extender is receiving a GPS signal. You can check this by using the Display Button to view GPS
information on the LCD screen (see 2.1.1 LCD Display), and on the GPS page of the Web Admin UI (see 3.6.2.
GPS).
Verizon 4G LTE Network Extender User Guide
Copyright © 2020
4G LTE Network Extender
5.1 Capacity & Network Coverage
Your LTE Network Extender has the following capacity and coverage:
• Capacity: Up to 14 active users plus one channel reserved for E911 calls.
• Coverage: Approximately 7500 square feet (50-foot radius)
Coverage may vary based on environmental factors, floor plan and RF absorption of building materials.
5.2 LCD Display Messages & Error Codes
The following messages or error codes may appear on the display of the LTE Network Extender during operation or
startup process:
Startup Booting up.
Factory reset
Startup restarting Factory reset: shutting down.
Please wait…
Startup Factory reset: starting up.
Hardware initializing
Startup Hardware initializing.
Please wait...
Hardware Error 2A The LTE Network Extender has a Hardware Error disrupting its
Startup Please check user normal booting-up process, please try restarting the device. If the
guide error persists, please call Customer Service (800-922-0204).
Verizon 4G LTE Network Extender User Guide
Copyright © 2020
4G LTE Network Extender
Hardware Error 2B The case of the LTE Network Extender has been opened against
Startup Please check user normal procedure, and the device can no longer provide service.
guide Please call Customer Service (800-922-0204).
Software initializing
Startup Software initializing.
Please wait...
The LTE Network Extender has a Software Error disrupting its
Software Error 3A
normal booting-up process, please try restarting the LTE Network
Startup Please check user
Extender. If the error persists, please call Customer Service (800-
guide
922-0204).
Connecting to Router
Startup Acquiring local IP address.
Please wait...
The Ethernet port on the LTE Network Extender is not
Connection Error 4A operational, please check the Ethernet cable is properly
Startup
Check ethernet cable connected at both ends, and that the switch, router or Internet
gateway is turned on.
Connecting to CMP
Startup server Getting certificate from CMP server.
Please wait...
The LTE Network Extender has failed to get certificate from the
Server Error 5A
CMP server, please check the LAN/firewall settings, or contact
Startup Please check user
your network administrator. If the issue persists, please call
guide
Customer Service (800-922-0204).
Searching GPS signal
Startup Please wait... GPS acquisition.
up to 10mins
The LTE Network Extender has failed to acquire minimally
GPS Insufficient Error
required GPS signal, please try to move your GPS antenna closer
6A
Startup to the window, refer to 2.1 Setup: Extender, 2.2 Setup: GPS & 5.
Please check user
Troubleshooting. If the issue persists, please call Customer
guide
Service (800-922-0204).
Verizon 4G LTE Network Extender User Guide
Copyright © 2020
4G LTE Network Extender
No GPS antenna is detected in the LTE Network Extender, please
GPS antenna Error 6B
make sure a GPS antenna module is set up and connected to the
Startup Please check GPS
device. If the issue persists, please call Customer Service (800-
antenna connection
922-0204).
The LTE Network Extender failed to receive a clock signal from its
GPS clock Error 6C GPS module, please try to move your GPS antenna closer to the
Startup Please check user window, refer to 2.1 Setup: Extender, 2.2 Setup: GPS & 5.
guide Troubleshooting. If the issue persists, please call Customer
Service (800-922-0204).
Connecting to SeGW
Startup server SeGW discovery and IPsec setup (init/serv).
Please wait...
The LTE Network Extender failed to establish IPSec tunnel to
Server Error 7A
connect to SeGW, please check the LAN/firewall settings or
Startup Please check user
contact your network administrator, if the issue persists, please
guide
call Customer Service (800-922-0204).
Connecting to HeMS
Startup server HeMS discovery and download of configuration file.
Please wait…
The LTE Network Extender receives incorrect provisioning
Server Error 8A parameters from HeMS, for example, incorrect bandwidth, wrong
Startup Please check user command sequence in setting EARFCN for ANR or unsupported
guide band. If the issues persists, please call Customer Service (800-
922-0204).
Out of service area The LTE Network Extender is out of Verizon's service area; it
Error 8B could be that Verizon service is not available in your area. Please
Startup
Please check user try to restart your device, if the issue persists, please call
guide Customer Service (800-922-0204).
The LTE Network Extender received "403 Forbidden" error
Server Error 8C
message from the management server. Please try to restart your
Startup Please check user
device. If the issue persists, please call Customer Service (800-
guide
922-0204).
Server Error 8D The LTE Network Extender received "500 Internal Server Error"
Startup Please check user from the management server. Please try to restart your device. If
guide the issue persists, please call Customer Service (800-922-0204).
Verizon 4G LTE Network Extender User Guide
Copyright © 2020
4G LTE Network Extender
The LTE Network Extender is put into maintenance mode
Server Error 8E
(Admin=0) by the management server, and no UE can register on
Startup Please check user
the device. If the issue persists, please call Customer Service
guide
(800-922-0204).
Connecting to HeGW
Startup server Serving HeGW discovery.
Please wait…
The LTE Network Extender failed to connect to the HeNB
Server Error 9A
Gateway, please check the LAN/ firewall settings or contact your
Startup Please check user
network administrator. If the issue persists, please call Customer
guide
Service (800-922-0204).
The LTE Network Extender failed to communicate with Verizon's
Server Error 9B
backend network, please check the LAN/firewall settings or
Startup Please check user
contact your network administrator. If the issue persists, please
guide
call Customer Service (800-922-0204).
The LTE Network Extender detects a PCI collision problem with
Server Error 9C
the PCI setting assigned by the management server. Please try
Startup Please check user
restarting your device. If the issue persists, please call Customer
guide
Service (800-922-0204).
Service Active…
Press the button to
Info
view device
information.
9/11 Satellites
connected
Info Displays GPS satellite connections & connected devices.
0/14 Devices
connected
Service:
Active, Hybrid
IP address:
Info Displays LTE Network Extender information.
100.100.100.100
Mac address:
A1:B2:C3:D4:E5:F6
Device serial number:
Info Displays LTE Network Extender information.
SC000000000
Verizon 4G LTE Network Extender User Guide
Copyright © 2020
4G LTE Network Extender
No service Error 20
The device is The LTE Network Extender is overheating; please place this
System overheating device in a cool area where the temperature is between 32-122
Please check user degrees Fahrenheit.
guide
No service Error 21 The LTE Network Extender is experiencing a catastrophic
System Please check user hardware failure with the antenna. Please call Customer Service
guide (800-922-0204).
There is an abnormally low transmission signal from your LTE
No service Error 22 Network Extender affecting the functionality of the device. The
System Please check user device will try to reboot itself in a moment; please don't unplug
guide your extender. If the issue continues after auto-reboot, please
call Customer Service (800-922-0204).
The Ethernet port on the LTE Network Extender is not
No service Error 23
operational, please check the Ethernet cable is properly
Ethernet Please check user
connected at both ends, and that the switch, router or Internet
guide
gateway is turned on.
No GPS antenna is detected in the LTE Network Extender, please
GPS antenna Error 24
make sure a GPS antenna module is set up and connected to the
GPS Please check user
device. If the issue persists, please call Customer Service (800-
guide
922-0204).
The LTE Network Extender has not been able to acquire a GPS
GPS antenna Error 25 signal for the past 24 hours. As a result, the device can no longer
GPS Please check user provide service. Please try to move your GPS antenna closer to
guide the window. If the issue continues, you may need to acquire an
outdoor GPS antenna.
The LTE Network Extender has failed to acquire the minimally
GPS signal Error 26 required GPS signal, please try to move your GPS antenna closer
GPS Please check user to the window, refer to 2.1 Setup: Extender, 2.2 Setup: GPS & 5.
guide Troubleshooting. If the issue persists, please call Customer
Service (800-922-0204).
The LTE Network Extender failed to establish IPSec tunnel to
No service Error 27 connect to SeGW, and the device can no longer provide service to
OAM Please check user your mobile devices. Please check the LAN/firewall settings or
guide contact your network administrator, if the issue persists, please
call Customer Service (800-922-0204).
Out of service area The LTE Network Extender is out of Verizon's service area; it
Error 28 could be that Verizon service is not available in your area. Please
OAM
Please check user try restarting your device again. If the issue persists, please call
guide Customer Service (800-922-0204).
Verizon 4G LTE Network Extender User Guide
Copyright © 2020
4G LTE Network Extender
The LTE Network Extender receives "403 Forbidden" error
System msg Error 29
message from the management server. Please try restarting your
OAM Please check user
device. If the issue persists, please call Customer Service (800-
guide
922-0204).
System msg Error 30 The LTE Network Extender receives "500 Internal Server Error"
OAM Please check user from the management server. Please try restarting your device. If
guide the issue persists, please call Customer Service (800-922-0204).
The LTE Network Extender is put into maintenance mode
No service Error 31
(Admin=0) by the management server, and no UE can register on
OAM Please check user
the device. If the issue persists, please call Customer Service
guide
(800-922-0204).
The LTE Network Extender failed to connect to the HeNB
No service Error 32
Gateway, please check the LAN/ firewall settings or contact your
Protocol Please check user
network administrator. If the issue persists, please call Customer
guide
Service (800-922-0204).
The LTE Network Extender detects a PCI collision problem with
No service Error 33
the PCI setting assigned by the management server. Please try
Protocol Please check user
restarting your device. If the issue persists, please call Customer
guide
Service (800-922-0204).
The LTE Network Extender has a communication failure with
No service Error 34
Verizon’s network, preventing your device from providing service
Protocol Please check user
to mobile devices. Please try restarting your extender. If the issue
guide
persists, please call Customer Service (800-922-0204).
The LTE Network Extender experienced failure while upgrading its
System msg Error 35
software. The device will try to reboot itself in a moment; please
System Please wait
don't unplug your device. If the issue continues after auto-
We will retry shortly
reboot, please call Customer Service (800-922-0204).
Updating software
System Upgrading software.
please wait…
Configuration
updated.
System System restarting after a configuration update e.g. changed band.
Restarting
Please wait...
Verizon 4G LTE Network Extender User Guide
Copyright © 2020
4G LTE Network Extender
Restarting
System System restarting.
Please wait...
Verizon 4G LTE Network Extender User Guide
Copyright © 2020
You might also like
- The Subtle Art of Not Giving a F*ck: A Counterintuitive Approach to Living a Good LifeFrom EverandThe Subtle Art of Not Giving a F*ck: A Counterintuitive Approach to Living a Good LifeRating: 4 out of 5 stars4/5 (5822)
- The Gifts of Imperfection: Let Go of Who You Think You're Supposed to Be and Embrace Who You AreFrom EverandThe Gifts of Imperfection: Let Go of Who You Think You're Supposed to Be and Embrace Who You AreRating: 4 out of 5 stars4/5 (1093)
- Never Split the Difference: Negotiating As If Your Life Depended On ItFrom EverandNever Split the Difference: Negotiating As If Your Life Depended On ItRating: 4.5 out of 5 stars4.5/5 (852)
- Grit: The Power of Passion and PerseveranceFrom EverandGrit: The Power of Passion and PerseveranceRating: 4 out of 5 stars4/5 (590)
- Hidden Figures: The American Dream and the Untold Story of the Black Women Mathematicians Who Helped Win the Space RaceFrom EverandHidden Figures: The American Dream and the Untold Story of the Black Women Mathematicians Who Helped Win the Space RaceRating: 4 out of 5 stars4/5 (898)
- Shoe Dog: A Memoir by the Creator of NikeFrom EverandShoe Dog: A Memoir by the Creator of NikeRating: 4.5 out of 5 stars4.5/5 (540)
- The Hard Thing About Hard Things: Building a Business When There Are No Easy AnswersFrom EverandThe Hard Thing About Hard Things: Building a Business When There Are No Easy AnswersRating: 4.5 out of 5 stars4.5/5 (349)
- Elon Musk: Tesla, SpaceX, and the Quest for a Fantastic FutureFrom EverandElon Musk: Tesla, SpaceX, and the Quest for a Fantastic FutureRating: 4.5 out of 5 stars4.5/5 (474)
- Her Body and Other Parties: StoriesFrom EverandHer Body and Other Parties: StoriesRating: 4 out of 5 stars4/5 (822)
- The Sympathizer: A Novel (Pulitzer Prize for Fiction)From EverandThe Sympathizer: A Novel (Pulitzer Prize for Fiction)Rating: 4.5 out of 5 stars4.5/5 (122)
- The Emperor of All Maladies: A Biography of CancerFrom EverandThe Emperor of All Maladies: A Biography of CancerRating: 4.5 out of 5 stars4.5/5 (271)
- The Little Book of Hygge: Danish Secrets to Happy LivingFrom EverandThe Little Book of Hygge: Danish Secrets to Happy LivingRating: 3.5 out of 5 stars3.5/5 (403)
- The World Is Flat 3.0: A Brief History of the Twenty-first CenturyFrom EverandThe World Is Flat 3.0: A Brief History of the Twenty-first CenturyRating: 3.5 out of 5 stars3.5/5 (2259)
- Devil in the Grove: Thurgood Marshall, the Groveland Boys, and the Dawn of a New AmericaFrom EverandDevil in the Grove: Thurgood Marshall, the Groveland Boys, and the Dawn of a New AmericaRating: 4.5 out of 5 stars4.5/5 (266)
- The Yellow House: A Memoir (2019 National Book Award Winner)From EverandThe Yellow House: A Memoir (2019 National Book Award Winner)Rating: 4 out of 5 stars4/5 (98)
- A Heartbreaking Work Of Staggering Genius: A Memoir Based on a True StoryFrom EverandA Heartbreaking Work Of Staggering Genius: A Memoir Based on a True StoryRating: 3.5 out of 5 stars3.5/5 (231)
- Team of Rivals: The Political Genius of Abraham LincolnFrom EverandTeam of Rivals: The Political Genius of Abraham LincolnRating: 4.5 out of 5 stars4.5/5 (234)
- On Fire: The (Burning) Case for a Green New DealFrom EverandOn Fire: The (Burning) Case for a Green New DealRating: 4 out of 5 stars4/5 (74)
- The Unwinding: An Inner History of the New AmericaFrom EverandThe Unwinding: An Inner History of the New AmericaRating: 4 out of 5 stars4/5 (45)
- AVL Trees Lecture-Advanced Data StructuresDocument51 pagesAVL Trees Lecture-Advanced Data StructuresmanjunathdrcsNo ratings yet
- MAT133Y: Calculus and Linear Algebra For CommerceDocument17 pagesMAT133Y: Calculus and Linear Algebra For CommerceDiverse GamingNo ratings yet
- Wallstreetjournal 20230526 TheWallStreetJournalDocument42 pagesWallstreetjournal 20230526 TheWallStreetJournalafuNo ratings yet
- Medical Store Management SystemDocument2 pagesMedical Store Management SystemRicha PatidarNo ratings yet
- imageRUNNERFirmwareChart 2Document3 pagesimageRUNNERFirmwareChart 2jesus maximiliano100% (1)
- Cluster Analysis Set 01: Types of ClusteringDocument18 pagesCluster Analysis Set 01: Types of ClusteringUsman AliNo ratings yet
- Chapter 8b: AcknowledgementDocument29 pagesChapter 8b: AcknowledgementVioleta GjiniNo ratings yet
- Monitor CO2 and TVOC With ESP32Document6 pagesMonitor CO2 and TVOC With ESP32abhinav sharmaNo ratings yet
- Company Overview: IB5k Job Description Full Stack / Ruby DeveloperDocument2 pagesCompany Overview: IB5k Job Description Full Stack / Ruby DeveloperDeneme Deneme AsNo ratings yet
- Concepts and Techniques: Data MiningDocument52 pagesConcepts and Techniques: Data MiningindiraNo ratings yet
- Best Web Application in ChennaiDocument3 pagesBest Web Application in Chennaioliviajohnz971No ratings yet
- Osciloscop DS5000 ManualDocument122 pagesOsciloscop DS5000 Manualnita_alecsandruNo ratings yet
- Ilearning Examination Guidance (For Candidate) PDFDocument8 pagesIlearning Examination Guidance (For Candidate) PDFYassin El JakaniNo ratings yet
- Matlab CodesDocument12 pagesMatlab CodesxforceNo ratings yet
- Uxpin Designers Guide To Collaborating With Devs PDFDocument81 pagesUxpin Designers Guide To Collaborating With Devs PDFBestia gNo ratings yet
- MC Balance 2002 Manual English V3.0Document27 pagesMC Balance 2002 Manual English V3.0Dandy ChavezNo ratings yet
- CS206 Course Handouts UpdatedDocument287 pagesCS206 Course Handouts UpdatedStylo TechNo ratings yet
- Like, Love, Hate... (-Ing) WorksheetDocument3 pagesLike, Love, Hate... (-Ing) WorksheetJavier Stenches RepulsiveNo ratings yet
- MuhamadAzrulbinAmir LabTestSecurity 5ADocument10 pagesMuhamadAzrulbinAmir LabTestSecurity 5Aazrul amir100% (1)
- Liebert Intellislot Isweb485adptDocument60 pagesLiebert Intellislot Isweb485adptArley VillegasNo ratings yet
- NIT Warangal ResumeDocument2 pagesNIT Warangal ResumeDevesh Kr PathakNo ratings yet
- Protocols in IPTV ManishdasDocument36 pagesProtocols in IPTV Manishdassans00nNo ratings yet
- C2SE.07 ProjectPlan ViVu Ver2.0Document35 pagesC2SE.07 ProjectPlan ViVu Ver2.0Hoàng Văn HiếuNo ratings yet
- IdentificationDocument3 pagesIdentificationapi-3814854No ratings yet
- Li X Zhang Matlab - Notes PDFDocument49 pagesLi X Zhang Matlab - Notes PDFLG TVNo ratings yet
- Hackitt and Bodgitt ESPDocument116 pagesHackitt and Bodgitt ESPPaul CristeaNo ratings yet
- Uid ProjectDocument56 pagesUid Projectsumeet dubeyNo ratings yet
- Research Paper On Asymptotic NotationsDocument4 pagesResearch Paper On Asymptotic Notationsh039wf1t100% (1)
- Abdul Muqsit Rawasia: Objective Certifications / ExperienceDocument1 pageAbdul Muqsit Rawasia: Objective Certifications / ExperienceManzoor Alam AlamNo ratings yet
- Object Oriented: ParadigmsDocument17 pagesObject Oriented: ParadigmsImran KhanNo ratings yet