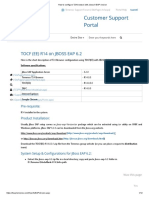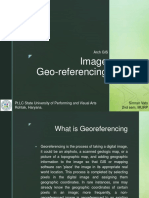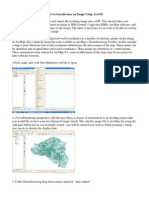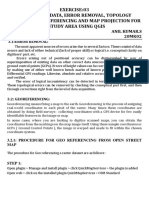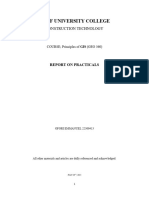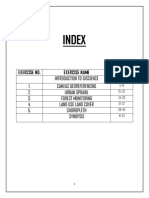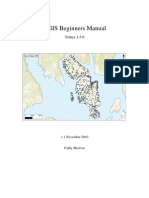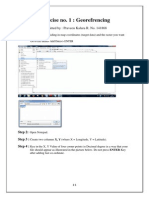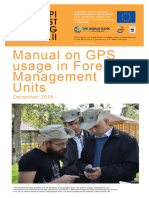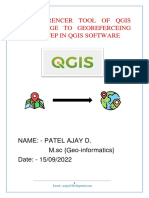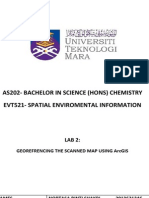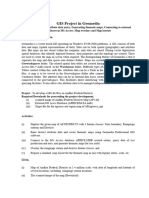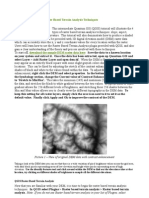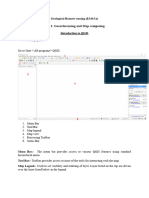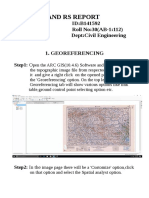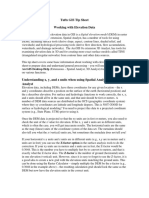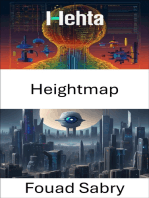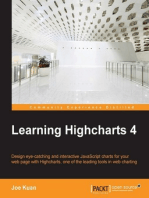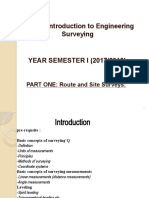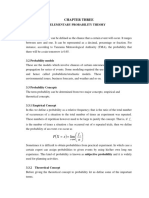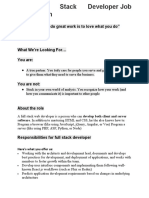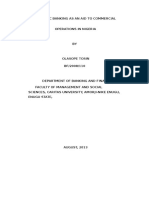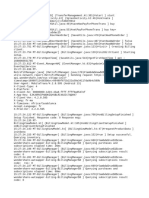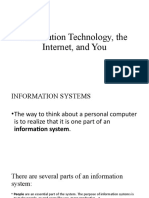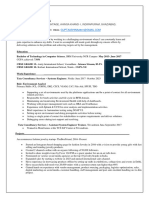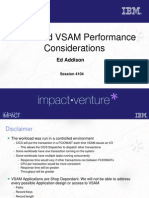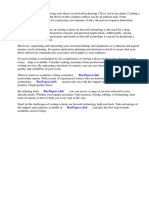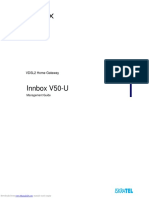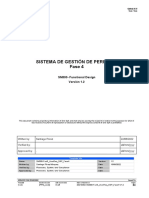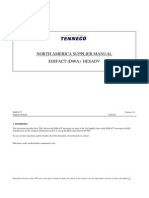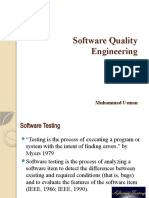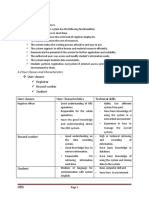Professional Documents
Culture Documents
Georeferencing: Procedures 1. Adding The Raster Data
Georeferencing: Procedures 1. Adding The Raster Data
Uploaded by
Adaminovic MrishoOriginal Description:
Original Title
Copyright
Available Formats
Share this document
Did you find this document useful?
Is this content inappropriate?
Report this DocumentCopyright:
Available Formats
Georeferencing: Procedures 1. Adding The Raster Data
Georeferencing: Procedures 1. Adding The Raster Data
Uploaded by
Adaminovic MrishoCopyright:
Available Formats
GEOREFERENCING
This refers to the process of taking a digital image such as an aerial photograph, a scanned
geologic map, or a picture of a topographical map, and adding geographic information to the
image so that GIS or mapping software can place the image in its appropriate real-world
location. This process is completed by selecting pixels in the digital image and assigning
them geographic coordinates. Georeferencing plays an important role in the digitizing process
which involves converting geographic data from a scanned image into vector data by tracing
the features.
PROCEDURES
1. Adding the Raster Data
Open ArcMap and click the add data button on the standard toolbar to add the
raster data.
Navigate to where the data is and add.
Click set to display.
Display the Georeferencing toolbar by clicking the Customize menu
followed by clicking Toolbars and then Georeferencing.
Right-click Table of Contents, select a target layer and click Zoom to Layer.
On the Georeferencing toolbar, click the drop-down arrow and select the
raster layer to be georeferenced.
Click Georeferencing followed by Fit To Display which will display the
raster dataset in the same area as the reference layer.
2. Adding the Control Points
Identify at least four control points (x, y) on the map or data. The control
points are the locations that can accurately be identified on the raster dataset
and in the real-world coordinate.
Pick the add control point tool to add your selected points.
Click over the known point on the raster layer, then right click and select
Input X and Y (coordinates).
Type in the (x, y) coordinates of the point.
After having added at least four points, click the Link Table to examine the
root mean square (rms) error.
You can delete the control points with the greatest residual errors and repeat
adding the control points. Once the registration is satisfactory, you can stop
entering links.
3. Saving the Georeferencing Information
Click the Georeferencing drop-down menu and click either Update
Georeferencing or Rectify.
Update Georeferencing will save the transformation information with the
raster and its auxiliary files.
Rectify will create a new file with the georeferencing information.
Conclusively, Georeferencing raster data allows it to be viewed, queried, and analyzed with
other geographic data. But also, the selection of the control points is very important. They
should be spread across the image to be registered such as by selecting a control point near
each of the corners of the image and few throughout the interior.
You might also like
- How To Configure T24 Browser With Jboss 6 EAP VersionDocument12 pagesHow To Configure T24 Browser With Jboss 6 EAP VersionTuấn NghiêmNo ratings yet
- SolidWorks 2016 Learn by doing 2016 - Part 3From EverandSolidWorks 2016 Learn by doing 2016 - Part 3Rating: 3.5 out of 5 stars3.5/5 (3)
- Contrail SD-WAN Solution Design GuideDocument42 pagesContrail SD-WAN Solution Design GuideLi Kang100% (1)
- Unable To Access Logon Page LDAPDocument2 pagesUnable To Access Logon Page LDAPandersomwssNo ratings yet
- Georeferencing 200423175822Document9 pagesGeoreferencing 200423175822khanNo ratings yet
- Georeferencing and Digitizing in ArcGISDocument7 pagesGeoreferencing and Digitizing in ArcGISatierah_dsgNo ratings yet
- Georeferencing A MapDocument12 pagesGeoreferencing A MapLia MelinaNo ratings yet
- Recti StepsDocument4 pagesRecti StepsHanama ReddiNo ratings yet
- Georeferencing Imagery in Arcgis 10: Step 1 Set Up Your WorkspaceDocument5 pagesGeoreferencing Imagery in Arcgis 10: Step 1 Set Up Your Workspacestand backNo ratings yet
- Georeference An Image Using ArcMapDocument3 pagesGeoreference An Image Using ArcMapHafid Windu ArdiNo ratings yet
- Qgis Beginners Manual Dds WorkshopDocument15 pagesQgis Beginners Manual Dds WorkshopRafael FonsecaNo ratings yet
- How To Align A Non-Georeferenced Image To An Existing Geographic Layer or Georeferenced ImageDocument4 pagesHow To Align A Non-Georeferenced Image To An Existing Geographic Layer or Georeferenced ImagerarzansyahNo ratings yet
- How To Align A Non-Georeferenced Image To An Existing Geographic Layer or Georeferenced ImageDocument6 pagesHow To Align A Non-Georeferenced Image To An Existing Geographic Layer or Georeferenced ImageMizo QuizNo ratings yet
- Points List.: Digitizing With MapinfoDocument6 pagesPoints List.: Digitizing With MapinfoAishatu Musa AbbaNo ratings yet
- Surfer 11 Training GuideDocument28 pagesSurfer 11 Training GuideVladana RadevicNo ratings yet
- Converting Raster Data To Vector For Use in Overlay AnalysisDocument6 pagesConverting Raster Data To Vector For Use in Overlay Analysisrenzo fernando velarde ñahuiNo ratings yet
- Georeferencing: Getting Maps and Satellite Images Into GISDocument20 pagesGeoreferencing: Getting Maps and Satellite Images Into GISPraz AarashNo ratings yet
- Geomatics Assignment 8Document7 pagesGeomatics Assignment 8NIKHIL KUMARNo ratings yet
- Spatial Adjustment of Vector Data in Arc MapDocument4 pagesSpatial Adjustment of Vector Data in Arc MapBalendra ShuklaNo ratings yet
- Gis NotesDocument4 pagesGis Notesmosinghi AmosNo ratings yet
- 20MK02 - Exercise 03Document11 pages20MK02 - Exercise 03SuthanNo ratings yet
- REPORTDocument8 pagesREPORTtommybrookNo ratings yet
- Quick-Start QGIS TutorialDocument7 pagesQuick-Start QGIS TutorialmsidqiNo ratings yet
- Exercise - Creating Pop Density Map and Working With TablesDocument7 pagesExercise - Creating Pop Density Map and Working With TableshamzaNo ratings yet
- QGIS Lab Exercise: Georeferencing Scanned MapDocument6 pagesQGIS Lab Exercise: Georeferencing Scanned Mappg2No ratings yet
- GISCDocument42 pagesGISCHansikaNo ratings yet
- Experiment No: 3: Title: "To Locate The Features On The Ground, Measure Lengths and Areas of The Objects Using Arcgis"Document3 pagesExperiment No: 3: Title: "To Locate The Features On The Ground, Measure Lengths and Areas of The Objects Using Arcgis"Kamran AliNo ratings yet
- Relative GeorefDocument2 pagesRelative GeoreffaizakhurshidNo ratings yet
- 11-Zonal Statistics in ArcGIS 2009Document7 pages11-Zonal Statistics in ArcGIS 2009dolceannaNo ratings yet
- QGIS Beginners Manual: Tethys 1.5.0Document34 pagesQGIS Beginners Manual: Tethys 1.5.0Fathoni Mahardika100% (1)
- CE 701: Remote Sensing Technology Lab Exercise 2 Georeferencing, Georectification and MosaickingDocument6 pagesCE 701: Remote Sensing Technology Lab Exercise 2 Georeferencing, Georectification and MosaickingraaaaajjjjjNo ratings yet
- Georefrencing GIS LabDocument7 pagesGeorefrencing GIS LabPraveen KaluraNo ratings yet
- Georeferencing and Digitizing in ArcGISDocument5 pagesGeoreferencing and Digitizing in ArcGISOluwafemi OpaleyeNo ratings yet
- Manual On GPS Usage in Forest Managment UnitsDocument70 pagesManual On GPS Usage in Forest Managment UnitsSubesh JoshiNo ratings yet
- Qgis Software GeoreferencingDocument15 pagesQgis Software GeoreferencingRidwan SultanNo ratings yet
- GISArcMAp and Georeferencing ArcGISDocument29 pagesGISArcMAp and Georeferencing ArcGISSenay Horozal100% (1)
- Lab 2 GisDocument5 pagesLab 2 GisMydady'sname ShakriNo ratings yet
- Lab 2 Map Scale and Zoom TipsDocument10 pagesLab 2 Map Scale and Zoom TipsYasir Consultency engineeringNo ratings yet
- Vmerwade@purdue - Edu: Handling Raster Data For Hydrologic ApplicationsDocument10 pagesVmerwade@purdue - Edu: Handling Raster Data For Hydrologic ApplicationsGeo SpatialistNo ratings yet
- Lab 1Document14 pagesLab 1HudaNo ratings yet
- GIS TutorialDocument24 pagesGIS Tutorialmanohar manuNo ratings yet
- Gravity Lab1Document3 pagesGravity Lab1SHRISTI THAKURNo ratings yet
- Lab#5 (M.usman 2018-Crp-16, Rizwan Ali 2018-Crp-17)Document8 pagesLab#5 (M.usman 2018-Crp-16, Rizwan Ali 2018-Crp-17)USMAN AKRAMNo ratings yet
- Intermediate GIS Skills With ArcGIS 10 TutorialDocument22 pagesIntermediate GIS Skills With ArcGIS 10 TutorialAequo BandaNo ratings yet
- L2 ProjectionsArcProDocument29 pagesL2 ProjectionsArcProNabaraj NegiNo ratings yet
- Using ArcSceneDocument12 pagesUsing ArcSceneBoris Rebolledo GajardoNo ratings yet
- GIS Lab Experiment Number 2: AIM SoftwareDocument13 pagesGIS Lab Experiment Number 2: AIM SoftwareGaurav ParmarNo ratings yet
- Digitising On A Topographic Sheet: 1.1 GeoreferencingDocument15 pagesDigitising On A Topographic Sheet: 1.1 GeoreferencingParry GrewalNo ratings yet
- Lessons NewDocument21 pagesLessons NewTerna HonNo ratings yet
- Add Data Layer To Map - Tableau Custom Map Layer: 1. ObjectiveDocument5 pagesAdd Data Layer To Map - Tableau Custom Map Layer: 1. ObjectiveGiri RajNo ratings yet
- Quantum GIS (QGIS) Raster Based Terrain Analysis TechniquesDocument7 pagesQuantum GIS (QGIS) Raster Based Terrain Analysis TechniquesAna-Maria CiobotaruNo ratings yet
- L3 AGIS Pro DigitizingDocument24 pagesL3 AGIS Pro DigitizingNabaraj NegiNo ratings yet
- ES415A - LAb 1Document3 pagesES415A - LAb 1nemoj23473No ratings yet
- No. 219 How To Do GeoreferencingDocument19 pagesNo. 219 How To Do Georeferencingrindang08No ratings yet
- Linear and Radial Line of Sight in ArcMap - DunnettDocument14 pagesLinear and Radial Line of Sight in ArcMap - DunnettZakko NickNo ratings yet
- GE 137 Laboratory Exercise 4 - Laboratory Report - TutorDocument9 pagesGE 137 Laboratory Exercise 4 - Laboratory Report - Tutorjel tutorNo ratings yet
- Gis and Rs Report: ID:B141592 Roll No:30 (AB-1:112) Dept:Civil EngineeringDocument19 pagesGis and Rs Report: ID:B141592 Roll No:30 (AB-1:112) Dept:Civil EngineeringDeepika ParellyNo ratings yet
- Raster Vector Data Analysis in DotSpatialDocument17 pagesRaster Vector Data Analysis in DotSpatialkaushik73100% (1)
- Tufts GIS Tip Sheet Working With Elevation DataDocument4 pagesTufts GIS Tip Sheet Working With Elevation DataFlor TsukinoNo ratings yet
- Heightmap: Exploring Terrain Representation through Computer VisionFrom EverandHeightmap: Exploring Terrain Representation through Computer VisionNo ratings yet
- NX 9 for Beginners - Part 2 (Extrude and Revolve Features, Placed Features, and Patterned Geometry)From EverandNX 9 for Beginners - Part 2 (Extrude and Revolve Features, Placed Features, and Patterned Geometry)No ratings yet
- Introducing Geographic Information Systems with ArcGIS: A Workbook Approach to Learning GISFrom EverandIntroducing Geographic Information Systems with ArcGIS: A Workbook Approach to Learning GISRating: 3 out of 5 stars3/5 (1)
- TR 334 Tutorial-1Document5 pagesTR 334 Tutorial-1Adaminovic MrishoNo ratings yet
- Sincerity or Purity of Intention The Twenty First Gleam, Author Bediuzzaman Said Nursi (R.A)Document4 pagesSincerity or Purity of Intention The Twenty First Gleam, Author Bediuzzaman Said Nursi (R.A)Adaminovic MrishoNo ratings yet
- Tutorial 03: WR321/331-ENGINEERING HYDROLOGY Problem-1: Raingauge Station X Did Not Function For A Part of The Month DuringDocument4 pagesTutorial 03: WR321/331-ENGINEERING HYDROLOGY Problem-1: Raingauge Station X Did Not Function For A Part of The Month DuringAdaminovic MrishoNo ratings yet
- Tanroads Invests in Strategic Road Transport Infrastructure To Facilitate The Attainment of Sdgs in TanzaniaDocument6 pagesTanroads Invests in Strategic Road Transport Infrastructure To Facilitate The Attainment of Sdgs in TanzaniaAdaminovic MrishoNo ratings yet
- 1) Arcgis For Desktop Basic (Arcview)Document1 page1) Arcgis For Desktop Basic (Arcview)Adaminovic MrishoNo ratings yet
- The University of Dar Es SalaamDocument7 pagesThe University of Dar Es SalaamAdaminovic MrishoNo ratings yet
- Part 1 - Route and Site Surveys-1Document21 pagesPart 1 - Route and Site Surveys-1Adaminovic Mrisho100% (1)
- University of Dar Es SalaamDocument13 pagesUniversity of Dar Es SalaamAdaminovic MrishoNo ratings yet
- Adam Mini ProjectDocument7 pagesAdam Mini ProjectAdaminovic MrishoNo ratings yet
- Elementary Probability Theory: Chapter ThreeDocument11 pagesElementary Probability Theory: Chapter ThreeAdaminovic MrishoNo ratings yet
- Course: Name: CT4801 Transportation & Spatial Modeling Date: Time: 4 November 2004 9h00 - 12h00Document12 pagesCourse: Name: CT4801 Transportation & Spatial Modeling Date: Time: 4 November 2004 9h00 - 12h00Adaminovic MrishoNo ratings yet
- IPR Unit5Document39 pagesIPR Unit5MNaveedsdkNo ratings yet
- Full Stack DevDocument3 pagesFull Stack DevNithin akNo ratings yet
- Electronic Banking As An Aid To Commercial BankDocument92 pagesElectronic Banking As An Aid To Commercial BankRodrick WilbroadNo ratings yet
- E Commerce ThreatDocument23 pagesE Commerce ThreatshubhamNo ratings yet
- Java Full Satck & Mulesoft Profiles - Capgemini - 12292023Document8 pagesJava Full Satck & Mulesoft Profiles - Capgemini - 12292023Arghya KusumNo ratings yet
- 2023-10-23Document2 pages2023-10-23Ismail ChepbpubNo ratings yet
- Cursor and TriggersDocument6 pagesCursor and TriggersNitish RajNo ratings yet
- Tender Document FM SDocument109 pagesTender Document FM SSubhenduPalNo ratings yet
- Information Technology, The Internet, and YouDocument18 pagesInformation Technology, The Internet, and YouBea BonitaNo ratings yet
- Ashina Gupta CVDocument2 pagesAshina Gupta CVAnadi SaxenaNo ratings yet
- A Blockchain-Based Aadhar System: Distributed Authentication SystemDocument9 pagesA Blockchain-Based Aadhar System: Distributed Authentication SystemTELKOMNIKANo ratings yet
- CICS & VSAM PerformanceDocument61 pagesCICS & VSAM Performanceokielady27No ratings yet
- Research Papers On Firewall TechnologyDocument4 pagesResearch Papers On Firewall Technologygz8jpg31No ratings yet
- S4H - 893 SAP S4HANA Cloud 3 System Landscape Onboarding PresentationDocument68 pagesS4H - 893 SAP S4HANA Cloud 3 System Landscape Onboarding PresentationflavioNo ratings yet
- Innbox V50-U: VDSL2 Home GatewayDocument78 pagesInnbox V50-U: VDSL2 Home GatewayTomislav BrckanNo ratings yet
- Enterprise PDFDocument749 pagesEnterprise PDFamoosh massey0% (1)
- FortiNAC-OS-F 7.2.4-CLI Reference GuideDocument33 pagesFortiNAC-OS-F 7.2.4-CLI Reference Guideliving4it.peNo ratings yet
- CCNA - Cisco IOS QuestionsDocument8 pagesCCNA - Cisco IOS QuestionsMyat Kaung KyawNo ratings yet
- Sistema de Gestión de Permisos Fase 4: SM300-Functional Design Versión 1.2Document84 pagesSistema de Gestión de Permisos Fase 4: SM300-Functional Design Versión 1.2Ivan Romero PastorNo ratings yet
- Digital Marketing AshutoshDocument13 pagesDigital Marketing AshutoshAshutosh SinghNo ratings yet
- Database SecurityDocument5 pagesDatabase SecurityEmmanuelNo ratings yet
- Software Testing SyllabusDocument2 pagesSoftware Testing SyllabuspoonamNo ratings yet
- Ccna1full PDFDocument572 pagesCcna1full PDFaji kusumoNo ratings yet
- Na Edifact Desadv SpecificationsDocument17 pagesNa Edifact Desadv Specificationsrajendra2505No ratings yet
- MD Faizul Raza Application Support/production Support/Technical Support/Unix/SQL Developer (10.6yrs of Experiences)Document3 pagesMD Faizul Raza Application Support/production Support/Technical Support/Unix/SQL Developer (10.6yrs of Experiences)Faizul razaNo ratings yet
- SQE Lecture 6Document28 pagesSQE Lecture 6sk knowledgeNo ratings yet
- 1 Online Registration SystemDocument6 pages1 Online Registration SystemTamiru DerejeNo ratings yet