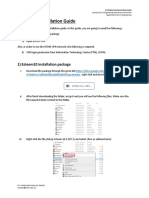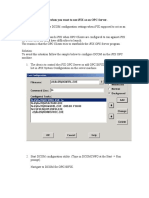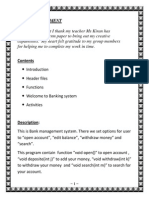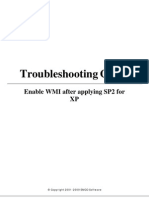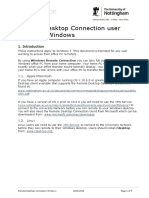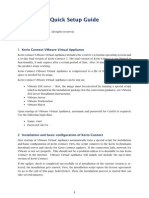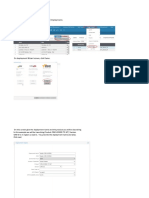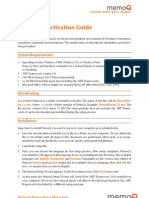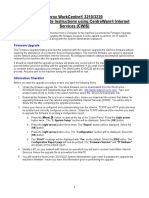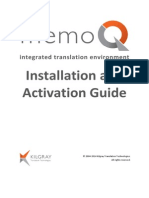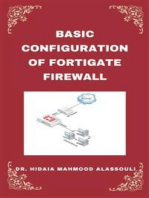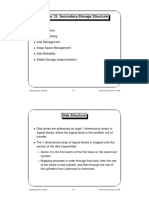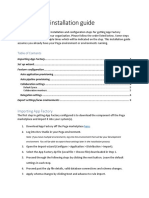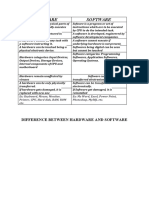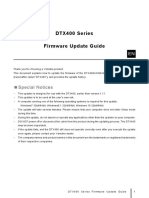Professional Documents
Culture Documents
Manually Install Client On Computers
Manually Install Client On Computers
Uploaded by
Arelis RomeroCopyright:
Available Formats
You might also like
- DRS - Installation GuideDocument26 pagesDRS - Installation GuideEduNo ratings yet
- Esteem 10 Installation GuideDocument7 pagesEsteem 10 Installation GuideSusi MulyaniNo ratings yet
- IBM WebSphere Application Server Interview Questions You'll Most Likely Be AskedFrom EverandIBM WebSphere Application Server Interview Questions You'll Most Likely Be AskedNo ratings yet
- DCOM Configuration wIX Is OPC ServerDocument7 pagesDCOM Configuration wIX Is OPC ServerakoueNo ratings yet
- Project On Banking System in C++Document9 pagesProject On Banking System in C++ZobiaAzizNo ratings yet
- Network Inventory Quick Start GuideDocument19 pagesNetwork Inventory Quick Start GuidevavaNo ratings yet
- Exchange Server 2010 Edge Server and Microsoft Threat Management GatewayDocument21 pagesExchange Server 2010 Edge Server and Microsoft Threat Management GatewayONo ratings yet
- Troubleshooting Guide: Enable WMI After Applying SP2 For XPDocument12 pagesTroubleshooting Guide: Enable WMI After Applying SP2 For XPMhd AshrafNo ratings yet
- Troubleshooting Guide: Enable WMI After Applying SP2 For XPDocument12 pagesTroubleshooting Guide: Enable WMI After Applying SP2 For XPBarry SmithNo ratings yet
- EMCInstallation GuideDocument7 pagesEMCInstallation GuideRicardo HidalgoNo ratings yet
- Amosconnect 8 InmarsatDocument28 pagesAmosconnect 8 InmarsatFadry SecondaruNo ratings yet
- Cybersecurity Foundations Lab 3: Creating A Zero Trust EnvironmentDocument28 pagesCybersecurity Foundations Lab 3: Creating A Zero Trust EnvironmentJefry Gutiérrez CelisNo ratings yet
- HF Security Smart-Pass - Installation Instructions - 1.5.9 - 20220304Document28 pagesHF Security Smart-Pass - Installation Instructions - 1.5.9 - 20220304Kristoffer OrdonaNo ratings yet
- Identity - FSSO - Installation and ConfigurationDocument12 pagesIdentity - FSSO - Installation and ConfigurationAynaNo ratings yet
- Registering VNXDocument7 pagesRegistering VNXAshok VyasNo ratings yet
- Installing and Configuring EMC SMISDocument9 pagesInstalling and Configuring EMC SMISallanonNo ratings yet
- How To Configure Vijeo Citect On IphoneDocument7 pagesHow To Configure Vijeo Citect On IphoneRodrisenatiNo ratings yet
- Remote Desktop Connection User Guide For WindowsDocument9 pagesRemote Desktop Connection User Guide For WindowsSetyawan SmangatSlaluNo ratings yet
- Commvault Release 8 0 0 BookDocument24 pagesCommvault Release 8 0 0 BookMarco Figueirêdo Jr.No ratings yet
- Kerio Connect VM Getting Started GuideDocument2 pagesKerio Connect VM Getting Started GuideIma AsievaNo ratings yet
- Memoq Installation and Activation Guide: Page 1 of 8Document8 pagesMemoq Installation and Activation Guide: Page 1 of 8Danang TamtamaNo ratings yet
- Configure Disjoint NamespaceDocument50 pagesConfigure Disjoint NamespaceJyoti PatelNo ratings yet
- TSPro E3 Installation InstructionsDocument6 pagesTSPro E3 Installation InstructionsClareth DiazNo ratings yet
- Comfort Panel Smart Server SetupDocument15 pagesComfort Panel Smart Server Setupisaias machadoNo ratings yet
- Client Connectivity Guide Kepserverex With Fanuc Roboshot Molding MachinesDocument6 pagesClient Connectivity Guide Kepserverex With Fanuc Roboshot Molding MachinessharfrasNo ratings yet
- Launching A CRM Hybrid EnvironmentDocument35 pagesLaunching A CRM Hybrid EnvironmentMuneeza HashmiNo ratings yet
- PaperCut MF - VersaLinkDocument13 pagesPaperCut MF - VersaLinkHanderson AbreuNo ratings yet
- DP LM-0056-IFM-Ecomat CR0505 With IFM Download or CoDeSys - SerialDocument14 pagesDP LM-0056-IFM-Ecomat CR0505 With IFM Download or CoDeSys - SerialOleg SelavinNo ratings yet
- TEKnowlogy Solutions Basic LUM InstallationDocument3 pagesTEKnowlogy Solutions Basic LUM InstallationTEKnowlogySolutionsNo ratings yet
- ENTP ENG-OPU ActiveDirectoryDocument7 pagesENTP ENG-OPU ActiveDirectoryahmed yesin cherrakNo ratings yet
- End PointDocument3 pagesEnd PointShibu VargheseNo ratings yet
- 100 Windows7 ShortcutsDocument25 pages100 Windows7 Shortcutssanthosh pcNo ratings yet
- Synchro License Manager Installation InstructionsDocument17 pagesSynchro License Manager Installation InstructionsneyorjNo ratings yet
- MemoQ Quick Start GuideDocument5 pagesMemoQ Quick Start GuideDer SchmetterlingNo ratings yet
- WorkCentre 5735-5790 061.131.221.10401-Upgrade v2Document2 pagesWorkCentre 5735-5790 061.131.221.10401-Upgrade v2nopublic78No ratings yet
- PhoneView Install GuideDocument13 pagesPhoneView Install Guideozair_cisNo ratings yet
- Telecore Master ClockDocument9 pagesTelecore Master ClockalasfarmohamedsaadNo ratings yet
- Unity Maintenance SRGDocument23 pagesUnity Maintenance SRGShahbaz AlamNo ratings yet
- WorkCentre 3220 3210 Firmware Upgrade Instructions Using CentreWare ISDocument2 pagesWorkCentre 3220 3210 Firmware Upgrade Instructions Using CentreWare ISRubens Mesquita RodriguesNo ratings yet
- MemoQ InstallingActivating 7 0 enDocument16 pagesMemoQ InstallingActivating 7 0 enastro_versache_74696No ratings yet
- Sophos UTM: Virtual Appliance ReadmeDocument24 pagesSophos UTM: Virtual Appliance ReadmeMari MariaNo ratings yet
- Informatica Cloud Services On-Demand Training Module 2 Lab ExercisesDocument6 pagesInformatica Cloud Services On-Demand Training Module 2 Lab ExercisesNagesh KhandareNo ratings yet
- Esteem 8 Installation Guide PDFDocument53 pagesEsteem 8 Installation Guide PDFKamal IsmailNo ratings yet
- NMEmployeesPro ManualDocument19 pagesNMEmployeesPro ManualIguodala Owie100% (2)
- Configure SPLM2012 Standalone LaptopDocument7 pagesConfigure SPLM2012 Standalone LaptoperikohNo ratings yet
- DGFT IndiaDocument33 pagesDGFT IndiaKarthik RedNo ratings yet
- Lab Id: 5: Protecting Windows With EMETDocument31 pagesLab Id: 5: Protecting Windows With EMETSaw GyiNo ratings yet
- Techstream Lite Kit Installation Instructions For Mongoosepro Mfc/Mfc2 Vehicle Interface Modules (Vim)Document15 pagesTechstream Lite Kit Installation Instructions For Mongoosepro Mfc/Mfc2 Vehicle Interface Modules (Vim)Camille DangananNo ratings yet
- Configure SPM 2012 On Windows 7 LaptopDocument7 pagesConfigure SPM 2012 On Windows 7 Laptopcgf_arNo ratings yet
- Directory Services Connector 4.0 Admin GuideDocument17 pagesDirectory Services Connector 4.0 Admin GuidemarciosouzajuniorNo ratings yet
- Training Document For InTouchDocument27 pagesTraining Document For InTouchthakur941264191950% (2)
- Training Document For InTouchDocument27 pagesTraining Document For InTouchrayedkhanNo ratings yet
- Forcibly Software Loading Procedure For BTS3900 and BTS3900ADocument16 pagesForcibly Software Loading Procedure For BTS3900 and BTS3900Aสุธี ไพศาลรังสรรค์No ratings yet
- Fundamental of Network Security Pan Nsfv1 Lab 08 Mod 5Document14 pagesFundamental of Network Security Pan Nsfv1 Lab 08 Mod 5rafael beto mpfumoNo ratings yet
- User Manual: PC Based Network Video RecorderDocument63 pagesUser Manual: PC Based Network Video RecorderSadak CharryNo ratings yet
- P N M S: Install Manual (Windows2000)Document26 pagesP N M S: Install Manual (Windows2000)Mahendra SinghNo ratings yet
- Storage Optimization with Unity All-Flash Array: Learn to Protect, Replicate or Migrate your data across Dell EMC Unity Storage and UnityVSAFrom EverandStorage Optimization with Unity All-Flash Array: Learn to Protect, Replicate or Migrate your data across Dell EMC Unity Storage and UnityVSARating: 5 out of 5 stars5/5 (1)
- Code 1Document46 pagesCode 1Surya AgarwalNo ratings yet
- Specktron CDX-i BrochureDocument8 pagesSpecktron CDX-i BrochureUsman NazirNo ratings yet
- Chapter 13 PDFDocument9 pagesChapter 13 PDFMd. Ayub KhanNo ratings yet
- FWSB 10 enDocument5 pagesFWSB 10 enLê MinhNo ratings yet
- Pyqt5 Project 4Document15 pagesPyqt5 Project 4Yash RajputNo ratings yet
- HTML 5Document370 pagesHTML 5Arpit Jain100% (8)
- IP Camera Quick User Guide 9.19Document18 pagesIP Camera Quick User Guide 9.19Miloš StijeljaNo ratings yet
- HSK6(上)Document249 pagesHSK6(上)Muhammad Kaunain Khan100% (1)
- Ethical Hacking With Python ToolsDocument66 pagesEthical Hacking With Python Toolskorab korab100% (1)
- Using Edulastic To Deliver Ilearn Practice Writing Prompts 1Document6 pagesUsing Edulastic To Deliver Ilearn Practice Writing Prompts 1api-280535029No ratings yet
- Adobe Photoshop CS6Document2 pagesAdobe Photoshop CS6Gaetano Dalessio100% (1)
- Leadbeater ClairvoyanceDocument200 pagesLeadbeater ClairvoyanceBojan MuckoNo ratings yet
- WhatsappDocument13 pagesWhatsappjbhamar100% (3)
- PhilHealth ContributionsDocument19 pagesPhilHealth ContributionsRocelle IndicoNo ratings yet
- Swordfish WAF BrochureDocument9 pagesSwordfish WAF BrochureCan dien tu Thai Binh DuongNo ratings yet
- 5 SRSA Setup Citrix To Vodafone Via SRSADocument16 pages5 SRSA Setup Citrix To Vodafone Via SRSAVijay SainiNo ratings yet
- Clamfs ModuleDocument4 pagesClamfs Modulerg_moisesNo ratings yet
- Alphabet Letter ABC Blocks On Books Google Slides PresentationDocument36 pagesAlphabet Letter ABC Blocks On Books Google Slides PresentationdediNo ratings yet
- Aman PPTDocument12 pagesAman PPTSahil AcharyaNo ratings yet
- Pega App Factory Installation Guide 080601 PDFDocument6 pagesPega App Factory Installation Guide 080601 PDFPriyanshu YadavNo ratings yet
- Guia Rapida TV SamsungDocument4 pagesGuia Rapida TV Samsunglejuan0No ratings yet
- Release Notes - READDocument3 pagesRelease Notes - READHari KurniadiNo ratings yet
- Exalogic Workshop Overview Parte Hardware v4Document65 pagesExalogic Workshop Overview Parte Hardware v4TheDbXxXNo ratings yet
- Difference Between Hardware and SoftwareDocument5 pagesDifference Between Hardware and SoftwareSantosh KulkarniNo ratings yet
- DTX400 Series Firmware Update Guide: Special NoticesDocument4 pagesDTX400 Series Firmware Update Guide: Special NoticesCarlos EduardoNo ratings yet
- WP Wpsa2c23 72 WP Wpsa2c23Document1 pageWP Wpsa2c23 72 WP Wpsa2c23Pad TruNo ratings yet
- Multimedia Database, System and Architecture: CD 321 Multimedia Technology IiDocument20 pagesMultimedia Database, System and Architecture: CD 321 Multimedia Technology IiAbuuluqmaanNo ratings yet
- Samsung Ue40c6000 BN68-02748C-00L05-0302Document271 pagesSamsung Ue40c6000 BN68-02748C-00L05-0302Xpsng XpsngsterNo ratings yet
- How To Make An Atari GameDocument13 pagesHow To Make An Atari Gametyrant88100% (1)
Manually Install Client On Computers
Manually Install Client On Computers
Uploaded by
Arelis RomeroOriginal Title
Copyright
Available Formats
Share this document
Did you find this document useful?
Is this content inappropriate?
Report this DocumentCopyright:
Available Formats
Manually Install Client On Computers
Manually Install Client On Computers
Uploaded by
Arelis RomeroCopyright:
Available Formats
Knowledgebase Article
Manually Install Client on Computers
© Copyright 2001-2009 EMCO Software
Company web site: www.emco.is Support telephone: +44 (020) 3287-7651
Support email: support@emco.is +1 (646) 233-1163
Knowledgebase Article
Manually Install Client on Computers 2
Manually Install Client on Computers
EMCO Remote Desktop provides two services that can be installed on remote machines: one for viewing remote
machines, and one for using the Performance Monitor, Chat, and Scheduled File Action functions. You can install
these services on one or many machines, as required.
EMCO Remote Desktop provides two ways to install these services:
© Install services through Remote Desktop
© Installing NetRemotingUtils service manually
This document describes the manual installation of these services in detail.
Install services through Remote Desktop
To Manually Install NetServer Service perform the following steps:
1. Select Viewer->Make Install File menu item. A dialog appears.
2. Select the type of the connection from the Type drop-down list.
3. If you select Password in type of the connection then, password field will be activated, please type the
password for that connection in the Password text field. If you select Group Membership then type the group
name in the Member of Group text field.
4. If you want to connect only on system log on then check the Connect only at logon-Prompt option.
www.emco.is © Copyright 2001-2009 EMCO Software
Knowledgebase Article
Manually Install Client on Computers 3
5. If you want to be prompted for the permission to connect then check the Ask for Connect Permission option,
type the timeout for this in Timeout text field.
6. If you want this service to be stopped on disconnection then check the Stop Service on Disconnect option.
7. If you want to log connection to Event manager then check the Log Connection to EventManager option.
8. If you want to display an icon in the task bar while running this service, please check the Show Taskbar Icon
option.
9. If you want to alert user on establishment of connection check the Alert User OnConnect option and type the
timeout for this in the Timeout text field.
10. Click OK button
11. If you select None as connection type then a message box will appear saying that the authentication type is
None, if you want to continue, click Yes otherwise click No and select another connection type.
12. A Save File dialog box will appear asking the location and file name to save the Install file. Enter the file name
and click the Save button.
13. Run command prompt (type CMD in Run under Start menu and click ok button)
14. Move to directory %EMCO Remote Desktop
15. Type Netserver/Install. If you get any error message then please check you have typed the command correctly
or that the service isn't already running on this machine.
16. Now type .MergeSettings Install file name .VIF. on the command prompt. A message box will appear saying
that the Data has been successfully merged.
17. And you are done, Now NetServer Service is successfully installed on this machine.
www.emco.is © Copyright 2001-2009 EMCO Software
Knowledgebase Article
Manually Install Client on Computers 4
Installing NetRemotingUtils service manually
To Install NetRemotingUtils perform the following steps:
1. Run command prompt (type CMD in Run under Start menu and click ok button)
2. Move to directory %EMCO Remote Desktop
3. Type NetRemotingUtils/install on the command prompt. A message box will appear saying that the service
installed successfully.
4. Click the Ok button, Now the NetRemotingUtil services has been installed on this machine.
5. To start NetRemotingUtils type NetRemotingUtils/start on the command prompt, this will start the
NetRemotingUtils service on this system.
www.emco.is © Copyright 2001-2009 EMCO Software
You might also like
- DRS - Installation GuideDocument26 pagesDRS - Installation GuideEduNo ratings yet
- Esteem 10 Installation GuideDocument7 pagesEsteem 10 Installation GuideSusi MulyaniNo ratings yet
- IBM WebSphere Application Server Interview Questions You'll Most Likely Be AskedFrom EverandIBM WebSphere Application Server Interview Questions You'll Most Likely Be AskedNo ratings yet
- DCOM Configuration wIX Is OPC ServerDocument7 pagesDCOM Configuration wIX Is OPC ServerakoueNo ratings yet
- Project On Banking System in C++Document9 pagesProject On Banking System in C++ZobiaAzizNo ratings yet
- Network Inventory Quick Start GuideDocument19 pagesNetwork Inventory Quick Start GuidevavaNo ratings yet
- Exchange Server 2010 Edge Server and Microsoft Threat Management GatewayDocument21 pagesExchange Server 2010 Edge Server and Microsoft Threat Management GatewayONo ratings yet
- Troubleshooting Guide: Enable WMI After Applying SP2 For XPDocument12 pagesTroubleshooting Guide: Enable WMI After Applying SP2 For XPMhd AshrafNo ratings yet
- Troubleshooting Guide: Enable WMI After Applying SP2 For XPDocument12 pagesTroubleshooting Guide: Enable WMI After Applying SP2 For XPBarry SmithNo ratings yet
- EMCInstallation GuideDocument7 pagesEMCInstallation GuideRicardo HidalgoNo ratings yet
- Amosconnect 8 InmarsatDocument28 pagesAmosconnect 8 InmarsatFadry SecondaruNo ratings yet
- Cybersecurity Foundations Lab 3: Creating A Zero Trust EnvironmentDocument28 pagesCybersecurity Foundations Lab 3: Creating A Zero Trust EnvironmentJefry Gutiérrez CelisNo ratings yet
- HF Security Smart-Pass - Installation Instructions - 1.5.9 - 20220304Document28 pagesHF Security Smart-Pass - Installation Instructions - 1.5.9 - 20220304Kristoffer OrdonaNo ratings yet
- Identity - FSSO - Installation and ConfigurationDocument12 pagesIdentity - FSSO - Installation and ConfigurationAynaNo ratings yet
- Registering VNXDocument7 pagesRegistering VNXAshok VyasNo ratings yet
- Installing and Configuring EMC SMISDocument9 pagesInstalling and Configuring EMC SMISallanonNo ratings yet
- How To Configure Vijeo Citect On IphoneDocument7 pagesHow To Configure Vijeo Citect On IphoneRodrisenatiNo ratings yet
- Remote Desktop Connection User Guide For WindowsDocument9 pagesRemote Desktop Connection User Guide For WindowsSetyawan SmangatSlaluNo ratings yet
- Commvault Release 8 0 0 BookDocument24 pagesCommvault Release 8 0 0 BookMarco Figueirêdo Jr.No ratings yet
- Kerio Connect VM Getting Started GuideDocument2 pagesKerio Connect VM Getting Started GuideIma AsievaNo ratings yet
- Memoq Installation and Activation Guide: Page 1 of 8Document8 pagesMemoq Installation and Activation Guide: Page 1 of 8Danang TamtamaNo ratings yet
- Configure Disjoint NamespaceDocument50 pagesConfigure Disjoint NamespaceJyoti PatelNo ratings yet
- TSPro E3 Installation InstructionsDocument6 pagesTSPro E3 Installation InstructionsClareth DiazNo ratings yet
- Comfort Panel Smart Server SetupDocument15 pagesComfort Panel Smart Server Setupisaias machadoNo ratings yet
- Client Connectivity Guide Kepserverex With Fanuc Roboshot Molding MachinesDocument6 pagesClient Connectivity Guide Kepserverex With Fanuc Roboshot Molding MachinessharfrasNo ratings yet
- Launching A CRM Hybrid EnvironmentDocument35 pagesLaunching A CRM Hybrid EnvironmentMuneeza HashmiNo ratings yet
- PaperCut MF - VersaLinkDocument13 pagesPaperCut MF - VersaLinkHanderson AbreuNo ratings yet
- DP LM-0056-IFM-Ecomat CR0505 With IFM Download or CoDeSys - SerialDocument14 pagesDP LM-0056-IFM-Ecomat CR0505 With IFM Download or CoDeSys - SerialOleg SelavinNo ratings yet
- TEKnowlogy Solutions Basic LUM InstallationDocument3 pagesTEKnowlogy Solutions Basic LUM InstallationTEKnowlogySolutionsNo ratings yet
- ENTP ENG-OPU ActiveDirectoryDocument7 pagesENTP ENG-OPU ActiveDirectoryahmed yesin cherrakNo ratings yet
- End PointDocument3 pagesEnd PointShibu VargheseNo ratings yet
- 100 Windows7 ShortcutsDocument25 pages100 Windows7 Shortcutssanthosh pcNo ratings yet
- Synchro License Manager Installation InstructionsDocument17 pagesSynchro License Manager Installation InstructionsneyorjNo ratings yet
- MemoQ Quick Start GuideDocument5 pagesMemoQ Quick Start GuideDer SchmetterlingNo ratings yet
- WorkCentre 5735-5790 061.131.221.10401-Upgrade v2Document2 pagesWorkCentre 5735-5790 061.131.221.10401-Upgrade v2nopublic78No ratings yet
- PhoneView Install GuideDocument13 pagesPhoneView Install Guideozair_cisNo ratings yet
- Telecore Master ClockDocument9 pagesTelecore Master ClockalasfarmohamedsaadNo ratings yet
- Unity Maintenance SRGDocument23 pagesUnity Maintenance SRGShahbaz AlamNo ratings yet
- WorkCentre 3220 3210 Firmware Upgrade Instructions Using CentreWare ISDocument2 pagesWorkCentre 3220 3210 Firmware Upgrade Instructions Using CentreWare ISRubens Mesquita RodriguesNo ratings yet
- MemoQ InstallingActivating 7 0 enDocument16 pagesMemoQ InstallingActivating 7 0 enastro_versache_74696No ratings yet
- Sophos UTM: Virtual Appliance ReadmeDocument24 pagesSophos UTM: Virtual Appliance ReadmeMari MariaNo ratings yet
- Informatica Cloud Services On-Demand Training Module 2 Lab ExercisesDocument6 pagesInformatica Cloud Services On-Demand Training Module 2 Lab ExercisesNagesh KhandareNo ratings yet
- Esteem 8 Installation Guide PDFDocument53 pagesEsteem 8 Installation Guide PDFKamal IsmailNo ratings yet
- NMEmployeesPro ManualDocument19 pagesNMEmployeesPro ManualIguodala Owie100% (2)
- Configure SPLM2012 Standalone LaptopDocument7 pagesConfigure SPLM2012 Standalone LaptoperikohNo ratings yet
- DGFT IndiaDocument33 pagesDGFT IndiaKarthik RedNo ratings yet
- Lab Id: 5: Protecting Windows With EMETDocument31 pagesLab Id: 5: Protecting Windows With EMETSaw GyiNo ratings yet
- Techstream Lite Kit Installation Instructions For Mongoosepro Mfc/Mfc2 Vehicle Interface Modules (Vim)Document15 pagesTechstream Lite Kit Installation Instructions For Mongoosepro Mfc/Mfc2 Vehicle Interface Modules (Vim)Camille DangananNo ratings yet
- Configure SPM 2012 On Windows 7 LaptopDocument7 pagesConfigure SPM 2012 On Windows 7 Laptopcgf_arNo ratings yet
- Directory Services Connector 4.0 Admin GuideDocument17 pagesDirectory Services Connector 4.0 Admin GuidemarciosouzajuniorNo ratings yet
- Training Document For InTouchDocument27 pagesTraining Document For InTouchthakur941264191950% (2)
- Training Document For InTouchDocument27 pagesTraining Document For InTouchrayedkhanNo ratings yet
- Forcibly Software Loading Procedure For BTS3900 and BTS3900ADocument16 pagesForcibly Software Loading Procedure For BTS3900 and BTS3900Aสุธี ไพศาลรังสรรค์No ratings yet
- Fundamental of Network Security Pan Nsfv1 Lab 08 Mod 5Document14 pagesFundamental of Network Security Pan Nsfv1 Lab 08 Mod 5rafael beto mpfumoNo ratings yet
- User Manual: PC Based Network Video RecorderDocument63 pagesUser Manual: PC Based Network Video RecorderSadak CharryNo ratings yet
- P N M S: Install Manual (Windows2000)Document26 pagesP N M S: Install Manual (Windows2000)Mahendra SinghNo ratings yet
- Storage Optimization with Unity All-Flash Array: Learn to Protect, Replicate or Migrate your data across Dell EMC Unity Storage and UnityVSAFrom EverandStorage Optimization with Unity All-Flash Array: Learn to Protect, Replicate or Migrate your data across Dell EMC Unity Storage and UnityVSARating: 5 out of 5 stars5/5 (1)
- Code 1Document46 pagesCode 1Surya AgarwalNo ratings yet
- Specktron CDX-i BrochureDocument8 pagesSpecktron CDX-i BrochureUsman NazirNo ratings yet
- Chapter 13 PDFDocument9 pagesChapter 13 PDFMd. Ayub KhanNo ratings yet
- FWSB 10 enDocument5 pagesFWSB 10 enLê MinhNo ratings yet
- Pyqt5 Project 4Document15 pagesPyqt5 Project 4Yash RajputNo ratings yet
- HTML 5Document370 pagesHTML 5Arpit Jain100% (8)
- IP Camera Quick User Guide 9.19Document18 pagesIP Camera Quick User Guide 9.19Miloš StijeljaNo ratings yet
- HSK6(上)Document249 pagesHSK6(上)Muhammad Kaunain Khan100% (1)
- Ethical Hacking With Python ToolsDocument66 pagesEthical Hacking With Python Toolskorab korab100% (1)
- Using Edulastic To Deliver Ilearn Practice Writing Prompts 1Document6 pagesUsing Edulastic To Deliver Ilearn Practice Writing Prompts 1api-280535029No ratings yet
- Adobe Photoshop CS6Document2 pagesAdobe Photoshop CS6Gaetano Dalessio100% (1)
- Leadbeater ClairvoyanceDocument200 pagesLeadbeater ClairvoyanceBojan MuckoNo ratings yet
- WhatsappDocument13 pagesWhatsappjbhamar100% (3)
- PhilHealth ContributionsDocument19 pagesPhilHealth ContributionsRocelle IndicoNo ratings yet
- Swordfish WAF BrochureDocument9 pagesSwordfish WAF BrochureCan dien tu Thai Binh DuongNo ratings yet
- 5 SRSA Setup Citrix To Vodafone Via SRSADocument16 pages5 SRSA Setup Citrix To Vodafone Via SRSAVijay SainiNo ratings yet
- Clamfs ModuleDocument4 pagesClamfs Modulerg_moisesNo ratings yet
- Alphabet Letter ABC Blocks On Books Google Slides PresentationDocument36 pagesAlphabet Letter ABC Blocks On Books Google Slides PresentationdediNo ratings yet
- Aman PPTDocument12 pagesAman PPTSahil AcharyaNo ratings yet
- Pega App Factory Installation Guide 080601 PDFDocument6 pagesPega App Factory Installation Guide 080601 PDFPriyanshu YadavNo ratings yet
- Guia Rapida TV SamsungDocument4 pagesGuia Rapida TV Samsunglejuan0No ratings yet
- Release Notes - READDocument3 pagesRelease Notes - READHari KurniadiNo ratings yet
- Exalogic Workshop Overview Parte Hardware v4Document65 pagesExalogic Workshop Overview Parte Hardware v4TheDbXxXNo ratings yet
- Difference Between Hardware and SoftwareDocument5 pagesDifference Between Hardware and SoftwareSantosh KulkarniNo ratings yet
- DTX400 Series Firmware Update Guide: Special NoticesDocument4 pagesDTX400 Series Firmware Update Guide: Special NoticesCarlos EduardoNo ratings yet
- WP Wpsa2c23 72 WP Wpsa2c23Document1 pageWP Wpsa2c23 72 WP Wpsa2c23Pad TruNo ratings yet
- Multimedia Database, System and Architecture: CD 321 Multimedia Technology IiDocument20 pagesMultimedia Database, System and Architecture: CD 321 Multimedia Technology IiAbuuluqmaanNo ratings yet
- Samsung Ue40c6000 BN68-02748C-00L05-0302Document271 pagesSamsung Ue40c6000 BN68-02748C-00L05-0302Xpsng XpsngsterNo ratings yet
- How To Make An Atari GameDocument13 pagesHow To Make An Atari Gametyrant88100% (1)