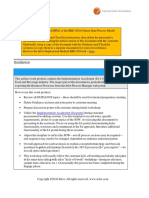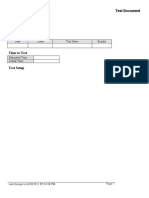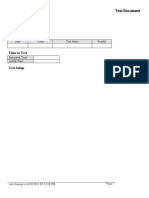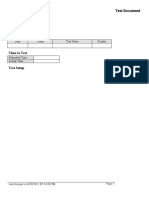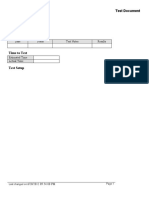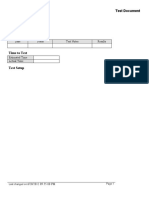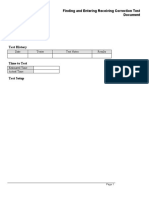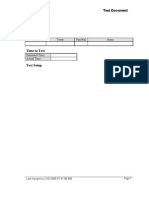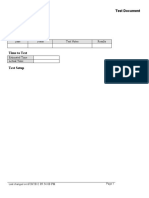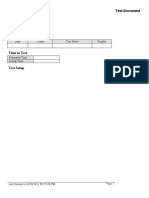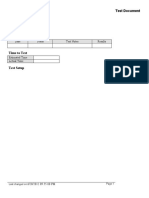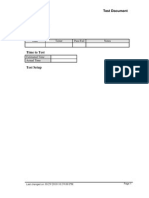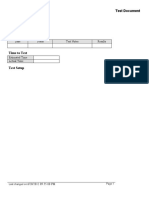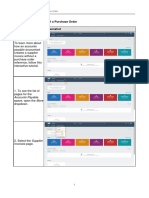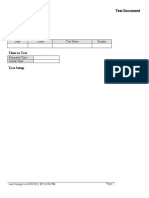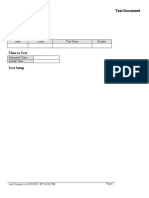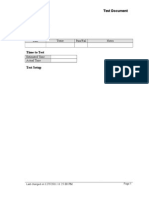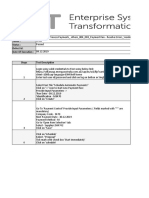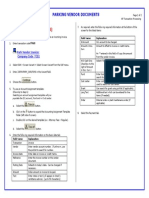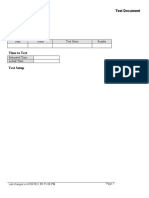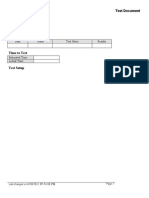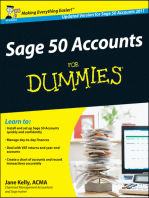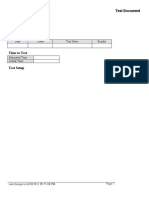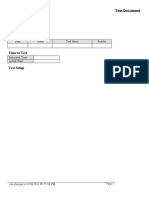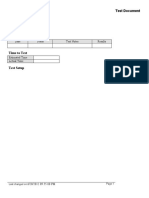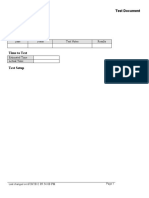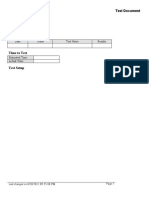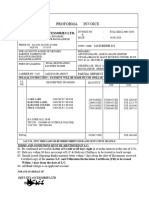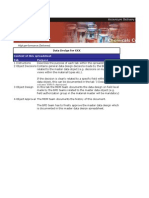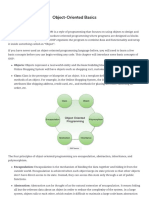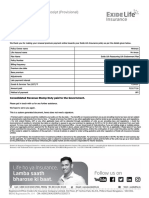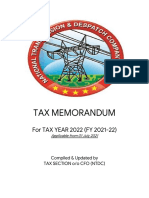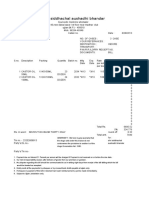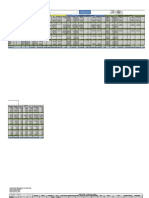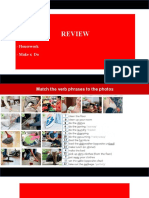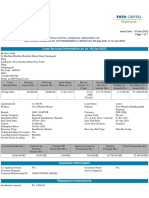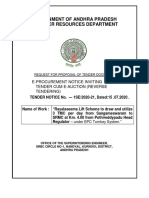Professional Documents
Culture Documents
0 ratings0% found this document useful (0 votes)
17 viewsTest Document: Date Tester Test Notes Results
Test Document: Date Tester Test Notes Results
Uploaded by
Chadi HamdarThis document provides test procedures for entering a standard unapplied receipt. It outlines 35 steps to navigate to the receipt entry program, enter receipt information like company, payor, dates and amount. It also describes how to select an open invoice and apply it to the receipt. The test is meant to validate the receipt entry process and application to an invoice.
Copyright:
© All Rights Reserved
Available Formats
Download as DOC, PDF, TXT or read online from Scribd
You might also like
- Customer ReceiptDocument1 pageCustomer ReceiptJTX Tutoriales y Gameplays50% (2)
- Robot Arm ESD 3 v1.7 EnglishDocument93 pagesRobot Arm ESD 3 v1.7 EnglishShaun GibsonNo ratings yet
- Eopt Act Comparative SummaryDocument6 pagesEopt Act Comparative Summarybbc.moniqueNo ratings yet
- Future State ModelDocument110 pagesFuture State ModelDileep Kumar MotukuriNo ratings yet
- Important RemindersDocument3 pagesImportant RemindersBlessa Marel CaasiNo ratings yet
- FF68 Manual Check Deposit in SapDocument8 pagesFF68 Manual Check Deposit in SapDebabrata SahooNo ratings yet
- Test Document: Date Tester Test Notes ResultsDocument7 pagesTest Document: Date Tester Test Notes ResultsChadi HamdarNo ratings yet
- Test Document: Date Tester Test Notes ResultsDocument8 pagesTest Document: Date Tester Test Notes ResultsChadi HamdarNo ratings yet
- Test Document: Date Tester Test Notes ResultsDocument7 pagesTest Document: Date Tester Test Notes ResultsChadi HamdarNo ratings yet
- Test Document: Date Tester Test Notes ResultsDocument9 pagesTest Document: Date Tester Test Notes ResultsChadi HamdarNo ratings yet
- Entering Invoices With Discounts - TESTDocument9 pagesEntering Invoices With Discounts - TESTChadi HamdarNo ratings yet
- Test Document: Date Tester Test Notes ResultsDocument7 pagesTest Document: Date Tester Test Notes ResultsChadi HamdarNo ratings yet
- Updating Invoices Using Speed Status Change - TESTDocument7 pagesUpdating Invoices Using Speed Status Change - TESTChadi HamdarNo ratings yet
- Adding Transactions To A Batch - TESTDocument11 pagesAdding Transactions To A Batch - TESTSai Mallika PrudhviNo ratings yet
- Test Document: Date Tester Test Notes ResultsDocument6 pagesTest Document: Date Tester Test Notes ResultsChadi HamdarNo ratings yet
- Test Document: Date Tester Test Notes ResultsDocument6 pagesTest Document: Date Tester Test Notes ResultsChadi HamdarNo ratings yet
- Test Document: Date Tester Test Notes ResultsDocument10 pagesTest Document: Date Tester Test Notes ResultsChadi HamdarNo ratings yet
- Printing The Invoice Journal Report - TESTDocument7 pagesPrinting The Invoice Journal Report - TESTChadi HamdarNo ratings yet
- Test Document: Date Tester Test Notes ResultsDocument8 pagesTest Document: Date Tester Test Notes ResultsChadi HamdarNo ratings yet
- Test Document: Date Tester Test Notes ResultsDocument5 pagesTest Document: Date Tester Test Notes ResultsChadi HamdarNo ratings yet
- Test Document: Date Tester Test Notes ResultsDocument6 pagesTest Document: Date Tester Test Notes ResultsChadi HamdarNo ratings yet
- Entering Standard Receipts - TESTDocument9 pagesEntering Standard Receipts - TESTrap0777No ratings yet
- Finding and Entering Receiving Corrections - TESTDocument8 pagesFinding and Entering Receiving Corrections - TESTrap0777No ratings yet
- Test Document: Date Tester Pass/Fail NotesDocument12 pagesTest Document: Date Tester Pass/Fail NotesuaxrrNo ratings yet
- Approving and Posting Receipt Batches - TESTDocument7 pagesApproving and Posting Receipt Batches - TESTChadi HamdarNo ratings yet
- Calculating Gains and Losses - SPDDocument15 pagesCalculating Gains and Losses - SPDChoudhryNo ratings yet
- Entering Expense Reports - SPDDocument5 pagesEntering Expense Reports - SPDFerasHamdanNo ratings yet
- Test Document: Date Tester Test Notes ResultsDocument8 pagesTest Document: Date Tester Test Notes ResultsChadi HamdarNo ratings yet
- 3 Defining Enrollment Requirements For A Compensation Workbench Plan - TESTDocument9 pages3 Defining Enrollment Requirements For A Compensation Workbench Plan - TESTFerasHamdanNo ratings yet
- Updating Customer Account Information - TESTDocument13 pagesUpdating Customer Account Information - TESTChadi HamdarNo ratings yet
- Reversal of Invoice Process StepsDocument4 pagesReversal of Invoice Process StepsmaksuhailNo ratings yet
- Entering A Standard Purchase Order - TESTDocument60 pagesEntering A Standard Purchase Order - TESTanum_hamdaniNo ratings yet
- Sub InvoiceDocument9 pagesSub Invoicerafiei channelNo ratings yet
- PA Training 12 - Generating Expenditure Lines For AssignmentDocument21 pagesPA Training 12 - Generating Expenditure Lines For AssignmentAmith MehtaNo ratings yet
- Test Document: Date Tester Test Notes ResultsDocument9 pagesTest Document: Date Tester Test Notes ResultsChadi HamdarNo ratings yet
- Creating A Repair Estimate TESTDocument9 pagesCreating A Repair Estimate TESTtariqbashirNo ratings yet
- Non Po Journal Processing-2Document10 pagesNon Po Journal Processing-2Anushka JaiswalNo ratings yet
- Test Document: Date Tester Test Notes ResultsDocument10 pagesTest Document: Date Tester Test Notes ResultsChadi HamdarNo ratings yet
- Applying Receipts To Invoices Automatically - TESTDocument9 pagesApplying Receipts To Invoices Automatically - TESTChadi HamdarNo ratings yet
- Test Document: Date Tester Pass/Fail NotesDocument6 pagesTest Document: Date Tester Pass/Fail NotesMohammad AwaisNo ratings yet
- AgendaDocument16 pagesAgendazaheer ahamadNo ratings yet
- Entering Invoices Without A Purchase Order (J60)Document9 pagesEntering Invoices Without A Purchase Order (J60)nicolas salasNo ratings yet
- Application Account Payables Title: Retainage Invoice: OracleDocument24 pagesApplication Account Payables Title: Retainage Invoice: OraclesureshNo ratings yet
- Test Document: Date Tester Pass/Fail NotesDocument12 pagesTest Document: Date Tester Pass/Fail NotesMohammad Adnan QolaghassiNo ratings yet
- Creating Quick Invoices - SPDDocument8 pagesCreating Quick Invoices - SPDChoudhryNo ratings yet
- Adjusting Invoices - SPDDocument5 pagesAdjusting Invoices - SPDChoudhryNo ratings yet
- Test Case: Tester: Status: Defect Id: Date of Execution: 09.12.2019Document67 pagesTest Case: Tester: Status: Defect Id: Date of Execution: 09.12.2019sanjeeva reddyNo ratings yet
- Verifying General Journal Entries With Auto-ReverseDocument10 pagesVerifying General Journal Entries With Auto-Reversewaqar anwarNo ratings yet
- Accounts Payable - Ax 2012Document23 pagesAccounts Payable - Ax 2012psmNo ratings yet
- 21 Ef110a46c - Automatic Payment RunDocument9 pages21 Ef110a46c - Automatic Payment RunvittoriojayNo ratings yet
- End User Training For Bank RecoDocument114 pagesEnd User Training For Bank Recorohitmandhania100% (1)
- Making Foreign Currency Payments - SPDDocument5 pagesMaking Foreign Currency Payments - SPDFerasHamdanNo ratings yet
- Iprocurement Creating Blanket RequisitionDocument3 pagesIprocurement Creating Blanket RequisitionkiranNo ratings yet
- Quick Tips - RequisitionsDocument4 pagesQuick Tips - RequisitionsHacene LamraouiNo ratings yet
- Basic Concepts AP - Part2Document11 pagesBasic Concepts AP - Part2ketans25No ratings yet
- Accounts Receivable Cost Center Accounting: Transaction Code 1Document6 pagesAccounts Receivable Cost Center Accounting: Transaction Code 1padmanabha14No ratings yet
- FF68 Manual Check DepositDocument10 pagesFF68 Manual Check DepositvittoriojayNo ratings yet
- Park Vendor Invoices T.Code FV60Document2 pagesPark Vendor Invoices T.Code FV60Mohamad JumaizieNo ratings yet
- AP - Process - ChecklistDocument3 pagesAP - Process - ChecklistGuru PrasathNo ratings yet
- Test Document: Date Tester Test Notes ResultsDocument6 pagesTest Document: Date Tester Test Notes ResultsChadi HamdarNo ratings yet
- Test Document: Date Tester Test Notes ResultsDocument6 pagesTest Document: Date Tester Test Notes ResultsChadi HamdarNo ratings yet
- Payables-Step by StepDocument72 pagesPayables-Step by StepchelikasNo ratings yet
- F110 Payment Run - CheckDocument29 pagesF110 Payment Run - Checktawfikmohamed213No ratings yet
- Test Document: Date Tester Test Notes ResultsDocument6 pagesTest Document: Date Tester Test Notes ResultsChadi HamdarNo ratings yet
- Test Document: Date Tester Test Notes ResultsDocument8 pagesTest Document: Date Tester Test Notes ResultsChadi HamdarNo ratings yet
- Generating Receivable Delinquency Fees - TESTDocument15 pagesGenerating Receivable Delinquency Fees - TESTChadi HamdarNo ratings yet
- Entering Invoices With Discounts - TESTDocument9 pagesEntering Invoices With Discounts - TESTChadi HamdarNo ratings yet
- Test Document: Date Tester Test Notes ResultsDocument12 pagesTest Document: Date Tester Test Notes ResultsChadi HamdarNo ratings yet
- Printing The Invoice Journal Report - TESTDocument7 pagesPrinting The Invoice Journal Report - TESTChadi HamdarNo ratings yet
- Test Document: Date Tester Test Notes ResultsDocument9 pagesTest Document: Date Tester Test Notes ResultsChadi HamdarNo ratings yet
- Converting Unapplied Receipts To Credit Memos - TESTDocument12 pagesConverting Unapplied Receipts To Credit Memos - TESTChadi HamdarNo ratings yet
- Test Document: Date Tester Test Notes ResultsDocument9 pagesTest Document: Date Tester Test Notes ResultsChadi HamdarNo ratings yet
- Test Document: Date Tester Test Notes ResultsDocument8 pagesTest Document: Date Tester Test Notes ResultsChadi HamdarNo ratings yet
- Test Document: Date Tester Test Notes ResultsDocument6 pagesTest Document: Date Tester Test Notes ResultsChadi HamdarNo ratings yet
- Test Document: Date Tester Test Notes ResultsDocument7 pagesTest Document: Date Tester Test Notes ResultsChadi HamdarNo ratings yet
- Understanding Type Input Codes - TESTDocument11 pagesUnderstanding Type Input Codes - TESTChadi HamdarNo ratings yet
- Updating Invoices Using Speed Status Change - TESTDocument7 pagesUpdating Invoices Using Speed Status Change - TESTChadi HamdarNo ratings yet
- Test Document: Date Tester Test Notes ResultsDocument23 pagesTest Document: Date Tester Test Notes ResultsChadi HamdarNo ratings yet
- Test Document: Date Tester Test Notes ResultsDocument6 pagesTest Document: Date Tester Test Notes ResultsChadi HamdarNo ratings yet
- Test Document: Date Tester Test Notes ResultsDocument13 pagesTest Document: Date Tester Test Notes ResultsChadi HamdarNo ratings yet
- Test Document: Date Tester Test Notes ResultsDocument8 pagesTest Document: Date Tester Test Notes ResultsChadi HamdarNo ratings yet
- Test Document: Date Tester Test Notes ResultsDocument7 pagesTest Document: Date Tester Test Notes ResultsChadi HamdarNo ratings yet
- Updating Customer Account Information - TESTDocument13 pagesUpdating Customer Account Information - TESTChadi HamdarNo ratings yet
- Understanding The Post Process - TESTDocument9 pagesUnderstanding The Post Process - TESTChadi HamdarNo ratings yet
- Test Document: Date Tester Test Notes ResultsDocument6 pagesTest Document: Date Tester Test Notes ResultsChadi HamdarNo ratings yet
- Test Document: Date Tester Test Notes ResultsDocument6 pagesTest Document: Date Tester Test Notes ResultsChadi HamdarNo ratings yet
- Test Document: Date Tester Test Notes ResultsDocument7 pagesTest Document: Date Tester Test Notes ResultsChadi HamdarNo ratings yet
- Test Document: Date Tester Test Notes ResultsDocument10 pagesTest Document: Date Tester Test Notes ResultsChadi HamdarNo ratings yet
- Approving and Posting Receipt Batches - TESTDocument7 pagesApproving and Posting Receipt Batches - TESTChadi HamdarNo ratings yet
- Test Document: Date Tester Test Notes ResultsDocument11 pagesTest Document: Date Tester Test Notes ResultsChadi HamdarNo ratings yet
- Applying Receipts To Invoices Automatically - TESTDocument9 pagesApplying Receipts To Invoices Automatically - TESTChadi HamdarNo ratings yet
- Test Document: Date Tester Test Notes ResultsDocument10 pagesTest Document: Date Tester Test Notes ResultsChadi HamdarNo ratings yet
- Test Document: Date Tester Test Notes ResultsDocument7 pagesTest Document: Date Tester Test Notes ResultsChadi HamdarNo ratings yet
- Exinda Support GuideDocument18 pagesExinda Support GuidetestNo ratings yet
- Proforma Invoice: Equi-Tex Accessories LTDDocument2 pagesProforma Invoice: Equi-Tex Accessories LTDজীবন ও দেহতত্বNo ratings yet
- AP363 Data Definition ContractDocument7 pagesAP363 Data Definition ContractCathy DiazNo ratings yet
- Sample A: Premium Summary Billing StatementDocument9 pagesSample A: Premium Summary Billing StatementMario MauzarNo ratings yet
- Chemidoc and Chemidoc MP Imaging Systems With Image Lab Touch SoftwareDocument12 pagesChemidoc and Chemidoc MP Imaging Systems With Image Lab Touch SoftwarePhong LeNo ratings yet
- Grokking The Object Oriented Design InterviewDocument178 pagesGrokking The Object Oriented Design InterviewMayank SinghNo ratings yet
- Value Added TaxationDocument76 pagesValue Added Taxationxz wyNo ratings yet
- Church Treasurers Manual 2009 - ECDDocument51 pagesChurch Treasurers Manual 2009 - ECDsamsonNo ratings yet
- RecipientDocument2 pagesRecipientAmanSharmaNo ratings yet
- Tax Memo For Tax Year 2022 (FY 2021-22) Applicable From 1st July 2021Document68 pagesTax Memo For Tax Year 2022 (FY 2021-22) Applicable From 1st July 2021internal auditNo ratings yet
- Shri Siddhachal Aushadh BhandarDocument1 pageShri Siddhachal Aushadh BhandarakhilNo ratings yet
- Format DSRDocument21 pagesFormat DSRRazel Despe JelianggaoNo ratings yet
- SCODocument3 pagesSCOevangelos!No ratings yet
- Risk Control Matrix Coso Framework - CasestudyDocument23 pagesRisk Control Matrix Coso Framework - Casestudysarvjeet_kaushal100% (1)
- Payment ReceiptDocument1 pagePayment ReceiptHimanshuNarayanSinghNo ratings yet
- Lesson 4B 2023Document33 pagesLesson 4B 202312o PelotãoNo ratings yet
- Statement ReportDocument7 pagesStatement ReportRahulMahajanNo ratings yet
- Day Student Fees For The 2020-2021 Academic YearDocument2 pagesDay Student Fees For The 2020-2021 Academic YearRafaelNo ratings yet
- Pepboys RebateDocument2 pagesPepboys Rebatedrmithil0% (1)
- Brou18 Mba McaDocument96 pagesBrou18 Mba Mcashlokshah2006No ratings yet
- Rayalaseema Vol.1Document258 pagesRayalaseema Vol.1KaminiSurendraReddyNo ratings yet
- PDFDocument59 pagesPDFMaged Mohamed MekhemarNo ratings yet
- Form of Construction - ContractDocument38 pagesForm of Construction - Contractlwin_oo2435No ratings yet
- SOW For D365 F&O.Document21 pagesSOW For D365 F&O.narayananaliveNo ratings yet
- Publication Package-Instruction PDFDocument4 pagesPublication Package-Instruction PDFMohammad Masud PervesNo ratings yet
Test Document: Date Tester Test Notes Results
Test Document: Date Tester Test Notes Results
Uploaded by
Chadi Hamdar0 ratings0% found this document useful (0 votes)
17 views8 pagesThis document provides test procedures for entering a standard unapplied receipt. It outlines 35 steps to navigate to the receipt entry program, enter receipt information like company, payor, dates and amount. It also describes how to select an open invoice and apply it to the receipt. The test is meant to validate the receipt entry process and application to an invoice.
Original Description:
Applying Receipts to Invoices_TEST
Original Title
Applying Receipts to Invoices_TEST
Copyright
© © All Rights Reserved
Available Formats
DOC, PDF, TXT or read online from Scribd
Share this document
Did you find this document useful?
Is this content inappropriate?
Report this DocumentThis document provides test procedures for entering a standard unapplied receipt. It outlines 35 steps to navigate to the receipt entry program, enter receipt information like company, payor, dates and amount. It also describes how to select an open invoice and apply it to the receipt. The test is meant to validate the receipt entry process and application to an invoice.
Copyright:
© All Rights Reserved
Available Formats
Download as DOC, PDF, TXT or read online from Scribd
Download as doc, pdf, or txt
0 ratings0% found this document useful (0 votes)
17 views8 pagesTest Document: Date Tester Test Notes Results
Test Document: Date Tester Test Notes Results
Uploaded by
Chadi HamdarThis document provides test procedures for entering a standard unapplied receipt. It outlines 35 steps to navigate to the receipt entry program, enter receipt information like company, payor, dates and amount. It also describes how to select an open invoice and apply it to the receipt. The test is meant to validate the receipt entry process and application to an invoice.
Copyright:
© All Rights Reserved
Available Formats
Download as DOC, PDF, TXT or read online from Scribd
Download as doc, pdf, or txt
You are on page 1of 8
Test Document
Purpose of Test
Test History
Date Tester Test Notes Results
Time to Test
Estimated Time
Actual Time
Test Setup
Last changed on:6/20/2012 09:54:00 PM Page 1
Test Document
Test Procedure
Step Action Expected Results Test Step Notes Results
1. Navigate to the Standard Receipts
Entry program (P03B102) on the
Manual Receipts Processing menu
(G03B12).
Click the Manual Receipts
Processing link.
2. Click the Standard Receipts Entry
link.
3. Use the Work with Customer
Receipts Inquiry form to locate
and select an existing receipt.
Page 2 Last changed on:6/20/2012 09:54:00 PM
Test Document
Step Action Expected Results Test Step Notes Results
4. Click the Add button.
5. Use the Receipt Entry form to
enter a standard unapplied receipt.
Last changed on:6/20/2012 09:54:00 PM Page 3
Test Document
Step Action Expected Results Test Step Notes Results
6. Use the Company field to enter a
code that identifies a specific
organization, fund, or other
reporting entity.
Enter the desired information into
the Company field. Enter a valid
value e.g. "1".
7. Click in the Payor field.
8. Use the Payor field to enter a user-
defined name or number that
identifies an address book record.
Enter the desired information into
the Payor field. Enter a valid value
e.g. "3535".
9. When you enter and process manual
receipts, you must be familiar with
how the system uses dates.
When you enter a receipt, you must
enter both a receipt date and a G/L
date.
10. Click in the G/L Date field.
11. Use the G/L Date field to enter the
date that identifies the financial
period to which the transaction will
be posted.
Enter the desired information into
the G/L Date field. Enter a valid
value e.g. "093011".
12. Click in the Receipt Date field.
13. Use the Receipt Date field to enter
the date on the check or the date
that you enter the receipt into the
system. The receipt date is used for
information and reporting purposes
only.
Enter the desired information into
the Receipt Date field. Enter a valid
value e.g. "073011".
14. Click in the Receipt Number field.
Page 4 Last changed on:6/20/2012 09:54:00 PM
Test Document
Step Action Expected Results Test Step Notes Results
15. Use the Receipt Number field to
enter an alphanumeric code that
identifies a check or receipt.
Enter the desired information into
the Receipt Number field. Enter a
valid value e.g. "VP850".
16. Click in the Receipt Amount field.
17. Use the Receipt Amount field to
enter the actual amount of the
receipt or payment.
Enter the desired information into
the Receipt Amount field. Enter a
valid value e.g. "550.00".
18. Click the Form button.
19. Click the Select menu.
20. Use the Select Invoices form to
select specific open invoices for a
customer and apply them to a
receipt.
Last changed on:6/20/2012 09:54:00 PM Page 5
Test Document
Step Action Expected Results Test Step Notes Results
21. Click the Find button.
22. Select the check box for the invoice
that the customer is paying.
Click the 6500 option.
23. Click the Select button.
24. Notice that when you select an
invoice, the system displays a check
mark next to your selection.
25. Click the Close button.
26. Notice that the system loaded the
invoice in the detail area of the
Receipt Entry form.
Page 6 Last changed on:6/20/2012 09:54:00 PM
Test Document
Step Action Expected Results Test Step Notes Results
27. Use the TI (Type Input) field to
enter a code that specifies how the
system processes a transaction
during receipts entry. The system
will not process transactions with a
blank or invalid type input.
Enter the desired information into
the T I field. Enter a valid value e.g.
"10".
28. Next, review all the columns for the
record.
Click the Columns list.
29. Click the Show All Columns list
item.
30. Click the horizontal scrollbar.
31. Review the remainder of the invoice
for accuracy.
32. Click the OK button.
33. Click the Cancel button.
Last changed on:6/20/2012 09:54:00 PM Page 7
Test Document
Step Action Expected Results Test Step Notes Results
34. Click the Close button.
35. You have successfully selected an
open invoice and applied it to
a receipt.
End of Procedure.
Additional Validation
Page 8 Last changed on:6/20/2012 09:54:00 PM
You might also like
- Customer ReceiptDocument1 pageCustomer ReceiptJTX Tutoriales y Gameplays50% (2)
- Robot Arm ESD 3 v1.7 EnglishDocument93 pagesRobot Arm ESD 3 v1.7 EnglishShaun GibsonNo ratings yet
- Eopt Act Comparative SummaryDocument6 pagesEopt Act Comparative Summarybbc.moniqueNo ratings yet
- Future State ModelDocument110 pagesFuture State ModelDileep Kumar MotukuriNo ratings yet
- Important RemindersDocument3 pagesImportant RemindersBlessa Marel CaasiNo ratings yet
- FF68 Manual Check Deposit in SapDocument8 pagesFF68 Manual Check Deposit in SapDebabrata SahooNo ratings yet
- Test Document: Date Tester Test Notes ResultsDocument7 pagesTest Document: Date Tester Test Notes ResultsChadi HamdarNo ratings yet
- Test Document: Date Tester Test Notes ResultsDocument8 pagesTest Document: Date Tester Test Notes ResultsChadi HamdarNo ratings yet
- Test Document: Date Tester Test Notes ResultsDocument7 pagesTest Document: Date Tester Test Notes ResultsChadi HamdarNo ratings yet
- Test Document: Date Tester Test Notes ResultsDocument9 pagesTest Document: Date Tester Test Notes ResultsChadi HamdarNo ratings yet
- Entering Invoices With Discounts - TESTDocument9 pagesEntering Invoices With Discounts - TESTChadi HamdarNo ratings yet
- Test Document: Date Tester Test Notes ResultsDocument7 pagesTest Document: Date Tester Test Notes ResultsChadi HamdarNo ratings yet
- Updating Invoices Using Speed Status Change - TESTDocument7 pagesUpdating Invoices Using Speed Status Change - TESTChadi HamdarNo ratings yet
- Adding Transactions To A Batch - TESTDocument11 pagesAdding Transactions To A Batch - TESTSai Mallika PrudhviNo ratings yet
- Test Document: Date Tester Test Notes ResultsDocument6 pagesTest Document: Date Tester Test Notes ResultsChadi HamdarNo ratings yet
- Test Document: Date Tester Test Notes ResultsDocument6 pagesTest Document: Date Tester Test Notes ResultsChadi HamdarNo ratings yet
- Test Document: Date Tester Test Notes ResultsDocument10 pagesTest Document: Date Tester Test Notes ResultsChadi HamdarNo ratings yet
- Printing The Invoice Journal Report - TESTDocument7 pagesPrinting The Invoice Journal Report - TESTChadi HamdarNo ratings yet
- Test Document: Date Tester Test Notes ResultsDocument8 pagesTest Document: Date Tester Test Notes ResultsChadi HamdarNo ratings yet
- Test Document: Date Tester Test Notes ResultsDocument5 pagesTest Document: Date Tester Test Notes ResultsChadi HamdarNo ratings yet
- Test Document: Date Tester Test Notes ResultsDocument6 pagesTest Document: Date Tester Test Notes ResultsChadi HamdarNo ratings yet
- Entering Standard Receipts - TESTDocument9 pagesEntering Standard Receipts - TESTrap0777No ratings yet
- Finding and Entering Receiving Corrections - TESTDocument8 pagesFinding and Entering Receiving Corrections - TESTrap0777No ratings yet
- Test Document: Date Tester Pass/Fail NotesDocument12 pagesTest Document: Date Tester Pass/Fail NotesuaxrrNo ratings yet
- Approving and Posting Receipt Batches - TESTDocument7 pagesApproving and Posting Receipt Batches - TESTChadi HamdarNo ratings yet
- Calculating Gains and Losses - SPDDocument15 pagesCalculating Gains and Losses - SPDChoudhryNo ratings yet
- Entering Expense Reports - SPDDocument5 pagesEntering Expense Reports - SPDFerasHamdanNo ratings yet
- Test Document: Date Tester Test Notes ResultsDocument8 pagesTest Document: Date Tester Test Notes ResultsChadi HamdarNo ratings yet
- 3 Defining Enrollment Requirements For A Compensation Workbench Plan - TESTDocument9 pages3 Defining Enrollment Requirements For A Compensation Workbench Plan - TESTFerasHamdanNo ratings yet
- Updating Customer Account Information - TESTDocument13 pagesUpdating Customer Account Information - TESTChadi HamdarNo ratings yet
- Reversal of Invoice Process StepsDocument4 pagesReversal of Invoice Process StepsmaksuhailNo ratings yet
- Entering A Standard Purchase Order - TESTDocument60 pagesEntering A Standard Purchase Order - TESTanum_hamdaniNo ratings yet
- Sub InvoiceDocument9 pagesSub Invoicerafiei channelNo ratings yet
- PA Training 12 - Generating Expenditure Lines For AssignmentDocument21 pagesPA Training 12 - Generating Expenditure Lines For AssignmentAmith MehtaNo ratings yet
- Test Document: Date Tester Test Notes ResultsDocument9 pagesTest Document: Date Tester Test Notes ResultsChadi HamdarNo ratings yet
- Creating A Repair Estimate TESTDocument9 pagesCreating A Repair Estimate TESTtariqbashirNo ratings yet
- Non Po Journal Processing-2Document10 pagesNon Po Journal Processing-2Anushka JaiswalNo ratings yet
- Test Document: Date Tester Test Notes ResultsDocument10 pagesTest Document: Date Tester Test Notes ResultsChadi HamdarNo ratings yet
- Applying Receipts To Invoices Automatically - TESTDocument9 pagesApplying Receipts To Invoices Automatically - TESTChadi HamdarNo ratings yet
- Test Document: Date Tester Pass/Fail NotesDocument6 pagesTest Document: Date Tester Pass/Fail NotesMohammad AwaisNo ratings yet
- AgendaDocument16 pagesAgendazaheer ahamadNo ratings yet
- Entering Invoices Without A Purchase Order (J60)Document9 pagesEntering Invoices Without A Purchase Order (J60)nicolas salasNo ratings yet
- Application Account Payables Title: Retainage Invoice: OracleDocument24 pagesApplication Account Payables Title: Retainage Invoice: OraclesureshNo ratings yet
- Test Document: Date Tester Pass/Fail NotesDocument12 pagesTest Document: Date Tester Pass/Fail NotesMohammad Adnan QolaghassiNo ratings yet
- Creating Quick Invoices - SPDDocument8 pagesCreating Quick Invoices - SPDChoudhryNo ratings yet
- Adjusting Invoices - SPDDocument5 pagesAdjusting Invoices - SPDChoudhryNo ratings yet
- Test Case: Tester: Status: Defect Id: Date of Execution: 09.12.2019Document67 pagesTest Case: Tester: Status: Defect Id: Date of Execution: 09.12.2019sanjeeva reddyNo ratings yet
- Verifying General Journal Entries With Auto-ReverseDocument10 pagesVerifying General Journal Entries With Auto-Reversewaqar anwarNo ratings yet
- Accounts Payable - Ax 2012Document23 pagesAccounts Payable - Ax 2012psmNo ratings yet
- 21 Ef110a46c - Automatic Payment RunDocument9 pages21 Ef110a46c - Automatic Payment RunvittoriojayNo ratings yet
- End User Training For Bank RecoDocument114 pagesEnd User Training For Bank Recorohitmandhania100% (1)
- Making Foreign Currency Payments - SPDDocument5 pagesMaking Foreign Currency Payments - SPDFerasHamdanNo ratings yet
- Iprocurement Creating Blanket RequisitionDocument3 pagesIprocurement Creating Blanket RequisitionkiranNo ratings yet
- Quick Tips - RequisitionsDocument4 pagesQuick Tips - RequisitionsHacene LamraouiNo ratings yet
- Basic Concepts AP - Part2Document11 pagesBasic Concepts AP - Part2ketans25No ratings yet
- Accounts Receivable Cost Center Accounting: Transaction Code 1Document6 pagesAccounts Receivable Cost Center Accounting: Transaction Code 1padmanabha14No ratings yet
- FF68 Manual Check DepositDocument10 pagesFF68 Manual Check DepositvittoriojayNo ratings yet
- Park Vendor Invoices T.Code FV60Document2 pagesPark Vendor Invoices T.Code FV60Mohamad JumaizieNo ratings yet
- AP - Process - ChecklistDocument3 pagesAP - Process - ChecklistGuru PrasathNo ratings yet
- Test Document: Date Tester Test Notes ResultsDocument6 pagesTest Document: Date Tester Test Notes ResultsChadi HamdarNo ratings yet
- Test Document: Date Tester Test Notes ResultsDocument6 pagesTest Document: Date Tester Test Notes ResultsChadi HamdarNo ratings yet
- Payables-Step by StepDocument72 pagesPayables-Step by StepchelikasNo ratings yet
- F110 Payment Run - CheckDocument29 pagesF110 Payment Run - Checktawfikmohamed213No ratings yet
- Test Document: Date Tester Test Notes ResultsDocument6 pagesTest Document: Date Tester Test Notes ResultsChadi HamdarNo ratings yet
- Test Document: Date Tester Test Notes ResultsDocument8 pagesTest Document: Date Tester Test Notes ResultsChadi HamdarNo ratings yet
- Generating Receivable Delinquency Fees - TESTDocument15 pagesGenerating Receivable Delinquency Fees - TESTChadi HamdarNo ratings yet
- Entering Invoices With Discounts - TESTDocument9 pagesEntering Invoices With Discounts - TESTChadi HamdarNo ratings yet
- Test Document: Date Tester Test Notes ResultsDocument12 pagesTest Document: Date Tester Test Notes ResultsChadi HamdarNo ratings yet
- Printing The Invoice Journal Report - TESTDocument7 pagesPrinting The Invoice Journal Report - TESTChadi HamdarNo ratings yet
- Test Document: Date Tester Test Notes ResultsDocument9 pagesTest Document: Date Tester Test Notes ResultsChadi HamdarNo ratings yet
- Converting Unapplied Receipts To Credit Memos - TESTDocument12 pagesConverting Unapplied Receipts To Credit Memos - TESTChadi HamdarNo ratings yet
- Test Document: Date Tester Test Notes ResultsDocument9 pagesTest Document: Date Tester Test Notes ResultsChadi HamdarNo ratings yet
- Test Document: Date Tester Test Notes ResultsDocument8 pagesTest Document: Date Tester Test Notes ResultsChadi HamdarNo ratings yet
- Test Document: Date Tester Test Notes ResultsDocument6 pagesTest Document: Date Tester Test Notes ResultsChadi HamdarNo ratings yet
- Test Document: Date Tester Test Notes ResultsDocument7 pagesTest Document: Date Tester Test Notes ResultsChadi HamdarNo ratings yet
- Understanding Type Input Codes - TESTDocument11 pagesUnderstanding Type Input Codes - TESTChadi HamdarNo ratings yet
- Updating Invoices Using Speed Status Change - TESTDocument7 pagesUpdating Invoices Using Speed Status Change - TESTChadi HamdarNo ratings yet
- Test Document: Date Tester Test Notes ResultsDocument23 pagesTest Document: Date Tester Test Notes ResultsChadi HamdarNo ratings yet
- Test Document: Date Tester Test Notes ResultsDocument6 pagesTest Document: Date Tester Test Notes ResultsChadi HamdarNo ratings yet
- Test Document: Date Tester Test Notes ResultsDocument13 pagesTest Document: Date Tester Test Notes ResultsChadi HamdarNo ratings yet
- Test Document: Date Tester Test Notes ResultsDocument8 pagesTest Document: Date Tester Test Notes ResultsChadi HamdarNo ratings yet
- Test Document: Date Tester Test Notes ResultsDocument7 pagesTest Document: Date Tester Test Notes ResultsChadi HamdarNo ratings yet
- Updating Customer Account Information - TESTDocument13 pagesUpdating Customer Account Information - TESTChadi HamdarNo ratings yet
- Understanding The Post Process - TESTDocument9 pagesUnderstanding The Post Process - TESTChadi HamdarNo ratings yet
- Test Document: Date Tester Test Notes ResultsDocument6 pagesTest Document: Date Tester Test Notes ResultsChadi HamdarNo ratings yet
- Test Document: Date Tester Test Notes ResultsDocument6 pagesTest Document: Date Tester Test Notes ResultsChadi HamdarNo ratings yet
- Test Document: Date Tester Test Notes ResultsDocument7 pagesTest Document: Date Tester Test Notes ResultsChadi HamdarNo ratings yet
- Test Document: Date Tester Test Notes ResultsDocument10 pagesTest Document: Date Tester Test Notes ResultsChadi HamdarNo ratings yet
- Approving and Posting Receipt Batches - TESTDocument7 pagesApproving and Posting Receipt Batches - TESTChadi HamdarNo ratings yet
- Test Document: Date Tester Test Notes ResultsDocument11 pagesTest Document: Date Tester Test Notes ResultsChadi HamdarNo ratings yet
- Applying Receipts To Invoices Automatically - TESTDocument9 pagesApplying Receipts To Invoices Automatically - TESTChadi HamdarNo ratings yet
- Test Document: Date Tester Test Notes ResultsDocument10 pagesTest Document: Date Tester Test Notes ResultsChadi HamdarNo ratings yet
- Test Document: Date Tester Test Notes ResultsDocument7 pagesTest Document: Date Tester Test Notes ResultsChadi HamdarNo ratings yet
- Exinda Support GuideDocument18 pagesExinda Support GuidetestNo ratings yet
- Proforma Invoice: Equi-Tex Accessories LTDDocument2 pagesProforma Invoice: Equi-Tex Accessories LTDজীবন ও দেহতত্বNo ratings yet
- AP363 Data Definition ContractDocument7 pagesAP363 Data Definition ContractCathy DiazNo ratings yet
- Sample A: Premium Summary Billing StatementDocument9 pagesSample A: Premium Summary Billing StatementMario MauzarNo ratings yet
- Chemidoc and Chemidoc MP Imaging Systems With Image Lab Touch SoftwareDocument12 pagesChemidoc and Chemidoc MP Imaging Systems With Image Lab Touch SoftwarePhong LeNo ratings yet
- Grokking The Object Oriented Design InterviewDocument178 pagesGrokking The Object Oriented Design InterviewMayank SinghNo ratings yet
- Value Added TaxationDocument76 pagesValue Added Taxationxz wyNo ratings yet
- Church Treasurers Manual 2009 - ECDDocument51 pagesChurch Treasurers Manual 2009 - ECDsamsonNo ratings yet
- RecipientDocument2 pagesRecipientAmanSharmaNo ratings yet
- Tax Memo For Tax Year 2022 (FY 2021-22) Applicable From 1st July 2021Document68 pagesTax Memo For Tax Year 2022 (FY 2021-22) Applicable From 1st July 2021internal auditNo ratings yet
- Shri Siddhachal Aushadh BhandarDocument1 pageShri Siddhachal Aushadh BhandarakhilNo ratings yet
- Format DSRDocument21 pagesFormat DSRRazel Despe JelianggaoNo ratings yet
- SCODocument3 pagesSCOevangelos!No ratings yet
- Risk Control Matrix Coso Framework - CasestudyDocument23 pagesRisk Control Matrix Coso Framework - Casestudysarvjeet_kaushal100% (1)
- Payment ReceiptDocument1 pagePayment ReceiptHimanshuNarayanSinghNo ratings yet
- Lesson 4B 2023Document33 pagesLesson 4B 202312o PelotãoNo ratings yet
- Statement ReportDocument7 pagesStatement ReportRahulMahajanNo ratings yet
- Day Student Fees For The 2020-2021 Academic YearDocument2 pagesDay Student Fees For The 2020-2021 Academic YearRafaelNo ratings yet
- Pepboys RebateDocument2 pagesPepboys Rebatedrmithil0% (1)
- Brou18 Mba McaDocument96 pagesBrou18 Mba Mcashlokshah2006No ratings yet
- Rayalaseema Vol.1Document258 pagesRayalaseema Vol.1KaminiSurendraReddyNo ratings yet
- PDFDocument59 pagesPDFMaged Mohamed MekhemarNo ratings yet
- Form of Construction - ContractDocument38 pagesForm of Construction - Contractlwin_oo2435No ratings yet
- SOW For D365 F&O.Document21 pagesSOW For D365 F&O.narayananaliveNo ratings yet
- Publication Package-Instruction PDFDocument4 pagesPublication Package-Instruction PDFMohammad Masud PervesNo ratings yet