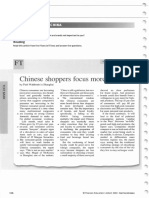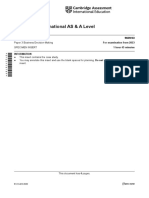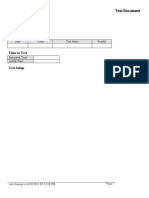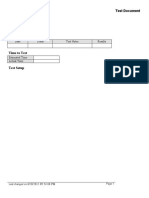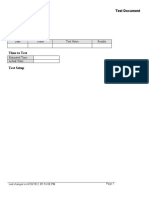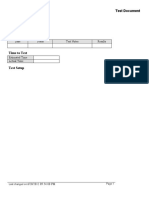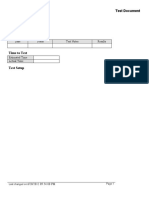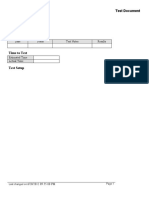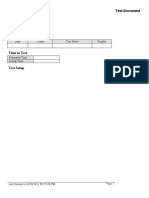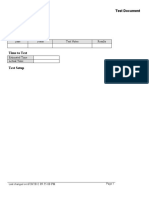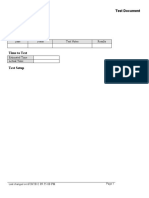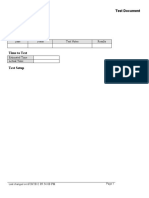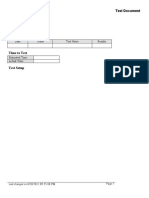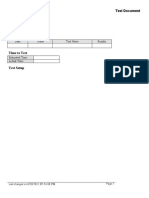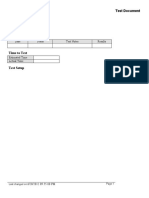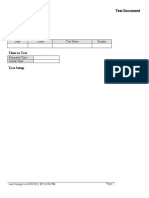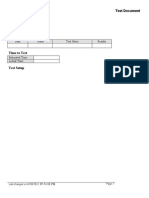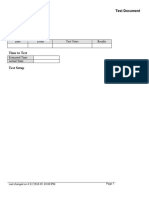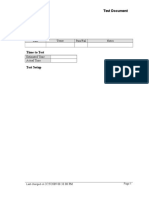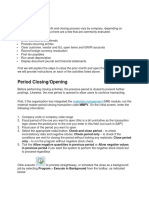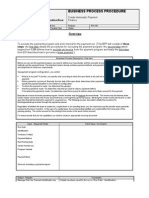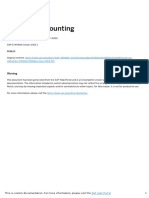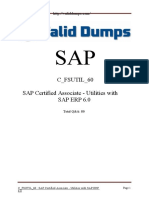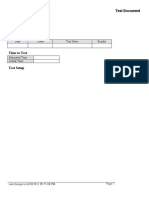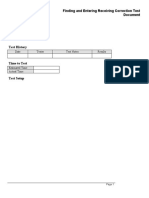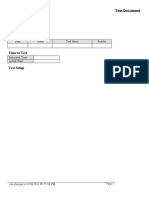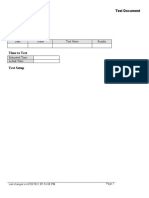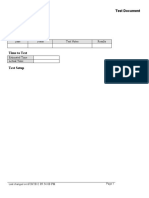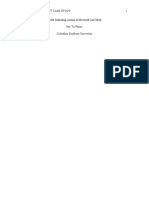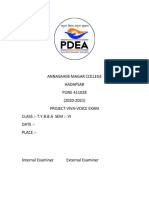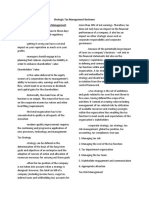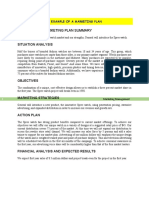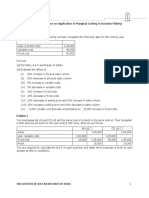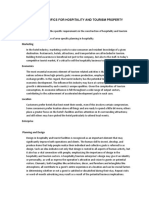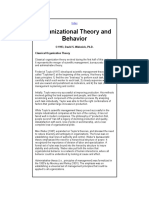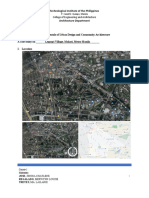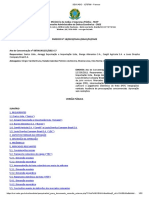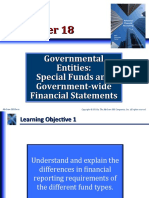Professional Documents
Culture Documents
Updating Invoices Using Speed Status Change - TEST
Updating Invoices Using Speed Status Change - TEST
Uploaded by
Chadi Hamdar0 ratings0% found this document useful (0 votes)
15 views7 pagesThis document outlines the steps to test updating discount information on multiple invoices simultaneously in a system. It includes 25 steps to navigate to the speed status change program, select invoices, and use the global change values form to update discount due date, available amount, and net due date fields. It validates the expected results at each step and provides notes on test setup, procedure, and additional validation needed.
Original Description:
Updating Invoices Using Speed Status Change_TEST
Original Title
Updating Invoices Using Speed Status Change_TEST
Copyright
© © All Rights Reserved
Available Formats
DOC, PDF, TXT or read online from Scribd
Share this document
Did you find this document useful?
Is this content inappropriate?
Report this DocumentThis document outlines the steps to test updating discount information on multiple invoices simultaneously in a system. It includes 25 steps to navigate to the speed status change program, select invoices, and use the global change values form to update discount due date, available amount, and net due date fields. It validates the expected results at each step and provides notes on test setup, procedure, and additional validation needed.
Copyright:
© All Rights Reserved
Available Formats
Download as DOC, PDF, TXT or read online from Scribd
Download as doc, pdf, or txt
0 ratings0% found this document useful (0 votes)
15 views7 pagesUpdating Invoices Using Speed Status Change - TEST
Updating Invoices Using Speed Status Change - TEST
Uploaded by
Chadi HamdarThis document outlines the steps to test updating discount information on multiple invoices simultaneously in a system. It includes 25 steps to navigate to the speed status change program, select invoices, and use the global change values form to update discount due date, available amount, and net due date fields. It validates the expected results at each step and provides notes on test setup, procedure, and additional validation needed.
Copyright:
© All Rights Reserved
Available Formats
Download as DOC, PDF, TXT or read online from Scribd
Download as doc, pdf, or txt
You are on page 1of 7
Test Document
Purpose of Test
Test History
Date Tester Test Notes Results
Time to Test
Estimated Time
Actual Time
Test Setup
Last changed on:6/20/2012 09:54:00 PM Page 1
Test Document
Test Procedure
Step Action Expected Results Test Step Notes Results
1. Navigate to the Speed Status
Change program (P03B114) on the
Manual Receipts Processing menu
(G03B12).
Click the Manual Receipts
Processing link.
2. Click the Speed Status Change
link.
Page 2 Last changed on:6/20/2012 09:54:00 PM
Test Document
Step Action Expected Results Test Step Notes Results
3. Use the Work With Speed Status
Change form to revise invoice
information that does not affect the
general ledger. If you select more
than one invoice on the Work With
Speed Status Change form, the
system cycles through the invoices
and displays them one at a time for
updating on Speed Status Change -
Detail. You cannot locate charge
back, deduction, draft, or unapplied
receipt invoice records in Speed
Status Change. The system displays
only invoice records with a batch
type of IB.
Step Action Expected Results Test Step Notes Results
4. Click in the Customer Number
field.
Last changed on:6/20/2012 09:54:00 PM Page 3
Test Document
Step Action Expected Results Test Step Notes Results
5. Use the Customer Number field to
enter a user defined name that
identifies an address book record.
You can use this field to enter and
locate information. If you enter a
value other than the address book
number, such as the long address or
tad ID, you must precede it with the
special character that is defined in
the Address Book constants.
Enter the desired information into
the Customer Number field. Enter
a valid value e.g. "3535".
6. Click the Find button.
7. Click the 3146 option.
8. Click the 3147 option.
9. Click the 6500 option.
10. Click the Row button.
11. Click the Global menu.
12. Use the Global Change Values
form to make changes to a group of
invoices globally.
Page 4 Last changed on:6/20/2012 09:54:00 PM
Test Document
Step Action Expected Results Test Step Notes Results
13. Click in the Discount Due Date
field.
14. Use the Discount Due Date field to
enter the date that the invoice must
be paid to receive the discount. The
system calculates the discount due
date based on the payment term. If
the payment term does not specify a
discount, the system completes this
field with the net due date.
Enter the desired information into
the Discount Due Date field. Enter
a valid value e.g. "063011".
15. Click in the Discount Available
field.
Last changed on:6/20/2012 09:54:00 PM Page 5
Test Document
Step Action Expected Results Test Step Notes Results
16. Use the Discount Available field to
enter the amount of the invoice or
voucher pay item that is eligible to
be subtracted from the gross amount
when the transaction is paid. The
system calculates discount amounts
based on the payment term entered
on the transaction.
Enter the desired information into
the Discount Available field. Enter
a valid value e.g. "10.00".
17. If the system calculates the
discount, verify that it applies to the
pay item specified. Usually, freight,
sales tax, and labor charges that are
included in the gross amount do not
qualify for discounts.
18. Click in the Due Date field.
19. Use the Due Date field to enter the
date that the net payment is due.
They system calculates the due date
based on the payment term entered,
or you can enter it manually. If you
enter a negative voucher or invoice,
the system might use the G/L date
as the due date regardless of the
payment term entered. A processing
option in the master business
function controls how the system
calculates the due date for debit and
credit memos.
Enter the desired information into
the Due Date field. Enter a valid
value e.g. "080511".
20. Use the Update check boxes to
specify if the value in question will
be updated. Examples of values that
might be updated if the option is
turned on include pay status,
payment instrument, and G/L bank
account.
21. Click the Discount Due Date
Update option.
22. Click the Discount Available
Update option.
Page 6 Last changed on:6/20/2012 09:54:00 PM
Test Document
Step Action Expected Results Test Step Notes Results
23. Click the Due Date Update option.
24. Click the OK button.
Step Action Expected Results Test Step Notes Results
25. Click the Close button.
26. You have successfully updated
discount information on multiple
invoices simultaneously.
End of Procedure.
Additional Validation
Last changed on:6/20/2012 09:54:00 PM Page 7
You might also like
- Ch02 P20 Build A ModelDocument6 pagesCh02 P20 Build A ModelLydia PerezNo ratings yet
- Chinese Shoppers Focus More On Prices: BrandsDocument4 pagesChinese Shoppers Focus More On Prices: BrandscucsquirrrelNo ratings yet
- 2023 Specmen Paper 3 InsertDocument4 pages2023 Specmen Paper 3 Inserttafadzwa tandawaNo ratings yet
- SOP For Electrical WorkDocument1 pageSOP For Electrical WorkRajesh100% (1)
- Non Fuel RevenueDocument59 pagesNon Fuel RevenueTamanna Kumari80% (5)
- Entering Invoices With Discounts - TESTDocument9 pagesEntering Invoices With Discounts - TESTChadi HamdarNo ratings yet
- Test Document: Date Tester Test Notes ResultsDocument9 pagesTest Document: Date Tester Test Notes ResultsChadi HamdarNo ratings yet
- Test Document: Date Tester Test Notes ResultsDocument7 pagesTest Document: Date Tester Test Notes ResultsChadi HamdarNo ratings yet
- Test Document: Date Tester Test Notes ResultsDocument8 pagesTest Document: Date Tester Test Notes ResultsChadi HamdarNo ratings yet
- Test Document: Date Tester Test Notes ResultsDocument8 pagesTest Document: Date Tester Test Notes ResultsChadi HamdarNo ratings yet
- Test Document: Date Tester Test Notes ResultsDocument7 pagesTest Document: Date Tester Test Notes ResultsChadi HamdarNo ratings yet
- Test Document: Date Tester Test Notes ResultsDocument10 pagesTest Document: Date Tester Test Notes ResultsChadi HamdarNo ratings yet
- Test Document: Date Tester Test Notes ResultsDocument7 pagesTest Document: Date Tester Test Notes ResultsChadi HamdarNo ratings yet
- Test Document: Date Tester Test Notes ResultsDocument8 pagesTest Document: Date Tester Test Notes ResultsChadi HamdarNo ratings yet
- Test Document: Date Tester Test Notes ResultsDocument9 pagesTest Document: Date Tester Test Notes ResultsChadi HamdarNo ratings yet
- Test Document: Date Tester Test Notes ResultsDocument6 pagesTest Document: Date Tester Test Notes ResultsChadi HamdarNo ratings yet
- Test Document: Date Tester Test Notes ResultsDocument6 pagesTest Document: Date Tester Test Notes ResultsChadi HamdarNo ratings yet
- Test Document: Date Tester Test Notes ResultsDocument5 pagesTest Document: Date Tester Test Notes ResultsChadi HamdarNo ratings yet
- Test Document: Date Tester Test Notes ResultsDocument8 pagesTest Document: Date Tester Test Notes ResultsChadi HamdarNo ratings yet
- Test Document: Date Tester Test Notes ResultsDocument6 pagesTest Document: Date Tester Test Notes ResultsChadi HamdarNo ratings yet
- Test Document: Date Tester Test Notes ResultsDocument7 pagesTest Document: Date Tester Test Notes ResultsChadi HamdarNo ratings yet
- Updating Customer Account Information - TESTDocument13 pagesUpdating Customer Account Information - TESTChadi HamdarNo ratings yet
- Approving and Posting Receipt Batches - TESTDocument7 pagesApproving and Posting Receipt Batches - TESTChadi HamdarNo ratings yet
- Printing The Invoice Journal Report - TESTDocument7 pagesPrinting The Invoice Journal Report - TESTChadi HamdarNo ratings yet
- Adding Transactions To A Batch - TESTDocument11 pagesAdding Transactions To A Batch - TESTSai Mallika PrudhviNo ratings yet
- Test Document: Date Tester Test Notes ResultsDocument11 pagesTest Document: Date Tester Test Notes ResultsChadi HamdarNo ratings yet
- Applying Receipts To Invoices Automatically - TESTDocument9 pagesApplying Receipts To Invoices Automatically - TESTChadi HamdarNo ratings yet
- Converting Unapplied Receipts To Credit Memos - TESTDocument12 pagesConverting Unapplied Receipts To Credit Memos - TESTChadi HamdarNo ratings yet
- Acct PayblesDocument60 pagesAcct PayblesRaddyNo ratings yet
- Test Document: Date Tester Test Notes ResultsDocument10 pagesTest Document: Date Tester Test Notes ResultsChadi HamdarNo ratings yet
- Test Document: Date Tester Test Notes ResultsDocument6 pagesTest Document: Date Tester Test Notes ResultsChadi HamdarNo ratings yet
- Creating A Repair Estimate TESTDocument9 pagesCreating A Repair Estimate TESTtariqbashirNo ratings yet
- AgendaDocument16 pagesAgendazaheer ahamadNo ratings yet
- 4 Assigning An ICD Distribution Using Self-Service - TESTDocument5 pages4 Assigning An ICD Distribution Using Self-Service - TESTFerasHamdanNo ratings yet
- Entering Expense Reports - SPDDocument5 pagesEntering Expense Reports - SPDFerasHamdanNo ratings yet
- Test Document: Date Tester Test Notes ResultsDocument6 pagesTest Document: Date Tester Test Notes ResultsChadi HamdarNo ratings yet
- AP Invoice Entry Training: Application: Accounts Payable Process: Enter Invoices Objectives: PrerequisitesDocument24 pagesAP Invoice Entry Training: Application: Accounts Payable Process: Enter Invoices Objectives: PrerequisiteshanharinNo ratings yet
- EpicorApplication UserGuide 905700 Part4of4Document233 pagesEpicorApplication UserGuide 905700 Part4of4Annabella1234No ratings yet
- Basic Concepts in Oracle APDocument28 pagesBasic Concepts in Oracle APrv90470No ratings yet
- 3 Defining Enrollment Requirements For A Compensation Workbench Plan - TESTDocument9 pages3 Defining Enrollment Requirements For A Compensation Workbench Plan - TESTFerasHamdanNo ratings yet
- 11i Oracle PayablesDocument101 pages11i Oracle PayablesSirish PondugulaNo ratings yet
- Copying Budget Amounts From A Budget - TESTDocument5 pagesCopying Budget Amounts From A Budget - TESTFerasHamdanNo ratings yet
- Sales Process Using SmartbooksDocument40 pagesSales Process Using SmartbooksAMNo ratings yet
- Test Document: Date Tester Pass/Fail NotesDocument12 pagesTest Document: Date Tester Pass/Fail NotesMohammad Adnan QolaghassiNo ratings yet
- Section 1: Complex ConversionsDocument12 pagesSection 1: Complex Conversionssuruth242No ratings yet
- Month End ActivitiesDocument30 pagesMonth End ActivitiesRaju BothraNo ratings yet
- Sap Fi Ar DunningDocument18 pagesSap Fi Ar DunningAti Siti FathiahNo ratings yet
- 21 Ef110a46c - Automatic Payment RunDocument9 pages21 Ef110a46c - Automatic Payment RunvittoriojayNo ratings yet
- Factoring ProcessDocument11 pagesFactoring ProcessAdityaNo ratings yet
- AP Concepts Part1 Oracle 11Document14 pagesAP Concepts Part1 Oracle 11JayantaNo ratings yet
- Payables-Step by StepDocument72 pagesPayables-Step by StepchelikasNo ratings yet
- UA - System - QRG - FIN17 - Change Customer Invoice (Add Salex Tax)Document2 pagesUA - System - QRG - FIN17 - Change Customer Invoice (Add Salex Tax)rajNo ratings yet
- Calculating Gains and Losses - SPDDocument15 pagesCalculating Gains and Losses - SPDChoudhryNo ratings yet
- Hiring An Applicant Using The People Management Template - TESTDocument7 pagesHiring An Applicant Using The People Management Template - TESTFerasHamdanNo ratings yet
- Sap C - Fsutil - 60 - 80 QaDocument32 pagesSap C - Fsutil - 60 - 80 QaKushal SharmaNo ratings yet
- FBL1 Casa PDFDocument9 pagesFBL1 Casa PDFramNo ratings yet
- Generating Receivable Delinquency Fees - TESTDocument15 pagesGenerating Receivable Delinquency Fees - TESTChadi HamdarNo ratings yet
- Finding and Entering Receiving Corrections - TESTDocument8 pagesFinding and Entering Receiving Corrections - TESTrap0777No ratings yet
- Oracle Interview QuestionsDocument18 pagesOracle Interview Questionsabadrh100% (1)
- Test Document: Date Tester Test Notes ResultsDocument12 pagesTest Document: Date Tester Test Notes ResultsChadi HamdarNo ratings yet
- Reversal of Invoice Process StepsDocument4 pagesReversal of Invoice Process StepsmaksuhailNo ratings yet
- Oracle PeopleSoft Enterprise Financial Management 9.1 ImplementationFrom EverandOracle PeopleSoft Enterprise Financial Management 9.1 ImplementationNo ratings yet
- A Beginners Guide to QuickBooks Online: The Quick Reference Guide for Nonprofits and Small BusinessesFrom EverandA Beginners Guide to QuickBooks Online: The Quick Reference Guide for Nonprofits and Small BusinessesNo ratings yet
- Test Document: Date Tester Test Notes ResultsDocument9 pagesTest Document: Date Tester Test Notes ResultsChadi HamdarNo ratings yet
- Test Document: Date Tester Test Notes ResultsDocument6 pagesTest Document: Date Tester Test Notes ResultsChadi HamdarNo ratings yet
- Generating Receivable Delinquency Fees - TESTDocument15 pagesGenerating Receivable Delinquency Fees - TESTChadi HamdarNo ratings yet
- Test Document: Date Tester Test Notes ResultsDocument12 pagesTest Document: Date Tester Test Notes ResultsChadi HamdarNo ratings yet
- Entering Invoices With Discounts - TESTDocument9 pagesEntering Invoices With Discounts - TESTChadi HamdarNo ratings yet
- Printing The Invoice Journal Report - TESTDocument7 pagesPrinting The Invoice Journal Report - TESTChadi HamdarNo ratings yet
- Test Document: Date Tester Test Notes ResultsDocument7 pagesTest Document: Date Tester Test Notes ResultsChadi HamdarNo ratings yet
- Test Document: Date Tester Test Notes ResultsDocument8 pagesTest Document: Date Tester Test Notes ResultsChadi HamdarNo ratings yet
- Converting Unapplied Receipts To Credit Memos - TESTDocument12 pagesConverting Unapplied Receipts To Credit Memos - TESTChadi HamdarNo ratings yet
- Test Document: Date Tester Test Notes ResultsDocument8 pagesTest Document: Date Tester Test Notes ResultsChadi HamdarNo ratings yet
- Test Document: Date Tester Test Notes ResultsDocument23 pagesTest Document: Date Tester Test Notes ResultsChadi HamdarNo ratings yet
- Updating Customer Account Information - TESTDocument13 pagesUpdating Customer Account Information - TESTChadi HamdarNo ratings yet
- Understanding The Post Process - TESTDocument9 pagesUnderstanding The Post Process - TESTChadi HamdarNo ratings yet
- Test Document: Date Tester Test Notes ResultsDocument10 pagesTest Document: Date Tester Test Notes ResultsChadi HamdarNo ratings yet
- Test Document: Date Tester Test Notes ResultsDocument6 pagesTest Document: Date Tester Test Notes ResultsChadi HamdarNo ratings yet
- Test Document: Date Tester Test Notes ResultsDocument6 pagesTest Document: Date Tester Test Notes ResultsChadi HamdarNo ratings yet
- Test Document: Date Tester Test Notes ResultsDocument13 pagesTest Document: Date Tester Test Notes ResultsChadi HamdarNo ratings yet
- Understanding Type Input Codes - TESTDocument11 pagesUnderstanding Type Input Codes - TESTChadi HamdarNo ratings yet
- Test Document: Date Tester Test Notes ResultsDocument6 pagesTest Document: Date Tester Test Notes ResultsChadi HamdarNo ratings yet
- Test Document: Date Tester Test Notes ResultsDocument9 pagesTest Document: Date Tester Test Notes ResultsChadi HamdarNo ratings yet
- Test Document: Date Tester Test Notes ResultsDocument7 pagesTest Document: Date Tester Test Notes ResultsChadi HamdarNo ratings yet
- Test Document: Date Tester Test Notes ResultsDocument11 pagesTest Document: Date Tester Test Notes ResultsChadi HamdarNo ratings yet
- Test Document: Date Tester Test Notes ResultsDocument8 pagesTest Document: Date Tester Test Notes ResultsChadi HamdarNo ratings yet
- Applying Receipts To Invoices Automatically - TESTDocument9 pagesApplying Receipts To Invoices Automatically - TESTChadi HamdarNo ratings yet
- Approving and Posting Receipt Batches - TESTDocument7 pagesApproving and Posting Receipt Batches - TESTChadi HamdarNo ratings yet
- Test Document: Date Tester Test Notes ResultsDocument10 pagesTest Document: Date Tester Test Notes ResultsChadi HamdarNo ratings yet
- Test Document: Date Tester Test Notes ResultsDocument6 pagesTest Document: Date Tester Test Notes ResultsChadi HamdarNo ratings yet
- Test Document: Date Tester Test Notes ResultsDocument7 pagesTest Document: Date Tester Test Notes ResultsChadi HamdarNo ratings yet
- Test Document: Date Tester Test Notes ResultsDocument8 pagesTest Document: Date Tester Test Notes ResultsChadi HamdarNo ratings yet
- Test Document: Date Tester Test Notes ResultsDocument7 pagesTest Document: Date Tester Test Notes ResultsChadi HamdarNo ratings yet
- Finacc4 Assignment 2 Property, Plant and Equipment, Part 2 Submit All Your Answers in An Excel File. Use One Worksheet (Not File) For Each ProblemDocument3 pagesFinacc4 Assignment 2 Property, Plant and Equipment, Part 2 Submit All Your Answers in An Excel File. Use One Worksheet (Not File) For Each ProblemAlrac GarciaNo ratings yet
- Cross Cultural Management Literature Review AssignmentDocument10 pagesCross Cultural Management Literature Review AssignmentEng Stephen ArendeNo ratings yet
- Case Study AnswerDocument1 pageCase Study AnswerSamia Noor Afsana0% (1)
- 02.25.2020 MBA - 5501 - UNIT II - HOI TU - SubmitDocument25 pages02.25.2020 MBA - 5501 - UNIT II - HOI TU - SubmitTu HoiNo ratings yet
- Annasaheb Magar College Hadapsar PUNE 411028 (2020-2021) Project Viva-Voice Exam Class:-T.Y.B.B.A Sem: - Vi Date: - PlaceDocument74 pagesAnnasaheb Magar College Hadapsar PUNE 411028 (2020-2021) Project Viva-Voice Exam Class:-T.Y.B.B.A Sem: - Vi Date: - PlaceMelkunde SuraykantNo ratings yet
- Training Grant ManagementDocument133 pagesTraining Grant ManagementMIHIRETU TAMIRUNo ratings yet
- Strategic Tax Management ReviewerDocument47 pagesStrategic Tax Management ReviewerJoyce Macatangay100% (1)
- Chapter 6 Part 1Document11 pagesChapter 6 Part 1Ana Arauz NuñezNo ratings yet
- Spree Watch Marketing Plan Summary: Situation AnalysisDocument8 pagesSpree Watch Marketing Plan Summary: Situation AnalysisSreejib DebNo ratings yet
- Simulation of Queueing SystemDocument12 pagesSimulation of Queueing SystemSaikatNo ratings yet
- Marginal Costing Problems OnlyDocument6 pagesMarginal Costing Problems OnlyBharat ThackerNo ratings yet
- Planning Specifics For Hospitality and Tourism PropertyDocument4 pagesPlanning Specifics For Hospitality and Tourism PropertyYol MagayonNo ratings yet
- Damodaram Sanjivayya National Law University, Ap, India: SubjectDocument16 pagesDamodaram Sanjivayya National Law University, Ap, India: SubjectPradeep reddy JonnalaNo ratings yet
- Organizational Theory and Behavior: © 1993, David S. Walonick, Ph.D. Classical Organization TheoryDocument16 pagesOrganizational Theory and Behavior: © 1993, David S. Walonick, Ph.D. Classical Organization Theorywodeya ericNo ratings yet
- Accounting For Manufacturing Concern Lecture 1Document3 pagesAccounting For Manufacturing Concern Lecture 1marites yuNo ratings yet
- Session 4 Urban Heritage and CommunityDocument368 pagesSession 4 Urban Heritage and CommunityQuang Huy NguyễnNo ratings yet
- 2.registration of ChargesDocument24 pages2.registration of ChargesKarthikNo ratings yet
- Assignment 1 - 4 - Case Study - Planning 2 - Group 1 PDFDocument45 pagesAssignment 1 - 4 - Case Study - Planning 2 - Group 1 PDFLailanie TreyesNo ratings yet
- Cade - JV CargilDocument52 pagesCade - JV CargilPedro PauloNo ratings yet
- NEW! F&B Package - Higi Creative LabDocument15 pagesNEW! F&B Package - Higi Creative LabMédanais CroissanterieNo ratings yet
- CURRICULUM VITAE - Carrillo CarolayDocument3 pagesCURRICULUM VITAE - Carrillo CarolayCarolay CarrilloNo ratings yet
- Crafting & Executing Strategy Chapter 1 SummaryDocument33 pagesCrafting & Executing Strategy Chapter 1 SummaryTruc Tran100% (4)
- Management Advisory ServicesDocument4 pagesManagement Advisory ServicesYaj CruzadaNo ratings yet
- DHL Glo Freight Iso50001Document34 pagesDHL Glo Freight Iso50001Passwortistsehrgeheim123No ratings yet
- Governmental Entities: Special Funds and Government-Wide Financial StatementsDocument76 pagesGovernmental Entities: Special Funds and Government-Wide Financial StatementsSri UtamiNo ratings yet