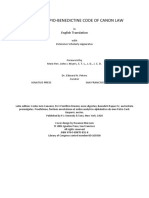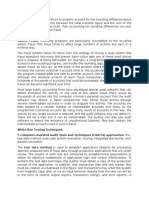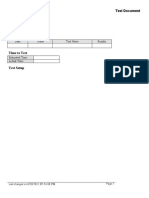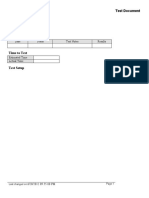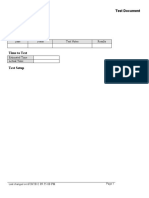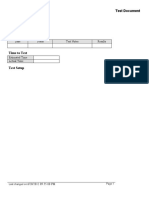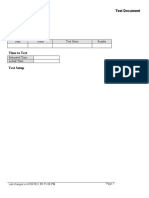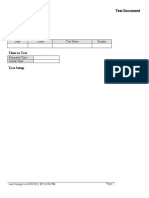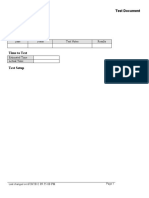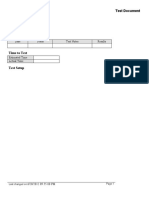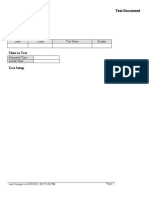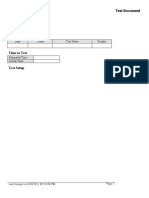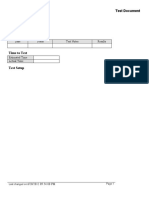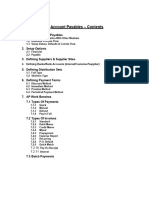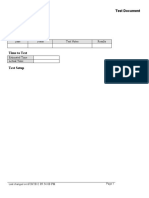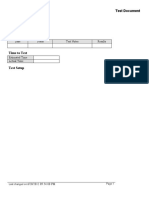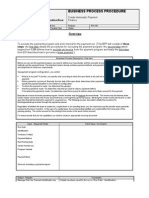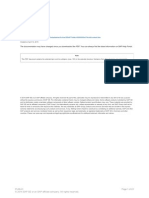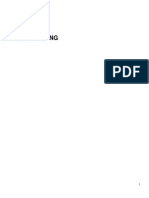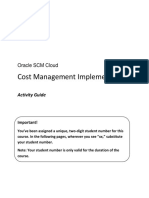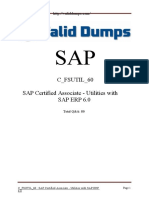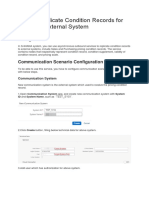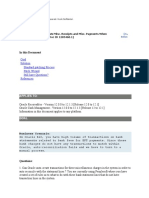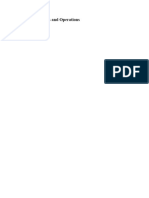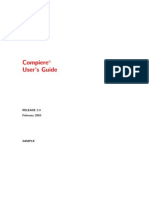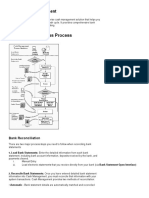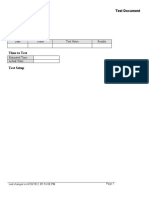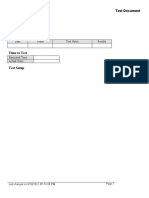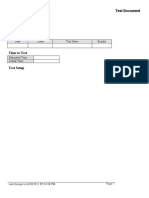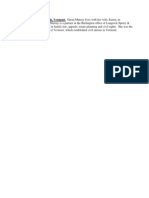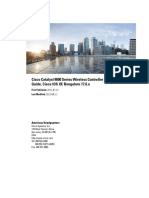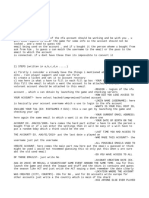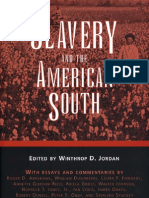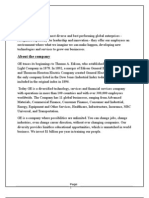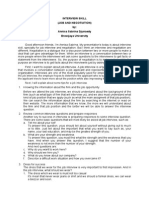Professional Documents
Culture Documents
0 ratings0% found this document useful (0 votes)
12 viewsUpdating Customer Account Information - TEST
Updating Customer Account Information - TEST
Uploaded by
Chadi HamdarThis document describes test steps for testing the Credit Analysis Refresh program in JD Edwards. It includes 20 steps to navigate to the program, select options, and verify settings. The steps test features like data selection, processing options for aging and notices, and fees. The document provides details on expected results and notes for each step.
Copyright:
© All Rights Reserved
Available Formats
Download as DOC, PDF, TXT or read online from Scribd
You might also like
- In The Name of Love Sara AhmedDocument16 pagesIn The Name of Love Sara AhmedexistencialibreNo ratings yet
- The 1917 or Pio-Benedictine Code of Canon LawDocument660 pagesThe 1917 or Pio-Benedictine Code of Canon LawRoothNo ratings yet
- Advanced Collections Basic Collections SetupDocument8 pagesAdvanced Collections Basic Collections Setupb_rakes2005No ratings yet
- Payment Medium WorkbenchDocument27 pagesPayment Medium Workbenchanon_78372217250% (2)
- Salami Fraud and CAATTsDocument4 pagesSalami Fraud and CAATTsErica CaliuagNo ratings yet
- Hamlet's Attitude Towards Women: Misogynistic or Not!Document17 pagesHamlet's Attitude Towards Women: Misogynistic or Not!sarasharmin100% (8)
- Applying Receipts To Invoices Automatically - TESTDocument9 pagesApplying Receipts To Invoices Automatically - TESTChadi HamdarNo ratings yet
- Converting Unapplied Receipts To Credit Memos - TESTDocument12 pagesConverting Unapplied Receipts To Credit Memos - TESTChadi HamdarNo ratings yet
- Test Document: Date Tester Test Notes ResultsDocument8 pagesTest Document: Date Tester Test Notes ResultsChadi HamdarNo ratings yet
- Test Document: Date Tester Test Notes ResultsDocument9 pagesTest Document: Date Tester Test Notes ResultsChadi HamdarNo ratings yet
- Test Document: Date Tester Test Notes ResultsDocument11 pagesTest Document: Date Tester Test Notes ResultsChadi HamdarNo ratings yet
- Test Document: Date Tester Test Notes ResultsDocument6 pagesTest Document: Date Tester Test Notes ResultsChadi HamdarNo ratings yet
- Printing The Invoice Journal Report - TESTDocument7 pagesPrinting The Invoice Journal Report - TESTChadi HamdarNo ratings yet
- Test Document: Date Tester Test Notes ResultsDocument10 pagesTest Document: Date Tester Test Notes ResultsChadi HamdarNo ratings yet
- Test Document: Date Tester Test Notes ResultsDocument8 pagesTest Document: Date Tester Test Notes ResultsChadi HamdarNo ratings yet
- Test Document: Date Tester Test Notes ResultsDocument7 pagesTest Document: Date Tester Test Notes ResultsChadi HamdarNo ratings yet
- Test Document: Date Tester Test Notes ResultsDocument12 pagesTest Document: Date Tester Test Notes ResultsChadi HamdarNo ratings yet
- Generating Receivable Delinquency Fees - TESTDocument15 pagesGenerating Receivable Delinquency Fees - TESTChadi HamdarNo ratings yet
- Updating Invoices Using Speed Status Change - TESTDocument7 pagesUpdating Invoices Using Speed Status Change - TESTChadi HamdarNo ratings yet
- Understanding The Post Process - TESTDocument9 pagesUnderstanding The Post Process - TESTChadi HamdarNo ratings yet
- Approving and Posting Receipt Batches - TESTDocument7 pagesApproving and Posting Receipt Batches - TESTChadi HamdarNo ratings yet
- Test Document: Date Tester Test Notes ResultsDocument10 pagesTest Document: Date Tester Test Notes ResultsChadi HamdarNo ratings yet
- Test Document: Date Tester Test Notes ResultsDocument6 pagesTest Document: Date Tester Test Notes ResultsChadi HamdarNo ratings yet
- Test Document: Date Tester Test Notes ResultsDocument6 pagesTest Document: Date Tester Test Notes ResultsChadi HamdarNo ratings yet
- Acct PayblesDocument60 pagesAcct PayblesRaddyNo ratings yet
- Entering Invoices With Discounts - TESTDocument9 pagesEntering Invoices With Discounts - TESTChadi HamdarNo ratings yet
- Test Document: Date Tester Test Notes ResultsDocument13 pagesTest Document: Date Tester Test Notes ResultsChadi HamdarNo ratings yet
- Test Document: Date Tester Test Notes ResultsDocument7 pagesTest Document: Date Tester Test Notes ResultsChadi HamdarNo ratings yet
- 21 Ef110a46c - Automatic Payment RunDocument9 pages21 Ef110a46c - Automatic Payment RunvittoriojayNo ratings yet
- 02 - Financial Accounting - Accounts Receivable ReportsDocument28 pages02 - Financial Accounting - Accounts Receivable ReportsjohnNo ratings yet
- Test Document: Date Tester Test Notes ResultsDocument5 pagesTest Document: Date Tester Test Notes ResultsChadi HamdarNo ratings yet
- Fusion Ap NoteDocument16 pagesFusion Ap Notepraveen801No ratings yet
- Applying Holds To Expense Reports - SPDDocument4 pagesApplying Holds To Expense Reports - SPDChoudhryNo ratings yet
- Test Document: Date Tester Test Notes ResultsDocument8 pagesTest Document: Date Tester Test Notes ResultsChadi HamdarNo ratings yet
- SAP Assignment 5Document4 pagesSAP Assignment 5Darren Bass IINo ratings yet
- Self BillingDocument22 pagesSelf BillingKottu Arvind100% (4)
- Customizing Payment Program PDFDocument65 pagesCustomizing Payment Program PDFLeadership Club 12No ratings yet
- Sap Fi Ar DunningDocument18 pagesSap Fi Ar DunningAti Siti FathiahNo ratings yet
- Test Document: Date Tester Test Notes ResultsDocument9 pagesTest Document: Date Tester Test Notes ResultsChadi HamdarNo ratings yet
- Receipt Entry Process - DraftDocument20 pagesReceipt Entry Process - DraftNitaiChand DasNo ratings yet
- Bill of Exchange PresentationDocument4 pagesBill of Exchange PresentationZORRONo ratings yet
- Cost Management ImplementatiosDocument43 pagesCost Management ImplementatiosBrendaNo ratings yet
- Dunning OpDocument7 pagesDunning OpNagi RijaNo ratings yet
- ComputerassistedaudittechniquesDocument7 pagesComputerassistedaudittechniquesRinokukunNo ratings yet
- Sap C - Fsutil - 60 - 80 QaDocument32 pagesSap C - Fsutil - 60 - 80 QaKushal SharmaNo ratings yet
- How To Replicate Condition Records For Pricing To External System From SAPDocument12 pagesHow To Replicate Condition Records For Pricing To External System From SAParunakumarbiswalNo ratings yet
- In This Document: Goal Solution Standard Patching Process Patch Wizard Still Have Questions? ReferencesDocument18 pagesIn This Document: Goal Solution Standard Patching Process Patch Wizard Still Have Questions? ReferencesRajaNo ratings yet
- General Ledger Accounting (FI-GL) : WarningDocument49 pagesGeneral Ledger Accounting (FI-GL) : WarningRajeshNo ratings yet
- RL03 Gen MaintDocument37 pagesRL03 Gen Maintvinoth51No ratings yet
- CAATs LectureDocument3 pagesCAATs LecturejossieNo ratings yet
- Mini Manual CompiereDocument20 pagesMini Manual Compiereapi-3778979100% (1)
- Oracle CM - Business ProcessDocument12 pagesOracle CM - Business ProcessAhmed ElhendawyNo ratings yet
- Dunning Process For VendorDocument5 pagesDunning Process For VendorKancheti Bhanu PrasadNo ratings yet
- Test Document: Date Tester Test Notes ResultsDocument7 pagesTest Document: Date Tester Test Notes ResultsChadi HamdarNo ratings yet
- Iexpense Setups White PaperDocument11 pagesIexpense Setups White PaperbsushNo ratings yet
- Payables R12 AccountingDocument13 pagesPayables R12 AccountingCGNo ratings yet
- Test Document: Date Tester Test Notes ResultsDocument6 pagesTest Document: Date Tester Test Notes ResultsChadi HamdarNo ratings yet
- Test Document: Date Tester Test Notes ResultsDocument8 pagesTest Document: Date Tester Test Notes ResultsChadi HamdarNo ratings yet
- PT - WS - Monitoring ToolDocument1 pagePT - WS - Monitoring ToolGraciete MartinsNo ratings yet
- Br100 Oracle Internet ExpensesDocument34 pagesBr100 Oracle Internet ExpensesRajendran SureshNo ratings yet
- Oracle PeopleSoft Enterprise Financial Management 9.1 ImplementationFrom EverandOracle PeopleSoft Enterprise Financial Management 9.1 ImplementationNo ratings yet
- A Beginners Guide to QuickBooks Online: The Quick Reference Guide for Nonprofits and Small BusinessesFrom EverandA Beginners Guide to QuickBooks Online: The Quick Reference Guide for Nonprofits and Small BusinessesNo ratings yet
- Test Document: Date Tester Test Notes ResultsDocument6 pagesTest Document: Date Tester Test Notes ResultsChadi HamdarNo ratings yet
- Test Document: Date Tester Test Notes ResultsDocument8 pagesTest Document: Date Tester Test Notes ResultsChadi HamdarNo ratings yet
- Generating Receivable Delinquency Fees - TESTDocument15 pagesGenerating Receivable Delinquency Fees - TESTChadi HamdarNo ratings yet
- Entering Invoices With Discounts - TESTDocument9 pagesEntering Invoices With Discounts - TESTChadi HamdarNo ratings yet
- Test Document: Date Tester Test Notes ResultsDocument12 pagesTest Document: Date Tester Test Notes ResultsChadi HamdarNo ratings yet
- Printing The Invoice Journal Report - TESTDocument7 pagesPrinting The Invoice Journal Report - TESTChadi HamdarNo ratings yet
- Test Document: Date Tester Test Notes ResultsDocument8 pagesTest Document: Date Tester Test Notes ResultsChadi HamdarNo ratings yet
- Converting Unapplied Receipts To Credit Memos - TESTDocument12 pagesConverting Unapplied Receipts To Credit Memos - TESTChadi HamdarNo ratings yet
- Test Document: Date Tester Test Notes ResultsDocument9 pagesTest Document: Date Tester Test Notes ResultsChadi HamdarNo ratings yet
- Test Document: Date Tester Test Notes ResultsDocument8 pagesTest Document: Date Tester Test Notes ResultsChadi HamdarNo ratings yet
- Test Document: Date Tester Test Notes ResultsDocument9 pagesTest Document: Date Tester Test Notes ResultsChadi HamdarNo ratings yet
- Test Document: Date Tester Test Notes ResultsDocument7 pagesTest Document: Date Tester Test Notes ResultsChadi HamdarNo ratings yet
- Understanding Type Input Codes - TESTDocument11 pagesUnderstanding Type Input Codes - TESTChadi HamdarNo ratings yet
- Test Document: Date Tester Test Notes ResultsDocument7 pagesTest Document: Date Tester Test Notes ResultsChadi HamdarNo ratings yet
- Test Document: Date Tester Test Notes ResultsDocument23 pagesTest Document: Date Tester Test Notes ResultsChadi HamdarNo ratings yet
- Test Document: Date Tester Test Notes ResultsDocument6 pagesTest Document: Date Tester Test Notes ResultsChadi HamdarNo ratings yet
- Understanding The Post Process - TESTDocument9 pagesUnderstanding The Post Process - TESTChadi HamdarNo ratings yet
- Updating Invoices Using Speed Status Change - TESTDocument7 pagesUpdating Invoices Using Speed Status Change - TESTChadi HamdarNo ratings yet
- Test Document: Date Tester Test Notes ResultsDocument11 pagesTest Document: Date Tester Test Notes ResultsChadi HamdarNo ratings yet
- Test Document: Date Tester Test Notes ResultsDocument13 pagesTest Document: Date Tester Test Notes ResultsChadi HamdarNo ratings yet
- Test Document: Date Tester Test Notes ResultsDocument6 pagesTest Document: Date Tester Test Notes ResultsChadi HamdarNo ratings yet
- Test Document: Date Tester Test Notes ResultsDocument7 pagesTest Document: Date Tester Test Notes ResultsChadi HamdarNo ratings yet
- Test Document: Date Tester Test Notes ResultsDocument10 pagesTest Document: Date Tester Test Notes ResultsChadi HamdarNo ratings yet
- Test Document: Date Tester Test Notes ResultsDocument6 pagesTest Document: Date Tester Test Notes ResultsChadi HamdarNo ratings yet
- Approving and Posting Receipt Batches - TESTDocument7 pagesApproving and Posting Receipt Batches - TESTChadi HamdarNo ratings yet
- Test Document: Date Tester Test Notes ResultsDocument8 pagesTest Document: Date Tester Test Notes ResultsChadi HamdarNo ratings yet
- Test Document: Date Tester Test Notes ResultsDocument6 pagesTest Document: Date Tester Test Notes ResultsChadi HamdarNo ratings yet
- Applying Receipts To Invoices Automatically - TESTDocument9 pagesApplying Receipts To Invoices Automatically - TESTChadi HamdarNo ratings yet
- Test Document: Date Tester Test Notes ResultsDocument10 pagesTest Document: Date Tester Test Notes ResultsChadi HamdarNo ratings yet
- Test Document: Date Tester Test Notes ResultsDocument7 pagesTest Document: Date Tester Test Notes ResultsChadi HamdarNo ratings yet
- 04 AcknowledgementDocument3 pages04 AcknowledgementvigneshNo ratings yet
- Ethical and Social Environment of ManagementDocument14 pagesEthical and Social Environment of ManagementmikkomartinezNo ratings yet
- SIMI Fictions Tehelka PDFDocument68 pagesSIMI Fictions Tehelka PDFgaurav ghoshNo ratings yet
- Murray BioDocument1 pageMurray BioCatherine SnowNo ratings yet
- A Room With A View - E.M ForsterDocument257 pagesA Room With A View - E.M ForsterkiriatsuhatakeNo ratings yet
- SchemesDocument6 pagesSchemesSampurna DasNo ratings yet
- Transaction Cycles Business ProcessesDocument5 pagesTransaction Cycles Business Processeslied27106No ratings yet
- Major Science ThreoriesDocument98 pagesMajor Science ThreoriesShiarica Mae NeriNo ratings yet
- Chapter Thirty-Two: ProductionDocument114 pagesChapter Thirty-Two: ProductionDebanu SinhaNo ratings yet
- Siy vs. NLRC G.R. No. 158971, August 25, 2005Document4 pagesSiy vs. NLRC G.R. No. 158971, August 25, 2005MykaNo ratings yet
- Standard Membrane: SystemsDocument51 pagesStandard Membrane: SystemsVenkat RaguNo ratings yet
- Cisco Catalyst 9800 Series Wireless Controller Software Configuration Guide, Cisco IOS XE Bengaluru 17.6.xDocument2,136 pagesCisco Catalyst 9800 Series Wireless Controller Software Configuration Guide, Cisco IOS XE Bengaluru 17.6.xshola ogundipeNo ratings yet
- Nfa 2 Fa MethodworkingDocument2 pagesNfa 2 Fa MethodworkingTedy XDNo ratings yet
- Promotional Campaigns & Ideas: Marketing StrategiesDocument9 pagesPromotional Campaigns & Ideas: Marketing StrategiesEe Yern NgNo ratings yet
- Group Guidelines: ConfidentialityDocument3 pagesGroup Guidelines: ConfidentialitySamuel MolinaNo ratings yet
- Slavery and The American South Chancellor Porter L Fortune Symposium in Southern HistoryDocument245 pagesSlavery and The American South Chancellor Porter L Fortune Symposium in Southern HistoryJuan Carlos Callirgos100% (3)
- Organizational Culture at GEDocument24 pagesOrganizational Culture at GEswarnasharma83% (6)
- Uj2 48 52Document5 pagesUj2 48 52AS BaizidiNo ratings yet
- Call For Application Erasmus+ International Credit Mobility (ICM) ToDocument2 pagesCall For Application Erasmus+ International Credit Mobility (ICM) ToSabrina BarradaNo ratings yet
- Interview Skill (Job & Negotiation)Document3 pagesInterview Skill (Job & Negotiation)annisaNo ratings yet
- Art Nouveau in Graphic DesignDocument47 pagesArt Nouveau in Graphic DesignMaria Liza Sandina David100% (3)
- Car Price Differentials Case - IBDocument10 pagesCar Price Differentials Case - IBNishanth M S Hebbar100% (1)
- South Indian Cholas and Pandias Acdemea... 2Document6 pagesSouth Indian Cholas and Pandias Acdemea... 2amalNo ratings yet
- The Making of Japanese Settler ColonialismDocument332 pagesThe Making of Japanese Settler ColonialismMiruna I.No ratings yet
- Reading. Forbes. 9 Differences Between Being A Leader and A ManagerDocument5 pagesReading. Forbes. 9 Differences Between Being A Leader and A ManagerHiNo ratings yet
- DNCMag-201803 Issue35Document131 pagesDNCMag-201803 Issue35pjcdNo ratings yet
- Extrinsic Motivation: 1. External RegulationDocument3 pagesExtrinsic Motivation: 1. External RegulationNicole MarceloNo ratings yet
Updating Customer Account Information - TEST
Updating Customer Account Information - TEST
Uploaded by
Chadi Hamdar0 ratings0% found this document useful (0 votes)
12 views13 pagesThis document describes test steps for testing the Credit Analysis Refresh program in JD Edwards. It includes 20 steps to navigate to the program, select options, and verify settings. The steps test features like data selection, processing options for aging and notices, and fees. The document provides details on expected results and notes for each step.
Original Description:
Updating Customer Account Information_TEST
Original Title
Updating Customer Account Information_TEST
Copyright
© © All Rights Reserved
Available Formats
DOC, PDF, TXT or read online from Scribd
Share this document
Did you find this document useful?
Is this content inappropriate?
Report this DocumentThis document describes test steps for testing the Credit Analysis Refresh program in JD Edwards. It includes 20 steps to navigate to the program, select options, and verify settings. The steps test features like data selection, processing options for aging and notices, and fees. The document provides details on expected results and notes for each step.
Copyright:
© All Rights Reserved
Available Formats
Download as DOC, PDF, TXT or read online from Scribd
Download as doc, pdf, or txt
0 ratings0% found this document useful (0 votes)
12 views13 pagesUpdating Customer Account Information - TEST
Updating Customer Account Information - TEST
Uploaded by
Chadi HamdarThis document describes test steps for testing the Credit Analysis Refresh program in JD Edwards. It includes 20 steps to navigate to the program, select options, and verify settings. The steps test features like data selection, processing options for aging and notices, and fees. The document provides details on expected results and notes for each step.
Copyright:
© All Rights Reserved
Available Formats
Download as DOC, PDF, TXT or read online from Scribd
Download as doc, pdf, or txt
You are on page 1of 13
Test Document
Purpose of Test
Test History
Date Tester Test Notes Results
Time to Test
Estimated Time
Actual Time
Test Setup
Last changed on:6/20/2012 09:55:00 PM Page 1
Test Document
Test Procedure
Step Action Expected Results Test Step Notes Results
1. Navigate to the Credit Analysis
Refresh program (R03B525) on the
Credit/Collections Management
menu (G03B15).
Click the Credit/Collections
Management link.
2. Click the Credit Analysis Refresh
link.
3. Use the Available Versions form to
select a version of the batch
program. In your work
environment, the system might
display additional versions.
Page 2 Last changed on:6/20/2012 09:55:00 PM
Test Document
Step Action Expected Results Test Step Notes Results
4. Click the XJDE0001 option.
5. Click the Select button.
6. Use the Version Prompting form
to access data selection and data
sequencing for the batch program. If
the Data Selection or Data
Sequencing options are disabled,
you cannot review or change the
data selection or sequencing for the
version.
Last changed on:6/20/2012 09:55:00 PM Page 3
Test Document
Step Action Expected Results Test Step Notes Results
7. Click the Data Selection option.
8. Click the Submit button.
9. Use the Data Selection form to
specify which records the system
should retrieve from the database
and include in the report.
10. You must include Pay Status equals
P in the data selection for the
system to perform the reset
function. Consider running a
version of the program with this
data selection once a week to reset
temporary credit messages. The
system will not display current
invoice information in the Account
Balance Inquiry or Parent/Child
Balance Inquiry programs until you
rerun the program with the data
selection set to include open
invoices.
Page 4 Last changed on:6/20/2012 09:55:00 PM
Test Document
Step Action Expected Results Test Step Notes Results
11. Click the OK button.
12. Use the Processing Options form
to set parameters for how a batch
program processes data. Processing
options are unique to a version. You
should review processing options to
ensure that the settings are correct.
Last changed on:6/20/2012 09:55:00 PM Page 5
Test Document
Step Action Expected Results Test Step Notes Results
13. Use the A/R Company Constants
processing option to specify
whether the system retrieves aging
specifications from the Accounts
Receivable constants or from the
Aging processing options. Values
are:
• Blank: Use the values specified in
the Aging processing options.
• 1: Use the values specified in the
Accounts Receivable constants. If
the Age as of Date field in the A/R
constants is blank, the system uses
the value in the Date: Age As Of
processing option. If the value in the
Date: Age As Of processing option
is also blank, the system uses the
current date. The system ignores
processing options 2 through 12
when you select this option.
When updating customer account
information, use Accounts
Receivable constants to specify how
the system ages customer's invoice
information.
Page 6 Last changed on:6/20/2012 09:55:00 PM
Test Document
Step Action Expected Results Test Step Notes Results
14. Click the Update tab.
15. When updating the customer
account information, verify that the
Update Credit Cash Management
Table (F03B15) processing option
is blank.
16. Click the Notices tab.
17. Use the Generate Delinquency
Notices processing option to specify
how the system generates
delinquency notices. Values are:
• Blank: The system does not
generate delinquency notices.
• 0: Proof mode. The system
generates a report that includes all
customers who are eligible to
receive a delinquency notice and the
invoices that are delinquent for each
customer.
1: Final mode. The system
generates a delinquency notice for
each eligible customer and updates
the F03B20, F03B21, and F03B11
tables.
18. Use the Notice Print Program
processing option to specify the
Delinquency Notice Print Program
that you want the system to run
when you generate delinquency
notices. You can select one of the
standard programs, or create a
custom print program. The available
standard programs are:
• R03B20: A/R Delinquency
Notices Print
• R03B21: Global Reminders
If you leave this field blank, the
system uses R03B20.
Note. Both R03B20 and R03B21
have processing options associated
with them.
19. Use the Version for Notices
processing option to specify the
version of the delinquency notice
print program in the Notice Print
Program processing option. If you
leave this processing option blank,
the system uses ZJDE0001.
Last changed on:6/20/2012 09:55:00 PM Page 7
Test Document
Step Action Expected Results Test Step Notes Results
20. Use the Remit To Address
processing option to specify the
remit to address that appears on the
delinquency notice. The remit to
address indicates where the
customer should send payments.
The system retrieves this address
based on the address book record
that is set up for the company that is
designated on the invoice in the
Address Book Master table (F0101).
21. Use the Consolidate Companies
processing option to specify how
the system generates notices. Values
are:
• Blank: The system generates
separate notice for each company,
by customer.
• 1: The system generates notices
that consolidate companies, by
customer.
22. Use the Determine Severity Level
processing option to specify
whether the system locates the
notification instructions (policy)
based on the aging category or the
severity level of the invoice. Values
are:
• Blank: Use the aging category.
• 1: Use the total number of
reminders sent to determine the
severity level. For example, if the
number of reminders (notices) sent
is 2, the system searches for a
policy that specifies 3 in the Aging
Category/Severity field.
23. Use the Display non-delinquent
Invoices
processing option to specify the
invoice detail printed on
delinquency notices. Values are:
• Blank: Display only delinquent
invoices in detail. No credits are
displayed.
• 1: Display all invoices in detail,
including credits.
24. Click the Fees tab.
Page 8 Last changed on:6/20/2012 09:55:00 PM
Test Document
Step Action Expected Results Test Step Notes Results
25. Use the Print Fee Report
processing option to specify how
the system generates delinquency
fees. Values are:
• Blank: Do not generate
delinquency fees.
• 0: Proof mode. The system
generates an A/R Delinquency Fee
Journal, which is a listing of the
fees that the system will generate
when you run the program in final
mode. The system does not update
any tables.
• 1: Final mode. The system
generates an RF invoice document
in the amount of the fee in the
Customer Ledger table (F03B11).
The system also generates records
in the A/R Fee Journal History
(F03B22) and A/R Fee Journal
History Detail (F03B23) tables and
prints an A/R Delinquency Fee
Journal. The system updates the
Last Fee Date in the Customer
Ledger (F03B11) and A/R Check
Detail (F03B14) tables with the date
that fees were generated.
Subsequent fees for the same
invoice will not be generated until
the number of days between fees
has elapsed, as defined in the
policy.
26. Use the Version for Fee
Processing processing option to
specify the version of the A/R
Finance Charge Journal program
(R03B22) that the system uses to
generate delinquency fees. If you
leave this processing option blank,
the system uses the ZJDE0001
version.
Note. The A/R Finance Charge
Journal has associated processing
options.
Last changed on:6/20/2012 09:55:00 PM Page 9
Test Document
Step Action Expected Results Test Step Notes Results
27. Use the G/L Date processing option
to specify the G/L date that you
want the system to assign to
delinquency fee (RF) invoice
records. The system generates these
invoices when you process
delinquency fees in final mode. If
you leave this processing option
blank, the system uses today's date.
28. Use the Late Payment
Delinquency Fees
processing option to specify
whether to run the Late Payment
Delinquency Fees program
(R03B221), which generates a
delinquency fee on invoices that
were paid after the due date.
29. Use the Version for Late Payment
processing option to specify the
version of the Late Payment
Delinquency Fees program
(R03B221) that you want the
system to use to generate fees on
invoices that were paid after the due
date. If you leave this processing
option blank, the system uses the
ZJDE0001 version.
Note. The R03B221 program has
associated processing options.
30. Use the Payment Terms Code
processing option to specify the
payment terms code that you want
the system to assign to the
delinquency fee (RF) invoice
record.
Page 10 Last changed on:6/20/2012 09:55:00 PM
Test Document
Step Action Expected Results Test Step Notes Results
31. Use the Currency of Fees
processing option to specify the
currency that the system uses to
generate delinquency fee invoice
records (document type RF). The
system uses the most recent
exchange rate from the Currency
Exchange Rates table (F0015) to
calculate the currency fee amount.
Values are:
• 1: Company. Generate the fee in
the currency that is assigned to the
company record that appears on the
invoice.
• 2: Customer. Generate the fee in
the currency that is assigned to the
A/B Amount Codes field (CRCA)
of the customer record in the
Customer Master by Line of
Business table (F03012).
• 3: Invoice. Generate the fee in the
currency that is assigned to the
invoice at the time that the invoice
was entered.
Note. Regardless of the option that
you select, the system generates one
fee invoice record per currency code
for each company. For example, if
companies 00001 and 00003 are
assigned a currency code for
Canadian dollars (CAD), the system
generates two fee invoices: one for
company 00001 for CAD and one
for company 00003 for CAD.
Last changed on:6/20/2012 09:55:00 PM Page 11
Test Document
Step Action Expected Results Test Step Notes Results
32. Click the OK button.
33. Use the Printer Selection form to
identify printer information for the
report. In your work environment,
the printer settings will be different.
Page 12 Last changed on:6/20/2012 09:55:00 PM
Test Document
Step Action Expected Results Test Step Notes Results
34. Click the OK button.
35. You have successfully used the
Credit Analysis Refresh program
(R03B525) to update customer
account information.
End of Procedure.
Additional Validation
Last changed on:6/20/2012 09:55:00 PM Page 13
You might also like
- In The Name of Love Sara AhmedDocument16 pagesIn The Name of Love Sara AhmedexistencialibreNo ratings yet
- The 1917 or Pio-Benedictine Code of Canon LawDocument660 pagesThe 1917 or Pio-Benedictine Code of Canon LawRoothNo ratings yet
- Advanced Collections Basic Collections SetupDocument8 pagesAdvanced Collections Basic Collections Setupb_rakes2005No ratings yet
- Payment Medium WorkbenchDocument27 pagesPayment Medium Workbenchanon_78372217250% (2)
- Salami Fraud and CAATTsDocument4 pagesSalami Fraud and CAATTsErica CaliuagNo ratings yet
- Hamlet's Attitude Towards Women: Misogynistic or Not!Document17 pagesHamlet's Attitude Towards Women: Misogynistic or Not!sarasharmin100% (8)
- Applying Receipts To Invoices Automatically - TESTDocument9 pagesApplying Receipts To Invoices Automatically - TESTChadi HamdarNo ratings yet
- Converting Unapplied Receipts To Credit Memos - TESTDocument12 pagesConverting Unapplied Receipts To Credit Memos - TESTChadi HamdarNo ratings yet
- Test Document: Date Tester Test Notes ResultsDocument8 pagesTest Document: Date Tester Test Notes ResultsChadi HamdarNo ratings yet
- Test Document: Date Tester Test Notes ResultsDocument9 pagesTest Document: Date Tester Test Notes ResultsChadi HamdarNo ratings yet
- Test Document: Date Tester Test Notes ResultsDocument11 pagesTest Document: Date Tester Test Notes ResultsChadi HamdarNo ratings yet
- Test Document: Date Tester Test Notes ResultsDocument6 pagesTest Document: Date Tester Test Notes ResultsChadi HamdarNo ratings yet
- Printing The Invoice Journal Report - TESTDocument7 pagesPrinting The Invoice Journal Report - TESTChadi HamdarNo ratings yet
- Test Document: Date Tester Test Notes ResultsDocument10 pagesTest Document: Date Tester Test Notes ResultsChadi HamdarNo ratings yet
- Test Document: Date Tester Test Notes ResultsDocument8 pagesTest Document: Date Tester Test Notes ResultsChadi HamdarNo ratings yet
- Test Document: Date Tester Test Notes ResultsDocument7 pagesTest Document: Date Tester Test Notes ResultsChadi HamdarNo ratings yet
- Test Document: Date Tester Test Notes ResultsDocument12 pagesTest Document: Date Tester Test Notes ResultsChadi HamdarNo ratings yet
- Generating Receivable Delinquency Fees - TESTDocument15 pagesGenerating Receivable Delinquency Fees - TESTChadi HamdarNo ratings yet
- Updating Invoices Using Speed Status Change - TESTDocument7 pagesUpdating Invoices Using Speed Status Change - TESTChadi HamdarNo ratings yet
- Understanding The Post Process - TESTDocument9 pagesUnderstanding The Post Process - TESTChadi HamdarNo ratings yet
- Approving and Posting Receipt Batches - TESTDocument7 pagesApproving and Posting Receipt Batches - TESTChadi HamdarNo ratings yet
- Test Document: Date Tester Test Notes ResultsDocument10 pagesTest Document: Date Tester Test Notes ResultsChadi HamdarNo ratings yet
- Test Document: Date Tester Test Notes ResultsDocument6 pagesTest Document: Date Tester Test Notes ResultsChadi HamdarNo ratings yet
- Test Document: Date Tester Test Notes ResultsDocument6 pagesTest Document: Date Tester Test Notes ResultsChadi HamdarNo ratings yet
- Acct PayblesDocument60 pagesAcct PayblesRaddyNo ratings yet
- Entering Invoices With Discounts - TESTDocument9 pagesEntering Invoices With Discounts - TESTChadi HamdarNo ratings yet
- Test Document: Date Tester Test Notes ResultsDocument13 pagesTest Document: Date Tester Test Notes ResultsChadi HamdarNo ratings yet
- Test Document: Date Tester Test Notes ResultsDocument7 pagesTest Document: Date Tester Test Notes ResultsChadi HamdarNo ratings yet
- 21 Ef110a46c - Automatic Payment RunDocument9 pages21 Ef110a46c - Automatic Payment RunvittoriojayNo ratings yet
- 02 - Financial Accounting - Accounts Receivable ReportsDocument28 pages02 - Financial Accounting - Accounts Receivable ReportsjohnNo ratings yet
- Test Document: Date Tester Test Notes ResultsDocument5 pagesTest Document: Date Tester Test Notes ResultsChadi HamdarNo ratings yet
- Fusion Ap NoteDocument16 pagesFusion Ap Notepraveen801No ratings yet
- Applying Holds To Expense Reports - SPDDocument4 pagesApplying Holds To Expense Reports - SPDChoudhryNo ratings yet
- Test Document: Date Tester Test Notes ResultsDocument8 pagesTest Document: Date Tester Test Notes ResultsChadi HamdarNo ratings yet
- SAP Assignment 5Document4 pagesSAP Assignment 5Darren Bass IINo ratings yet
- Self BillingDocument22 pagesSelf BillingKottu Arvind100% (4)
- Customizing Payment Program PDFDocument65 pagesCustomizing Payment Program PDFLeadership Club 12No ratings yet
- Sap Fi Ar DunningDocument18 pagesSap Fi Ar DunningAti Siti FathiahNo ratings yet
- Test Document: Date Tester Test Notes ResultsDocument9 pagesTest Document: Date Tester Test Notes ResultsChadi HamdarNo ratings yet
- Receipt Entry Process - DraftDocument20 pagesReceipt Entry Process - DraftNitaiChand DasNo ratings yet
- Bill of Exchange PresentationDocument4 pagesBill of Exchange PresentationZORRONo ratings yet
- Cost Management ImplementatiosDocument43 pagesCost Management ImplementatiosBrendaNo ratings yet
- Dunning OpDocument7 pagesDunning OpNagi RijaNo ratings yet
- ComputerassistedaudittechniquesDocument7 pagesComputerassistedaudittechniquesRinokukunNo ratings yet
- Sap C - Fsutil - 60 - 80 QaDocument32 pagesSap C - Fsutil - 60 - 80 QaKushal SharmaNo ratings yet
- How To Replicate Condition Records For Pricing To External System From SAPDocument12 pagesHow To Replicate Condition Records For Pricing To External System From SAParunakumarbiswalNo ratings yet
- In This Document: Goal Solution Standard Patching Process Patch Wizard Still Have Questions? ReferencesDocument18 pagesIn This Document: Goal Solution Standard Patching Process Patch Wizard Still Have Questions? ReferencesRajaNo ratings yet
- General Ledger Accounting (FI-GL) : WarningDocument49 pagesGeneral Ledger Accounting (FI-GL) : WarningRajeshNo ratings yet
- RL03 Gen MaintDocument37 pagesRL03 Gen Maintvinoth51No ratings yet
- CAATs LectureDocument3 pagesCAATs LecturejossieNo ratings yet
- Mini Manual CompiereDocument20 pagesMini Manual Compiereapi-3778979100% (1)
- Oracle CM - Business ProcessDocument12 pagesOracle CM - Business ProcessAhmed ElhendawyNo ratings yet
- Dunning Process For VendorDocument5 pagesDunning Process For VendorKancheti Bhanu PrasadNo ratings yet
- Test Document: Date Tester Test Notes ResultsDocument7 pagesTest Document: Date Tester Test Notes ResultsChadi HamdarNo ratings yet
- Iexpense Setups White PaperDocument11 pagesIexpense Setups White PaperbsushNo ratings yet
- Payables R12 AccountingDocument13 pagesPayables R12 AccountingCGNo ratings yet
- Test Document: Date Tester Test Notes ResultsDocument6 pagesTest Document: Date Tester Test Notes ResultsChadi HamdarNo ratings yet
- Test Document: Date Tester Test Notes ResultsDocument8 pagesTest Document: Date Tester Test Notes ResultsChadi HamdarNo ratings yet
- PT - WS - Monitoring ToolDocument1 pagePT - WS - Monitoring ToolGraciete MartinsNo ratings yet
- Br100 Oracle Internet ExpensesDocument34 pagesBr100 Oracle Internet ExpensesRajendran SureshNo ratings yet
- Oracle PeopleSoft Enterprise Financial Management 9.1 ImplementationFrom EverandOracle PeopleSoft Enterprise Financial Management 9.1 ImplementationNo ratings yet
- A Beginners Guide to QuickBooks Online: The Quick Reference Guide for Nonprofits and Small BusinessesFrom EverandA Beginners Guide to QuickBooks Online: The Quick Reference Guide for Nonprofits and Small BusinessesNo ratings yet
- Test Document: Date Tester Test Notes ResultsDocument6 pagesTest Document: Date Tester Test Notes ResultsChadi HamdarNo ratings yet
- Test Document: Date Tester Test Notes ResultsDocument8 pagesTest Document: Date Tester Test Notes ResultsChadi HamdarNo ratings yet
- Generating Receivable Delinquency Fees - TESTDocument15 pagesGenerating Receivable Delinquency Fees - TESTChadi HamdarNo ratings yet
- Entering Invoices With Discounts - TESTDocument9 pagesEntering Invoices With Discounts - TESTChadi HamdarNo ratings yet
- Test Document: Date Tester Test Notes ResultsDocument12 pagesTest Document: Date Tester Test Notes ResultsChadi HamdarNo ratings yet
- Printing The Invoice Journal Report - TESTDocument7 pagesPrinting The Invoice Journal Report - TESTChadi HamdarNo ratings yet
- Test Document: Date Tester Test Notes ResultsDocument8 pagesTest Document: Date Tester Test Notes ResultsChadi HamdarNo ratings yet
- Converting Unapplied Receipts To Credit Memos - TESTDocument12 pagesConverting Unapplied Receipts To Credit Memos - TESTChadi HamdarNo ratings yet
- Test Document: Date Tester Test Notes ResultsDocument9 pagesTest Document: Date Tester Test Notes ResultsChadi HamdarNo ratings yet
- Test Document: Date Tester Test Notes ResultsDocument8 pagesTest Document: Date Tester Test Notes ResultsChadi HamdarNo ratings yet
- Test Document: Date Tester Test Notes ResultsDocument9 pagesTest Document: Date Tester Test Notes ResultsChadi HamdarNo ratings yet
- Test Document: Date Tester Test Notes ResultsDocument7 pagesTest Document: Date Tester Test Notes ResultsChadi HamdarNo ratings yet
- Understanding Type Input Codes - TESTDocument11 pagesUnderstanding Type Input Codes - TESTChadi HamdarNo ratings yet
- Test Document: Date Tester Test Notes ResultsDocument7 pagesTest Document: Date Tester Test Notes ResultsChadi HamdarNo ratings yet
- Test Document: Date Tester Test Notes ResultsDocument23 pagesTest Document: Date Tester Test Notes ResultsChadi HamdarNo ratings yet
- Test Document: Date Tester Test Notes ResultsDocument6 pagesTest Document: Date Tester Test Notes ResultsChadi HamdarNo ratings yet
- Understanding The Post Process - TESTDocument9 pagesUnderstanding The Post Process - TESTChadi HamdarNo ratings yet
- Updating Invoices Using Speed Status Change - TESTDocument7 pagesUpdating Invoices Using Speed Status Change - TESTChadi HamdarNo ratings yet
- Test Document: Date Tester Test Notes ResultsDocument11 pagesTest Document: Date Tester Test Notes ResultsChadi HamdarNo ratings yet
- Test Document: Date Tester Test Notes ResultsDocument13 pagesTest Document: Date Tester Test Notes ResultsChadi HamdarNo ratings yet
- Test Document: Date Tester Test Notes ResultsDocument6 pagesTest Document: Date Tester Test Notes ResultsChadi HamdarNo ratings yet
- Test Document: Date Tester Test Notes ResultsDocument7 pagesTest Document: Date Tester Test Notes ResultsChadi HamdarNo ratings yet
- Test Document: Date Tester Test Notes ResultsDocument10 pagesTest Document: Date Tester Test Notes ResultsChadi HamdarNo ratings yet
- Test Document: Date Tester Test Notes ResultsDocument6 pagesTest Document: Date Tester Test Notes ResultsChadi HamdarNo ratings yet
- Approving and Posting Receipt Batches - TESTDocument7 pagesApproving and Posting Receipt Batches - TESTChadi HamdarNo ratings yet
- Test Document: Date Tester Test Notes ResultsDocument8 pagesTest Document: Date Tester Test Notes ResultsChadi HamdarNo ratings yet
- Test Document: Date Tester Test Notes ResultsDocument6 pagesTest Document: Date Tester Test Notes ResultsChadi HamdarNo ratings yet
- Applying Receipts To Invoices Automatically - TESTDocument9 pagesApplying Receipts To Invoices Automatically - TESTChadi HamdarNo ratings yet
- Test Document: Date Tester Test Notes ResultsDocument10 pagesTest Document: Date Tester Test Notes ResultsChadi HamdarNo ratings yet
- Test Document: Date Tester Test Notes ResultsDocument7 pagesTest Document: Date Tester Test Notes ResultsChadi HamdarNo ratings yet
- 04 AcknowledgementDocument3 pages04 AcknowledgementvigneshNo ratings yet
- Ethical and Social Environment of ManagementDocument14 pagesEthical and Social Environment of ManagementmikkomartinezNo ratings yet
- SIMI Fictions Tehelka PDFDocument68 pagesSIMI Fictions Tehelka PDFgaurav ghoshNo ratings yet
- Murray BioDocument1 pageMurray BioCatherine SnowNo ratings yet
- A Room With A View - E.M ForsterDocument257 pagesA Room With A View - E.M ForsterkiriatsuhatakeNo ratings yet
- SchemesDocument6 pagesSchemesSampurna DasNo ratings yet
- Transaction Cycles Business ProcessesDocument5 pagesTransaction Cycles Business Processeslied27106No ratings yet
- Major Science ThreoriesDocument98 pagesMajor Science ThreoriesShiarica Mae NeriNo ratings yet
- Chapter Thirty-Two: ProductionDocument114 pagesChapter Thirty-Two: ProductionDebanu SinhaNo ratings yet
- Siy vs. NLRC G.R. No. 158971, August 25, 2005Document4 pagesSiy vs. NLRC G.R. No. 158971, August 25, 2005MykaNo ratings yet
- Standard Membrane: SystemsDocument51 pagesStandard Membrane: SystemsVenkat RaguNo ratings yet
- Cisco Catalyst 9800 Series Wireless Controller Software Configuration Guide, Cisco IOS XE Bengaluru 17.6.xDocument2,136 pagesCisco Catalyst 9800 Series Wireless Controller Software Configuration Guide, Cisco IOS XE Bengaluru 17.6.xshola ogundipeNo ratings yet
- Nfa 2 Fa MethodworkingDocument2 pagesNfa 2 Fa MethodworkingTedy XDNo ratings yet
- Promotional Campaigns & Ideas: Marketing StrategiesDocument9 pagesPromotional Campaigns & Ideas: Marketing StrategiesEe Yern NgNo ratings yet
- Group Guidelines: ConfidentialityDocument3 pagesGroup Guidelines: ConfidentialitySamuel MolinaNo ratings yet
- Slavery and The American South Chancellor Porter L Fortune Symposium in Southern HistoryDocument245 pagesSlavery and The American South Chancellor Porter L Fortune Symposium in Southern HistoryJuan Carlos Callirgos100% (3)
- Organizational Culture at GEDocument24 pagesOrganizational Culture at GEswarnasharma83% (6)
- Uj2 48 52Document5 pagesUj2 48 52AS BaizidiNo ratings yet
- Call For Application Erasmus+ International Credit Mobility (ICM) ToDocument2 pagesCall For Application Erasmus+ International Credit Mobility (ICM) ToSabrina BarradaNo ratings yet
- Interview Skill (Job & Negotiation)Document3 pagesInterview Skill (Job & Negotiation)annisaNo ratings yet
- Art Nouveau in Graphic DesignDocument47 pagesArt Nouveau in Graphic DesignMaria Liza Sandina David100% (3)
- Car Price Differentials Case - IBDocument10 pagesCar Price Differentials Case - IBNishanth M S Hebbar100% (1)
- South Indian Cholas and Pandias Acdemea... 2Document6 pagesSouth Indian Cholas and Pandias Acdemea... 2amalNo ratings yet
- The Making of Japanese Settler ColonialismDocument332 pagesThe Making of Japanese Settler ColonialismMiruna I.No ratings yet
- Reading. Forbes. 9 Differences Between Being A Leader and A ManagerDocument5 pagesReading. Forbes. 9 Differences Between Being A Leader and A ManagerHiNo ratings yet
- DNCMag-201803 Issue35Document131 pagesDNCMag-201803 Issue35pjcdNo ratings yet
- Extrinsic Motivation: 1. External RegulationDocument3 pagesExtrinsic Motivation: 1. External RegulationNicole MarceloNo ratings yet