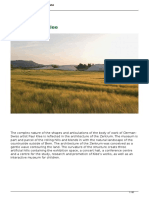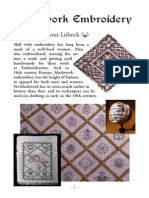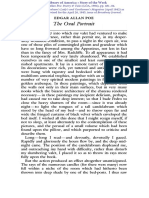Professional Documents
Culture Documents
Lightroom Tips Borders
Lightroom Tips Borders
Uploaded by
LauraCopyright
Available Formats
Share this document
Did you find this document useful?
Is this content inappropriate?
Report this DocumentCopyright:
Available Formats
Lightroom Tips Borders
Lightroom Tips Borders
Uploaded by
LauraCopyright:
Available Formats
Lightroom Tips – Creating Borders
By George Quiroga
Adobe’s Lightroom application has been my tool of choice for editing photographic images since the
introduction of Lightroom 2. I typically spend about 95% of my editing time using Lightroom. Prior to
Lightroom 2, my tool of choice was Adobe Photoshop CS2. While Photoshop is a feature-rich product
that addresses the needs of many types of Creatives, Lightroom is primarily intended for photographers.
Since I am primarily a photographer, I only used a small fraction of the capabilities of Photoshop. When
Lightroom 2 was released I found that it covered about 90% of the features that I used in Photoshop.
Lightroom also provided new features in workflow and image management that I found to be
cumbersome and slow in Photoshop. The additional features along with the integration between
Lightroom and Photoshop made it compelling enough for me to switch to Lightroom.
For me however, there are a couple of “must-have” features that Lightroom does lack. One is the ability
to overlay and blend images of textures for vintage or artistic effects. The other feature that Lightroom
lacks is a quick and easy way to embellish a photo with a simple or artistic border. I’ve always been a big
fan of black (or white), sharp, fuzzy, or irregular borders on images. These edges really add to an
image’s presentation and help focus the viewer’s attention to the image.
Lightroom does offer some abilities to add a simple border in the Print module when output is to a
printer but I wanted something that I could apply quickly in the Develop module with some artistic flair.
Well now I found some ways to add borders easily without having to flip back and forth to and from
Photoshop and I would like to share these techniques with you.
Copyright © 2010, George Quiroga 1
One of the things that I like about Lightroom is how easy it is to explore, discover, and find new
inspiration when editing images. My first discovery when experimenting with settings was using the
Post-Crop section of the Vignettes panel. I found that if I set all of the sliders to the extreme left a crisp
beautiful border reminiscent of looking through a vintage camera’s viewfinder is possible (Figure 1).
Figure 1
You can slide the Midpoint slider a little bit to the right to adjust the width of the border (Figure 2).
Figure 2
You can then save this as a preset to quickly apply it to other images (this preset is also available at
http://www.presetsheaven.com/2008/11/11/how-to-make-simple-viewfinder-borders-in-lightroom/ ).
The vignette method is fine for some images but since there is still a substantial amount of inner
rounding, even at the minimum setting, it isn’t something that I’m likely to use on the majority of my
images.
Copyright © 2010, George Quiroga 2
In my ongoing search for a way to create borders, I discovered a creative use for the Graduated Filter
(Figure 3). The Graduated Filter is normally used to darken a portion of an image using a gradient of
tones from dark to light. By only creating a thin gradient at each edge of the photo and adjusting the
width of the dark and light portions along with the exposure settings, a variety of edge borders can be
created.
Figure 3
When positioning the gradient on the edge of an image, I found that holding down the shift key is very
useful because it locks the orientation into a vertical or horizontal position and prevents it from
accidentally rotating. Shrinking the gradient is accomplished by dragging the outer lines inward. You can
shrink the gradient to a point where the light tones are not visible resulting in a hard, crisp edge. By
adjusting the Exposure and Brightness sliders to the extreme left, a completely black border can be
created. For some images I adjust the Exposure and Brightness settings so that they are not at the
darkest setting and I also keep the gradient object a little wider to create a style I call the “Black Fuzzy
Edge” (Figure 4).
Figure 4
Copyright © 2010, George Quiroga 3
Figure 5 shows gradients of various sizes and exposure settings applied to the edges of the image.
Figure 5
I save the exposure and brightness settings as presets in the Graduated Filter tool by selecting the drop
down menu next to the Effect name and choosing the “Save Current Settings as New Preset” menu item.
Once you have added all four edges to the image you can also save the entire frame of gradients as a
standard Lightroom preset and quickly apply them to other images. One caveat however, is that the
position of the gradient objects is fixed to the layout of the image that you developed them on. If you
apply them to another image that uses a different cropping factor, the objects may not be immediately
visible. In that case you will need to reset the cropping, reposition the gradient objects to where the
crop will be, and then re-enable the cropping.
I hope that you find these techniques for creating borders in Lightroom useful. Maybe in a future version
of Lightroom they will no longer be necessary.
George Quiroga is a freelance photographer living in South Florida.
His web site is at http://www.qnetx.com
Copyright © 2010, George Quiroga 4
You might also like
- The Subtle Art of Not Giving a F*ck: A Counterintuitive Approach to Living a Good LifeFrom EverandThe Subtle Art of Not Giving a F*ck: A Counterintuitive Approach to Living a Good LifeRating: 4 out of 5 stars4/5 (5834)
- The Gifts of Imperfection: Let Go of Who You Think You're Supposed to Be and Embrace Who You AreFrom EverandThe Gifts of Imperfection: Let Go of Who You Think You're Supposed to Be and Embrace Who You AreRating: 4 out of 5 stars4/5 (1093)
- Never Split the Difference: Negotiating As If Your Life Depended On ItFrom EverandNever Split the Difference: Negotiating As If Your Life Depended On ItRating: 4.5 out of 5 stars4.5/5 (852)
- Grit: The Power of Passion and PerseveranceFrom EverandGrit: The Power of Passion and PerseveranceRating: 4 out of 5 stars4/5 (590)
- Hidden Figures: The American Dream and the Untold Story of the Black Women Mathematicians Who Helped Win the Space RaceFrom EverandHidden Figures: The American Dream and the Untold Story of the Black Women Mathematicians Who Helped Win the Space RaceRating: 4 out of 5 stars4/5 (903)
- Shoe Dog: A Memoir by the Creator of NikeFrom EverandShoe Dog: A Memoir by the Creator of NikeRating: 4.5 out of 5 stars4.5/5 (541)
- The Hard Thing About Hard Things: Building a Business When There Are No Easy AnswersFrom EverandThe Hard Thing About Hard Things: Building a Business When There Are No Easy AnswersRating: 4.5 out of 5 stars4.5/5 (350)
- Elon Musk: Tesla, SpaceX, and the Quest for a Fantastic FutureFrom EverandElon Musk: Tesla, SpaceX, and the Quest for a Fantastic FutureRating: 4.5 out of 5 stars4.5/5 (474)
- Her Body and Other Parties: StoriesFrom EverandHer Body and Other Parties: StoriesRating: 4 out of 5 stars4/5 (824)
- The Sympathizer: A Novel (Pulitzer Prize for Fiction)From EverandThe Sympathizer: A Novel (Pulitzer Prize for Fiction)Rating: 4.5 out of 5 stars4.5/5 (122)
- The Emperor of All Maladies: A Biography of CancerFrom EverandThe Emperor of All Maladies: A Biography of CancerRating: 4.5 out of 5 stars4.5/5 (271)
- The Little Book of Hygge: Danish Secrets to Happy LivingFrom EverandThe Little Book of Hygge: Danish Secrets to Happy LivingRating: 3.5 out of 5 stars3.5/5 (405)
- The World Is Flat 3.0: A Brief History of the Twenty-first CenturyFrom EverandThe World Is Flat 3.0: A Brief History of the Twenty-first CenturyRating: 3.5 out of 5 stars3.5/5 (2259)
- The Yellow House: A Memoir (2019 National Book Award Winner)From EverandThe Yellow House: A Memoir (2019 National Book Award Winner)Rating: 4 out of 5 stars4/5 (98)
- Devil in the Grove: Thurgood Marshall, the Groveland Boys, and the Dawn of a New AmericaFrom EverandDevil in the Grove: Thurgood Marshall, the Groveland Boys, and the Dawn of a New AmericaRating: 4.5 out of 5 stars4.5/5 (266)
- A Heartbreaking Work Of Staggering Genius: A Memoir Based on a True StoryFrom EverandA Heartbreaking Work Of Staggering Genius: A Memoir Based on a True StoryRating: 3.5 out of 5 stars3.5/5 (231)
- Team of Rivals: The Political Genius of Abraham LincolnFrom EverandTeam of Rivals: The Political Genius of Abraham LincolnRating: 4.5 out of 5 stars4.5/5 (234)
- On Fire: The (Burning) Case for a Green New DealFrom EverandOn Fire: The (Burning) Case for a Green New DealRating: 4 out of 5 stars4/5 (74)
- Technology and Livelihood Education HOME ECONOMICS - Macrame' and Basketry Quarter 3 - Week 6 ModuleDocument13 pagesTechnology and Livelihood Education HOME ECONOMICS - Macrame' and Basketry Quarter 3 - Week 6 ModuleFrankenstein Park83% (6)
- The Unwinding: An Inner History of the New AmericaFrom EverandThe Unwinding: An Inner History of the New AmericaRating: 4 out of 5 stars4/5 (45)
- MushuDocument22 pagesMushuAna Leal100% (1)
- ANR01 - Anima - Beyond FantasyDocument322 pagesANR01 - Anima - Beyond Fantasyvannner01393% (14)
- KinderPhonics Unit One Letters A-ZDocument203 pagesKinderPhonics Unit One Letters A-ZJustine Lañosa100% (1)
- Nao e Nada DemaisDocument5 pagesNao e Nada DemaisClionça ;DNo ratings yet
- Blast (Magazine)Document5 pagesBlast (Magazine)Karina Alvarado MattesonNo ratings yet
- Cancun Boxy Lace Top - Cancun v3.pdf - v3 PDFDocument2 pagesCancun Boxy Lace Top - Cancun v3.pdf - v3 PDFMiraNo ratings yet
- Yarn Manufacturing IntroductionDocument17 pagesYarn Manufacturing IntroductionShan Imtiaz67% (3)
- 9.4 Tang and Song vs. Abbasid Golden Age Graphic OrganizerDocument2 pages9.4 Tang and Song vs. Abbasid Golden Age Graphic OrganizerBarbie HarrisNo ratings yet
- TravistheT Rex USTerminologyDocument8 pagesTravistheT Rex USTerminologyHaruka IchikoNo ratings yet
- Pintura Al TempleDocument3 pagesPintura Al TempleHUGO FERNÁNDEZ PAREDESNo ratings yet
- Peter Lorge InterviewDocument8 pagesPeter Lorge InterviewBabuKumarNo ratings yet
- Izmir Historical Coal Gas Factory Restoration ProjectDocument87 pagesIzmir Historical Coal Gas Factory Restoration ProjectSoniasiaNo ratings yet
- Bass Guitar Magazine Issue 66Document2 pagesBass Guitar Magazine Issue 66oysterhouse100% (1)
- MDF128 - The Pyrus TopDocument25 pagesMDF128 - The Pyrus Topconstanza ramos griñoNo ratings yet
- Zentrum Paul KleeDocument60 pagesZentrum Paul KleeEdwin Adrian Diaz JimenezNo ratings yet
- Earliestknowncop00budg PDFDocument180 pagesEarliestknowncop00budg PDFal mooreNo ratings yet
- Mokulito - East London PrintmakersDocument2 pagesMokulito - East London PrintmakersgustavoNo ratings yet
- Scat Singing: (Vocal Improvisation)Document16 pagesScat Singing: (Vocal Improvisation)Paola di santoNo ratings yet
- Olive Is A Dark Yellowish-Green ColorDocument6 pagesOlive Is A Dark Yellowish-Green ColorNirmal BhowmickNo ratings yet
- Cute GirlDocument3 pagesCute GirlFruzsina Kovács100% (3)
- Botticelli 1Document11 pagesBotticelli 1api-337286598No ratings yet
- Blackwork Embroidery Booklet v2Document20 pagesBlackwork Embroidery Booklet v2profe28m100% (7)
- Mediums and Techniques (Painting)Document29 pagesMediums and Techniques (Painting)kkkNo ratings yet
- DLL - Mapeh 3 - Q4 - W7Document6 pagesDLL - Mapeh 3 - Q4 - W7Krystel Monica ManaloNo ratings yet
- Poe Oval PortraitDocument4 pagesPoe Oval PortraitSarar RosaNo ratings yet
- Unit 8 Basic TestDocument2 pagesUnit 8 Basic TestYONo ratings yet
- NewartDocument2 pagesNewartcrisselda chavez100% (7)
- Historical Monument 2Document5 pagesHistorical Monument 2gerald domingoNo ratings yet
- Title Design in Hindi and Bengali Film PostersDocument15 pagesTitle Design in Hindi and Bengali Film PostersTuuusaNo ratings yet