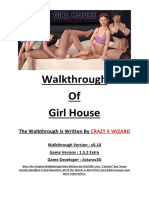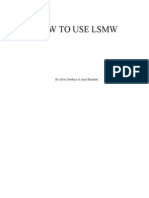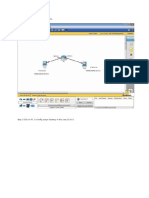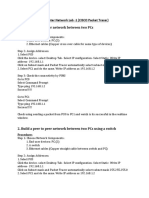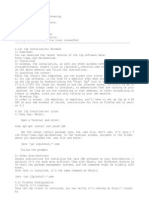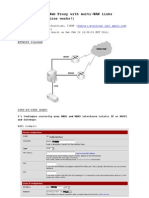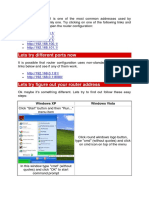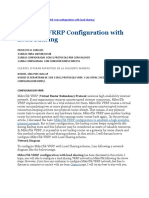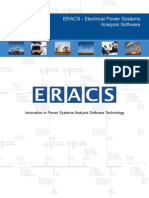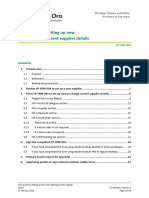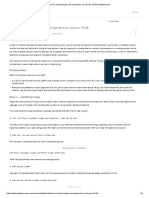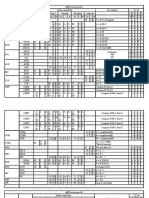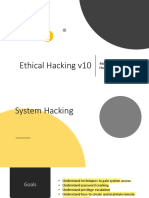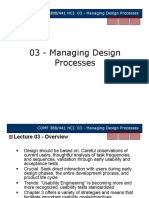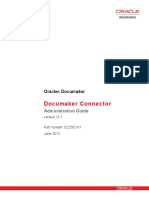Professional Documents
Culture Documents
Pack Tracer For Beginners Tutorial Part 2
Pack Tracer For Beginners Tutorial Part 2
Uploaded by
Modar M Dayob0 ratings0% found this document useful (0 votes)
31 views1 pageThe document provides instructions on setting up a basic network using Cisco Packet Tracer, including connecting a PC, router, switch, and server. It describes configuring the router's and server's IP addresses and settings, enabling DNS on the server, and configuring the PC's network settings so it can access the website hosted on the server using its custom domain name.
Original Description:
Original Title
cisco_beginner_part_2
Copyright
© © All Rights Reserved
Available Formats
PDF, TXT or read online from Scribd
Share this document
Did you find this document useful?
Is this content inappropriate?
Report this DocumentThe document provides instructions on setting up a basic network using Cisco Packet Tracer, including connecting a PC, router, switch, and server. It describes configuring the router's and server's IP addresses and settings, enabling DNS on the server, and configuring the PC's network settings so it can access the website hosted on the server using its custom domain name.
Copyright:
© All Rights Reserved
Available Formats
Download as PDF, TXT or read online from Scribd
Download as pdf or txt
0 ratings0% found this document useful (0 votes)
31 views1 pagePack Tracer For Beginners Tutorial Part 2
Pack Tracer For Beginners Tutorial Part 2
Uploaded by
Modar M DayobThe document provides instructions on setting up a basic network using Cisco Packet Tracer, including connecting a PC, router, switch, and server. It describes configuring the router's and server's IP addresses and settings, enabling DNS on the server, and configuring the PC's network settings so it can access the website hosted on the server using its custom domain name.
Copyright:
© All Rights Reserved
Available Formats
Download as PDF, TXT or read online from Scribd
Download as pdf or txt
You are on page 1of 1
Pack
Tracer For Beginners Tutorial
Part 2
1. Continued from the last part.
2. Go to (wireless devices), in the bottom left, and click on the (Linksys router) and
drag into the workspace.
3. Label the Linksys router (192.168.1.1).
4. Now in the (WAN Emulation), in the bottom left, click on the (generic cloud) and
drag to the workspace.
5. Now go to (connections), in the bottom left, and get a (straight through cable).
6. Now click on the (switch) and plug it into the next available (Ethernet) port.
7. Now click on the (Linksys router) and plug it into its first available (Ethernet port).
8. Go to (connections), in the bottom left, and get the cable that says (Automatically
choose own type).
9. Now connect that to the (Linksys router) to the (cloud).
10. Double click on the (Linksys router) and go to the (config) tab.
11. Now in the (LAN) sub tab in the (IP Address textbox) type (192.168.1.1), now close
this window.
12. Double click on the (PC) and go to the (desktop) tab.
13. Now go to the (Command Prompt) and type (ping 192.168.1.1) and hit
(enter/return), you should be able to get replies, now close this window.
14. Go back to the (desktop) tab.
15. Now go to the (IP Configuration) and in the (IP Address textbox) type
(192.168.1.100).
16. And in the (Subnet Mask textbox) type (255.255.255.0).
17. And in the (Default Gateway textbox) type (192.168.1.1), and close this window.
18. Double click on the (PC) and go to the (fake web browser).
19. And in the (URL) type (192.168.1.254) and hit (enter/return), it should come up
with an (HTML) page.
20. Now close it and reopen the (browser) and in the (URL) type (superyahoo.com) it
should not work, now close this window.
21. Double click on the (server) and go to the (config) tab.
22. Now in the (Global Settings) tab in the (Gateway textbox) type (192.168.1.1).
23. Now go to the (HTTP) tab under (Services).
24. Change the (HTML) where it says (Cisco Packet Tracer) to (SuperYahoo.com).
25. Now change where it says (Welcome to Cisco Packet Tracer) to (Welcome to Super
Yahoo.com).
26. Now go to the (DNS) tab and turn it (On) and in the (Name textbox) type
(superyahoo.com).
27. Make it an (A Record) and in the (Address textbox) type (192.168.1.254) and click
(Add), now close this window.
28. Double click on the (PC) and go to the (IP Configuration).
29. Now in the (IP Address textbox) type (192.168.1.100).
30. And in the (Subnet Mask textbox) type (255.255.255.0).
31. And in the (Default Gateway textbox) type (192.168.1.1).
32. And in the (DNS Server textbox) type (192.168.1.254), and close this window.
33. Now go back to the (desktop) tab and go to the (fake browser) and in the (URL) type
(superyahoo.com) and you should be able to go to your website.
You might also like
- Walkthrough of Girl House: The Walkthrough Is Written byDocument12 pagesWalkthrough of Girl House: The Walkthrough Is Written byApollo 108100% (1)
- Basic Fortigate Firewall ConfigurationDocument17 pagesBasic Fortigate Firewall ConfigurationMuhDickiSetyawan96% (67)
- Nickdj - Co.uk: Technicolor TG582n - Configure As A Wireless Access PointDocument3 pagesNickdj - Co.uk: Technicolor TG582n - Configure As A Wireless Access PointLuis Carlos CastiblancoNo ratings yet
- SRS TemplateDocument13 pagesSRS TemplateMochoNo ratings yet
- Film Scanner Slide ManualDocument30 pagesFilm Scanner Slide Manualhtcstech67% (6)
- Cisco CCNA Command Guide: An Introductory Guide for CCNA & Computer Networking Beginners: Computer Networking, #3From EverandCisco CCNA Command Guide: An Introductory Guide for CCNA & Computer Networking Beginners: Computer Networking, #3No ratings yet
- IPv4 Subnetting for Beginners: Your Complete Guide to Master IP Subnetting in 4 Simple Steps: Computer Networking, #1From EverandIPv4 Subnetting for Beginners: Your Complete Guide to Master IP Subnetting in 4 Simple Steps: Computer Networking, #1Rating: 5 out of 5 stars5/5 (3)
- How To Use LSMWDocument46 pagesHow To Use LSMWTim HenNo ratings yet
- Packet Tracer For Beginners Tutorial Part 1Document1 pagePacket Tracer For Beginners Tutorial Part 1Malebogo BabutsiNo ratings yet
- Lab Assignment 2018-2019Document15 pagesLab Assignment 2018-2019tuyambaze jean claudeNo ratings yet
- Using Carsoft Cable For Dis With InpaDocument16 pagesUsing Carsoft Cable For Dis With InpaidarNo ratings yet
- Step 1:create A Simple Topology Like ThisDocument7 pagesStep 1:create A Simple Topology Like ThiskathirdcnNo ratings yet
- B 4 Manual: Lab#7: Connecting LAN Networks With Multiple RoutersDocument9 pagesB 4 Manual: Lab#7: Connecting LAN Networks With Multiple Routersusama jabbarNo ratings yet
- This Is Just To Get You Going On Charter.: ND NDDocument9 pagesThis Is Just To Get You Going On Charter.: ND NDValdo Elias GuambeNo ratings yet
- CN FilesDocument64 pagesCN FilesAdityaNo ratings yet
- ADSL Router Quick Installation Guide: Revised, Edited and Illustrated by NeoDocument9 pagesADSL Router Quick Installation Guide: Revised, Edited and Illustrated by NeoHarry FooNo ratings yet
- TCP - IP Subnet ChartDocument13 pagesTCP - IP Subnet ChartSaptarshi ChatterjeeNo ratings yet
- Configure A Router With CLI in Packet TracerDocument4 pagesConfigure A Router With CLI in Packet TracerDan TamiruNo ratings yet
- 2 Lab Packet Tracer Introduction Lab LTDocument10 pages2 Lab Packet Tracer Introduction Lab LTgabrieliux211zimbonerisNo ratings yet
- DHCP All Internet Provider LP-8186, LP-8186c, LP-8616, LP-8686, LP-8696 and LP-9386Document6 pagesDHCP All Internet Provider LP-8186, LP-8186c, LP-8616, LP-8686, LP-8696 and LP-9386Eugene Ramos PortugueseNo ratings yet
- 92 Lan PartyDocument12 pages92 Lan PartyjoanaltabellaNo ratings yet
- Network Address Translation (NAT) : Md. Mahbub Hasan PavelDocument19 pagesNetwork Address Translation (NAT) : Md. Mahbub Hasan PavelBohubrihi TutorialNo ratings yet
- MikroTik EoIP Tunnel For Bridging LANs Over The InternetDocument6 pagesMikroTik EoIP Tunnel For Bridging LANs Over The InternetmbayeNo ratings yet
- INFO-6078 - Lab 1 - Packet Tracer IntroductionDocument11 pagesINFO-6078 - Lab 1 - Packet Tracer IntroductionMinh Phuc LưNo ratings yet
- Xyxcel MWR102 Client Mode ConfigurationDocument5 pagesXyxcel MWR102 Client Mode ConfigurationynottripNo ratings yet
- Computer Network Lab - 1 (Cisco Packet Tracer) 1. Build A Peer To Peer Network Between Two PcsDocument11 pagesComputer Network Lab - 1 (Cisco Packet Tracer) 1. Build A Peer To Peer Network Between Two PcsmunshinawNo ratings yet
- Mikrotik - Complete Setup Guide-Test 4edit2pdf-1Document11 pagesMikrotik - Complete Setup Guide-Test 4edit2pdf-1Tier TierNo ratings yet
- Setting Up I2p For IRC+BrowsingDocument3 pagesSetting Up I2p For IRC+BrowsingLeroypan100% (1)
- LPI Certification 102 Exam Prep, Part 3Document30 pagesLPI Certification 102 Exam Prep, Part 3api-3718184No ratings yet
- 2 PRACTICAL TASK. Packet Tracer Program As A Network Design and Implementation ToolDocument10 pages2 PRACTICAL TASK. Packet Tracer Program As A Network Design and Implementation ToolDianka BodnarNo ratings yet
- PfSense Web Proxy With Multi-WAN LinksDocument6 pagesPfSense Web Proxy With Multi-WAN LinksEnrique TorrezNo ratings yet
- Green Networks: Introduction To MininetDocument6 pagesGreen Networks: Introduction To MininetnshivegowdaNo ratings yet
- Packet Tracer - Configure End Devices (Answers Version)Document3 pagesPacket Tracer - Configure End Devices (Answers Version)Simon MwangiNo ratings yet
- Setup GatewayDocument34 pagesSetup GatewaytaticuioNo ratings yet
- How To - Find IP Address in Windows XPDocument5 pagesHow To - Find IP Address in Windows XPgaris_putus5739No ratings yet
- BSNL Zte Brodeband SetupDocument2 pagesBSNL Zte Brodeband SetupRAVI PARKASHNo ratings yet
- CSS COC3 Module and GuidesDocument10 pagesCSS COC3 Module and Guidesalemar pangalianNo ratings yet
- Questionario Prova 02Document14 pagesQuestionario Prova 02Rosemir MoreiraNo ratings yet
- Computer Networks - Lecture Notes, Study Material and Important Questions, AnswersDocument8 pagesComputer Networks - Lecture Notes, Study Material and Important Questions, AnswersM.V. TVNo ratings yet
- Cisco Switch Best Practices Guide: Table of Contents (After Clicking Link Hit HOME To Return To TOC)Document8 pagesCisco Switch Best Practices Guide: Table of Contents (After Clicking Link Hit HOME To Return To TOC)Satyanarayana KakarlaNo ratings yet
- Lets Try Different Ports Now: Windows XP Windows VistaDocument2 pagesLets Try Different Ports Now: Windows XP Windows Vistadesa singasariNo ratings yet
- Configuracion Balanceo Redes SL WirelessDocument7 pagesConfiguracion Balanceo Redes SL WirelessIvan MonteroNo ratings yet
- Supporting Multiple Firewalled Subnets On Sonicos EnhancedDocument14 pagesSupporting Multiple Firewalled Subnets On Sonicos Enhancediceman333333No ratings yet
- Notes For JDVPDocument17 pagesNotes For JDVPImportante RyanNo ratings yet
- Lpi8 PDFDocument30 pagesLpi8 PDFjadg0070scribdNo ratings yet
- Using Visual Basic (VB) To Communicate With The DS100 and EM100Document21 pagesUsing Visual Basic (VB) To Communicate With The DS100 and EM100Dedy SuharjonoNo ratings yet
- Lab 2 - Basic Router Configuration: in This Lab You Will LearnDocument10 pagesLab 2 - Basic Router Configuration: in This Lab You Will LearnAntoine DidaceNo ratings yet
- Cisco Router Basic Network ConfigurationDocument42 pagesCisco Router Basic Network ConfigurationMitraNo ratings yet
- Opnet Projdec RipDocument7 pagesOpnet Projdec RipMohammad Bilal MirzaNo ratings yet
- Tutorial Mikrotik Step by StepDocument15 pagesTutorial Mikrotik Step by StepBujangKereNo ratings yet
- Unity Programming Software Telemecanique Modicon M340 ProgrammingDocument17 pagesUnity Programming Software Telemecanique Modicon M340 ProgrammingWilliam WolfeNo ratings yet
- Ccna Packet Tracer TutorialDocument10 pagesCcna Packet Tracer TutorialRiq Rogers SemaNo ratings yet
- Guide For NCII AssessmentDocument2 pagesGuide For NCII AssessmentEm JayNo ratings yet
- How Do I Connect To A Remote Front Panel That Is Hosted Behind A Remote RouterDocument4 pagesHow Do I Connect To A Remote Front Panel That Is Hosted Behind A Remote RouterGomia DetuttiNo ratings yet
- Incorrect IP Address AssignmentDocument16 pagesIncorrect IP Address AssignmentAlan MudaryNo ratings yet
- Print Server & Event Logger SetupDocument12 pagesPrint Server & Event Logger SetupDeepak GuptaNo ratings yet
- Cisco Packet Tracer For BeginnersDocument37 pagesCisco Packet Tracer For BeginnersAtikur rahmanNo ratings yet
- IPv6 Fundamentals: Learn the Basics of How IPv6 Works, IPv6 Addresses and IPv6 Subnetting: Computer Networking, #2From EverandIPv6 Fundamentals: Learn the Basics of How IPv6 Works, IPv6 Addresses and IPv6 Subnetting: Computer Networking, #2Rating: 4.5 out of 5 stars4.5/5 (2)
- Computer Networking: An introductory guide for complete beginners: Computer Networking, #1From EverandComputer Networking: An introductory guide for complete beginners: Computer Networking, #1Rating: 4.5 out of 5 stars4.5/5 (2)
- Network with Practical Labs Configuration: Step by Step configuration of Router and Switch configurationFrom EverandNetwork with Practical Labs Configuration: Step by Step configuration of Router and Switch configurationNo ratings yet
- Logging Onto SAP System V.1.1Document17 pagesLogging Onto SAP System V.1.1rayhan_38No ratings yet
- Tableau ResumeDocument8 pagesTableau Resumeafmqqaepfaqbah100% (1)
- Istqb Q - ADocument75 pagesIstqb Q - Asrini8558No ratings yet
- ERACS Power Systems Analysis SoftwareDocument4 pagesERACS Power Systems Analysis SoftwareEjizen LowNo ratings yet
- Autoplay Menu Builder: LinasoftDocument74 pagesAutoplay Menu Builder: LinasoftIrhammahendra7820No ratings yet
- Insignia Ns-lcd37 Lc-37ha37 SM (ET)Document40 pagesInsignia Ns-lcd37 Lc-37ha37 SM (ET)meng798651No ratings yet
- Rhel Advanced Linux Cheat Sheet r3v1Document5 pagesRhel Advanced Linux Cheat Sheet r3v1testdottest9251No ratings yet
- User Guide For Setting Up New and Updating Current Supplier Details (SP-USG-001)Document24 pagesUser Guide For Setting Up New and Updating Current Supplier Details (SP-USG-001)Dhanya MohanNo ratings yet
- Or-Tool User Manual A4.v.0.2.7Document315 pagesOr-Tool User Manual A4.v.0.2.7vietdniitNo ratings yet
- 403 CHRYSLER3 4.30 RSR 2017 Jeep Grand Cherokee (Smart Key) IG en 20201022Document22 pages403 CHRYSLER3 4.30 RSR 2017 Jeep Grand Cherokee (Smart Key) IG en 20201022patNo ratings yet
- Mailbox Using RTX RTOSDocument3 pagesMailbox Using RTX RTOSRekha SekarNo ratings yet
- How To Install Icinga and Icinga Web On Ubuntu 16Document9 pagesHow To Install Icinga and Icinga Web On Ubuntu 16aracostamNo ratings yet
- Single Linked ListDocument13 pagesSingle Linked ListJamal SafiNo ratings yet
- AY21 22 Computer Syllabus FinalDocument220 pagesAY21 22 Computer Syllabus FinalSIDDHESH WANINo ratings yet
- 6809 Instruction SetDocument8 pages6809 Instruction Setزهر الدين ضيفNo ratings yet
- Grade 9 Q1 W5 W6 Access Information FOR STUDENTDocument20 pagesGrade 9 Q1 W5 W6 Access Information FOR STUDENTRou GeeNo ratings yet
- Microcontroller Development Kit: Debug and TraceDocument1 pageMicrocontroller Development Kit: Debug and TraceSaad MemonNo ratings yet
- Cloud Computing and VirtualizationDocument29 pagesCloud Computing and VirtualizationPriyanka AggarwalNo ratings yet
- Mendeteksi Web MobileDocument4 pagesMendeteksi Web MobileSetya Budi NugrohoNo ratings yet
- 15 Ceh System HackingDocument109 pages15 Ceh System HackingJacobus BooysenNo ratings yet
- 03 2007 09 20 HCI Managing Design Processes PDFDocument25 pages03 2007 09 20 HCI Managing Design Processes PDFFazir RahanasNo ratings yet
- EC-LMS Connector IntegrationDocument21 pagesEC-LMS Connector IntegrationAhrar HashmiNo ratings yet
- C Program NiggaDocument17 pagesC Program NiggaRajiv VaidyaNo ratings yet
- 25.1.2 Lab - Install The CCNP Virtual MachineDocument2 pages25.1.2 Lab - Install The CCNP Virtual MachineEl hadawi MohamedNo ratings yet
- Documaker Connector AgDocument94 pagesDocumaker Connector Agcalittle120No ratings yet
- HGCDocument4 pagesHGCGen CorciegaNo ratings yet
- Peers-Oracle Apps Technical PDFDocument3 pagesPeers-Oracle Apps Technical PDFPraveen Kumar Madupu0% (1)