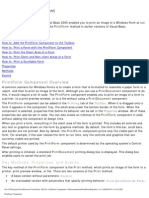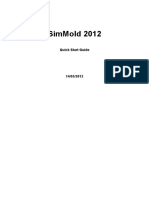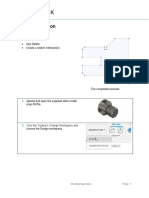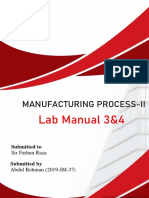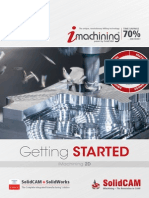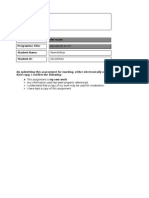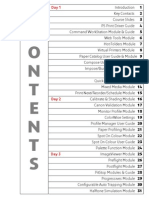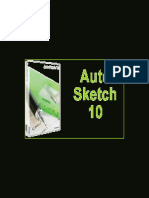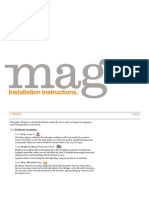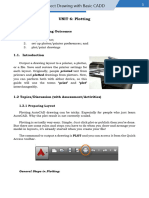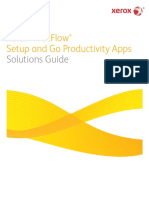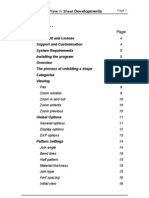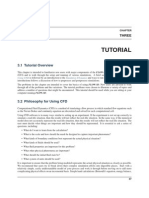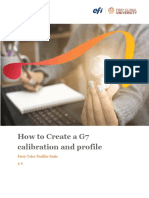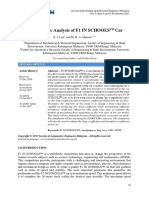Professional Documents
Culture Documents
L3-01 Generating 3D Printing Output
L3-01 Generating 3D Printing Output
Uploaded by
THE UNBEATABLE LEGEND0 ratings0% found this document useful (0 votes)
11 views3 pagesThis document provides a lesson on generating 3D printing output from Fusion 360. It discusses reviewing quality options and previewing how a part will be produced on a specific printer. The lesson objectives are to control quality, preview the printing process, and output .STL files. It then provides steps to open a assembly file, select a component, preview quality options, choose a 3D printing application to send the file to or output an .STL file, load the model into the application, rotate and inspect the model, and preview printing details.
Original Description:
F1 in Schools
Copyright
© © All Rights Reserved
Available Formats
PDF, TXT or read online from Scribd
Share this document
Did you find this document useful?
Is this content inappropriate?
Report this DocumentThis document provides a lesson on generating 3D printing output from Fusion 360. It discusses reviewing quality options and previewing how a part will be produced on a specific printer. The lesson objectives are to control quality, preview the printing process, and output .STL files. It then provides steps to open a assembly file, select a component, preview quality options, choose a 3D printing application to send the file to or output an .STL file, load the model into the application, rotate and inspect the model, and preview printing details.
Copyright:
© All Rights Reserved
Available Formats
Download as PDF, TXT or read online from Scribd
Download as pdf or txt
0 ratings0% found this document useful (0 votes)
11 views3 pagesL3-01 Generating 3D Printing Output
L3-01 Generating 3D Printing Output
Uploaded by
THE UNBEATABLE LEGENDThis document provides a lesson on generating 3D printing output from Fusion 360. It discusses reviewing quality options and previewing how a part will be produced on a specific printer. The lesson objectives are to control quality, preview the printing process, and output .STL files. It then provides steps to open a assembly file, select a component, preview quality options, choose a 3D printing application to send the file to or output an .STL file, load the model into the application, rotate and inspect the model, and preview printing details.
Copyright:
© All Rights Reserved
Available Formats
Download as PDF, TXT or read online from Scribd
Download as pdf or txt
You are on page 1of 3
Lesson: Generating 3D printing output
Fusion 360 connects to external
applications to preview the process of 3D
printing. In this lesson, we use these
connected applications or generate an .STL
output directly from Fusion 360.
Learning Objectives:
• Review the options for controlling the
quality of the printed components.
• Preview the process of producing a part
in a specific printer. The completed exercise
• Output .STL data for printing
1. Create a New Design from File tool to open the
F1 Car – Complete Assembly.f3d file.
2. Select 3D Print from the File pull-down of the
Make pull-down.
3. When the dialog opens select the Rear wing
component. Select preview and try some of the
various quality options.
Lesson: Generating 3D printing output Page | 1
If you deselect the Send to 3D Print Utility
checkbox and click OK, you will select a place to
create an .STL file.
4. With the Send to 3D Print Utility option selected,
you can choose what application to use from the
standard list or use Custom to select an installed
application.
5. Click OK with the Print Studio app selected, and
the Print Studio application will open with the
model loaded. If the model does not display in
the envelope of the selected printer; click
Center.
6. Rotate the model using the curved manipulators
to stand the model on it front face.
Lesson: Generating 3D printing output Page | 2
7. Inspect the model to make sure there are not
faults with the geometry.
8. To be able to properly print, supports will need
to be added to model. This is something that is
best left for printer applications.
9. Preview will calculate the amount of material
required and the time required to generate the
part.
Lesson: Generating 3D printing output Page | 3
You might also like
- Tutorial MATCH-At (English) 55Document42 pagesTutorial MATCH-At (English) 55Una DouaNo ratings yet
- MuffDocument11 pagesMuffraviapsingekar22No ratings yet
- Simplify3D® Quick Start Guide: Software SetupDocument4 pagesSimplify3D® Quick Start Guide: Software SetupAndres TorresNo ratings yet
- PrintForm ComponentDocument13 pagesPrintForm ComponentNasim KhanNo ratings yet
- 4D BIM Tutorials: 6109BEUG - Construction Site ManagementDocument14 pages4D BIM Tutorials: 6109BEUG - Construction Site ManagementSelvasathaNo ratings yet
- Simmold 2012: Quick Start GuideDocument10 pagesSimmold 2012: Quick Start GuideAlejandro HGNo ratings yet
- PrinectSignaStation Training PMADocument304 pagesPrinectSignaStation Training PMAremote1 onlineNo ratings yet
- Study, Cura Procedure and 3 D Printing ExcerciseDocument3 pagesStudy, Cura Procedure and 3 D Printing Excercisekingsurya6091022No ratings yet
- Scan Direct ManualDocument8 pagesScan Direct Manualvksk1951No ratings yet
- Kywoo Cura Installation & Operation Manual-V3.0Document20 pagesKywoo Cura Installation & Operation Manual-V3.0zeroescobar9No ratings yet
- Manufacturing Process-Ii: Lab Manual 7Document7 pagesManufacturing Process-Ii: Lab Manual 7Abdul Rehman FaisalNo ratings yet
- Pages From Staad Foundation Manual V8iDocument80 pagesPages From Staad Foundation Manual V8iBaosheng ShiNo ratings yet
- Mold Making Using Powermill: Learning ObjectivesDocument84 pagesMold Making Using Powermill: Learning ObjectivesPetre JovanovskiNo ratings yet
- Mold and Die CastingDocument124 pagesMold and Die CastingJoseNo ratings yet
- Mill Wizard User GuideDocument27 pagesMill Wizard User GuidescotthettelNo ratings yet
- Detailed Intro To 3D Designing On SolidworksDocument24 pagesDetailed Intro To 3D Designing On SolidworksAbdullah Basit24No ratings yet
- MoldDesign PDFDocument320 pagesMoldDesign PDFManny GambinoNo ratings yet
- Exp 5Document5 pagesExp 5Manish SharmaNo ratings yet
- AutoCAD 2010 Drawing SetupDocument17 pagesAutoCAD 2010 Drawing SetuppoetmbaNo ratings yet
- Curso Siemens NX Parte 48Document13 pagesCurso Siemens NX Parte 48Eduardo CanoNo ratings yet
- Mold Design Using Creo Parametric 3.0Document618 pagesMold Design Using Creo Parametric 3.0Priya VeluNo ratings yet
- Model Preparation: Learning ObjectivesDocument10 pagesModel Preparation: Learning Objectivessaif SaadiNo ratings yet
- Lab Manual 3&4Document14 pagesLab Manual 3&4Abdul Rehman FaisalNo ratings yet
- Calendar - SAP Analytics Cloud - Gerar TarefasDocument25 pagesCalendar - SAP Analytics Cloud - Gerar Tarefasju88ferrazNo ratings yet
- Microsoft: Project 2013Document37 pagesMicrosoft: Project 2013Kristopher CharlesNo ratings yet
- SolidCAM 2018 2.5D Milling Training Course (200-322)Document123 pagesSolidCAM 2018 2.5D Milling Training Course (200-322)Santiago Hernan GranadaNo ratings yet
- Lesson 5: 3D Printing With Support Structures: OverhangsDocument6 pagesLesson 5: 3D Printing With Support Structures: OverhangsLuizA.BaptistellaNo ratings yet
- Introduction To Creo Parametric 4Document33 pagesIntroduction To Creo Parametric 4Valkyrie GuildNo ratings yet
- 4.2 Using Odk CollectDocument4 pages4.2 Using Odk CollectAzis Nurrochma WardanaNo ratings yet
- Filemaker Pro Scripts and Buttons: Create Single Task ButtonsDocument7 pagesFilemaker Pro Scripts and Buttons: Create Single Task ButtonsOliver LealNo ratings yet
- SolidCAM 2015 Imachining Getting Started PDFDocument39 pagesSolidCAM 2015 Imachining Getting Started PDFemir_delic2810No ratings yet
- Quickstart For Geometry - Road - 2018R4-06-01Document56 pagesQuickstart For Geometry - Road - 2018R4-06-01Om SinghNo ratings yet
- PrintForm Component (Visual Basic) - Microsoft Docs PDFDocument4 pagesPrintForm Component (Visual Basic) - Microsoft Docs PDFSumit KuimarNo ratings yet
- Βήματα Για Το Δικό Σας ProjectDocument29 pagesΒήματα Για Το Δικό Σας ProjectEirini MelianouNo ratings yet
- 3d Printing Guide Getting StartedDocument12 pages3d Printing Guide Getting Startedapi-560185633No ratings yet
- Introduction To Openbridge Designer: Practice WorkbookDocument249 pagesIntroduction To Openbridge Designer: Practice WorkbookSteffy Catharina100% (1)
- Individual Assessment Cover Sheet: Assessment Title: Programme Title: Student Name: Student IDDocument7 pagesIndividual Assessment Cover Sheet: Assessment Title: Programme Title: Student Name: Student IDapi-286690957No ratings yet
- ProE Surfacing - Module 4Document14 pagesProE Surfacing - Module 4inthemoney8No ratings yet
- Tutorial: (Solid Modeling) Quick Modeling November 2013Document33 pagesTutorial: (Solid Modeling) Quick Modeling November 2013Ana María Jácome LaraNo ratings yet
- Fiery Training 1Document346 pagesFiery Training 1shamilbasayevNo ratings yet
- Experiment No: 07: Aim: Apparatus: ProcedureDocument4 pagesExperiment No: 07: Aim: Apparatus: ProcedureChetan R.KhatadiaNo ratings yet
- AutoSketch 10Document18 pagesAutoSketch 10Rachel AngelovaNo ratings yet
- MagPlus Installation InstructionsDocument9 pagesMagPlus Installation InstructionsmagplusNo ratings yet
- Sigmanest Quick Start GuideDocument9 pagesSigmanest Quick Start Guidethanawin amradisNo ratings yet
- REVISED LP4-Unit6 DRAW3 PLOTTINGDocument7 pagesREVISED LP4-Unit6 DRAW3 PLOTTINGrexmonmara48No ratings yet
- 5220 SetUpGo SolnGuide M2Document11 pages5220 SetUpGo SolnGuide M2Alilou AliNo ratings yet
- Plate 'N' Sheet Professional 3Document71 pagesPlate 'N' Sheet Professional 3Roger NicholsNo ratings yet
- Converting An Autocad Drawing To 3D: A Closer Look at ConstraintsDocument5 pagesConverting An Autocad Drawing To 3D: A Closer Look at ConstraintsSonia CostaNo ratings yet
- 12M512-Cad/Cam-Laboratory Ex - No:1. Introduction To 3D Modeling/ Solidworks Features, Part Modeling, Assembly ModelingDocument15 pages12M512-Cad/Cam-Laboratory Ex - No:1. Introduction To 3D Modeling/ Solidworks Features, Part Modeling, Assembly ModelingaaryemNo ratings yet
- FLOW 3Dv10 1 TutorialDocument42 pagesFLOW 3Dv10 1 TutorialAnnas Fresti100% (1)
- Ami Get Started TutorialDocument19 pagesAmi Get Started TutorialArun PrasadNo ratings yet
- Tutorial To Use JUST IN MINDDocument14 pagesTutorial To Use JUST IN MINDrafayNo ratings yet
- Importing 3d Model Into MastercamDocument20 pagesImporting 3d Model Into MastercamMarsono Bejo SuwitoNo ratings yet
- How-To Create A G7 CalibrationDocument5 pagesHow-To Create A G7 CalibrationChenna Vijay100% (1)
- Microsoft: Project 2013Document51 pagesMicrosoft: Project 2013Kristopher CharlesNo ratings yet
- Creating Base Features: Learning ObjectivesDocument45 pagesCreating Base Features: Learning ObjectivesDakshesh SharmaNo ratings yet
- Creality Ender 3 and Creality Slicer Tutorial for 3D printers and tips and tricks.From EverandCreality Ender 3 and Creality Slicer Tutorial for 3D printers and tips and tricks.Rating: 3 out of 5 stars3/5 (1)
- Scrutineering and Specification - Supplementary Competition Regulations - V1Document3 pagesScrutineering and Specification - Supplementary Competition Regulations - V1THE UNBEATABLE LEGENDNo ratings yet
- Sheet Twelve Charger ForceDocument2 pagesSheet Twelve Charger ForceTHE UNBEATABLE LEGENDNo ratings yet
- f1s WF Technical Regulations 2022Document44 pagesf1s WF Technical Regulations 2022THE UNBEATABLE LEGENDNo ratings yet
- AerodynamicsDocument14 pagesAerodynamicsTHE UNBEATABLE LEGENDNo ratings yet
- The Ancient MarinerDocument8 pagesThe Ancient MarinerTHE UNBEATABLE LEGENDNo ratings yet