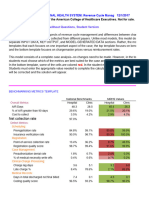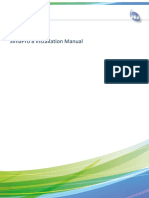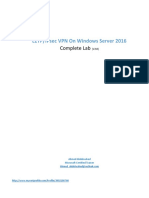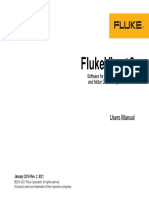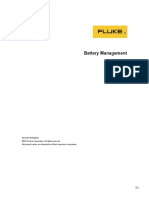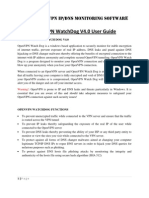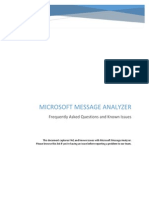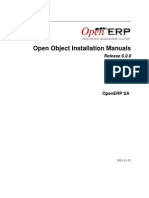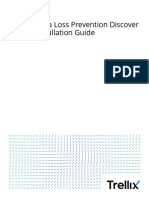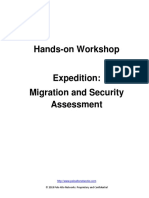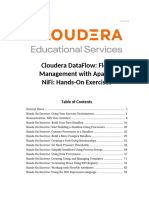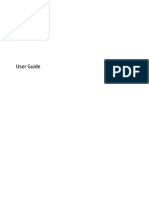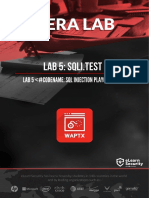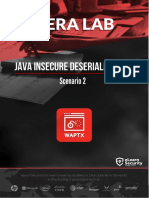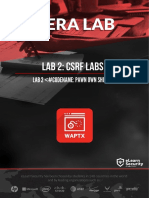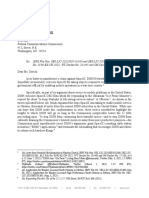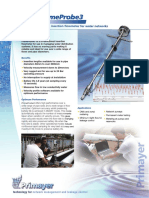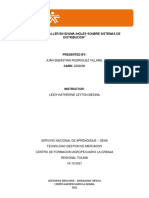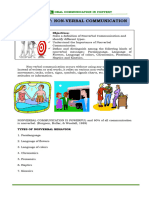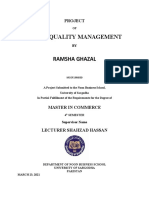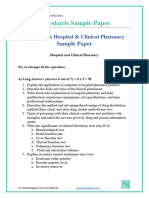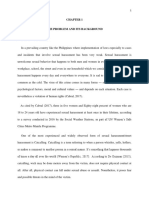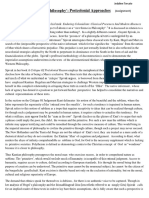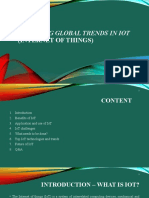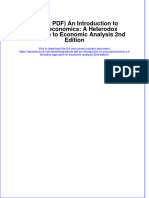Professional Documents
Culture Documents
© 2019 Caendra Inc. - Hera Lab Manual
© 2019 Caendra Inc. - Hera Lab Manual
Uploaded by
webinatoOriginal Title
Copyright
Available Formats
Share this document
Did you find this document useful?
Is this content inappropriate?
Report this DocumentCopyright:
Available Formats
© 2019 Caendra Inc. - Hera Lab Manual
© 2019 Caendra Inc. - Hera Lab Manual
Uploaded by
webinatoCopyright:
Available Formats
1
© 2019 CAENDRA INC. | HERA LAB MANUAL
TABLE OF CONTENTS
Windows users .............................................................................................................................................. 4
Download OpenVPN Client .............................................................................................................. 4
Create user and password ................................................................................................................ 4
Start the OpenVPN GUI ...................................................................................................................... 5
Start the lab ............................................................................................................................................ 6
Download configuration file ............................................................................................................ 6
Connect .................................................................................................................................................... 7
Test the tunnel ...................................................................................................................................... 8
Enjoy the Lab ......................................................................................................................................... 8
Stop the LAB .......................................................................................................................................... 9
Linux users ................................................................................................................................................... 10
Download OpenVPN Client ........................................................................................................... 10
Create user and password ............................................................................................................. 11
Start the lab ......................................................................................................................................... 12
Download configuration file ......................................................................................................... 12
Connect ................................................................................................................................................. 13
Test the tunnel ................................................................................................................................... 14
Enjoy the Lab ...................................................................................................................................... 14
Stop the LAB ....................................................................................................................................... 15
Mac Users...................................................................................................................................................... 16
Download OpenVPN Client ........................................................................................................... 16
Create Resolver File ......................................................................................................................... 17
Start the OpenVPN GUI ................................................................................................................... 17
Start the lab ......................................................................................................................................... 18
Download configuration file ......................................................................................................... 18
Connect ................................................................................................................................................. 19
Test the tunnel ................................................................................................................................... 20
© 2019 CAENDRA INC. | HERA LAB MANUAL
TABLE OF CONTENTS
Enjoy the Lab ...................................................................................................................................... 21
Stop the LAB ....................................................................................................................................... 21
Firewall Configuration ............................................................................................................................ 22
Lab information ......................................................................................................................................... 23
How long is the lab running for? ................................................................................................. 23
How can I verify how much time I have left in my account? ........................................... 23
How is my total time calculated with On-demand model? ............................................... 24
Lab Expiration and Automatic Stop........................................................................................... 24
© 2019 CAENDRA INC. | HERA LAB MANUAL
SECTION 1: WINDOWS USERS
Before starting your Lab, download and install OpenVPN Client from here:
https://openvpn.net/community-downloads/
If the previous link does not work, you can try to download the OpenVPN Client from this
mirror: http://build.openvpn.net/downloads/releases/
Run the installer with the default options. Make sure the following components are
selected:
• TAP Virtual Ethernet Adapter
• Add OpenVPN to PATH
In order to connect through the VPN, you first need to create a Username and a Password.
To do that open the “Lab VPN Credentials” menu item in the upper-right corner of the site.
Note: Username and password work for all your VPN tunnels. The new credentials apply
from the next tunnel creation.
© 2019 CAENDRA INC. | HERA LAB MANUAL
SECTION 1: WINDOWS USERS
From the start menu, launch OpenVPN GUI.
Once the application starts, you will see an icon with a display and a lock in the system tray.
That is the OpenVPN GUI icon.
IMPORTANT
On some systems the VPN connection might not work due to insufficient privileges. Therefore, it
might be necessary to start OpenVPN GUI as Administrator:
Right click on OpenVPN GUI icon, then click on Run as Administrator
© 2019 CAENDRA INC. | HERA LAB MANUAL
SECTION 1: WINDOWS USERS
You can start the Lab by clicking the ‘Start’ button.
Note: The lab could take up to a few minutes to start.
Once the lab is deployed, the VPN tunnel file will become visible.
After you start a lab, you will need to click the key icon to download a VPN file to connect to
the lab network. Save the OpenVPN file to the following folder:
C:\Program Files\OpenVPN\config
© 2019 CAENDRA INC. | HERA LAB MANUAL
SECTION 1: WINDOWS USERS
Once a lab scenario is started and you have downloaded the configuration file, it's time to
connect to the VPN tunnel. From the System Tray you should see the list of tunnels
downloaded and for each of them connect to the respective tunnel by clicking on the
Connect option:
If the connection is successful, you will be notified that the connection was established. At
this point you will need to authenticate to the VPN server using the credentials you set
during the first use wizard (you can configure them again in the VPN credentials menu item
in your Members area):
If authentication is successful, you will see this message in the System Tray:
© 2019 CAENDRA INC. | HERA LAB MANUAL
SECTION 1: WINDOWS USERS
If the tunnel works, you should have a new network interface with the same IP address
displayed in the OpenVPN client.
Each Lab comes with a manual that explains the scenario, the goals and a list of tasks that
will guide you through the steps necessary to reach the goals. At the end of the manual you
will find detailed Solutions for the lab. You can download the Lab Manual by clicking on the
PDF icon:
© 2019 CAENDRA INC. | HERA LAB MANUAL
SECTION 1: WINDOWS USERS
Once you have finished to use the Lab, remember to stop it by clicking on the ‘Stop’
button in the Members area.
Please consider that if you are using the On-Demand plan, you should stop the Lab as soon
as you are done with your exercises.
This ensures that no account time is wasted.
© 2019 CAENDRA INC. | HERA LAB MANUAL
SECTION 2: LINUX USERS
Openvpn is already installed on Kali Linux, and it is available on almost all modern Linux
distributions.
If it is not installed, you can install it with the package manager included in your
distribution.
On Debian based distributions, you must run as root (or using sudo) with the following
command:
apt install -y openvpn
On RedHat based distribution (Centos, Fedora), you must run as root (or using sudo) with
the following command:
yum install -y openvpn
If your distribution does not ship with openvpn, you can download the client from here:
https://openvpn.net/community-downloads/
If the previous link does not work, you can try to download the OpenVPN Client from this
mirror: http://build.openvpn.net/downloads/releases/
Once the client is installed, reboot your system (you actually have to reboot to avoid later
issues).
10
© 2019 CAENDRA INC. | HERA LAB MANUAL
SECTION 2: LINUX USERS
In order to connect through the VPN, you first need to create a Username and a Password.
To do that open the “Lab VPN Credentials” menu item in the upper-right corner of the site.
Note: Username and password works for all your VPN tunnels.
The new credentials apply from the next tunnel creation.
11
© 2019 CAENDRA INC. | HERA LAB MANUAL
SECTION 2: LINUX USERS
You can start the Lab by clicking the ‘Start’ button.
Note: The lab could take few minutes to start.
Once the lab is deployed, the VPN file icon will become visible:
After you start a lab, you will need to click the key icon to download a VPN file to connect to
the lab network. Save the OpenVPN file to your local machine.
12
© 2019 CAENDRA INC. | HERA LAB MANUAL
SECTION 2: LINUX USERS
Once the lab is ready, run a new terminal,
1) move into the folder where the configuration file resides, then
2) run the following command:
>> openvpn lab_configuration_file.ovpn
If you are not using the root user, you should run the openvpn using sudo with the
following command:
sudo openvpn lab_configuration_file.ovpn
If the connection works, you have to insert your credentials (see step b.) and then confirm.
Once the connection is established, you should see something like this:
13
© 2019 CAENDRA INC. | HERA LAB MANUAL
SECTION 2: LINUX USERS
You can test the tunnel by running ifconfig:
If you see a new network interface (tap0), the tunnel works fine.
Each Lab comes with a manual that explains the scenario, the goals and a list of tasks that
will guide you through the steps necessary to reach the goals. At the end of the manual you
will find detailed Solutions for the lab. You can download the Lab Manual by clicking on the
PDF icon:
14
© 2019 CAENDRA INC. | HERA LAB MANUAL
SECTION 2: LINUX USERS
Once you have finished to use the Lab, remember to stop it by clicking on the ‘Stop’
button in the Members area.
Please consider that if you are using the On-Demand plan, you should stop the Lab as soon
as you are done with your exercises.
This ensures that no account time is wasted.
15
© 2019 CAENDRA INC. | HERA LAB MANUAL
SECTION 3: MAC USERS
Before starting your Lab, download and install an OpenVPN Client for MacOSX such as
Tunnelblick: https://tunnelblick.net/downloads.html
• Run the installer with the default options.
• Create user and password
In order to connect through the VPN, you first need to create a Username and a Password.
To do that open the “Lab VPN Credentials” menu item in the upper-right corner of the site.
Note: Username and password work for all your VPN tunnels. The new credentials apply
from the next tunnel creation.
16
© 2019 CAENDRA INC. | HERA LAB MANUAL
SECTION 3: MAC USERS
Note: This step is only necessary for connecting to Hera Labs in the following two
courses:
• Web Application Penetration Testing
• Web Application Penetration Testing Extreme
Create the directory /etc/resolver if it does not exist with the command:
sudo mkdir /etc/resolver
Then create the resolver file for the domain you need to resolve, containing the row:
nameserver 10.100.13.37
Example: you can create it with the command (for the xss.labs domain):
echo nameserver 10.100.13.37 | sudo tee /etc/resolver/xss.labs
Note: Both commands will require your password to gain supervisor privileges.
From the Applications folder, launch Tunnelblick. Once Tunnelblick has been launched,
you control it from the Tunnelblick icon in the Status Bar at the top of your screen. The
Tunnelblick icon is usually placed between the time and the Spotlight icon. When no VPN
connection is active, the icon is dim.
17
© 2019 CAENDRA INC. | HERA LAB MANUAL
SECTION 3: MAC USERS
You can start the Lab by clicking the ‘Start’ button.
Note: The lab could take up to a few minutes to start.
Once the lab is deployed, the VPN file icon will become visible.
After you start a lab, you will need to click the key icon to download a VPN file to connect to
the lab network. Save the OpenVPN file to your local machine.
18
© 2019 CAENDRA INC. | HERA LAB MANUAL
SECTION 3: MAC USERS
Once a lab scenario is started and you have downloaded the configuration files, it's time to
connect to the VPN tunnel.
Accessing Tunnelblick from the status bar, you should see the list of tunnels downloaded
and for each of them connect to the respective tunnel by clicking on the Connect option:
If the connection is successful, you will be notified that the connection was established.
At this point you will need to authenticate to the VPN server using the credentials you set
during the first use wizard (you can configure them again in the Lab VPN Credentials menu
item in the members area)
If authentication is successful, you will see this message:
19
© 2019 CAENDRA INC. | HERA LAB MANUAL
SECTION 3: MAC USERS
Note: If Tunnelblick displays a message warning that the computer’s apparent public IP
address was not different after connecting to the VPN, this can be safely ignored.
If the tunnel works, you should have a new network interface with the same IP address
displayed in the OpenVPN client.
Test’s
20
© 2019 CAENDRA INC. | HERA LAB MANUAL
SECTION 3: MAC USERS
Each Lab comes with a manual that explains the scenario, the goals and a list of tasks that
will guide you through the steps necessary to reach the goals. At the end of the manual you
will find detailed Solutions for the lab. You can download the Lab Manual by clicking on the
PDF icon:
Once you have finished to use the Lab, remember to stop it by clicking on the ‘Stop’
button in the Members area.
Please consider that if you are using the On-Demand plan, you should stop the Lab as soon
as you are done with your exercises.
21
© 2019 CAENDRA INC. | HERA LAB MANUAL
SECTION 4: FIREWALL CONFIGURATION
To have fully isolated environments, Hera Lab makes use of dedicated ports
selected (randomly during the first fresh start) from a wide port range.
It's not possible to reserve a static port to a customer.
We suggest you talk with your sys admins in order to add a firewall exception.
They should allow outgoing connections (to our Hera OpenVPN servers) with these
parameters:
• protocol: udp
• destination port range: [33000 - 43000]
• destination ip addresses:
o 162.252.83.203
o 162.220.58.164
o 162.252.85.144
o 209.133.193.243
o 162.220.60.104
o 69.46.22.139
o 68.233.227.74
o 162.254.145.243
o 68.233.248.243
22
© 2019 CAENDRA INC. | HERA LAB MANUAL
SECTION 5: LAB INFORMATION
In order to check how long a specific lab is running for, you can monitor the “Runtime”
column for the lab scenario.
Please Log in to the Members area, click the “Virtual Labs” tab, and select the lab catalog
that you want to view. Your remaining lab hours are visible on the top section of the lab
catalog.
23
© 2019 CAENDRA INC. | HERA LAB MANUAL
SECTION 5: LAB INFORMATION
You purchase an amount of hours to use on Hera Lab.
This amount of time is decreased when you use Hera Lab for exactly the number of
minutes of each of your session.
E.g.
You purchase 30 hours and you use the lab for 26 minutes you will have 29 hours and 34
minutes left. After that you then use the lab for exactly 72 minutes: you will have 27 hours
and 22 minutes left.
Note: the time required for the Tunnel to be created/destroyed is not counted towards
your remaining minutes.
Please note that:
• When you first start a lab, it will reset to a clean slate after 3 days.
Additionally, this deadline of resetting every 3 days will be postponed every
time you start the lab during this timeframe. When the lab automatically
resets, you will lose all changes you did to the environment.
• If you press the reset button the scenario will be automatically started after
the reset process completes.
• Once started, the lab will automatically stop after 3 hours to save resources.
Before the times run out, you will be presented with the following pop-up to
extend the running time of the lab:
24
© 2019 CAENDRA INC. | HERA LAB MANUAL
You might also like
- Case 29 Milwaukee Regional Health System - XLSX 3Document14 pagesCase 29 Milwaukee Regional Health System - XLSX 3codyabner1986No ratings yet
- DDWRT OpenVPN Server Setup Guide v2.01Document35 pagesDDWRT OpenVPN Server Setup Guide v2.01kickflip900No ratings yet
- DDWRT OpenVPN Server Setup Public v1.96Document33 pagesDDWRT OpenVPN Server Setup Public v1.96pedrama2002No ratings yet
- Endp Pre ExamDocument4 pagesEndp Pre ExamSaw GyiNo ratings yet
- Connecting To The LabDocument14 pagesConnecting To The LabAntonio Sanchez MoscosoNo ratings yet
- National Law University and Judicial Academy, Assam: UsingDocument27 pagesNational Law University and Judicial Academy, Assam: UsingVikasNo ratings yet
- VPN Tracker HowTo Parallels 1.0Document11 pagesVPN Tracker HowTo Parallels 1.0taraknathroy_20073991No ratings yet
- Compiling and Installing Nagios and Plugins: Hands On LabDocument19 pagesCompiling and Installing Nagios and Plugins: Hands On Labnetgame76No ratings yet
- Connecting To The LabDocument14 pagesConnecting To The LabjeanpoubelledubledNo ratings yet
- 4118961-LinDS mangOH Green Fundamentals v2Document43 pages4118961-LinDS mangOH Green Fundamentals v2Alex BaranciraNo ratings yet
- IPredator - Setting Up OpenVPN On Windows 8 PDFDocument22 pagesIPredator - Setting Up OpenVPN On Windows 8 PDFCora BlakeNo ratings yet
- 4118961-WinCLI MangOH Green Fundamentals v2Document37 pages4118961-WinCLI MangOH Green Fundamentals v2Alex BaranciraNo ratings yet
- Mcafee Application Control 8.0.0 Installation GuideDocument31 pagesMcafee Application Control 8.0.0 Installation Guidenic moreNo ratings yet
- Pulse Secure Desktop Client: Always-On VPN and VPN Only AccessDocument23 pagesPulse Secure Desktop Client: Always-On VPN and VPN Only AccessNetsys BilisimNo ratings yet
- Ucm and AdfDocument58 pagesUcm and AdfSatyendra TalatamNo ratings yet
- Participant Guide Online Training EN V1.0Document10 pagesParticipant Guide Online Training EN V1.0JoseNo ratings yet
- CC10206-4 Instal Config OpenVPN Link ENGDocument56 pagesCC10206-4 Instal Config OpenVPN Link ENGMario GuedesNo ratings yet
- Anaconda InstallationDocument14 pagesAnaconda InstallationHawk EyeNo ratings yet
- Sima Pro Installation Manual 820Document22 pagesSima Pro Installation Manual 820jasolanoroNo ratings yet
- Introduction To Waves Plug-Ins: Module OneDocument18 pagesIntroduction To Waves Plug-Ins: Module OneBrian SpragueNo ratings yet
- DrayTek Remote Dial in User Profile 6 enDocument26 pagesDrayTek Remote Dial in User Profile 6 enThiago Juliano SouzaNo ratings yet
- VPN Configuration Guide: Cisco ASA 5500 SeriesDocument26 pagesVPN Configuration Guide: Cisco ASA 5500 SeriesHugo RamirezNo ratings yet
- APStart StudentmanualDocument190 pagesAPStart StudentmanualAlejandro BrondoNo ratings yet
- L2TP-IPsec VPN On Windows Server 2016 Step by StepDocument28 pagesL2TP-IPsec VPN On Windows Server 2016 Step by StepAdrian TermNo ratings yet
- 094.straton User Guide OPC-UA-ServerDocument16 pages094.straton User Guide OPC-UA-ServerCamilo Ponce PerezNo ratings yet
- NSCOA LabGuide v24.02Document81 pagesNSCOA LabGuide v24.02Jorge CalderonNo ratings yet
- Hera - PND Lab: User ManualDocument17 pagesHera - PND Lab: User ManualSaw GyiNo ratings yet
- FV Metr Umeng0200Document18 pagesFV Metr Umeng0200antonioNo ratings yet
- BMSM enDocument32 pagesBMSM enMiriam MaciasNo ratings yet
- 094.straton User Guide OPC-UA-ServerDocument15 pages094.straton User Guide OPC-UA-ServerJérémy BouteillerNo ratings yet
- Vpecker User Manual V9.7Document58 pagesVpecker User Manual V9.7Mecanico Deutz100% (2)
- Gurobi Optimizer Quick Start Guide (9.1)Document114 pagesGurobi Optimizer Quick Start Guide (9.1)Bin ChristianNo ratings yet
- Gurobi Optimizer Quick Start GuideDocument105 pagesGurobi Optimizer Quick Start GuideGonzalo Pérez-Cotapos SantisNo ratings yet
- Aspire PCPro WebPro Installation Manual-Support-NECDocument66 pagesAspire PCPro WebPro Installation Manual-Support-NECandrea.stella.luxNo ratings yet
- Quickstart WindowsDocument116 pagesQuickstart Windowszhm723000No ratings yet
- OpenVPN WatchDog User GuideDocument39 pagesOpenVPN WatchDog User GuidesaigonNo ratings yet
- Offsec Lab Connectivity GuideDocument7 pagesOffsec Lab Connectivity GuidenobuyukiNo ratings yet
- Message Analyzer FAQ and Known IssuesDocument11 pagesMessage Analyzer FAQ and Known IssuesLefter Telos ZakaNo ratings yet
- RV016 Port VPN Router / Load Balance 7 Wan in - ManualDocument112 pagesRV016 Port VPN Router / Load Balance 7 Wan in - ManualEric VianaNo ratings yet
- Anaplan Connector MuleSoft v3 1 0Document34 pagesAnaplan Connector MuleSoft v3 1 0Saumendra MohantyNo ratings yet
- CommandFusion IViewer User Guide v1.0.4Document8 pagesCommandFusion IViewer User Guide v1.0.4Diego MorenoNo ratings yet
- SimuliaInstallationGuide PDFDocument51 pagesSimuliaInstallationGuide PDFEmilio PugliaNo ratings yet
- Open Object Installation Manuals: Release 6.0.0Document66 pagesOpen Object Installation Manuals: Release 6.0.0Jasim MuhammedNo ratings yet
- The Virtual Brain User GuideDocument100 pagesThe Virtual Brain User GuideCaginCevikNo ratings yet
- Sunway Connect User ManualDocument10 pagesSunway Connect User ManualzororononoaNo ratings yet
- What's New in VENUE 4.5.2Document23 pagesWhat's New in VENUE 4.5.2Jose PatlanNo ratings yet
- Android Personal Home ServerDocument12 pagesAndroid Personal Home ServerxiemonoNo ratings yet
- Knowledge Base: Applicom / Direct-Link PC Network InterfacesDocument63 pagesKnowledge Base: Applicom / Direct-Link PC Network Interfacesalberto murguiaNo ratings yet
- Netgear EX6200 Wifi Range Extender AC1200 ManualDocument141 pagesNetgear EX6200 Wifi Range Extender AC1200 ManualLong PhamNo ratings yet
- Mcafee Data Loss Prevention Discover 11.10.x Installation Guide 11-8-2022Document20 pagesMcafee Data Loss Prevention Discover 11.10.x Installation Guide 11-8-2022hakim hogNo ratings yet
- RT - AN005 - ROS - OpenVPN Client With UsernamePassword For RobustOS - v.1.0.0Document43 pagesRT - AN005 - ROS - OpenVPN Client With UsernamePassword For RobustOS - v.1.0.0Thiago Faria SouzaNo ratings yet
- OpenVINO Installation Guide 2019R1Document30 pagesOpenVINO Installation Guide 2019R1王珽No ratings yet
- Free VPNDocument3 pagesFree VPNChandan BagaiNo ratings yet
- PChem3 Tutorial Setting MachineDocument5 pagesPChem3 Tutorial Setting MachineSuhyun LeeNo ratings yet
- BB10 Device Simulator UGDocument38 pagesBB10 Device Simulator UGWaqas AhmedNo ratings yet
- Swan ImpDocument29 pagesSwan ImpDion AhmadNo ratings yet
- Expedition Lab GuideDocument40 pagesExpedition Lab GuidebirNo ratings yet
- Nifi 210415 Exercise ManualDocument140 pagesNifi 210415 Exercise ManualtawarushNo ratings yet
- c04535724 PDFDocument76 pagesc04535724 PDFbeshahashenafe20No ratings yet
- Build Your Own VPN Server: A Step by Step Guide: Build Your Own VPNFrom EverandBuild Your Own VPN Server: A Step by Step Guide: Build Your Own VPNNo ratings yet
- TensorFlow Developer Certificate Exam Practice Tests 2024 Made EasyFrom EverandTensorFlow Developer Certificate Exam Practice Tests 2024 Made EasyNo ratings yet
- © 2018 Caendra Inc. - Hera For Waptv3 - Other AttacksDocument6 pages© 2018 Caendra Inc. - Hera For Waptv3 - Other AttacksSaw GyiNo ratings yet
- 07-Flash SecurityDocument3 pages07-Flash SecuritySaw GyiNo ratings yet
- 06-Session SecurityDocument48 pages06-Session SecuritySaw GyiNo ratings yet
- © 2018 Caendra Inc. - Hera For Waptv3 - SQL InjectionDocument41 pages© 2018 Caendra Inc. - Hera For Waptv3 - SQL InjectionSaw GyiNo ratings yet
- © 2018 Caendra Inc. - Hera For Waptv3 - File and Resource AttacksDocument6 pages© 2018 Caendra Inc. - Hera For Waptv3 - File and Resource AttacksSaw GyiNo ratings yet
- © 2020 Caendra Inc. - Hera For Waptxv2 - HTML Adapter To RootDocument10 pages© 2020 Caendra Inc. - Hera For Waptxv2 - HTML Adapter To RootSaw GyiNo ratings yet
- © 2020 Caendra Inc. - Hera For Waptxv2 - Sqli Playground LabsDocument2 pages© 2020 Caendra Inc. - Hera For Waptxv2 - Sqli Playground LabsSaw GyiNo ratings yet
- LM9b Java Insecure Deserialization 2Document13 pagesLM9b Java Insecure Deserialization 2Saw GyiNo ratings yet
- LM10b XSLT To Code ExecutionDocument10 pagesLM10b XSLT To Code ExecutionSaw GyiNo ratings yet
- © 2020 Caendra Inc. - Hera For Waptxv2 - Attacking LdapDocument9 pages© 2020 Caendra Inc. - Hera For Waptxv2 - Attacking LdapSaw GyiNo ratings yet
- © 2020 Caendra Inc. - Hera For Waptxv2 - CSRF LabsDocument4 pages© 2020 Caendra Inc. - Hera For Waptxv2 - CSRF LabsSaw GyiNo ratings yet
- © 2019 Caendra Inc. - Hera For Waptxv2 - XML Entity Expansion LabsDocument13 pages© 2019 Caendra Inc. - Hera For Waptxv2 - XML Entity Expansion LabsSaw GyiNo ratings yet
- © 2019 Caendra Inc. - Hera For Waptxv2 - Xxe LabsDocument16 pages© 2019 Caendra Inc. - Hera For Waptxv2 - Xxe LabsSaw GyiNo ratings yet
- Hera - PND Lab: User ManualDocument17 pagesHera - PND Lab: User ManualSaw GyiNo ratings yet
- © 2020 Caendra Inc. - Hera For Waptxv2 - XML Injection LabsDocument10 pages© 2020 Caendra Inc. - Hera For Waptxv2 - XML Injection LabsSaw GyiNo ratings yet
- © 2020 Caendra Inc. - Hera For Waptxv2 - Xss LabsDocument3 pages© 2020 Caendra Inc. - Hera For Waptxv2 - Xss LabsSaw GyiNo ratings yet
- SpaceX Response To DISH Re Mobile Platforms (6!8!22)Document6 pagesSpaceX Response To DISH Re Mobile Platforms (6!8!22)michaelkan1No ratings yet
- Water Flow Meter South AfricaDocument2 pagesWater Flow Meter South AfricaH2oNetNo ratings yet
- AP06-EV04 - Taller en Idioma Inglés Sobre Sistema de Distribución.Document8 pagesAP06-EV04 - Taller en Idioma Inglés Sobre Sistema de Distribución.juanze rodriguezNo ratings yet
- Page 5 of 48: Assignment On Garment Manufacturing - Quality Control PDFDocument50 pagesPage 5 of 48: Assignment On Garment Manufacturing - Quality Control PDFShivangi RajouriyaNo ratings yet
- Chapter 7 - Non Verbal CommunicationDocument7 pagesChapter 7 - Non Verbal CommunicationCarolyn NacesNo ratings yet
- Department of Business Administration: Submitted ToDocument15 pagesDepartment of Business Administration: Submitted Topinky271994No ratings yet
- Total Quality Management: ProjectDocument4 pagesTotal Quality Management: Projectfaaiz yousufNo ratings yet
- E4 16 1-FlangeDocument7 pagesE4 16 1-Flangesajadbe3792No ratings yet
- Noteskarts Hospital Clinical Pharmacy Sample Paper by NoteskartsDocument21 pagesNoteskarts Hospital Clinical Pharmacy Sample Paper by Noteskartsarshu98172No ratings yet
- Early DwellingsDocument33 pagesEarly DwellingsVasudha UNo ratings yet
- Excel Project AssignmentDocument5 pagesExcel Project AssignmentJayden RinquestNo ratings yet
- Visvesvaraya Technological University, BELGAUM-590 014: "Online Movie Ticket Management System"Document53 pagesVisvesvaraya Technological University, BELGAUM-590 014: "Online Movie Ticket Management System"Ashutosh pandeyNo ratings yet
- FAKRO Technical Specification DRF DU6 PDFDocument2 pagesFAKRO Technical Specification DRF DU6 PDFthomasNo ratings yet
- Floyd Electrical StatementDocument5 pagesFloyd Electrical Statementshane.ramirez1980No ratings yet
- Relative ClausesDocument24 pagesRelative ClausesJordana González Sánchez100% (2)
- Kenya Institute of Business and Counselling StudiesDocument16 pagesKenya Institute of Business and Counselling StudiesEdwine Jeremiah ONo ratings yet
- Perception On CatcallingDocument19 pagesPerception On CatcallingJasmin Delos ReyesNo ratings yet
- Product Demo Feedback FormDocument1 pageProduct Demo Feedback FormVarunSharmaNo ratings yet
- NOC Construction-Aero Helidromes PDFDocument14 pagesNOC Construction-Aero Helidromes PDFAnonymous AkGKYLJNo ratings yet
- PhilosophyDocument4 pagesPhilosophyJudalineNo ratings yet
- Carroll Solo Bed - Technical ManualDocument42 pagesCarroll Solo Bed - Technical Manualtaioba2010No ratings yet
- Emerging Global Trends in Iot: (Internet of Things)Document28 pagesEmerging Global Trends in Iot: (Internet of Things)EkoPandaraNo ratings yet
- CH 19 & 20 Constructed ResponsesDocument2 pagesCH 19 & 20 Constructed ResponsesrileyNo ratings yet
- Induction of Aircraft in Pakistan (Ano-019-Awrg-3.0)Document9 pagesInduction of Aircraft in Pakistan (Ano-019-Awrg-3.0)Tayyab ButtNo ratings yet
- Title Business Partner Number Bus Part Cat Business Partner Role Category Business Partner GroupingDocument16 pagesTitle Business Partner Number Bus Part Cat Business Partner Role Category Business Partner GroupingRanjeet KumarNo ratings yet
- Dynamic Modeling of PMSMDocument10 pagesDynamic Modeling of PMSMHisham Magdi El DeebNo ratings yet
- An Introduction To Macroeconomics A Heterodox Approach To Economic Analysis 2Nd Edition Full ChapterDocument42 pagesAn Introduction To Macroeconomics A Heterodox Approach To Economic Analysis 2Nd Edition Full Chapterjohn.hill578100% (23)
- Teaching As A ProfessionDocument5 pagesTeaching As A Professionipinloju temitopeNo ratings yet
- Analysis of New Topology For 7 - Level Asymmetrical Multilevel Inverter and Its Extension To 19 LevelsDocument19 pagesAnalysis of New Topology For 7 - Level Asymmetrical Multilevel Inverter and Its Extension To 19 LevelsInternational Journal of Innovative Science and Research TechnologyNo ratings yet