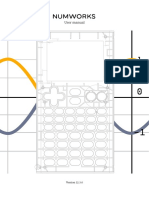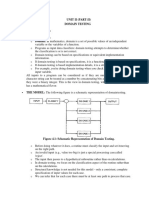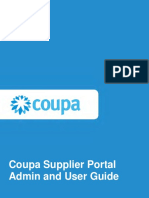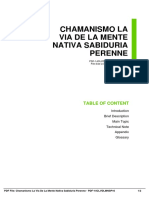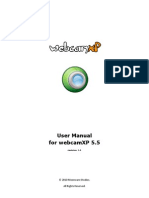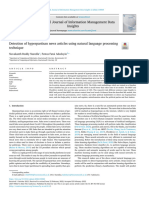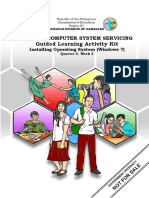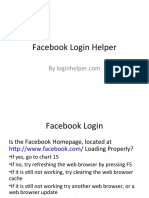Professional Documents
Culture Documents
Schlage ENGAGE User Guide 113180
Schlage ENGAGE User Guide 113180
Uploaded by
KOriginal Title
Copyright
Available Formats
Share this document
Did you find this document useful?
Is this content inappropriate?
Report this DocumentCopyright:
Available Formats
Schlage ENGAGE User Guide 113180
Schlage ENGAGE User Guide 113180
Uploaded by
KCopyright:
Available Formats
ENGAGE
Managed Property 7.6.0
User’s Guide
About this document
About this document
• This User Guide is designed for the Administrators of ENGAGE™ Managed Properties and product
training teams.
• Administrators that intend to use Allegion Physical Access Control Software (PACS) partners to
manage their property should consult their sales associate.
Table 1.1 Revision History
Revision Date Comments
SES20171127F 20 APRIL 2021 Updates to: ENGAGE 7.6.0 for Mobile Credential No-Tour
functionality and product updates
SES20171127E 31 MAY 2020 Reformatted doc. ENGAGE 7.5 with updates to: Mobile
Credentials Security Updates
SES20171127D 07 DEC 2018 Updates to: ENGAGE 6.1.3 MT20W USB Direct Connect
SES20171127C 15 AUG 2018 Updates to: ENGAGE 6.1.1 Device Groups
SES20171127B 01 AUG 2018 Updates to: ENGAGE 6.1
SES20171127A 28 NOV 2017 Initial release: ENGAGE 6.0
Copyright
©2021 Allegion All rights reserved. SCHLAGE is the property of Allegion. All other brand names,
product names, or trademarks are the property of their respective owners.
2 • Schlage • ENGAGE Managed Property User's Guide
Contents
2 About this document 109 Mobile Application
2 Copyright 109 Introduction
109 Supported Devices and Requirements
4 Introduction 110 Log In
4 Purpose 110 Main Menu
4 Introduction to ENGAGE Technology 110 Devices
5 System and Product Revisions 113 Users
5 Customer Support 114 My Team
6 Terms and Definitions 115 Sites
7 ENGAGE or PACS Managed Properties
116 No-Tour Feature
9 Overview of ENGAGE Enabled Products 116 Overview
9 LE and LEB Mobile Enabled Wireless Mortise Locks 117 Enable No-Tour Feature
10 NDE80 and NDEB 118 Update Credential for No-Tour Programming
11 Control Mobile Enabled Smart Lock 120 No-Tour Temporary Maintenance Access
12 CTE Single Door Controller
13 MT20 Credential Enrollment Readers 122 Installation and Commissioning
13 MT20W Credential Enrollment Readers 123 Control Mobile Enabled Smart Lock
131 LE and LEB ENGAGE Devices
14 Wi-Fi Network Requirements 140 NDE80 and NDEB ENGAGE Devices
149 CTE Controller with Multi-Technology Readers
15 Best Practices and Things to Remember 161 MT20
15 ENGAGE System Set-up 163 MT20W ENGAGE Device
15 ENGAGE Device Set-up
16 Control Mobile Enabled Smart locks 179 Credentials
17 Factory Default Reset 180 Enroll Smart Credentials in Bulk
17 Moving Devices Between ENGAGE Accounts 181 Enroll a Smart Credential Individually
17 Dual Technology Credentials 186 Physical Credential Reuse: Best Practices
186 Mobile Credential Overview
18 Daily System and Other Operations 192 Using Master Credentials
18 Assign New Access
18 Clearing Access Assignments on Existing 197 Troubleshooting
Credentials 197 Activity and Diagnostics Audits
19 Resident Move Out Processes 197 Inviting Team Members
20 Remove User and Access from ENGAGE 197 Device Commissioning
22 Delete User Access Rights 197 Construction Mode
22 Deleting Devices 198 MT20W
23 Updating Device Firmware 198 MT20W does not connect to the local Wi-Fi
34 Scheduled “Overnight” Firmware Updates Network
36 Retrieving Audit Data from Devices 198 Control Mobile Enabled Smart Lock - “Jump Start”
36 Viewing Audit Information Process
47 Synchronization 199 Setting Device Date and Time
59 Viewing Audit Information 199 Device Firmware Updates Overnight Not
Performed
62 Web Application 199 CTE and Credential Reader Stopped Working
62 Introduction
62 Supported Web Browsers 200 Frequently Asked Questions
63 Interface Reference
64 Create Account 205 Appendix A: Capabilities by Property Role
65 Log In
66 Create Site 206 Appendix B: ENGAGE Training
67 Users
207 Appendix C: Credential Functions
79 Devices
88 Device Groups
90 Schedules
95 Holidays
99 My Team
101 Global Settings
101 Firmware
102 Credentials
102 Device Defaults
108 Reader Defaults
iii • Schlage • ENGAGE Managed Property User's Guide
Introduction
Purpose
This document provides descriptions of the ENGAGE™ Technology and family of ENGAGE supported
products used by ENGAGE Managed Properties.
With details on the following:
• How to set up an account using the ENGAGE Technology web application.
• How to set up and commission ENGAGE enabled devices.
• How to create sites, create users, add devices, assign credentials, etc.
• With links to training videos, frequently asked questions, and things to remember.
Introduction to ENGAGE Technology
The Allegion ENGAGE technology makes it easy to connect people, openings and access together,
delivering cost-effective intelligence and efficiency to any property.
Robust Access Control solutions featuring ENGAGE Technology can be customized to fit any size
business or budget and easily adapt to growing or changing business needs.
With the ENGAGE cloud-based web and Mobile applications, it’s easy to configure settings, manage
users, assign access privileges, and view audits and alerts from anywhere.
Updates to configuration and access privileges can be sent while physically near the device with an
ENGAGE Mobile application, or, to wirelessly send updates without visiting the device, the
administrator may leverage the existing Wi-Fi network and/or built-in No-Tour capability.
The ENGAGE web and mobile applications will allow enhanced capabilities including audit filtering,
lock schedules, user schedules, and holidays.
Î Note: Administrators will save time and effort when setting up an account by:
• Reviewing this document and planning for the hardware implementations
• Understanding how the ENGAGE family of products will be implemented and support the
Access Control requirements.
• Defining all property default settings and schedules
4 • Schlage • ENGAGE Managed Property User's Guide
Introduction System and Product Revisions
System and Product Revisions
Table 3.1 ENGAGE Enabled Devices and Revisions
System Revision Level
ENGAGE Software 7.6.0
ENGAGE Mobile Application Mobile App Mobile Device OS
Android 4.6.30 OS 6.0 or above
iPhone 3.3.142 OS 11.1 or above
Locking Devices
Control Mobile Enabled Smart Locks 04.09.02
Control 03.10.01
LE Wireless Mortise Locks 01.10.05
LEB Wireless Mortise Locks 03.08.06
NDE80 Wireless Cylindrical Locks 02.15.03
NDEB Wireless Cylindrical Locks 03.08.06
CTE Single Door Controllers 01.06.06
Credential Readers and Controllers
RMRU 01.03.06
MT20W 40.04.00
MT20 39.00.00
The latest firmware and software versions are available on the ENGAGE Support Resources website.
When updates are available, the latest firmware release notes are provided here for additional details.
Î Note: Allegion strives to provide the best products and service for our customers and will update
firmware and software periodically. As a result of periodic updates, your system or devices
may be at a newer revision level than represented in this document.
BEST PRACTICE: Periodically check for new versions of mobile applications and
firmware. Mobile applications may not automatically update.
Customer Support
Website ENGAGE Support Resources
Document Library ENGAGE Document Library
Email engage.techprodsupport@allegion.com
Phone 1.877.671.7011 then option 2, option 2
Monday – Friday from 8 am to 8 pm EST, closed holidays
5 • Schlage • ENGAGE Managed Property User's Guide
Introduction Terms and Definitions
Terms and Definitions
Terms
Bluetooth: An open wireless technology standard for transmitting/exchanging data between fixed
and Mobile devices over short distances. Operates in the 2.4Ghz range shared with Wi-Fi.
Credentials: Authorization for access. These can be physical cards and FOBs, or they can be Mobile,
or NFC enabled using a Mobile device.
Commissioning: Commissioning a device enrolls the device into ENGAGE, defines the device name,
and prepares the device for later setup steps.
Mobile Credential: A credential stored on a Mobile device. Requires the Schlage Mobile Access
application and site administration assignments
Mobile Device: The device carried by the user. May be an iPhone or Android or Tablet.
NFC: Near Field Communication
PACS: Physical Access Control Software (PACS) is property management software provided by
others.
Site and/or Property: The term ‘site’ is used interchangeably with ‘property’ throughout this
document, and both the web and Mobile applications.
Sync: Mobile device communication with a device. This updates all settings in the device and uploads
the latest audit information into ENGAGE
Wi-Fi: Wireless local area network technology for connecting computers and electronic devices to
each other and to the Internet. Wi-Fi is an abbreviation for wireless fidelity.
Connect Data Rate: A typical router setting. IT professionals use this setting to force a minimum data
rate for each device to associate with the Wi-Fi access point to not allow slow talkers to join –
improves overall Wi-Fi performance.
Notes, Cautions and Warnings
Î Note: A Note is a helpful hint to help to understand how items may be related or used effectively. If
a Note is not followed some features may not work as intended.
Ì
CAUTION: A Caution is a topic that may or may have unintended consequences. If a
Caution is not followed the system or feature may not function properly or as expected.
¤
WARNING: A Warning is a topic that indicates the system won’t work as intended. If a
Warning is not followed the system or feature will not function properly or as intended.
6 • Schlage • ENGAGE Managed Property User's Guide
Introduction ENGAGE or PACS Managed Properties
ENGAGE or PACS Managed Properties
Administrators will need to decide which type of Access Control management system they will be
using with the ENGAGE enabled devices.
There are two basic options:
• Use the free ENGAGE Cloud-based software and mobile applications offered by Allegion for robust
property-wide access control and monitoring.
• Use software managed by Allegion’s Physical Access Control Software (PACS) providers for
additional features and access control and management by others.
ENGAGE Managed Properties
The ENGAGE Managed Properties are managed using the free ENGAGE Web and Mobile applications.
An ENGAGE Managed Account provides these options:
• A system managed with ENGAGE Web and Mobile applications
• A self-management system operated by the property owner
• Periodic device and system updates (near real-time)
• Ability to manage up to 5000 credential assignments
• Ability to manage up to 500 door openings
PACS Managed Properties
Our Physical Access Control Software (PACS) partners integrate and support our portfolio of
electronic hardware to provide solutions that securely and efficiently control access for openings
throughout a facility.
Using a PACS software system provides a broader set of features and capabilities to meet the most
demanding security needs.
• The network system is managed by PACS software and a service provider
• A self-management system is operated by the property owner
• Real-time device and system updates (where applicable)
• Expanded capacities for credential management and door openings
• Additional features such as video capabilities and enhanced security
¤
WARNING: When planning to use a PACS system, please consult your Allegion sales
associate and PACS provider
7 • Schlage • ENGAGE Managed Property User's Guide
8 • Schlage • ENGAGE Managed Property User's Guide
Overview of ENGAGE Enabled Products
The ENGAGE enabled products described in this section are used with the ENGAGE technology
cloud-based web and Mobile applications.
LE and LEB Mobile Enabled Wireless Mortise Locks
LE and LEB Wireless Mortise locks simplify
installation by combining the lock, credential
reader, door position sensor and request-to-
exit switch all in one unit.
LE and LEB is ideal for office and suite entries,
conference rooms, common area doors,
resident units, and sensitive storage areas
with a mortise door prep.
Built-in Bluetooth enables LE and LEB
wireless locks to connect directly to smart
phones and tablets with no need for a
proprietary handheld device for set-up and
configuration.
LEB versions of the Schlage Wireless mortise
lock include the optional convenience of
Mobile Credential access. Your Mobile phone
can be used as your access credential instead
of requiring a physical card or fob credential. Greenwich Addison
Field upgrade kits are available to retrofit an Fig. 4.1: LE and LEB Wireless Mortise Lock
LE to the newer LEB version.
Built-in Wi-Fi allows LE and LEB Wireless Mortise locks to connect directly to an existing Wi-Fi network
enabling automated updates to lock configuration and user access to be accomplished overnight.
With the ENGAGE cloud-based web and Mobile applications, it’s easy to configure lock settings, add
users, and view audits and alerts from virtually anywhere.
Schlage LE wireless mortise lock product family details:
• Mortise lever lock
• Deadbolt (optional)
• Two escutcheon styles (Greenwich – Addison)
• Mechanical key override
• 4 AA Batteries required (Alkaline only)
• Wireless communication: Bluetooth and Wi-Fi connectivity
• Always allows egress
• Storeroom, Apartment, Office, and Privacy functions available
• Construction mode is based on MASTER and USER access construction credential enrollments
9 • Schlage • ENGAGE Managed Property User's Guide
Overview of ENGAGE Enabled Products NDE80 and NDEB
NDE80 and NDEB
Mobile Enabled Wireless Cylindrical Locks
NDE80 and NDEB Wireless Cylindrical Locks simplify
installation by combining the lock, credential reader,
door position sensor, and request-to-exit switch all in
one unit. The NDE product family is ideal for office and
suite entries, conference rooms, common area doors,
resident units, and sensitive storage areas with a
cylindrical door prep.
NDEB versions of the Schlage Wireless cylindrical lock
include the optional convenience of Mobile Credential
access. Your Mobile phone can be used as your access
credential instead of requiring a physical card or fob
credential. Field upgrade kits are available to retrofit an NDEB
NDE80 to the newer NDEB version.
With built-in Wi-Fi, NDE and NDEB Wireless Locks can
connect directly to an existing Wi-Fi network enabling
automated updates to lock configuration and user
access privileges to be accomplished over-night.
With the ENGAGE cloud-based web and Mobile
applications, it’s easy to configure lock settings, add
users, and view audits and alerts from virtually
anywhere.
Schlage NDE wireless cylindrical lock product
family details: NDE
• Cylindrical lever lock Fig. 4.2: NDE80 and NDEB Wireless
Cylindrical Locks
• Mechanical key override
• 4 AA Batteries required (Alkaline only)
• Wireless communication: Bluetooth and Wi-Fi connectivity
• Mobile Credential access
• Internal Push Button (IPB) can be configured for additional functions
• Always allows egress
• Storeroom function only (NDE80)
• Storeroom, Office, Privacy, and Apartment functions (NDEB)
• Construction mode is based on MASTER and USER access construction credential enrollments
10 • Schlage • ENGAGE Managed Property User's Guide
Overview of ENGAGE Enabled Products Control Mobile Enabled Smart Lock
Control Mobile Enabled Smart Lock
The Schlage Control Mobile Enabled Smart locks were
designed specifically for multifamily resident doors and
support for the advanced No-Tour access programming
features.
The Schlage Control Smart Interconnected Lock adds a lever
lock, below the deadbolt that will also retract the deadbolt on
exit and allows for one-motion egress.
Fig. 4.3: Schlage Control Deadbolt
Residents will appreciate the security and convenience of identifying mark
using a Mobile phone and/or physical credentials to open their
doors today.
Newer versions of the Schlage Control Smart Locks include
the optional convenience of Mobile Credential access. Your
Mobile phone can be used as your access credential instead of
requiring a physical card or fob Credential.
Schlage Control Mobile Enabled devices began manufacture in
July 2019 and the newer product can be identified by a small
“White” dot on the face of the deadbolt between its “Jump BE467
Start” connections. See Fig. 4.3: Schlage Control Deadbolt
identifying mark.
Schlage Control Mobile Enabled Smart locks
details:
• BE467 – Deadbolt
• FE410 – Interconnected cylindrical PASSAGE lever lock and
Deadbolt providing single motion egress
• No mechanical key
• Battery “Jump” provided from outside (using a +9Vdc
battery)
• 4AA Batteries required (Alkaline ONLY)
• Wireless Communication: Bluetooth (ONLY)
FE410
• Always allows egress
Fig. 4.4: Control Mobile Enabled
• Construction Mode is based on credential Facility Code (FC)
Smart Locks
only
11 • Schlage • ENGAGE Managed Property User's Guide
Overview of ENGAGE Enabled Products CTE Single Door Controller
CTE Single Door Controller
The CTE is an ENGAGE enabled single opening
controller that allows perimeter and common area
openings to be managed.
The CTE single door controller is designed for
flexibility and is managed with ENGAGE web and
Mobile applications.
The CTE is designed to work with Schlage multi-
technology wall mounted credential readers and
interface with an electrified lock, electromagnetic
lock, electric strike, automatic operator, or exit device
to control an opening.
When used with the Mobile Credential Enabled wall
mounted readers (MTB11/MTB15), the CTE includes
Fig. 4.5: CTE Controller and Wall Mounted
the optional convenience of Mobile Credential
MT15-RS485 Reader
access. Your mobile phone can be used as your
access credential instead of requiring a physical card
or fob credential.
CTE single door controller with multi-technology reader details:
• Indoor use only (-31F to +151F)
• Externally powered: +12Vdc or +24Vdc @ 500ma
• Power-Over-Ethernet; POE, or POE+
• Wireless communication: Bluetooth and Wi-Fi
Fig. 4.6: Mobile Credential Enabled
• Provides power directly to the Schlage wall
identifying symbol
mounted readers – if desired
• Powered and relay outputs available for locking
devices to include: E-strikes, E-trims, mag locks,
Exit Devices, Auto-Operators, etc.
• The CTE works exclusively with the Schlage
MT11-485 or MT15-485 and MTB11-485 and MTB15
credential readers
• Construction mode is based on MASTER and
USER access construction credential enrollments
• All new CTEs ship with a MTB by default.
Mobile Enabled Multi-Technology Wall
Mounted Readers
Fig. 4.7: MTB11-RS485 and MTB15-RS485
Multi-technology wall mounted readers are designed Readers
to simplify your access control solutions and are
designed to work with the Schlage CTE.
Multi-technology readers will allow a transition from existing population proximity credentials to a
more secure encrypted Smart card technology without having to change readers as new technologies
are available.
Mobile Enabled Multi-Technology Wall Mounted readers are identified by the Bluetooth symbol on the
cover. See the symbol below:
Earlier versions of this reader, without this Bluetooth symbol will not support Mobile Credentials.
Older MT and SM series readers can be easily replaced with MTB series readers to enable Mobile
Credentials.
12 • Schlage • ENGAGE Managed Property User's Guide
Overview of ENGAGE Enabled Products MT20 Credential Enrollment Readers
• MT20 will only MT20 Credential Enrollment Readers
read the credential The Schlage MT20 Multi-Technology Enrollment Reader
access ID simplifies the enrollment of smart and multi-technology
• The MT20 will not credentials.
write information The MT20 will use the computer USB port for power
to a credential and communication.
• The MT20 is not There are no installation or setup processes needed for
compatible with the MT20.
the No-Tour
ENGAGE feature The MT20 uses a Human Interface Device (HID)
Keyboard Interface and requires the user to put the
computer cursor in the desired data field to receive the
credential data when a credential is presented.
The MT20 is an ISO 14443 and ISO 15963 contactless Fig. 4.8: MT20 Fig. 4.9: MT20W
credential reader, and is compatible with Schlage smart
credentials, PIV credentials and most proximity
credentials up to 37-bits.
MT20W Credential Enrollment Readers
The Schlage MT20W multi-technology enrollment reader is designed to simplify the enrollment of
multi-technology credentials. The MT20W is used to enroll credentials into ENGAGE and to read and
write data to smart card credentials for No-Tour features.
When the MT20W is commissioned into an account the ENGAGE No-Tour feature is automatically
enabled.
The MT20W will use the computer USB port for power and may be setup to use a locally available
Wi-Fi network for communication to ENGAGE or the MT20W may use the wired USB port for
communication with ENGAGE.
Schlage MT20W: Credential enrollment and programmer details:
• Powered by a standard computer USB connection, or USB power block
• Communicates with ENGAGE via local Wi-Fi network or computer USB
• Uses Bluetooth Low Energy (BLE) connection when commissioning
• The MT20W is used to enroll user credentials into the ENGAGE Managed Account and to program
smart card credentials for access updates using No-tour
Î Note: MT20W Reader reads Smart Cards only; it does not read prox cards.
13 • Schlage • ENGAGE Managed Property User's Guide
Wi-Fi Network Requirements
Understanding and planning the Wi-Fi environment before starting an account is a good first step.
• Please review the Although, Wi-Fi connectivity is not required for basic ENGAGE operation, using a convenient Wi-Fi
following Wi-Fi communication connection across the property and enabling nightly device updates will greatly
Network and automate and simplify daily management operations.
supported device
requirements with The local IT professional should check the Mandatory Connect Data Rate router setting when
the local IT ENGAGE devices fail to associate with the local Wi-Fi network.
Administrator The Automatic Mandatory Connect Data Rate is a typical router setting IT professionals use to force
• Control Mobile a minimum data rate for each device to associate with the Wi-Fi access point.
Enabled Smart The Connect Data Rate setting is intended to increase Wi-Fi network performance and not allow
Locks do not weak signal or slow data rate devices to connect.
support Wi-Fi
network Table 5.1 Wi-Fi Network Requirements
connectivity while,
NDE, NDEB LE, Required Wireless Frequency 2.4 GHz (802.11 b/g)
LEB, and CTE
(NDE80, MT20W, CTE/MT reader)
devices may be
configured to Alternate Wireless Frequency 2.4 GHz (802.11 b/g/n)
utilize the local (LE/LEB, NDEB and CTE/MTB reader)
Wi-Fi network for
daily updates and Mandatory Connect Data Rate 24 Mbps when working with NDE and MT20W
automated system Î Note: NDEB, LE, LEB, CTE and RU/RM do not have any
maintenance mandatory data connection data rates concerns. They
adhere to the data rates defined by the 802.11 b/g/n
specifications.
Wi-Fi Network Security Types WPA2 (PEAP) WPA2 NOT RECOMMENDED
Wi-Fi SSID: Wi-Fi SSID: WEP Open
case sensitive case sensitive
and must be and must be Wi-Fi SSID: No Wi-Fi
EXACT EXACT case sensitive security
USERNAME PASSWORD * and must be
No Password
PASSWORD * EXACT
PASSWORD *
* Password Must be 64-character length (max) and English alpha-numeric and
special characters allowed – per local IT requirements
14 • Schlage • ENGAGE Managed Property User's Guide
Best Practices and Things to Remember
ENGAGE System Set-up
• Administrators who review and confirm default settings before commissioning the first device, will
save time setting up their property and should not require device Sync updates after commissioning.
• Before commissioning any devices, the Administrator should confirm:
• Will the property use MASTER CREDENTIALS? If so, enable the Master Credential feature with
the ENGAGE Web Application, now.
• Are all “Schedules” defined and properly entered into ENGAGE?
• Then commission the MT20W as the first commissioned device.
• Determine property wide default User Expiration date. ENGAGE defaults all User Expiration Dates to
five (5) years after enrollment automatically.
• Property device schedules should be defined before any device is commissioned. A schedule made
or edited after a device is commissioned, will require Sync device updates before the new or
updated schedule is followed.
• Common area access Device Groups should be defined before User access assignments are
attempted.
• New or modified Device Groups require Sync of devices, before any group update is valid for that
device.
• Remember, devices must be commissioned before they are available to be selected for a Device
Group.
• After assignment of a door into a Device Group, that device will requires Sync before the device
knows which group it is assigned.
• Each User/Resident should NOT be assigned more than one credential.
Both HIGH and MAX ENGAGE Device Set-up
reader sensitivity
• Define the property wide Device Settings before commissioning devices.
settings reduce device
battery life • For best reader response and improved battery life, it is recommended to disable the Prox or Smart
credential technology on multi-technology readers that is not needed or used.
• For locks that are in spotty Wi-Fi network areas, use the Mobile device data connection and turn off
the lock Wi-Fi for better Sync performance.
• Normal Reader sensitivity is recommended for most properties.
• Reader sensitivity may be set to HIGH or MAX and is most useful when small format FOB
credentials are in use.
15 • Schlage • ENGAGE Managed Property User's Guide
Best Practices and Things to Remember Control Mobile Enabled Smart locks
Control Mobile Enabled Smart locks
• Control devices do not support Wi-Fi connectivity.
ÌCAUTION:
• Every door access or device setting update MUST use the local Sync Control device Audit
(Door File updates) process and the ENGAGE Mobile Application. information is stored in
• Control devices require a Sync at the nearby device using the a circular buffer. The
ENGAGE Mobile Application to gather audits. oldest audits may be
overwritten by the
• Control devices do support User Schedules; however, Control devices latest Audits when
do not support Holiday Schedules, or Door Schedules programming audits are not routinely
because they do not apply to manual deadbolt operation. gathered in a timely
• Control construction mode enrolls the Facility Code of the first card manner.
presented.
• Control construction mode will allow ALL OTHER credentials with the SAME Facility Code to have
access.
Schedules
• Schedules can ONLY be created or modified by the ENGAGE Web Application.
• All devices are programmed with the same set of User Schedules defined by ENGAGE at that time.
• Administrators should define ALL schedules needed in the property before commissioning any
device.
• Otherwise every installed and commissioned device may require reprogramming when a new
schedule is made or updated.
• A schedule change will require the Administrator to program each door.
• User Schedule start/stop times and day-of-the-week settings are programmed into each device
upon commissioning or with the Sync process (door file updated).
• Scheduled Temporary Access for maintenance should use User Schedules to set the time-of-day
and User Activation/Expiration settings to enable and disable dates.
• User credentials that are allowed to “Expire” will be available for reuse with all 11 sectors available
for reprogramming
• A device Sync (door file update) is needed to communicate new schedule settings to a device.
• No-tour device programming DOES NOT update device schedule.
Master Credentials
• Consult the local authority to ensure that Master Credential programming is allowed at the property
location.
• When Master Credentials are defined or deleted ALL devices MUST be Sync updated.
• Device Sync (Door File updated) is required to enroll or remove the Master Credential.
• Master Credentials MAY NOT be reused.
Update ICONS
• Device and User Update ICONs within the ENGAGE Web and Mobile Applications indicates a
device change has been entered into ENGAGE, and the device or the credential requires updating.
• Credential Update ICONs within the ENGAGE Web and Mobile Applications indicates
a change has been entered into ENGAGE, and the credential requires updating.
• Credential Update ICONs are provided next to the credential name any time the credential has
changes or updates pending and the credential needs to be programmed.
16 • Schlage • ENGAGE Managed Property User's Guide
Best Practices and Things to Remember Factory Default Reset
Î Note: The credential update ICON remains until the credential is successfully programmed with
the desired changes. Changes are not valid until the credential is presented to affected
doors/devices.
• Device Update ICONs are provided next to the device name, any time the device has changes or
updates pending, and the device needs to be programmed.
Î Note: The device update ICON remains until Audit information is returned to let ENGAGE “KNOW”
the update at the door has been accomplished. Once an update is acknowledged in a
returned Audit, ENGAGE removes the Update ICONS
Factory Default Reset
• Factory Default Reset (FDR) is used to recover a device that was previously commissioned or in
Construction mode.
• FDR does not remove the device from its ENGAGE account when previously commissioned.
• FDR returns the device to its out-of-the-box configuration, with one exception:
• Administrators may DISABLE Construction Mode after commissioning on NDE, LE and CTE family
of products.
• FDR will not RESET the Block Construction setting when Disabled.
Moving Devices Between ENGAGE Accounts
• To move a device to another, ENGAGE account:
• Delete the device from the original ENGAGE account to make it available in the new ENGAGE
account.
• Perform a Factory Reset Default (FDR) on the device to return it to the out-of-the-box settings
• Commission the device into the new ENGAGE account.
Dual Technology Credentials
• “No Tour” capable multi-tech devices can be configured to disable proximity credentials for better
performance and battery life.
• When proximity technology is disabled, the device will no longer “look” for unnecessary
credentials and the user experience of presenting credentials to a device for access will provide
faster response.
• Use the Property Wide credential settings to disable proximity credentials automatically while
commissioning devices
• Wall mounted readers used with Schlage CTE requires a Configuration Card to disable Proximity
Credentials.
17 • Schlage • ENGAGE Managed Property User's Guide
Daily System and Other Operations
This section describes a few of the day-to-day operations that need to be performed by ENGAGE
Administrators, Managers, and Operators.
Assign New Access
To allow access to specific areas, the following steps are needed:
1. Add User.
2. Add a Physical Credential to a User or Add a Mobile Credential to a User to be used for access.
3. Assign Access privileges to the individual user.
4. The assigned doors will need Synchronization before the new user and access assignments will
be valid.
Clearing Access Assignments on Existing Credentials
Administrators will want to recover, save and reuse credentials whenever possible. It is important to
clear all credential assignments from a returned credential so that the credential will have all 11-door
assignment available. Credentials with cleared door assignments can be treated as new and reissued
to a new user without any restrictions.
Follow these steps to clear all the current door assignments on a physical credential.
1. Log In.
2. Go to the Access card.
Î Note: See Assign Access for help.
Fig. 7.1: Set Expiration Date to Expire “Today”
3. From the Assign To: button: select Device, set each of the assigned individual lock Expiration to
the current “Todays” date.
4. From the Assign To: button: select Groups, set each of the assigned Door Groups Expiration to
the current “Todays” date.
5. Select Save to update the credential details.
18 • Schlage • ENGAGE Managed Property User's Guide
Daily System and Other Operations Resident Move Out Processes
6. To complete this process, the credential must be updated with “todays” expiration setting and
then stored away until “Tomorrow”.
a. Follow the update the credential process to program the credential with newly defined
expiration settings.
b. Tomorrow (after the credential has “Expired”) all 11 door assignments will again be available
for new assignment.
Resident Move Out Processes
When a resident moves out, it is important to recover the credentials and plan for the credentials next
use. The Administrator may follow one of these methods for credential reuse.
New User Waiting for Space & Credential Returned
Use this method if a new tenant is moving in at the same time the previous tenant is moving out
and access rights are the SAME.
1. In the ENGAGE application under the previous resident’s User record, edit and remove the
previous resident’s name and reenter the name of the new resident.
2. Edit the Email Address, ADA, and the Activation and Expiration dates as needed.
3. Click Save.
Fig. 7.2: Update Resident Name
4. Hand the updated credential to the new resident.
Î Note: The previous ENGAGE User Audit information is maintained for history and any new
accesses resulting from this credential reuse are reported with the new residents’ name.
Resident Moves Out - Credential returned to stock
Use this method when a credential is returned but it is not immediately being reissued to a new user
with the same access. Administrators will want to recover, save and reuse credentials whenever
possible.
It is important to clear all credential assignments from a returned credential so that the credential will
have all 11-door assignment available.
To return a previously programmed credential to stock, follow the “Clearing Door Assignments”
section above.
Credentials with cleared door assignments can be treated as new and reissued to a new user without
any restrictions.
Resident Moves Out - Credential Not Returned
Use this method when a resident moves out and their credential is not returned.
When a resident moves out without returning their access credential, the Administrator must delete
all access assignments and Sync each door that the missing credential had access.
19 • Schlage • ENGAGE Managed Property User's Guide
Daily System and Other Operations Remove User and Access from ENGAGE
Updating door access to remove a credential will require one of the normal update options to be
performed: Sync, Over-night update or No-Tour.
¤
WARNING: A lost credential or a credential not returned when moving out must have its
access removed and be immediately removed (Sync) from all assigned devices to ensure
security.
No-Tour Resident Moves Out
When a resident moves out, the Administrator may follow one of these methods for physical
credential reuse:
1. If a new resident is moving in at the same time an old resident is moving out, and their access
rights are to be the SAME, the Administrator may choose to:
a. Rename the old resident in ENGAGE with the new resident name.
b. Hand the returned credential to the new resident.
Î Note: The previous ENGAGE User Audit information is maintained for history and any new
accesses resulting from this credential reuse, are reported with the new residents’ name
2. If a credential is just being returned (not re-issued), follow these steps to take control of the
returned credential, properly manage the ENGAGE property database, and to make the credential
available for reuse and reprogramming:
a. Change the name on the credential to “Unassigned” (or other).
b. Set the User Expiration date to “Today”.
c. Remove (delete) all access assignments currently assigned to the credential.
d. Successfully program the credential with the Schlage MT20W.
Î Note: The returned credential is now unassigned and has no door assignments. Tomorrow,
after midnight of the programmed Expiration date, the credential will be available for
use and reassignment as a new credential.
Remove User and Access from ENGAGE
To completely remove a user and their credential access from ENGAGE, the Administrator will need to
“Clear access assignments” on the current credential and delete the user from ENGAGE.
Follow these steps to remove the user and salvage their assigned credential.
1. Open the ENGAGE™ Web Application.
2. Select the USERS tab and the specific User to have be removed and credential deleted on the
Users tab.
3. Follow the “Clearing access assignments on existing credentials” section to set the credential to
expire “Tomorrow”.
• This will make all 11 door assignment sectors available when the credential is reused.
4. After the credential has expired, the user may now be Deleted.
5. Select the user to be deleted. (Existing User).
20 • Schlage • ENGAGE Managed Property User's Guide
Daily System and Other Operations Remove User and Access from ENGAGE
6. Select the credential to be deleted from the Credentials list to continue. (2886)
7. Select Delete this credential in the Edit Credential card.
21 • Schlage • ENGAGE Managed Property User's Guide
Daily System and Other Operations Delete User Access Rights
8. Type the word ‘delete’ into the Confirm: Field.
9. Select the Delete button.
10. VERIFY SUCCESS: When successfully deleted, the Credential is no longer listed under Credentials.
¤
WARNING: Deleting a credential requires all devices that previously had access with that
credential, to Sync, overnight updated or perform No-Tour programming before the deleted
credential is denied access at the door. ENGAGE Web Application displays the exclamation
point “Update” ICON to indicate which doors with deleted access, require programming.
Delete User Access Rights
1. Remove Access.
2. Delete Credential.
Deleting Devices
Deleting devices can be accomplished using the ENGAGE Web Application or the ENGAGE Mobile
Application. The ENGAGE Web Application is preferred for ease of use and data entry however both
methods are described here.
22 • Schlage • ENGAGE Managed Property User's Guide
Daily System and Other Operations Updating Device Firmware
Using the Web Application
1. Delete Device.
Using the Mobile Application
1. Delete Device.
Updating Device Firmware
Device firmware should be kept up to date to ensure property-wide device compatibility and
operations, and to ensure the latest features and security updates are provided at the door.
All Schlage ENGAGE enabled products will occasionally have firmware updates for new features and
continued robust performance.
Firmware updating can be accomplished at the door using the ENGAGE Mobile Application or by
scheduling “Overnight” Wi-Fi updates for Wi-Fi compatible and enabled devices using the ENGAGE
Web Application.
¤
WARNING: If you are using a Physical Access Control Software (PACS) account, be sure
to consult your SAM before updating firmware on any of your devices. Ensure your SAM
software version is compatible with the latest ENGAGE device firmware.
IMPORTANT NOTES:
1. Schlage Control Mobile Enabled Smart Lock firmware must always be updated at the door using
the ENGAGE Mobile Application.
• Schlage Control does not support Wi-Fi connectivity
2. For Schlage NDE80, NDEB, LE, LEB and CTE devices, overnight Wi-Fi network firmware updates
can be scheduled by the ENGAGE Web Application when a Wi-Fi network connection is available
and properly enabled at the door.
• Nightly Wi-Fi updates require local Wi-Fi network availability overnight for the scheduled
firmware updates to be successful.
3. Nightly Wi-Fi updates are scheduled by ENGAGE at random times in the early morning hours.
• Early morning hours are used to reduce user issue opportunities while the device is inoperative
for the few minutes it takes to be updated.
4. Firmware updates take some time to complete.
• The devices flash the “Amber” LED while the firmware file is being sent to the device.
• The device parses the file into its memory while flashing the LED RED and GREEN.
• This process will take several minutes to complete – be patient.
Firmware Updates - at the door - BLE Communication
Firmware updates are available for all devices using the ENGAGE Mobile Application. Schlage Control
Mobile Enabled Smart Locks require nearby Bluetooth (BLE) communication with the Mobile device
for firmware updates, while all other ENGAGE devices may use a local Wi-Fi network connection for
faster firmware updates and scheduled overnight firmware updates.
This example updates a Schlage Control Mobile Enabled Smart Lock that requires Bluetooth (BLE) for
updates. All other devices may also be updated via local Bluetooth (BLE) communication shown here,
when necessary.
1. Log into the ENGAGE Mobile Application and view the devices In Range Screen.
23 • Schlage • ENGAGE Managed Property User's Guide
Daily System and Other Operations Updating Device Firmware
Î Note: If the device you need is not presented, ensure the device is already commissioned and
that you are within Bluetooth (BLE) range.
2. Select the local device to be updated with the latest firmware.
• In this case we chose a Schlage Control device, Apt 5D2B.
3. Select More ….
24 • Schlage • ENGAGE Managed Property User's Guide
Daily System and Other Operations Updating Device Firmware
Then…
Î Note: The device starts flashing the RED LED when connected and communicating.
4. Select Update Firmware in the connected device menu.
5. Select Update in the connected device menu.
25 • Schlage • ENGAGE Managed Property User's Guide
Daily System and Other Operations Updating Device Firmware
then…
¤
WARNING: This is a local Bluetooth (BLE) firmware update method so the Mobile device
MUST stay within BLE communication range while downloading firmware.
6. The following screen displays when the firmware update is successful.
Î Note: The recently updated device loads the new firmware into its memory and REBOOTS
itself. The firmware update and reboot process will take a few minutes – be patient.
Firmware Updates - at the door – Wi-Fi Communication
ENGAGE devices with local Wi-Fi connectivity may have firmware updates performed at the door. This
method is preferred over the previously described Bluetooth (BLE) method because it uses the local
Wi-Fi network for much faster communication and does not require the Administrator and the Mobile
device to remain near the door during the firmware update process.
For this example, to update a Schlage LE device using a local Wi-Fi network connection follow these
steps.
1. Log into the ENGAGE Mobile Application and view the devices In Range screen.
26 • Schlage • ENGAGE Managed Property User's Guide
Daily System and Other Operations Updating Device Firmware
2. Select the local device to be updated with the latest firmware.
• In this case we chose Storage which is a Schlage LE device with its Wi-Fi network connection
properly enabled.
3. Select More.
27 • Schlage • ENGAGE Managed Property User's Guide
Daily System and Other Operations Updating Device Firmware
then…
4. Select Update Firmware in the connected device menu.
Î Note: Confirm the requested firmware update in the screen above. When the firmware version
on the device is current a “Firmware is up to date” message is provided. Installing the
firmware will take a few minutes, be patient.
5. Select Update.
28 • Schlage • ENGAGE Managed Property User's Guide
Daily System and Other Operations Updating Device Firmware
then…
Î Note: This message is provided as an indication that the firmware has been downloaded from
the server to the device.
6. Select Finish.
¤WARNING: After the firmware is downloaded, the new firmware will then automatically
be installed into the device. The device will blink the LED RED and GREEN while installing the
new firmware update. During the firmware update and while the LED are blinking, the device
will be off-line and will not provide access. This process will take a few minutes, be patient.
Once the firmware installation is completed, the device reboots and begins normal operation.
29 • Schlage • ENGAGE Managed Property User's Guide
Daily System and Other Operations Updating Device Firmware
Device firmware updates – at the door – Using Mobile Wi-Fi.
When the device does not have a Wi-Fi network connection available or the local Wi-Fi network is not
enabled, the firmware download can be performed by temporarily enabling a Wi-Fi connection
through the Administrator’s Mobile device.
In this case the Storage device Wi-Fi has been turned OFF in Settings and is not enabled.
1. Log into the ENGAGE™ Mobile Application and view the devices In Range screen.
2. Select the local device to be updated with the latest firmware. In this case we chose Storage.
Î Note: This is a Schlage LE device with its Wi-Fi network connection disabled (OFF).
3. Select More ….
30 • Schlage • ENGAGE Managed Property User's Guide
Daily System and Other Operations Updating Device Firmware
then…
4. Select Update Firmware in the connected device menu.
5. Select Update.
¤
WARNING: Follow the displayed instruction to temporarily enable the ENGAGE device
and the Mobile device to share a Wi-Fi connection.
31 • Schlage • ENGAGE Managed Property User's Guide
Daily System and Other Operations Updating Device Firmware
then
scroll
down
to
…
Î Note: Using the selected device NAME, ENGAGE will save the Wi-Fi PASSWORD into the Mobile
devices’ “Clipboard”. Using the Mobile device “Cut and Paste” feature, the Wi-Fi password is
then pasted into the password field. The required steps are highlighted below:
Perform the following steps on the Mobile device:
1. Open the Settings menu on your Mobile device.
2. Select the Wi-Fi network settings menu.
3. Connect to the local Wi-Fi network with the same name as the device you are connected to.
a. In this case we must choose Storage.
4. Paste the saved PASSWORD into the Wi-Fi settings field, using the standard Mobile device
“Clipboard” paste utility.
5. Select Join the network.
6. Verify the Mobile device connects with the selected device by viewing its Wi-Fi connection
information.
7. Return to the previous ENGAGE Mobile application screen.
32 • Schlage • ENGAGE Managed Property User's Guide
Daily System and Other Operations Updating Device Firmware
8. Select Next.
Completing the device Firmware updates after download
When new firmware has been downloaded into a device, the new firmware is not usable until the
device installs the update into its internal memory.
Each device automatically follows a successful firmware download with an additional firmware
installation process. No additional actions are required except to wait a few minutes. The firmware
update process at the lock is indicated by the device blinking the LED RED and GREEN for a few
minutes.
After the RED and GREEN flashing is completed, the device internal firmware update process is
completed. The device will automatically perform a RESET and will begin normal operation using the
new firmware.
Î Note: ENGAGE will use the selected device to create a local Wi-Fi network between the Mobile
device and the lock. The local Wi-Fi network name will be the selected device name.
ENGAGE will save the Wi-Fi PASSWORD into the Mobile devices’ “Clipboard”. Using the
Mobile device “Cut and Paste” feature, the Wi-Fi password is then pasted into the Wi-Fi
settings password field.
The required steps are highlighted below:
1. Open the ENGAGE Mobile Application.
2. Connect to the device that was updated with new firmware.
3. Select the device, then More ….
4. Select the Update Firmware menu.
5. View the displayed “Firmware is up to date” message.
¤
WARNING: ENGAGE will not know that the firmware update process has been
accomplished until the next Sync reports the new firmware update.
33 • Schlage • ENGAGE Managed Property User's Guide
Daily System and Other Operations Scheduled “Overnight” Firmware Updates
Scheduled “Overnight” Firmware Updates
Firmware update scheduling is available for Schlage NDE80, NDEB, LE, LEB CTE, and MT20W devices
using the ENGAGE Web Application.
Administrators use this feature to keep their devices updated with the latest firmware revision and
functionality. Administrators can save time and keep their devices updated using Scheduled
automatic over-night firmware updates.
When devices support and are enabled for Wi-Fi connectivity. Follow these steps:
1. Open the ENGAGE Web Application.
2. Select ADVANCED tab.
3. Select the Firmware tab.
4. Compare the Current Firmware Version on each device to the Latest Firmware Version that is
available.
• When a firmware update is available check each Device Name box that requires a firmware
update.
34 • Schlage • ENGAGE Managed Property User's Guide
Daily System and Other Operations Scheduled “Overnight” Firmware Updates
Î Note: Garage 141B, Laundry 137, Lobby 83, Pool 142 and Pool 286 firmware is not at the
latest revision. Notice that the Storeroom has outdated firmware as well, but that
device is a Schlage Control device and cannot be selected for scheduled firmware
updates.
5. Select the Update Selected Devices button at the bottom of the screen to schedule the selected
“Overnight” firmware updates and complete the schedule event.
6. See the momentary Firmware updates have been scheduled. Message.
7. Wait until “TOMORROW” (the next day) to review the device firmware status to confirm the
process was completed over-night by again comparing the device firmware status with the
“Latest” available.
Î Note: If a selected firmware update is not successfully accomplished over-night:
35 • Schlage • ENGAGE Managed Property User's Guide
Daily System and Other Operations Retrieving Audit Data from Devices
• Be sure that the device has Wi-Fi connectivity enabled
• Ensure the local Wi-Fi is operating
• Ensure local Wi-Fi was available at the door over-night – was there an outage?
• Verify Wi-Fi network communication and settings in the device are correct.
Retrieving Audit Data from Devices
Device Audits are information collected by the devices whenever any action is taken. Actions
performed at the door will be recorded and many device statuses are reported through Audit
information.
Î Note: For Schlage Control, audits can only be retrieved locally at the door using the Sync process
and the ENGAGE Mobile Application. All other ENGAGE device audits may also be gathered
remotely using over-night Wi-Fi network connections
Using Mobile Application
1. Retrieve Audits.
Using Web Application
Schlage NDE80, NDEB, LE, LEB, and CTE devices will “Call in” to ENGAGE every night when the Wi-Fi
network communication settings are enabled and properly setup.
New or updated access rights, schedule additions or changes, device settings updates, and all recent
Device and User audits are gathered during nightly Wi-Fi network “Call in”.
Î Note: When Wi-Fi network settings are properly installed and working, nightly updates will be
gathered automatically. No special action is required. Use the ENGAGE Mobile Application
“Test Wi-Fi” feature to verify network settings and proper communication.
¤
WARNING: Control Mobile Enabled Smart Locks do not support Wi-Fi connectivity and
the nightly “Call in” feature is not available with Control Mobile Enabled Smart Locks. All
Control Mobile Enabled Smart Lock updates and Audit gathering must be accomplished at the
door using the ENGAGE Mobile Application Sync process
Viewing Audit Information
Device and User Audits are information collected by the lock when any action is taken at the door.
Device Audits provide details about the lock itself with diagnostics information while User Audits
provide user access details.
For Schlage Control Mobile Enabled Smart Locks, audits can only be retrieved locally at the door using
the ENGAGE Mobile Application. All other Schlage ENGAGE devices may have audits gathered at the
door, or remotely by taking advantage of these devices’ Wi-Fi network connection and nightly “Call in”
feature.
Audits may be reviewed by either the ENGAGE Web or Mobile Applications, however audit data may
be filtered and exported for easier review and data analysis while using the ENGAGE Web Application.
Audits Individual Device - ENGAGE Web Application
1. Open the ENGAGE Web Application.
2. Select the DEVICES menu and the Devices pull-down.
36 • Schlage • ENGAGE Managed Property User's Guide
Daily System and Other Operations Viewing Audit Information
3. Select the desired lock from the list – we chose Storage Room.
4. Select Device Audits button.
5. View the available device Audits
Î Note: Use the column headers to quickly sort and find the displayed Audit data.
Audits Property Wide - ENGAGE Web Application
1. Open the ENGAGE Web Application.
2. Select the AUDITS menu and the Audits pull-down tab.
37 • Schlage • ENGAGE Managed Property User's Guide
Daily System and Other Operations Viewing Audit Information
3. Use the available Sort and Filter options, as desired.
Î Note: Use the Sort and filter options and column headers to quickly sort the displayed Audit
data.
• Sort by all Devices or a specific device
• Sort by all Users or a specific User
• Sort by Audit Types (see below)
• Sort by Start and Stop timeframes
4. Export Audits using the square EXPORT button (Top-Right corner of screen).
• Data is saved into a .csv file for easy spreadsheet analysis.
• Save your audit file to disk for archive and analysis.
Î Note: Select the Refresh button to display the latest information.
Device Wi-Fi Network Connectivity
Device Wi-Fi connectivity is normally setup during the initial device installation and Commissioning
process. However, Wi-Fi settings can be changed or updated at any time.
38 • Schlage • ENGAGE Managed Property User's Guide
Daily System and Other Operations Viewing Audit Information
To enable nightly Wi-Fi updates, configure any Wi-Fi enabled device to use the Wi-Fi network that is
locally available at the device.
Once the Wi-Fi settings are entered, the Administrator will be able to verify the Wi-Fi connection using
the “Test the Wi-Fi connection” feature from the ENGAGE Mobile Application.
Follow these steps to update or enable Wi-Fi connectivity in any ENGAGE Wi-Fi enabled device.
New Wi-Fi Network Setup
1. Open the ENGAGE Mobile application and log into your account.
• An Android device is used in this example
2. From the Device menu, Select a nearby device. (Pool #1)
Fig. 7.3: Device Fig. 7.4: More
Î Note: The “ALL DEVICES” menu shows all devices commissioned in ENGAGE with devices in
BOLD are nearby and in Bluetooth communication range. The “IN RANGE” menu shows
ONLY those devices that are nearby and in Bluetooth communication range. Select
More to connect with the nearby device
Fig. 7.5: Connecting
39 • Schlage • ENGAGE Managed Property User's Guide
Daily System and Other Operations Viewing Audit Information
Then
3. Once connected, scroll down and Select Settings.
4. Select Wi-Fi menu under GENERAL.
40 • Schlage • ENGAGE Managed Property User's Guide
Daily System and Other Operations Viewing Audit Information
Fig. 7.6: Wi-Fi
Then
1. Move the Wi-Fi slider to the right to enable Wi-Fi connectivity
2. View the full Wi-Fi Configuration menu. By default, the Display/Save Network List is enabled.
Î Note: When enabled, the Wi-Fi network details you SAVE will be automatically stored by the
Mobile device and displayed in the list. Using Saved Networks makes it easier to
accurately enter Wi-Fi network details when sitting up new Wi-Fi enabled devices
3. Select Add Network.
41 • Schlage • ENGAGE Managed Property User's Guide
Daily System and Other Operations Viewing Audit Information
Fig. 7.7: Wi-Fi
4. Enter the Wi-Fi network details:
a. Name (SSID)
i. Security selection, password may be required
5. Select SAVE
Î Note: Select Test Wi-Fi Connection to initiate the test to verify that the Wi-Fi network is
available, and the device Wi-Fi details settings are correct.
Save an Available Network
Saving an available network for a device allows for easier setup when enabling nightly Wi-Fi and
firmware updates on other Wi-Fi enabled devices.
To save an available Wi-Fi network, use the following steps.
1. Open the ENGAGE Mobile app and log into your account.
• The Android device is used in this example.
2. From the Device or In Range screen, select a device.
3. From the desired device, select More.
42 • Schlage • ENGAGE Managed Property User's Guide
Daily System and Other Operations Viewing Audit Information
a. Device will connect.
Fig. 7.8: Device Fig. 7.9: More
Fig. 7.10: Connecting
4. Once connected, scroll down and select Settings.
5. Select Wi-Fi option.
Fig. 7.11: Settings Fig. 7.12: Wi-Fi Option
6. Slide on Wi-Fi to display the Wi-Fi Configuration.
43 • Schlage • ENGAGE Managed Property User's Guide
Daily System and Other Operations Viewing Audit Information
Fig. 7.13: Wi-Fi Fig. 7.14: Wi-Fi Configuration
¤
WARNING: Wi-Fi networks that appear in the available network list may not be
accessible at your current location.
Select a Previously Saved Network
Each time a unique Wi-Fi network is entered and saved; the network details are automatically saved
by the Mobile device.
To select and test a saved Wi-Fi network, use the following steps.
1. Ensure you have already saved an available network.
2. Select the desired device and from the Wi-Fi Configuration screen,
a. iOS: select Show Saved Network.
b. Android: select Add Network.
44 • Schlage • ENGAGE Managed Property User's Guide
Daily System and Other Operations Viewing Audit Information
Fig. 7.15: iOS Fig. 7.16: Android
¤
WARNING: A saved network may not be locally available at the physical location of your
installed device. When using a Saved Network, ensure you select the Wi-Fi network that is local
to the device being set up and in Wi-Fi range for good communication. If you are unsure, use
the “Test Wi-Fi Connection” menu or consult your local IT Administrator. Network settings can
be saved from different Wi-Fi access point locations across your property. Network names
(SSID) may vary within the same building. Choose the saved network for the device being set
up. Remember select the saved network that is local and available at the device being set up.
Fig. 7.17: iOS List
Fig. 7.18: Android List
3. After selecting the network, Select Save
• The network is selected, the Wi-Fi SSID is displayed on the devices’ Wi-Fi configuration screen.
45 • Schlage • ENGAGE Managed Property User's Guide
Daily System and Other Operations Viewing Audit Information
Fig. 7.21: iOS Test
Fig. 7.19: iOS Saved
Fig. 7.22: Android Test
Fig. 7.20: Android Saved
4. Select Test Wi-Fi Connection
• To test to verify that the Wi-Fi network is available, and the device Wi-Fi details settings are
correct
46 • Schlage • ENGAGE Managed Property User's Guide
Daily System and Other Operations Synchronization
Fig. 7.23: Test Wi-Fi Fig. 7.24: Time Remaining
Î Note: The device LED flashes AMBER while Wi-Fi Connection testing is in process. This Wi-Fi
Connection test will take a several minutes.
5. View, the device has successfully connected to the host.
Fig. 7.25: Wi-Fi Test Success
Î Note: The device now has its Wi-Fi connection verified and it will call into Sync every night to
apply any door file updates and retrieve device audits. This device can now be enabled
for automated firmware updates and nightly call-in updates using the ENGAGE Web
Application.
Î Note: Warning: If the Wi-Fi test fails to connect successfully:
• Ensure your Wi-Fi network SSID and Security settings are entered correct and try again
• Confirm the local Wi-Fi network settings and that the network is currently available (now)
by using your Mobile device to enter the same network settings, connect, and verify the
local Wi-Fi network is working
• Note the error message and contact Customer Support.
Synchronization
Sync may be accomplished using the ENGAGE Mobile Application and local Bluetooth communication
while standing nearby the device, or Sync may be accomplished remotely each night when Wi-Fi
enabled devices are set up for over-night Call-In.
47 • Schlage • ENGAGE Managed Property User's Guide
Daily System and Other Operations Synchronization
The ENGAGE Sync feature updates devices using the latest ENGAGE system settings and
programmed access rights. Sync also captures and returns the latest Device and User Audits for
review by the Administrator.
A device requires Sync when the exclamation point appears next to the device name while viewing All
Devices.
¤
WARNING: The manual Sync process is required for all Control Mobile Enabled Smart
Locks because the Control Mobile Enabled Smart Lock does not support Wi-Fi connectivity
and cannot take advantage of the automated ENGAGE Nightly Wi-Fi “Call-In” feature. Frequent
Sync processes will be needed for Control Mobile Enabled Smart Locks to prevent lost Device and
User Audits. Control Mobile Enabled Smart Locks will store the last 1000 events that happen at the
door. New Audit events will overwrite the oldest events when Sync is not performed in a timely
fashion and the Audit memory can overflow.
Nightly Wi-Fi Call-in Sync
When Wi-Fi enabled devices are used, and setup properly, the nightly Wi-Fi “Call-In” process (Sync) is
automatically enabled. No additional action is required by the Administrator to enable nightly Call-
Ins, other than making the proper Wi-Fi settings in the device and allowing the device to connect to
ENGAGE via the local Wi-Fi network at the door.
Î Note: Administrators will want to take advantage of their Wi-Fi enable devices to keep them up to
date and to have the latest Audit information handy. Overnight Sync can be easily scheduled
for Firmware Updates, for more information, refer to the Schedule Firmware Updates section
Best practice is to set up the device Wi-Fi connectivity to enable nightly call-in, during the normal
device installation and commissioning process. However, when the local Wi-Fi is not ready to be used
(not installed) or may not be available during the commission process (out-of-service) the
administrator can skip the Wi-Fi setup during commissioning and can apply the Wi-Fi settings and
enable the nightly Call, later.
Follow these steps to enable (or update) Wi-Fi connectivity after a device is commissioned without
enabling the Wi-Fi or when adjusting Wi-Fi settings.
1. Open the ENGAGE Mobile application and log into your ENGAGE account.
2. From the Device screen, select an “In Range” device to enable its Wi-Fi network connection.
• We chose Storage, which is a Schlage LE device.
Then
48 • Schlage • ENGAGE Managed Property User's Guide
Daily System and Other Operations Synchronization
3. Select More ... to communicate (connect) with the Storage device
then
4. Scroll down the screen to reveal the Settings menu at the bottom.
then
5. Select Settings.
6. Select the Wi-Fi menu (under GENERAL).
49 • Schlage • ENGAGE Managed Property User's Guide
Daily System and Other Operations Synchronization
then
7. Slide the Wi-Fi button to display the Wi-Fi setup menu.
Î Note: The Save Network button is enabled by default .
Wi-Fi network Security settings are automatically stored by the Mobile device and made
available for menu selection (easier setup) on new Wi-Fi enabled devices.
8. Select the Wi-Fi Security method to be used with your property.
9. Enter the required Wi-Fi configuration settings.
• Passwords and/or Usernames may be required, based on the Security method selected.
• In this case we chose WPA2(PEAP) Wi-Fi Security and 610baLWLAN Wi-Fi SSID
10. Select Save in the top right-hand corner of the Wi-Fi screen to accept the latest settings.
Î Note: Selecting Save also stores the Network details for selection later. Using a saved network
setting can speed installation and setup time by preventing input errors. A Saved
network must be locally available at the door when selected for a device. Some
properties may have more than one Wi-Fi network SSID.
¤
WARNING: When the Wi-Fi Connection fails, recheck the following items:
- Confirm that the network name (SSID) was entered correctly
- Confirm the network security is at the correct setting (Verify with the local IT Administrator)
- Confirm the PASSWORD entered was correct
- Verify the local Wi-Fi network is ON and available at this location
Alternatively, verify local Wi-Fi network settings using a Mobile phone to connect to the same Wi-Fi
network intended for the device.
Wi-Fi Network Connection VERIFY SUCCESS
The current Wi-Fi connectivity and connection settings can be immediately verified anytime the
Administrator wants to make sure things are operating properly.
To verify Wi-Fi connectivity, follow these steps for any Wi-Fi enabled ENGAGE device.
1. Open the ENGAGE Mobile application and log into your account.
2. From the Device screen, select the “In Range” device to test its Wi-Fi network connection.
• We chose Storage, which is a Schlage LE device.
3. Select More ...
4. View the currently assigned Wi-Fi SSID is (610baLWLAN)
50 • Schlage • ENGAGE Managed Property User's Guide
Daily System and Other Operations Synchronization
Then…
5. Select the Wi-Fi menu under the General heading.
Î Note: This example is for WPA2 (PEAP) network security. Username and Passwords are
unique for this Wi-Fi network security
6. Select Test Wi-Fi Connection menu.
51 • Schlage • ENGAGE Managed Property User's Guide
Daily System and Other Operations Synchronization
7. Select Test Wi-Fi menu to initiate the test.
Î Note: The device LED flashes AMBER while testing the Wi-Fi network connection. Be patient,
this test can take a few minutes to complete
Once the Wi-Fi connections is completed, the Administrator will see the Success message below.
8. Acknowledge the Success message.
Î Note: The device now has its Wi-Fi connection verified and will now automatically “Call-In”
each night for updates and Audits. This device may now be scheduled for firmware
updates overnight. Device Audit information for this device will now include Wi-Fi signal
strength and connection information.
Should the Wi-Fi test fail, this Failure message will be displayed.
52 • Schlage • ENGAGE Managed Property User's Guide
Daily System and Other Operations Synchronization
¤WARNING: When the Wi-Fi Connection fails, recheck the following items:
- Confirm that the network name (SSID) was entered correctly
- Confirm the network security is at the correct setting (Verify with the local IT Administrator)
- Confirm the PASSWORD entered was correct
- Verify the local Wi-Fi network is ON and available at this location
Alternatively, verify local Wi-Fi network settings using a Mobile phone to connect to the same Wi-Fi
network intended for the device.
Mobile Application Sync
Fig. 7.26: Mobile App
Device Firmware Updates
Each individual device on a property should be kept up to date to ensure property-wide device
compatibility and operations. Additionally, keeping all firmware in each device at the latest revision
will ensure the latest ENGAGE features and product updates are provided at the door.
53 • Schlage • ENGAGE Managed Property User's Guide
Daily System and Other Operations Synchronization
Firmware device updates are performed manually at the door using the ENGAGE Mobile Application
or devices may be set up to use the local Wi-Fi network for automated updates when the device
supports Wi-Fi connectivity.
• Manual Firmware Updates at the door: (required for Control)
• Available for all ENGAGE enabled devices.
• Uses the ENGAGE Mobile Application and Bluetooth connectivity
• Requires the Administrator to be near the device being updated
• Automated Firmware Updates – overnight: (recommended)
• Available for all Wi-Fi enabled ENGAGE devices
• Scheduled for an overnight update from the ENGAGE Web Application.
• Performed overnight using the local Wi-Fi network connection.
• Manual Firmware Updates at the door (without local Wi-Fi connectivity:
• Allows for devices to be updated when no local Wi-Fi network is available.
• Allows devices to be update when no “Cell Data Signal” is available for the Mobile device.
• Uses the Mobile Device Wi-Fi Hotspot feature to communicate the firmware update to the
device
Each ENGAGE device will accept the firmware download and then the device must install the
firmware into its memory so that the new firmware can be used.
Î Note: Installing the downloaded firmware will take a few minutes to complete. The device will not
be operational as an access control device until the firmware installation is completed. The
device will flash the LED RED and GREEN for a few minutes and then RESET to begin normal
operation.
Manual Firmware Updates at the door
Manual firmware updates are performed while nearby the device using the ENGAGE Mobile
application.
Manual firmware updates are available for all ENGAGE enabled devices using Bluetooth
communication or a local Wi-Fi connection for faster updates when available.
Manual firmware updates using Bluetooth communication is required for Control devices because
they do not support Wi-Fi connectivity.
Automated Firmware Updates overnight (Preferred)
This is the preferred method of firmware updates to help keep all devices at the latest revision.
Using the local Wi-Fi network firmware updates is faster than using the Bluetooth communication
option and may be automated and scheduled using the ENGAGE Web Application
Automated Wi-Fi firmware updates are performed in the early morning hours so that user access is
less likely to be affected during the update process.
• The device will not operate as a locking device for the few minutes the device is downloading
firmware and will be flashing the RED and GREEN LED during the process.
• Once completed the device will RESET and begin operation, using the newly download firmware.
All ENGAGE product families may have firmware updates performed at the door with local Wi-Fi
connectivity except Control.
Manual Firmware Update at Door with No Local Wi-Fi
All ENGAGE Wi-Fi network enabled devices may have firmware updates performed at the door using
Wi-Fi connectivity even when there is no local Wi-Fi network signal available.
It is possible for devices to be installed and used in areas that have no Wi-Fi network available or when
the local Wi-Fi network is still not yet installed at the property.
When a device does not have a Wi-Fi network connection available or the local Wi-Fi network is out of
service, device firmware downloads may be performed by temporarily enabling a Wi-Fi network
connection through the Administrator’s Mobile device.
To perform Wi-Fi enabled Sync at the door using the ENGAGE Mobile device follow these steps.
1. Open the ENGAGE Mobile application and log into your ENGAGE account.
54 • Schlage • ENGAGE Managed Property User's Guide
Daily System and Other Operations Synchronization
2. Select the In-Range device to receive the firmware update.
• The device being updated will be in an area without Wi-Fi network connectivity or the device
does not have its Wi-Fi enabled (ON).
Fig. 7.27: Device Fig. 7.28: More
3. Select More...
• Wait a moment while the Mobile device connects with the lock.
then ...
Fig. 7.29: Connected Fig. 7.30: Update Firmware
4. Select Update Firmware.
• The current firmware version is shown with the option to update firmware to a newer version
– when available
55 • Schlage • ENGAGE Managed Property User's Guide
Daily System and Other Operations Synchronization
Fig. 7.31: Current Version
5. Select the Update button.
Fig. 7.32: Server Connecting Fig. 7.33: Downloading
Î Note: While downloading a progress bar is shown. Firmware downloads can take a few
minutes.
56 • Schlage • ENGAGE Managed Property User's Guide
Daily System and Other Operations Synchronization
Fig. 7.34: Download Progress…
Î Note: This download process will take a few minutes, be patient. After downloading, the
device will take a few minutes to “Install the new firmware”. While installing the new
firmware, the device will flash the LED RED and GREEN to show update status is
progressing – be patient.
¤
WARNING: The device will not operate as a locking device during the few minutes it
takes for the firmware updates and installation process to complete.
Fig. 7.35: Finish
6. Select Finish.
Î Note: When new firmware is downloaded to a device, the new firmware is not usable until the
device installs the update into its internal memory. The device follows the successful
firmware download with a firmware installation process that will take a few minutes.
While updating the internal memory, the device LED will be blinking RED and GREEN for
several minutes and the device will be Off-Line and not acting as an access control
device. After LED stops flashing RED and GREEN, the devices’ internal firmware update
process is complete. The device will perform a RESET and begin normal operation.
Automated Device Firmware Scheduled Updates
Automated firmware updates can be scheduled for an overnight update via the ENGAGE Web
application and is available for the LE, NDE, CTE, and MT20W product families.
Use this method to automatically keep devices updated with the latest firmware revision and
operational functionality.
57 • Schlage • ENGAGE Managed Property User's Guide
Daily System and Other Operations Synchronization
¤
WARNING: The LE, NDE, CTE, and MT20W product families must have their Wi-Fi
network configured and a local Wi-Fi network available before overnight firmware updates are
possible. Control Mobile Enabled Smart Locks do not support automated overnight firmware
updates.
1. Go to the ENGAGE web application https://portal.allegionengage.com/signin and log into your
account
2. Select Advanced menu, then the Firmware tab.
• Compare the Current Firmware Version with the Latest Firmware Version for each device.
Fig. 7.36: Advanced > Firmware
1. Select each device requiring a firmware update.
• Remember, Control Mobile Enabled Smart Locks do not support the automated firmware
updates and must be updated manually at the door with the ENGAGE Mobile application and a
Mobile device.
Fig. 7.37: Devices Selected
2. When finished, click Update Selected Devices.
58 • Schlage • ENGAGE Managed Property User's Guide
Daily System and Other Operations Viewing Audit Information
• A ‘firmware updates have been scheduled’ message appears.
Fig. 7.38: Updates Scheduled
3. The scheduled firmware updates will process overnight.
• The day after the firmware updates were scheduled, review the current firmware version for
each of the selected devices to ensure they have been updated and match the latest firmware
version.
Fig. 7.39: Firmware Updated
Ì
CAUTION: Nightly firmware updates are scheduled in the early morning hours during low
Wi-Fi network activity to reduce user issues while the device is inoperative during the time it is
being updated. Control Mobile Enabled Smart Locks do not support automated firmware
updates.
4. When a selected device did not update to the latest version, perform the following:
• Verify the Wi-Fi network communication and settings.
i. Test Wi-Fi Connection using the ENGAGE Mobile Application
• Ensure the local Wi-Fi network was available and not offline when the overnight updates
were attempted.
ii. Was the Wi-Fi network out of service?
• After verifying the above items, repeat steps 1-5.
Viewing Audit Information
Device and User Audits is information collected when any action is taken at a door.
Viewing Audits can be invaluable for determining when users access certain areas, checking evidence
of residence entry and for checking the device status and update history.
59 • Schlage • ENGAGE Managed Property User's Guide
Daily System and Other Operations Viewing Audit Information
For Schlage Control Mobile Enabled Smart Locks, audits can only be retrieved locally at the door using
the ENGAGE Mobile Application while all other ENGAGE devices may have Device and User audits
gathered at the door, or remotely by taking advantage of these devices’ nightly Wi-Fi network
connection capability.
Audits may be reviewed by either the ENGAGE Web or Mobile Applications, however audit data may
easily be filtered and exported for review and data analysis while using the ENGAGE Web Application.
Individual Device Audits Using the ENGAGE Web Application
1. Open the ENGAGE Web Application.
2. Select the DEVICES menu and the Devices tab.
3. Select the desired lock from the list – we chose Storage Room.
4. Select Device Audits button.
Î Note: NOTE: Sort the displayed data as necessary using the column headers.
60 • Schlage • ENGAGE Managed Property User's Guide
Daily System and Other Operations Viewing Audit Information
Property Wide Device Audits Using the ENGAGE Web Application
1. Open the ENGAGE Web Application.
2. Select the AUDITS menu and the Audits tab.
3. Use the available Device, User and All Audits sort and filter options.
4. Select the button after each sort and filter action to view the updated fields
and to view the latest Audits
Î Note: Audit data can be sorted or filtered by: Individual Users, Individual Devices, All Audits,
With defined Start and End times
5. Use the EXPORT button at the top-right corner of screen to SAVE data into another file.
Î Note: Data is saved into a .csv file for easy spreadsheet analysis. Save your audit file to disk for
archive and analysis
61 • Schlage • ENGAGE Managed Property User's Guide
Web Application
Introduction
The ENGAGE Web Application is used to set up and manage a property with ENGAGE enabled devices.
Administrators will use the ENGAGE Web Application for property management data entry and
general maintenance. Management of the property may be accomplished from virtually anywhere
using a web browser.
The web application provides the easiest way to enter data and view your property information via a
standard keyboard and a larger screen.
Supported Web Browsers
The ENGAGE Web Application is supported by the following web browsers:
• Google Chrome 48.0 or newer
• Internet Explorer 11.0 or newer
• Microsoft Edge 12 or newer
• Mozilla Firefox 49 or newer
• Safari for Mac OS 10 or newer
62 • Schlage • ENGAGE Managed Property User's Guide
Web Application Interface Reference
Interface Reference
Site name
Settings
Help
63 • Schlage • ENGAGE Managed Property User's Guide
Web Application Create Account
Create Account
Administrators must create an account in ENGAGE to
manage team members, users, devices, schedules, global
settings, and other functions for their properties.
1. Log In.
2. Select Create Account.
Fig. 8.1: ENGAGE Logon Screen
3. From the New Account screen, complete all fields.
a. Email Address: must be unique and not used for
any other ENGAGE Managed Property.
b. Password: (rules)
• At least 10 characters
• One Upper Case
• One Lower case
• One Number or symbol
• No 2 repeating entries
c. Confirm Password: reenter your password
d. First Name: enter your first name
e. Last Name: enter your last name
4. Read the Terms and Conditions and check the box to Fig. 8.2: ENGAGE Create Account Screen
acknowledge.
5. Select Sign Up.
6. Select OK when account has been successfully
created.
Fig. 8.3: ENGAGE Account Created
7. Go to the email used to create the account and open
If you do not receive
the verification email
the verification. Look for an email from
within a few minutes, tickets@allegionengage.uservoice.com.
check your Spam and 8. Select Confirm my account to activate.
Trash folders.
Verify the email
address entered is
correct and/or resend
the invitation.
Fig. 8.4: Verification Email
64 • Schlage • ENGAGE Managed Property User's Guide
Web Application Log In
Log In
1. Navigate to https://portal.allegionengage.com/signin.
2. Enter the email address you used to set up your account
and your password.
3. Select Sign In.
Fig. 8.5: Login screen
65 • Schlage • ENGAGE Managed Property User's Guide
Web Application Create Site
Administrators should Create Site
think through their
A Site is a group of users and devices; a property.
property needs and
desired features 1. Log In.
before beginning in
order to save time and 2. From the Settings menu, choose MANAGE
streamline the SITES.
installation process.
Fig. 8.6: MANAGE SITES
3. Select Create New Site button.
Fig. 8.7: Create New Site Button
4. In the Create New Site screen, enter the
following information:
• Select ENGAGE from the Site Software
drop-down.
• Enter a descriptive Site Name (Oak Tree
Property in this example).
• Select the Site Type.
• Select the appropriate Time Zone.
• Adjust the Daylight Saving Time option
adjust as needed.
5. Select the Save button.
Fig. 8.8: Create New Site Screen
Fig. 8.9: Site added successfully
66 • Schlage • ENGAGE Managed Property User's Guide
Web Application Users
Users
Users are people who need to gain access to an opening in your site. They must also be assigned a
Credential before access can be granted.
Fig. 8.10: Users Tab
Table 8.1 Users Properties
Property Description Required Default
First Name enter the first name of the user yes none
Last Name enter the last name of the user yes none
Email enter user email address no none
Activation Date of activation yes current date
Expiration Date user profile expires yes five (5) years from
current date
ADA Enabled When the individual User ADA setting no off
is ON, the user is allowed modified
access times. Door Default ADA
setting is 30 seconds. This ADA
Relock time setting can be changed
on a per door basis from 1 to 255
seconds. Sync is required to update
new or edited ADA settings. Control
Mobile Enabled Smart Locks do not
support ADA.
67 • Schlage • ENGAGE Managed Property User's Guide
Web Application Users
Add User
1. Log In and open the Users Tab.
2. Select Add User.
Fig. 8.12: Add User Button
3. From the Add New User screen, complete the
fields:
Î Note: See Table 8.1 Users Properties for
details.
4. Select Save.
Fig. 8.13: Add New User
5. The User added banner is displayed and the user
information screen displays.
Fig. 8.14: New User Added
68 • Schlage • ENGAGE Managed Property User's Guide
Web Application Users
Edit User
1. Log In and open the Users Tab.
2. Select a current user.
Fig. 8.15: Select a User
3. Select the edit user button.
Fig. 8.16: Edit User Button
4. From the Edit User screen, make changes to the
fields:
a. First Name: enter the first name of the user.
b. Last Name: enter the last name of the user.
c. Email Address, optional: enter user email
address.
d. ADA: Select this setting when the resident
When the individual
User ADA setting is
requires additional time to access doors. This
ON, the user is enables ADA (American Disabilities Act)
allowed modified e. Activation & Expiration: (required)
access times. Door
5. Select Save.
Default ADA setting is
30 seconds. This ADA
Relock time setting
can be changed on a
per door basis from 1
to 255 seconds. Sync
is required to update
new or edited ADA
settings. Control Fig. 8.17: Add New User
Mobile Enabled Smart
Locks do not support 6. The User info updated banner is displayed and the
ADA. user information screen displays.
Fig. 8.18: User Info Updated
69 • Schlage • ENGAGE Managed Property User's Guide
Web Application Users
Delete User
1. Log In and open the Users Tab.
2. Select a current user.
Fig. 8.19: Select a User
3. Select the edit user button.
Fig. 8.20: Edit User Button
4. Select Delete User.
Fig. 8.21: Delete User Button
5. Type DELETE into the Confirm: box. Then select the
Delete button.
Fig. 8.22: Confirm User Deletion
6. The User deleted banner is displayed.
Fig. 8.23: User deleted
70 • Schlage • ENGAGE Managed Property User's Guide
Web Application Users
Add a Physical Credential to a User
Adding a credential to a user connects the credential to the specific user. This process identifies the
user in both the ENGAGE Audits and in the ENGAGE Device databases.
1. Log In and open the Users Tab.
2. Select a current user.
Fig. 8.24: Select a User
3. From the Users card, select Add Credential.
Fig. 8.25: Add Credential Button
4. The Add Credential card will display. The
Select Existing Credential tab will display by
default. Select an existing credential from the
list.
Î Note: If there are no existing credentials
available, see Enroll a Smart
Credential Individually on page
181.
5. Select the Credential Function from the
As you select each
different credential
drop-down list.
function from the Î Note: See Credential Function on page
drop-down list, notice 207 for more information.
that the description
above the list
changes. Ì
CAUTION: Control Mobile Enabled
Smart Locks cannot relock, so a TOGGLE
credential will act as a NORMAL credential
when presented.
6. Select Save.
Fig. 8.26: Add Credential
7. The Credential assigned banner is displayed
and the credential displays under the user
information.
Fig. 8.27: Credential assigned banner
71 • Schlage • ENGAGE Managed Property User's Guide
Web Application Users
Bluetooth Add a Mobile Credential to a User
communication is Adding a credential to a user connects the credential to the specific user. This process identifies the
required for Mobile user in both the ENGAGE Audits and in the ENGAGE Device databases.
Credential use and
must be turned ON 1. Log In and open the Users Tab.
when using a Mobile
phone. The Schlage 2. Select a current user.
Mobile Access
application will warn
the user anytime
Bluetooth is turned
OFF. Bluetooth is
required for this
application. Android Fig. 8.28: Select a User
devices will require
Locations Services to
3. From the Users card, select Add Credential.
be enabled whenever
Bluetooth is turned
ON although the
Schlage Mobile
Access application
will never track the
user’s location.
Fig. 8.29: Add Credential Button
4. Select the Mobile Credential tab on the Add
If your screen displays
Your devices do not
Credential card.
currently support 5. Select Save.
mobile credentials,
then select Learn Î Note: The user’s mobile phone will receive
about the path to an automated text with additional
upgrade here to learn instructions.
more.
Fig. 8.30: Add Mobile Credential
6. The Credential added. Text message sent to
the user. banner is displayed and the
credential displays under the user information.
Fig. 8.31: Credential added banner
72 • Schlage • ENGAGE Managed Property User's Guide
Web Application Users
Edit Credential
1. Log In and open the Users Tab.
2. Select the user whose credential needs to be
edited.
Fig. 8.32: Select a User
3. Select the credential you want to edit
Fig. 8.33: Select Credential
4. Select the desired Credential Function from
the drop down list.
5. Select Save.
Î Note: Other functions are discussed elsewhere:
Replace a Credential, Delete Credential,
Assign a Credential as Master
Fig. 8.34: Edit Credential
73 • Schlage • ENGAGE Managed Property User's Guide
Web Application Users
Delete Credential
1. Log In and open the Users Tab.
2. Select the user whose credential needs to be
edited.
Fig. 8.35: Select a User
3. Select the credential you want to delete.
Fig. 8.36: Select Credential
4. Select Delete this credential.
Fig. 8.37: Edit Credential
5. Type DELETE into the Confirm: box.
6. Select Delete.
Fig. 8.38: Delete Credential
7. The confirmation message will be displayed.
Ì
CAUTION: Devices that had access with
the credential must be programmed before the
deleted credential will be denied access. is
shown next to doors that require programming.
Fig. 8.39: Credential deleted
74 • Schlage • ENGAGE Managed Property User's Guide
Web Application Users
Assign Access
You can assign access either from the Users section or from the Devices section.
1. Log In and open the Users Tab.
2. Select the user whose access
needs to be edited.
Fig. 8.40: Select a User
3. Select the Assign Access
button.
Î Note: Current access is shown
below the Current
Access... heading.
Fig. 8.41: Assign Access button
4. Select check boxes next to
each device to assign or
remove access. Blue checks
indicate that access is
assigned.
5. To assign access to a group,
first select the Groups button,
and then click the check box
next to each group to which
the user should have access.
6. For each device or group,
The default expiration
date is set to five (5)
choose an Expiration and a
years from the date Schedule from the drop-down
the user was first lists.
created in the system. 7. Select the Save button.
The default schedule
is 24/7. To add more
schedules, see Add Fig. 8.42: Assign Access
Schedule (Users).
Î Note: The circular graph on the right shows how many sectors are available on a physical
credential. Each time you assign a new device to a credential, a sector is used. Mobile
credentials do not have this limitation.
Ì
CAUTION: Devices must be programmed before the access will be granted. is shown
next to doors that require programming.
Remove Access
Use the steps for Assign Access.
75 • Schlage • ENGAGE Managed Property User's Guide
Web Application Users
A maximum of 16 User Add Schedule (Users) ÌCAUTION: For Control Mobile Enabled
Schedules can be Smart Locks: users exiting a room will not be
User schedules are used to restrict access to
defined per property. able to use the outside thumbturn to relock the
certain times of the day.
deadbolt after scheduled access time has
expired.
1. Log In and select Users > Schedules.
Fig. 8.43: Users > Schedules Button
2. Select the Add New User Schedule button..
Fig. 8.44: Add New User Schedule Button
3. Enter the name. Select or enter the start and
The default User
Schedule is 24/7 for
end times. Select the days during which the
access all the time. All schedule should be active.
new users are 4. Select the Save button.
assigned this
schedule by default.
The default 24/7
schedule cannot be
edited or deleted.
Fig. 8.45: Add New User Schedule
5. The User Schedule added successfully
confirmation message will be displayed.
Fig. 8.46: Add New User Schedule Confirmation
ÌCAUTION: Devices that will use the schedule must be programmed before the schedule
will be added. is shown next to doors that require programming.
76 • Schlage • ENGAGE Managed Property User's Guide
Web Application Users
Edit Schedule Ì
CAUTION: For Control Mobile Enabled Smart Locks:
users exiting a room will not be able to use the outside
thumbturn to relock the deadbolt after scheduled access time
has expired.
1. Log In and select Users >
Schedules.
2. Select the schedule you want
to edit.
Fig. 8.47: Users > Schedules Button
3. Select the Edit button.
Fig. 8.48: Edit User Schedule Button
4. Edit the name. Select or enter
The default User
Schedule is 24/7 for
the start and end times.
access all the time. All Select the days during which
new users are the schedule should be
assigned this active.
schedule by default. 5. Select the Save button.
The default 24/7
schedule cannot be
edited or deleted.
Fig. 8.49: Edit User Schedule
6. The User Schedule updated
successfully confirmation
message will be displayed. Fig. 8.50: Edit User Schedule Confirmation
ÌCAUTION: Devices that use the schedule must be programmed before the schedule will
be updated. is shown next to doors that require programming.
77 • Schlage • ENGAGE Managed Property User's Guide
Web Application Users
Deactivate or Delete Schedule
Deactivate a schedule if you want to keep the schedule for later use. Delete a schedule if you will not
need it again.
1. Log In and select Users >
Schedules.
2. Select the schedule you want
to deactivate or delete.
Fig. 8.51: Users > Schedules Button
3. Select the Deactivate or
The default User
Schedule is 24/7 for
Delete button.
access all the time. All
new users are
assigned this
schedule by default.
The default 24/7
schedule cannot be
edited or deleted. Fig. 8.52: User Schedule Deactivate Button
4. A warning message will be
displayed.
5. Select the I Understand
button.
Fig. 8.53: Edit User Schedule
6. The User Schedule
deactivated successfully
confirmation message will be Fig. 8.54: User Schedule Deactivated Confirmation
displayed.
Ì CAUTION: Devices that use the schedule must be programmed before the schedule will
be deactivated. is shown next to doors that require programming.
If you delete a schedule, ALL credentials and locks must be updated.
78 • Schlage • ENGAGE Managed Property User's Guide
Web Application Devices
Devices
Device Settings
When a device is commissioned, the defined Default Device Settings are programmed into the device.
Administrators may want to adjust specific device settings to be unique for an opening, situation, or
feature. To make individual setting changes, follow these steps for a particular device.
Add Device
Devices are added using the Devices.
Edit Device
1. Log In.
2. Select the Devices menu and the
Devices pull down.
3. Select a previously commissioned
device from the device list.
Fig. 8.55: Devices > Devices
4. From the device tab, select the edit
icon. The individual device settings
screen will display.
5. The following sections describe each
of the ENGAGE devices separately.
Fig. 8.56: Edit Individual Device
79 • Schlage • ENGAGE Managed Property User's Guide
Web Application Devices
Control Mobile Enabled Smart Lock
Adjusting the settings
here will change the Adjust as needed
settings for the and Save to apply
currently selected changes.
device ONLY.
For Control
Mobile Enabled
Smart Locks that
are
commissioned, a
Mobile Credential
tab will be
available.
Fig. 8.57: Control Individual Settings
Fig. 8.58: Control Mobile Credential Settings
Table 8.2 Control Mobile Enabled Smart Lock Individual Settings
Setting Description
Settings Tab
Name Device Name
Relock Delay Immediately after unlocking, set the lock to automatically relock itself between 1 –
30 seconds
Beeper Enabled • ON: the lock beeper will sound to provide device status.
• OFF: the lock beeper will remain silent
Mobile Credential Tab
Mobile Credential • OFF: Mobile Credential use is disabled
• ON: lock will accept Mobile Credential access
Communication Enables the Schlage Mobile Credential application to find locks from short or longer
Range distances
Î Note: This is a PACS only feature. This setting has no functionality or
battery life impact when used with ENGAGE.
Performance Affects how often the device scans for a Mobile Credential.
• Normal: Default
• Max: Highly recommended for best user experience and quicker device unlocking
when using Mobile Credentials. Reduces battery life by a few months as the
device scans more frequently.
80 • Schlage • ENGAGE Managed Property User's Guide
Web Application Devices
LE and LEB
Adjusting the settings
here will change the Adjust as needed and Save to apply changes.
settings for the
currently selected
device ONLY.
Reader Sensitivity is
set to Normal by
default and is
recommended for
most properties. Use a
Reader Sensitivity of
High or Max to enable
a more reliable
reading of physically
smaller key fobs due
to smaller antenna.
For best reader
response and
improved battery life,
disable any credential
technology that is not
needed.
Fig. 8.59: LE Individual Settings
81 • Schlage • ENGAGE Managed Property User's Guide
Web Application Devices
Table 8.3 LE and LEB Device Settings
Setting Description
Name The name of the device
Settings Tab
Relock Delay Immediately after unlocking, set the lock to automatically relock itself between 1 – 30
(seconds) seconds.
ADA Relock Delay Enables ADA operation to allow additional time to access doors. Delayed relocks are
(seconds) from 1 – 225 seconds.
Record Propped Reports and records a Propped Door Audit after a specified time. Delayed relocks are
Door Audit After from 1 – 255 seconds.
Power Fail Mode Defines what the lock should do when entering Critical Battery Mode.
• Secure : Locked • AS IS: no change
• Passage: Unlocked
Schedules Assign schedules
“First-Person-In” The First Person-in rule keeps a door locked until after a scheduled unlocked AND a
Unlocks Door valid credential has been presented. The door will then unlock and remain unlocked
until the scheduled relock time. This feature prevents access until a valid user is
present.
Holidays Assign Holidays
Beeper Enabled • ON: the lock beeper will sound to provide device status.
• OFF: the lock beeper will remain silent
Blink Interior LED Requires a DPS sensor and Privacy or Apartment lock functions.
• ON: LED on the inside of the device to blink while the door is locked and closed
• OFF: default
Blink Interior LED Requires a DPS sensor and Privacy or Apartment lock functions
rapidly
• ON: increases how often the Inside LED is flashing for better visibility.
• OFF: default
Reader Tab
For best reader
response and Credential Choose the technology used by readers in your site:
improved battery life, Reader: Prox in • Schlage (HID) • GE4001
disable any credential Use • AWID • GE4002
technology that is not • GE/CASI
needed.
Notice that as you Credential Choose the technology used by readers in your site:
enable certain Reader: Smart in • 14443 UID (CSN) • 14443 EV1 (NOC)
settings, other Use • 14443 Secure MiFare • 15693 UID (CSN)
settings are disabled. • 14443 Secure MiFare Plus • iClass 40 Bit UID (CSN)
Some settings conflict
and therefore cannot Reader Sensitivity • Set to Normal by default and is recommended for most properties.
be enabled at the • Use a Reader Sensitivity of High or Max to enable a more reliable reading of
same time. physically smaller key fobs due to smaller antenna.
Mobile Credential Tab
Mobile Credential • OFF: Mobile Credential use is disabled.
• ON: lock will accept Mobile Credential access
Communication Enables the Schlage Mobile Credential application to find locks from short or longer
Range distances.
Î Note: This is a PACS only feature. This setting has no effect on ENGAGE
accounts.
Performance Affects how often the device scans for a Mobile Credential.
• Normal: Default
• Max: Highly recommended for best user experience and quicker device unlocking
when using Mobile Credentials. Reduces battery life by a few months as the device
scans more frequently.
82 • Schlage • ENGAGE Managed Property User's Guide
Web Application Devices
NDE80 and NDEB
These are the
individual default Adjust as needed and Save to apply changes.
Settings for the
selected NDE product
family.
Adjusting the settings
here will only change
the settings for the
currently selected
device.
Fig. 8.60: NDEB Individual Settings
83 • Schlage • ENGAGE Managed Property User's Guide
Web Application Devices
Table 8.4 NDE80 and NDEB Device Settings
Setting Description
Settings Tab
Name The name of the device
Relock Delay Immediately after unlocking, set the lock to automatically relock itself between 1 – 30
(seconds) seconds.
ADA Relock Delay Enables ADA operation to allow additional time to access doors. Delayed relocks are
(seconds) from 1 – 225 seconds.
Record Propped Reports and records a Propped Door Audit after a specified time. Delayed relocks are
Door Audit After from 1 – 255 seconds.
Power Fail Mode Defines what the lock should do when entering Critical Battery Mode.
• Secure : Locked • AS IS: no change
• Passage: Unlocked
Schedules Assign schedules
“First-Person-In” The First Person-in rule keeps a door locked until after a scheduled unlocked AND a
Unlocks Door valid credential has been presented. The door will then unlock and remain unlocked
until the scheduled relock time. This feature prevents access until a valid user is
present.
Holidays Assign Holidays
Beeper Enabled • ON: the lock beeper will sound to provide device status.
• OFF: the lock beeper will remain silent
Reader Tab
For best reader
response and Credential Choose the technology used by readers in your site:
improved battery life, Reader: Prox in • Schlage (HID) • GE4001
disable any credential Use • AWID • GE4002
technology that is not • GE/CASI
needed.
Notice that as you Credential Choose the technology used by readers in your site:
enable certain Reader: Smart in • 14443 UID (CSN) • 14443 EV1 (NOC)
settings, other Use • 14443 Secure MiFare • 15693 UID (CSN)
settings are disabled. • 14443 Secure MiFare Plus • iClass 40 Bit UID (CSN)
Some settings conflict
and therefore cannot Reader Sensitivity • Set to Normal by default and is recommended for most properties.
be enabled at the • Use a Reader Sensitivity of High or Max to enable a more reliable reading of
same time. physically smaller key fobs due to smaller antenna.
Mobile Credential Tab
Mobile Credential • OFF: Mobile Credential use is disabled.
• ON: lock will accept Mobile Credential access
Communication Enables the Schlage Mobile Credential application to find locks from short or longer
Range distances.
Î Note: This is a PACS only feature. This setting has no effect on ENGAGE
accounts.
Performance Affects how often the device scans for a Mobile Credential.
• Normal: Default
• Max: Highly recommended for best user experience and quicker device unlocking
when using Mobile Credentials. Reduces battery life by a few months as the device
scans more frequently.
84 • Schlage • ENGAGE Managed Property User's Guide
Web Application Devices
CTE
These are the
individual default Adjust as needed and Save to apply changes.
Settings for the
selected CTE product
family.
Adjusting the settings
here will only change
the settings for the
currently selected
device.
Fig. 8.61: CTE Individual Settings
85 • Schlage • ENGAGE Managed Property User's Guide
Web Application Devices
Table 8.5 CTE Device Settings
Setting Description
Settings Tab
Name Name of the device
Relock Delay When a valid credential is presented, the locking device unlocks and then relocks.
(seconds) Delayed relocks are from 1 – 30 seconds.
ADA Relock Delay Enables ADA operation to allow additional time to access doors. Delayed relocks are
(seconds) from 1 – 30 seconds.
Propped Door • ON (enabled): the Propped Door Delay selection is required.
Delay Enabled • OFF: the following option is not available
Î Note: The setting applies ONLY to devices that support Door Position Sensor
(DPS) for Propped Door Audits.
Propped Door ON: reports and records a Propped Door Audit after a specified time. Delayed relocks
Delay (seconds) are from 1 – 255 seconds.
Schedules Assign schedules
“First-Person-In” The First Person-in rule keeps a door locked until after a scheduled unlocked AND a
Unlocks Door valid credential has been presented. The door will then unlock and remain unlocked
until the scheduled relock time. This feature prevents access until a valid user is
present.
Holidays Assign Holidays
Beeper Enabled • ON: the lock beeper will sound to provide device status.
• OFF: the lock beeper will remain silent
Anti-Tailgate • OFF: no special action is taken, the device relocks on the normal relock schedule.
• ON: the CTE will use the DPS sensor to immediately relock when the door closes
and terminate the relocking period upon closure.
DPS Enabled • OFF: use when no DPS is installed.
• ON: the CTE will know that a DPS is installed and can enable the Door Propped and
Anti-tailgate features.
Reader Tab
For best reader
response and Credential Choose the technology used by readers in your site:
improved battery life, Reader: Prox in • Schlage (HID) • GE4001
disable any credential Use • AWID • GE4002
technology that is not • GE/CASI
needed.
Notice that as you Credential Choose the technology used by readers in your site:
enable certain Reader: Smart in • 14443 UID (CSN) • 14443 EV1 (NOC)
settings, other Use • 14443 Secure MiFare • 15693 UID (CSN)
settings are disabled. • 14443 Secure MiFare Plus • iClass 40 Bit UID (CSN)
Some settings conflict
and therefore cannot Reader Sensitivity • Set to Normal by default and is recommended for most properties.
be enabled at the • Use a Reader Sensitivity of High or Max to enable a more reliable reading of
same time. physically smaller key fobs due to smaller antenna.
Mobile Credential Tab
Mobile Credential • OFF: Mobile Credential use is disabled.
• ON: lock will accept Mobile Credential access
Communication Enables the Schlage Mobile Credential application to find locks from short or longer
Range distances.
Î Note: This is a PACS only feature. This setting has no effect on ENGAGE
accounts.
86 • Schlage • ENGAGE Managed Property User's Guide
Web Application Devices
Delete Device
1. Log In.
2. Select the Devices menu
and the Devices pull down.
3. Select device from the
device list.
Fig. 8.62: Devices > Devices
4. Select the Delete button.
5. Type delete into the
Confirm: box. Select the
Delete button to continue.
6. The Device deleted
confirmation message will
be displayed.
87 • Schlage • ENGAGE Managed Property User's Guide
Web Application Device Groups
Device Groups
Device Groups are created to manage any number of doors which have common user access such as a
lobby, garage or a pool area.
Device Groups reduce the number of sector (or folder) assignments on a user’s physical credential.
Individual openings assigned into a Device Group are treated as a single assignment when
programming the user credential and requires only one credential sector for access to all doors in the
group. Mobile credentials do not have this credential sector limitation.
For a more efficient ENGAGE property setup process, Administrators should define any Device Groups
as a “Best Practice” prior to making any individual user access assignments.
Î Note: Devices must be commissioned before they are available for inclusion into a Device Group.
Add Device Group
1. Log In.
2. Select the Devices menu
and the Device Groups pull
down.
Fig. 8.63: Devices > Device Groups
3. Select Add New Group.
Fig. 8.64: Add New Device Group
4. From the Add New Device
Group screen, complete
required fields:
a. Name: enter a
descriptive Device
Group name.
b. Description: enter the
description so others
can easily recognize
the purpose of the
group.
c. When finished, Select
Save.
Fig. 8.65: Descriptive Device Group
5. The Device group added
successfully confirmation
message will be displayed.
Î Note: You should now add
devices to the device Fig. 8.66: Device Group Added Confirmation
group. See Assign
Devices to Device
Group.
88 • Schlage • ENGAGE Managed Property User's Guide
Web Application Device Groups
Assign Devices to Device Group
¤
WARNING: A device can be included in ONLY one Device Group. Device Groups should be
very static and not require frequent updates. Any updates to a Device Group require a sync of
each affected device in the group before the group update is valid.
1. Log In.
2. Select the Devices menu and
the Device Groups pull
down.
Fig. 8.67: Devices > Device Groups
3. Select the device group to
which you want to assign/
remove devices.
Î Note: If you have not yet
created a device group,
you will need to do
that first. See Add
Device Group. Fig. 8.68: Select Device Group
4. Select the plus sign (+).
Fig. 8.69: Assign/Remove Devices Button
5. From the Assign devices
To select more than
one device at a time,
screen, select the
hold Ctrl and then appropriate door(s) to be
select each device. assigned to the group.
• Select a device from the
Unassigned Devices list.
• Select to move device
into the Assigned Devices
column.
• Select to move a device
into the Unassigned Devices
column.
• Select or to assign or
unassign all devices.
6. When finished, select Save.
Fig. 8.70: Assign Devices Screen
89 • Schlage • ENGAGE Managed Property User's Guide
Web Application Schedules
7. The Devices for group
updated successfully
message appears.
• The Device Group also
now displays the Assigned
Devices.
Fig. 8.71: Assigned Devices in Device Group
Only the Schedules
Administrator can
There are two types of Schedules:
create, edit, and
assign Access and • Add Schedule (Users): pg 76
BEST PRACTICE: All
schedules should be defined before any
Device schedules.
• Add Device Schedule: pg 91 devices are commissioned. Devices must
User Schedules may be updated before new schedules will be
be created before any implemented.
actual users are
entered.
90 • Schlage • ENGAGE Managed Property User's Guide
Web Application Schedules
A device unlocking Add Device Schedule
schedule and a device Device Schedules are defined to schedule automatic lock/unlock operations at a door. A maximum of
locking schedule will eight (8) Device Schedules can be defined per property.
require two device
schedule assignments Î Note: Think of Device Schedules as Open Hours, Lock up Time, etc.
to be defined
ÌCAUTION: Control Mobile Enabled Smart Locks DO NOT support Device Schedules.
1. Log In.
2. Select Devices > Schedules.
Figure 8.72: Devices > Schedules
3. Select Add New Event Schedule.
Figure 8.73: Add New Schedule Button
4. From the Add New Schedule screen, complete
required fields.
5. Select the Save button.
Fig. 8.74: Add New Schedule
6. You will now need to assign devices to the
schedule.
Table 8.6 Device Schedule Action Definitions
Unlock Anyone can pass through door without a credential
Lock Credential required to access door
Do Nothing Lock state does not change
Undog Applicable only for RM/RU Devices
Dog on Next Exit
91 • Schlage • ENGAGE Managed Property User's Guide
Web Application Schedules
A device unlocking Assign Devices to a Schedule
schedule and a device
locking schedule will
require two device
ÌCAUTION: Control Mobile Enabled Smart Locks DO NOT support Device Schedules.
schedule assignments 1. Log In.
to be defined
2. Select Devices > Schedules.
Figure 8.75: Devices > Schedules
3. Select the schedule to which you want to assign
devices. The schedule will be displayed.
4. Select Assign Devices.
Figure 8.76: Schedules
5. From the Assign Devices screen:
To select more than
one device at a time, • Select a device from the Unassigned Devices list.
hold Ctrl and then
select each device. • Select to move device into the Assigned Devices
column.
• Select to move a device into the Unassigned
Devices column.
• Select or to assign or un-assign all devices.
Fig. 8.77: Assign devices
6. When finished, select Save.
ÌCAUTION: Devices that use the schedule must be programmed before the schedule will
be updated. is shown next to doors that require programming.
Remove Devices from a Schedule
Use the same process as Assign Devices to a Schedule.
92 • Schlage • ENGAGE Managed Property User's Guide
Web Application Schedules
Edit Device Schedule
1. Log In.
2. Select Devices > Schedules.
Figure 8.78: Devices > Schedules
3. Select the schedule you want to edit. The
schedule will be displayed.
4. Select the Edit button.
Figure 8.79: Schedules
5. From the Edit Schedule screen, complete required
fields.
6. Select the Save button.
Î Note: Editing the schedule does not change which
devices are assigned. See Assign Devices to
a Schedule on page 92 for more
information.
Ì
CAUTION: Devices that use the schedule
must be programmed before the schedule will be
updated. is shown next to doors that require
programming.
Fig. 8.80: Edit Schedule
93 • Schlage • ENGAGE Managed Property User's Guide
Web Application Schedules
Delete Device Schedule
1. Log In.
2. Select Devices > Schedules.
Figure 8.81: Devices > Schedules
3. Select the schedule you want to delete. The
schedule will be displayed.
4. Select the Delete button.
Figure 8.82: Schedules
5. Select the OK button.
Ì
CAUTION: Devices that use the schedule
must be programmed before the schedule will be
updated. is shown next to doors that require
programming.
Fig. 8.83: Edit Schedule
94 • Schlage • ENGAGE Managed Property User's Guide
Web Application Holidays
Holidays
Holidays are defined by the Administrator to manage
doors during holidays or scheduled special events. A Ì
CAUTION: Control Mobile Enabled
maximum of 32 Holiday can be defined per property. Smart Locks DO NOT support Holiday
Holidays can be defined to span multiple days when Schedules.
necessary, with specific start and stop times. Locks
can be set to locked or unlocked. User access during
Holidays can be also specified.
User access levels Add Holiday Schedule
Restricted Access: Holidays are defined by the Administrator to manage doors during holidays or scheduled special
Pass-Through events. A maximum of 32 Holiday can be defined per property. Holidays can be defined to span
credential function multiple days when necessary, with specific start and stop times. Locks can be set to locked or
access ONLY unlocked. User access during Holidays can be also specified.
Locked: Valid
credential ÌCAUTION: Control Mobile Enabled Smart Locks DO NOT support Holiday Schedules.
presentation is
required for access 1. Log In.
Unlocked: No 2. Select Devices > Holidays.
credential required;
passage access is
provided
Fig. 8.84: Devices > Holidays
3. Select Add New Holiday.
Fig. 8.85: Add New Holiday Button
4. From the Add New Holiday screen, complete
the required fields:
5. Select the Save button.
Fig. 8.86: Add New Holiday
Table 8.7 Holiday Schedule States
Locked Credential required to access door
Unlocked Anyone can pass through door without a credential
Restricted Access Passthrough credential required to access door
Undog Applicable only for RM/RU Devices
Dog on Next Exit
95 • Schlage • ENGAGE Managed Property User's Guide
Web Application Holidays
Assign Devices to a Holiday Schedule
ÌCAUTION: Control Mobile Enabled Smart Locks DO NOT support Holiday Schedules.
1. Log In.
2. Select Devices > Holidays.
Fig. 8.87: Devices > Holidays
3. Select the holiday to which you want to assign
devices. The holiday will be displayed.
4. Select Assign Devices.
Figure 8.88: Holidays
5. From the Assign Devices screen:
To select more than
one device at a time, • Select a device from the Unassigned Devices list.
hold Ctrl and then
select each device. • Select to move device into the Assigned
Devices column.
• Select to move a device into the Unassigned
Devices column.
• Select or to assign or un-assign all
Fig. 8.89: Assign devices
devices.
6. When finished, select Save.
ÌCAUTION: Devices that use the holiday must be programmed before the holiday will be
updated. is shown next to doors that require programming.
Remove Devices from a Holiday Schedule
Use the same process as Assign Devices to a Holiday Schedule.
96 • Schlage • ENGAGE Managed Property User's Guide
Web Application Holidays
Edit Holiday Schedule
1. Log In.
2. Select Devices > Holidays.
Fig. 8.90: Devices > Holidays
3. Select the holiday you want to edit.
4. Select the Edit button.
Fig. 8.91: Edit Holiday Button
5. From the Edit Holiday screen, complete the
required fields:
Name Enter a descriptive name for the
holiday.
Holiday Start Select the desired start date and
time.
Holiday End Select the desired end date and
time.
State Select the desired state of the
door during this holiday. See
Holiday Schedule States on
page 95.
Fig. 8.92: Edit Holiday
6. Select the Save button.
97 • Schlage • ENGAGE Managed Property User's Guide
Web Application Holidays
Delete Holiday Schedule
1. Log In.
2. Select Devices > Holidays.
Fig. 8.93: Devices > Holidays
3. Select the holiday you want to edit.
4. Select the Delete button.
Fig. 8.94: Delete Holiday Button
5. Select the OK button.
Fig. 8.95: Delete Holiday
98 • Schlage • ENGAGE Managed Property User's Guide
Web Application My Team
Team Member My Team
assignments and
Adding Team Members allows other individuals to help the Administrator manage the property. Team
updates can be
managed in the members can be assigned roles to allow or limit specific capabilities.
ENGAGE web and Î Note: For specific capabilities of each role, see Appendix A: Capabilities by Property Role on
Mobile applications. page 205.
The ENGAGE web
application is Table 8.8 Team member roles
preferred due to ease
of entry. Type Add Admins Add Managers Add Operators Add/edit users General
and devices maintenance
Administrators
Managers
Operators
Notice one Add Team Member
Administrator has
already been added. 1. Log In.
When the ENGAGE 2. Select the Advanced menu.
account is created, the
first user is assigned 3. Select the Add Team Member button
as the Administrator. on the My Team tab.
Fig. 8.96: Advanced > My Team
4. In the Invite New Team Members
Hover over the
question mark for
screen, complete all fields:
role definitions.
5. Select the Send Invitation button.
Fig. 8.97: Invite New Team Members
6. View the new team member details listed in the My Team tab. The status will be Invited. The
invitation will expire six (6) days after it was sent.
Î Note: If the invitation expires, see Resend Mobile Credential Invitation.
99 • Schlage • ENGAGE Managed Property User's Guide
Web Application My Team
If the email is not Create New Account
received within a few
minutes, have the user After the Administrator sends the invitation, the new team member will receive an email that contains
check their spam and a link to accept the invitation.
trash folders.
1. The newly invited team member should go
Invitation expires six
to their email account and open the
(6) days after date
sent
Allegion ENGAGE Invitation verification
email. Select the Accept This Invite link.
If email is never
received, see Resend
or Delete Invitation
on page 101.
Fig. 8.98: Allegion ENGAGE Invitation Email
2. Read the Terms & Conditions and select
the I Accept button to acknowledge and
accept the terms and conditions.
Fig. 8.99: Accept Terms & Conditions
3. Enter the Account details. Click to check
Password Rules:
the box to accept the terms and
• At least 10 conditions.
characters
• At least 1 uppercase 4. Select the Submit button.
letter 5. The new team member will receive an
• At least 1 lowercase email verification message that must be
letter accepted before they can assist with
• At least 1 number or
property management.
symbol
• Not more than 2
identical characters
in a row
Fig. 8.100: Create new account
100 • Schlage • ENGAGE Managed Property User's Guide
Web Application Global Settings
Resend or Delete Invitation
It may be
Notice the status of
each team member. A
necessary to
member who has resend or
been invited but has delete an
not yet set up and invitation.
verified their account 1. Log In.
will show Invited.
2. Select the
Advanced
menu.
3. From the
My Team
tab, select
Manage for Fig. 8.101: Manage Team Member
the
appropriate member.
4. From the Manage Invitees screen, verify the email address.
a. If the email address is correct, select Re-Send Invitation.
b. If the email address is incorrect, select Delete Invitation, and then begin the process again.
Global Settings
These settings affect the entire site.
Table 8.9 Global Settings
Setting Description
Time Zone Time Zone of the site
Market Segment Type of site
Daylight Savings Time On or Off depending on the location of site
Wi-Fi Alerts Enable devices to send Wi-Fi alerts. This feature only affects NDE, LE, and CTE
devices and can be disabled to extend battery life.
Master Credentials Enable creating master credentials to access all locks on the site. See Using
Master Credentials for more information.
No-Tour Allow cards to carry access updates to Lock. (Must have MT20W to write to
smart cards). See No-Tour Feature for more information.
Firmware
The Firmware tab shows the current and latest available firmware for each device. You can update the
firmware of any device by ticking the box next to the device(s) and then clicking the Update Selected
Devices button.
101 • Schlage • ENGAGE Managed Property User's Guide
Web Application Credentials
Credentials
The badge id search
Badge ID Search
only applies to smart The Badge ID Search can be used to search for a badge ID so the User can be identified. The ‘badge id’
cards scanned on can be found on the credential. Enter the exact badge id numbers after the dash as in the example:
the MT20W device. S26A74678-1138. The badge id search only applies to smart cards scanned on the MT20W device.
View All Master Credentials
Click the View All Master Credentials button to view the list of all the users with a master credential
assigned by an Administrator. See Using Master Credentials for more information.
Delete Master Credentials
See View & Delete Master Credential for more information.
Administrators who Device Defaults
review each device
When a device is commissioned into ENGAGE, the
type and confirm the
associated default currently defined Device Default settings in the ¤WARNING: Any setting changes or
settings before ENGAGE Web application are loaded into that updates made to an installed and
commissioning will device. Administrators should think through their previously commissioned device will
save time setting up property needs and requirements before require Sync or Over-night call-in
their property. commissioning any devices to ensure the default updates.
settings in ENGAGE are properly set before
Each device is
commissioning any devices. Device settings may be
programmed with the
Property Wide device
edited and updated at any time however, setting up the device defaults before commissioning any
default settings devices provides for a consistent and less error prone installation and setup. Individual devices that
defined in the need settings other than the property wide defaults may be individually adjusted when
ENGAGE Web commissioning that device or at any time later.
application upon
commissioning.
Property-Wide Settings
Individual device
1. Log In.
settings may be
adjusted after 2. Select the Advanced
commissioning when menu then Device
desired. Defaults pull down.
Select each device to 3. The following sections
view and update the are the property-wide
desired default device default settings for
settings. locking devices. Review
each setting to ensure
the setting meets the
property default settings
requirements. Adjust as
needed and Save to
apply changes.
• Control Mobile
Enabled Smart Lock
on page 103 Fig. 8.102: Advanced > Device Defaults
• CTE on page 104
• LE and LEB on page 105
• NDE80 and NDEB on page 106
• RU/RM on page 107
102 • Schlage • ENGAGE Managed Property User's Guide
Web Application Device Defaults
Control Mobile Enabled Smart Lock
Fig. 8.103: Control Default Settings
Table 8.10 Control Mobile Enabled Smart Lock Property Wide Settings
Setting Description
Beeper Enabled When set to ON the lock beeper will sound to provide device status. When set to OFF
the lock beeper will remain silent.
Relock Delay When a valid credential is presented, this is the time the deadbolt thumb turn is
engaged for locking and unlocking. Delayed relocks are from 1 – 30 seconds.
Mobile Credential • ON: Lock will accept Mobile Credential access and the following options are
available.
• OFF: Mobile Credential use is disabled
Communication Enables the Schlage Mobile Credential application to find locks from short or longer
Range distances.
Î Note: This is a PACS only feature. This setting has no effect on ENGAGE
accounts.
Performance This setting effects how often the device scans for a Mobile Credential.
• Normal: Default
• Max: Highly recommended for best user experience and quicker device unlocking
when using Mobile Credentials. Max setting will reduce battery life by a few months
as the device scans more frequently.
103 • Schlage • ENGAGE Managed Property User's Guide
Web Application Device Defaults
CTE
Fig. 8.104: CTE Default Settings
Table 8.11 CTE Device Property Wide Settings
Setting Description
Beeper Enabled • ON: the lock beeper will sound to provide device status.
• OFF: the lock beeper will remain silent.
Relock Delay When a valid credential is presented, the locking device unlocks and then relocks.
(seconds) Delayed relocks are from 1 – 30 seconds.
ADA Relock Delay Enables ADA operation to allow additional time to access doors. Delayed relocks are
(seconds) from 1 – 30 seconds.
Propped Door • ON (enabled): the Propped Door Delay selection is required.
Delay Enabled • OFF: the following option is not available
Î Note: The setting applies ONLY to devices that support Door Position Sensor
(DPS) for Propped Door Audits.
Propped Door ON: reports and records a Propped Door Audit after a specified time. Delayed relocks
Delay (seconds) are from 1 – 255 seconds.
Mobile Credential • ON: lock will accept Mobile Credential access and the following options are
available.
• OFF: Mobile Credential use is disabled
Communication Enables the Schlage Mobile Credential application to find locks from short or longer
Range distances.
Î Note: This is a PACS only feature. This setting has no effect on ENGAGE
accounts
Anti-Tailgate • OFF: no special action is taken, the device relocks on the normal relock schedule.
• ON: the CTE will use the DPS sensor to immediately relock when the door closes
and terminate the relocking period upon closure.
DPS Enabled • OFF: use when no DPS is installed.
• ON: the CTE will know that a DPS is installed and can enable the Door Propped and
Anti-tailgate features.
104 • Schlage • ENGAGE Managed Property User's Guide
Web Application Device Defaults
LE and LEB
Fig. 8.105: LE Default Settings
Table 8.12 LE and LEB Device Property Wide Settings
Setting Description
Beeper Enabled • ON: the lock beeper will sound to provide device status.
• OFF: the lock beeper will remain silent.
Relock Delay When a valid credential is presented, the locking device unlocks and then relocks.
(seconds) Delayed relocks are from 1 – 30 seconds.
ADA Relock Delay Enables ADA operation to allow additional time to access doors. Delayed relocks are
(seconds) from 1 – 30 seconds.
Propped Door Reports and records a Propped Door Audit after a specified time. Delayed relocks are
Delay (seconds) from 1 – 255 seconds.
Power Fail Mode Defines what the lock should do when entering Critical Battery Mode.
• Secure : Locked
• Passage: Unlocked
• AS IS: no change
Blink Interior LED • ON: the Interior LED will blink while in Privacy Mode to inform the occupant of the
secured status.
• OFF: default
Blink Interior LED • ON: increases how often the Inside LED is flashing for better visibility.
rapidly • OFF: default
Mobile Credential • OFF: Mobile Credential use is disabled.
• ON: lock will accept Mobile Credential access and the following options are
available.
Communication Enables the Schlage Mobile Credential application to find locks from short or longer
Range distances.
Î Note: This is a PACS only feature. This setting has no effect on ENGAGE
accounts.
Performance Affects how often the device scans for a Mobile Credential.
• Normal: Default
• Max: Highly recommended for best user experience and quicker device unlocking
when using Mobile Credentials. Reduces battery life by a few months as the device
scans more frequently.
105 • Schlage • ENGAGE Managed Property User's Guide
Web Application Device Defaults
NDE80 and NDEB
Fig. 8.106: NDE Default Settings
Table 8.13 NDE80 and NEDB Device Property Default Settings
Setting Description
Beeper Enabled • ON: the lock beeper will sound to provide device status.
• OFF: the lock beeper will remain silent.
Relock Delay When a valid credential is presented, the locking device unlocks and then relocks.
(seconds) Delayed relocks are from 1 – 30 seconds.
ADA Relock Delay Enables ADA operation to allow additional time to access doors. Delayed relocks
(seconds) are from 1 – 30 seconds.
Propped Door Delay Reports and records a Propped Door Audit after a specified time. Delayed relocks
(seconds) are from 1 – 255 seconds.
Power Fail Mode Defines what the lock should do when entering Critical Battery Mode.
• Secure : Locked
• Passage: Unlocked
• AS IS: no change
Mobile Credential • OFF: Mobile Credential use is disabled.
• ON: lock will accept Mobile Credential access and the following options are
available.
Communication Enables the Schlage Mobile Credential application to find locks from short or longer
Range distances.
Î Note: This is a PACS only feature. This setting has no effect on ENGAGE
accounts.
Performance Affects how often the device scans for a Mobile Credential.
• Normal: Default
• Max: Highly recommended for best user experience and quicker device unlocking
when using Mobile Credentials. Reduces battery life by a few months as the
device scans more frequently.
106 • Schlage • ENGAGE Managed Property User's Guide
Web Application Device Defaults
RU/RM
Î Note: The Remote Monitor and Remote Undog (RU/RM) product is included here only to enable
Allegion sales teams a means to demonstrate the RU/RM exit device product line to
prospective PACS customers. Customers using our PACS providers for their property
management will be able to manage RU/RM products, however the Allegion ENGAGE
system does not support the RU/RM product
Fig. 8.107: RU/RM Default Settings
Table 8.14 RU/RM Device Property Default Settings
Setting Description
Beeper Enabled • ON: the lock beeper will sound to provide device status.
• OFF: the lock beeper will remain silent.
Propped Door Delay Reports and records a Propped Door Audit after a specified time. Delayed relocks
(seconds) are from 1 – 255 seconds.
107 • Schlage • ENGAGE Managed Property User's Guide
Web Application Reader Defaults
Notice that as you Reader Defaults
enable certain
Reader Default settings allow for the most common
settings, other
settings are disabled. credentials to be available when a device is new out ¤
WARNING: Any setting changes or
Some settings conflict of the box or recently had a factory default reset updates made to an installed and
and therefore cannot performed. It is most important for devices to be previously commissioned device will
be enabled at the operational for the broadest Construction Mode require Sync.
same time. credential acceptance ability before commissioning.
Each commissioned device will be programmed with
the defined reader default settings.
Î Note: Reader Default settings apply to LE, NDE, and Multi-Technology Reader product families.
The MT20 and MT20W credential enrollment readers will read any compatible credential
and therefore, do not have Reader Default settings.
1. Log In.
2. Select Advanced menu
Reader Sensitivity is
set to Normal by
then Reader Defaults
default and is tab.
recommended for 3. Adjust as needed and
most properties. Use a click Save.
Reader Sensitivity of
High or Max to enable
a more reliable
reading of physically
smaller key fobs due
to smaller antenna.
For best reader
response and
improved battery life,
disable any credential
technology that is not
needed.
Fig. 8.108: Advanced > Reader Defaults
108 • Schlage • ENGAGE Managed Property User's Guide
Mobile Application
Introduction
The ENGAGE Mobile Application is used to
commission, program and update a property with Ì CAUTION: Mobile devices will
ENGAGE enabled devices. Use the mobile application need Wi-Fi, Bluetooth, and or Cell data
for property management data entry, commissioning for full compatibility. Bluetooth
devices, and general maintenance. communication is limited in range and
the user should be as close as possible to
The ENGAGE Mobile application is used for operations the device for robust Bluetooth
to be accomplished while at the door, or nearby a communications. (< 10 ft)
device using Bluetooth (BLE) communication.
Operations normally performed nearby a door include
device commissioning, device setup and Sync (door file updates/audit history), performing
diagnostics, and may also include firmware updates.
Table 9.1 describes how the functions within the ENGAGE web and ENGAGE Mobile applications can
be shared.
Table 9.1 Web and Mobile Application Functions
Function ENGAGE Web ENGAGE Mobile
Add/Delete Users Yes Yes, easier with Web
Assign Credentials Yes Possible, at door enrollments - not recommended
Audits View Only Retrieve and View
Commission Locks & Devices No Yes
Global Settings Set and Edit Not available
Grant User Access Yes Yes
Invite Team Members to Manage Yes Yes
Property
Schedules Create, Edit, and Assign Schedules
Assign Schedules
ÌCAUTION: Screen shots in this section may vary by device.
Supported Devices and Requirements
While it is impossible to keep up with all the different Mobile devices and the latest operating software
versions, Allegion endeavors to make our systems compatible with the widest variety of Mobile
devices possible. Using the newest “Flagship” Mobile devices is recommended for optimum
functionality and robust performance when using any ENGAGE products.
• iPhone – 11.1 and above
• Android – 6.0 and above
• Bluetooth and cell access work well for this application
The Mobile application is available as a free download from either the iTunes App Store (iOS) or the
Google Play Store (Android).
• iOS devices: ENGAGE Mobile app - iTunes App Store
• Android devices: ENGAGE Mobile app - Google Play Store
109 • Schlage • ENGAGE Managed Property User's Guide
Mobile Application Log In
Log In
When the ENGAGE application is first opened on your mobile device, the Log In screen will be
displayed. Enter the email address and password that is associated with your account, then tap the
Log In button.
If you cannot remember your password, tap Forgot Password? and follow the on-screen instructions.
Main Menu
iOS devices will display a menu along the bottom of the screen. Tap any icon to display that screen.
Android devices have a menu icon in the top left corner.
• Users
• My Team
• Sites
• Account
• Help
Devices
Table 9.2 Devices Screen
Option Description
All Devices All devices in the site are listed.
In Range Only devices that are within range are listed.
Updates Only devices that need to be updated are listed.
110 • Schlage • ENGAGE Managed Property User's Guide
Mobile Application Devices
Add Device
1. While near the device you want to add, open
the Devices screen.
2. Tap the plus button.
3. Choose the type of device you want to add,
and follow the on-screen instructions.
Î Note: See Installation and Commissioning for
information about specific devices.
Delete Device
1. Open the Devices screen.
2. Find the device you want to delete in the list.
3. iOS: Swipe left on the device name to show
the Delete button. Then tap the Delete button.
Android: tap and hold on the name of the
device you want to delete. Then tap the trash
icon in the upper right corner.
4. The device will no longer be listed in the
Devices screen.
111 • Schlage • ENGAGE Managed Property User's Guide
Mobile Application Devices
Update Device Firmware
1. While near the device you want to update,
open the Devices screen.
2. Devices that need to be updated have next
to the name. Click on the device you want to
update, and then click More.
3. Click the Update Firmware button, and follow
the on-screen instructions.
Retrieve Audits
1. While near the device you want to update,
open the Devices screen. Then select the IN
RANGE tab.
2. Select the device from which you want to
gather audits, and then click More.
3. Click the Audits button, and follow the on-
screen instructions.
Î Note: Device Activity is the default Audit
Screen. Select the Diagnostics tab
for System Audits .Retrieved Audits
are always available via the ENGAGE
Web Application
112 • Schlage • ENGAGE Managed Property User's Guide
Mobile Application Users
Users
Add User
1. Open the Users tab.
2. Tap the plus button.
3. Fill in the First Name and the Last Name.
4. Click the save button (iOS) or icon
(Android).
5. You can now add Credentials and Assign
Access for the new user.
Delete User
1. Open the Users tab.
2. Find the User you want to delete.
3. iOS: Swipe left on the user name to show the
Delete button. Then tap the Delete button.
Android: Tap and hold on the name of the
user you want to delete. Then tap the trash
icon in the upper right corner.
4. The user will no longer be listed in the Users
screen.
Edit User
1. Open the Users tab.
2. Tap the User you want to edit.
3. Make the necessary edits.
4. Click the save button (iOS) or icon
(Android).
113 • Schlage • ENGAGE Managed Property User's Guide
Mobile Application My Team
My Team
The My Team tab shows site administrators. See Team member roles for more information.
Add Team Member
1. Open the My Team tab.
2. Tap the plus button.
3. Fill in the First Name, Last Name and the Email
Address.
4. Choose the Site.
5. Choose from the Team member roles.
6. Click the save button (iOS) or icon
(Android).
Edit Team Member
1. Open the My Team tab.
2. Click the name of the team member you want
to edit.
3. Choose from the Team member roles for the
team member.
Î Note: You can only edit the role in the
mobile app. For other edits, see My
Team.
4. Click the save button (iOS) or icon
(Android).
Delete Team Member
1. Open the My Team tab.
2. Find the team member you want to delete.
3. iOS: Swipe left on the user name to show the
Delete button. Then tap the Delete button.
Android: Tap and hold on the name of the
user you want to delete. Then tap the trash
icon in the upper right corner.
4. The team member will no longer be listed.
114 • Schlage • ENGAGE Managed Property User's Guide
Mobile Application Sites
Sites
All sites are displayed.
Tap Select to see all the devices in the site.
Tap More to see the Site Settings.
Fig. 9.1: Sites
Site Settings
Table 9.3 Site Settings
Name Options Description Edit in
Mobile?
Role Manager, Operator, Administrator Role of the Team Member who is No
currently logged in.
Site Name Name of the site Yes
Site Type Market segment of the site Yes
Timezone All timezones Timezone of the site Yes
Daylight Saving on, off Turn Daylight Saving Time on or Yes
Time off
115 • Schlage • ENGAGE Managed Property User's Guide
No-Tour Feature
Overview
The No-Tour feature allows Administrators to assign and change access rights without having to
physically visit the lock to make access programming updates.
Î Note: When No-Tour is enabled, access right updates can still always be accomplished through the
normal Sync process or when device configuration is also being adjusted.
Requirements
• A commissioned MT20W Reader or Control Mobile Enabled
Smart Lock must be included in the site.
BEST PRACTICE:
Administrators should Sync all
• Physical Smart Credentials or Mobile Credentials devices when removing or
• Once a No-Tour credential is programmed, the User MUST deleting user access to ensure
visit the door and present the credential before the access all doors the user had access to
rights will be updated. are updated.
Limitations
• The No-Tour feature cannot be used to update device settings.
• Prox Credentials may not be used as No-Tour Credentials
Table 10.1 No-Tour Feature Capabilities and Limitations
Credential Type Max Doors or Door Updates to Access Updates to Device
Groups Rights Settings
Physical 11 Yes No
Mobile Unlimited Yes No
Prox n/a n/a n/a
¤
WARNING: A No-Tour Credential MUST be presented to each updated No-Tour door for
access rights to be updated. If a User fails to visit each door using No-Tour programming after a
credential replacement or an access deletion, the old or lost credential access will still be
enabled because the new lock access programming has not yet been performed.
Administrators should Sync all devices when removing or deleting user access, to ensure all
doors the user had access to are updated.
116 • Schlage • ENGAGE Managed Property User's Guide
No-Tour Feature Enable No-Tour Feature
No-Tour Physical Credentials
Î Note: These limitations do not apply to No-Tour Mobile Credentials.
A door assignment counter is displayed when assigning access using a physical credential. There are
eleven (11) total available sectors. Each Door or Door Group takes up one sector.
While programming access, the status of each credential sector is displayed as:
• Assigned - Used, already assigned and the credential has been programmed
• Blocked - Used, already assigned however access to this door is “DELETED”
• To be assigned - Planned access assigned, however the credential is not yet programmed
• Free Space - Unused, available for new access assignment
Î Note: Physical Credentials that have assigned door access deleted, remain as “Blocked”
assignments in the credential sector and will consume one (1) sector or folder in the
credential memory.
Î Note: A blocked door is counted in the maximum door programming limit of 11 doors per
credential. When the User credential access expires per a defined User Expiration date, the 11
credential sectors are freed-up and new access assignments can be programmed with a
new expiration date.
Enable No-Tour Feature
The No-Tour feature is automatically enabled when a Schlage MT20W Credential Enrollment reader
or Schlage Control Mobile Enabled Smart Lock is commissioned into the site.
Î Note: When using Mobile Credentials for No-Tour, it may be necessary to enable the No-Tour
feature under the Global Settings tab.
117 • Schlage • ENGAGE Managed Property User's Guide
No-Tour Feature Update Credential for No-Tour Programming
Update Credential for No-Tour Programming
Physical Credentials
1. Update the user’s access rights. See
Assign Access and Remove Access.
2. Obtain the user’s No-Tour credential
to be programmed with changes.
3. Ensure the MT20W credential reader
is powered up ready for use with the
“Blue” LED illuminated on solid.
4. From the appropriate user’s account,
click the Update button.
Fig. 10.1: Update Button
5. Place the user’s credential on the
reader.
6. Wait until the MT20W beeps and
blinks GREEN 3 times. Then click
Next.
Fig. 10.2: Update Credential
7. The new credential information will
be retrieved and when complete, the
credential will be updated
successfully.
Fig. 10.3: Retrieving Information
118 • Schlage • ENGAGE Managed Property User's Guide
No-Tour Feature Update Credential for No-Tour Programming
8. Click Finish and remove the
credential from the reader. The
user’s credential and User account
have now been updated.
Fig. 10.4: Update Success
Fig. 10.5: Updated User Account
¤
WARNING: The No-Tour feature will make the access changes at the door when the
credential is presented by the user. No special action is needed by the user other than just
present the credential to gain normal access. When the User credential is not available, the
Administrator can always use the Schlage Mobile Application to Sync and make changes
without using No-Tour.
Mobile Credentials
Î Note: Use of Mobile Credentials requires the latest versions of Schlage Mobile Access application
and the latest lock firmware. Schlage Mobile Access application may not automatically
update.
1. Update the user’s access rights. See Assign Access and Remove Access.
2. Updating a Mobile Credential only requires the mobile application to be closed and reopened to
receive any new access programming.
Î Note: Mobile Wi-Fi or data connection is required for cloud access.
119 • Schlage • ENGAGE Managed Property User's Guide
No-Tour Feature No-Tour Temporary Maintenance Access
No-Tour Temporary Maintenance Access
When Temporary or Maintenance Access is needed, it is recommended for the No-Tour Administrator
to manipulate User Activation or Expiration settings, along with a limited User (Maintenance)
Schedule.
This allows the Administrator to use a User Activation / Expiration setting to specify the day (or days)
maintenance access is needed, and then use a pre-defined maintenance User Schedule to specify the
specific “Time-Of-Day” access is to be allowed.
NOTES:
• User Schedules MUST first be saved in ENGAGE and then each device must Sync before the new
schedule is available at the door.
• User Activation / Expiration settings are programmed on the credential and are immediately
available when presented at the door.
Here is one example of a Temporary Maintenance Access setup:
1. Define a USER “Maintenance Shift” schedule in the ENGAGE Web Application that limits a
sub-contractor to first shift hours for access.
• In the example below, we chose Weekdays from 8:30AM to 4:00PM as our Maintenance Daily
Schedule.
2. Tour the property, perform nightly Wi-Fi updates, or commission new devices to save the new
“Maintenance Shift” schedule into each device.
• A new or updated User Schedule requires Sync before the newly defined Maintenance Shift is
honored at the door.
Fig. 10.6: Maintenance Shift Schedule
3. When the sub-contractor needs maintenance access, the Administrator can now follow these
steps:
• Program a credential with the contractor’s name.
• Set the Expiration for one (or more) days of access (as needed).
• Select the scheduled “Maintenance Shift” to limit the daily hours of access to be provided for
only those doors assigned.
Î Note: A maximum of 11 doors or combination of individual doors and Door Groups can be
assigned at one time to a physical No-Tour credential. Mobile credentials do not have
this limitation.
120 • Schlage • ENGAGE Managed Property User's Guide
No-Tour Feature No-Tour Temporary Maintenance Access
Fig. 10.7: Set Expiration for Today to Limit Access
4. When a Maintenance Contractor access expires per its Expiration setting
• The credential can be reused as if new again.
• Reprogram expired credentials
i. new set of doors and/or Door Groups,
ii. new expiration date,
iii. different Username
121 • Schlage • ENGAGE Managed Property User's Guide
Installation and Commissioning
This section emphasizes some common ENGAGE device installation issues the Administrator and
installation personnel will want to pay close attention to during the initial product installation.
Additionally, the Commissioning process for each ENGAGE enable device is provided.
The Administrator will use the standard Door Preparation Templates and Product Installation
Instructions provided with the product (In the box) for installation details and to perform the actual
installation.
Some specific notes and places where installers have had concerns to be aware of are presented here
for clarity.
The links below are provided for quick reference to the individual ENGAGE product offerings. Select a
link to go to the Allegion website for more product details.
Table 11.1 Device Installation Guides
Device Links to Allegion Product Information
Schlage Control Mobile Deadbolt and Interconnect
Enabled Smart Lock
https://us.allegion.com/en/home/products/categories/electronic-locks/
schlage-control-wireless.html
Schlage LE and LEB LE Standalone Wireless Mortise: https://us.allegion.com/en/home/products/
Wireless Mortise Lock categories/electronic-locks/schlage-le-wireless-lock-standalone.html
LE Networked Wireless Mortise:
https://us.allegion.com/en/home/products/categories/electronic-locks/
schlage-LE-wireless-lock-networked.html
Schlage NDE and NDEB NDE Standalone Wireless: https://us.allegion.com/en/home/products/
Wireless Cylindrical Lock categories/electronic-locks/schlage-nde-wireless-lock-standalone.html
NDE Networked Wireless: https://us.allegion.com/en/home/products/
categories/electronic-locks/schlage-NDE-wireless-lock-networked.html
Schlage CTE CTE:
with https://us.allegion.com/en/home/products/categories/electronic-locks/
schlage-cte.html
Multi-Tech Rdr
Multi-Technology Readers
MT11 MTB11-RS485,
https://us.allegion.com/en/home/products/categories/readers/schlage-multi-
MT15 MTB15-RS485
technology-readers.html
Schlage MT20W MT20W:
Enrollment Rdr
https://us.allegion.com/en/home/products/categories/readers/schlage-multi-
technology-readers.html
Schlage MT20 MT20:
Enrollment Reader https://us.allegion.com/en/home/products/categories/readers/schlage-multi-
technology-readers.html
122 • Schlage • ENGAGE Managed Property User's Guide
Installation and Commissioning Control Mobile Enabled Smart Lock
Control Mobile Enabled Smart Lock
Device Introduction
The installation instructions outlined here are excerpts from the devices’ Installation Instructions
found in the box and cover the most common issues encountered when installing the device.
BEST PRACTICE: Before installing, record
the serial number and the intended location. This
information is required for the Administrator to
commission the device and entry into the ENGAGE
account.
Tools Needed: Prepare to Install the Device
Phillips screwdriver Interconnect
and tape measure.
Verify the Door thickness, the lock
Optional - flathead backset, proper hole dimensions, and the
screwdriver and a proper bore-to-bore dimensions specified
Torx™ driver. in the installation instruction. The center
lines of the drilled cross bore holes and
centered door alignment MUST be
accurate for proper bolt and latch
retraction.
Fig. 11.1: Interconnect Door Prep requirements
123 • Schlage • ENGAGE Managed Property User's Guide
Installation and Commissioning Control Mobile Enabled Smart Lock
Install the Device
Install the Schlage Control Mobile Enabled Smart
Lock as directed in the installation instructions ¤ WARNING: DO NOT USE A
provided in the box. POWER DRILL for installation. Power
tools may damage the product.
Pay special attention to the following items during the
installation process.
For best results, ensure the following:
1. The bolt is ALWAYS retracted during
installation.
• If the deadbolt is not retracted when power
is applied, the handing of the door and the
electronic operation of the bolt is reversed.
2. The through door cable is routed from the
exterior side OVER the top of the latch body
and through the door.
Fig. 11.2: Outside Assembly
3. Verify the CAM is in the correct vertical
position with the switch lever contact pressed
as shown above during installation. The CAM
contacts the switch when in the correct
vertical position.
Fig. 11.3: Cam Position
124 • Schlage • ENGAGE Managed Property User's Guide
Installation and Commissioning Control Mobile Enabled Smart Lock
4. When plugging in the cable, be sure to
connect with the RED wire on the bottom. The
connecter is designed to fit in only one
orientation. DO NOT FORCE THIS
CONNECTION as connector damage is
possible.
Fig. 11.4: Electrical Connection
5. When working with INTERCONNECTED units
(FE410), pay attention that the “Handing
Plate” and “Handing Screw” are installed
properly. Verify the lever catch is in the correct
orientation to allow proper lever installation
(Handing) as shown.
6. Once the Control Mobile Enabled Smart Lock
is properly installed:
• The thumb turn should physically move the
bolt in and out of the closed door and frame
smoothly without resistance.
• The outside thumb turn should spin freely
until a valid credential is presented.
• Interconnected lock smoothly retracts the
bolt whenever the inside lever is used with
no restrictions.
• Upon Power-up the Control Lock boots up,
flashes the GREEN LED and beeps 3 times.
This is the indication that it is ready for
Commissioning or Construction Mode
operation.
Fig. 11.5: Handing Plate
Fig. 11.6: Handing Screw
125 • Schlage • ENGAGE Managed Property User's Guide
Installation and Commissioning Control Mobile Enabled Smart Lock
Factory Default Reset (FDR) Overview
A Factory Default Reset (FDR) will return the Control Mobile Enabled Smart Lock to its original
settings as shipped from the factory.
Additionally, the following will occur.
• The device will beep once when the inside lever is turned.
• Removes any non-default device settings, deletes any construction or user credentials, and allows
construction mode to be entered again.
• Does NOT have any effect on the firmware currently on the device.
• Does NOT remove the Control Mobile Enabled Smart Lock from your ENGAGE account.
Images show the
Perform a Factory Default Reset (FDR)
older version of 1. Remove inside cover.
Control, but the FDR 2. Disconnect at least 1 battery for 10 seconds.
process remains the
same. 3. Reconnect batteries.
4. Wait for the lock to beep and flash GREEN 3 times.
5. Within 10 seconds, rotate the interior tailpiece back and forth 2 times.
a. The lock flashes 1 long GREEN flash and beeps 1 long beep to indicate success.
Fig. 11.7: Interconnect Fig. 11.8: Deadbolt
Verify Success of the FDR
The Control Mobile Enabled Smart Lock will “advertise” its presence via Bluetooth communication
after FDR.
When properly reset, the Control Mobile Enabled Smart Lock will advertise its presence via its
Bluetooth radio and is available for commissioning again.
Construction Mode Overview
The Construction Mode is used to allow access before the lock is commissioned or during testing
before commissioning.
• Construction Mode is a temporary mode of operation and is NOT required to be used.
• Construction Mode is enabled by default and after a successful Factory Default Reset (FDR).
• The lock will remain in Construction Mode until the mode is cancelled by a Factory Default Reset
(FDR) or the device is commissioned into ENGAGE.
• No access audits are captured while the lock is in Construction Mode because the lock does not
track time or credential numbers.
• Control devices will use the credential “Facility Code” as the Construction Credential ID.
• All credentials with the same Facility Code as the originally presented credential, will be allowed
access during Construction Mode.
126 • Schlage • ENGAGE Managed Property User's Guide
Installation and Commissioning Control Mobile Enabled Smart Lock
Create a Normal Construction Credential for Control
Enter Construction Mode:
• Control Mobile enabled Smart Locks will accept he first valid credential presented to set the
“Facility Code” for all Construction cards to be used at the door.
• Any credential with the SAME Facility Code will be subsequently granted NORMAL access.
• Construction mode operation provides NORMAL Credential function.
• Valid construction credentials allow the user to momentarily rotate the thumb turn to retract or
extend the deadbolt.
Exit Construction Mode:
• To exit construction mode, retract the bolt and then use the Mobile application to commission the
Control Mobile Enabled Smart Lock.
• All construction credentials are no longer valid once the lock is commissioned and exits
construction mode.
• Construction mode can be cancelled by Commissioning or by performing an FDR.
• All previously valid Construction Credentials no longer function at the door after Commissioning or
an FDR.
Verify Success - Construction Credential
1. Start with a Control just out-of-the box or recently reset.
2. Present a valid credential type with the Facility Code the Administrator wants to use as the
construction code to the device.
3. Present the original credential or any other credential with the same Facility Code.
4. The device will unlock, while the lock is flashing GREEN, turn the outside thumb turn to lock and
unlock door.
• Locking and unlocking the deadbolt must be complete within the time the LED is flashing GREEN.
5. If device is not locked or unlocked while the LED is flashing a timeout will occur.
• Repeat steps 1-2 to try again.
127 • Schlage • ENGAGE Managed Property User's Guide
Installation and Commissioning Control Mobile Enabled Smart Lock
Commissioning the Control Mobile Enabled Smart Lock
Commissioning a device enrolls the device into
ENGAGE, defines the device name, and prepares the ¤
WARNING: Before commissioning a
device for later setup steps. device, Administrators should create any
To commission a Control Mobile Enabled Smart needed schedules and review Property
Lock, follow these steps. Wide default device settings.
1. Apply power or cycle power by installing the
batteries or temporarily remove an installed
battery, wait a few seconds, then replace or
install the battery(s). Ì
CAUTION: When commissioning a
Control Mobile Enabled Smart Lock, the
2. Retract the deadbolt. Retracted bolt is required
ENGAGE No-Tour feature is automatically
for Bluetooth “Advertising” to allow for
enabled within the ENGAGE web
Commissioning.
application
3. Log In. Stand near the device you want to
commission.
4. All devices currently commissioned into the
account will be displayed. A blank Devices
Screen is displayed here, because no devices
have been commissioned yet
Î Note: Depending on the model of your
Mobile device (Android or iOS), one
of the following screens is
presented
Î Note: An iPhone device is used in this
example for commissioning the
Control Mobile Enabled Smart Lock
5. Select the “+ “sign to begin the commission
process.
• iOS Mobile device: + sign in the upper
right-hand corner.
• Android Mobile device: + sign in the lower
Fig. 11.9: Android Device Fig. 11.10: iOS Device
right-hand corner.
Menu Menu
6. Select the Control Lock in the “Select a
device type” screen.
Fig. 11.11: Control Lock
Screen
128 • Schlage • ENGAGE Managed Property User's Guide
Installation and Commissioning Control Mobile Enabled Smart Lock
7. The next screen displays:
• Only once per property
• Only once for each Administrator
• Only once for each product type
Î Note: This is the ONLY reminder to think about and use the
predefined Property-Wide Settings (pg. 25) before
setting up several devices. Administrators can use the
currently defined default ENGAGE settings for this device or
elect to modify the Property Wide settings now.
Î Note: Administrators may modify individual device settings at any
time, using the Customize Settings option also provided.
8. Select Use Default Settings to continue
• We will use the previously defined Schlage Control Mobile Enabled
Smart lock default settings.
Fig. 11.12: Default or
Customize
9. Select the specific Schlage Control Mobile
All nearby Control
Mobile Enabled Smart
Enabled Smart lock to be commissioned
locks with from the list of new or recently Factory
RETRACTED deadbolt Default Reset (FDR) devices displayed.
and available for 10. Select the desired Schlage Control Mobile
commissioning are Enabled Smart lock for commissioning.
displayed.
• In this case we selected the Schlage Lock with
The Device serial
serial number E10000000001B846.
number can be found
on the sticker on the
front of the Schlage
Control Mobile
Enabled Smart lock or
on the inside plate.
When multiple
Control locks are
present, select the
appropriate device by
serial number, or just
pick one and see Fig. 11.13: Select a Lock Screens
which begins flashing.
11. Verify that the selected device LED is flashing
RED.
12. Select YES to continue.
13. Enter a descriptive Lock Name for this Lock.
• In this case we entered Storage Room.
14. Select Next.
Fig. 11.14: Light blinking Fig. 11.15: Name Lock
screen
129 • Schlage • ENGAGE Managed Property User's Guide
Installation and Commissioning Control Mobile Enabled Smart Lock
15. View the Schlage Control device commissioned successfully Check Mark message.
16. Select Finish to complete the commission
process or, select Add another Control device
to continue enrolling additional Schlage
Control devices.
Fig. 11.16: Preparing your Fig. 11.17: Commission
device successful
17. The newly commissioned Schlage Control Mobile Enabled Smart Lock
is now shown in the ENGAGE Mobile Application All Devices screen and
the In Range screen, when nearby the device.
Fig. 11.18: In Range
screen
130 • Schlage • ENGAGE Managed Property User's Guide
Installation and Commissioning LE and LEB ENGAGE Devices
There are no LE and LEB ENGAGE Devices
installation
The installation instructions outlined here are excerpts from the Installation Instructions found in the
differences for the LE
and LEB locks. box and highlight the most common issues encountered when installing the device.
An LE may be updated Before installing the device, review the Installation Instructions for the Schlage LE or LEB lock
to an LEB with contained in the box.
replacement
components, however,
no additional door
BEST PRACTICE: Before installing, record
the serial number and the intended location. This
preparation is
required. information is required for the Administrator to
commission the device and entry into the ENGAGE
account.
Sectional Trim
Escutcheon Trim
Fig. 11.19: LE Wireless Mortise Lock
131 • Schlage • ENGAGE Managed Property User's Guide
Installation and Commissioning LE and LEB ENGAGE Devices
Tools Needed: Prepare to Install the Device
1. Verify the door is properly prepared before
Phillips screwdriver
(#1, #2) installation ¤ WARNING: DO NOT USE A
POWER DRILL for installation. Power
pin wrench 2. Verify the Door thickness, the Mortise pocket tools may damage the product.
size, and mounting hole locations specified in
needle-nose pliers
the installation instruction. The mortise pocket is
tape measure slightly deeper due to additional wire clearance requirements for the Request to Exit (RTE) switch
wire routing
3. The LE and LEB Wireless Mortise Locks are normally
provided with an internal Door Position Switch (DPS).
However, when these devices are ordered with a
deadbolt there is no room for the DPS. LE products
with a deadbolt will require additional DPS door
preparation needs.
• Carefully connect the DPS sensor to the chassis as
shown.
• Pay special attention to the small connector while
inserting.
• LE and LEB without a deadbolt will have the DPS
integrated into the chassis and will not require the
external DPS door prep or wire routing
Î Note: External wiring for the Request-To-Exit (RTE)
switch requires the mortise pocket to be slightly
deeper (3/8”) into the door than other standard
door preparations.
Fig. 11.20: LE/LEB external DPS with
Î Note: It is RECOMMENDED you dry fit the chassis into Deadbolt
the mortise pocket to verify final fit and
adequate wire clearance
132 • Schlage • ENGAGE Managed Property User's Guide
Installation and Commissioning LE and LEB ENGAGE Devices
For best results, ensure the following:
• Verify the chassis can be dry fit into the
mortise pocket before final installation,
without damaging external wiring.
• The Request-To-Exit (RTE), Door Position
Sensor (DPS) and other wiring should be
verified.
• Ensure the latch is in the correct direction with
the latch bevel towards the door opening.
Fig. 11.21: Latch Direction
• The Spring Cage Arrow direction is
mounted properly with the arrows
pointing in the lever down
direction.
Fig. 11.22: Spring Cage Arrow Direction
• The RX module switch and
Handing Screw is on the SECURE
side of the mortise chassis
(inside).
¤
WARNING: If you are
changing the handing
direction, be VERY careful not
to damage the RX
microswitch during the
handing process.
Fig. 11.23: Handing Screw & Microswitch
133 • Schlage • ENGAGE Managed Property User's Guide
Installation and Commissioning LE and LEB ENGAGE Devices
Verify Success of Installation
Once the lock is properly installed:
• The inside lever moves the latch in and out of the door and frame smoothly and without resistance.
• If the lock is a deadbolt version the thumb turn, and deadbolt also move in and out of the door and
frame smoothly without restriction.
• The door closes properly, and the lever handing is correctly installed.
• Upon power-up, the lock performs a Power-On-Self-Test (POST).
• A few seconds after power is applied, the lock indicates successful POST with 5 GREEN flashes
and beeps indicating it is ready for Commissioning or Construction Access Mode operation.
Factory Default Reset Overview
A Factory Default Reset (FDR) will return the LE/LEB to its original settings as shipped from the
factory. Additionally, the following will occur.
• Causes the device to beep once when the inside lever is turned.
• Removes any non-default device settings, deletes any construction or user credentials
• Does NOT have any effect on the firmware currently on the lock.
• Does NOT remove the LE or LEB from your ENGAGE account.
• May allow construction mode to be entered again.
Î Note: Construction Mode may be blocked in the default site settings. See Default Device Settings
on page 25 for more information.
Perform an FDR
1. Remove the LE or LEB battery cover.
2. Press and HOLD the FDR button for 5 seconds.
a. The lock beeps and blinks 2 times.
3. Turn the inside lever 3 times within 20 seconds.
a. The lock blinks RED and beeps on each lever turn;
then provides 2 GREEN flashes and beeps to indicate Fig. 11.24: FDR Button
success.
Verify Success of the FDR
1. Turn the inside lever; it will beep once to indicate success.
• The lock now “advertises” via Bluetooth communication and can be seen in the Select a LE screen
as available for commissioning in the ENGAGE Mobile Application.
Î Note: Bluetooth (BLE) communication requires the lock battery cover to be properly installed. A
loose battery cover may not allow the lock to “Advertise” when connecting.
Construction Access Mode Overview
The Construction Access Mode provides temporary access prior to commissioning the device.
Construction mode is a temporary mode of operation used before the ENGAGE account is setup and
temporary access is desired.
LE and LEB Wireless Mortise locks Construction Access Mode requires the Administrator to enroll a
credential as the Master Construction credential, then use that credential to add additional User
Access credentials that can be used for access.
There is only one Master Construction credential so keep it safe, however any number of Access
Construction credentials can be added.
Î Note: Construction Mode may be blocked in the default site settings. See Default Device Settings
on page 25 for more information.
134 • Schlage • ENGAGE Managed Property User's Guide
Installation and Commissioning LE and LEB ENGAGE Devices
Construction Access Mode:
• The Construction Access Mode is enabled by default out of the box.
• Construction Mode is a temporary mode of operation and is NOT required to operate lock.
• The lock will remain in Construction Access Mode until the mode is cancelled via FDR or
Commissioning of the device.
• No audits are captured while the device is in Construction Access Mode.
Î Note: Construction Mode may be blocked in the default site settings. See Default Device Settings
on page 25 for more information.
Master Programming Credential:
• The Master Programming Credential is used to add additional Construction Access credentials to
each installed lock.
• The Master Programming Credential will not grant access.
• The Master Construction credential is ONLY used to add additional User Construction credentials.
• Best Practice; Use the same Master Programming Credential for all the locks in the facility.
• If the Master Construction Credential is lost or destroyed, no additional construction credentials can
be added to the lock.
Remove Construction Credentials:
• The only way to remove Construction Access Credentials from a lock is to perform a factory default
reset (FDR) on the lock or commissioning.
• After an FDR or commissioning, all previously valid Construction Credentials are no longer valid.
• To enter the Construction Access Mode again, a new Master programming Credential must be
created, and additional user access credentials will need to be enrolled.
Create a Master Construction Credential
Start with a new LE or LEB new, out of the box or after a Factory Default Reset with the “Block
Construction Mode” ENGAGE Mobile Application setting not selected.
1. Turn and HOLD the inside lever Request-to-Exit (RTE) and present a new credential to become
the property Master Construction Credential.
2. The lock acknowledges the credential presentation with 5 GREEN flashes and enrolls the
credential as the Master Construction Credential.
3. Present the newly added Master Construction Credential to the LE or LEB lock.
4. The lock LED lights GREEN for 20 seconds waiting for another credential to be presented for
enrollment as a Construction Access Credential.
Î Note: The next credential presented will be enrolled as a Construction User Access Credential.
Construction User Access Credentials allow NORMAL (momentary) access when presented
Create Construction User Access Credentials
To enroll construction credentials that allow User access.
1. Present the previously enrolled Master Construction Credential.
2. While the lock LED is solid GREEN, present the credential intended to become a Construction
User Access Credential.
• The lock beeps after successfully enrolling the presented credential.
3. Repeat the Master Construction Credential presentation followed by a new Construction Access
Credential for each Construction Access Credential that is needed.
4. Present the newly added Construction Access Credential(s).
5. Verify momentary access is granted.
135 • Schlage • ENGAGE Managed Property User's Guide
Installation and Commissioning LE and LEB ENGAGE Devices
Commissioning the LE and LEB Locks
Commissioning enrolls the device into ENGAGE,
defines the device name, and prepares the device for
¤
WARNING: Any setting changes or
updates made to an installed and
later setup steps. previously commissioned device will
• All default Device Settings and defined Schedules require Sync or Over-night call-in
are initially programmed into each locking device updates.
when it is commissioned.
1. Install the batteries in the LE or LEB Lock.
2. While near the device to be commissioned,
login to the ENGAGE Mobile Application.
3. The initial blank Devices Screen will appear.
Depending on your Mobile device (Android or
iOS), one of the following screens is
presented.
Î Note: The iOS and Android devices have
slightly different screen displays
however the functions are the same.
When devices have been commissioned,
this screen will display the name of the
commissioned devices.
4. Select the + sign to select the nearby LE or
LEB lock being commissioned,
a. iOS Mobile device: + sign in the upper
right-hand corner. Fig. 11.25: Android Fig. 11.26: iOS Device
b. Android Mobile device: + sign in the lower Device Menu Menu
right-hand corner.
5. Select the LE device type for commissioning.
6. Select Use Default Settings to continue.
Î Note: This is the ONLY reminder to think
about and use the predefined
Property-Wide Settings (pg.
25) before setting up several
devices. Administrators can use the
currently defined default ENGAGE
settings for this device or elect to
modify the Property Wide settings
now.
Fig. 11.27: Device Type Fig. 11.28: Site Settings
7. Turn and release the inside LE lever to cause the lock to
“advertise” its presence with its Bluetooth (BLE) radio.
8. Select Next.
Fig. 11.29: Advertise Presence
136 • Schlage • ENGAGE Managed Property User's Guide
Installation and Commissioning LE and LEB ENGAGE Devices
9. Select the LE device to be commissioned.
If no device
information is Î Note: Only devices with a recent inside lever turn will be displayed.
displayed, ensure the The device “advertises” for 2 minutes to allow selection in
following: this step. In this screen, the number shown is the device serial
The battery cover is number.
properly installed. The
Schlage LE/LEB does
not “advertise” when
the battery cover is
not installed properly.
The LE/LEB is
Out-Of-The-Box or
recently had a Factory
Default Reset.
The Mobile device has
Bluetooth turned ON.
The Mobile device is in Fig. 11.30: Select LE
Bluetooth Device
communication (BLE)
range of the Schlage 10. After the lock has been selected
LE/LEB (<10ft).
• The Mobile Device will connect to the lock
Select Back to try
• And ask to verify that the actual lock being
again.
commissioned is blinking it’s LED RED.
11. Select Yes After verifying the LED is blinking.
Fig. 11.31: Connecting Fig. 11.32: Light Blinking
12. Enter a descriptive name for your device
under Device Name.
• Storage is used here
Fig. 11.33: Please Wait Fig. 11.34: Name Device
137 • Schlage • ENGAGE Managed Property User's Guide
Installation and Commissioning LE and LEB ENGAGE Devices
13. Select the lock function.
• Apartment: Door doesn’t relock automatically to prevent the user
from being locked out of their residence. The interior pushbutton or
deadbolt will allow the resident to lock the door from the inside.
• Office: Uses the nterior pushbutton or deadbolt to allow the user to
lock the door from the inside. Can be overridden by a valid credential.
• Privacy: Uses the interior pushbuttong or deadbolt to allow the user
to lock the door from the inside. While in ‘Privacy mode’ valid
credentials are denied access.
• Storeroom: The lock is secure until a valid credential is presented.
The inside lever will always unlock the door.
¤WARNING: The Apartment, Office, and Privacy
lock functions require the Inside Push Button (IPB) or
deadbolt thumbturn to be available for proper
operation. Fig. 11.35: Lock
Function
14. Select Next.
15. Enable the Wi-Fi network connection
capabilities of the LE/LEB device.
• To enable or edit a Wi-Fi network later OR if
the Wi-Fi is not available or needed, select
Skip.
• Android Devices: To enable a Wi-Fi network
now, select the desired Wi-Fi from the
currently available networks and follow the
prompts.
• iOS Devices: To add a new network now,
select Add a new network and follow the
prompts.
• Only select a SAVED network if the
network is available at the physical door
location.
Fig. 11.36: Android Wi-Fi Fig. 11.37: iPhone Wi-Fi
Î Note: The Property Administrator may enable Screen
Screen
or edit a Wi-Fi network connection
setting at any time using the ENGAGE
Mobile application. Refer to Enabling Wi-Fi Network Requirements section for setup
requirements when a Wi-Fi network is available, and the Administrator wants to take
advantage of the Nightly Call-In feature.
16. Your device is being prepared.
Fig. 11.38: Device Fig. 11.39: Writing Door
Configuration File
138 • Schlage • ENGAGE Managed Property User's Guide
Installation and Commissioning LE and LEB ENGAGE Devices
17. Select:
• Finish to complete the commission
process.
• Add Another LE Device to continue enrolling
LE or LEB locks.
18. When Finish is selected, the newly
commissioned device is shown in the
ENGAGE Mobile Application Devices screen
with its new name.
Fig. 11.40: Finish or Add Fig. 11.41: Newly
Another commissioned
device
139 • Schlage • ENGAGE Managed Property User's Guide
Installation and Commissioning NDE80 and NDEB ENGAGE Devices
NDE80 and NDEB ENGAGE Devices
Device Introduction
The installation instructions outlined here are excerpts from the devices’ Installation Instructions
in-the-box and cover the most common issues encountered when installing the device.
Before installing the device, review the Installation Instructions for the Schlage NDE80 and NDEB lock
contained within their respective boxes.
Î Note: NDE80 and NDEB locks have very similar installation requirements. NDEB locks will include
a standard magnetic DPS switch and will require additional installation door preparation.
NDE80 locks can be upgraded to NDEB with an upgrade kit
Tools Needed: Prepare to Install the NDE80 or NDEB Wireless Locks
Phillips screwdriver, Before installing, record the serial number and the
pin wrench, tape intended (or installed) location. This information is ¤
WARNING: DO NOT USE A
measure required for the Administrator to commission the POWER DRILL for installation. Power
device and entry into the ENGAGE account. tools may damage the product.
T-15 Torx screwdriver
(optional). 1. Verify the door is properly prepared for the
Schlage NDE80 or NDEB installation before attempting to install.
• The Schlage NDE80/NDEB and the mechanical ND locks use the SAME basic door preparation
template, which comes in the box with the product.
• Mechanical cylindrical lock (ND) updates to NDE80 or NDEB are easily performed.
• Schlage NDEB locks will have additional DPS installation door preparation requirements
compared to mechanical ND and NDE80 locks.
2. Verify these critical items before attempting to install the Schlage NDE80 or NDEB.
• Through door bore backset = 2 or 2 inches
• Through door bore diameter = 2 inches
• The two 5/16 inch through door bolt holes are properly located
• Latch Bore hole diameter = 1.0 inch and the hole is centered in the door
• Latch bore hole centerline and the Door bore hole centerline is in alignment.
• For NDEB only:
• The additional DPS door edge and frame hole locations are made based on the door
material (wood/metal)
• The DPS wire routing hole on the face of the
door is on the interior of the door ¤
WARNING: The Centerline of the
• The DPS wire routing hole is ONLY halfway Latch Bore Hole and the Centerline of the
through the door though Door Bore MUST be accurate for
proper latch retraction.
140 • Schlage • ENGAGE Managed Property User's Guide
Installation and Commissioning NDE80 and NDEB ENGAGE Devices
Install the Device
1. Install the NDE or NDEB as indicated
in the Installation Instructions.
¤WARNING: Ensure cable is
routed with no pinching and
with both cable connections
properly seated in the proper
channels.
ÌCAUTION: Ensure the
installed latch and chassis are
properly aligned and fully
engaged.
¤WARNING: For non-
standard door thickness,
carefully follow the door
thickness adjustment steps
outlined in the Door Thickness
Adjustment section.
Fig. 11.42: Connect Chassis Cables
2. Insert the chassis into the installed
latch. 4. Align Latch prongs and Chassis slide
3. Check the Latch prongs and the Retractor
Slide engagements are properly connected.
¤WARNING: The latch
prongs MUST fully engage
the top and bottom chassis
slides. The installed latch
MUST be centered in the
chassis and door.
141 • Schlage • ENGAGE Managed Property User's Guide
Installation and Commissioning NDE80 and NDEB ENGAGE Devices
NDE80 ONLY: Install the Magnet and Strike
Depending on the door frame requirements, ANSI and T-Strike DPS sensor options are available.
Install the provided standard DPS magnet or install the magnet tray along with the appropriate strike.
Î Note: ANSI Strikes with the Magnetic Tray are recommended. T-Strikes with a separate magnet is
provided as an alternate. When the T-Strike and standard door position magnet are used,
additional door prep is required to install the magnet into the frame.
¤
WARNING: The Door Position Sensor magnet tray or T-Strike magnet MUST be installed
for proper Door Position sensing and proper calibration during commissioning
Fig. 11.43: NDE80 Magnet and Strike options
Install the DPS sensor NDEB ONLY
When working with NDEB Wireless Locks, a separate
DPS magnet and standard wiring through the door to ¤WARNING: The Door Position
the NDEB circuit board is required. Sensor magnet MUST be installed
properly. Pay attention when connecting
(or removing) the cable the DPS cable
connector. This connector is very small
and can be easily damaged. Ensure the
DPS wires will not be pinched when the
battery holder and battery cover are fully
installed
142 • Schlage • ENGAGE Managed Property User's Guide
Installation and Commissioning NDE80 and NDEB ENGAGE Devices
With the DPS door drill preparation accomplished and the NDEB inside escutcheon properly installed,
the DPS may be fully installed.
• Feed the wires through the interconnected drill
holes to bring the wires to the interior side of the
door
• Fully seat the DPS magnet into the door edge
• Route the wires under tabs as shown below (2),
ensuring that any excess wires are tucked into the
door (3) and out of harms’ way.
• Securely attach DPS connector (1) to the NDEB
printed circuit board.
Factory Default Reset Overview
The ENGAGE Mobile
Application Advanced A Factory Default Reset (FDR) will return the NDE80
settings may be used or NDEB to its original settings as shipped from the
to “Block” factory. Additionally, the following will occur.
Construction Mode
after commissioning. • The device to beep once when the inside lever is
turned.
When “Blocked”,
Construction Mode • Removes any non-default device settings, deletes
cannot be entered any construction access credentials.
again after FDR. The
• Does NOT have any effect on the firmware currently
Master Credential
on the lock.
enrollment is denied. Fig. 11.44: NDEB DPS wire routing
To enable • Does NOT remove the NDE80 or NDEB from your
Construction Mode ENGAGE account.
again, use the
ENGAGE Mobile • May allow construction mode to be entered again.
Application Advanced
menu to “Unblock” Perform an FDR
the Construction
Mode setting and 1. Remove the NDE80 or NDEB battery
SAVE. An FDR is cover.
required to begin 2. Press and HOLD the FDR button for 5
again.
seconds. The lock beeps and blinks 2
times.
3. Turn the inside lever 3 times within 20
seconds.
a. The lock blinks RED and beeps on
each lever turn; then provides 2
GREEN flashes and beeps to indicate
success. Fig. 11.45: NDE80 or NDEB FDR Button
Verify Success of the FDR
4. Turn the inside lever; it will beep once to indicate success.
a. The lock now “advertises” via Bluetooth communication and can be seen in the Select an
NDE/NDEB screen as available for commissioning in the ENGAGE Mobile application.
b. When “Block Construction Mode” has been disabled, prior to the FDR, a new Master
Construction Credential can now be created.
Î Note: Bluetooth (BLE) communication requires the lock battery cover to be properly installed. A
loose battery cover may not allow the lock to “Advertise” when connecting.
Construction Access Mode Overview
Construction Access Mode provides temporary access prior to commissioning the device and requires
an electronic credential (see the Master Programming Credential section below).
143 • Schlage • ENGAGE Managed Property User's Guide
Installation and Commissioning NDE80 and NDEB ENGAGE Devices
Construction Access Mode: The Construction Access Mode is enabled by default and may be after a
Factory Default Reset (FDR).
• Construction Mode is a temporary mode and is NOT required to operate lock.
• The lock will remain in Construction Access Mode until the mode is cancelled.
• No audits are captured while the lock is in Construction Access Mode.
• To exit Construction Access requires commissioning with the ENGAGE Mobile application or Factory
Default Reset (FDR)
Master Programming Credential: The Master Programming Credential is used to add additional
Construction Access credentials to each installed lock.
• The Master Programming Credential will not grant access.
• Master Programming Credential is ONLY used to add additional Construction Access credentials.
• Administrators will use the same Master Programming Credential for all the locks in the facility.
• If the Master Construction Credential is lost or destroyed, no additional Construction Access
credentials can be added to the lock
Remove Credentials: To remove credentials from the Construction Access Mode, perform a Factory
Default Reset (FDR) on the lock.
• After an FDR, all previously valid Construction Credentials are no longer valid.
Create a Master Construction Credential
Start with a new NDE80 or NDEB, out of the box or after a Factory Default Reset with the “Block
Construction Mode” ENGAGE Mobile Application setting not selected.
1. Turn and HOLD the inside lever Request-to-Exit (RTE) and present a new credential to become
the property Master Construction Credential.
2. The lock acknowledges the credential presentation with five (5) GREEN LED flashes and enrolls
the credential as the Master Construction Credential.
Î Note: If the lock does not accept the Master Construction credential enrollment and provides two
(2) RED LED flashes. Construction Mode has been Disabled. Use a Mobile Device to connect
to the device and Disable the “Block Construction Mode”. Then perform a new FDR to try
again.
Verify Success of the Master Construction Credential
1. Present the newly added Master Construction Credential to the NDE80 or NDEB Wireless lock.
2. The Schlage NDE or NDEB LED lights GREEN for 20 seconds waiting for another credential to be
presented for enrollment as a Construction Access Credential.
Î Note: The next credential presented is enrolled as a Construction Access Credential and is allowed
momentary access to the lock when presented again.
Create Construction Access Credentials
1. To enroll construction credentials that allow access, present the previously enrolled Master
Construction Credential.
2. While the lock LED is solid GREEN, present the credential intended to become a Construction
Access Credential.
3. The lock beeps after successfully enrolling the presented credential.
4. Repeat the Master Credential presentation followed by a new Construction Access Credential for
each Construction Access Credential that is needed.
5. Present the newly added Construction Access Credential(s).
6. Verify momentary access is granted.
144 • Schlage • ENGAGE Managed Property User's Guide
Installation and Commissioning NDE80 and NDEB ENGAGE Devices
Commissioning the Device
Commissioning a device enrolls the device into
ENGAGE, defines the device name, and prepares the ¤
WARNING: Any setting changes or
device for later setup steps. updates made to an installed and
• Administrators should define all Schedules and all previously commissioned device will
Default Device Settings before commissioning require Sync or Over-night call-in
locking devices. updates.
• All default Device Settings and defined Schedules
are initially programmed into each locking device when it is commissioned.
• If a device setting or schedule is added or
updated, a Sync is required for every device that
is affected or was previously commissioned
before an update was performed.
1. Install the batteries in the NDE80/NDEB
device.
2. While near the device to be commissioned,
log in to the ENGAGE Mobile Application.
3. The blank Devices Menu will appear.
The iOS and Android
devices have slightly Î Note: The figures above show that no devices
different screens are commissioned into the property as
however the functions both are blank. When devices have been
are the same. commissioned, this screen will display
the name of the commissioned devices.
4. To Select the nearby NDE/NDEB device being
commissioned, tap the + sign.
• iOS Mobile device: + sign in the upper Fig. 11.46: iOS Device Fig. 11.47: Android
right-hand corner. Menu Device Menu
• Android Mobile device: + sign in the lower
right-hand corner.
5. Select NDE.
Î Note: Select the NDE device type for commissioning either NDE80 or
NDEB device types.
Fig. 11.48: Device Type
145 • Schlage • ENGAGE Managed Property User's Guide
Installation and Commissioning NDE80 and NDEB ENGAGE Devices
6. The next screen displays:
• Only once per property
• Only once for each Administrator
• Only once for each product type
Î Note: This is the ONLY reminder to think about and use the
predefined Property-Wide Settings (pg. 25) before
setting up several devices. Administrators can use the
currently defined default ENGAGE settings for this device or
elect to modify the Property Wide settings now.
Î Note: Administrators may modify individual device settings at any
time, using the Customize Settings option also provided.
7. Select Use Default Settings.
Fig. 11.49: Use Default
Settings
8. Turn and release the NDE inside lever. This will cause the lock to
“advertise” its presence with its Bluetooth (BLE) radio.
9. Select Next.
Fig. 11.50: Advertise
Presence
10. Select the NDEB device to be commissioned.
When no device
information is • Either NDE80 or NDEB devices are selectable here.
displayed, ensure the • Only devices with a recent inside lever turn will be displayed.
following:
• The device “advertises” for 2 minutes to allow selection in this step.
•The battery cover is
• When the lock appears in this screen, the number is the serial
properly installed.
number.
The device cannot
“advertise” when the
battery cover is not
fully installed.
•The lock is Out-Of-
The-Box or has
recently been
Factory Default
Reset.
•The Mobile device
has Bluetooth turned
ON.
•The Mobile device is
within Bluetooth Fig. 11.51: Select the
communication NDEB Device
(BLE) range (<10 ft).
Select Back, to try
again.
146 • Schlage • ENGAGE Managed Property User's Guide
Installation and Commissioning NDE80 and NDEB ENGAGE Devices
11. Select Yes, after verifying the device LED is blinking.
Fig. 11.52: Light Blinking
12. Provide a descriptive name (Main Office) under Device Name.
13. Select Next.
Fig. 11.53: Name Device
14. Select the lock function desired at this opening.
Î Note: Notice, when a lock function is selected, a description
function is provided. NDE80 locks are ALWAYS 80 Function
(Storeroom) and this menu, Selecting a Lock Function is not
presented for NDE80 devices.
15. Select NEXT.
Î Note: The NEXT step in the commissioning process can enable the
Wi-Fi network connection capabilities of the Schlage NDE
locks. Administrators may also elect to skip setup of the Wi-Fi
network when a network is not available or not needed by
selecting Skip. The Administrator may enable or edit a Wi-Fi
network connection setting at any time using the Mobile
application.
Fig. 11.54: Select the
lock function
147 • Schlage • ENGAGE Managed Property User's Guide
Installation and Commissioning NDE80 and NDEB ENGAGE Devices
16. Select Skip Let’s assume that the propertied local Wi-Fi network has
not been set up yet and there are no local Wi-Fi network connections
available.
Î Note: See Enabling Wi-Fi Network Connection Settings for setup
requirements when a Wi-Fi network is available, and the
Administrator would like to take advantage of the Schlage
NDE “Nightly Call in” feature.
17. Select Finish or, Select Add another NDE
device.
18. The Schlage NDE lock is shown in the ENGAGE Mobile Application
Devices screen with its new descriptive name.
148 • Schlage • ENGAGE Managed Property User's Guide
Installation and Commissioning CTE Controller with Multi-Technology Readers
CTE Controller with Multi-Technology Readers
Device Introduction ¤
WARNING: DO NOT USE A POWER
The installation instructions outlined here are DRILL! ONLY use a hand tool to install the
excerpts from the devices’ Installation Instructions devices to prevent product damage.
in-the-box and cover the most common issues
encountered when installing the device.
Before installing the device, review the Installation Instructions for the Schlage CTE contained in the
box. Additionally, review all accessory details for the power supply, credential reader, and the
installation instructions of the locking device to ensure their interconnection and mounting
requirements.
Fig. 11.55: CTE Printed Circuit Board (PCB) Diagram
Prepare to Mount the Device
Before installing, record the serial number and the intended (or installed) location. This information is
required for the Administrator to commission the device and entry into the ENGAGE account.
Tools Needed: Phillips screwdriver, the credential reader, and the locking device system. Additional
items may be needed depending on the power supply and accessories chosen.
For best results when installing the CTE, review the points below and the installation excerpts from
the installation instructions:
• Install the CTE indoors with a temperature range of -35°C to +66°C (-31°F to +151°F).
• Install in a secure location that is not accessible by the public.
• Determine the location and interconnection wiring requirements for each component before
installing.
• Do not mount the CTE on a metal surface and keep it at least 1 inch away from any metal. Wireless
signals can be adversely affected
• Ensure all wiring runs are as short as possible and do not exceed recommended distances, 500 feet
with 18 gauge (awg).
• Use ONLY stranded and appropriate wire gauge multi-conductor wire.
• Do not use any splices in any wiring connection and ensure good connections are made when using
Power Hinges or Electrical Power Transfers (EPT).
• The CTE Lock Relay can be configured to fail safe (fail unlocked) or fail secure (fail locked) by wiring
the door hardware to either NO or NC and selecting a failsafe or fail secure locking device.
• For best Wi-Fi network and Bluetooth (BLE) wireless communication, ensure the following:
• Do not mount the CTE near large metal objects or inside other metal enclosures or cabinets.
Wireless signal will not pass through metal walls.
• Mount the CTE within 10 feet of the door opening.
• Mount the CTE within communication range of the local Wi-Fi access point.
149 • Schlage • ENGAGE Managed Property User's Guide
Installation and Commissioning CTE Controller with Multi-Technology Readers
Mount/Install the Devices
Install the Schlage CTE and all accessories as
directed in their respective installation instructions. ¤WARNING: To avoid damage to the
Schlage CTE electronics during
CTE Installation installation, use CAUTION when drilling
The Schlage CTE is provided in an enclosure that holes for the external wiring exit/entry
allows the installer multiple options when mounting connector holes. The installer should use
in its permanent location. light drilling pressure so that the drill bit
does not penetrate the enclosure and
The CTE is not plenum rated. damages the internal Printed Circuit Board
The installer should refer to the CTE Installation (PCB). If the PCB is to be temporarily
Instruction and use best practices to securely mount removed for drilling connector holes and
the enclosure. Generally, four screws into a solid wall wiring, use EXTREME CAUTION to ensure
are adequate for a secure mount. If the location does the PCB is not damaged and is handled in
not adequately support the CTE, mounting anchors an electrostatically safe manner.
should be used.
The CTE enclosure provides ample room for cable
routing in and out of the enclosure. Special attention is needed when drilling additional holes in the
enclosure to accommodate the size and number of entry or exit connectors to be used.
Power Supply Installation
When selecting and installing a power supply, refer to that components’ own installation instruction.
Use of an existing and available power supply or a Power-Over-Ethernet (POE) supply may eliminate
the need for additional power supplies.
Credential Reader Installation
CTE does not support
wall mounted readers The CTE supports one door opening and one wall mounted Credential Reader at a time.
with a keypad
(MTK15). The CTE
The original MT11-485 mullion reader and MT15-485 single gang readers initially available have been
only supports -485 updated to provide Mobile Credential compatibility MTB11-RS485 and MTB15-RS485.
readers not weigand.
Fig. 11.56: Original Readers Fig. 11.57: Mobile Enabled Readers
The CTE is completely compatible with either the original or new Mobile Enabled Wall Mounted
Credential readers.
The electrical connections from the CTE to the Wall Mounted Reader require only power and data line
connections. Refer to the credential reader installation instructions when installing.
Table 11.2 Reader Connections
Reader - RS485 Description
POWER 12V Reader power (red wire) 12 VDC power to RS485
POWER GND Reader power ground (black) Electrical ground (common) for the CTE
DATA A RS485 data A (pink) Data A communication for RS485 reader
DATA B RS485 data B (tan) Data B communication for RS485 reader
150 • Schlage • ENGAGE Managed Property User's Guide
Installation and Commissioning CTE Controller with Multi-Technology Readers
Credential Reader Connection to CTE
The credential reader must be properly wired for
power and communication and Paired (or linked) to
the CTE for proper operation.
• When properly connected and powered up, the
attached credential reader will automatically be
recognized during the initial Power-On process.
• If the Credential Reader does not respond to Fig. 11.58: CTE / Reader Connection Switches
credential presentations and presents a solid
RED LED, it is not properly wired to the CTE.
• When changing the Credential Reader, the Pairing process may need to be manually repeated.
• Follow the steps below to pair a Credential Reader with the CTE.
• Press and release the Schlage button 1 time.
• Press and release the FDR button 2 times.
• The Credential Reader beeps and blinks AMBER 3 times to indicate success.
Î Note: The CTE does not control the Credential Reader beeper. A Configuration Card (CE-401-133)
is required to disable the credential reader beeper
Locking Device Installation
The CTE supports many different
types of electronic locking devices.
The installer should review the
locking device installation
instruction for the device they
intend to install and follow its
installation requirements.
Verify Success of the Installation
Once all components have been
installed, test each to ensure a
successful installation.
CTE Relay Outputs Test
The CTE has built in options to test
its installation quickly.
Each of the three output relays
(lock, alarm, and auxiliary) has
three DRY outputs and three
POWERED outputs that can be
manually activated using a push-
button on the CTE PCB. Fig. 11.59: CTE TEST Switches
• Press and hold any of the TEST
switches to manually test the LOCK RELAY, ALARM RELAY, and AUX RELAY.
• Both the DRY and the POWERED outputs of the relays are exercised when the TEST buttons are
pressed.
• The FAULT LED (circled) illuminates RED any time an overcurrent condition is detected at any of the
relay outputs.
Factory Default Reset (FDR) Overview
A Factory Default Reset (FDR) will return the CTE to its original settings as shipped from the factory.
Additionally, the following will occur.
• Removes any non-default device settings, deletes the Master Construction and User Construction
Credentials, and allows construction mode to be entered again.
• Does NOT have any effect on the firmware currently on the CTE or the reader.
• Does NOT remove the CTE from your ENGAGE account.
• The STATUS LED on the PCB lights RED and the Factory Default MODE lights GREEN.
151 • Schlage • ENGAGE Managed Property User's Guide
Installation and Commissioning CTE Controller with Multi-Technology Readers
Perform an FDR
1. Remove the lid.
2. Press and HOLD the FDR button for 5 seconds,
then release.
• CTE will beep 2 times and the STATUS LED will
blink GREEN 2 times at the end of 5 seconds.
3. Press the Schlage button 3 times; there is one
beep for each button press.
Fig. 11.60: CTE FDR and SCHLAGE Switches
• CTE will beep once and the STATUS LED will
light GREEN.
Verify Success of the FDR
The CTE STATUS LED will be solid RED and the
MODE LED for Factory Default will be solid GREEN.
Construction Mode Overview
The Construction Mode is used to allow access
before the CTE controller is commissioned and for
testing purposes. Fig. 11.61: FDR Mode
Construction Mode: The Construction Mode is
enabled by default and after a Factory Default Reset (FDR).
• Construction Mode provides NORMAL Credential function and the CTE always automatically
relocks after momentary access is granted.
• The CTE will remain in Construction Mode until the mode is cancelled by performing an FDR or
Commissioning into an ENGAGE account.
• No access audits are captured while the CTE is in Construction Mode.
Master Construction Credential: The Master Construction Credential is used to add additional User
Constructions Credentials to each installed CTE.
• The Master Construction Credential will not grant access through a door.
• The Master Construction Credential must be programmed before programming construction access
mode with user credentials.
• The Master Construction Credential is ONLY used to add additional User Construction Credentials.
• Use the same Master Construction Credential for all the controllers in the facility.
• If the Master Construction Credential is lost or destroyed, no additional user construction
credentials can be added to the CTE.
Cancel Construction Mode: To cancel the Construction Mode and to remove all credentials, perform
a factory default reset (FDR) or commissioning.
• When Construction Mode is cancelled, the Master Construction Credential and all other added User
Construction Credentials will no longer function.
• To enter the Construction Access Mode again, a new Master programming Credential must be
created, and new User Access Construction credentials will need to be re-enrolled.
Create a Master Construction Credential
The CTE requires a Master Construction Credential that is used to add additional User Access
Construction Credentials to each installed CTE.
1. Begin with a new CTE or after a successful FDR.
2. Remove lid.
3. Press and hold the Schlage button for 5 seconds;
• CTE MODE indicator switch for Construction will be illuminated.
4. Present a credential to the reader within 20 seconds of releasing the
Schlage button.
5. The CTE STATUS LED and reader’s LED will blink GREEN 5 times
indicating success. Fig. 11.62: Construction
• The credential is now the Master Construction Credential. Mode
152 • Schlage • ENGAGE Managed Property User's Guide
Installation and Commissioning CTE Controller with Multi-Technology Readers
Î Note: CTE Master Construction Credentials do not provide access. Master Construction
Credentials can only add other User Access Construction Credentials to each installed
CTE. If a credential is not presented within 20 seconds a timeout will occur and the
CTE will begin working as an access control device again. Repeat steps 1-5.
Create User Construction Credentials
Once the Master Construction Credential has been
created, User Access Construction Credentials can Ì
CAUTION: The Master Construction
be added to the installed CTE. Credential must be programmed before
User Access Construction Credentials allow creating any User Access Construction
momentary (Normal) access before the CTE is Credentials.
commissioned.
1. Present the Master Construction Credential to the reader.
• The STATUS LED on the PCB and the reader’s LED will light GREEN for 20 seconds.
2. Within 20 seconds, present a USER Construction Credential to the reader.
• The STATUS LED on the PCB and the reader’s LED will blink GREEN 5 times.
• To create additional User Credentials, repeat steps 1-2.
3. Present a newly created User Construction Credential to the reader.
4. Verify that access is granted.
153 • Schlage • ENGAGE Managed Property User's Guide
Installation and Commissioning CTE Controller with Multi-Technology Readers
Commissioning the CTE
Commissioning a CTE enrolls the device into ENGAGE, defines the device name, and prepares the
device for later setup steps.
1. While near the CTE, log in to the ENGAGE Mobile application.
2. The blank Devices Screen will appear. Depending on your Mobile device, one of the following
screens is presented.
• An Android device is used in this example.
Fig. 11.63: iOS Device Menu Fig. 11.64: Android Device Menu
Î Note: The iOS and Android devices have slightly different screens however the functions are the
same. The figures above show that no devices are commissioned into the property. When
devices have been commissioned, this screen will display the name of the commissioned
devices.
3. To select the nearby CTE device being commissioned, tap the + sign.
• iOS Mobile device: + sign in the upper right-hand corner.
• Android Mobile device: + sign in the lower right-hand corner.
4. Select the CTE device type for commissioning.
Fig. 11.65: Device Type
5. The next screen displays:
• Only once per property
154 • Schlage • ENGAGE Managed Property User's Guide
Installation and Commissioning CTE Controller with Multi-Technology Readers
• Only once for each Administrator
• Only once for each product type
Î Note: This is the ONLY reminder to think about and use the predefined Property-Wide
Settings (pg. 25) before setting up several devices. Administrators can use the
currently defined default ENGAGE settings for this device or elect to modify the Property
Wide settings now. Administrators may modify individual device settings at any time,
using the Customize Settings option also provided.
Fig. 11.66: Site Settings
6. Select Use Default Settings
7. Follow the Pop-up message instructions to enable Bluetooth “Advertising” for the desired CTE
device.
• Press and release the Schlage button inside the CTE enclosure.
Fig. 11.67: Advertise Presence
8. From the list of displayed devices, select the CTE device to be commissioned.
155 • Schlage • ENGAGE Managed Property User's Guide
Installation and Commissioning CTE Controller with Multi-Technology Readers
Fig. 11.68: Select CTE Device
Î Note: The CTE “advertises” for 2 minutes to allow selection. When the device appears in this
screen, the number is the device serial number.
¤WARNING: If no device information is displayed, ensure the following:
• The CTE is Out-Of-The-Box or recently had a Factory Default Reset.
• The Mobile device has Bluetooth turned ON
• The Mobile device is in Bluetooth communication (BLE) range of the CTE.
• The CTE is “advertising” via Bluetooth (BLE)
To try again, select Back
9. After the CTE has been selected, it will connect to the device and then ask you to verify the LED is
blinking RED.
Fig. 11.69: Connecting Fig. 11.70: Light Blinking
10. After verifying the LED is blinking, select Yes. It will ask you to Please Wait while it processes.
156 • Schlage • ENGAGE Managed Property User's Guide
Installation and Commissioning CTE Controller with Multi-Technology Readers
Fig. 11.71: Please Wait
Fig. 11.72: Name Device
1. Provide a descriptive name under Device Name
2. Select Next.
Fig. 11.73: Strike Type
3. Select the strike type installed on the door.
• If your strike type is not listed, select Other.
4. Select the AUX Relay type.
• If your AUX relay is not listed, select Other.
• If there are no auxiliary relays, select Nothing Connected.
157 • Schlage • ENGAGE Managed Property User's Guide
Installation and Commissioning CTE Controller with Multi-Technology Readers
Fig. 11.74: AUX Relay
5. Select if the door has a horn.
• If there is no horn, select Nothing Connected.
Fig. 11.75: Horn
¤
WARNING: The NEXT step in the commissioning process can enable the Wi-Fi network
connection capabilities of the CTE. Administrators may also elect to skip setup of the Wi-Fi
network when a network is not available or not needed by selecting Skip. The Administrator
may enable or edit a Wi-Fi network connection setting at any time using the Mobile application
158 • Schlage • ENGAGE Managed Property User's Guide
Installation and Commissioning CTE Controller with Multi-Technology Readers
Fig. 11.76: iPhone Wi-Fi Screen
• Select Skip: Let’s assume that the property wide local Wi-Fi network has not been setup yet and
there are no local Wi-Fi network connections available.
Î Note: See Enabling Wi-Fi Network Connection Settings for setup requirements when a Wi-Fi
network is available, and the Administrator would like to take advantage of the Schlage
NDE “Nightly Call in” feature.
6. Your device is being prepared.
Fig. 11.77: Device Configuration Fig. 11.78: Writing Door File
7. After the device configuration has completed, select one of the following:
• Finish to complete the commission process.
• Add Another CTE Device to continue enrolling CTE devices.
159 • Schlage • ENGAGE Managed Property User's Guide
Installation and Commissioning CTE Controller with Multi-Technology Readers
Fig. 11.79: Device Added Fig. 11.80: Commissioning Successful
Configuration Cards
Configuration cards are special cards used for configuration and programming the Credential Readers.
The original Schlage family of Multi-Technology (MT11 / MT15) Wall Mounted Credential Readers
require configuration card programming to disable/enable card technologies. Mobile Enabled MTB11
and MTB15 wall mounted readers can also be configured to disable and enable credential
technologies from the ENGAGE Web Application when connected and linked with a CTE.
Follow these steps to disable the Proximity Credential technology in the MT or MTB family of wall
mounted credential readers:
1. Locate the correct configuration card, part number CE-401-101.
2. Power cycle the credential reader.
¤
WARNING: The reader will boot up after power is applied. Be sure to wait until the reader
beeps three times before presenting the Configuration Card or it will not perform as intended.
3. Within the first 60 seconds from power up (and after Boot Up), present and hold the
configuration card to the reader.
4. The reader acknowledges the configuration card by beeping 3 times; the LED flashes RED with
each beep.
• When the beep and LED sequence finish, the configuration update to ignore Proximity card
presentations is complete.
5. Once the Proximity technology is disabled, the
CTE and the credential reader must be “Paired”
or linked together.
• Remove the CTE lid.
• Press and release the Schlage button once.
• Press the FDR button 2 times; one beep for
each button press. The credential readers’ LED
will flash GREEN when successful. Fig. 11.81: PCB Switches
6. Present a Proximity Credential to the reader to
verify the Proximity technology is now ignored when presented.
• The reader does not acknowledge credentials with Proximity technology. No Beeps or Blinks.
160 • Schlage • ENGAGE Managed Property User's Guide
Installation and Commissioning MT20
MT20
Before you begin, review the product information for the Schlage MT20 contained in the box. Also, in
the box will be the MT20 Enrollment Reader User Guide and a set of output format configuration
cards.
¤
WARNING: The MT20 is not compatible with the ENGAGE No-Tour features.
Administrators that want to use No-Tour must use the MT20W
Device Introduction
The MT20 Enrollment Reader uses a Human Interface Device (HID)
Keyboard Interface that requires the user to put the cursor in the desired
computer data field of the ENGAGE Web Application to receive the
credential data.
The MT20 is an ISO 14443 and ISO 15963 contactless credential reader,
and is compatible with Schlage smart credentials, Mobile credentials,
PIV credentials and most proximity credentials up to 37-bits.
Initial Power Up
When an MT20 is plugged into a USB port, it uses the computer power
and will go through a boot-up process. Fig. 11.82: MT20
Wait a few seconds for the boot-up process to complete.
The MT20 beeps and the LED will be solid RED when it is ready for credential enrollments.
Enrolling a Credential
After the initial boot-up is complete, the MT20 will read any valid credential when presented.
1. Go to the ENGAGE web application https://portal.allegionengage.com/signin and log into your
account.
2. Hover over Users menu and select Users in the pull-down.
3. Select the appropriate user from the Users list.
4. Select Add Credential.
5. Select the Enroll New Credential tab
6. Place the computers ‘mouse cursor in that field.
• When presenting a valid credential to the MT20, the credential data will be stored at the cursor
location.
161 • Schlage • ENGAGE Managed Property User's Guide
Installation and Commissioning MT20
Fig. 11.83: Enroll New Credential
• The MT20 will momentarily flash GREEN while reading the credential data and will return to solid
RED, waiting for the next credential enrollment presentation.
• If the MT20 does not respond to a credential presentation, and the LED remains RED with no
beeps, the credential is not a valid credential type and is not supported.
7. Select Save
• The newly added credential is now listed under “Credentials” for the selected User.
MT20 Output Formats
The MT20 default output format is “hexadecimal” for use with the ENGAGE system. There are
additional output formats available when necessary.
To change the MT20 output format, a configuration card is needed and must be presented to the
MT20 within 60 seconds after boot-up is completed.
• Default configuration card CE-401-073 required for ENGAGE (Hexadecimal)
• Configuration card CE-401-061 required for Schlage Express (Octal)
• Configuration card CE-401-060 required for FC/BID Output
• Configuration card CE-401-069 required for BID Only
Each of these Configuration cards are provided with the MT20 in the box.
Changing MT20 Output Formats
To change the MT20 output format configuration,
follow these steps. ¤WARNING: The reader will boot up
1. Select the desired output format Configuration after power is applied. Be sure to wait
card. (In the box) until the reader beeps three times before
presenting the Configuration Card or it
2. Power cycle the credential reader. will not perform as intended.
3. Present the Configuration Card within the first
minute after power is applied (and Boot Up
completed) and after the MT20 boot-up process has completed
4. The MT20 will confirm the output configuration change with two short beeps and the LED will
flash RED.
5. The MT20 will then boot-up again and after boot-up is complete, the MT20 will be ready to
output the new output format.
• The MT20 red LED will remain ON solid waiting for a new credential presentation.
162 • Schlage • ENGAGE Managed Property User's Guide
Installation and Commissioning MT20W ENGAGE Device
The MT20W does MT20W ENGAGE Device
not read prox Before you begin, review the product information for the Schlage MT20W
credentials. contained in the box. Also, in the box will be the MT20W Enrollment Reader
User Guide and the Factory Reset Default Configuration card.
The ENGAGE administrator will want to determine how the ENGAGE Web
Application system is to communicate with the MT20W. There are two
options available:
• Setup using the local Wi-Fi network for wireless communication
• Setup using the computer USB port for wired communication
Device Introduction
The MT20W multi-technology enrollment reader is designed to simplify the
enrollment of smart and multi-technology credentials in “No-Tour”
multifamily applications.
Site administrators use the MT20W to program smart credentials, when
Fig. 11.84: MT20W
presented at a lock will automatically update the lock user access
database.
This automated No-Tour process eliminates the need for the property staff to have to visit each lock to
deliver updates (Sync) and allows the User to carry the new information to the lock for immediate
updates, when needed.
The MT20W is compatible with Schlage smart credentials (MIFARE Classic®, MIFARE Plus® and
MIFARE® DESFire® EV1) and supports No-Tour access control when used with supported locks.
MT20W initial power up
No special hardware installation is required, just plug the MT20W into the computers’ USB connector.
The MT20W will use the USB port for its power.
Wait a moment while the MT20W boots-up. There will be a series of RED LED flashes and beeps.
When ready, the LED will be solid RED waiting for the next step in the setup process, commissioning
into an ENAGAGE account.
MT20W Factory Default Reset
The MT20W Factory Default Reset (FDR) is normally needed when a previously used and
commissioned MT20W is moved to another ENGAGE account.
MT20W Configuration Card
The MT20W Credential Enrollment Reader requires a Configuration Card to perform a Factory Default
Reset (FDR).
This FDR configuration card is provided with the MT20W in the box or a replacement card (CE-000-
040) can be ordered separately.
Performing FDR with MT20W
Follow the steps below to perform a MT20W FDR.
1. Locate the CE-000-040 Configuration Card.
2. Power cycle the MT20W Credential Reader.
a. Wait a few seconds for the boot-up process to complete. The MT20W will beep 3 times and
the LED will be solid RED to indicate boot up is complete.
b. Within the first 60 seconds after power up, present and hold the Configuration Card to the
Reader.
i. The MT20W will beep 3 times and the LED will be solid RED to indicate successful
completion
Ì
CAUTION: When an FDR is performed on the MT20W: The Wi-Fi network settings will be
erased and decommissioned, the reader will remain in the ENGAGE account, the current MT20W
firmware will not be affected.
163 • Schlage • ENGAGE Managed Property User's Guide
Installation and Commissioning MT20W ENGAGE Device
Commissioning the MT20W
Commissioning a MT20W enrolls the enrollment reader into ENGAGE, defines the MT20W “Friendly
Name” name, and prepares the MT20W for later setup steps.
Î Note: When commissioning a MT20W Credential Enrollment reader, the No-Tour ENGAGE feature
is automatically enabled within the ENGAGE web application.
To commission the MT20W, perform the following:
1. Connect the MT20W to the computer USB port.
2. While near the MT20W to be commissioned, log in to the ENGAGE Mobile Application.
3. The initial blank Devices Screen will appear. Depending on your Mobile device (Android or iOS),
one of the following screens is presented.
• An iOS Mobile device is used in this example
Fig. 11.85: iOS device menu Fig. 11.86: Android device menu
Î Note: No devices show as commissioned into the property account yet. Each device in the
system MUST be commissioned before it is available on the All Devices screen(s).
4. Select the Plus to begin searching for available “advertising” devices
then…
5. Select the MT20W device type in the “Select a device type”
164 • Schlage • ENGAGE Managed Property User's Guide
Installation and Commissioning MT20W ENGAGE Device
6. Select the specific Schlage Reader (MT20W) device to be commissioned from the list of nearby
devices provided.
• More than one device may be available for commissioning.
• We chose Schlage Reader serial number C20000000000010B by tapping on that specific
Schlage Reader in the screen as shown below.
7. Confirm the Schlage MT20W Credential Reader selected for Commissioning.
• The Blue LED is flashing slowly to indicate it has been selected.
8. Select Yes.
165 • Schlage • ENGAGE Managed Property User's Guide
Installation and Commissioning MT20W ENGAGE Device
• The Please wait… screen displays and is immediately followed by the data transfer method
question that the Administrator must answer:
• Which data transfer method are you using?
9. Select USB (recommended).
10. Preparing your device and SUCCESS checkmark screen displays
¤
WARNING: When using USB communication, you must also INSTALL and RUN the
ENGAGE PC Desktop Application. The MT20W LED will be BLUE when ready for
communication. The MT20W will take a few seconds to boot up after power is applied. For USB
communication, the MT20W firmware must be at version 39.02.00 or higher.
11. Click Next in the top right-hand corner to continue.
12. The USB symbol with the Send Link button displays.
• Selecting the Send link button will send an email and ENGAGETM PC Desktop Application link to
the Administrator’s email.
166 • Schlage • ENGAGE Managed Property User's Guide
Installation and Commissioning MT20W ENGAGE Device
13. Select Send Link.
14. Acknowledge the Notice and Select Ok.
15. Then Select Exit in the top right-hand corner to continue. The All Devices screen displays
showing the recently commissioned MT20W.
167 • Schlage • ENGAGE Managed Property User's Guide
Installation and Commissioning MT20W ENGAGE Device
¤
WARNING: Before using the MT20W with USB communication, you MUST complete the
MT20W setup by installing and RUNNING the ENGAGE USB PC Desktop Application
Installing the ENGAGE PC Desktop Application
After the Desktop Application Send Link button is selected, the ENGAGE system sends a link to the
Administrators email with instructions. Go to the email and follow the link instructions.
1. Check Email – look for this item in the Administrator’s email.
2. Open the email and then Select the appropriate Operating System version for your computer.
3. Select Windows or macOS operating system button.
4. Navigate to the PC “Download” folder.
168 • Schlage • ENGAGE Managed Property User's Guide
Installation and Commissioning MT20W ENGAGE Device
5. Locate the Engage Setup installation application.
6. Run (Double-Click) the Engage_Setup-X.x.x-win.exe installation application to install it.
¤
WARNING: PC Administration authority (permissions) are required in order to install the
ENGAGE Desktop Application on the computer. The “Xs” in the installation application name is
the software version
7. Observe the installation process where the next screens are shown.
8. When the installation is successful, and a MT20W is connected to the USB computer port. The
following screens display on the desktop.
Fig. 11.87: Reader Detected
Fig. 11.88: Reader Connected
¤
WARNING: Do NOT use the “X” in the top right corner to close the ENGAGE Desktop
Application. The ENGAGE Desktop Application is required to be running in the background
169 • Schlage • ENGAGE Managed Property User's Guide
Installation and Commissioning MT20W ENGAGE Device
anytime the MT20W is using USB connectivity. When running in the background, the
ENGAGE Desktop Application ICON can be seen in the computer system tray.
Î Note: After the MT20W reader and Computer connection is established, the serial number and
firmware version of the MT20W are shown.
Verifying and Updating MT20W Firmware
If the MT20W is already Commissioned at your site, there are two ways to confirm the MT20W
firmware version. You can either use your ENGAGE Web application or ENGAGE Mobile application.
Î Note: Using the ENGAGE Web Application to verify the current MT20W firmware revision:
1. Open the ENGAGE Web Application on your desktop.
2. Navigate to the ADVANCED tab.
3. Select Firmware.
4. Locate the MT20W device in the Device List.
5. View the MT20W Current Firmware Version versus the Latest Firmware Version.
Î Note: In this case the MT20W firmware is not at the latest revision. If the current MT20W
firmware version is earlier than version 39.02.00, you must update the firmware before
using the Mobile application to enable USB communication. USB communication is only
available when the MT20W firmware is 39.02.00 or higher.
Î Note: Using the ENGAGE Mobile Application to verify the current MT20W firmware revision:
6. Connect to the MT20W 7. Select Update Firmware 8. Is Firmware Current?
¤
WARNING: The MT20W firmware update is ONLY possible when the MT20W is
communicating over the local Wi-Fi network. When firmware updates are needed, temporarily
enable Wi-Fi network communication to proceed.
9. The Initiating firmware download screen displays.
170 • Schlage • ENGAGE Managed Property User's Guide
Installation and Commissioning MT20W ENGAGE Device
10. The firmware is downloaded to the MT20W.
11. The Installing firmware screen displays.
12. Select Finish.
13. The In Range Mobile device display is shown. (currently blank)
171 • Schlage • ENGAGE Managed Property User's Guide
Installation and Commissioning MT20W ENGAGE Device
14. The MT20W will automatically finish its firmware installation process and then it will reboot.
• Be patient, this may take a few minutes.
• Wait for all LED flashing to stop.
• The boot-up process is complete and the MT20W is communicating when a solid BLUE LED
displays.
15. Swipe the In Range Mobile device screen to refresh the list and view the recently commissioned
MT20W
Î Note: The Mobile application screen does not update again until the User swipes down to refresh
the screen or navigates away and comes back to the In Range screen.
172 • Schlage • ENGAGE Managed Property User's Guide
Installation and Commissioning MT20W ENGAGE Device
MT20W USB communication mode
The MT20W may be configured to communicate with ENGAGE via USB connection or via a local Wi-Fi
network connection.
USB connectivity is recommended for the most robust data connection.
When connected and communicating with the MT20W, follow these steps to change from a local
Wi-Fi network to USB communication mode.
1. Open the ENGAGE Mobile Application on your Mobile device.
2. Select the already commissioned and nearby MT20W
3. Navigate to the Settings Menu.
4. Select Settings 5. Select Comm Mode 6. Select USB Mode
7. Select Save.
¤
WARNING: The ENGAGE Desktop Application is required to be running in the background
anytime the MT20W is using USB connectivity
BEST PRACTICE: If the PC is rebooted unplug the MT20W and launch the desktop
application, then plug the MT20W back in. This will ensure a good connection to the host.
173 • Schlage • ENGAGE Managed Property User's Guide
Installation and Commissioning MT20W ENGAGE Device
MT20W USB communication operation
The Desktop Application acts as a transmitter/
receiver between the MT20W and the ENGAGE Web ¤WARNING: The ENGAGE Desktop
Application. Application is required to be running in
Î Note: The MT20W LED display indications the background anytime the MT20W is
remain the same no matter which using USB connectivity. The MT20W
communication mode is used. Solid LED will be RED when the ENGAGE
blue LED means the MT20W is Desktop Application is NOT running. The
communicating and ready for use. ENGAGE Icon symbol shows in your PC
system tray anytime the ENGAGE
8. OPEN the ENGAGE Desktop Application, the Application is running
information on the screen instructs you to
connect the MT20W to your PC to get started.
Fig. 11.89: MT20W Direct
9. Plug the MT20W into the USB port on the PC, the ENGAGE Desktop Application detects the
reader and begins communication.
• After power up, the MT20W must go through a boot up process BEFORE a connection is
accomplished.
• Be patient, this may take a few seconds.
Fig. 11.90: Reader Detected
• After the connection is established, the serial number and firmware version of the MT20W
displays on the screen.
174 • Schlage • ENGAGE Managed Property User's Guide
Installation and Commissioning MT20W ENGAGE Device
Fig. 11.91: Reader Connected
• When a credential programming error occurs, an error message along with the error code displays
on the screen along with a notification.
Fig. 11.92: Error Detected
• When the USB enabled MT20W reader is un-plugged from the computer, the Application screen
shows that the reader is disconnected.
Fig. 11.93: Reader Disconnected
175 • Schlage • ENGAGE Managed Property User's Guide
Installation and Commissioning MT20W ENGAGE Device
MT20W Wi-Fi communication mode (Optional)
When connected and communicating with the MT20W, follow these steps to change from USB to
Wi-Fi communication mode.
1. Ensure the Schlage MT20W is in signal range of the desired local Wi-Fi network access point.
2. Select Next.
3. Confirm the Schlage MT20W Credential Reader selected for
Commissioning.
The LED should be flashing slowly to indicate it has been selected.
Select Yes.
176 • Schlage • ENGAGE Managed Property User's Guide
Installation and Commissioning MT20W ENGAGE Device
4. Select Settings 5. Select Comm Mode 6. Select Wi-Fi
7. Select Wi-Fi under Communication Mode.
8. Enter the Wi-Fi network details:
• Depending on the Wi-Fi network security chosen, you will need
to enter different information.
• In this case we chose Wi-Fi SSID 610baLWLAN and the WPA2
(PEAP) network security protocol.
• Both a Username and Password are required.
9. Select Next
Î Note: The MT20W will connect with the local Wi-Fi network
using the entered network settings. Wait a few
moments until the MT20W provides a solid Blue LED
indicating it has successfully connected with the local
wireless area network.
Ì
CAUTION: MT20W reader cannot connect to a 5GHz
Wi-Fi network. It must be 2.4GHz.
¤WARNING: If the Schlage MT20W does not provide
a solid Blue LED and tries to reconnect but fails, the Wi-Fi
network settings are not entered correctly, or the local Fig. 11.94: Adding a new Wi-Fi
Wi-Fi network is not present. Recheck the Wi-Fi network Network
settings and Try Again. You can also verify the local
network security settings by using your Mobile Phone to
enter the network settings and temporarily connect to
verify local Wi-Fi network connection requirements.
177 • Schlage • ENGAGE Managed Property User's Guide
Installation and Commissioning MT20W ENGAGE Device
10. Select the Blue Press here on solid blue bar to continue.
11. Acknowledge the “Setup Complete” message. Select Exit.
12. The MT20W device is now shown in the ENGAGE Mobile Application
All Devices menu and the In Range menu when the Mobile device is
nearby the MT20W.
178 • Schlage • ENGAGE Managed Property User's Guide
Credentials
There are three types of User Access credentials supported by ENGAGE.
Table 12.1 Credential Types
Type Description Enrollment Notes
Smart A physical card that may be Enrolled individually or Most secure
swipe or contactless. Read/write In bulk.
capable. Encrypted and secure.
Based on open, global standards
Proximity A physical card or fob that is Enrolled individually or DOES NOT support
(Prox) contactless In bulk. No-Tour functionality.
Mobile A digital credential that is issued Added individually. User Support No-Tour
to a user’s smart phone uses the Schlage Mobile functionality without
Access smart phone the 11 door or door group
application for access limitation
Ì
CAUTION: Construction Mode: Control devices require the 9651 Schlage MIFARE Classic®
Smart 8K bit credential to be used for Construction Mode access. All other ENGAGE devices may
use any normally valid credential.
179 • Schlage • ENGAGE Managed Property User's Guide
Credentials Enroll Smart Credentials in Bulk
The Administrator Enroll Smart Credentials in Bulk
must manage the Bulk physical credential enrollment is the recommended credential enrollment process. This will
enrolled credentials allow faster initial property setup and streamline the credential assignment processes later. An
and match each MT20W reader is used to complete enrollments. When a new credential is presented to the reader, it
individual credential will be added to the Select Existing Credential tab on the Add Credential menu.
ink stamp number
when actual User
assignments are Using Wi-Fi Connectivity:
made. 1. Make sure the MT20W is commissioned and ready.
Î Note: See Commissioning the MT20W on page 164 for more
information. Fig. 12.1: Ready
2. Present a new credential to the MT20W. The MT20W will turn GREEN MT20W
and beep one (1) time when the credential is accepted.
3. Wait a few seconds for the MT20W to return to “Ready” with the BLUE LED illuminated.
4. Repeat steps 2 and 3, presenting new credentials, one-at-a-time until all credentials have been
enrolled.
Using USB connectivity:
1. Make sure the MT20W is commissioned and ready.
Î Note: See Commissioning the MT20W on page 164 for more information.
2. Go to the ENGAGE Web application and Log In to your account.
3. Ensure the ENGAGE Desktop Application is running on the computer.
Î Note: See Installing the ENGAGE PC Desktop Application for more information.
4. Plug the MT20W into a computer for power and communication with the computer. Wait a few
seconds for the MT20W boot up process to complete and for the ENGAGE Desktop Application to
connect with the MT20W.
5. Present a new credential to the MT20W. The MT20W will turn GREEN and beep one (1) time
when the credential is accepted.
6. Wait a few seconds for the MT20W to return to “Ready” with the BLUE LED illuminated.
7. Repeat steps 5 and 6 presenting new credentials, one-at-a-time until all credentials have been
enrolled.
To verify and view the recently enrolled
credentials:
1. Select a new or existing User, select the Add Credential
button.
1. Select the Select Existing Credential tab.
2. View each of the recently enrolled and available
credentials. The recently added and unassociated bulk
credentials will appear.
Î Note: If the credentials do not appear in the list, wait
a few seconds and select the Refresh List
button to try again.
Fig. 12.2: Select Existing Credential
180 • Schlage • ENGAGE Managed Property User's Guide
Credentials Enroll a Smart Credential Individually
Enroll a Smart Credential Individually
An administrator must enroll a new credential whenever a new user is added or a credential needs to
be replaced.
1. Plug the MT20W credential enrollment reader into the computer’s USB port. Wait a few seconds
until the reader boots up and begins communication. The LED will light solid BLUE when ready.
Î Note: If the MT20W LED is solid RED after power is applied and the boot process is
completed, the MT20W is not commissioned or communicating and/or the ENGAGE
desktop application is not running (USB communication mode).
2. Log In.
3. Hover over the Users menu and then select
Users from the pull-down.
4. Select the appropriate user.
5. From the user’s card, select Add Credential.
6. Select the Select Existing Credential tab.
7. Present the new credential to the MT20W.
The MT20W turns GREEN and beeps 1 time
when the credential is accepted.
8. Wait a few seconds and then select Refresh
List. The “Ink Stamped” number on your
credential will appear in the “Select Existing
Credential” list.
Î Note: If the credential number does not
appear in the list, wait a few
seconds and select Refresh List
again.
Î Note: Once the individual credential has
been enrolled, it is now available for
immediate assignment to a User. If Fig. 12.3: Individual Credential 1070 Enrolled
credentials are enrolled into stock,
be sure to label the credential with
the Ink Stamp # for reverence and User assignment, later.
181 • Schlage • ENGAGE Managed Property User's Guide
Credentials Enroll a Smart Credential Individually
When using multi-
Enrolling New Credentials at a Door (NOT Recommended)
technology It is possible to assign a credential to a User in
credentials and
ENGAGE locks with
ENGAGE using the ENGAGE Mobile Application and ¤
WARNING: ENGAGE cannot track
an installed device. these credentials because the “Ink
multi-technology Stamp” is not known when using this
credential readers as This credential assignment method allows the
Administrator additional flexibility for quick enrollment process. Badge Searches and
your credential
credential enrollment and assignment; however, this credential identification by the “Ink
enrollment reader,
Administrators should method is NOT recommended because some Stamp” is not possible.
disable the card functionality normally available in ENGAGE is not
technology in the available.
credential reader
(lock) that is not
1. Log In.
wanted before 2. Locate any nearby and previously commissioned ENGAGE
attempting credential device to use as an enrollment reader.
enrollments.
Otherwise the 3. Select the USERS menu and the specific user to be
credential technology assigned a new credential.
(Smart or Proximity)
desired may not be
the credential
technology that is
actually enrolled
Fig. 12.4: Manage Users
4. Select the Credentials
Menu.
Fig. 12.5: User Profile Fig. 12.6: Credentials
182 • Schlage • ENGAGE Managed Property User's Guide
Credentials Enroll a Smart Credential Individually
5. Select the +
sign to
identify devices in-
range that can be used
as an enrollment reader.
• In this case five (5)
devices are in-range.
We will use the lock
named Storage as
our enrollment reader.
6. Select a specific device
from the Available
Enrollment Readers
list.
• In this case we chose
Storage.
Î Note: After selection, the
selected device
LED flashes RED.
7. Present the new
credential to the nearby
Storage device.
• If no credential is
presented, the
process “Times Out” Fig. 12.7: Add Credential Fig. 12.8: Credential Configuration
after 20 seconds so
the device can return
to its normal use - securing an opening.
• When the device reads the credential, the credential
“Value” recorded and is displayed with asterisks ********.
The credential NAME is “Credential 1”.
8. Select Save.
9. VERIFY SUCCESS: See the Credential Enrolled
Successfully! Message.
10. Select Ok.
Warning: ENGAGE cannot track these credentials because
the “Ink Stamp” is not known when using this enrollment
process. Badge Searches and credential identification by
the “Ink Stamp” is not possible.
Fig. 12.9: Credential Enrolled
183 • Schlage • ENGAGE Managed Property User's Guide
Credentials Enroll a Smart Credential Individually
Resend Mobile Credential Invitation
1. Log In and open the Users Tab.
2. Select the appropriate user.
Fig. 12.10: Select a User
3. Select the mobile credential.
Fig. 12.11: Select Mobile Credential
4. Select Resend Text Message.
Fig. 12.12: Resend Text Message
5. The user will receive a text message. The
screen shows New text message sent to the
user.
Fig. 12.13: Text Message Resent
184 • Schlage • ENGAGE Managed Property User's Guide
Credentials Enroll a Smart Credential Individually
No-Tour Credential Programming
The ENGAGE No-Tour feature allows Administrators to assign and change access rights without
visiting the lock or performing Sync.
The Administrator can program a physical Smart credential and/or Mobile credential in their office
with new or changed access rights and have that credential make the changes at the affected door(s)
when the credential is presented by the credential holder for normal access.
Î Note: See No-Tour Feature on page 116 for more information.
Search for Credentials in ENGAGE
A badge ID search can be performed to identify the owner of a found credential using the Ink Stamp
number to locate its owner.
For example, search for the owner of a found ID number S26A74678-01070
1. Log In
2. Select Advanced menu, then the Credentials tab.
Fig. 12.14: Advanced > Credentials
3. In the Badge ID Search field;
a. Enter the numbers after the dash located on the credential. Then, click the magnifying glass
icon.
Fig. 12.15: Badge ID Search
4. Results:
a. If found, name of owner will appear.
b. If not found, error message appears.
i. Click OK and try again.
Fig. 12.16: ID Found
Fig. 12.17: ID Not Found
185 • Schlage • ENGAGE Managed Property User's Guide
Credentials Physical Credential Reuse: Best Practices
Î Note: If a credential is enrolled using an installed device (enroll at a door) the credential is NOT
searchable in the ENGAGE application. Only credentials enrolled individually or in bulk using
the MT20W or MT20 credential enrollment readers are searchable in the ENGAGE
application.
Physical Credential Reuse: Best Practices
Physical smart credentials can be reused and reassigned many times. There is no limitation on how
many times a credential may be issued and reassigned.
Administrators will want to follow these processes to keep their credentials ready for immediate
reuse.
First, there are a few things to remember about No-Tour physical credentials.
• Each credential will allow up to 11 door, and Door Groups assignments at one time
• Multiple doors can be grouped together into “Door Group(s)” to allow multiple doors to occupy only
one door assignment on the credential.
• This allows for the credential to have access to as many doors as necessary (exceeding the 11
individual door assignment limit)
• Individual door access and Door Group assignments that are “Deleted” will continue to occupy a
door assignment on the credential.
• A Deleted door assignment is labeled as “Blocked” on the credential and will be denied access.
• Credentials that are merely “Deleted” from the ENGAGE system will retain the previously assigned
access assignments
• Credentials that “Expire” due to the User expiration setting, will free up the 11 available door
assignments and again allow up to 11 new individual and Door Group assignments.
Mobile Credential Overview
Mobile Access Credentials will allow the physical access credential cards or fobs normally carried by a
user to be replaced with a Mobile Credential that is embedded in the user’s Mobile phone and uses
Bluetooth communication to work with ENGAGE Mobile enabled devices.
Mobile Access Credentials are available for both iOS and Android Mobile devices and require a free
Mobile application to be used to manage the Mobile Credential on your Mobile phone.
Fig. 12.18: Mobile Access Credential
186 • Schlage • ENGAGE Managed Property User's Guide
Credentials Mobile Credential Overview
Users with Mobile Access Credential assignment will no longer need to use physical credentials to
gain access to their assigned openings, however both credential types (Physical and Mobile) may be
assigned to the same user if desired.
Î Note: Users may be assigned ONLY one Mobile Credential at any one time. Mobile Credentials
enrolled into an ENGAGE property CANNOT be assigned and used in any another ENGAGE
property.
When Mobile Credential access is desired, the Administrator must ensure that the devices in the
property, where Mobile Credential use is desired, are Mobile Device enabled.
¤
WARNING: Be aware that ENGAGE devices were not initially Mobile Enabled. The devices
on your property may need to be updated to include Mobile Access Credential support. The
original wall mounted MT readers used with CTE cannot be upgraded for Mobile Enabled MTB
compatibility.
Assigning Mobile Credentials
See Add a Mobile Credential to a User.
Download and Install the Schlage Mobile Access Application
Once a valid user Mobile phone number is entered and saved within the ENGAGE system, a text
message is issued to the user with instruction to download the Schlage Mobile Access application
User will receive a text message and instructed to download the application from the App Store or the
Google Play Store.
1. Download the Schlage Mobile Access application.
2. Accept the terms and conditions.
3. Set up your security authentication.
a. Internet access is needed for these steps.
Fig. 12.19: Schlage Mobile Access Application
Use the Access Mobile Application to Access Openings
After users have downloaded, installed and setup the Schlage Mobile Access application, they can
begin to access assigned doors using their new Mobile Credential.
187 • Schlage • ENGAGE Managed Property User's Guide
Credentials Mobile Credential Overview
To access an assigned door, users will follow these simple steps.
4. Open the Schlage Mobile Access application on their Mobile phone.
• Notice one level of security is required.
5. Approach an assigned door to within a few feet
6. View the available Mobile Enable devices that are nearby. (Apt 12)
• A screen “Refresh” may be needed
7. Select the desired device by its “Friendly Name” (Apt12).
• The name is shown as entered by the Administrator in ENGAGE
8. Wait a moment for the door to momentarily unlock and enter.
• Mobile Credentials are NORMAL function and the door will automatically relock again after the
programmed Relock Delay period has expired.
188 • Schlage • ENGAGE Managed Property User's Guide
Credentials Mobile Credential Overview
Use the Access Mobile Application with No-Tour functionality
Replace a Credential
Replacing a credential swaps one credential for another. The new credential carries the same access
assignments as the original credential and blocks or deletes all access from the original (damaged/
broken or lost) credential.
This feature is most useful when credentials are damaged/broken or when the original credential is
lost.
¤WARNING: A LOST credential is still valid at previously programmed doors until the lock
is presented with the replacement No-Tour credential or a new device Sync (door file update)
is performed.
1. Log In
2. Hover over Users and select Users.
3. Select the appropriate user from the Users list.
4. From the Users card, Select the enrolled blue credential to open the Edit Credential card.
Fig. 12.20: Select Credential
189 • Schlage • ENGAGE Managed Property User's Guide
Credentials Mobile Credential Overview
Fig. 12.21: Edit Credential Card
5. Select Replace this credential
Î Note: If no credentials are available for replacement, you must enroll a credential now.
6. Select a Replacement Credential from stock list.
• In this case we chose the only available, Credential #1802.
¤
WARNING: Physically locate the credential in your Credential Stock and verify the ink
stamp matches the assigned credential from the stock list before Confirming the
Replacement.
190 • Schlage • ENGAGE Managed Property User's Guide
Credentials Mobile Credential Overview
7. Select Confirm.
8. View the momentary Credential Replaced Successfully message.
9. The new Credential 1802 is now listed under the Existing User Credentials and the old “Replaced”
credential (1171) has been removed from the list.
¤
WARNING: The ICON by the credential indicates the credential now needs
programming with the Schlage MT20W.
191 • Schlage • ENGAGE Managed Property User's Guide
Credentials Using Master Credentials
Master credentials Using Master Credentials
may not be reused.
Overview ¤
WARNING: Master Credentials may
Serious consideration and consultation with local not be allowed for your property. Verify
authority should be done BEFORE enabling and with your Authority Having Jurisdiction
generating Master Credentials. (AHJ) before proceeding. Read and
understand the IMPORTANT NOTES
IMPORTANT NOTES: below before proceeding.
1. Master Credentials are generally used for
Property Maintenance, local Fire Department
and emergency access to all openings on the
property
BEST PRACTICE: Enable this
setting before commissioning any devices.
2. The ENGAGE Master Credential feature is
DISABLED by default and may be enabled after
consultation with local jurisdiction.
3. Best Practice is to ENABLE Master Credentials when setting up the site for the first time.
• Device commissioning is required to install the defined Master Credentials.
• Any device commissioned before the Master Credential feature is enabled will require Sync,
overnight update (Door File update) to enable the feature at the door.
4. A Master Credential allows PASS THROUGH credential function access.
5. No-Tour updates cannot be used to Enable or Disable the Master Credential function at a door.
Sync or commissioning is required.
6. No-Tour programming can ADD Master Credentials. However, to DELETE a Master Credential, the
credential must be deleted in the ENGAGE database and every lock must Sync.
7. Any valid User credential type can be assigned as a Master Credential.
8. Multiple Master Credentials can be generated for the same property.
9. Lost Master Credentials require every originally programmed device to be re-programmed to
remove the lost Master Credential.
10. No-Tour updates can enroll a new Master Credential and block an old (lost) Master Credential,
however it is RECOMMENDED that Master Credential replacements and deletions be
accomplished via the Sync process (Door File updates) across the whole property.
11. DELETED Master Credentials are permanently
DELETED and can never be used again in the
same ENGAGE account – ever.
BEST PRACTICE: Destroy any
Deleted Master Credentials.
192 • Schlage • ENGAGE Managed Property User's Guide
Credentials Using Master Credentials
Enable Master Credential in ENGAGE
• Add/Delete Users to become
the Master Credential holder.
• Assign Credentials to the User,
to become the Master
Credential.
• Assign a Credential as Master.
• Update each lock on the
property by Device Firmware
Updates.
1. Log In
2. Select the ADVANCED menu
and Global Settings tab.
Fig. 12.22: Master Credentials ON
3. Slide the Master Credentials
button to ON to enable the
generation of Master
Credentials. The Master
Credentials Setting Updated
message will appear.
4. You must sync all devices
(update Door file) that were
commissioned before
enabling the Master
Credential.
Fig. 12.23: Master Credentials Setting Updated Message
193 • Schlage • ENGAGE Managed Property User's Guide
Credentials Using Master Credentials
Any type of credential Assign a Credential as Master
can be a Master 1. Log In
Credential, including
mobile credentials.
BEST PRACTICE: Give the
User a name that identifies them as a
Master Credential holder in Device Audits.
In this case we picked the current User,
Master Credential-1 with Credential 39012
already assigned.
2. Select USERS > Users tab and the User
intended to receive a MASTER
CREDENTIAL.
3. Select the BLUE currently assigned
credential that is to become a MASTER
CREDENTIAL.
Fig. 12.24: Edit Credential
4. Select Make this credential a Master
If the Make this
credential a Master
Credential.
Credential is NOT Î Note: There is no need to select
available, the feature Credential Function from the
has not been enabled Pull-Down menu. All Master
yet. Enable Master Credentials are automatically
Credential in programmed with the “PASS
ENGAGE first and THROUGH” credential function.
then try again.
Fig. 12.25: Make this credential a Master Credential
5. Select OK to acknowledge the WARNING
message.
Fig. 12.26: Create a Master Credential Warning
Message
6. The User’s assigned credential will now
have the Master Credential ICON next to
the credential indicating it is programmed
as a MASTER CREDENTIAL with the
PASS-THROUGH function assignment on
every lock.
Select Update in the Credentials screen.
Fig. 12.27: Update Master Credential
194 • Schlage • ENGAGE Managed Property User's Guide
Credentials Using Master Credentials
7. Follow the instruction provided on screen,
then select Next.
Fig. 12.28: Update Credential
8. Select Finish.
Î Note: Every Device now has the Device Update
ICON displayed to inform the Administrator
that door updates are needed. The Master
Credential itself and all devices are required
to be updated before these changes are
honored. The Administrator must ensure all
doors on the property are updated with
No-Tour or Sync (Door Files updated) to add
the new Master credential.
Fig. 12.29: Update Success
195 • Schlage • ENGAGE Managed Property User's Guide
Credentials Using Master Credentials
View & Delete Master Credential
1. Log In.
2. Select the ADVANCED menu
and then select the
Credentials tab.
3. Select the View All Master
Credentials button. All Users
with Master Credential
assignments are displayed.
Fig. 12.30: View All Master Credentials
4. To delete Master credentials
select Delete Master
Credentials button.
5. Select the checkbox for
each Master Credential to
be deleted.
6. Select Delete.
Fig. 12.31: Delete Master Credentials
7. Select OK to accept the
Delete the Master Credential
WARNING message.
8. Verify that the selected
Master Credential has been
removed.
Î Note: This process removes
the Master Credential
from the ENGAGE
database and
schedules the changes
needed for the
property. All devices in
the now show the
Device Update ICON Fig. 12.32: Delete Master Credentials Warning
when an update is
required.
196 • Schlage • ENGAGE Managed Property User's Guide
Troubleshooting
Activity and Diagnostics Audits
ENGAGE enabled devices provide diagnostic data anytime an action is taken at the device. Diagnostic
data provided includes; Battery, Credential, debug-diagnostics, and door actions.
Device Audit data is gathered from the device anytime a Sync is performed. When using the nightly
W-Fi enabled call-in, device data is gathered automatically.
Devices not using W-Fi network connection will require a local Sync at the door using the ENGAGE
Mobile Application. Follow these steps:
• Open the ENGAGE Mobile Application.
• Select the In Range tab.
• Select the specific nearby device to gather Diagnostic data.
• Select More.
• Select Audits.
• Select the Diagnostics tab at the top.
• Scroll through the displayed information to view the available diagnostic audits.
Audits may be viewed with the ENGAGE Mobile or Web applications.
Inviting Team Members
• If an email invitation never arrives in the team members email account:
• Check the team members SPAM and TRASH folders for misplaced email.
• Verify the entered email address is correctly entered in the ENGAGE account.
• Verify your PASSWORD.
Device Commissioning
• If the device never shows up in the In Range Mobile application list:
• Does the device need Factory Default Reset (FDR)?
• Is the device in Construction Mode?
• Is the device already commissioned?
• Is the battery cover securely installed?
• For Control devices: Is the deadbolt retracted?
• Are there other BLE connected dives present (Headsets, ear buds, personal devices (watches,
health monitors, etc.)
Construction Mode
• If a device does not allow Construction Mode:
• Devices MUST be Out-of-the-Box or recently Factory Default Reset (FDR).
• Verify the Administrator has not “Blocked” construction mode using the ENGAGE Web application
before resetting the device.
• The device will require commissioning with the Construction Mode feature UN-BLOCKED, to
allow Construction Mode again after FDR is completed.
197 • Schlage • ENGAGE Managed Property User's Guide
Troubleshooting MT20W
MT20W
• When power is applied, the Schlage MT20W LED is RED for about 20 seconds, until the Schlage
MT20W boots-up and begins operation.
• Boot-up is complete when the Schlage MT20W blinks red and beeps three times.
• If the Schlage MT20W is not commissioned the LED remains solid RED.
• When using Wi-Fi connectivity:
• The MT20W will attempt to connect to the local Wi-Fi network any time power is applied.
• When connected and communicating the MT20W displays a solid Blue LED indicating it is ready
for use.
• The local Wi-Fi network must be locally available to the MT20W.
• When connecting via USB communication:
• The ENGAGE Desktop PC Application must be installed and running.
• The MT20W LED flashes fast BLUE for a few seconds followed by a solid Blue LED when the
connection and communication is accomplished.
MT20W does not connect to the local Wi-Fi Network
• Verify the proper SSID and Password settings, if applicable.
• Use a Mobile device to verify if the Wi-Fi network (Access Point) is present and available at the
device, now.
• Perform Factory Default Reset (FDR) using configuration card CE-000-040. Then commission the
MT20W again.
Control Mobile Enabled Smart Lock - “Jump Start” Process
• Schlage Control devices allow an external +9Vdc battery to be applied for access when the internal
AA batteries are depleted.
• Jump Start is the only method for emergency access when the batteries are completely depleted.
• Control devices with depleted batteries may lose the correct time when “Jump Start” is used or
anytime batteries are replaced.
• Any scheduled access that is not 24/7 may be affected.
• All that is needed to reset the time is to briefly CONNECT with the ENGAGE Mobile Application.
• Connecting with the Mobile device will set the Date and Time on the device to the same
time on the Mobile device.
• If the device time is lost during Jump Start or Battery replacements, all device audits be recorded
with inaccurate times
Perform a Schlage Control “Jump Start”
• Touch and HOLD a new alkaline 9-Volt battery to the Control
contacts just below the thumb turn. ÌCAUTION:
Replace the device AA
Î Note: Battery connection orientation is not important as the lock batteries with Alkaline
accepts either polarity. ONLY! Alkaline AA
• While holding the 9-volt battery in place, wait a few seconds until the batteries are required
lock completes its power-on reset. for proper operation.
Do Not use any other
• The Control device will provide one (1) RED LED flash and then battery technology
three (3) GREEN LED flashes and three (3) beeps. (Lithium, etc.)
• While still HOLDING the external battery in place, present a valid
credential for access.
Î Note: The “Jump Start” battery is removed after the valid credential presentation, because the
thumb turn will physically interfere with the externally applied battery when turned
• The Control device will engage the deadbolt to allow the user to turn the thumb turn for NORMAL
access.
198 • Schlage • ENGAGE Managed Property User's Guide
Troubleshooting Setting Device Date and Time
Setting Device Date and Time
• Device date and time is automatically checked and set each time a Mobile device is connected and
communicating with the ENGAGE device.
• Setting the date and time should only be necessary when the device power has been removed for an
extended period. (Battery Replacements, Jump Start-Control)
• To connect to any device and set the current Date and Time, follow these steps:
1. Open the ENGAGE Mobile Application.
2. Select the In Range menu.
3. Select the nearby device that needs its Date and Time verified/updated.
4. Verify the device was connected to and is communicating with the Mobile device.
• View the LED on the device. It should be flashing RED indicating the device is “Connected
• View the Mobile device screen and ensure the device is connected
• View the Device Date and Time settings have been set into the device.
Device Firmware Updates Overnight Not Performed
• Verify local Wi-Fi network was operational overnight. Was there an outage?
• Verify the device Wi-Fi network settings, SSID, username and password.
• Use the “Test Wi-Fi” feature in the Mobile Application to verify Wi-Fi communication.
CTE and Credential Reader Stopped Working
• The Credential Reader and the Schlage CTE are “Paired” when initially Powered-ON.
• If the Credential Reader is replaced or not connected when the Schlage CTE is powered up, the new
Credential reader is not able to communicate with the Schlage CTE.
• To pair a Schlage CTE and Credential Reader follow these steps:
1. Press and Release the Schlage Button one (1) time.
2. Press and Release the FDR button two (2) times.
3. The Credential Reader blinks AMBER three (3) times to indicate successful pairing.
199 • Schlage • ENGAGE Managed Property User's Guide
Frequently Asked Questions
How can I determine the local Wi-Fi network settings?
• Consult with the local property IT responsible person.
• Use a Mobile Phone to connect and verify the local Wi Fi network.
Does ENGAGE work with 5.0GHz network routers?
• ENGAGE requires 2.4 GHz 802.11 b/g Wi-Fi
• ENGAGE is not compatible with 5.0 GHz routers.
What is the Wi-Fi network “Mandatory Data Rate”?
• The local Wi-Fi network router can be setup to connect with devices that communicate at a
minimum data rate speed.
• Setting this minimum communication speed helps to ensure the local network traffic is as robust
as possible by not responding to weak signals.
• The local IT professional can verify, review and adjust this setting if needed.
• Schlage MT20W and NDE devices require the local Wi-Fi network setting for maximum
Mandatory Connection Speed to be 24Mbps or lower.
• Schlage LE and CTE devices support standard Wi-Fi data rates and always connect to the local
Wi-Fi as necessary.
What is the ENGAGE Mobile device Bluetooth communication range?
• Bluetooth communication is low power by design, for longer battery life.
• Bluetooth communication is generally available up to 30 feet, for a Line-Of-Sight connection.
• Walls and obstacles will reduce communication range
• Bluetooth communication through walls and doors significantly reduces communication range.
• For all ENGAGE Mobile Application Bluetooth communications, the Administrator should be as
close as possible to the device – < 10 feet of the device.
• When the ENGAGE Mobile Application successfully connects with the nearby device the device
LED will be blinking.
What are the different ENGAGE Team Member Capabilities?
• See the table in Appendix A.
Do Property “Team Member” invitations Expire?
• When invitations are not confirmed by email, they expire in less than a week.
• Resend of invitations is possible for expired invitations at any time.
• Invitations and Team Members can be deleted at any time.
How do I know the Schlage MT20W is working?
• When ready and communicating, the Schlage MT20W LED is solid BLUE.
• If not Commissioned the LED is solid RED after booting up.
• The Schlage MT20W Boots Up upon power application.
• On Power up, the RED LED flashes and beeps.
• The BLUE LED begins flashing for a few seconds.
• The BLUE LED turns solid BLUE when the MT20W is ready for enrollments/programming.
• When using the USB direct mode of communication, the ENGAGE desktop must also be running
200 • Schlage • ENGAGE Managed Property User's Guide
Frequently Asked Questions
What are the Battery Life expectations of ENGAGE devices?
• Schlage Control: Battery life is 1.5 - 2 years depending on use.
• Schlage NDE: Battery life is 1 - 2 years depending on use.
• Schlage LE: Battery life is 1 - 2 years depending on use.
• Advanced device reader sensitivity settings (High/Max) and Mobile Enabled device
settings (Performance, Communication Range) will reduce battery life
NOTES
What happens when a device battery gets low?
• All battery enabled devices provide local feedback to the user at the door when the batteries are
low. Nuisance Delay
• Low Battery status causes the lock to provide a “Nuisance Delay” LED display before allowing
normal access.
• Nuisance Delay is about 3 seconds with flashing RED LED followed by the normal Access Granted
Green LED.
• A Nuisance delay flashing RED LED followed by a GREEN LED, with access granted is NORMAL
OPERATION. – Batteries need replaced
• A Nuisance Delay will be seen for up to 500 operations to allow time for the user to inform the
Administrator that maintenance is needed.
• When the Nuisance delay is ignored, devices will enter “Critical Battery” mode and stop operating.
• Devices in critical battery mode do not operate normally or allow access
• A Pass-Through credential may be able to gain access to the device
• Mechanical key access may be required
• Control devices may use its Jump Start feature.
• Schlage NDE and LE devices display a RED LED ON solid (under the battery cover) when the lock
has entered “Critical Battery” mode.
• The batteries must be replaced to begin normal operation.
What is a Nuisance Delay?
• Nuisance Delay operation is normal device operation when a device has entered its low battery
mode. Normal access will be delay for a few seconds with the RED LED flashing, followed by
unlocking and the GREEN LED while in Nuisance mode.
• A Nuisance delay occurs any time a valid credential is presented to a device with Low Batteries.
• Nuisance Delayed access is intended to allow the user time to tell the Administrator that the
device needs attention.
• Access will be provided for up to 500 operations during Low Battery, Nuisance Delay operation.
• When a Nuisance Delay is ignored long enough that the device cannot reliability operate, the
device transitions into “Critical” battery mode and stops normal operation.
201 • Schlage • ENGAGE Managed Property User's Guide
Frequently Asked Questions
What is Critical Battery Mode?
• Critical Battery mode is provided when the device batteries are nearly depleted.
• Devices in Critical Battery Mode display a RED LED.
• Control: Outside LED is solid RED.
• NDE80/NDEB: LED under the Battery Cover is solid RED.
• LE/LEB: Outside LED is solid RED.
• Normal lock operations are not possible in Critical Battery Mode:
• A “Pass-through” can be used to attempt to gain access.
• Provided the device still has enough power to run the motor.
• This is not guaranteed.
• If a valid Pass-Through credential does not allow access, a mechanical key or “JumpStart” with
Control will be required
Can I use Lithium batteries?
• All ENGAGE battery operated devices require Alkaline Battery technology.
• DO NOT use Lithium batteries.
• DO NOT use “Heavy Duty” carbon batteries.
Why use a Physical Access Control Software (PACS) Managed Account?
• Physical Access Control Software (PACS) Partners may provide additional product and system
functionality with features not available with ENGAGE.
• When considering a PACS to manage Access Control, please consult with Allegion Sales and the
PACS provider before registering for a Partner Managed Account in the ENGAGE Web Application.
Can I change an ENGAGE managed account to a PACS account?
• YES - Switching devices from an ENGAGE Managed account to a Physical Access Control
Software Managed account would require:
• All devices must be deleted from the original ENGAGE Managed account.
• All devices must be Factory Default Reset (FDR).
• All devices must be re-commissioned into the new PACS account.
What concerns are there with using No-Tour?
Devices: ¤WARNING: Any
• As BEST PRACTICE: Properties planning the use of No-Tour should device commissioned
enroll and commission the MT20W before any other devices are prior to the MT20W, is
commissioned. required to be
synchronized (door
• Commissioning of an MT20W tells ENGAGE that the property is a file updated) again
No-Tour property and to enable the feature in all newly before the No Tour
commissioned devices. feature can be used.
Devices enrolled
before the MT20W
are not No Tour
capable until they are
synchronized (Door
File updated).
202 • Schlage • ENGAGE Managed Property User's Guide
Frequently Asked Questions
Physical Credentials:
• No Tour credentials have a limited number of sectors or folders to keep track of door assignments.
• There is a maximum of eleven (11) sectors or folders available for device assignment.
• For access programming that requires more than 11 devices, use Door Groups.
• For temporary access (Maintenance), Administrators should use User Activation and User
Expiration settings to enable and disable access to days-of the-week and use User Schedules to
limit access to a specific time-of-day.
• Do not use Door Assignments and Deletions for credentials intended for regular maintenance
access.
• Deleted doors still occupy a slot on the credential as “Blocked”
• Door assignments include valid accesses and any door access that has been deleted.
• Deleted doors are still programmed onto the credential with a “Blocked” attribute to deny access
when presented.
• The No-Tour credential blocks a replaced or deleted credential. The credential is not deleted from
the lock memory.
Mobile Credentials:
• Mobile Credentials do not have a limit on door assignments.
What concerns are there with Control devices and Schedules?
• When assigning User Schedules on Control devices, be advised:
• Users exiting a room (outside their programmed schedule) are not able to relock the deadbolt
after exiting.
• The user that exits the door after their scheduled access. Will not be able to relock the door
behind them, because the lock denies their credential as outside their scheduled access time(s).
Why do ENGAGE Web Application Badge searches fail?
• The search for a badge (or credential) requires that the badge be initially enrolled using the
MT20W or MT20 enrollment reader.
• Credentials enrolled through a lock (at a door) do not have a Badge ID and cannot be found using
the ENGAGE Web Application Badge Search utility.
ENGAGE Mobile Access application Invitation Text not received
Check the following if user did not receive the invitation text message.
Verify the user’s Mobile number was entered correctly.
Ensure the user has a signal and can receive text messages.
Navigate to the Mobile credential menu to “Delete this credential”. Then try the process again.
203 • Schlage • ENGAGE Managed Property User's Guide
Frequently Asked Questions
Mobile credential user is unable to unlock assigned door.
Ensure the following tasks has been performed.
Verify the Mobile credential is enabled within the lock settings.
Verify that access has been given to the correct door. Mobile credentials are given access to doors the
same method as physical credentials in ENGAGE.
Verify a Sync Device Update (update door file) has been performed at the door. Or wait until tomorrow
after a Sync Overnight Wi-Fi Update has processed.
204 • Schlage • ENGAGE Managed Property User's Guide
Appendix A: Capabilities by Property Role
# Capability Administrator Manager Operator
Roles & Application Access
1 New ENGAGE Account Default Role X
2 Manage Property Information X
3 Multiple Roles per Property Account X X X
4 Access Multiple Property Accounts X X X
5 Web Application Access X X X
6 Mobile Application Access X X X
User Management
7 Invite Users as Administrators X
8 Invite Users as Managers X
9 Invite Users as Operators X X
10 Assign Users as Administrators X
11 Assign Users as Managers X
12 Assign Users as Operators X X
13 Manage Users as Administrators X
14 Manage Users as Managers X
15 Manage Users as Operators X X
16 Delete Users as Administrators X
17 Delete Users as Managers X
18 Delete Users as Operators X X
19 Manage Users X X
Device Management
20 Commission Devices X X
21 Connect to Devices X X X
22 Delete Devices X
23 Manage Devices X X
24 Run Diagnostics X X X
25 Sync (Update Door Files) X X X
26 Update Firmware X X X
27 Update from Server X X X
28 Get Audits X X X
29 View Audits / Alerts X X
30 Change Wi-Fi Settings X X
31 View Wi-Fi Settings X X X
205 • Schlage • ENGAGE Managed Property User's Guide
Appendix B: ENGAGE Training
Training Link
View ‘how-to’ videos via the Schlage YouTube channel. For Schlage YouTube Channel
best viewing results, use Chrome.
iOS: Schlage Electronics How-To App
View ‘how-to’ videos, product datasheets, and install sheets
on your iPhone or iPad.
View ‘how-to’ videos, product datasheets, and install sheets Android: Schlage Electronics How-To App
on your Android.
206 • Schlage • ENGAGE Managed Property User's Guide
Appendix C: Credential Functions
Credential Definition
Function
Normal Unlocks the lock momentarily.
Relock delay period is 3 seconds, by default.
Relock delay setting can be changed per device, as desired.
Toggle Changes the state of the lock from locked to unlocked or unlocked to locked.
Schlage Control does not support Toggle credentials.
When a Toggle credential is programmed into a Control, the lock engages the thumb
turn for the defined relock delay period.
Freeze Freezes the lock in its current state (locked or unlocked).
Lock remains frozen until a Freeze credential is presented again.
The Freeze credential used to “unfreeze” a lock can be the same credential or a different
Freeze credential.
One Time Use Allows only one attempt with Normal Access granted.
Schlage Control does not support One Time Use credentials and denies access anytime
a One Time Use credential is presented.
Pass Through Unlocks a lock momentarily.
Gains access to a lock in Freeze and Lock Down states.
Gains access during scheduled Holiday lockouts.
Attempts to unlock a device that is in “Critical Battery Mode”.
Lock Down Changes the state of the lock to locked and disables all normal user credentials.
Pass Through credentials gain access when Lock Down is enabled.
Freeze credentials must be used to return locks to normal state, from Lock Down
Block Denies normal access to the lock and records the access attempt as an audit.
207 • Schlage • ENGAGE Managed Property User's Guide
About Allegion
Allegion (NYSE: ALLE) creates peace of mind by pioneering safety and security.
As a $2 billion provider of security solutions for homes and businesses, Allegion
employs more than 7,800 people and sells products in more than 120 countries
across the world. Allegion comprises 23 global brands, including strategic brands
CISA®, Interflex®, LCN®, Schlage® and Von Duprin®.
For more, visit www.allegion.com.
©2021 Allegion
SUS User Guide, Rev. 05/21-7.6.0
www.allegion.com
You might also like
- The Subtle Art of Not Giving a F*ck: A Counterintuitive Approach to Living a Good LifeFrom EverandThe Subtle Art of Not Giving a F*ck: A Counterintuitive Approach to Living a Good LifeRating: 4 out of 5 stars4/5 (5820)
- The Gifts of Imperfection: Let Go of Who You Think You're Supposed to Be and Embrace Who You AreFrom EverandThe Gifts of Imperfection: Let Go of Who You Think You're Supposed to Be and Embrace Who You AreRating: 4 out of 5 stars4/5 (1093)
- Never Split the Difference: Negotiating As If Your Life Depended On ItFrom EverandNever Split the Difference: Negotiating As If Your Life Depended On ItRating: 4.5 out of 5 stars4.5/5 (845)
- Grit: The Power of Passion and PerseveranceFrom EverandGrit: The Power of Passion and PerseveranceRating: 4 out of 5 stars4/5 (590)
- Hidden Figures: The American Dream and the Untold Story of the Black Women Mathematicians Who Helped Win the Space RaceFrom EverandHidden Figures: The American Dream and the Untold Story of the Black Women Mathematicians Who Helped Win the Space RaceRating: 4 out of 5 stars4/5 (898)
- Shoe Dog: A Memoir by the Creator of NikeFrom EverandShoe Dog: A Memoir by the Creator of NikeRating: 4.5 out of 5 stars4.5/5 (540)
- The Hard Thing About Hard Things: Building a Business When There Are No Easy AnswersFrom EverandThe Hard Thing About Hard Things: Building a Business When There Are No Easy AnswersRating: 4.5 out of 5 stars4.5/5 (349)
- Elon Musk: Tesla, SpaceX, and the Quest for a Fantastic FutureFrom EverandElon Musk: Tesla, SpaceX, and the Quest for a Fantastic FutureRating: 4.5 out of 5 stars4.5/5 (474)
- Her Body and Other Parties: StoriesFrom EverandHer Body and Other Parties: StoriesRating: 4 out of 5 stars4/5 (822)
- The Sympathizer: A Novel (Pulitzer Prize for Fiction)From EverandThe Sympathizer: A Novel (Pulitzer Prize for Fiction)Rating: 4.5 out of 5 stars4.5/5 (122)
- The Emperor of All Maladies: A Biography of CancerFrom EverandThe Emperor of All Maladies: A Biography of CancerRating: 4.5 out of 5 stars4.5/5 (271)
- The Little Book of Hygge: Danish Secrets to Happy LivingFrom EverandThe Little Book of Hygge: Danish Secrets to Happy LivingRating: 3.5 out of 5 stars3.5/5 (401)
- The World Is Flat 3.0: A Brief History of the Twenty-first CenturyFrom EverandThe World Is Flat 3.0: A Brief History of the Twenty-first CenturyRating: 3.5 out of 5 stars3.5/5 (2259)
- The Yellow House: A Memoir (2019 National Book Award Winner)From EverandThe Yellow House: A Memoir (2019 National Book Award Winner)Rating: 4 out of 5 stars4/5 (98)
- Devil in the Grove: Thurgood Marshall, the Groveland Boys, and the Dawn of a New AmericaFrom EverandDevil in the Grove: Thurgood Marshall, the Groveland Boys, and the Dawn of a New AmericaRating: 4.5 out of 5 stars4.5/5 (266)
- Team of Rivals: The Political Genius of Abraham LincolnFrom EverandTeam of Rivals: The Political Genius of Abraham LincolnRating: 4.5 out of 5 stars4.5/5 (234)
- A Heartbreaking Work Of Staggering Genius: A Memoir Based on a True StoryFrom EverandA Heartbreaking Work Of Staggering Genius: A Memoir Based on a True StoryRating: 3.5 out of 5 stars3.5/5 (231)
- On Fire: The (Burning) Case for a Green New DealFrom EverandOn Fire: The (Burning) Case for a Green New DealRating: 4 out of 5 stars4/5 (74)
- The Unwinding: An Inner History of the New AmericaFrom EverandThe Unwinding: An Inner History of the New AmericaRating: 4 out of 5 stars4/5 (45)
- Manual de NumworksDocument58 pagesManual de NumworksSmithNo ratings yet
- WRM Y7 Summer b5 Primes Proofs Eob Assessment A PDFDocument2 pagesWRM Y7 Summer b5 Primes Proofs Eob Assessment A PDFĐặng Minh TuấnNo ratings yet
- Qdoc - Tips HTTP Injector TutorialDocument21 pagesQdoc - Tips HTTP Injector TutorialLUIS GABRIEL DEL POZZO MACINNo ratings yet
- STM Unit - 2 Part - 2 NotesDocument18 pagesSTM Unit - 2 Part - 2 Notesjonej27163No ratings yet
- Coupa Supplier Portal Admin and User GuideDocument145 pagesCoupa Supplier Portal Admin and User GuideSwarna sekhar duttaNo ratings yet
- Chamanismo La Via de La Mente NativaDocument2 pagesChamanismo La Via de La Mente NativaLuciMNo ratings yet
- Manglam Paliwal: Education SkillsDocument1 pageManglam Paliwal: Education SkillsManglam Paliwal StudyNo ratings yet
- Calculate. A Computer Is An Electronic Machine That Accepts Data From The User, Processes The DataDocument16 pagesCalculate. A Computer Is An Electronic Machine That Accepts Data From The User, Processes The DataSURIYA M SEC 2020No ratings yet
- Webcam XP 5 ManualDocument88 pagesWebcam XP 5 ManualMario González Sánchez0% (3)
- Keysight ADS Example Book CH 05 - RF System Design 5992-1488Document11 pagesKeysight ADS Example Book CH 05 - RF System Design 5992-1488jumper_bones100% (1)
- ERP - Cyber Security and Cloud Summit, Naivasha, May 06, 2024Document5 pagesERP - Cyber Security and Cloud Summit, Naivasha, May 06, 2024Kasili MasilikaniNo ratings yet
- AutoML-GPT - Automatic Machine Learning With GPTDocument11 pagesAutoML-GPT - Automatic Machine Learning With GPT宋强No ratings yet
- Congestion ManagementDocument55 pagesCongestion ManagementTheIgor997No ratings yet
- 4520 14205 1 PBDocument10 pages4520 14205 1 PBschema sql8No ratings yet
- Apex Triggers in SalesforceDocument3 pagesApex Triggers in Salesforceumaaruna uma11144No ratings yet
- Ebook Setup - Ea Padu Viral v.100Document50 pagesEbook Setup - Ea Padu Viral v.100Keyboard KrazyNo ratings yet
- 07 Laboratory Exercise 1Document5 pages07 Laboratory Exercise 1kwalwalgud21No ratings yet
- Sunelt Smu48g1 enDocument3 pagesSunelt Smu48g1 enmeNo ratings yet
- Virtual Customer Service Associate - Coimbatore: Knowledge and Skills Required Communication SkillsDocument2 pagesVirtual Customer Service Associate - Coimbatore: Knowledge and Skills Required Communication SkillsswaminathanNo ratings yet
- MAD Practical-1Document6 pagesMAD Practical-1Pranav PatelNo ratings yet
- Hr900-Afg-N301 - 10/100/100M 30W Poe Injector: Shenzhen Hong Rui Optical Technology Co., LTDDocument4 pagesHr900-Afg-N301 - 10/100/100M 30W Poe Injector: Shenzhen Hong Rui Optical Technology Co., LTDdelapenar843No ratings yet
- Detection of Hyperpartisan News Articles - 2022 - International Journal of InfoDocument10 pagesDetection of Hyperpartisan News Articles - 2022 - International Journal of Infoᕮᖇᓰᔕ ᕮᙀᗩNo ratings yet
- ThreadsDocument26 pagesThreadsNageswara DanikondaNo ratings yet
- TLE-CSS10 - 11 - q2 - wk2 - Install Operating System and Drivers For Peripherals Devices - v3Document19 pagesTLE-CSS10 - 11 - q2 - wk2 - Install Operating System and Drivers For Peripherals Devices - v3EVELYN GRACE TADEONo ratings yet
- Chapter 4Document43 pagesChapter 4teddy haileNo ratings yet
- Exam 434146339Z-184Document15 pagesExam 434146339Z-184Albert RossNo ratings yet
- Facebook Login HelperDocument24 pagesFacebook Login Helperjavi_el_sueltoNo ratings yet
- Employee Handover DocumentDocument5 pagesEmployee Handover DocumentAliaa SaharNo ratings yet
- Materi Sosialisasi Dealer WHBS - Update 13 Apr 20Document24 pagesMateri Sosialisasi Dealer WHBS - Update 13 Apr 20Buddy SetiawanNo ratings yet
- Nortel GSM Cookbook FeaturesDocument109 pagesNortel GSM Cookbook FeaturesMohamed NiyasNo ratings yet