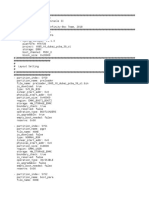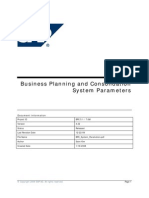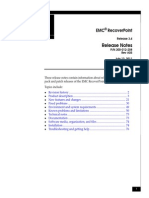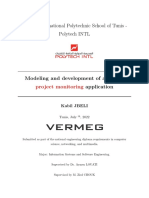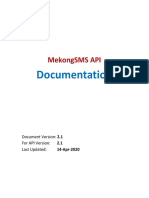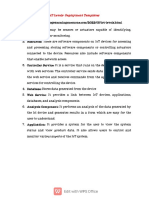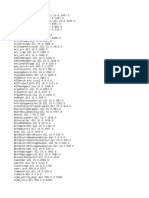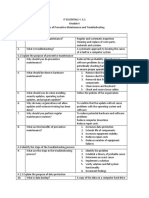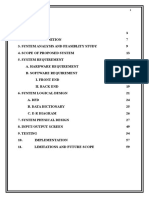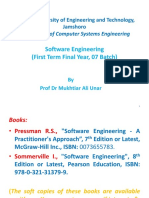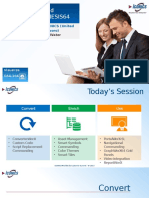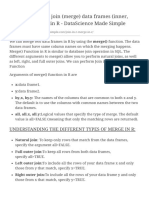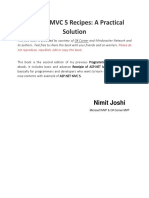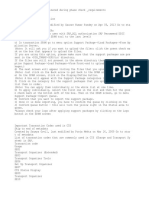Professional Documents
Culture Documents
Enablement of SAP Excise Tax Management: Setting Up (4LO)
Enablement of SAP Excise Tax Management: Setting Up (4LO)
Uploaded by
TJOriginal Title
Copyright
Available Formats
Share this document
Did you find this document useful?
Is this content inappropriate?
Report this DocumentCopyright:
Available Formats
Enablement of SAP Excise Tax Management: Setting Up (4LO)
Enablement of SAP Excise Tax Management: Setting Up (4LO)
Uploaded by
TJCopyright:
Available Formats
Set-Up Instructions | PUBLIC
SAP S/4HANA
2021-07-04
Setting Up Enablement of SAP Excise Tax Management
(4LO)
© 2021 SAP SE or an SAP affiliate company. All rights reserved.
THE BEST RUN
Content
1 Purpose. . . . . . . . . . . . . . . . . . . . . . . . . . . . . . . . . . . . . . . . . . . . . . . . . . . . . . . . . . . . . . . . . . . . . . 3
2 Preparation. . . . . . . . . . . . . . . . . . . . . . . . . . . . . . . . . . . . . . . . . . . . . . . . . . . . . . . . . . . . . . . . . . . 4
2.1 Required Information. . . . . . . . . . . . . . . . . . . . . . . . . . . . . . . . . . . . . . . . . . . . . . . . . . . . . . . . . . . . . 4
2.2 SAP Business Technology Platform Neo: Configure Local Service Provider and Download SAP
Business Technology Platform Account Identity Provider Metadata. . . . . . . . . . . . . . . . . . . . . . . . . . . . . 4
3 SAP Cloud Identity Tenant: Configuration. . . . . . . . . . . . . . . . . . . . . . . . . . . . . . . . . . . . . . . . . . . . 5
4 Communication Arrangement. . . . . . . . . . . . . . . . . . . . . . . . . . . . . . . . . . . . . . . . . . . . . . . . . . . . . 6
4.1 Create Technical Communication User. . . . . . . . . . . . . . . . . . . . . . . . . . . . . . . . . . . . . . . . . . . . . . . . . 6
4.2 Create Communication System. . . . . . . . . . . . . . . . . . . . . . . . . . . . . . . . . . . . . . . . . . . . . . . . . . . . . . 7
4.3 Create Communication Arrangement. . . . . . . . . . . . . . . . . . . . . . . . . . . . . . . . . . . . . . . . . . . . . . . . . . 7
5 Configuration of SAP Cloud Platform Excise Tax. . . . . . . . . . . . . . . . . . . . . . . . . . . . . . . . . . . . . . . 9
5.1 Subscribe to the SAP Business Technology Platform Excise Tax Application. . . . . . . . . . . . . . . . . . . . . . . 9
5.2 SAP Business Technology Platform: Set Up the Destination to Your SAP S/4HANA Cloud System. . . . . . . 9
6 Interaction with the SAP Cloud Service Center. . . . . . . . . . . . . . . . . . . . . . . . . . . . . . . . . . . . . . . .10
7 Appendix. . . . . . . . . . . . . . . . . . . . . . . . . . . . . . . . . . . . . . . . . . . . . . . . . . . . . . . . . . . . . . . . . . . . . 11
7.1 Ticket Component. . . . . . . . . . . . . . . . . . . . . . . . . . . . . . . . . . . . . . . . . . . . . . . . . . . . . . . . . . . . . . . 11
Setting Up Enablement of SAP Excise Tax Management (4LO)
2 PUBLIC Content
1 Purpose
This guide explains how the connection between an SAP S/4HANA Cloud system and SAP Business Technology
Platform Excise Tax is set up. This connection enables the integration of SAP Business Technology Platform Excise
Tax with SAP S/4HANA Cloud.
The following figure gives you an overview of the systems and their connection within SAP Business Technology
Platform Excise Tax.
Setting Up Enablement of SAP Excise Tax Management (4LO)
Purpose PUBLIC 3
2 Preparation
2.1 Required Information
During the course of the activities described in this guide, you will be required to enter or provide system-specific
information. To ensure a smooth and efficient integration to SAP S/4HANA, we recommend that you have the
information listed in the table below at hand before starting the integration process.
2.2 SAP Business Technology Platform Neo: Configure Local
Service Provider and Download SAP Business Technology
Platform Account Identity Provider Metadata
Procedure
1. Open your SAP Business Technology Platform account.
2. Navigate to the Trust tab in the Security section on the left side bar.
3. Choose Edit.
4. Specify Configuration Type as Custom.
5. Choose Generate key pair.
6. Note down the value of the Local Provider Name field.
7. Choose Save.
8. To download the SAP Business Technology Platform Account Identity Provider metadata, choose Get
Metadata.
Setting Up Enablement of SAP Excise Tax Management (4LO)
4 PUBLIC Preparation
3 SAP Cloud Identity Tenant: Configuration
1. Log on to the chosen SAP Cloud Identity Tenant.
2. In the SAP Cloud Identity Administration Console, go to Application & Resources Tenant Settings and choose
SAML 2.0 Configuration.
3. To download the SAP Cloud Identity Tenant metadata, choose Download Metadata File.
4. Go to Applications.
5. To add a custom application (SAP Business Technology Platform account), choose Add.
6. Enter a name, for example SAP Business Technology Platform Excise Tax, and choose Save.
7. Go to SAML 2.0 Configuration for the newly created application.
8. Next to the Metadata File field, choose Browse upload the SAP Business Technology Platform Account Identity
Provider metadata that you downloaded in the SAP Business Technology Platform Neo: Configure Local
Service Provider and Download SAP Business Technology Platform Account Identity Provider Metadata [page
4] section.
9. Verify that the Name matches the Local Provider Name (see SAP Business Technology Platform Neo: Configure
Local Service Provider and Download SAP Business Technology Platform Account Identity Provider Metadata
[page 4]) and choose Save.
10. Go to SAML 2.0 Configuration.
11. Copy the text of the Insert field from the Signing Certificate section to your clipboard as text.
12. Open a text editor and create a new text file.
13. Paste the content from your clipboard.
14. Save the text file as sap_cloud_platform.cer file on your computer.
15. Choose Cancel.
16. Go to Name ID Attribute for the application that was created.
17. Choose Login Name as Name ID Attribute.
18. Choose Save.
Note
The oAuth2-based communication between SAP Business Technology Platform and SAP S/4HANA Cloud
requires that the Logon Alias of all involved users in your SAP Cloud Identity Tenant equals the Logon Alias
of the corresponding business users in the SAP S/4HANA Cloud system.
19. If you're using the SAP Cloud Identity Tenant with a Corporate Identity Provider, go to Identity Provider for the
application that was created. Choose the correct identity provider and choose Save.
Setting Up Enablement of SAP Excise Tax Management (4LO)
SAP Cloud Identity Tenant: Configuration PUBLIC 5
4 Communication Arrangement
The following communication arrangements must be activated in SAP S/4HANA Cloud for communication with
web services.
Communication Arrangement ID Name of Communication Arrangement
SAP_COM_0568 Excise Tax Integration
4.1 Create Technical Communication User
Prerequisite
To carry out the following activity, a business user with a business role must exist. The business role must contain
the business catalog SAP_CORE_BC_COM (Communication Management), for example, the business role
SAP_BR_ADMINISTRATOR (Administrator).
Procedure
1. Log on to the SAP Fiori launchpad in the SAP S/4HANA Cloud system.
2. Open Maintain Communication Users.
3. Choose New to create a new user (for example, CC_ETAXINBOUND) or select an existing user.
4. Enter a description for the user.
5. Assign a password for the user.
6. Choose Create.
7. Make a note of the user data. The data is required when you create the communication arrangement.
Setting Up Enablement of SAP Excise Tax Management (4LO)
6 PUBLIC Communication Arrangement
4.2 Create Communication System
Procedure
1. Log on to the SAP Fiori launchpad in the SAP S/4HANA Cloud system as an Administrator.
2. Under Communication Management, open Communication Systems.
3. Choose New to create a new system.
4. Enter a system ID (for example, ETAXINBOUND) and a system name (for example, ETAX Inbound Scenario).
5. Choose Create.
6. In the Technical Data section, enter information regarding the system that you wish to integrate. As Host Name,
enter the Local Provider Name from the SAP Business Technology Platform Neo: Configure Local Service
Provider and Download SAP Business Technology Platform Account Identity Provider Metadata [page 4]
section. Make sure that you omit the communication protocol (for example, https).
7. Choose Save.
4.3 Create Communication Arrangement
Procedure
1. On the Communication Systems screen, select the communication system that you just created.
2. Choose Edit.
3. Choose + to add a user for Inbound Communication.
4. On the New Inbound Communication User screen, choose Add User.
5. On the Communication User screen, enter a user name that you created previously, for example:
CC_ETAXINBOUND).
6. Choose OK and save the communications system.
7. Select the user name and save the communication user ID (for example CC_ETAXINBOUND) locally. Note down
the user name that you specified.
8. Under OAuth 2.0 Identity Provider, select the Enabled checkbox.
9. Upload the certificate file that represents the signing certificate of the SAP Business Technology Platform
account that you created in SAP Business Technology Platform Neo: Configure Local Service Provider and
Download SAP Business Technology Platform Account Identity Provider Metadata [page 4].
10. As Provider Name, enter the Local Provider Name of the SAP Business Technology Platform account.
11. Return to the SAP Fiori launchpad.
12. Under Communication Management, choose Communication Arrangements.
Setting Up Enablement of SAP Excise Tax Management (4LO)
Communication Arrangement PUBLIC 7
13. On the Communications Arrangements screen, choose New, and select the SAP_COM_ 0568 scenario.
14. Choose Create.
15. On the next screen, select the Communications System from step 5 and check if the user name has been
entered automatically.
16. Choose Save.
17. The communication arrangement has been activated.
Result
You've created a communication user.
Note
The communication user is a technical user for establishing the communication between SAP Business
Technology Platform and SAP S/4HANA Cloud. It's different to business end users, which will use the
integrated applications.
Setting Up Enablement of SAP Excise Tax Management (4LO)
8 PUBLIC Communication Arrangement
5 Configuration of SAP Cloud Platform
Excise Tax
5.1 Subscribe to the SAP Business Technology Platform
Excise Tax Application
SAP will subscribe you to the SAP Business Technology Platform Excise Tax application.
5.2 SAP Business Technology Platform: Set Up the
Destination to Your SAP S/4HANA Cloud System
To establish the communication arrangement between SAP S/4HANA Cloud and SAP Business Technology
Platform, you need to add new destinations to the consumer account to allow communication between SAP
Business Technology Platform Excise Tax and SAP S/4HANA Cloud.
Procedure
1. Open your SAP Business Technology Platform account.
2. Select Connectivity Destinations in the side navigation.
3. In the following steps, replace myXXXXXX with the host name of your SAP S/4HANA Cloud system.
4. To create a new destination, provide the following information:
Name S4H_BACKEND_SYSTEM
Type HTTP
Description Connection to <your system>
URL https://myxxxxxx-api.s4hana.ondemand.com
Proxy Type Internet
Authentication BasiscAuthentication
User The user ID that was created in Create Technical Communi
cation User [page 6], <for example
CC_ETAXINBOUND>
Password <password>
Setting Up Enablement of SAP Excise Tax Management (4LO)
Configuration of SAP Cloud Platform Excise Tax PUBLIC 9
6 Interaction with the SAP Cloud Service
Center
Use
Create a support ticket to request that SAP <describe the reason for the ticket>.
Procedure
After you made your company-specific settings, you request that SAP <reason >.
Access the SAP Support Launchpad and report an incident for component … XX-XXX-XXX. In the incident, you
should give the service center the information listed in the Required Information [page 4] section at the start of this
guide. https://launchpad.support.sap.com/#incident/solution
Setting Up Enablement of SAP Excise Tax Management (4LO)
10 PUBLIC Interaction with the SAP Cloud Service Center
7 Appendix
7.1 Ticket Component
In case of issues during the configuration, open an SAP support ticket for the following component.
Implementation Step Component Comment
Enablement of SAP Business Technol LOD-ET-INT Provide the details regarding the issue
ogy Platform Excise Tax
Setting Up Enablement of SAP Excise Tax Management (4LO)
Appendix PUBLIC 11
Important Disclaimers and Legal Information
Hyperlinks
Some links are classified by an icon and/or a mouseover text. These links provide additional information.
About the icons:
● Links with the icon : You are entering a Web site that is not hosted by SAP. By using such links, you agree (unless expressly stated otherwise in your agreements
with SAP) to this:
● The content of the linked-to site is not SAP documentation. You may not infer any product claims against SAP based on this information.
● SAP does not agree or disagree with the content on the linked-to site, nor does SAP warrant the availability and correctness. SAP shall not be liable for any
damages caused by the use of such content unless damages have been caused by SAP's gross negligence or willful misconduct.
● Links with the icon : You are leaving the documentation for that particular SAP product or service and are entering a SAP-hosted Web site. By using such links, you
agree that (unless expressly stated otherwise in your agreements with SAP) you may not infer any product claims against SAP based on this information.
Videos Hosted on External Platforms
Some videos may point to third-party video hosting platforms. SAP cannot guarantee the future availability of videos stored on these platforms. Furthermore, any
advertisements or other content hosted on these platforms (for example, suggested videos or by navigating to other videos hosted on the same site), are not within the
control or responsibility of SAP.
Beta and Other Experimental Features
Experimental features are not part of the officially delivered scope that SAP guarantees for future releases. This means that experimental features may be changed by SAP at
any time for any reason without notice. Experimental features are not for productive use. You may not demonstrate, test, examine, evaluate or otherwise use the
experimental features in a live operating environment or with data that has not been sufficiently backed up.
The purpose of experimental features is to get feedback early on, allowing customers and partners to influence the future product accordingly. By providing your feedback
(e.g. in the SAP Community), you accept that intellectual property rights of the contributions or derivative works shall remain the exclusive property of SAP.
Example Code
Any software coding and/or code snippets are examples. They are not for productive use. The example code is only intended to better explain and visualize the syntax and
phrasing rules. SAP does not warrant the correctness and completeness of the example code. SAP shall not be liable for errors or damages caused by the use of example
code unless damages have been caused by SAP's gross negligence or willful misconduct.
Gender-Related Language
We try not to use gender-specific word forms and formulations. As appropriate for context and readability, SAP may use masculine word forms to refer to all genders.
Setting Up Enablement of SAP Excise Tax Management (4LO)
12 PUBLIC Important Disclaimers and Legal Information
Setting Up Enablement of SAP Excise Tax Management (4LO)
Important Disclaimers and Legal Information PUBLIC 13
www.sap.com/contactsap
© 2021 SAP SE or an SAP affiliate company. All rights reserved.
No part of this publication may be reproduced or transmitted in any form
or for any purpose without the express permission of SAP SE or an SAP
affiliate company. The information contained herein may be changed
without prior notice.
Some software products marketed by SAP SE and its distributors
contain proprietary software components of other software vendors.
National product specifications may vary.
These materials are provided by SAP SE or an SAP affiliate company for
informational purposes only, without representation or warranty of any
kind, and SAP or its affiliated companies shall not be liable for errors or
omissions with respect to the materials. The only warranties for SAP or
SAP affiliate company products and services are those that are set forth
in the express warranty statements accompanying such products and
services, if any. Nothing herein should be construed as constituting an
additional warranty.
SAP and other SAP products and services mentioned herein as well as
their respective logos are trademarks or registered trademarks of SAP
SE (or an SAP affiliate company) in Germany and other countries. All
other product and service names mentioned are the trademarks of their
respective companies.
Please see https://www.sap.com/about/legal/trademark.html for
additional trademark information and notices.
THE BEST RUN
You might also like
- The Subtle Art of Not Giving a F*ck: A Counterintuitive Approach to Living a Good LifeFrom EverandThe Subtle Art of Not Giving a F*ck: A Counterintuitive Approach to Living a Good LifeRating: 4 out of 5 stars4/5 (5825)
- The Gifts of Imperfection: Let Go of Who You Think You're Supposed to Be and Embrace Who You AreFrom EverandThe Gifts of Imperfection: Let Go of Who You Think You're Supposed to Be and Embrace Who You AreRating: 4 out of 5 stars4/5 (1093)
- Never Split the Difference: Negotiating As If Your Life Depended On ItFrom EverandNever Split the Difference: Negotiating As If Your Life Depended On ItRating: 4.5 out of 5 stars4.5/5 (852)
- Grit: The Power of Passion and PerseveranceFrom EverandGrit: The Power of Passion and PerseveranceRating: 4 out of 5 stars4/5 (590)
- Hidden Figures: The American Dream and the Untold Story of the Black Women Mathematicians Who Helped Win the Space RaceFrom EverandHidden Figures: The American Dream and the Untold Story of the Black Women Mathematicians Who Helped Win the Space RaceRating: 4 out of 5 stars4/5 (903)
- Shoe Dog: A Memoir by the Creator of NikeFrom EverandShoe Dog: A Memoir by the Creator of NikeRating: 4.5 out of 5 stars4.5/5 (541)
- The Hard Thing About Hard Things: Building a Business When There Are No Easy AnswersFrom EverandThe Hard Thing About Hard Things: Building a Business When There Are No Easy AnswersRating: 4.5 out of 5 stars4.5/5 (349)
- Elon Musk: Tesla, SpaceX, and the Quest for a Fantastic FutureFrom EverandElon Musk: Tesla, SpaceX, and the Quest for a Fantastic FutureRating: 4.5 out of 5 stars4.5/5 (474)
- Her Body and Other Parties: StoriesFrom EverandHer Body and Other Parties: StoriesRating: 4 out of 5 stars4/5 (823)
- The Sympathizer: A Novel (Pulitzer Prize for Fiction)From EverandThe Sympathizer: A Novel (Pulitzer Prize for Fiction)Rating: 4.5 out of 5 stars4.5/5 (122)
- The Emperor of All Maladies: A Biography of CancerFrom EverandThe Emperor of All Maladies: A Biography of CancerRating: 4.5 out of 5 stars4.5/5 (271)
- The Little Book of Hygge: Danish Secrets to Happy LivingFrom EverandThe Little Book of Hygge: Danish Secrets to Happy LivingRating: 3.5 out of 5 stars3.5/5 (403)
- The World Is Flat 3.0: A Brief History of the Twenty-first CenturyFrom EverandThe World Is Flat 3.0: A Brief History of the Twenty-first CenturyRating: 3.5 out of 5 stars3.5/5 (2259)
- The Yellow House: A Memoir (2019 National Book Award Winner)From EverandThe Yellow House: A Memoir (2019 National Book Award Winner)Rating: 4 out of 5 stars4/5 (98)
- Devil in the Grove: Thurgood Marshall, the Groveland Boys, and the Dawn of a New AmericaFrom EverandDevil in the Grove: Thurgood Marshall, the Groveland Boys, and the Dawn of a New AmericaRating: 4.5 out of 5 stars4.5/5 (266)
- A Heartbreaking Work Of Staggering Genius: A Memoir Based on a True StoryFrom EverandA Heartbreaking Work Of Staggering Genius: A Memoir Based on a True StoryRating: 3.5 out of 5 stars3.5/5 (231)
- Team of Rivals: The Political Genius of Abraham LincolnFrom EverandTeam of Rivals: The Political Genius of Abraham LincolnRating: 4.5 out of 5 stars4.5/5 (234)
- On Fire: The (Burning) Case for a Green New DealFrom EverandOn Fire: The (Burning) Case for a Green New DealRating: 4 out of 5 stars4/5 (74)
- The Unwinding: An Inner History of the New AmericaFrom EverandThe Unwinding: An Inner History of the New AmericaRating: 4 out of 5 stars4/5 (45)
- NGP ApiDocument2 pagesNGP ApiAnonymous tfSSHIJdNo ratings yet
- MT6739 Android ScatterDocument12 pagesMT6739 Android Scattersaryadi33% (3)
- BPC System ParametersDocument41 pagesBPC System ParametersxNo ratings yet
- Idoc - Pub - Data Model Flexcube Data Model PDFDocument353 pagesIdoc - Pub - Data Model Flexcube Data Model PDFMatthew ReachNo ratings yet
- RegisterVerEnvironmentsUVM MentorDocument20 pagesRegisterVerEnvironmentsUVM MentorShah DhavalNo ratings yet
- rp3 4 Release Notes 300-012-258 A05Document77 pagesrp3 4 Release Notes 300-012-258 A05kesenta9955No ratings yet
- MB 1 MT08 PRKW9 EQzg N0 H 62 TF YVVe 83 FP FPFD 9 D FQ LDocument124 pagesMB 1 MT08 PRKW9 EQzg N0 H 62 TF YVVe 83 FP FPFD 9 D FQ LMaram JemaiNo ratings yet
- MekongSMS API Doc v2.1 SandboxDocument9 pagesMekongSMS API Doc v2.1 SandboxPrashu ChaudharyNo ratings yet
- Iot LevelsDocument8 pagesIot LevelsSanthiya RNo ratings yet
- Shyam PegaDocument3 pagesShyam PegaPurushotham NaniNo ratings yet
- Top 40 Interview Questions On GitDocument8 pagesTop 40 Interview Questions On GitsainathhpNo ratings yet
- QTP10 00Document12 pagesQTP10 00Anand DhanaNo ratings yet
- Javascript: Web EngineeringDocument115 pagesJavascript: Web EngineeringWaleedZafarNo ratings yet
- Basics of Preventive Maintenance and TroubleshootingDocument3 pagesBasics of Preventive Maintenance and TroubleshootingHaftamuNo ratings yet
- Railway Reservation System Build in Visual BasicDocument66 pagesRailway Reservation System Build in Visual BasicNilam adhavNo ratings yet
- Software Engineering - NotesDocument92 pagesSoftware Engineering - NotesDaniel FeoNo ratings yet
- IP2Document48 pagesIP2Daniel SalazarNo ratings yet
- Business Partner007 - BPDocument32 pagesBusiness Partner007 - BPKCGOLINo ratings yet
- Customer Use-Cases and Scenarios For Integration: PublicDocument20 pagesCustomer Use-Cases and Scenarios For Integration: PublicJann Paul Cortes SerratoNo ratings yet
- Complete Software Engineering Course With Python: Ends in 5h 58m 10sDocument6 pagesComplete Software Engineering Course With Python: Ends in 5h 58m 10sWaelAhmedAljaberyNo ratings yet
- Data ProvidersDocument12 pagesData ProvidersBaracudaNo ratings yet
- Best Practices and Solutions For GENESIS64 G64 104Document51 pagesBest Practices and Solutions For GENESIS64 G64 104Govindasamy SoundararajanNo ratings yet
- Niranjani Updated ReumeDocument3 pagesNiranjani Updated Reumeniranjani sNo ratings yet
- Web Engineering in UOEDocument16 pagesWeb Engineering in UOEMuhammad Jaffar HussainNo ratings yet
- Join in R - How To Join Data Frames in RDocument5 pagesJoin in R - How To Join Data Frames in RJhie EhefNo ratings yet
- ASP MCQ Part 1Document5 pagesASP MCQ Part 1Justin Dhas67% (3)
- ASP Net MVC 5 Recipes A Practical SolutionDocument358 pagesASP Net MVC 5 Recipes A Practical SolutionAna Maria Gordillo DNo ratings yet
- Storage Lecture NotesDocument24 pagesStorage Lecture Notesg_4uNo ratings yet
- TcodesDocument3 pagesTcodesrvk386No ratings yet
- Salesforce Security Impl GuideDocument303 pagesSalesforce Security Impl GuidezoumNo ratings yet