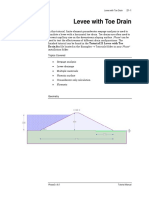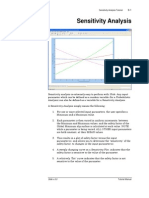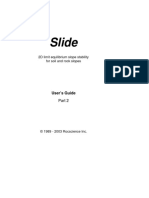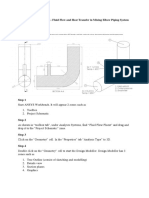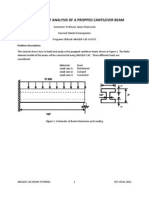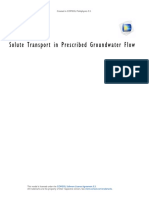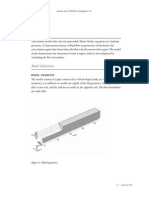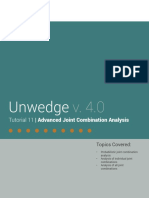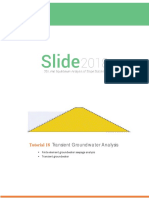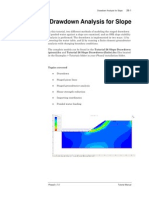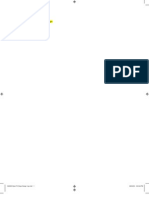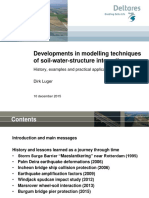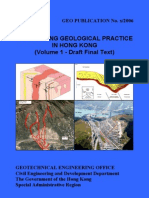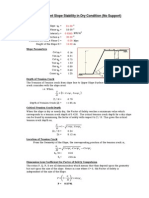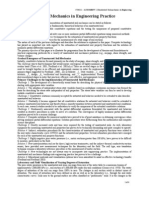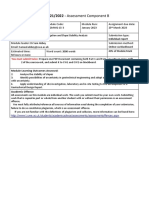Professional Documents
Culture Documents
Tutorial 18 Transient GroundwaterMANUAL
Tutorial 18 Transient GroundwaterMANUAL
Uploaded by
Junior Alexis Perez DominguezCopyright:
Available Formats
You might also like
- Tutorial 3: Assigning Inflow, Outflow and Wall Boundaries For A Simple SimulationDocument15 pagesTutorial 3: Assigning Inflow, Outflow and Wall Boundaries For A Simple SimulationMarcelo De Oliveira PredesNo ratings yet
- Manual CpillarDocument20 pagesManual CpillardfuentesNo ratings yet
- Optimization Using TOSCADocument16 pagesOptimization Using TOSCAJunyan GuoNo ratings yet
- 2011 Exam GeotechnicalDocument9 pages2011 Exam GeotechnicalAhmed AwadallaNo ratings yet
- Tutorial 07 Finite Element Groundwater SeepageDocument19 pagesTutorial 07 Finite Element Groundwater SeepageMiguel Angel Ojeda OreNo ratings yet
- Tutorial 26 Drawdown Analysis For SlopeDocument17 pagesTutorial 26 Drawdown Analysis For Sloperongow titoNo ratings yet
- Tutorial 21 Levee With Toe DrainDocument12 pagesTutorial 21 Levee With Toe DrainCarlos SaavedraNo ratings yet
- Tutorial 36 Embankment Consolidation PDFDocument20 pagesTutorial 36 Embankment Consolidation PDFMarcos MaNo ratings yet
- Tutorial 17 Rapid DrawdownDocument17 pagesTutorial 17 Rapid DrawdownJustoArteagaHuacchaNo ratings yet
- Tutorial 15 Levee With Toe DrainDocument12 pagesTutorial 15 Levee With Toe DrainAdriRGNo ratings yet
- Tutorial 02 Materials and LoadingDocument25 pagesTutorial 02 Materials and LoadingPacho029No ratings yet
- Tutorial 27Document21 pagesTutorial 27bufaloteNo ratings yet
- Slope Angle Optimization: Topics CoveredDocument13 pagesSlope Angle Optimization: Topics Coveredrongow titoNo ratings yet
- Tutorial 22 SSR Polygonal Search AreaDocument8 pagesTutorial 22 SSR Polygonal Search AreaDaniel CcamaNo ratings yet
- Tutorial 05 Joint PDFDocument12 pagesTutorial 05 Joint PDFBill MaquinNo ratings yet
- Tutorial 28 Coal Mine StopeDocument18 pagesTutorial 28 Coal Mine Stoperongow titoNo ratings yet
- Tutorial 09 Sensitivity AnalysisDocument10 pagesTutorial 09 Sensitivity Analysislei84No ratings yet
- Tutorial 03 Sets Planes QueriesDocument19 pagesTutorial 03 Sets Planes QueriesDurval PárragaNo ratings yet
- Materials & Staging Tutorial: ModelDocument25 pagesMaterials & Staging Tutorial: ModelHernan FlorezNo ratings yet
- Tutorial 08 Probabilistic AnalysisDocument24 pagesTutorial 08 Probabilistic Analysisrrj44No ratings yet
- Tutorial 03 Non-Circular SurfacesDocument17 pagesTutorial 03 Non-Circular SurfacesMuhammad SupardiNo ratings yet
- Tutorial 29 Application of Joint NetworksDocument17 pagesTutorial 29 Application of Joint Networksrongow titoNo ratings yet
- Tutorial 31 Probabilistic AnalysisDocument16 pagesTutorial 31 Probabilistic AnalysisKevin Bastian Castillo CastilloNo ratings yet
- Tutorial 07 Curved BoreholesDocument8 pagesTutorial 07 Curved BoreholesDEMETRIONo ratings yet
- XXXDocument90 pagesXXXxkrizzxNo ratings yet
- Quick Start Tutorial: Example - Dip FileDocument29 pagesQuick Start Tutorial: Example - Dip Filejaja_543No ratings yet
- Slide TutorialManual2Document96 pagesSlide TutorialManual2Orly AlvaoNo ratings yet
- Tutorial 23 Back Analysis Material PropertiesDocument15 pagesTutorial 23 Back Analysis Material PropertiesHuitzilopochtli QuetzalcóatlNo ratings yet
- Tutorial 10 SSR Search AreaDocument7 pagesTutorial 10 SSR Search AreaMarcos MaNo ratings yet
- Tutorial 14 Geotextile Reinforced RampDocument24 pagesTutorial 14 Geotextile Reinforced Rampmed AmineNo ratings yet
- Tutorial 25 Reinforcement DatabaseDocument9 pagesTutorial 25 Reinforcement DatabaseBilal AlpaydınNo ratings yet
- Tutorial 02 Scaling Wedge SizeunwedgwDocument11 pagesTutorial 02 Scaling Wedge SizeunwedgwJulieth Vanegas MejiaNo ratings yet
- Tutorial 06 AxisymmetricDocument24 pagesTutorial 06 AxisymmetricDaniel CcamaNo ratings yet
- New Kinematic Analysis Options in Dips 7.0Document9 pagesNew Kinematic Analysis Options in Dips 7.0Hafiz umerNo ratings yet
- Dips Work FlowDocument16 pagesDips Work FlowIndah Mahdya AnandaNo ratings yet
- ANSYS Fluent Tutorial Mixing Elbow PDFDocument13 pagesANSYS Fluent Tutorial Mixing Elbow PDFShangkaran RadakrishnanNo ratings yet
- Solidworks Tutorial 5: Preparatory Vocational Training and Advanced Vocational TrainingDocument10 pagesSolidworks Tutorial 5: Preparatory Vocational Training and Advanced Vocational TrainingElaine JohnsonNo ratings yet
- Chapter 13 - Vertical LayeringDocument30 pagesChapter 13 - Vertical Layeringbella_dsNo ratings yet
- Propped Cantilever Beam Tutorial Abaqus FinalDocument36 pagesPropped Cantilever Beam Tutorial Abaqus FinalINME0% (1)
- Diamond Tunnel Training 2 1521579483Document50 pagesDiamond Tunnel Training 2 1521579483Juan Miguel Gómez PalaciánNo ratings yet
- VMODFlex ConceptualModeling Tutorial PDFDocument36 pagesVMODFlex ConceptualModeling Tutorial PDFDexterNo ratings yet
- Tutorial 05 Oriented Core and Rock Mass ClassificationDocument16 pagesTutorial 05 Oriented Core and Rock Mass ClassificationDEMETRIONo ratings yet
- Vmod Seawat Heat TutorialDocument32 pagesVmod Seawat Heat TutorialkubukansuperstarNo ratings yet
- Tutorial 27 Drawdown Analysis For Tunnel PDFDocument22 pagesTutorial 27 Drawdown Analysis For Tunnel PDFpramods_8No ratings yet
- Ex15 MakeContactDocument4 pagesEx15 MakeContactcodigocarnet100% (1)
- 3D Tunnel Simulation Using Material SofteningDocument13 pages3D Tunnel Simulation Using Material SofteningAditya MishraNo ratings yet
- Models - Porous.solute TransportDocument10 pagesModels - Porous.solute TransportFatin Al-Khuza'iNo ratings yet
- ComsolDocument6 pagesComsolElias Urra RojasNo ratings yet
- Tutorial 08 Shear Strength ReductionDocument12 pagesTutorial 08 Shear Strength ReductionMaulida Surya IrawanNo ratings yet
- Sap TrussDocument28 pagesSap TrussPoh Yih ChernNo ratings yet
- Tutorial 32 Probabilistic Slope Stability AnalysisDocument12 pagesTutorial 32 Probabilistic Slope Stability Analysischristh24No ratings yet
- Build A 3d Velocity Model From Checkshots Schlumberger Petrel PDFDocument1 pageBuild A 3d Velocity Model From Checkshots Schlumberger Petrel PDFzztannguyenzzNo ratings yet
- Tutorial 02 Scaling WedgesDocument9 pagesTutorial 02 Scaling WedgesEdson LayzaNo ratings yet
- Inicio Rapido-Undwedge TutorialDocument18 pagesInicio Rapido-Undwedge TutorialEddy Mamani GuerreroNo ratings yet
- Geometrical Property Modeling: A) Create Bulk VolumeDocument1 pageGeometrical Property Modeling: A) Create Bulk Volumecodigocarnet100% (1)
- MSC Nastran - Basic AnalysisDocument51 pagesMSC Nastran - Basic AnalysisroylmechNo ratings yet
- Tutorial 18: Transient Groundwater AnalysisDocument8 pagesTutorial 18: Transient Groundwater AnalysisLuis MirandaNo ratings yet
- Tutorial 19 Transient + Slope Stability PDFDocument17 pagesTutorial 19 Transient + Slope Stability PDFYasemin ErNo ratings yet
- Tutorial 19: Transient Groundwater Analysis With Slope StabilityDocument7 pagesTutorial 19: Transient Groundwater Analysis With Slope StabilityLuis MirandaNo ratings yet
- Tutorial 14 Cofferdam SeepageDocument12 pagesTutorial 14 Cofferdam Seepageinsomnia_bearNo ratings yet
- Tutorial 26 Drawdown Analysis For SlopeDocument17 pagesTutorial 26 Drawdown Analysis For Slopelessons85No ratings yet
- What Is LandslideDocument10 pagesWhat Is LandslideYuvendran KumarNo ratings yet
- Proposal New Developments in Well Test Analysis 2014-2017 v3chDocument21 pagesProposal New Developments in Well Test Analysis 2014-2017 v3chEbenezer Amoah-KyeiNo ratings yet
- GEOBRUGG Rockfall Drape Attenuator May 2019Document94 pagesGEOBRUGG Rockfall Drape Attenuator May 2019Gibral MaulanaNo ratings yet
- 4 Geotechnical ModelingDocument37 pages4 Geotechnical Modelingpirhana dudeNo ratings yet
- GeoFlorida 2010 Advances in Analysis, Modeling, An... - (Soil-Foundation Interaction Due To Ground Movements)Document10 pagesGeoFlorida 2010 Advances in Analysis, Modeling, An... - (Soil-Foundation Interaction Due To Ground Movements)ValerioNo ratings yet
- Fundamentals of Slope DesingDocument499 pagesFundamentals of Slope DesingJulio Mondragon100% (1)
- Luger Modeling Soil-Structure InteractionDocument87 pagesLuger Modeling Soil-Structure InteractionSYED SOHAILNo ratings yet
- Lab 4B OpieDocument8 pagesLab 4B Opiemaizansofia100% (2)
- 7-Geohazards and Disaster MitigationDocument93 pages7-Geohazards and Disaster MitigationAnonymous U6pIEKQghNo ratings yet
- Engineering Geological Practice in Hong Kong Vol1Document155 pagesEngineering Geological Practice in Hong Kong Vol1Johan Van StaverenNo ratings yet
- TI 1351 - eDocument12 pagesTI 1351 - ekresimir.mikoc9765No ratings yet
- 2013 Hoek Et Al. (ARMA) PDFDocument8 pages2013 Hoek Et Al. (ARMA) PDFFrancisca Aravena DíazNo ratings yet
- Slope Deflection MethodDocument20 pagesSlope Deflection Methodvempadareddy0% (1)
- Important Notice: Community, Storing All or Part of The Content (Electronically orDocument43 pagesImportant Notice: Community, Storing All or Part of The Content (Electronically orS Sathiyaruban100% (1)
- Stability of Earthworks To Eurocode 7Document11 pagesStability of Earthworks To Eurocode 7Almenares Juancanyo100% (1)
- Rock Slope Stability AnalysisDocument24 pagesRock Slope Stability Analysismilan_popovic_275% (4)
- Irc 75 2015Document136 pagesIrc 75 2015Meenu94% (18)
- Rock Slope StabilityDocument7 pagesRock Slope Stabilitysarvannn100% (1)
- Serial Webinar Geoteknik Seri-1 - Materi Rd. GautamaDocument20 pagesSerial Webinar Geoteknik Seri-1 - Materi Rd. Gautamaputik nurul arasyNo ratings yet
- Unsaturated Soil Mechanics in Engineering Practice-2 (A1 4pages)Document6 pagesUnsaturated Soil Mechanics in Engineering Practice-2 (A1 4pages)logarwallNo ratings yet
- Geo TechnicDocument8 pagesGeo TechnicMunawarNo ratings yet
- The Effective Contribution of Software Applications in Various Disciplines of Civil Engineering PDFDocument18 pagesThe Effective Contribution of Software Applications in Various Disciplines of Civil Engineering PDFawake.shugalNo ratings yet
- AASTU Engineering Geology Chapter 3 FCEDocument49 pagesAASTU Engineering Geology Chapter 3 FCEnaod nasirNo ratings yet
- Rock Slope Engineering PDFDocument440 pagesRock Slope Engineering PDFbufaloteNo ratings yet
- Book-Analysis of Discontinuous Deformation-New Developments and Applications-2010 PDFDocument677 pagesBook-Analysis of Discontinuous Deformation-New Developments and Applications-2010 PDFMouseNo ratings yet
- Research Article: Safety Criteria and Standards For Bearing Capacity of FoundationDocument9 pagesResearch Article: Safety Criteria and Standards For Bearing Capacity of FoundationAurora VillalunaNo ratings yet
- Huang 2014 Slope Stability Analysis by The Limit Equilibrium MethodDocument378 pagesHuang 2014 Slope Stability Analysis by The Limit Equilibrium MethodpamelaNo ratings yet
- Mitigating The Risk of Landslide On Hill-Site Development in MalaysiaDocument10 pagesMitigating The Risk of Landslide On Hill-Site Development in Malaysiaangemonax100% (1)
- Sumarul Revistelor Străine Abonate În Anul 2008Document139 pagesSumarul Revistelor Străine Abonate În Anul 2008luvamaNo ratings yet
Tutorial 18 Transient GroundwaterMANUAL
Tutorial 18 Transient GroundwaterMANUAL
Uploaded by
Junior Alexis Perez DominguezOriginal Description:
Copyright
Available Formats
Share this document
Did you find this document useful?
Is this content inappropriate?
Report this DocumentCopyright:
Available Formats
Tutorial 18 Transient GroundwaterMANUAL
Tutorial 18 Transient GroundwaterMANUAL
Uploaded by
Junior Alexis Perez DominguezCopyright:
Available Formats
Transient Groundwater Analysis 18-1
Transient Groundwater Analysis
A transient groundwater analysis may be important when there is a
time-dependent change in pore pressure. This will occur when
groundwater boundary conditions change and the permeability of the
material is low. In this case, it will take a finite amount of time to reach
steady state flow conditions. The transient pore pressures may have a
large effect on slope stability.
This tutorial describes how to perform a transient groundwater analysis
in Slide using finite elements. A subsequent tutorial will describe how
this affects slope stability calculations.
The finished product of this tutorial can be found in the Tutorial 18
Transient Groundwater.slim data file. All tutorial files installed with
Slide 6.0 can be accessed by selecting File > Recent Folders > Tutorials
Folder from the Slide main menu.
Topics Covered
• Finite element groundwater seepage analysis
• Transient groundwater
Geometry
Slide v.6.0 Tutorial Manual
Transient Groundwater Analysis 18-2
Model
Start the Slide Model program.
Project Settings
Open the Project Settings dialog from the Analysis menu. Set the
Stress Units to Metric, set the Time Units to Hours and the Permeability
Units to meters/second as shown.
Click on the Groundwater link on the left side. Leave the Method as
Water Surfaces. Select the Advanced checkbox and choose Transient
Groundwater.
Slide v.6.0 Tutorial Manual
Transient Groundwater Analysis 18-3
The Method refers to the method used to obtain the initial state for the
transient groundwater analysis. In this tutorial we will simply specify an
initial water table but it is also possible to specify a grid of pore pressures
or even to perform a steady state finite element analysis to get the initial
state. This is discussed further in subsequent tutorials.
Now click on the Transient link on the left. Here we need to specify the
times at which we wish to observe pore pressure results. Change the
Number of Stages to 5. Enter the times for each stage as shown.
Do not check the boxes to Calculate SF (safety factor). In this tutorial we
will only look at the groundwater modelling. A subsequent tutorial will
combine this with slope stability calculation.
Slide v.6.0 Tutorial Manual
Transient Groundwater Analysis 18-4
Click OK to close the Project Settings dialog.
You will now see a blank screen with two tabs at the bottom. One for
Slope Stability and one for Transient Groundwater. The first part of this
tutorial involves setting up the model geometry. This can only be done in
the Slope Stability mode, so click on the tab for Slope Stability.
Boundaries
The model represents a dam with a toe drain. Here we will define the
geometry of the problem.
Make sure that you are in ‘Slope Stability’ view. Select the Add
External Boundary option in the Boundaries menu and enter the
following coordinates:
0,0
20 , 10
24 , 12
28 , 12
52 , 0
40 , 0
c (to close the boundary)
Hit Enter to finish entering points. The model will look like this:
Slide v.6.0 Tutorial Manual
Transient Groundwater Analysis 18-5
Materials
Select Define Materials from the Properties menu. Change the name
of Material 1 to Soil. The rest of the parameters we don’t care about since
we are only performing a groundwater analysis, so leave them with the
default values. We will set the groundwater flow parameters later.
Slide v.6.0 Tutorial Manual
Transient Groundwater Analysis 18-6
Click OK to close the dialog.
By default, the entire dam is set to Material 1 (Soil), so we do not need to
assign any material properties.
Initial water table
In the Slope Stability view, you can also specify the initial water table
that exists prior to the transient groundwater analysis. For this tutorial
we will assume that the initial water table is at the base of the dam, so
we don’t need to specify it. If no water table is specified then all points
will have an initial pore pressure of 0.
Groundwater
Now it is time to set up the finite element model for calculation of
transient groundwater behaviour, so select the tab for Transient
Groundwater at the bottom of the screen.
Mesh
Before we can set up the boundary conditions we need to create a finite
element mesh. This is easily done by selecting Mesh → Discretize and
Mesh. The model should now look like this:
Slide v.6.0 Tutorial Manual
Transient Groundwater Analysis 18-7
Boundary Conditions
We will set up boundary conditions to simulate rapid filling of the dam on
the left side and drainage from the toe drain at the bottom right.
Select Mesh → Set Boundary Conditions. For BC Type choose Total
Head and set the Total Head Value to 10 m.
Click on the left side of the slope near the bottom and click Apply. The
model should look like this:
Slide v.6.0 Tutorial Manual
Transient Groundwater Analysis 18-8
Now for BC Type choose Zero Pressure. Click on the horizontal section at
the bottom right of the model (the toe drain). Click Apply. Click Close,
and the model should look like this:
Material Properties (Groundwater)
Select Properties → Define Hydraulic Properties. The hydraulic
properties required for a transient analysis are the same as those for a
steady state analysis except that a water content curve (WC) must now
be specified.
Here you can choose from a number of possible curves that relate
permeability and water content to negative pore pressure (suction). For
this tutorial, we will define our own relationship.
Slide v.6.0 Tutorial Manual
Transient Groundwater Analysis 18-9
Click the New button to define a new function. Change the Name to Soil
Curve. Ensure that the Permeability tab is selected and enter the values
as shown.
You can see the permeability will be 1e-7 m/s until the suction exceeds 15
kPa, at which time the permeability decreases with increasing suction.
We now need to define the relationship between water content and
suction. The volumetric water content (θ) is the volume of water as a
proportion of the total volume (θ = Vw/VT). You can also think of it as the
porosity times the degree of saturation (θ = φSw) where the degree of
saturation ranges from 0 (dry) to 1 (saturated).
Click the Water Content tab. Enter the values as shown.
You can see that at 0 matric suction, the water content is 0.4. If we
assume the material is 100% saturated at this pressure, then this
suggests a porosity of 0.4. As the matric suction increases, the water
content decreases, suggesting a decrease in saturation.
Slide v.6.0 Tutorial Manual
Transient Groundwater Analysis 18-10
Click OK to close the dialog.
In the Define Hydraulic Properties dialog, ensure that Soil Curve is the
chosen Model. Leave all other values as default.
Click OK to close the dialog.
Compute
Save the model using the Save As option in the File menu. Choose
Compute (groundwater) from the Analysis menu to perform the
analysis. When it is finished, choose Interpret (groundwater) from the
Analysis menu to view the results.
Interpret
You will first see the initial state. All pore pressures are 0. Click on the
tab for Stage 1 (10 hours). You will now see the pressure head for Stage 1
(10 hours).
Slide v.6.0 Tutorial Manual
Transient Groundwater Analysis 18-11
You can see how the rapid rise in water level at the left edge has induced
high pore pressures along the left flank but the water has not yet flowed
through the dam to increase pressures elsewhere.
Click through the other stages using the tabs at the bottom. You will see
the progression of the groundwater with time, and in particular the
changing of the water table (pink line).
Click on the tab for Stage 5 (10000 hours). This essentially represents the
steady state. You can show the progression of the water table with time
by going to View → Display Options. Select the Groundwater tab and
under FEA water, select All Stages as shown.
Slide v.6.0 Tutorial Manual
Transient Groundwater Analysis 18-12
Click Done. The plot will now look like this:
Slide v.6.0 Tutorial Manual
Transient Groundwater Analysis 18-13
You can see that the solid pink line represents the water table at 10,000
hours and the dashed pink lines represent the water table at other
stages. Go back to the Display Options and turn off the water tables.
Show the flow vectors by clicking on the Show Flow Vectors button in the
tool bar. The plot will look like this.
You can see the flow of water towards the toe drain on the bottom right.
If you click through the stage tabs again, you will see the progression of
flow through the dam with time.
We can look at the change in pressure with time in more detail by using a
query. Go to Groundwater → Query → Add Material Query. We
want to examine a single point near the middle of the dam, so enter the
coordinates 25 , 5. Hit Enter to finish entering points. Uncheck Show
Queried Values as shown.
Click OK.
Slide v.6.0 Tutorial Manual
Transient Groundwater Analysis 18-14
You will now see a + near the middle of the dam indicating the query
point (you may need to turn off the flow vectors to see it). Right click on
the + and select Graph Data vs. Time. You will now see a plot of
pressure head versus time at that location.
It is often more informative to use the logarithm of time. To do this, go to
Chart → Chart Properties. Expand the Axes item and change
Logarithmic Horizontal Scale to Yes as shown.
Slide v.6.0 Tutorial Manual
Transient Groundwater Analysis 18-15
Click Close. The chart will now look like this:
You can see how the pressure front didn’t reach the point until about 100
hours after the raising of the water level, and that after 100 hours, the
pressure head climbed to its steady state value of ~2.4 m at 10,000 hours.
This concludes the tutorial.
Additional Exercise
You may want to see if 10,000 hours represents the true steady state. You
can do this in two ways:
1. Add another stage at some later time (say 20,000 hours) and see
if there is any change
2. Run a steady state (non-transient) analysis and see if you get the
same result.
Slide v.6.0 Tutorial Manual
You might also like
- Tutorial 3: Assigning Inflow, Outflow and Wall Boundaries For A Simple SimulationDocument15 pagesTutorial 3: Assigning Inflow, Outflow and Wall Boundaries For A Simple SimulationMarcelo De Oliveira PredesNo ratings yet
- Manual CpillarDocument20 pagesManual CpillardfuentesNo ratings yet
- Optimization Using TOSCADocument16 pagesOptimization Using TOSCAJunyan GuoNo ratings yet
- 2011 Exam GeotechnicalDocument9 pages2011 Exam GeotechnicalAhmed AwadallaNo ratings yet
- Tutorial 07 Finite Element Groundwater SeepageDocument19 pagesTutorial 07 Finite Element Groundwater SeepageMiguel Angel Ojeda OreNo ratings yet
- Tutorial 26 Drawdown Analysis For SlopeDocument17 pagesTutorial 26 Drawdown Analysis For Sloperongow titoNo ratings yet
- Tutorial 21 Levee With Toe DrainDocument12 pagesTutorial 21 Levee With Toe DrainCarlos SaavedraNo ratings yet
- Tutorial 36 Embankment Consolidation PDFDocument20 pagesTutorial 36 Embankment Consolidation PDFMarcos MaNo ratings yet
- Tutorial 17 Rapid DrawdownDocument17 pagesTutorial 17 Rapid DrawdownJustoArteagaHuacchaNo ratings yet
- Tutorial 15 Levee With Toe DrainDocument12 pagesTutorial 15 Levee With Toe DrainAdriRGNo ratings yet
- Tutorial 02 Materials and LoadingDocument25 pagesTutorial 02 Materials and LoadingPacho029No ratings yet
- Tutorial 27Document21 pagesTutorial 27bufaloteNo ratings yet
- Slope Angle Optimization: Topics CoveredDocument13 pagesSlope Angle Optimization: Topics Coveredrongow titoNo ratings yet
- Tutorial 22 SSR Polygonal Search AreaDocument8 pagesTutorial 22 SSR Polygonal Search AreaDaniel CcamaNo ratings yet
- Tutorial 05 Joint PDFDocument12 pagesTutorial 05 Joint PDFBill MaquinNo ratings yet
- Tutorial 28 Coal Mine StopeDocument18 pagesTutorial 28 Coal Mine Stoperongow titoNo ratings yet
- Tutorial 09 Sensitivity AnalysisDocument10 pagesTutorial 09 Sensitivity Analysislei84No ratings yet
- Tutorial 03 Sets Planes QueriesDocument19 pagesTutorial 03 Sets Planes QueriesDurval PárragaNo ratings yet
- Materials & Staging Tutorial: ModelDocument25 pagesMaterials & Staging Tutorial: ModelHernan FlorezNo ratings yet
- Tutorial 08 Probabilistic AnalysisDocument24 pagesTutorial 08 Probabilistic Analysisrrj44No ratings yet
- Tutorial 03 Non-Circular SurfacesDocument17 pagesTutorial 03 Non-Circular SurfacesMuhammad SupardiNo ratings yet
- Tutorial 29 Application of Joint NetworksDocument17 pagesTutorial 29 Application of Joint Networksrongow titoNo ratings yet
- Tutorial 31 Probabilistic AnalysisDocument16 pagesTutorial 31 Probabilistic AnalysisKevin Bastian Castillo CastilloNo ratings yet
- Tutorial 07 Curved BoreholesDocument8 pagesTutorial 07 Curved BoreholesDEMETRIONo ratings yet
- XXXDocument90 pagesXXXxkrizzxNo ratings yet
- Quick Start Tutorial: Example - Dip FileDocument29 pagesQuick Start Tutorial: Example - Dip Filejaja_543No ratings yet
- Slide TutorialManual2Document96 pagesSlide TutorialManual2Orly AlvaoNo ratings yet
- Tutorial 23 Back Analysis Material PropertiesDocument15 pagesTutorial 23 Back Analysis Material PropertiesHuitzilopochtli QuetzalcóatlNo ratings yet
- Tutorial 10 SSR Search AreaDocument7 pagesTutorial 10 SSR Search AreaMarcos MaNo ratings yet
- Tutorial 14 Geotextile Reinforced RampDocument24 pagesTutorial 14 Geotextile Reinforced Rampmed AmineNo ratings yet
- Tutorial 25 Reinforcement DatabaseDocument9 pagesTutorial 25 Reinforcement DatabaseBilal AlpaydınNo ratings yet
- Tutorial 02 Scaling Wedge SizeunwedgwDocument11 pagesTutorial 02 Scaling Wedge SizeunwedgwJulieth Vanegas MejiaNo ratings yet
- Tutorial 06 AxisymmetricDocument24 pagesTutorial 06 AxisymmetricDaniel CcamaNo ratings yet
- New Kinematic Analysis Options in Dips 7.0Document9 pagesNew Kinematic Analysis Options in Dips 7.0Hafiz umerNo ratings yet
- Dips Work FlowDocument16 pagesDips Work FlowIndah Mahdya AnandaNo ratings yet
- ANSYS Fluent Tutorial Mixing Elbow PDFDocument13 pagesANSYS Fluent Tutorial Mixing Elbow PDFShangkaran RadakrishnanNo ratings yet
- Solidworks Tutorial 5: Preparatory Vocational Training and Advanced Vocational TrainingDocument10 pagesSolidworks Tutorial 5: Preparatory Vocational Training and Advanced Vocational TrainingElaine JohnsonNo ratings yet
- Chapter 13 - Vertical LayeringDocument30 pagesChapter 13 - Vertical Layeringbella_dsNo ratings yet
- Propped Cantilever Beam Tutorial Abaqus FinalDocument36 pagesPropped Cantilever Beam Tutorial Abaqus FinalINME0% (1)
- Diamond Tunnel Training 2 1521579483Document50 pagesDiamond Tunnel Training 2 1521579483Juan Miguel Gómez PalaciánNo ratings yet
- VMODFlex ConceptualModeling Tutorial PDFDocument36 pagesVMODFlex ConceptualModeling Tutorial PDFDexterNo ratings yet
- Tutorial 05 Oriented Core and Rock Mass ClassificationDocument16 pagesTutorial 05 Oriented Core and Rock Mass ClassificationDEMETRIONo ratings yet
- Vmod Seawat Heat TutorialDocument32 pagesVmod Seawat Heat TutorialkubukansuperstarNo ratings yet
- Tutorial 27 Drawdown Analysis For Tunnel PDFDocument22 pagesTutorial 27 Drawdown Analysis For Tunnel PDFpramods_8No ratings yet
- Ex15 MakeContactDocument4 pagesEx15 MakeContactcodigocarnet100% (1)
- 3D Tunnel Simulation Using Material SofteningDocument13 pages3D Tunnel Simulation Using Material SofteningAditya MishraNo ratings yet
- Models - Porous.solute TransportDocument10 pagesModels - Porous.solute TransportFatin Al-Khuza'iNo ratings yet
- ComsolDocument6 pagesComsolElias Urra RojasNo ratings yet
- Tutorial 08 Shear Strength ReductionDocument12 pagesTutorial 08 Shear Strength ReductionMaulida Surya IrawanNo ratings yet
- Sap TrussDocument28 pagesSap TrussPoh Yih ChernNo ratings yet
- Tutorial 32 Probabilistic Slope Stability AnalysisDocument12 pagesTutorial 32 Probabilistic Slope Stability Analysischristh24No ratings yet
- Build A 3d Velocity Model From Checkshots Schlumberger Petrel PDFDocument1 pageBuild A 3d Velocity Model From Checkshots Schlumberger Petrel PDFzztannguyenzzNo ratings yet
- Tutorial 02 Scaling WedgesDocument9 pagesTutorial 02 Scaling WedgesEdson LayzaNo ratings yet
- Inicio Rapido-Undwedge TutorialDocument18 pagesInicio Rapido-Undwedge TutorialEddy Mamani GuerreroNo ratings yet
- Geometrical Property Modeling: A) Create Bulk VolumeDocument1 pageGeometrical Property Modeling: A) Create Bulk Volumecodigocarnet100% (1)
- MSC Nastran - Basic AnalysisDocument51 pagesMSC Nastran - Basic AnalysisroylmechNo ratings yet
- Tutorial 18: Transient Groundwater AnalysisDocument8 pagesTutorial 18: Transient Groundwater AnalysisLuis MirandaNo ratings yet
- Tutorial 19 Transient + Slope Stability PDFDocument17 pagesTutorial 19 Transient + Slope Stability PDFYasemin ErNo ratings yet
- Tutorial 19: Transient Groundwater Analysis With Slope StabilityDocument7 pagesTutorial 19: Transient Groundwater Analysis With Slope StabilityLuis MirandaNo ratings yet
- Tutorial 14 Cofferdam SeepageDocument12 pagesTutorial 14 Cofferdam Seepageinsomnia_bearNo ratings yet
- Tutorial 26 Drawdown Analysis For SlopeDocument17 pagesTutorial 26 Drawdown Analysis For Slopelessons85No ratings yet
- What Is LandslideDocument10 pagesWhat Is LandslideYuvendran KumarNo ratings yet
- Proposal New Developments in Well Test Analysis 2014-2017 v3chDocument21 pagesProposal New Developments in Well Test Analysis 2014-2017 v3chEbenezer Amoah-KyeiNo ratings yet
- GEOBRUGG Rockfall Drape Attenuator May 2019Document94 pagesGEOBRUGG Rockfall Drape Attenuator May 2019Gibral MaulanaNo ratings yet
- 4 Geotechnical ModelingDocument37 pages4 Geotechnical Modelingpirhana dudeNo ratings yet
- GeoFlorida 2010 Advances in Analysis, Modeling, An... - (Soil-Foundation Interaction Due To Ground Movements)Document10 pagesGeoFlorida 2010 Advances in Analysis, Modeling, An... - (Soil-Foundation Interaction Due To Ground Movements)ValerioNo ratings yet
- Fundamentals of Slope DesingDocument499 pagesFundamentals of Slope DesingJulio Mondragon100% (1)
- Luger Modeling Soil-Structure InteractionDocument87 pagesLuger Modeling Soil-Structure InteractionSYED SOHAILNo ratings yet
- Lab 4B OpieDocument8 pagesLab 4B Opiemaizansofia100% (2)
- 7-Geohazards and Disaster MitigationDocument93 pages7-Geohazards and Disaster MitigationAnonymous U6pIEKQghNo ratings yet
- Engineering Geological Practice in Hong Kong Vol1Document155 pagesEngineering Geological Practice in Hong Kong Vol1Johan Van StaverenNo ratings yet
- TI 1351 - eDocument12 pagesTI 1351 - ekresimir.mikoc9765No ratings yet
- 2013 Hoek Et Al. (ARMA) PDFDocument8 pages2013 Hoek Et Al. (ARMA) PDFFrancisca Aravena DíazNo ratings yet
- Slope Deflection MethodDocument20 pagesSlope Deflection Methodvempadareddy0% (1)
- Important Notice: Community, Storing All or Part of The Content (Electronically orDocument43 pagesImportant Notice: Community, Storing All or Part of The Content (Electronically orS Sathiyaruban100% (1)
- Stability of Earthworks To Eurocode 7Document11 pagesStability of Earthworks To Eurocode 7Almenares Juancanyo100% (1)
- Rock Slope Stability AnalysisDocument24 pagesRock Slope Stability Analysismilan_popovic_275% (4)
- Irc 75 2015Document136 pagesIrc 75 2015Meenu94% (18)
- Rock Slope StabilityDocument7 pagesRock Slope Stabilitysarvannn100% (1)
- Serial Webinar Geoteknik Seri-1 - Materi Rd. GautamaDocument20 pagesSerial Webinar Geoteknik Seri-1 - Materi Rd. Gautamaputik nurul arasyNo ratings yet
- Unsaturated Soil Mechanics in Engineering Practice-2 (A1 4pages)Document6 pagesUnsaturated Soil Mechanics in Engineering Practice-2 (A1 4pages)logarwallNo ratings yet
- Geo TechnicDocument8 pagesGeo TechnicMunawarNo ratings yet
- The Effective Contribution of Software Applications in Various Disciplines of Civil Engineering PDFDocument18 pagesThe Effective Contribution of Software Applications in Various Disciplines of Civil Engineering PDFawake.shugalNo ratings yet
- AASTU Engineering Geology Chapter 3 FCEDocument49 pagesAASTU Engineering Geology Chapter 3 FCEnaod nasirNo ratings yet
- Rock Slope Engineering PDFDocument440 pagesRock Slope Engineering PDFbufaloteNo ratings yet
- Book-Analysis of Discontinuous Deformation-New Developments and Applications-2010 PDFDocument677 pagesBook-Analysis of Discontinuous Deformation-New Developments and Applications-2010 PDFMouseNo ratings yet
- Research Article: Safety Criteria and Standards For Bearing Capacity of FoundationDocument9 pagesResearch Article: Safety Criteria and Standards For Bearing Capacity of FoundationAurora VillalunaNo ratings yet
- Huang 2014 Slope Stability Analysis by The Limit Equilibrium MethodDocument378 pagesHuang 2014 Slope Stability Analysis by The Limit Equilibrium MethodpamelaNo ratings yet
- Mitigating The Risk of Landslide On Hill-Site Development in MalaysiaDocument10 pagesMitigating The Risk of Landslide On Hill-Site Development in Malaysiaangemonax100% (1)
- Sumarul Revistelor Străine Abonate În Anul 2008Document139 pagesSumarul Revistelor Străine Abonate În Anul 2008luvamaNo ratings yet