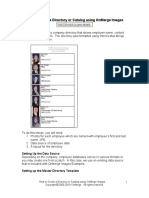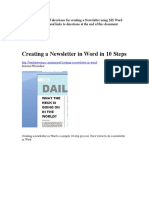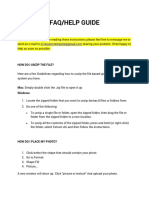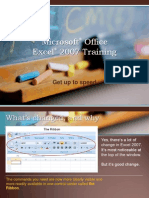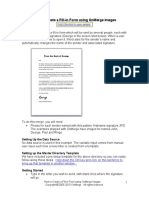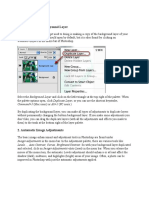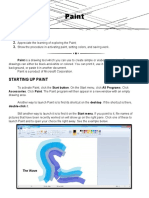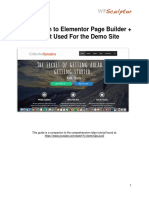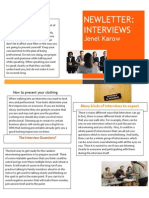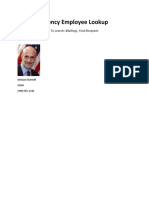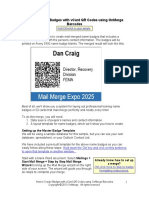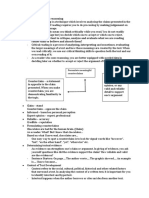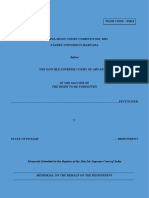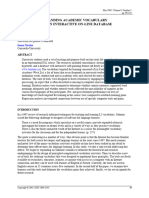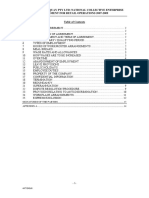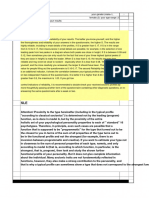Professional Documents
Culture Documents
How To Create A Menu of The Week Using Onmerge Images: Hold Ctrl+Click To Open Sample
How To Create A Menu of The Week Using Onmerge Images: Hold Ctrl+Click To Open Sample
Uploaded by
WAWANCopyright:
Available Formats
You might also like
- Elementor PDF GuideDocument23 pagesElementor PDF GuideElton Cesar de Arruda83% (6)
- MOHID Matric Result CardDocument1 pageMOHID Matric Result CardAwais Chohan75% (4)
- Medical Terminology For Health Care Professionals A Word Building Approach 9th Edition Rice Test BankDocument33 pagesMedical Terminology For Health Care Professionals A Word Building Approach 9th Edition Rice Test Bankjamesbyrdcxgsaioymf100% (15)
- BTVS 5x16 "The Body" Audio CommentaryDocument12 pagesBTVS 5x16 "The Body" Audio CommentarynjzNo ratings yet
- How To Create A Photo Gallery With OnMergeDocument6 pagesHow To Create A Photo Gallery With OnMergeWAWANNo ratings yet
- How To Create A Directory With OnMergeDocument4 pagesHow To Create A Directory With OnMergeWAWANNo ratings yet
- Assignment On MS-Word: Create A Folder of Your College Id and Save It To CDocument16 pagesAssignment On MS-Word: Create A Folder of Your College Id and Save It To CHimanshu AcharyaNo ratings yet
- Creating A Newsletter in MSWordDocument9 pagesCreating A Newsletter in MSWordMuhammad ShazwanNo ratings yet
- Faq Help Guide PDFDocument4 pagesFaq Help Guide PDFBisik TasikNo ratings yet
- Hooray For Spring!!Document8 pagesHooray For Spring!!api-280549883No ratings yet
- How Create A DocumentDocument9 pagesHow Create A Documenttesterino678No ratings yet
- How To Learn Word 2010 In 1 Day | Don't Read Any Word 2010 Until You Read This FirstFrom EverandHow To Learn Word 2010 In 1 Day | Don't Read Any Word 2010 Until You Read This FirstNo ratings yet
- Creating An Effective Presentation Using Prezi: Edition 4 February 2015 Document Reference: 3771-2015Document24 pagesCreating An Effective Presentation Using Prezi: Edition 4 February 2015 Document Reference: 3771-2015Grace VersoniNo ratings yet
- MS Office 07 Daily TipsDocument8 pagesMS Office 07 Daily TipsTariq RazaNo ratings yet
- Table of ContentDocument18 pagesTable of ContentrajivkunalNo ratings yet
- Camtasia Menumaker Online HelpDocument25 pagesCamtasia Menumaker Online Helpgatoinvestigador48No ratings yet
- IT PracticalDocument12 pagesIT PracticalDivyaPatidarNo ratings yet
- Microsoft Office Excel 2007 Training: Get Up To SpeedDocument38 pagesMicrosoft Office Excel 2007 Training: Get Up To SpeedEly SyafitriNo ratings yet
- How To Create A Fill-In Form With OnMergeDocument3 pagesHow To Create A Fill-In Form With OnMergeWAWANNo ratings yet
- Office Automation and MS OfficeDocument10 pagesOffice Automation and MS OfficeDoinik DorkarNo ratings yet
- Creating A Poster in Powerpoint: January 2013Document16 pagesCreating A Poster in Powerpoint: January 2013Vishnu PrajapatiNo ratings yet
- Canva Basics FreeDocument20 pagesCanva Basics FreeBecky Smith100% (1)
- 4-Creating Photo ProjectsDocument29 pages4-Creating Photo Projectssurajthestunner9408No ratings yet
- Quarkxpress Mini ManualDocument13 pagesQuarkxpress Mini ManualMarian TopriceanuNo ratings yet
- Social Media Best Practices Guide Draft 1Document8 pagesSocial Media Best Practices Guide Draft 1api-242671615No ratings yet
- Performing Arts: Welcome To Mr. AJ's ClassDocument8 pagesPerforming Arts: Welcome To Mr. AJ's Classapi-285598783No ratings yet
- Starting Microsoft Excel: 1. Click On The START Button. 2. Click On PROGRAMS. 3. Click On Microsoft ExcelDocument26 pagesStarting Microsoft Excel: 1. Click On The START Button. 2. Click On PROGRAMS. 3. Click On Microsoft ExcelSubhashree AbinashNo ratings yet
- Basic Photoshop SkillsDocument9 pagesBasic Photoshop SkillsDaneshwar KumarNo ratings yet
- Genogram Template 04Document4 pagesGenogram Template 04Susi Muharni RismaNo ratings yet
- ManualDocument8 pagesManualPaulo PereiraNo ratings yet
- Ms Word TutorialsDocument17 pagesMs Word TutorialsDavid WebNo ratings yet
- III Computer 2 L10Document4 pagesIII Computer 2 L10jayzell villadolidNo ratings yet
- 1 Photoshop BasicDocument18 pages1 Photoshop BasicJeh UbaldoNo ratings yet
- Lab 03Document16 pagesLab 03AbdullahJavedNo ratings yet
- Adding Bullets and Numbers, Undoing and Redoing, Setting Page Layouts and Printing DocumentsDocument10 pagesAdding Bullets and Numbers, Undoing and Redoing, Setting Page Layouts and Printing DocumentsKinzaNo ratings yet
- Microsoft Excel Tips & TricksDocument223 pagesMicrosoft Excel Tips & TricksNicNo ratings yet
- DIGITAL DOCUMENTATION Notes Readers VenueDocument25 pagesDIGITAL DOCUMENTATION Notes Readers VenueHAARDIK SINGH RAWATNo ratings yet
- 2007 07 TablesDocument0 pages2007 07 TablesReginald LopezNo ratings yet
- Elementor PDF Guide PDFDocument23 pagesElementor PDF Guide PDFTa RikNo ratings yet
- Learning Activity Sheet Computer Science 2Document17 pagesLearning Activity Sheet Computer Science 2Jaeda BaltazarNo ratings yet
- 003 PDFDocument17 pages003 PDFKenNo ratings yet
- Microsoft Word 2010 TutorialDocument14 pagesMicrosoft Word 2010 TutorialDahanyakage WickramathungaNo ratings yet
- HandsoutDocument3 pagesHandsoutloraine mandapNo ratings yet
- Part One Draw A Simple Film StripDocument34 pagesPart One Draw A Simple Film StripEthelrida PunoNo ratings yet
- Chapter1computers2 160923133049Document38 pagesChapter1computers2 160923133049Hussain AhmedNo ratings yet
- User Guide of Udaan Transaltion ToolDocument35 pagesUser Guide of Udaan Transaltion Toolkamarajme2006No ratings yet
- Microsoft Word Tutorial For BeginnersDocument15 pagesMicrosoft Word Tutorial For BeginnersKrishna DhaneswaraNo ratings yet
- JSE Mega Menu - Joomseller WikiDocument13 pagesJSE Mega Menu - Joomseller WikimartinabelNo ratings yet
- Working With ObjectsDocument75 pagesWorking With Objectssadmanjahangir.juNo ratings yet
- Project File Of: IT: Writer Styles and Image EditingDocument8 pagesProject File Of: IT: Writer Styles and Image Editingishita magguNo ratings yet
- Activities 3 5 and 6Document7 pagesActivities 3 5 and 6Chester Allan BautistaNo ratings yet
- Intro To WeeblyDocument25 pagesIntro To WeeblyAndy WilliamNo ratings yet
- Labintro Digital Image AnalysisDocument5 pagesLabintro Digital Image AnalysiscabrahaoNo ratings yet
- NewsletterDocument7 pagesNewsletterapi-275378454No ratings yet
- Introdução À LogísticaDocument10 pagesIntrodução À Logísticanick599No ratings yet
- Tutorial Word 2010Document14 pagesTutorial Word 2010gedmeltaNo ratings yet
- Practicals 1 To 2 Record ProgramsDocument4 pagesPracticals 1 To 2 Record Programsyogimathu07No ratings yet
- Lesson MS WordDocument8 pagesLesson MS WordClark francis LuceroNo ratings yet
- Exp 1Document5 pagesExp 1msukumarbtechNo ratings yet
- How To Edit A Funeral Program Template For Word, Publisher, Apple Iwork PagesDocument15 pagesHow To Edit A Funeral Program Template For Word, Publisher, Apple Iwork PagesFuneral Programs100% (2)
- First Time User Openoffice Writer Last Updated 2008-08-30 by Dave Barton Page 1 of 8Document8 pagesFirst Time User Openoffice Writer Last Updated 2008-08-30 by Dave Barton Page 1 of 8KOUSHIK MAJUMDERNo ratings yet
- How To Create A Photo Gallery With OnMergeDocument6 pagesHow To Create A Photo Gallery With OnMergeWAWANNo ratings yet
- How To Create A Fill-In Form With OnMergeDocument3 pagesHow To Create A Fill-In Form With OnMergeWAWANNo ratings yet
- How To Create A Directory With OnMergeDocument4 pagesHow To Create A Directory With OnMergeWAWANNo ratings yet
- Agency Employee PhotosDocument16 pagesAgency Employee PhotosWAWANNo ratings yet
- Agency Employee PhotosDocument16 pagesAgency Employee PhotosWAWANNo ratings yet
- ABC Dealership Sales Letter SampleDocument1 pageABC Dealership Sales Letter SampleWAWANNo ratings yet
- Mail Merged Library CardsDocument1 pageMail Merged Library CardsWAWANNo ratings yet
- Library CardsDocument1 pageLibrary CardsWAWANNo ratings yet
- How To Create Badges With A Vcard QR Code Using OnMerge BarcodesDocument8 pagesHow To Create Badges With A Vcard QR Code Using OnMerge BarcodesWAWANNo ratings yet
- Critical Reading Is A Technique Which Involves Analyzing The Claims Presented in TheDocument12 pagesCritical Reading Is A Technique Which Involves Analyzing The Claims Presented in TheLa Vern O.No ratings yet
- Streptococci: General Characteristics of StreptococciDocument13 pagesStreptococci: General Characteristics of Streptococcidevesh.hsNo ratings yet
- Đề Khảo Sát Chất Lượng Lần 1 Năm Học 2018-2019Document29 pagesĐề Khảo Sát Chất Lượng Lần 1 Năm Học 2018-2019Vu Tien ManhNo ratings yet
- How Odin Lost His EyeDocument3 pagesHow Odin Lost His EyeMarvin Umandal0% (1)
- Apache WebminDocument28 pagesApache WebminAbdelkhalek BembarkaNo ratings yet
- STD 6 SSSV SST Hist CH 1 1st SemDocument2 pagesSTD 6 SSSV SST Hist CH 1 1st Sempurvesh2510No ratings yet
- BeforeDocument23 pagesBeforeEklavya yadavNo ratings yet
- HORST - Lextutor - Academic VocabularyDocument21 pagesHORST - Lextutor - Academic VocabularyOlga TszagaNo ratings yet
- Shelf-Life Expiration Date (SLED) in SAP MM.Document26 pagesShelf-Life Expiration Date (SLED) in SAP MM.maniNo ratings yet
- A.C. No. 10564Document2 pagesA.C. No. 10564Danielle V. BARROQUILLONo ratings yet
- LUGGAGE THEFT (Baksho Churi)Document4 pagesLUGGAGE THEFT (Baksho Churi)Uddalak BanerjeeNo ratings yet
- 4471242v6 1rq National Collective Agreement 2007-2009 Wage Attachment 2016Document15 pages4471242v6 1rq National Collective Agreement 2007-2009 Wage Attachment 2016AdityaNo ratings yet
- Report Opr - 584 107Document34 pagesReport Opr - 584 107maximuspalpatineNo ratings yet
- Fundamentals of Corporate Finance 8th Edition Brealey Test BankDocument25 pagesFundamentals of Corporate Finance 8th Edition Brealey Test BankMarcusAndersonsftg100% (60)
- Chapter 1 Toxins - Kill The Primates, Rule The World. Or: Don't Turn Your Back On A Fungus!Document9 pagesChapter 1 Toxins - Kill The Primates, Rule The World. Or: Don't Turn Your Back On A Fungus!Eved1981 superrito.comNo ratings yet
- Packet Sniffer in Python: Import SocketDocument9 pagesPacket Sniffer in Python: Import SocketRihab BenabdelazizNo ratings yet
- CD 110 SyllabusDocument6 pagesCD 110 SyllabusRachel AsuncionNo ratings yet
- 02 Question Paper English XDocument8 pages02 Question Paper English XnischithNo ratings yet
- Sap Bopf Quick GuideDocument109 pagesSap Bopf Quick GuideMaría Lázaro ChuecaNo ratings yet
- Tiger Final Coaching 64 Problems Looks FamDocument64 pagesTiger Final Coaching 64 Problems Looks FamJASPHER DAVE PLANDEZNo ratings yet
- 3prep Exams HelloDocument4 pages3prep Exams HelloHamed HassanNo ratings yet
- EF3e Elem Quicktest 01Document3 pagesEF3e Elem Quicktest 01kujtim78No ratings yet
- 3rd Grading ExamDocument15 pages3rd Grading ExamIvan EusebioNo ratings yet
- Jewish NumerologyDocument3 pagesJewish NumerologyDivino Henrique SantanaNo ratings yet
- Data Syahadah Klas 3 (Cahya)Document35 pagesData Syahadah Klas 3 (Cahya)Arif Nur PNo ratings yet
- 0580 Differentiation Teaching Pack v2Document57 pages0580 Differentiation Teaching Pack v2Joseph Ugochukwu JosephNo ratings yet
- Cornell NotesDocument2 pagesCornell Notesgeophrey kajokiNo ratings yet
How To Create A Menu of The Week Using Onmerge Images: Hold Ctrl+Click To Open Sample
How To Create A Menu of The Week Using Onmerge Images: Hold Ctrl+Click To Open Sample
Uploaded by
WAWANOriginal Title
Copyright
Available Formats
Share this document
Did you find this document useful?
Is this content inappropriate?
Report this DocumentCopyright:
Available Formats
How To Create A Menu of The Week Using Onmerge Images: Hold Ctrl+Click To Open Sample
How To Create A Menu of The Week Using Onmerge Images: Hold Ctrl+Click To Open Sample
Uploaded by
WAWANCopyright:
Available Formats
How to Create a Menu of the Week using OnMerge Images
Hold Ctrl+click to open sample
This is an example on how to create a series of five-day menus for a school
cafeteria as shown.
To do this, you will need:
1. A menu layout
2. A collection of photos of meals.
3. A list (data source) that includes the days of the week and the
corresponding meals.
Creating the Data Source
OnMerge Images can work with many types of data sources, but we strongly
recommend that you use an Excel spreadsheet since that you would typically use
to plan a menu. In this example, the chef would create a row for each week in the
spreadsheet.
How to Create a Menu of the Week using OnMerge Images 1
Copyright © 2005-2010 OnMerge. All rights reserved.
Setting up the Photos
OnMerge Images doesn't create any new images, but selects the correct existing
image to use on each merged page or record. It does that by using the data
source to compose the appropriate Folder and File Name for each page’s or
record’s image.
In this example, we will name the photos with each meal’s names:
Burger with Fries.jpg
Tagliatelle Pasta.jpg
Assorted Sushi.jpg
Tofu Lasagna.jpg
Fishburger with Fries.jpg
Windows named these particular files ending in .jpg because they are in the
popular JPEG format. However, OnMerge Images also supports most popular
formats such as TIFF, PNG, GIF, BMP and others. For a complete list, refer to
the OnMerge Help.
Setting up the Master Menu Layout Template
We have included a pre-setup template for the above menu so you can easily
follow along these steps. Hold down the Ctrl key and click on this sentence to
bring up that template in another window.
[Word 2002 & 2003: Select Tools + Letters and Mailings + Mail Merge Wizard]
or [Word 2007 & 2010 only: Select Mailings + Start Mail Merge + Step by Step
Mail Merge Wizard] to bring up the Mail Merge wizard on the right side of your
screen. The wizard will guide you through six steps to complete your merge:
Step 1, Select document type: this example creates a single sheet but
Word classifies this feature in Letters, so select Letters and click Next
at the right, bottom of the screen.
Step 2, Select starting document: if you were typing in a document
from scratch, you would select Use the current document. If you
already have a pre-existing letter, select Start from template or Start
from existing document and select a document using the controls
below that. Click Next.
How to Create a Menu of the Week using OnMerge Images 2
Copyright © 2005-2010 OnMerge. All rights reserved.
Step 3, Select recipients: We will be using the Excel spreadsheet we
previously set up, so select Use an existing list, click the Browse icon
below, and navigate to the spreadsheet. In this example, the
spreadsheet is located in the My Documents\OnMerge Image
Samples folder and is named Menu of the Week.xls
o You will see a Select Table dialog: select the first line (titled
Sheet1$) and click OK.
o You will see a Select Recipients dialog: click Select All and then
OK.
o Click Next back in the Mail Merge Wizard.
Step 4, Write your letter: the menu template has already been created
in this example as follows:
o This menu is organized in three columns and five rows. Therefore,
you will need to create a table with three rows of columns covering
the menu. Select [Word 2002 & 2003: Table + Insert + Table] or
[Word 2007 & 2010: Insert + Table + Insert Table…] as shown:
o Once your table comes up as shown,
How to Create a Menu of the Week using OnMerge Images 3
Copyright © 2005-2010 OnMerge. All rights reserved.
drag the small square to the on the bottom right so that the entire
table is flush with the page’s margins. You will have to repeat this
operation a few times to get it fully flush with the margins. Also,
Sizing Images? drag the middle vertical lines in the table to match the sample menu
Different images that shown at the top of these instructions.
you merge in the same
spot may have different
sizes and orientations.
o Click on the leftmost column of the menu. Type Monday through
When you actually do Friday going down the column.
the merge, OnMerge will
size the image to the o In the rightmost column use the More items button in the Mail
largest possible size that Merge Wizard to insert the meal name for each day of the week.
your master template
supports.
o Click in the top, middle column where you want the OnMerge
There are two ways to Image inserted. Click [Word 2002 & 2003: the button in the Mail
tell OnMerge what that Merge toolbar] or [Word 2007 & 2010: Mailings + OnMerge
maximum image size is.
1) On the Options tab Images] to activate the OnMerge dialog box.
of the OnMerge dialog,
set Image Box Width Click Browse to tell OnMerge which folder your image
and Height; or, 2) Drag collection is located in. In this example, the folder is located
the image’s corner so in My Documents\OnMerge Image Samples and click OK.
that it fills the maximum
There is no need to select a specific image file, just the
width and height (image
box) that the image folder the images are located in.
could possibly occupy in
your layout. As you drag Under first row under Type of name part, select Merge
the corner, note that the Database and under File Name, Bookmark or Text, select
image may appear Monday. You will immediately see the meal’s photo pop up
distorted or stretched
but OnMerge will
for the first Monday.
correctly resize the
image as soon as you You may use the controls to preview the
click outside it.
image for each photo.
OnMerge will
remember the Select OK.
maximum image box
you just sized and use
that size in the merge The OnMerge Image will be displayed in your document with
even though it does small squares at the edge. Use the mouse to enlarge the
not appear on-screen image by dragging the bottom right corner. Stretch the
in the master template. photo so that the photo fills the entire box in the table.
This means that, unless
all merged images have
exactly the same
proportions, you may
end up with white or
blank space on sides or
tops of the merged
images since each
merged image may
have different
proportions than the
maximum image box.
How to Create a Menu of the Week using OnMerge Images 4
Copyright © 2005-2010 OnMerge. All rights reserved.
Click outside the image to get rid of the small squares.
Center the image in the column using Word’s text centering
feature.
o Repeat down the column for each day of the week
o Click Next back in the Mail Merge Wizard.
Step 5, Preview your menus: you may use the << and >> buttons in
the mail merge wizard to preview your finished menus. Click Next.
Step 6, Complete the merge: Clicking Print will merge the menus and
photos directly to your printer. Clicking Edit individual letters will
create a new Word document that contains all the menus in the
completed mail merge; this option is useful for final verification before
printing.
How to Create a Menu of the Week using OnMerge Images 5
Copyright © 2005-2010 OnMerge. All rights reserved.
You might also like
- Elementor PDF GuideDocument23 pagesElementor PDF GuideElton Cesar de Arruda83% (6)
- MOHID Matric Result CardDocument1 pageMOHID Matric Result CardAwais Chohan75% (4)
- Medical Terminology For Health Care Professionals A Word Building Approach 9th Edition Rice Test BankDocument33 pagesMedical Terminology For Health Care Professionals A Word Building Approach 9th Edition Rice Test Bankjamesbyrdcxgsaioymf100% (15)
- BTVS 5x16 "The Body" Audio CommentaryDocument12 pagesBTVS 5x16 "The Body" Audio CommentarynjzNo ratings yet
- How To Create A Photo Gallery With OnMergeDocument6 pagesHow To Create A Photo Gallery With OnMergeWAWANNo ratings yet
- How To Create A Directory With OnMergeDocument4 pagesHow To Create A Directory With OnMergeWAWANNo ratings yet
- Assignment On MS-Word: Create A Folder of Your College Id and Save It To CDocument16 pagesAssignment On MS-Word: Create A Folder of Your College Id and Save It To CHimanshu AcharyaNo ratings yet
- Creating A Newsletter in MSWordDocument9 pagesCreating A Newsletter in MSWordMuhammad ShazwanNo ratings yet
- Faq Help Guide PDFDocument4 pagesFaq Help Guide PDFBisik TasikNo ratings yet
- Hooray For Spring!!Document8 pagesHooray For Spring!!api-280549883No ratings yet
- How Create A DocumentDocument9 pagesHow Create A Documenttesterino678No ratings yet
- How To Learn Word 2010 In 1 Day | Don't Read Any Word 2010 Until You Read This FirstFrom EverandHow To Learn Word 2010 In 1 Day | Don't Read Any Word 2010 Until You Read This FirstNo ratings yet
- Creating An Effective Presentation Using Prezi: Edition 4 February 2015 Document Reference: 3771-2015Document24 pagesCreating An Effective Presentation Using Prezi: Edition 4 February 2015 Document Reference: 3771-2015Grace VersoniNo ratings yet
- MS Office 07 Daily TipsDocument8 pagesMS Office 07 Daily TipsTariq RazaNo ratings yet
- Table of ContentDocument18 pagesTable of ContentrajivkunalNo ratings yet
- Camtasia Menumaker Online HelpDocument25 pagesCamtasia Menumaker Online Helpgatoinvestigador48No ratings yet
- IT PracticalDocument12 pagesIT PracticalDivyaPatidarNo ratings yet
- Microsoft Office Excel 2007 Training: Get Up To SpeedDocument38 pagesMicrosoft Office Excel 2007 Training: Get Up To SpeedEly SyafitriNo ratings yet
- How To Create A Fill-In Form With OnMergeDocument3 pagesHow To Create A Fill-In Form With OnMergeWAWANNo ratings yet
- Office Automation and MS OfficeDocument10 pagesOffice Automation and MS OfficeDoinik DorkarNo ratings yet
- Creating A Poster in Powerpoint: January 2013Document16 pagesCreating A Poster in Powerpoint: January 2013Vishnu PrajapatiNo ratings yet
- Canva Basics FreeDocument20 pagesCanva Basics FreeBecky Smith100% (1)
- 4-Creating Photo ProjectsDocument29 pages4-Creating Photo Projectssurajthestunner9408No ratings yet
- Quarkxpress Mini ManualDocument13 pagesQuarkxpress Mini ManualMarian TopriceanuNo ratings yet
- Social Media Best Practices Guide Draft 1Document8 pagesSocial Media Best Practices Guide Draft 1api-242671615No ratings yet
- Performing Arts: Welcome To Mr. AJ's ClassDocument8 pagesPerforming Arts: Welcome To Mr. AJ's Classapi-285598783No ratings yet
- Starting Microsoft Excel: 1. Click On The START Button. 2. Click On PROGRAMS. 3. Click On Microsoft ExcelDocument26 pagesStarting Microsoft Excel: 1. Click On The START Button. 2. Click On PROGRAMS. 3. Click On Microsoft ExcelSubhashree AbinashNo ratings yet
- Basic Photoshop SkillsDocument9 pagesBasic Photoshop SkillsDaneshwar KumarNo ratings yet
- Genogram Template 04Document4 pagesGenogram Template 04Susi Muharni RismaNo ratings yet
- ManualDocument8 pagesManualPaulo PereiraNo ratings yet
- Ms Word TutorialsDocument17 pagesMs Word TutorialsDavid WebNo ratings yet
- III Computer 2 L10Document4 pagesIII Computer 2 L10jayzell villadolidNo ratings yet
- 1 Photoshop BasicDocument18 pages1 Photoshop BasicJeh UbaldoNo ratings yet
- Lab 03Document16 pagesLab 03AbdullahJavedNo ratings yet
- Adding Bullets and Numbers, Undoing and Redoing, Setting Page Layouts and Printing DocumentsDocument10 pagesAdding Bullets and Numbers, Undoing and Redoing, Setting Page Layouts and Printing DocumentsKinzaNo ratings yet
- Microsoft Excel Tips & TricksDocument223 pagesMicrosoft Excel Tips & TricksNicNo ratings yet
- DIGITAL DOCUMENTATION Notes Readers VenueDocument25 pagesDIGITAL DOCUMENTATION Notes Readers VenueHAARDIK SINGH RAWATNo ratings yet
- 2007 07 TablesDocument0 pages2007 07 TablesReginald LopezNo ratings yet
- Elementor PDF Guide PDFDocument23 pagesElementor PDF Guide PDFTa RikNo ratings yet
- Learning Activity Sheet Computer Science 2Document17 pagesLearning Activity Sheet Computer Science 2Jaeda BaltazarNo ratings yet
- 003 PDFDocument17 pages003 PDFKenNo ratings yet
- Microsoft Word 2010 TutorialDocument14 pagesMicrosoft Word 2010 TutorialDahanyakage WickramathungaNo ratings yet
- HandsoutDocument3 pagesHandsoutloraine mandapNo ratings yet
- Part One Draw A Simple Film StripDocument34 pagesPart One Draw A Simple Film StripEthelrida PunoNo ratings yet
- Chapter1computers2 160923133049Document38 pagesChapter1computers2 160923133049Hussain AhmedNo ratings yet
- User Guide of Udaan Transaltion ToolDocument35 pagesUser Guide of Udaan Transaltion Toolkamarajme2006No ratings yet
- Microsoft Word Tutorial For BeginnersDocument15 pagesMicrosoft Word Tutorial For BeginnersKrishna DhaneswaraNo ratings yet
- JSE Mega Menu - Joomseller WikiDocument13 pagesJSE Mega Menu - Joomseller WikimartinabelNo ratings yet
- Working With ObjectsDocument75 pagesWorking With Objectssadmanjahangir.juNo ratings yet
- Project File Of: IT: Writer Styles and Image EditingDocument8 pagesProject File Of: IT: Writer Styles and Image Editingishita magguNo ratings yet
- Activities 3 5 and 6Document7 pagesActivities 3 5 and 6Chester Allan BautistaNo ratings yet
- Intro To WeeblyDocument25 pagesIntro To WeeblyAndy WilliamNo ratings yet
- Labintro Digital Image AnalysisDocument5 pagesLabintro Digital Image AnalysiscabrahaoNo ratings yet
- NewsletterDocument7 pagesNewsletterapi-275378454No ratings yet
- Introdução À LogísticaDocument10 pagesIntrodução À Logísticanick599No ratings yet
- Tutorial Word 2010Document14 pagesTutorial Word 2010gedmeltaNo ratings yet
- Practicals 1 To 2 Record ProgramsDocument4 pagesPracticals 1 To 2 Record Programsyogimathu07No ratings yet
- Lesson MS WordDocument8 pagesLesson MS WordClark francis LuceroNo ratings yet
- Exp 1Document5 pagesExp 1msukumarbtechNo ratings yet
- How To Edit A Funeral Program Template For Word, Publisher, Apple Iwork PagesDocument15 pagesHow To Edit A Funeral Program Template For Word, Publisher, Apple Iwork PagesFuneral Programs100% (2)
- First Time User Openoffice Writer Last Updated 2008-08-30 by Dave Barton Page 1 of 8Document8 pagesFirst Time User Openoffice Writer Last Updated 2008-08-30 by Dave Barton Page 1 of 8KOUSHIK MAJUMDERNo ratings yet
- How To Create A Photo Gallery With OnMergeDocument6 pagesHow To Create A Photo Gallery With OnMergeWAWANNo ratings yet
- How To Create A Fill-In Form With OnMergeDocument3 pagesHow To Create A Fill-In Form With OnMergeWAWANNo ratings yet
- How To Create A Directory With OnMergeDocument4 pagesHow To Create A Directory With OnMergeWAWANNo ratings yet
- Agency Employee PhotosDocument16 pagesAgency Employee PhotosWAWANNo ratings yet
- Agency Employee PhotosDocument16 pagesAgency Employee PhotosWAWANNo ratings yet
- ABC Dealership Sales Letter SampleDocument1 pageABC Dealership Sales Letter SampleWAWANNo ratings yet
- Mail Merged Library CardsDocument1 pageMail Merged Library CardsWAWANNo ratings yet
- Library CardsDocument1 pageLibrary CardsWAWANNo ratings yet
- How To Create Badges With A Vcard QR Code Using OnMerge BarcodesDocument8 pagesHow To Create Badges With A Vcard QR Code Using OnMerge BarcodesWAWANNo ratings yet
- Critical Reading Is A Technique Which Involves Analyzing The Claims Presented in TheDocument12 pagesCritical Reading Is A Technique Which Involves Analyzing The Claims Presented in TheLa Vern O.No ratings yet
- Streptococci: General Characteristics of StreptococciDocument13 pagesStreptococci: General Characteristics of Streptococcidevesh.hsNo ratings yet
- Đề Khảo Sát Chất Lượng Lần 1 Năm Học 2018-2019Document29 pagesĐề Khảo Sát Chất Lượng Lần 1 Năm Học 2018-2019Vu Tien ManhNo ratings yet
- How Odin Lost His EyeDocument3 pagesHow Odin Lost His EyeMarvin Umandal0% (1)
- Apache WebminDocument28 pagesApache WebminAbdelkhalek BembarkaNo ratings yet
- STD 6 SSSV SST Hist CH 1 1st SemDocument2 pagesSTD 6 SSSV SST Hist CH 1 1st Sempurvesh2510No ratings yet
- BeforeDocument23 pagesBeforeEklavya yadavNo ratings yet
- HORST - Lextutor - Academic VocabularyDocument21 pagesHORST - Lextutor - Academic VocabularyOlga TszagaNo ratings yet
- Shelf-Life Expiration Date (SLED) in SAP MM.Document26 pagesShelf-Life Expiration Date (SLED) in SAP MM.maniNo ratings yet
- A.C. No. 10564Document2 pagesA.C. No. 10564Danielle V. BARROQUILLONo ratings yet
- LUGGAGE THEFT (Baksho Churi)Document4 pagesLUGGAGE THEFT (Baksho Churi)Uddalak BanerjeeNo ratings yet
- 4471242v6 1rq National Collective Agreement 2007-2009 Wage Attachment 2016Document15 pages4471242v6 1rq National Collective Agreement 2007-2009 Wage Attachment 2016AdityaNo ratings yet
- Report Opr - 584 107Document34 pagesReport Opr - 584 107maximuspalpatineNo ratings yet
- Fundamentals of Corporate Finance 8th Edition Brealey Test BankDocument25 pagesFundamentals of Corporate Finance 8th Edition Brealey Test BankMarcusAndersonsftg100% (60)
- Chapter 1 Toxins - Kill The Primates, Rule The World. Or: Don't Turn Your Back On A Fungus!Document9 pagesChapter 1 Toxins - Kill The Primates, Rule The World. Or: Don't Turn Your Back On A Fungus!Eved1981 superrito.comNo ratings yet
- Packet Sniffer in Python: Import SocketDocument9 pagesPacket Sniffer in Python: Import SocketRihab BenabdelazizNo ratings yet
- CD 110 SyllabusDocument6 pagesCD 110 SyllabusRachel AsuncionNo ratings yet
- 02 Question Paper English XDocument8 pages02 Question Paper English XnischithNo ratings yet
- Sap Bopf Quick GuideDocument109 pagesSap Bopf Quick GuideMaría Lázaro ChuecaNo ratings yet
- Tiger Final Coaching 64 Problems Looks FamDocument64 pagesTiger Final Coaching 64 Problems Looks FamJASPHER DAVE PLANDEZNo ratings yet
- 3prep Exams HelloDocument4 pages3prep Exams HelloHamed HassanNo ratings yet
- EF3e Elem Quicktest 01Document3 pagesEF3e Elem Quicktest 01kujtim78No ratings yet
- 3rd Grading ExamDocument15 pages3rd Grading ExamIvan EusebioNo ratings yet
- Jewish NumerologyDocument3 pagesJewish NumerologyDivino Henrique SantanaNo ratings yet
- Data Syahadah Klas 3 (Cahya)Document35 pagesData Syahadah Klas 3 (Cahya)Arif Nur PNo ratings yet
- 0580 Differentiation Teaching Pack v2Document57 pages0580 Differentiation Teaching Pack v2Joseph Ugochukwu JosephNo ratings yet
- Cornell NotesDocument2 pagesCornell Notesgeophrey kajokiNo ratings yet