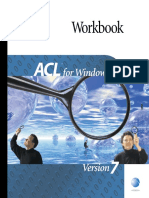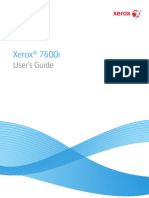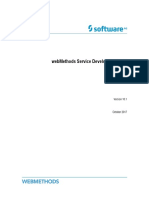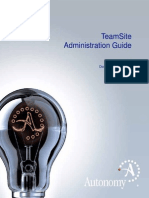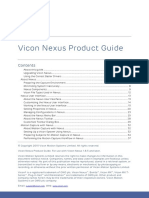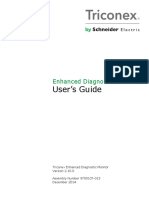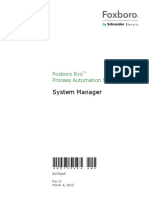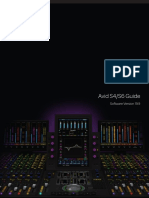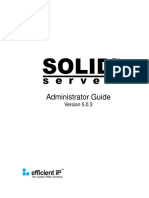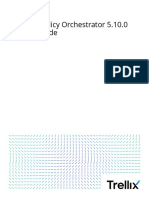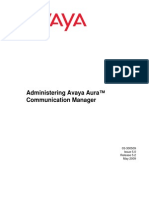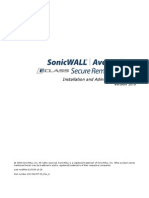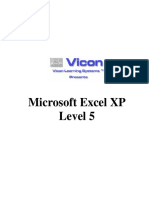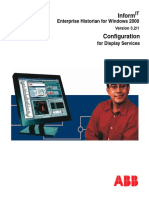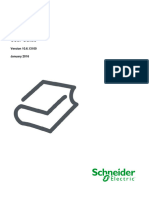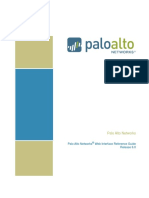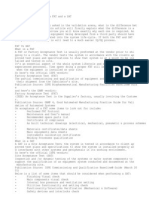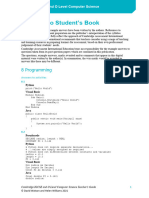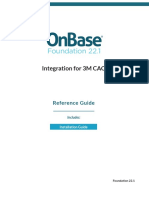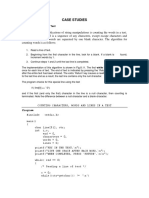Professional Documents
Culture Documents
Vicon Blade 3 Reference
Vicon Blade 3 Reference
Uploaded by
koxaCopyright:
Available Formats
You might also like
- 702P01278 WF6705 Service Manual2Document686 pages702P01278 WF6705 Service Manual2Anton AlexandruNo ratings yet
- 9720107-006 Enhanced Diagnostic Monitor v2.4.0 Users GuideDocument210 pages9720107-006 Enhanced Diagnostic Monitor v2.4.0 Users GuideChristian100% (1)
- Delta V System AdministrationDocument294 pagesDelta V System AdministrationEduardo Calva100% (3)
- Corel DESIGNER 12 User Guide PDFDocument460 pagesCorel DESIGNER 12 User Guide PDFЗоран МарковићNo ratings yet
- B0750as RDocument474 pagesB0750as RCamiloNo ratings yet
- PI maxDNA 1.5.1.52Document123 pagesPI maxDNA 1.5.1.52arun aryanNo ratings yet
- 01 WKBK PDFDocument422 pages01 WKBK PDFFathimatus ZahroNo ratings yet
- X7600i - User Guide - (EN)Document182 pagesX7600i - User Guide - (EN)Антон МарковNo ratings yet
- SOE Recorder User's Guide v4.2.0 (Apr 2010)Document126 pagesSOE Recorder User's Guide v4.2.0 (Apr 2010)Christian0% (1)
- QNAD 71MR1 AdminGuideDocument296 pagesQNAD 71MR1 AdminGuideFabian De RooseNo ratings yet
- 10-1 Service Development Help PDFDocument1,238 pages10-1 Service Development Help PDFnavyaNo ratings yet
- Sysmaster GW 7000Document129 pagesSysmaster GW 7000noc ochereNo ratings yet
- Ts 72 Admin enDocument302 pagesTs 72 Admin enGautam PopliNo ratings yet
- Xlink ENUDocument180 pagesXlink ENUKamoltihtiNo ratings yet
- Nexus1 8guideDocument362 pagesNexus1 8guideIndah SaniNo ratings yet
- Enhanced Diagnostic Monitor User's Guide 2.10.0Document246 pagesEnhanced Diagnostic Monitor User's Guide 2.10.0jorisanNo ratings yet
- Using MimixDocument362 pagesUsing Mimixsferdinandes510No ratings yet
- Tib Ip Workspace Browser ConfigDocument238 pagesTib Ip Workspace Browser ConfigSaheli KarNo ratings yet
- PI maxDNA 1.5.0.39Document123 pagesPI maxDNA 1.5.0.39Avtar SinghNo ratings yet
- WebCTRL v8.5 User ManualDocument378 pagesWebCTRL v8.5 User ManualDarnell GracenNo ratings yet
- Advanced Bot Protection 2-27-2023Document346 pagesAdvanced Bot Protection 2-27-2023Joao MiguelNo ratings yet
- B0750ap NDocument384 pagesB0750ap Neben samNo ratings yet
- Delcam - FeatureCAM 2012 Getting Started en - 2011Document180 pagesDelcam - FeatureCAM 2012 Getting Started en - 2011Stefka PetrovaNo ratings yet
- EZConvert 6 UGDocument440 pagesEZConvert 6 UGanonøs NonasøNo ratings yet
- S4 S6 Guide v19.9 PDFDocument275 pagesS4 S6 Guide v19.9 PDFThedNo ratings yet
- IbmanagerDocument608 pagesIbmanagerananda789No ratings yet
- NIOS AdminGuide 7.3Document1,864 pagesNIOS AdminGuide 7.3nitrousoxydeNo ratings yet
- CDP-NSS Administration GuideDocument656 pagesCDP-NSS Administration GuideQSSamirNo ratings yet
- Des Constraints UgDocument220 pagesDes Constraints UgllonllonNo ratings yet
- FTOS Configuration GuideDocument1,220 pagesFTOS Configuration GuideAndi Wahyu UtamaNo ratings yet
- CounterACT Switch Commands in Use by The Switch Plugin v8.9.4Document798 pagesCounterACT Switch Commands in Use by The Switch Plugin v8.9.4Thiên HoàngNo ratings yet
- Sma 12 2 Administration GuideDocument614 pagesSma 12 2 Administration GuideFernando PrietoNo ratings yet
- KofaxSignDocStandardAdministratorsGuide ENDocument64 pagesKofaxSignDocStandardAdministratorsGuide ENgabrielachoNo ratings yet
- WFC 17590Document427 pagesWFC 17590Eng BahaaNo ratings yet
- SOLIDserver Administrator Guide 5.0.3Document1,041 pagesSOLIDserver Administrator Guide 5.0.3proutNo ratings yet
- Mcafee Epolicy Orchestrator 5.10.0 Product GuideDocument470 pagesMcafee Epolicy Orchestrator 5.10.0 Product GuideBalqis B BNo ratings yet
- Industrial IT, 800xa - Information Management, Display Services Configuration - 01Document233 pagesIndustrial IT, 800xa - Information Management, Display Services Configuration - 01El_darioNo ratings yet
- Insightiq User Guide 3 2Document118 pagesInsightiq User Guide 3 2walkerNo ratings yet
- ONTAP 9 Cluster Management Using ONTAP SystemDocument437 pagesONTAP 9 Cluster Management Using ONTAP Systemender40No ratings yet
- CM52 Admin GuideDocument608 pagesCM52 Admin Guidevincenzo143No ratings yet
- Industrial IT, 800xa - Information Management, Configuration - 01Document120 pagesIndustrial IT, 800xa - Information Management, Configuration - 01El_darioNo ratings yet
- WFC 5810Document438 pagesWFC 5810Jet PrintNo ratings yet
- SEnuke Script Recorder User GuideDocument78 pagesSEnuke Script Recorder User GuideAbdulqayum SattigeriNo ratings yet
- 9720081-010 Triconex SOE Recorder Users Guide 4.5.0Document130 pages9720081-010 Triconex SOE Recorder Users Guide 4.5.0jorisanNo ratings yet
- 232-001497-00 SonicWALL Aventail v10 0 Installation and Administration GuideDocument418 pages232-001497-00 SonicWALL Aventail v10 0 Installation and Administration Guided3v3shNo ratings yet
- Blazeds Dev GuideDocument485 pagesBlazeds Dev GuideRemoteMethod92% (12)
- Excel XP Level 5 ViconDocument155 pagesExcel XP Level 5 ViconJelena MissjkNo ratings yet
- 3 Buf 000553 R 2Document393 pages3 Buf 000553 R 2Rodrigo SampaioNo ratings yet
- Owncloud ManualDocument81 pagesOwncloud Manualroberto tovarNo ratings yet
- User Manual: AXIS Camera StationDocument69 pagesUser Manual: AXIS Camera StationPepeNo ratings yet
- Insight IQ PDFDocument116 pagesInsight IQ PDFromiNo ratings yet
- EdgeSwitch AdminGuideDocument274 pagesEdgeSwitch AdminGuideMarcelo Fenner BitencourtNo ratings yet
- Pan Os 61 AdminGuideDocument698 pagesPan Os 61 AdminGuidespada1975No ratings yet
- Dss Users Manual v6.08 201707Document245 pagesDss Users Manual v6.08 201707Andres AndresNo ratings yet
- Wonderware: Abtcp Daserver User'S GuideDocument124 pagesWonderware: Abtcp Daserver User'S GuideHenry MoralesNo ratings yet
- QNX Neutrino RTOS Building Embedded SystemsDocument248 pagesQNX Neutrino RTOS Building Embedded SystemsLarken BradynNo ratings yet
- His T ClientDocument680 pagesHis T ClientcementsaimNo ratings yet
- PAN OS 6.0 Web Interface RefDocument451 pagesPAN OS 6.0 Web Interface Refsofyankp mtmNo ratings yet
- Config PaloAltoDocument684 pagesConfig PaloAltoReynaldo Cardenas100% (1)
- Historian AdminDocument259 pagesHistorian AdminMauricioNo ratings yet
- AMP For Endpoints User Guide PDFDocument206 pagesAMP For Endpoints User Guide PDFDen NisNo ratings yet
- Csc101 Ict Lab Manual v2.0Document117 pagesCsc101 Ict Lab Manual v2.0Asjad HashmiNo ratings yet
- Sample Paper of CS201Document17 pagesSample Paper of CS201Nusrat AliNo ratings yet
- Distributed Objects & Remote InvocationDocument85 pagesDistributed Objects & Remote InvocationDamayanti SenguptaNo ratings yet
- Data Base ModelsDocument26 pagesData Base ModelsTony JacobNo ratings yet
- SAT & FAT DifferencesDocument2 pagesSAT & FAT DifferencesAvinashtomer20No ratings yet
- D3804a15 DBMS 4Document6 pagesD3804a15 DBMS 4Surendra Singh ChauhanNo ratings yet
- Hakeem MohammadDocument5 pagesHakeem MohammadAyush GuptaNo ratings yet
- BCA I SemesterDocument18 pagesBCA I SemesterMegha Halasangimath50% (2)
- 169 T562 PDFDocument5 pages169 T562 PDFYulian Deni AdhitamaNo ratings yet
- Answers To Chapter 8 Activities and QuestionsDocument26 pagesAnswers To Chapter 8 Activities and QuestionsKurt HaanNo ratings yet
- Operating Systems - Ch3 - Mod - ReemDocument30 pagesOperating Systems - Ch3 - Mod - ReemReema AmgadNo ratings yet
- DA 100 Exam Practice QuestionsDocument21 pagesDA 100 Exam Practice Questionssouihli rim100% (1)
- 3mcac 22.1Document14 pages3mcac 22.1charlie jwNo ratings yet
- Eee 141 Lab 2Document4 pagesEee 141 Lab 2Ashikur Rahman100% (1)
- Warrior KnightsDocument10 pagesWarrior KnightsChris SeguinNo ratings yet
- StripemasterII Manual Retrorreflectómetro 75012 Rev BDocument38 pagesStripemasterII Manual Retrorreflectómetro 75012 Rev BRicardo VpNo ratings yet
- MDaemon Alias BenefitsDocument3 pagesMDaemon Alias Benefitsapi-26365311No ratings yet
- IQ3-19SP-BC: A4 1 of 4 Dimensional Data Sheet For Iq3 (Size 19) With Top Handwheel 121219Document4 pagesIQ3-19SP-BC: A4 1 of 4 Dimensional Data Sheet For Iq3 (Size 19) With Top Handwheel 121219Imelda Tri AdmajayaNo ratings yet
- Y Gi1 PDFDocument58 pagesY Gi1 PDFDaniel CekulNo ratings yet
- Chinese Remainder's TheoremDocument5 pagesChinese Remainder's TheoremDivya MalooNo ratings yet
- Objective:-: Curriculam VitaeDocument5 pagesObjective:-: Curriculam VitaejyotiNo ratings yet
- (3) 机器人辅助卫星板装配研究Document1,257 pages(3) 机器人辅助卫星板装配研究qweasdkawayiNo ratings yet
- Eva Air 2018 Annual ReportDocument379 pagesEva Air 2018 Annual ReportCherry LouNo ratings yet
- Create A Customized Build Process in Maven - Sonatype BlogDocument9 pagesCreate A Customized Build Process in Maven - Sonatype BlogJohn HernandezNo ratings yet
- Open Bravo 1Document6 pagesOpen Bravo 1MD ABUL KHAYERNo ratings yet
- Lab 2Document16 pagesLab 2Sadia BilalNo ratings yet
- User's Manual: Graphics Card LVU2E2-N16 LVU2E2-N16Document30 pagesUser's Manual: Graphics Card LVU2E2-N16 LVU2E2-N16Nader AlsheikhNo ratings yet
- Chapter 8 CSDocument6 pagesChapter 8 CSkec kalimatNo ratings yet
Vicon Blade 3 Reference
Vicon Blade 3 Reference
Uploaded by
koxaCopyright
Available Formats
Share this document
Did you find this document useful?
Is this content inappropriate?
Report this DocumentCopyright:
Available Formats
Vicon Blade 3 Reference
Vicon Blade 3 Reference
Uploaded by
koxaCopyright:
Available Formats
Vicon Blade Reference Guide
Contents
About the Vicon Blade Reference Guide guide ................................................. 5
Further resources ..................................................................................................6
Setting up and maintaining Vicon system components ...................................7
Vicon system components ...................................................................................8
Set up a mixed Vicon camera system ............................................................... 11
Use link aggregation ........................................................................................... 13
Optimizing the capture environment .............................................................. 14
Minimizing system inaccuracy ...................................................................... 15
Upgrade firmware .................................................................................................17
View a Bonita Video overlay .............................................................................. 19
Timecode burn-in for video ............................................................................... 21
Work with Vicon Vantage cameras ..................................................................23
Use Vicon Control with a Vicon Blade system ...............................................29
Specify the master control unit ........................................................................33
Data management with Vicon Blade ................................................................. 35
About data management with Vicon Blade ...................................................36
Understand the Data Management window .................................................. 37
Data Management toolbar ........................................................................... 38
Data Management shortcut menu ............................................................. 40
Data Management database hierarchy ......................................................42
Create and open mocap databases .................................................................47
© Copyright 2016 Vicon Motion Systems Limited. All rights reserved.
Vicon Blade Reference Guide, June 2016
For use with Vicon Blade 3.4.
Vicon Motion Systems Limited reserves the right to make changes to information in this document
without notice. Companies, names, and data used in examples are fictitious unless otherwise
noted. No part of this publication may be reproduced, stored in a retrieval system, or transmitted
in any form or by any means, electronic or mechanical, by photocopying or recording, or otherwise
without the prior written permission of Vicon Motion Systems Ltd.
Vicon® is a registered trademark of OMG plc. Vicon Apex™, Vicon Bonita™, Vicon Blade™,
Vicon Control™, Vicon Lock™, Vicon Lock+™, Vicon MX™, Vicon Tracker™, Vicon Vantage™,
Vicon Vero™, Vicon Vue™ and T-Series™ are trademarks of OMG plc. Bonjour is a trademark of Apple
Inc., registered in the U.S. and other countries. Other product and company names herein may be
the trademarks of their respective owners.
Vicon Motion Systems is an OMG plc company.
Email: support@vicon.com Web: http://www.vicon.com
Vicon Motion Systems June 2016 Page 1 of 192
Blade
Reference
Guide
Create and manage database hierarchies ..................................................... 50
Set up a database hierarchy .......................................................................... 51
Select and mark nodes ...................................................................................52
Open a data file within a take node .............................................................53
Move, rename, and delete nodes ................................................................. 54
Import and export nodes ............................................................................... 55
Sort nodes .........................................................................................................57
Select the font for node text ....................................................................... 58
View and edit data fields ............................................................................... 58
About Vicon Blade data management files ................................................... 59
Customizing Vicon Blade ..................................................................................... 61
Create custom tabs and buttons ..................................................................... 62
Work with editors ................................................................................................ 64
Configure view pane layouts ............................................................................ 68
Create custom layouts ....................................................................................... 70
Set preferences .................................................................................................... 71
Specify Vicon Blade directories ....................................................................72
Create and use hot keys .................................................................................76
Create and use selection sets .......................................................................79
Create and use marking menus ................................................................... 83
Configure color preferences ......................................................................... 88
Set options on the Misc tab ......................................................................... 90
Set user interface options .............................................................................91
Vicon Blade user interface ..................................................................................93
Vicon Blade main window ................................................................................. 94
Blade button ........................................................................................................ 96
Quick access toolbar .......................................................................................... 99
Ribbon ................................................................................................................. 100
Studio Activities tab ...................................................................................... 101
Post Processing tab ...................................................................................... 101
Editors tab .......................................................................................................102
Log ....................................................................................................................103
Pipelines editor ............................................................................................. 105
Post editor ....................................................................................................... 112
Realtime editor ............................................................................................... 113
Reconstruction editor ................................................................................... 122
Script Editor ....................................................................................................125
Solving editor .................................................................................................125
Batching window ...............................................................................................126
Time bar ............................................................................................................... 127
Status bar ............................................................................................................128
View types ...........................................................................................................130
Perspective view ............................................................................................134
Graph view ..................................................................................................... 140
NLE view ......................................................................................................... 144
VPL view ..........................................................................................................147
Video view ...................................................................................................... 150
Capture view ...................................................................................................152
Data Health view ...........................................................................................155
Navigate in views ........................................................................................... 157
Page 2 of 192 June 2016 Vicon Motion Systems
Blade
Reference
Guide
Vicon Blade key concepts .................................................................................. 161
Actor calibration ............................................................................................162
Axiom ...............................................................................................................163
Batch processing ...........................................................................................163
Clips and figures ........................................................................................... 164
Degrees of Freedom ......................................................................................165
File types used in Blade ................................................................................167
GPO .................................................................................................................. 169
Key frames ......................................................................................................170
Layers ................................................................................................................171
Nodes vs. bones ............................................................................................. 173
Object types ....................................................................................................174
Paths and filenames ......................................................................................178
Reconstruction ............................................................................................. 180
Scripting .......................................................................................................... 181
Selection sets .................................................................................................182
Solving .............................................................................................................183
Sticks ................................................................................................................187
System calibration ........................................................................................ 188
Thresholding .................................................................................................. 189
Virtual markers and rigid bodies ................................................................ 190
Index ...................................................................................................................... 191
Vicon Motion Systems June 2016 Page 3 of 192
Blade
Reference
Guide
Page 4 of 192 June 2016 Vicon Motion Systems
Blade
Reference
Guide
About this System Data Customizing Blade user Blade
Index
manual components management Blade interface concepts
About the Vicon Blade Reference Guide guide
This manual provides reference information on your Vicon Blade system. It
includes information on system components, conceptual information, sections
on data management, and customizing the appearance and behavior of Blade.
The Blade release includes the following documentation (online help and
PDFs):
Document Description
What's New in Describes new features in the latest Blade release.
Vicon Blade PDF and online help installed with Blade.
Vicon Blade User Guide Provides installation instructions (in PDF only) and
licensing instructions, an end-to-end workflow overview,
and initial capture steps.
PDF and online help installed with Blade.
Vicon Blade Scripting Scripting guidelines and commands.
Online help installed with Blade.
Vicon Blade Reference Includes information on system setup and maintenance,
guide (this book) data management, customization, Blade user interface
elements and key Blade concepts.
PDF and online help installed with Blade.
PC Setup for Vicon Explains how to set up both hardware and software in a
Systems Vicon system for the first time, including Bonita Video
cameras.
PDF installed with Blade
The PDFs (Adobe Reader version 8.0 or later) are installed as part of your Blade
software installation. You can open them from within the Blade online help. You
can also obtain these, and other Vicon documents, from the Downloads page
of the Vicon website.
Vicon Motion Systems June 2016 Page 5 of 192
Blade
Reference
Guide
About this System Data Customizing Blade user Blade
Index
manual components management Blade interface concepts
Further resources
In addition to the information supplied in the documentation and on the Vicon
Support web pages the following resources are also available:
Denver, CO Los Angeles, CA
Vicon Denver Vicon LA
7388 S. Revere Parkway Suite 901 3750 S. Robertson Boulevard, Suite 100
Centennial Culver City
CO 80112 Los Angeles
USA CA 90066
T:303.799.8686 USA
F:303.799.8690 T:303.799.8686
E: support@vicon.com F:310.388.3200
E: support@vicon.com
Oxford, UK Singapore
Vicon Oxford Vicon Singapore
14 Minns Business Park T:+65 6400 3500
West Way E: support@vicon.com
Oxford
OX2 0JB
UK
T:+44.1865.261800
F:+44.1865.240527
E: support@vicon.com
Page 6 of 192 Vicon Motion Systems June 2016
Blade
Reference
Guide
About this System Data Customizing Blade user Blade
Index
manual components management Blade interface concepts
Setting up and maintaining Vicon system components
The following topics contain information on setting up and maintaining
components of a Vicon system to work optimally with Vicon Blade.
❙ Vicon system components
❙ Use link aggregation
❙ Optimizing the capture environment
❙ Upgrade firmware
❙ View a Bonita Video overlay
❙ Timecode burn-in for video
❙ Work with Vicon Vantage cameras
❙ Use Vicon Control with a Vicon Blade system
❙ Specify the master control unit
For information on connecting up your system, see the appropriate Vicon
documentation:
For information on See
Vicon Vantage system Vicon Vantage Quick Start Guide and/or
Vicon Vantage Reference
Vicon MX T-Series system Go Further with Vicon MX T-Series
Setting up a host PC for a Vicon system, PC Setup for Vicon Systems
including Vicon Bonita video camera setup
If required, you can download documentation files (PDFs) from the Vicon
website.
Vicon Motion Systems June 2016 Page 7 of 192
Blade
Reference
Guide
About this System Data Customizing Blade user Blade
Index
manual components management Blade interface concepts
Vicon system components
Vicon Blade is part of the fully integrated and expandable Vicon system that lets
you build an architecture best suited to your motion capture application.
Important
The current version of Blade supports Vicon Vero and Vue cameras, Vicon Vantage
cameras and Vicon Lock+, MX T-Series hardware and Bonita cameras. For details of
currently available components, see the Vicon web site. For details of compatibility with
earlier Vicon MX systems, contact Vicon Support.
Page 8 of 192 Vicon Motion Systems June 2016
Blade
Reference
Guide
About this System Data Customizing Blade user Blade
Index
manual components management Blade interface concepts
You can include the following components in your Vicon system:
Component Description
Vicon cameras The following series of Vicon cameras can be used with Blade:
❙ Vicon Vero cameras: Vero 2.2 and Vero 1.3 and the video
variant: Vicon Vue. For more information, see What’s New in
Vicon Blade.
❙ Vicon Vantage cameras: V5, V8, and V16. For information on
Vantage-specific features of Blade, see Work with
Vicon Vantage cameras on page 23.
❙ Bonita cameras: Optical B3 and B10 and Video 720c, 720m,
and 480m.
❙ MX T-Series cameras: T160, T40, T20, T10 (including all S
edition cameras)
The Vantage, T-Series, and Bonita cameras are RoHS-compliant.
Important: The use of Vicon Bonita Video cameras in mixed
systems is supported for Vicon Vero, Vicon Vantage and MX T-
Series camera systems only. Use with older Vicon hardware is at
the user’s own risk. For more information, see Set up a mixed Vicon
camera system on page 11.
Vicon connectivity Smart boxes that can be combined to create a distributed
units architecture, enabling you to customize the number of Vicon
cameras and supported third-party devices in your Blade system:
❙ Vicon Lock and Lock+: Link that provides synchronization and
timecode to Vicon Vantage and/or Vicon Bonita camera
systems.
❙ MX Giganet: Link between T-Series cameras and the host PC
The Lock+, Lock, and T-Series hardware units are RoHS-compliant.
Vicon Motion Systems June 2016 Page 9 of 192
Blade
Reference
Guide
About this System Data Customizing Blade user Blade
Index
manual components management Blade interface concepts
Component Description
Power over A Vicon-supplied switch that can be used to connect Vantage and
Ethernet (PoE+) Bonita cameras to the host PC.
switch
Non-powered A Vicon-supplied, non-powered switch that is used in systems that
Gigabit switch require multiple PoE+ switches.
Host PC The main PC in the Vicon system architecture, with a dedicated
Ethernet port to enable Vicon system communications (in
addition to any other network ports on the PC). For details, see the
Vicon website or contact Vicon Support.
Vicon Blade is installed on this host PC. Some supported third-
party capture devices (such as digital video cameras) and analog
devices are connected to this host PC. Remote PCs may be used
for other Vicon application software or third-party applications
Vicon cables Vicon-supplied cables (plus commercially available cables, where
necessary), connect the Vicon system components, providing a
combination of power, Ethernet communication, synchronization
signals, video signals, and data.
Vicon Calibration Specialized device used to accurately calibrate the Vicon system.
Device For more information, see the Vicon Active Wand User Guide,
which is supplied with your device.
Vicon accessories Supplies for the Vicon system, which includes markers, tape, and
Velcro.
Third-party digital DV (camcorder) type digital video cameras can be integrated in
video cameras your Vicon Blade system architecture.
Vicon software Vicon Blade, Datastream SDK and Vicon Virtual System.
Vicon Control app. For more information on Vicon Control, see Use
Vicon Control with a Vicon Blade system on page 29, or contact
Vicon Support.
For more information:
❙ If you want to use Bonita Optical cameras together with Vicon Vantage and/
or MX T-Series cameras in a mixed Vicon system, see Set up a mixed Vicon
camera system on page 11.
❙ If you intend to use a very large camera system, see Use link aggregation on
page 13.
Page 10 of 192 Vicon Motion Systems June 2016
Blade
Reference
Guide
About this System Data Customizing Blade user Blade
Index
manual components management Blade interface concepts
Set up a mixed Vicon camera system
Blade enables you to capture with mixed Vicon systems consisting of Vicon
Vero cameras (v1.3 and v2.2), Vicon Vantage cameras (V5, V8, V16) and/or Vicon
MX T-Series cameras (T10, T20, T40, T160, or S edition), and Bonita Optical
cameras (B3, B10). You can also use Vicon Vue and Bonita Video cameras in the
same mixed system.
For systems involving only Vero, Vantage and Bonita cameras, the shutter
period characteristics for all cameras match exactly. Irrespective of individual
cameras’ strobe (shutter) settings, the center alignment of these periods in any
Vantage/Vero/Bonita camera in the same system align exactly. You do not need
to make any adjustments to ensure that this alignment occurs.
However, for systems involving Vicon MX T-Series cameras, depending on your
requirements (see When are differences in strobe timings important? on
page 12), you may need to make some manual adjustment (see below).
Important
Support for mixed systems’ center strobe alignment requires Vicon firmware 700 or later.
Vicon recommends that you always update to the latest firmware.
Understanding strobe timings
To obtain optimum performance from a mixed camera system that includes
MX T-Series cameras, it is important to remember that there is a difference in
strobe duration between the T-Series cameras and the Vero/Vantage/Bonita
models.
For all current Vicon optical motion capture cameras, the strobe 'on' period and
sensor exposure period (the length of time that the sensor gathers data) are
coincident. Strobe intensity actually controls strobe duration and results in
variable strobe and sensor exposure periods across the cameras in the system.
This therefore produces small changes in timing between cameras. If your
system includes MX T-Series cameras, these differences can result in slight
discrepancies in the times of the middle of the pulses.
Effect of differences in strobe timings in mixed MX T-Series camera systems
When you are setting up a mixed camera system that includes MX T-Series
cameras, you may need to consider the effect of strobe timings. A single
reconstruction is the result of two or more camera sensors recognizing the
same marker. If two cameras with significantly different strobe timings are used
to capture and reconstruct a marker, small differences in the absolute timing
Vicon Motion Systems June 2016 Page 11 of 192
Blade
Reference
Guide
About this System Data Customizing Blade user Blade
Index
manual components management Blade interface concepts
of this data can occur. Depending on the speed and type of motion being
captured, these differences may or may not be a setup consideration.
To obtain consistent strobe timing and sensor exposure in mixed T-Series
systems:
1. Do one of the following:
❙ Select the Vicon MX T-Series camera(s) and in its Attributes editor, go
to the Hardware section and find the Strobe_Intensity control.
or
❙ In the Capture view, ensure Show settings on the top toolbar is selected.
2. Set the Strobe Intensity of the T-Series strobe to its maximum.
This ensures that the center of the strobe pulse and shutter period for the Vicon
Vero/Vue/Bonita cameras matches that of the Vicon MX T-Series cameras.
When are differences in strobe timings important?
In situations where your mixed Vicon camera system includes MX T-Series
cameras, and very small timing differences are considered to be relevant and
greater than other accepted limitations (such as skin movement artifacts), set
the Strobe Intensity of the T-Series strobe to maximum, so that the shutter
periods are aligned throughout the system, as described above.
Situations that may warrant this treatment include studies where very fast
ballistic movements are expected and/or where very small markers are likely to
be in close proximity.
Page 12 of 192 Vicon Motion Systems June 2016
Blade
Reference
Guide
About this System Data Customizing Blade user Blade
Index
manual components management Blade interface concepts
Use link aggregation
Link aggregation provides the ability to distribute camera connections to a PC
via Vicon connectivity units through multiple network interface ports. This
improves data throughput and avoids packet collisions, allowing more data to
be passed into a single machine. As a result the need to split high camera count
systems across more than one system is significantly reduced.
❙ It is recommended that systems are link-aggregated at approximately 40
cameras (40 cameras per NIC). However, this may vary considerably
depending on a number of other factors, so it is best to contact Vicon
Support to confirm that your system requires link aggregation.
❙ To specify the network interface to which each camera is connected, in the
Attributes editor for the camera, ensure the advanced attributes are visible,
scroll to the Hardware section and enter the required information in the
Destination IP field.
❙ Link aggregation is available for Vantage, T-Series, and Bonita cameras only.
For more information, see the FAQ What is link aggregation and how do I set this
up in my Vicon system on the Vicon website.
Vicon Motion Systems June 2016 Page 13 of 192
Blade
Reference
Guide
About this System Data Customizing Blade user Blade
Index
manual components management Blade interface concepts
Optimizing the capture environment
Before you begin connecting up and using your Vicon system, ensure its
accuracy and precision by:
❙ Choosing an optimal capture volume for a given shoot
❙ Placing cameras to achieve uniform accuracy precision in all directions
❙ Considering the mechanical stability of your cameras and their mountings.
As the resolution of Vicon cameras has increased, mechanical stability has
become increasingly important, because a very small shift in position can have
an impact on system measurements, as shown in the following example.
Example of the effect of camera position on system accuracy
For a Vicon T160 camera with a standard 18mm lens, a change of 200 micro-
radians (a 0.0115° angle) in the position of the camera and its sensor represents
a one pixel shift in the system’s measurements. This shift is equivalent to about
a quarter of the diameter of a 12mm marker at a range of 16m.
Note
This is a 2D shift. All 3D measurements are estimated from the intersection of several 2D
rays, so the resulting 3D shift may be smaller.
Page 14 of 192 Vicon Motion Systems June 2016
Blade
Reference
Guide
About this System Data Customizing Blade user Blade
Index
manual components management Blade interface concepts
Minimizing system inaccuracy
The most common causes of system inaccuracy are:
❙ Mounting creep (the movement of a camera’s mounting frame or clamp)
❙ Vibration
❙ Temperature
Mounting creep
Scenario: Cameras are often clamped onto a framework that allows their
position and orientation to be easily adjusted. The framework is commonly
cylindrical tube and the clamps depend on friction.
Problem: If a camera is positioned so that its weight may rotate the clamp, the
amount of slippage (creep) at the clamp/frame junction needed to introduce
200 micro-radians of angular change is tiny: about 5 microns or about 1/50th
of the diameter of a human hair. This slippage is far too small to be seen.
Solution: To minimize the risk of movement, mount cameras so that their weight
does not rotate their mounting point either by bending the mounting frame or
by causing a clamp to slip.
Vibration
Scenario: Many buildings are of steel-frame construction. A steel framework
can transmit vibrations caused passing footsteps, elevators, and passing
vehicles. Most building vibrations, while undesirable, have little direct effect on
camera rotation.
Problem: If a camera is mounted on a bracket or cantilever, building vibration
combined with the mass of the camera can cause the camera mount to wobble.
Solution: Ensure that camera mounting brackets, and the structure to which
they are attached, are extremely stiff and cannot wobble if the building frame
vibrates. This applies whether the camera mounting is vertical or horizontal.
Temperature
Scenario: Thermal expansion and contraction in large structures such as a
building can be very large but the temperature changes that drive them tend
to be relatively slow compared with the duration of a Vicon calibration/trial
cycle.
Vicon Motion Systems June 2016 Page 15 of 192
Blade
Reference
Guide
About this System Data Customizing Blade user Blade
Index
manual components management Blade interface concepts
Problem: One part of the system that changes temperature much more quickly
is the camera itself. The inside of a Vicon camera reaches a steady temperature
of around 50° Celsius. While the camera is warming up from the ambient
temperature of its surroundings, its internal components inevitably change
dimension. However, when the components reach operating temperature, their
dimensions remain stable.
All current Vicon camera models reach their steady operating temperature in
approximately 30 minutes. This time is relatively independent of ambient
temperature over the normal operating range of 0°–30°C. During warm-up, the
equivalent positional change varies between 0.25 pixel for lower resolution
cameras to approximately 1 pixel for the T160.
Solution: Allow Vicon cameras to warm up for at least 30 minutes before
calibration and capture.
Page 16 of 192 Vicon Motion Systems June 2016
Blade
Reference
Guide
About this System Data Customizing Blade user Blade
Index
manual components management Blade interface concepts
Upgrade firmware
To benefit from the latest enhancements and bug fixes for your Vicon system,
it is important to keep your firmware up-to-date. When you receive an email
from Vicon Support alerting you to a new firmware version, ensure you
download it and upgrade as soon as possible.
To upgrade your Vicon firmware to the latest version:
3. Download the latest firmware from Vicon.
4. Save the firmware to an easily found location (for example,
C:\Users\Public\Documents\Vicon\Firmware).
5. Open Vicon Blade.
6. In the Camera Calibration editor (if it’s not displayed, on the Studio Activities
or Editors tab, click Camera Calibration to open it), expand the Firmware
section and click Reprogram Devices.
The Reprogram Devices window opens and displays all of the connected
devices and their current firmware.
Vicon Motion Systems June 2016 Page 17 of 192
Blade
Reference
Guide
About this System Data Customizing Blade user Blade
Index
manual components management Blade interface concepts
7. To the right of the Firmware File box, click the browse button, locate the
firmware file you saved in step 4 and click Open to select it.
8. In the Reprogram Devices dialog box, select the devices that need updating
(or if required, click Select All) and then click Reprogram.
Important
This process can take up to 10 minutes to complete. Do not disturb Blade, the PC,
or any of the external power sources during this period.
When the reprogramming has finished, the cameras reboot and you can
close the dialog box.
9. To check that the update has succeeded, re-open the Reprogram Devices
dialog box by clicking the Reprogram Devices button again.
In the Reprogram Devices window, the firmware should be displayed as
updated.
If some of the devices have not been updated, repeat the above procedure.
If an update for one or more devices is reported as incomplete, click the
Force option to restart the update(s).
Page 18 of 192 Vicon Motion Systems June 2016
Blade
Reference
Guide
About this System Data Customizing Blade user Blade
Index
manual components management Blade interface concepts
View a Bonita Video overlay
You can view video from Bonita Video cameras overlaid on a Perspective view.
(You can also use this feature with non-Bonita video cameras.)
You can view Bonita Video overlay in both realtime and offline modes.
To view an overlay on a Perspective view:
1. Ensure that the Bonita Video camera is calibrated. For more information,
see Calibrating a Vicon system in the Vicon Blade User Guide.
2. Make the camera that you wish to view through the primary selection (or the
only thing selected).
3. Set up the view layouts so you have the required Perspective view to look
through the camera.
4. On the Perspective view toolbar, click the Look though selected camera
button.
❙ The view switches to looking through the camera that is the primary
selection. Note the following points:
❙ The image plane of the camera is visible in the 3D view and, by default,
drawn with correction for lens distortion on.
❙ If the camera is a Bonita Video camera, and video is live or present in the
take loaded, video is shown within the image plane.
❙ If the camera is not a Bonita Video camera, you can view 2D data such
as grayscale, circles, etc, by selecting the corresponding Show_*
attributes in the Attributes editor with the camera selected.
❙ To control the opacity of the video, change the Opacity attribute of the
camera. When video is shown, it's drawn before all other data so you
don't need to adjust the opacity to see the 3D data on top of the video.
Adjusting the opacity of a Bonita Video camera with video just controls
how much the video shows.
❙ To modify what is displayed in the Perspective view, use the Perspective
views toolbar controls as usual.
❙ To see the entire contents of the camera's 2D data, you may need to
make the Perspective view wider (or less tall).
5. To switch back to the default camera, click the Look though selected
camera button again.
Vicon Motion Systems June 2016 Page 19 of 192
Blade
Reference
Guide
About this System Data Customizing Blade user Blade
Index
manual components management Blade interface concepts
About Bonita Video overlay
❙ To avoid accidental movement of the camera, modifying the view when
looking though a camera by panning, or rotating is not supported. However,
you can still use Zoom.
❙ If a Perspective view is set to look through a camera, that setting is
maintained when you switch the layout as long as the new layout still
contains the Perspective view (this depends on how many Perspective
views are present in the old layout vs. the new and works the same way as
all Perspective view settings).
❙ If you move saved data from the original capture PC, you can edit the video
file attributes for Bonita Video cameras to select the new path to the video.
❙ The Look though selected camera button in the Perspective view toolbar is
only enabled if a camera is selected.
❙ You can also use the Perspective context menu to pick a camera to look
through (ALT+right-click, point to Cameras, select required camera).
❙ The Show_Video attribute of a Bonita Video camera controls whether video
is displayed in the Perspective view. It is set to Off by default to increase
performance. It's automatically turned on when you click the Look though
selected camera button and turned back off when you click the Look though
selected camera button again to turn it off. The attribute can also be used
to show video in the 3D view when not looking through a camera.
❙ When viewing an overlay containing Active Wand video, you may need to set
the opacity of the camera lower to see reconstructed markers well because
the LEDs of the wand may be very bright.
Tip
To create a video of a Perspective view, ALT+right-click in the required camera view and
then on the context menu, point to Make avi and select the required frame rate.
Page 20 of 192 Vicon Motion Systems June 2016
Blade
Reference
Guide
About this System Data Customizing Blade user Blade
Index
manual components management Blade interface concepts
Timecode burn-in for video
Blade enables you to produce video files that have the timecode displayed over
the video image. You can do this as a batch process.
To overlay a timecode onto a video:
1. Open the Batching editor.
2. Set the Preprocess Operation to Process Video.
3. Ensure that the Overlay Timecode option is selected (set to True).
4. Optionally, select the position of the timecode overlay from the Overlay
Timecode Position list and in the Overlay Timecode Font Size box, specify
the font size to be used.
5. Configure the remaining settings.
To overlay the timecode without compressing, set the Codec to None. This
produces an uncompressed .avi file with a timecode overlay that can be
Vicon Motion Systems June 2016 Page 21 of 192
Blade
Reference
Guide
About this System Data Customizing Blade user Blade
Index
manual components management Blade interface concepts
compressed in a third-party application. (If required, you can also overlay the
timecode and recompress in the same Blade transcoding process.)
6. Add the files to the batch process. This is easiest to do via Eclipse.
Note
When you add an .x2d file, all Bonita Video .avi files that are associated with it are
processed.
7. Start the batch process.
For information on the transcodeVideo command, see transcodeVideo in
Vicon Blade Scripting.
Page 22 of 192 Vicon Motion Systems June 2016
Blade
Reference
Guide
About this System Data Customizing Blade user Blade
Index
manual components management Blade interface concepts
Work with Vicon Vantage cameras
Vicon Blade is compatible with the Vicon Vantage range of cameras and
hardware.
Blade supports the following features that are offered by all Vantage models:
❙ A front-facing OLED display and side-mounted status lights, which give
camera ID information and system feedback. For more information, see
Change camera status LEDs and OLED display on page 23.
❙ An accelerometer, which enables you to select a camera in the volume by
tapping it, and which monitors the camera position to alert you if any
cameras are accidentally knocked or moved. For more information, see
About the Tap to Select camera feature on page 25 and Change bump
detection and display on page 26.
❙ Thermal sensors, which monitor camera temperature levels so that you are
warned of any changes in temperature that could affect the system status.
For more information, see View temperature sensor information on page 27.
For more information on Vicon Vantage systems, see the Vicon Vantage Quick
Start Guide and the Vicon Vantage Reference.
Change camera status LEDs and OLED display
To help you monitor the status of Vicon Vantage cameras, the cameras include
status LEDs and an OLED display.
To change the display of Vicon Vantage camera status information:
1. In the Selection editor, select a camera (or all cameras).
Vicon Motion Systems June 2016 Page 23 of 192
Blade
Reference
Guide
About this System Data Customizing Blade user Blade
Index
manual components management Blade interface concepts
2. In the Attributes editor, expand the Hardware section and select or clear
Enable LEDs and/or Enable Display.
With Enable LEDs and Enable Display selected, while the camera is booting,
the OLED display shows the Vicon logo and the status LED color changes
from yellow during booting, to red when booting is complete.
When the cameras are communicating with Blade, the status LEDs turn
blue.
The display changes to reflect the camera's status, giving information about
the camera, for example when the camera has finished booting, its
calibration status, and whether it has been moved since calibration.
When Enable Display is cleared, the display is blank.
Page 24 of 192 Vicon Motion Systems June 2016
Blade
Reference
Guide
About this System Data Customizing Blade user Blade
Index
manual components management Blade interface concepts
If Enable Accelerometer is selected (see Change bump detection and
display on page 26), the image on the display rotates based on the
orientation of the camera.
After the camera has booted, you can check the cameras' status by
observing the status LEDs and the OLED display on each camera. You can
also monitor the camera status in Blade.
For more information about the status LEDs, see the Vicon Vantage Reference.
About the Tap to Select camera feature
Vicon Vantage cameras provide a Tap to Select feature, which enables you to
lightly tap the camera in the volume to select it (and deselect the other
cameras). This is useful, for example, when you are setting up cameras, before
they are calibrated.
Note that when Enable Accelerometer is selected, if you tap a camera too hard,
or if the camera is accidentally knocked, a calibrated camera is reported as
'bumped', that is, the camera’s status LEDs and OLED display (if enabled)
indicate that it is a bumped camera and in Blade, the Attributes editor for the
relevant camera displays a check mark in its Bumped check box.
You can remove a camera’s Bumped status in Blade. If this is a frequent
occurrence, you can change its sensitivity to being tapped by reducing the
Bump Detection Sensitivity. For more information see Change bump detection
and display on page 26.
Vicon Motion Systems June 2016 Page 25 of 192
Blade
Reference
Guide
About this System Data Customizing Blade user Blade
Index
manual components management Blade interface concepts
Change bump detection and display
When Enable Accelerometer is selected (its default status), bump detection
works on calibrated cameras to alert you when they have moved from their
calibrated positions. (This setting also turns on or off the auto-rotation of the
display on Vantage cameras.)
To turn bump detection on or off:
1. In the Selection editor, select a camera (or all cameras).
2. In the Attributes editor, expand the Hardware section and select or clear
Enable Accelerometer.
When Enable Accelerometer is selected, if a calibrated camera is
accidentally knocked, its display changes.
In Blade, the camera’s Bumped check box (in its Hardware attributes)
displays a check mark.
To change the sensitivity of the accelerometer:
1. In the Selection editor, select a camera (or all cameras).
2. In the Attributes editor, expand the Hardware section and in the Bump
Detection Sensitivity pull-down, select a different option.
Page 26 of 192 Vicon Motion Systems June 2016
Blade
Reference
Guide
About this System Data Customizing Blade user Blade
Index
manual components management Blade interface concepts
To clear a camera's Bumped status:
1. In the Selection editor, select the bumped camera.
2. In the Attributes editor, expand Hardware section and clear the Bumped
check box.
View temperature sensor information
Vicon Vantage cameras have on-board temperature sensors. These sensors
enable you to determine when cameras have reached a stable temperature
from a cold start and to observe any change in camera temperature.
To view temperature information for a camera:
1. In the Selection editor, select the camera whose temperature you want to
monitor.
2. In the Attributes editor, expand the Device Info section and observe the
temperature displayed in degrees Celsius, together with the colored
indicators.
The color of the indicator changes to reflect a change in temperature:
❙ Yellow (warming up to the temperature specified by the lower bounds)
❙ Green (between the specified upper and lower bounds) or
❙ Red (overheated above the upper bounds)
Because Vicon motion capture cameras are used in a wide variety of
environments, a stable camera temperature will be different for different users.
The Camera Temperature Range option enables you to set values that are
representative of your laboratory environment.
Vicon Motion Systems June 2016 Page 27 of 192
Blade
Reference
Guide
About this System Data Customizing Blade user Blade
Index
manual components management Blade interface concepts
To change the bounds for the camera temperature range:
1. Click the main Blade button and then click Preferences.
2. In the Preferences dialog box, on the Misc tab change the upper and lower
bounds of the Camera Temperature Range option.
Page 28 of 192 Vicon Motion Systems June 2016
Blade
Reference
Guide
About this System Data Customizing Blade user Blade
Index
manual components management Blade interface concepts
Use Vicon Control with a Vicon Blade system
The Vicon Control app enables you to set up, calibrate, and capture with a
Vicon Vantage, T-Series or Bonita system.
Control connects wirelessly to Vicon Blade and streams camera data to your
mobile or tablet, enabling a single user to change camera settings, calibrate the
system, and start or stop capture from anywhere in the volume.
Connect Vicon Control
Before you can use your device with Blade, you must pair it with the PC that is
running Blade (the Vicon host PC).
To connect a device running the Vicon Control app to Blade on a host PC:
1. Ensure that your device is connected to a Wifi access point that is on the
same subnet as the Vicon host PC.
2. On the Vicon host PC, ensure that the required connection is used, that
Blade is running, and that either:
❙ To stream live data, the system is connected
or
❙ To stream offline data, in the Data Streaming editor, select Stream
offline data.
Vicon Motion Systems June 2016 Page 29 of 192
Blade
Reference
Guide
About this System Data Customizing Blade user Blade
Index
manual components management Blade interface concepts
The connection to Blade is displayed on the initial Control screen:
3. Tap the Blade icon.
You are alerted that you must authorize the connection on the Vicon host
PC before you can continue.
In Blade on the Vicon host PC, an authorization request is displayed:
4. To use the same connection in future, select Remember this choice for
future connection attempts. To permit Control to access Blade, click Allow.
Tip
If later you need to revoke authorizations for Vicon Control, on the Blade splash
screen, select Reset profile to default settings. This resets the profile ini file to its
default settings and includes revoking all stored authorizations.
Page 30 of 192 Vicon Motion Systems June 2016
Blade
Reference
Guide
About this System Data Customizing Blade user Blade
Index
manual components management Blade interface concepts
On the device, a screen similar to the following is displayed:
5. To select a camera and display a camera view, tap at the bottom of the
screen.
You can swipe the camera view right or left to change to the next or
previous camera and use stretch and pinch as normal to zoom in and out.
Vicon Motion Systems June 2016 Page 31 of 192
Blade
Reference
Guide
About this System Data Customizing Blade user Blade
Index
manual components management Blade interface concepts
To access the dial control, tap and hold in a selected camera view.
Use the dial to view and change settings, calibrate and capture.
Page 32 of 192 Vicon Motion Systems June 2016
Blade
Reference
Guide
About this System Data Customizing Blade user Blade
Index
manual components management Blade interface concepts
Specify the master control unit
Vicon Blade enables you to select the synchronization master control device,
using the setPreferredMasterDevice command. For more information, see
setPreferredMasterDevice in Vicon Blade Scripting).
You can determine the current status of a selected device by viewing its
Sync_Master status in the Attributes editor.
To view the synchronization master status of a device:
1. Select the device whose status you want to display.
2. In Attributes editor, go to the Hardware section.
The synchronization master status of the selected device is displayed in the
Sync_Master field, so if the currently selected control unit or camera is the
sync master, this field displays a check mark.
Important
If your Vicon system includes a Vicon Lock+ (or Vicon Lock), this is the master
device.
Vicon Motion Systems June 2016 Page 33 of 192
Blade
Reference
Guide
About this System Data Customizing Blade user Blade
Index
manual components management Blade interface concepts
Page 34 of 192 Vicon Motion Systems June 2016
Blade
Reference
Guide
About this System Data Customizing Blade user Blade
Index
manual components management Blade interface concepts
Data management with Vicon Blade
The following topics explain how to work with mocap data in Blade.
❙ About data management with Vicon Blade
❙ Understand the Data Management window
❙ Create and open mocap databases
❙ Create and manage database hierarchies
❙ View and edit data fields
❙ About Vicon Blade data management files
Vicon Motion Systems June 2016 Page 35 of 192
Blade
Reference
Guide
About this System Data Customizing Blade user Blade
Index
manual components management Blade interface concepts
About data management with Vicon Blade
Blade provides a Data Management window, where you create folders and files
in which to store all data associated with your motion capture trials in Blade.
Data is organized in a hierarchical structure, with specific data and information
stored in relevant nodes. The Data Management window enables you to view
and manage the contents of your mocap databases.
In the Data Management window, you can:
❙ Use the buttons on the Data Management toolbar for creating and
managing mocap databases. For more information, see Create and open
mocap databases on page 47.
❙ Right-click and select commands for managing an open mocap database
from the Data Management shortcut menu. For more information, see
Create and manage database hierarchies on page 50.
❙ Use the database hierarchy nodes to display the structure and contents of
the database hierarchy, including data type icons that identify the data
types saved for a motion capture trial and fields that provide descriptive text
or numerical data associated with a node. For more information, see Create
and manage database hierarchies on page 50.
Whenever you load motion capture data into Blade, the Data Management
window loads all the relevant files associated with that data. For example, when
you load a Vicon Video Data File (.x2d) file into Blade, the associated camera
calibration parameters (.xcp) and character calibration (.vsk) files also are
imported.
By default, launching Blade automatically registers the last opened Data
Management database. You can open another database or create a new
database at any time. You can create a new Data Management database on any
drive attached to your system. Just ensure adequate disk space exists on the
designated drive to avoid data loss during capture. Remember to back up
motion capture data frequently because it is expensive to recapture.
Tip
The Data Management window is the recommended data management tool for Blade;
however, if required, you can load and capture files into Blade without using the Data
Management window. To load files into Blade, on the Quick Access Toolbar, click Open
or Import and select the file you want to open. However, note that if you use Import,
associated files are not automatically loaded.
Page 36 of 192 Vicon Motion Systems June 2016
Blade
Reference
Guide
About this System Data Customizing Blade user Blade
Index
manual components management Blade interface concepts
Understand the Data Management window
This topic describes the elements of the Data Management window.
The Data Management window provides integrated data management for
storing and managing all data associated with your motion capture files in Blade
(this functionality was available in the Eclipse Data Directory browser in earlier
Vicon application software). Data is organized in a hierarchical structure, with
specific data and information stored in relevant nodes.
To open the Data Management window:
Blade button > Data Management
Or
The ribbon > Editors tab > Data Management
Or
Press F2.
Vicon Motion Systems June 2016 Page 37 of 192
Blade
Reference
Guide
About this System Data Customizing Blade user Blade
Index
manual components management Blade interface concepts
The Data Management window consists of a Data Management toolbar,
shortcut menu, and the database hierarchy.
For more information on the elements of the Data Management window, see:
❙ Data Management toolbar
❙ Data Management shortcut menu
❙ Data Management database hierarchy
Data Management toolbar
Use the toolbar at the top of the Data management window to create and
manage mocap databases.
Use these commands and controls on the Data Management window toolbar:
Control Description
Display the New Database dialog box in which you can
Create new database
specify the location and details to create a new mocap
button
database, including the .eni template file on which it is
to be based.
Display the Open Database dialog box in which you can
Open a database button
navigate to and select and existing mocap database to
open in Blade.
Display the Select Camera Calibration File dialog box in
Change calibration for
which you can navigate to and select the .xcp or .cp file
marked files button
to use for the marked nodes in your mocap database.
Display the Select Threshold Table File dialog box in
Change threshold for
which you can navigate to and select the .xcp file to use
marked files button
for the marked nodes in your mocap database.
Display the Select Subject Files dialog box in which you
Change subject for
can navigate to and select the .vsk file to use for the
marked files button
marked nodes in your mocap database.
Page 38 of 192 Vicon Motion Systems June 2016
Blade
Reference
Guide
About this System Data Customizing Blade user Blade
Index
manual components management Blade interface concepts
Control Description
Add marked files to batch Display the Batching window in which you can
process button automatically process multiple files. This button is
available only if any nodes are marked.Before clicking
this button, specify the types of files to be loaded into
the Batching window in the adjacent drop-down list.
Tip: You can also open the Batching window by clicking
the Batching button in the Blade button menu.
Select the type of file for batch processing:.x2d .c3d .hdf
Select file type for .fbx, .v. Any files of the selected type that are contained
batch process list in marked nodes are added to the Batching window for
processing.
Display information about the currently used version of
Show Eclipse version
Eclipse.
button
Vicon Motion Systems June 2016 Page 39 of 192
Blade
Reference
Guide
About this System Data Customizing Blade user Blade
Index
manual components management Blade interface concepts
Data Management shortcut menu
Use the shortcut menu on the Data Management window to manage the
content of the open mocap database.
To open the Data Management window shortcut menu, right-click in the Data
Management window.
The Data Management window shortcut menu contains the following options:
Option Description
New Display a sub men from which you can select the type of
node to be created under the selected node. Only the
appropriate nodes are displayed for the selected node
from which you opened the shortcut menu:
Project, Capture Day, Session, Take
Open Display a sub menu from which you can select the type
of data to open within a currently selected take. This
option is only available from a take node containing
mocap data files.
Edit Display a sub menu from which you can select the
column to edit. Depending on the field type, you may
need to type the desired text in the displayed dialog box
or select a value from a drop-down list.
Delete File Display a sub menu from which you can select the file to
be deleted. In the displayed confirmation message,
select Yes to delete the file from the database or No to
cancel the delete operation.
Mark Node(s) Identify a node to be acted on by commands selected
from the Data Management toolbar or the shortcut
menu.
Clear Marks Clear all marked nodes.
Refresh Update the display of the open database in the Data
Management window.
Rename Highlight the name of the selected node, so you can
overtype it with a new name.
Import From Display a sub menu from which you can select the
source of a file to be imported:
Eclipse Node, Auto, Import Zip
Export To Display a sub menu from which you can select the
format in which to export the selected file: Excel Zip
Page 40 of 192 Vicon Motion Systems June 2016
Blade
Reference
Guide
About this System Data Customizing Blade user Blade
Index
manual components management Blade interface concepts
Option Description
Cut Selected Move the selected node and all data within that node to
the Data Management internal clipboard.
Copy Selected Copy the selected node and all data within that node to
the Data Management internal clipboard.
Delete Selected Remove the selected node and all data within that node
from the database. In the displayed confirmation
message, select Yes to delete the file from the database
or No to cancel the delete operation.
Paste Paste the selected node, and all data within that node
from the Data Management internal clipboard into the
currently active node.
Sort Nodes By Display a sub menu from which you can select a method
for sorting nodes: Alphabetically Time, Oldest First Time,
Newest First
Select Font Display the Font dialog box in which you can specify the
font typeface and styles to apply to all text in the Data
Management window.
Open Database Display the Open Database dialog box in which you can
open an existing mocap database.
Note
These are the default shortcut menu commands for databases based on the Blade
Animation Template.eni file.
There may be additional commands depending on the hierarchy nodes, data
types, and columns defined in the database template (.eni) file. For example, if
your template defines a Status Description, a Set Status command is included
on the shortcut menu.
Vicon Motion Systems June 2016 Page 41 of 192
Blade
Reference
Guide
About this System Data Customizing Blade user Blade
Index
manual components management Blade interface concepts
Data Management database hierarchy
Use the hierarchy in the middle of the Data management window to visualize
the structure and contents of the database hierarchy.
The Data Management hierarchy is under the Data Management window
toolbar:
You view and manage the motion capture data saved to a mocap database in
the first column of the database hierarchy in the Data Management window.
The data files associated with a motion capture trial are indicated by data type
icons in the Childfiles column to the right of a node name in the database
hierarchy.
The database hierarchy displays the database structure, including the following
information:
❙ Data Management nodes: Visualize the structure of the mocap database.
❙ Data type icons: Identify the data types saved for a motion capture trial.
❙ Data fields: Provide descriptive text or numerical data associated with a
node in an Eclipse database
Page 42 of 192 Vicon Motion Systems June 2016
Blade
Reference
Guide
About this System Data Customizing Blade user Blade
Index
manual components management Blade interface concepts
Data Management nodes
A Data Management database stores all data files associated with a motion
capture trial together in a strict hierarchical order. The database hierarchy can
contain up to five levels, or nodes, to define the appropriate hierarchical
structure for your motion capture trials as defined in the database template
(.eni) file on which the database was based.
The following table shows the nodes that can be contained in the Blade
Animation Template .eni file. Each node has an identifying icon for its node type.
Node icon Node type Node description
Project The root-level folder in a database hierarchy. This node
has the same name as the mocap database.
Capture Day The next level folder under the selected root-level
node in the database hierarchy.
Session A folder under the selected Capture Day node.
Take A set of mocap files within a Session folder.
Each level (node) in the hierarchy has its own properties and can contain only
certain types of data. The hierarchy structure in an Eclipse database is always
strictly maintained, but you can customize the default names and manage the
number and types of nodes and data to suit your requirements.
Caution
The hierarchy shown in the Data Management window is mirrored in the folder system
on your hard drive. Under no circumstances should you manually change these folders
on your hard drive as this will prevent your Data Management database from functioning
correctly. Make any changes from within the Data Management window itself.
You can expand and contract the nodes in a Data Management database
hierarchy as you would with standard file explorers.
Vicon Motion Systems June 2016 Page 43 of 192
Blade
Reference
Guide
About this System Data Customizing Blade user Blade
Index
manual components management Blade interface concepts
You can visually identify a node for which you want to perform an action in the
following ways:
Selected node
A selected node will be acted on by commands selected from the Data
Management shortcut menu displayed when you right-click on the node. You
select a node by clicking anywhere within its row in the hierarchy.
A selected node is highlighted with a blue background behind the text only.
Marked node
A marked node will be acted on by buttons selected from the Data Management
toolbar or shortcut menu. You make a node active by right-clicking its row in the
hierarchy and selecting Marked Node(s) from the displayed shortcut menu or
by selecting the node and pressing the SPACE bar.
A marked node is highlighted with a red check mark across the node icon.
Active node
An active node will be acted on by selections from the Data Management
toolbar. You can save changes to data only for an active node. You make a node
active by double-clicking anywhere within its row in the hierarchy.
An active node is highlighted with a solid background across the entire row:
The background is solid blue if the node is selected and active.
The background is gray if the node is active but another node is selected.
Tip
You can view or change the active session node in the Capture view when you are
preparing to capture a trial.
Once you have selected, marked, or made it active, you can manage the node.
Page 44 of 192 Vicon Motion Systems June 2016
Blade
Reference
Guide
About this System Data Customizing Blade user Blade
Index
manual components management Blade interface concepts
Data type icons
Icons are used to identify the standard data types present in a node in a
database hierarchy. The following tables shows these icons in the default order
in which they appear from left to right in the Childfiles column of the hierarchy.
Data icon Data type Data description
Movie Multimedia sound and moving picture data in
.avi format files.
Blade scene file Skeleton, bones, markers, cameras, calibrated
actors, meshes and textures stored in .hdf files.
Unprocessed Vicon Raw video data from Vicon Optical cameras in
video .x2d format file.
Processed Vicon video Virtual 3D motion data in .c3d format files.
Text Log file data from Blade in .txt format files
Tip
There may be additional icons displayed for file types of motion data exported for use
in third-party applications.
Vicon Motion Systems June 2016 Page 45 of 192
Blade
Reference
Guide
About this System Data Customizing Blade user Blade
Index
manual components management Blade interface concepts
Data fields
You view or enter descriptive text or numerical data associated with a node in
a trial database in the fields in the columns to the right of a node name in the
Data Management window.
Vicon Blade generates information for some fields, and you can enter and edit
values for other fields. The following table identifies the fields that you can view
and that you can edit for the specified database nodes.
Database node DDV View Edit
Capture Day Day Info
Description
Notes
Session Childcount
Date
Description
Notes
Take Childfiles
Description
Notes
Status
Type
You can edit these values by right-clicking the field and selecting edit from the
displayed context menu or by double-clicking on the DDV text. The values
available for the Status and Type nodes depend on the database template (.eni
file) you choose when you create the database.
Page 46 of 192 Vicon Motion Systems June 2016
Blade
Reference
Guide
About this System Data Customizing Blade user Blade
Index
manual components management Blade interface concepts
Create and open mocap databases
To capture motion data, you must have specified a location where the data and
all associated files will be stored. When you have specified the session in which
data will be stored, you can begin capturing.
By default, the last-opened database is loaded when you start Blade. You
manage your mocap databases from the Data Management window.
This topic describes how to:
❙ Create a new mocap database
❙ Open an existing mocap database
❙ Remove an existing mocap database
Create a new mocap database
Before you can begin capturing, you must specify a location where the data and
all associated files will be stored. If a suitable mocap database does not already
exist, you must create one, as described below.
To create a new mocap database:
1. Click the Blade button and then click Data Management, or on the ribbon,
click the Editors tab and then click Data Management. (You can also press
F2 to open and close the Data Management window.)
2. On the Data Management window toolbar, click the Create a new database
button.
3. In the New Database dialog box, complete the following details for your new
mocap database:
❙ Location: The full path identifying the location on the hard drive in
which to store the new mocap database to be created. You can save a
mocap database anywhere on your hard drive; however, Vicon strongly
recommends that you store a new database on the root of a dedicated
drive for mocap data and back up this drive regularly.
❙ Name: The unique name by which to identify the trial database to be
created. Do not include periods (.) in your database name.
❙ Description: Any text you want to use to describe the content of the
database to be created.
❙ Based on: The .eni template file on which to base the new database. If
you are not sure, use the default Blade Animation Template.eni.
Vicon Motion Systems June 2016 Page 47 of 192
Blade
Reference
Guide
About this System Data Customizing Blade user Blade
Index
manual components management Blade interface concepts
4. Click Create to create a new mocap database based on the information
entered.
5. In the Open Database dialog box, in the Name list, click on the entry for the
new database and then click Open. For information on the next step, see
Create and manage database hierarchies on page 50.
Open an existing mocap database
If you want to add data to or view data in an existing database, open it in the
Data Management window.
To open an existing mocap database:
1. From the Data Management window toolbar or shortcut (right-click) menu,
click the Open a database button or Open Database option.
2. In the Open Database dialog box, open an existing mocap database using
the following fields and buttons:
❙ Database list: View the entries identifying the file Name and Path of any
previously opened mocap databases.
❙ Browse button: Opens the Please specify an Eclipse Hierarchy Root File
dialog box in which you can navigate to the folder containing the root
.enf template file for the desired Eclipse database. Click Open to select
the specified file and close the dialog box. The Open Database dialog
box now displays an entry for the new database in the database list.
Tip
An error is displayed if you select an .enf file from further down the database
hierarchy. Close the error message and navigate back up the hierarchy to the root
.enf file.
3. Click Open to the open the selected trial database in the Data Management
window and close any database that is currently open.
Page 48 of 192 Vicon Motion Systems June 2016
Blade
Reference
Guide
About this System Data Customizing Blade user Blade
Index
manual components management Blade interface concepts
Remove an existing mocap database
Removing a mocap database from the list in the Open Database dialog box just
prevents it from appearing in the list the next time you use the Open Database
dialog box. It does not delete it, so if you later decide you want to restore it to
the list, you can just browse to it and open it as described above.
To remove an existing mocap database:
1. From the Data Management window toolbar or shortcut (right-click) menu,
click the Open a database button or Open Database option.
2. In the Open Database dialog box, click the entry in the database list for the
mocap database you want to remove.
3. Click the Remove button. The selected database entry is removed from the
Database list.
Vicon Motion Systems June 2016 Page 49 of 192
Blade
Reference
Guide
About this System Data Customizing Blade user Blade
Index
manual components management Blade interface concepts
Create and manage database hierarchies
After you have created a new mocap database, you must create the hierarchical
structure in which to store data from your motion capture sessions. The
database hierarchy can contain up to five levels, or nodes (plus a report for most
levels in the Generic templates), as defined in the database template (.eni) file
on which the database was based.
After you have created one or more nodes in a mocap database, you can create,
delete, rename, and move nodes within a Data Management database hierarchy
to meet your requirements. The rules of the hierarchy are enforced, so you can
only move a node into a valid parent node. You cannot move nodes that do not
have their own folder on the hard drive, such as Takes, which are sets of
individual files within a Session folder. To be managed, a node must be selected,
marked or active.
Caution
The hierarchy shown in the Data Management window is mirrored in the folder system
on your hard drive. Under no circumstances should you manually change these folders
on your hard drive as this will prevent your Data Management database from functioning
correctly. Make any changes from within the Data Management window itself.
You can expand and contract the nodes in a Data Management database
hierarchy as you would with standard file explorers. Additionally, you can
identify a Display Search dialog box in which you can specify the data to search
within specified nodes of the current database.
This topic describes how to create and manage database nodes using the
mouse and/or commands from the Data Management shortcut menu:
❙ Set up a database hierarchy
❙ Select and mark nodes
❙ Open a data file within a take node
❙ Move, rename, and delete nodes
❙ Import and export nodes
❙ Sort nodes
❙ Select the font for node text
❙ View and edit data fields
Page 50 of 192 Vicon Motion Systems June 2016
Blade
Reference
Guide
About this System Data Customizing Blade user Blade
Index
manual components management Blade interface concepts
Set up a database hierarchy
1. Create or open a mocap database.
2. Right-click in the database to display the Data Management shortcut menu.
3. Point to New and click Project to create a new Project node.
Tip
For this, and each subsequent node you create, either accept the default node name
or overtype it with a different name and press Enter.
4. Right-click on the new Project node, point to New, and then click Capture
day to create a new Capture node.
5. Right-click on the new Capture node, point to New, and then click Session
to create a new Session node.
6. Right-click on the new Session node, point to New, and then click Take to
create a new Take node.
7. To make the relevant session node active, double-click anywhere within the
session node in which you want Blade to store data when you capture takes.
This session is specified in the Take Info section of the Capture editor.
You can access the current Blade session files in Windows Explorer by clicking
the Open button in the Data Management window.
To open the session folder in Windows Explorer:
In the Data Management window, click the Open button at the bottom right
of the window, next to the displayed current session folder path.
This launches Windows Explorer and provides quick and easy access to the
files for the relevant session.
To refresh the display of the current database hierarchy:
Use Refresh when the database hierarchy does not reflect recent changes to
your data.
Right-click the desired node and on the displayed Data Management
shortcut menu, click Refresh (F5).
Vicon Motion Systems June 2016 Page 51 of 192
Blade
Reference
Guide
About this System Data Customizing Blade user Blade
Index
manual components management Blade interface concepts
Select and mark nodes
This topic describes how to select and de-select the nodes with which you want
to work in the Database Management window.
For information, see:
❙ Select a node
❙ Make a node active
❙ Mark a node
❙ Clear a marked node
Select a node
Click anywhere within a node. The node is highlighted with a blue
background behind the text only. For more information, see Data
Management nodes on page 43.
Make a node active
Double-click anywhere within a node. The node highlighted with a solid
background across the entire row. For more information, see Data
Management nodes on page 43.
Mark a node
Right-click the desired node and on the Data Management shortcut menu
click Mark Node(s).
Or
Ensure that the Data Management window has focus (click in the window),
then select the node and press the space bar to mark it.
The node is highlighted with a re d check mark across the node icon. If you
mark a parent node, all sub node s are also marked. For more information,
see Data Management nodes on page 43.
Page 52 of 192 Vicon Motion Systems June 2016
Blade
Reference
Guide
About this System Data Customizing Blade user Blade
Index
manual components management Blade interface concepts
Clear a marked node
Right-click the desired node and on the Data Management shortcut menu
click Mark Node(s) again to clear the marked node and any sub nodes.
Or
Right-click anywhere in the database hierarchy and click Clear Marks to
clear all marked nodes in the current database.
Or
Click the space bar to deselect a highlighted node.
The red check mark is removed from the node icon. For more information,
see Data Management nodes on page 43.
Open a data file within a take node
You can load motion capture data into Blade by clicking the icons in the Data
Management window. When you do this, all the relevant files associated with
that data is loaded into Blade. For example, when you load a Vicon Video Data
File (.x2d) file into Blade, the associated camera calibration parameters (.xcp)
and character calibration (.vsk) files also are imported.
In the database hierarchy, double-click an icon.
Or
Right-click the desired node and on the shortcut menu point to Open and
then click on the data file type.
Blade opens the specified data file, displays system and subject data in the
appropriate editor and displays the visual data in the appropriate view.
Vicon Motion Systems June 2016 Page 53 of 192
Blade
Reference
Guide
About this System Data Customizing Blade user Blade
Index
manual components management Blade interface concepts
Move, rename, and delete nodes
The following topics describe how to move, cut or copy and paste, rename and
delete nodes.
❙ Move a node
❙ Cut or copy and paste nodes
❙ Rename a node
❙ Delete a node
Move a node
1. Double-click anywhere within the node to be moved to make it active.
2. Drag the node to the required location within the database hierarchy.
The rules of the hierarchy are enforced, so you can only move a node into
a valid parent node. You cannot move nodes that do not have their own
folder on the hard drive, such as Takes, which are sets of individual files
within a folder defining a session.
Cut or copy and paste nodes
You can cut (or copy) and paste within a database hierarchy or to another
database. To do this:
1. Right-click the desired node and on the Data Management shortcut menu
click Cut Selected or Copy Selected.
2. Double-click the node to paste into (either within the current hierarchy or
another hierarchy) to make it active.
The Database Management function temporarily holds the cut or copied
data in its own internal clipboard, so if you close the current database and
open another, the data is available to paste into the newly opened hierarchy.
3. Right-click the active node and from the Data Management shortcut menu
click Paste Selected.
4. In the displayed confirmation message, click Yes to paste the node,
including all its associated sub nodes and data, into the active node.
A cut node is deleted from the source node.
A copied node remains in the source node after the copy is pasted into its
new destination.
Page 54 of 192 Vicon Motion Systems June 2016
Blade
Reference
Guide
About this System Data Customizing Blade user Blade
Index
manual components management Blade interface concepts
Rename a node
1. Right-click the desired node and on the Data Management shortcut menu
click Rename.
2. Overtype the existing node name and click Enter.
Delete a node
1. Right-click the desired node and on the displayed Data Management
shortcut menu click Delete Selected.
2. In the confirmation message, click Yes.
The node is deleted from the current database hierarchy, and the associated
folders and files are deleted from your hard disk.
Import and export nodes
The following topics describe how to import nodes into the current database
and how to export nodes to a Microsoft® Excel® spreadsheet.
❙ Import a node into the current database hierarchy
❙ Import mocap data from a ZIP file
❙ Export a node to a Microsoft Excel Spreadsheet
❙ Export mocap data to a ZIP file
Import a node into the current database hierarchy
1. Double-click the node to which you want to import to make it active. This
must be a node that has its own folder on the hard drive. If you try to import
a node into a Take node, an error message is displayed.
2. Right-click the required node and on the Data Management shortcut menu,
point to Import From and then click Eclipse Node.
3. In the Open dialog box, navigate to the required Eclipse Hierarchy Node File
(.enf) and click Open.
The active node is automatically updated with the imported nodes in the Data
Management window.
Tip
If you need to import mocap files sent by Vicon Support, use the Import from > Zip
command (see below).
Vicon Motion Systems June 2016 Page 55 of 192
Blade
Reference
Guide
About this System Data Customizing Blade user Blade
Index
manual components management Blade interface concepts
Import mocap data from a ZIP file
To view and work with data sent to you from Vicon Support, you can import it
from a .zip file using options in the Data Management window.
1. Download a .zip file Vicon Support emailed to you to your PC.
2. In the Data Management window, right-click anywhere in the database
hierarchy and from the shortcut menu point to Import From and then click
Zip.
3. In the displayed Open dialog box, specify the zip file to import:
❙ Look in: Navigate to the location where you downloaded the .zip file and
click the file.
❙ File name: Ensure the selected file is displayed in the field.
4. Click Open.
5. In the Browse for Folder dialog box, navigate to the location to create a new
mocap database into which to import the .zip file contents and click OK.
The contents of the .zip file are extracted to the specified location, and the
new database is opened in the Data Management window.
Export a node to a Microsoft Excel Spreadsheet
Right-click the desired node and on the Data Management shortcut menu
point to Export To and click Excel.
The node name and DDVs are copied to a Microsoft Excel spreadsheet.
Microsoft Excel is automatically started with the new motion capture
spreadsheet open.
Tip
If you need to send mocap files to Vicon Support for analysis, use the Export to > Zip
command (see below).
Page 56 of 192 Vicon Motion Systems June 2016
Blade
Reference
Guide
About this System Data Customizing Blade user Blade
Index
manual components management Blade interface concepts
Export mocap data to a ZIP file
To send your mocap data to Vicon Support, you can export it to a .zip file using
options in the Data Management window.
1. In the database hierarchy, right-click a take node and from the displayed
shortcut menu point to Export To and then click Zip.
2. In the Save As dialog box, specify where to create the .zip file.
❙ Save in: Accept the default of the folder containing the take, or navigate
to another drive, folder, or network location where you want the .zip file
to be created.
❙ File name: Accept the default of the base name of the take, or type
another name.
❙ Save as type: Leave the default *.zip.
❙ Comment: Include any descriptive information you'd like included when
the .zip file is subsequently imported back into the Data Management
window.
❙ Ignore *.avi: Leave the check box selected if you do not want to include
any video files contained in the take in the .zip file; otherwise, clear the
check box to include .avi files.
3. Click Save to save all of the files associated with the take in the .zip file:
❙ Project template (.eni) file
❙ All parent nodes (.enf) files
❙ All data files in the selected take node
4. Send the .zip file to Vicon Support for troubleshooting.
Sort nodes
In the Database Management window, you can sort nodes by name or by the
time they were created. To do this:
Right-click anywhere in the database hierarchy and on the Data
Management shortcut menu point to Sort Nodes By and click the desired
sort filter: Alphabetically; Time, Oldest First; Time, Newest First.
All nodes and sub nodes within the current database hierarchy are reordered
according to the specified sort filter.
Vicon Motion Systems June 2016 Page 57 of 192
Blade
Reference
Guide
About this System Data Customizing Blade user Blade
Index
manual components management Blade interface concepts
Select the font for node text
You can change the font used to display node text in the Database
Management window. To do this:
1. Right-click anywhere in the database hierarchy and on the displayed Data
Management shortcut menu click Select Font.
2. In the Font dialog box, select the desired font and attributes, then click OK
to close the dialog box.
The specified font is applied to all node text in all databases.
View and edit data fields
You view, and in some cases edit, the fields associated with a node in the
columns to the right of the node name in the Data Management window.
The fields displayed and their values depend on the database template (.eni) file
on which the database is based.
To edit data field values:
1. Double-click in the relevant field, or right-click the desired node and on the
displayed context menu point to Edit and then click the name of the column
to be edited.
2. Edit the existing text, depending on the field type:
❙ Text: In the displayed text edit box, type in the desired text and click OK.
❙ Restricted range of values: From the displayed drop-down list, select the
desired value.
Page 58 of 192 Vicon Motion Systems June 2016
Blade
Reference
Guide
About this System Data Customizing Blade user Blade
Index
manual components management Blade interface concepts
About Vicon Blade data management files
To effectively create and manage your own mocap databases in the Data
Management window, you need to understand the data management files:
❙ Data management files
❙ Database template
Data management files
The following types of files are used to manage databases:
❙ Eclipse Node Initialization (.eni) files: These are template files used to
define the default hierarchy nodes, data types, and data values available
when a new database is created. By default, the root .eni files are contained
in the Vicon Eclipse folder C:\Program Files\Vicon\Eclipse. The Blade
Animation Template.eni file is typically used for Blade database hierarchies.
A copy of the template .eni file is created whenever you create a new Eclipse
database. Any customizations you make to this copy of the template are not
reflected in the root template. Any customizations you make to the root
template are not reflected in existing databases, but they are applied to new
databases subsequently created based on this root template. If you want to
apply the root changes to an existing database, copy the root .eni file into
your database directory. Note that it completely overwrites the local copy.
❙ Eclipse Node (.enf) files: These files provide the internal details that the
Data Management window needs to manage the current node. There is an
.enf file associated with each node in the database hierarchy.
Caution
Do not edit .eni or .enf, files. Although experienced users sometimes elect to customize
the files, they do so at their own risk.
Database template
The default icons and names defined for the nodes and data types in a database
hierarchy depend on the database template (.eni file) you choose when you
create the database. The default template Blade Animation Template.eni is in
the Vicon Eclipse directory (by default, C:\Program Files\Vicon\Eclipse). This
template observes the hierarchy and default naming conventions appropriate
for animation applications such as games, film, and TV production.
You can duplicate and customize the .eni template file to suit your project
requirements.
Vicon Motion Systems June 2016 Page 59 of 192
Blade
Reference
Guide
About this System Data Customizing Blade user Blade
Index
manual components management Blade interface concepts
Page 60 of 192 Vicon Motion Systems June 2016
Blade
Reference
Guide
About this System Data Customizing Blade user Blade
Index
manual components management Blade interface concepts
Customizing Vicon Blade
The following topics describe how to configure Blade to suit your preferences.
❙ Create custom tabs and buttons Create your own custom tabs and buttons
to locate and run frequently used commands and scripts.
❙ Work with editors Display, hide, dock, and undock Blade editors and other
windows.
❙ Configure view pane layouts Configure the layout of the view panes, in
which you view and edit different kinds of mocap data.
❙ Create custom layouts Arrange the number and types of views and editors
displayed to suit your needs.
❙ Set preferences Customize Blade's appearance and operation.
Vicon Motion Systems June 2016 Page 61 of 192
Blade
Reference
Guide
About this System Data Customizing Blade user Blade
Index
manual components management Blade interface concepts
Create custom tabs and buttons
You can create your own custom tabs and buttons to make it easy to locate and
run the commands and scripts you use most frequently or any custom layouts
you have created.
To create a custom tab:
1. On the ribbon, right-click and then click Add Tab.
2. In the Add Tab dialog box, enter a name for the new tab and then click OK.
The tab with a default Buttons group is added to the right side of the ribbon.
If you want to rename the group, right-click in it and click Rename Group.
To add buttons to a custom tab:
1. Right-click in a group on the custom tab and then click Add Button.
2. In the Edit Shelf Button dialog box, click:
❙ The Scripts button to open the Script Viewer.
Or
❙ The Browse button to open the Select script for button dialog box.
3. Navigate to and select a the file you want to associate with your new button.
4. In the Edit Shelf Button dialog box, the script contents are automatically
displayed in the Script/command string list.
5. Specify any other details for this new button:
❙ Label: If the selected script has a name, it is displayed in the field. If not,
type a label in the field.
❙ Tool Tip: Accept or expand any default description of the command's
function, or type in your own. For example, if you selected the fillGaps
command, fillGaps is the default tooltip. You could enter a description
like "Run fillGaps to fill gaps rigidly using 3 or more markers". If you are
creating a button to run your own custom layout, you could enter a
tooltip such as, "Display My Layout #1".
❙ Icon: Change the default icon if desired. Click Browse and navigate to
and select the desired icon file. You can use most common image file
formats, including bmp, jpg, jpeg, pbm, pgm, png, ppm, xbm and xpm. If
you don’t specify an icon, the default Blade icon will be displayed on the
tab.
Page 62 of 192 Vicon Motion Systems June 2016
Blade
Reference
Guide
About this System Data Customizing Blade user Blade
Index
manual components management Blade interface concepts
6. Click OK to close the Edit Shelf Button dialog box and add the new button
to the tab.
You can now use the custom tabs and buttons you have created as you would
the default tabs and buttons on the ribbon.
Vicon Motion Systems June 2016 Page 63 of 192
Blade
Reference
Guide
About this System Data Customizing Blade user Blade
Index
manual components management Blade interface concepts
Work with editors
You can manipulate Editors docking windows in the following ways to suit your
preferences for working with Blade:
❙ Open/close editors
❙ Dock/float editors
❙ Auto hide/re-display editors
❙ Hide/display sections within editors
Open/close editors
To open or close a Blade editor:
On the ribbon, click the Editors tab, and then click the button for the desired
editor to open it. By default, editors open in their docked state.
If you click the button for an editor that is already open, it closes.
Note that some of these editors are also available on the Studio Activities
and Post Processing tabs and can be opened and closed in the same way.
Tip
You can open and close the Data Management window by pressing F12. To add
shortcuts for opening other editors (or any other actions in Blade), you can set up
your own hot keys (see Create and use hot keys on page 76).
To close an editor:
On the editor title bar, click the Close button; or
Click the editor’s button on the ribbon.
Page 64 of 192 Vicon Motion Systems June 2016
Blade
Reference
Guide
About this System Data Customizing Blade user Blade
Index
manual components management Blade interface concepts
Dock/float editors
To float or dock an editor:
Click in the title bar of an editor and drag to the required location.
Locations in which you can dock an editor are indicated by arrow icons that
overlay the main window.
When you drag the mouse pointer over an arrow icon, the docking location
is shaded blue, to indicate the area where the editor would be docked.
To dock an editor, with the mouse pointer over the arrow icon that indicates
your chosen location, release the mouse button.
Vicon Motion Systems June 2016 Page 65 of 192
Blade
Reference
Guide
About this System Data Customizing Blade user Blade
Index
manual components management Blade interface concepts
Auto hide/re-display editors
To auto hide/redisplay an editor:
On the title bar of a docked editor, click the Pin button.
The editor is hidden as a tab along an edge of the main window.
If you auto hide multiple editors, they are tabbed.
To re-display a pinned editor:
Click the editor's tab on the edge of the main window.
The editor is displayed in a floating window. When you click outside the
editor, it is displayed as a tab again.
To display a pinned, floating editor as a docked editor, click the Pin button.
Page 66 of 192 Vicon Motion Systems June 2016
Blade
Reference
Guide
About this System Data Customizing Blade user Blade
Index
manual components management Blade interface concepts
Hide/display sections within editors
To hide/display sections within editors:
To the right of the section heading, click the Hide Section arrow or the
Display Section arrow.
Vicon Motion Systems June 2016 Page 67 of 192
Blade
Reference
Guide
About this System Data Customizing Blade user Blade
Index
manual components management Blade interface concepts
Configure view pane layouts
You can configure the layout of view panes, in which you view and edit different
kinds of mocap data.
Blade provides different views to enable you to manage a variety of data types,
including markers from motion capture sessions, bones created to relate groups
of markers to one another, and animation keys that record the position of bones
and markers in a scene.
To work with the view layout:
1. At the top of the workspace, in the Set view layout buttons, click the Single
View button to display the largest possible view of scene geometry.
2. To display two side-by-side views, click the Two Views Side By Side button.
This is the most commonly used layout.
3. To change the size of the views, drag the line between them left or right.
4. To change to another layout, click the appropriate view layout button.
5. To display a context menu containing options relevant to the current view,
hold down the ALT key and right-click in the view.
For more information on working with the various types of view panes (object
selection, shortcuts, etc), see View types on page 130.
Page 68 of 192 Vicon Motion Systems June 2016
Blade
Reference
Guide
About this System Data Customizing Blade user Blade
Index
manual components management Blade interface concepts
Create a floating view
Blade enables you to duplicate a main view layout in a floating window, so that
you can use it on another screen.
The buttons that enable you to do this are found at the top right corner of the
Blade workspace toolbar:
Button Name Description
Create Floating Creates a copy of the selected view in a new
View window that can be configured to show any of
Blade's view layouts and views.
Create Floating The same as above, but copies the view layout
View Copy and all the views from the workspace from which
it was created.
Note the following points:
❙ View-related commands such as viewLayout and cameraView work as
normal in floating views, but operate on the view/workspace that has focus.
❙ You cannot use Blade scripting to create or remove floating views.
❙ Floating views function just like normal views in that they have the same
toolbars, context menus, hot keys, etc.
❙ You can use Windows key shortcuts to make a floating view full screen, or
occupy half the screen.
Vicon Motion Systems June 2016 Page 69 of 192
Blade
Reference
Guide
About this System Data Customizing Blade user Blade
Index
manual components management Blade interface concepts
Create custom layouts
You can create custom layouts to arrange the number and types of views and
editors displayed to suit your needs. When you have arranged a custom layout,
you can export it as an .hsl file. You can then create a custom tab and button
to display the custom layout.
To create a custom layout:
1. Open and arrange the types of views and editors that you want to include
in your layout.
2. Click the Blade button and then click Export Custom Layout.
3. In the Export Custom Layout Script dialog box, leave the default Blade
Layouts folder selected
(C:\Users\Public\Documents\Vicon\Blade#.#\Layouts) or, if preferred,
navigate to the location you want to save your layout, then specify a name
for your customized screen layout (.hsl) file, and click Save.
4. Create a custom tab, or select an existing custom tab, on which to add a
button for your saved layout. For more information, see Create custom tabs
and buttons on page 62.
You can import your saved layout to other instances of Blade, as follows.
To import a custom layout:
1. Click the Blade button and then click Import Custom Layout.
2. In the Import Custom Layout Script dialog box, select the required HSL
script.
Page 70 of 192 Vicon Motion Systems June 2016
Blade
Reference
Guide
About this System Data Customizing Blade user Blade
Index
manual components management Blade interface concepts
Set preferences
You can customize Blade's appearance and operation in the Preferences dialog
box.
Blade button > Preferences button
The following topics explain how to configure settings in the Preferences dialog
box.
❙ Specify Vicon Blade directories Specify the default locations for Blade UI
files.
❙ Create and use hot keys Use hot keys to quickly access frequently used
menu commands and scripts, and create custom hot keys by assigning
additional scripts and commands to hot keys, or reassigning the default hot
keys to suit your preferences.
❙ Create and use selection sets Associate markers into a virtual group that
you can operate on.
Vicon Motion Systems June 2016 Page 71 of 192
Blade
Reference
Guide
About this System Data Customizing Blade user Blade
Index
manual components management Blade interface concepts
❙ Create and use marking menus Use marking menus to easily access Blade
commands or scripts at any stage of the workflow, and create custom
marking menus for groups of commonly used commands.
❙ Configure color preferences Configure the color preferences for elements
of the Blade UI.
❙ Set options on the Misc tab
❙ Set user interface options
Specify Vicon Blade directories
You set the location of Blade directories and files on the Directories tab in the
Preferences dialog box.
Blade button > Preferences button > Preferences dialog box > Directories
tab
The Directories tab contains fields that enable you to specify the location of:
❙ Script directories. For more information, see Set script directory locations
below.
❙ Marking Menu file, Hot key file, Button shelf file, Selection set file, Log file,
Temp directory, Startup script, Shutdown script, Python interpreter. For
more information, see Set file names and folder locations on page 74.
Tip
The Marking Menu, Hot Key, Button Shelf, and Selection Set files are saved as Blade
scripts (.hsl files). These default Blade .hsl files are stored in the Blade folder (by default,
C:\Users\Public\Documents\Vicon\Blade#.#). You might find it useful to create different
.hsl files to store particular categories of these files and/orl to create your own folder for
storing any of these files that you create or customize. You can specify the location of
this folder in the appropriate fields on the Directories tab.
Set script directory locations
The Blade Scripts directory contains the default scripts supplied with Blade,
organized by category into folders. By default, the Scripts directory is installed
under the main Blade program folder (C:\Program
Files\Vicon\Blade#.#\Scripts). Scripts in this directory can be selected from the
Pipelines editor and the Script Viewer dialog box (available from the Script
Editor toolbar and the Blade status bar).
Page 72 of 192 Vicon Motion Systems June 2016
Blade
Reference
Guide
About this System Data Customizing Blade user Blade
Index
manual components management Blade interface concepts
You can specify more than one directory here, but Blade executes the first
version of a given script file that it finds. That means that if you have two script
files named greatScript.hsl, Blade will execute the first one it finds as it searches
the specified script folders in the order in which they appear in this field. You
can use this search order to manage when customized scripts are used over
standard Blade scripts.
Review the default scripts in the Scripts folder and all its sub folders because
they may save you time. Each script supplied with Blade is documented, so you
can quickly determine its function and modify its commands to meet your own
needs. Most Blade users find these scripts can streamline many standard
operations as written, and they also can be customized to meet other needs as
required. For more information on using scripts, see Vicon Blade Scripting.
Tip
Ensure you save a custom version of a Blade script under a new file name. This ensures
that if your script doesn't work, you still have the original.
To specify additional script file locations:
1. Open the Blade Preferences dialog box (see Specify Vicon Blade directories
on page 72), click the Directories tab, and view the Script directories
section.
2. For each directory that you want to add, in the Script directories mini
toolbar, click the Add script directory button and then in the Select
folder dialog box, enter or navigate to the desired location.
Vicon Motion Systems June 2016 Page 73 of 192
Blade
Reference
Guide
About this System Data Customizing Blade user Blade
Index
manual components management Blade interface concepts
You can also perform the following operations:
❙ Remove a selected script directory from the Script directories list .
❙ If you have specified multiple directories, use the Move selected script up
and Move selected script down buttons to arrange the directories in the
desired order.
❙ To view folder contents, select a folder in the list and click the Open Folder
button on the toolbar.
❙ To update the contents of the selected folder, click the Reparse button.
Set file names and folder locations
In addition to specifying the location of scripts (see Set script directory
locations on page 72), you can specify a different file and/or location for the
following files (and temp directory) on the Directories tab in the Preferences
dialog box:
Field Description Default location Default file
Marking Default marking C:\Users\Public\Documents\ MarkingMenus.hsl
Menu file menus. See also Vicon\Blade#.#\
Create and use
marking menus on
page 83
Hot key file Hot key mappings. C:\Users\Public\Documents\ HotKey.hsl
See also Create Vicon\Blade#.#\
and use hot keys
on page 76
Button Script used by C:\Users\Public\Documents\ ScriptShelves.hsl
shelf file Blade to build the Vicon\Blade#.#\
Button Shelf
interface. The
button shelf tabs
are displayed as
custom tabs on the
ribbon. See also
Create custom
tabs and buttons
on page 62.
Page 74 of 192 Vicon Motion Systems June 2016
Blade
Reference
Guide
About this System Data Customizing Blade user Blade
Index
manual components management Blade interface concepts
Field Description Default location Default file
Selection Script used by C:\Users\Public\Documents\ SelectionSets.hsl
set file Blade to store Vicon\Blade#.#\
selection set
settings. See also
Create and use
selection sets on
page 79.
Log file Multi-session text C:\Users\Public\Documents\ CommandLog.log
log file that Vicon\Blade#.#\Logs
contains the data
displayed in the
Log window. See
also Log on
page 103.
Temp Contains files that C:\Users\<UserName>\AppD NA
directory may be used by ata\Local\Temp
Vicon Support
Startup Script that runs User-specified User-specified
script when you start
Blade.
Shutdown Script that runs User-specified User-specified
script when you exit
Blade.
Python 64-bit version of C:\Program python.exe
interpreter Python used by Files\Vicon\Blade#.#\Python\
Blade. For more
information, see
Vicon Blade
Scripting.
You may find it useful to create your own folder and/or filename for storing any
files you create or customize.
Vicon Motion Systems June 2016 Page 75 of 192
Blade
Reference
Guide
About this System Data Customizing Blade user Blade
Index
manual components management Blade interface concepts
To specify a custom location:
1. Open the Preferences dialog box (see Specify Vicon Blade directories on
page 72).
2. Click the Directories tab, and view the relevant field.
3. To the right of the field, click the Open button.
4. In the dialog box, enter or navigate to and select the appropriate file or
folder that Blade is to use and click Open.
You can click this Open button to open any previously saved .hsl files at any time
during a Blade session.
Create and use hot keys
Hot keys provide you with shortcuts to frequently used menu commands and
scripts by using a combination of keystrokes rather than the mouse. Hot keys
are executed depending on current focus. Hot keys do not work in dialog boxes
where Blade expects data to be typed in (note that the Script Editor has its own
hot keys for scripting).
Blade comes with a set of default hot keys. You can create custom hot keys by
assigning additional scripts and commands to hot keys, or reassigning the
default hot keys to suit your preferences. You can save hot key settings to the
Blade hot key file (HotKeys.hsl) or create your own hot key files.
You may also find it useful to create your own folder for storing any hot key
assignments you create or customize. You can specify the location of this folder
in the Hot Key File field on the Directories tab of the Preferences dialog box (for
a reminder of its location, see Set preferences on page 71).
For lists of commonly used predefined keyboard shortcuts and mouse actions,
see Mouse actions and shortcuts in the Vicon Blade User Guide.
For more information, see:
❙ Default hot key assignments
❙ Custom hot key assignments
Page 76 of 192 Vicon Motion Systems June 2016
Blade
Reference
Guide
About this System Data Customizing Blade user Blade
Index
manual components management Blade interface concepts
Default hot key assignments
The following table shows the default hot key assignments for Blade by usage
categories. These assignments are contained in the Blade hot key file
HotKeys.hsl. The location of this hot key file is specified in the Directories tab
of the Blade Preferences dialog box. (The capitalization of the table entries
reflects requirements for commands and scripts in Blade.)
Command or script Hot key
Camera tracking
CameraView_frameSelected F
CameraView_snapSelectedTrackNone C
CameraView_trackAll Shift+C
CameraView_trackSelected Shift+X
CameraView_trackThese X
zoomView Shift+F
Delete
delete Delete
Editors
Data_Management F2
File
newFile Ctrl+N
Open Ctrl+O
Save Ctrl+S
Manipulators
IterateManipulatorSizeMinus – (on numeric keypad)
IterateManipulatorSizePlus + (on numeric keypad)
PositionManipulator T
RotationManipulator R
Marker editing
FillGapsRigidCurrent W
Filter0105 G
Filter0135 H
FindNextGap Q
Ribbons
SelectNextShelfTab Tab
Vicon Motion Systems June 2016 Page 77 of 192
Blade
Reference
Guide
About this System Data Customizing Blade user Blade
Index
manual components management Blade interface concepts
Command or script Hot key
Time navigation
play Right arrow
PlayBackwards Left arrow
StepBackward A
StepForward S
stop Down arrow
rewind Up arrow
Undo/Redo
redo Ctrl+Y
undo Ctrl+Z
Views
View_single_perspective 1
View_splitVirt_graph_perp 2
View_splitVirt_vpl_perp 3
View_splitVirt_perp_cap 4
Custom hot key assignments
You can customize hot key assignments by reassigning the default hot keys or
creating your own.
To customize hot keys:
1. Open the Blade Preferences dialog box. (For a reminder of how to do this,
see Set preferences on page 71.)
2. On the Hot Keys tab, click the Style drop-down list and select an option for
the way you want to view the available menu commands and scripts that
can be assigned to hot keys.
If a key is already assigned to an item, it is displayed in the Hot Key column.
3. Double-click the command or script to which you want to assign a hot key.
4. In the Set Hot Key dialog box, type the required hot key(s).
The keys you entered are displayed in the dialog box.
Page 78 of 192 Vicon Motion Systems June 2016
Blade
Reference
Guide
About this System Data Customizing Blade user Blade
Index
manual components management Blade interface concepts
5. If the displayed keys are as you intended, click OK. If they are not, click Clear
and re-enter the key(s).
If an item is already assigned to the chosen key(s), you are alerted to this,
so that you can enter a different key.
When you have successfully assigned a hot key, a key icon is displayed next
to the entry in the list of commands and scripts to confirm that the item has
a hot key assigned.
6. Repeat steps 3–5 for each hot key you want to assign, and when finished,
close the Preferences dialog box.
7. Save your hot key assignments to your own custom hot key (.hsl) file. For
more information, see Set file names and folder locations on page 74.
Now you can type the hot keys you specified whenever you want to execute the
assigned command.
Create and use selection sets
Selection sets represent a way of selecting multiple objects that you want to
operate on. They provide a way for you to associate objects (usually m,arkers)
into a virtual group.
Blade comes with a set of default selection sets. You can customize selection
sets by assigning objects to or removing them from groups to suit your
preferences. You can save selection sets to the Blade selection set file
(SelectionSets.hsl) or create new selection sets of your own.
You may find it useful to create your own folder for storing any selection sets
you create or customize. You can specify the location of this folder in the
Selection Set File field of the Directories tab of the Preferences dialog box.
For more information, see:
❙ Default selection sets
❙ Create new selection sets
❙ Customize selection sets
Vicon Motion Systems June 2016 Page 79 of 192
Blade
Reference
Guide
About this System Data Customizing Blade user Blade
Index
manual components management Blade interface concepts
Default selection sets
The following alphanumeric list shows the default selection sets supplied with
Blade. For details of the contents of each of these sets, see the Selection Sets
tab in the Preferences dialog box. You can modify these, or create your own, as
described in Customize selection sets on page 82.
❙ setAll
❙ setBody
❙ setChest
❙ setChestAndShoulders
❙ setCSM_Markers
❙ setCSM_Prop
❙ setHead
❙ setLeftArm
❙ setLeftFingers
❙ setLeftFoot
❙ setLeftHand
❙ setLeftKnee
❙ setLeftLeg
❙ setLeftLowerArm
❙ setLeftLowerLeg
❙ setLeftToe
❙ setLeftUpperArm
❙ setLeftUpperLeg
❙ setProp
❙ setRightArm
❙ setRightFingers
❙ setRightFoot
❙ setRightHand
❙ setRightKnee
❙ setRightLeg
Page 80 of 192 Vicon Motion Systems June 2016
Blade
Reference
Guide
About this System Data Customizing Blade user Blade
Index
manual components management Blade interface concepts
❙ setRightLowerArm
❙ setRightLowerLeg
❙ setRightToe
❙ setRightUpperArm
❙ setRightUpperLeg
❙ setStabilizer
❙ setTorso
Create new selection sets
The objects you can include in a new selection set are taken from an open .c3d
or .hdf file.
To create a new selection set:
1. Load the file containing the objects you want to group into a selection set.
2. Open the Preferences dialog box, and on the Selection Sets tab, click the
New button.
3. In the Create New Selection Set dialog box, enter a name for your selection
set and click OK.
4. On the Selection Sets tab, add or remove objects from the sets as described
in Customize selection sets on page 82.
5. When you have finished, click OK to save your new selection set and close
the Preferences dialog box. When you close Blade, any newly created
selection set is saved to the Blade selection set file (SelectionSets.hsl).
Vicon Motion Systems June 2016 Page 81 of 192
Blade
Reference
Guide
About this System Data Customizing Blade user Blade
Index
manual components management Blade interface concepts
Customize selection sets
You can customize selection sets by assigning or removing member nodes or
including one within another.
To customize selection sets:
1. Open the Preferences dialog box. (For a reminder of how to do this, see Set
preferences on page 71.)
2. On the Selection Sets tab, from the Selection Set Name drop-down list, click
one of the default selection sets. The Member Nodes column is populated
with the objects contained in that set. If the selected set contains any sub
sets, the Member Sets column is populated.
3. To add a object to the current selection set, either:
a. In the Available Nodes column, click on a node and then drag it to the
Member Nodes section.
b. Below the Member Nodes section, type a new ob ject name and click
Add.
4. To remove an object from the current selection set, from the Member Nodes
column, select an object and drag it to the Available Nodes column.
To include a defined selection set within another set, either:
❙ From the Available Sets column, select a selection set and drag it to the
Member Sets column; or
❙ Below the Member Sets column, type a new set name and click Add.
To remove a defined selection set within another set:
1. To remove a member selection set from the current selection set, from the
Member Sets column, select a set and drag it to the Available Sets column.
2. When you have finished customizing selection sets, click Close to save the
changes and close the Preferences dialog box.
Page 82 of 192 Vicon Motion Systems June 2016
Blade
Reference
Guide
About this System Data Customizing Blade user Blade
Index
manual components management Blade interface concepts
Use selection sets
You can use one of the default selection sets or one you have created yourself.
Because a selection set is a script, you can run it from the command line or the
Script Editor.
To use a selection set from the Command Line:
1. In the command line at the left of the status bar, enter a command in the
format:
selectSet "selection_set_name"
2. Press Enter to select the specified group of objects.
To use a selection set from the Script Editor:
1. Open the Script Editor.
2. In the Script Editor edit area, enter a command in the format:
selectSet "selection_set_name";
3. Click the Run button in the toolbar to select the specified group of objects.
Create and use marking menus
Marking menus are tool sets that pop up as you work. They provide easy access
to Blade commands or scripts at all times, regardless of where your mouse is
pointing or what you are doing. Custom marking menus are a great way to
create groups of commands you use for common tasks.
Important
The scripts used in marking menus must exist within the directories specified in the
Script directories area of the Directories tab in the Preferences dialog box (see Set script
directory locations on page 72).
Blade comes with three default marking menus, each of which contains five
zones. Each zone has three mouse buttons. Each zone/mouse button
combination has positions for eight menu items containing scripts or
commands.
You can customize the marking menus by assigning additional scripts and
commands to suit your preferences. You can save marking menu settings to the
Blade marking menu file (MarkingMenus.hsl) or create marking menu files of
Vicon Motion Systems June 2016 Page 83 of 192
Blade
Reference
Guide
About this System Data Customizing Blade user Blade
Index
manual components management Blade interface concepts
your own. You can use marking menus whenever you want to quickly access
assigned scripts or commands.
You may also find it useful to create your own folder for storing any marking
menus you create or customize. You can specify the location of this folder in the
Marking Menu File section of the Directories tab of the Preferences dialog box
(for more information, see Specify Vicon Blade directories on page 72).
For more information, see:
❙ Default marking menus
❙ Customize marking menus
❙ Use marking menus
Default marking menus
The following tables describe the high-level contents of the default marking
menus supplied with Blade. For details of the individual commands in each of
these zones, see the Marking Menus tab in the Preferences dialog box as
described in Customize marking menus on page 85.
Default (Space) marking menu contents
Zone Left mouse Middle mouse Right mouse
Center Tracking — Parent/Child
Top — — —
Left Capture — —
Bottom — — —
Right Solving — —
Ctrl (Ctrl+Space) marking menu contents
Zone Left Mouse Middle Mouse Right Mouse
Center — — —
Top — — —
Left — — —
Bottom — — —
Right — — —
Page 84 of 192 Vicon Motion Systems June 2016
Blade
Reference
Guide
About this System Data Customizing Blade user Blade
Index
manual components management Blade interface concepts
Shift (Shift+Space) marking menu contents
Zone Left Mouse Middle Mouse Right Mouse
Center Select Sets — —
Top — — —
Left Select Types — —
Bottom — — —
Right Hierarchy — —
Selections
Customize marking menus
You can customize marking menus by assigning new commands to zones and
mouse buttons.
To customize marking menus:
1. Open the Blade Preferences dialog box. (For a reminder of how to do this,
see Set preferences on page 71.)
2. Click the Marking Menus tab, which contains drop-down lists and location
controls.
3. From the Select a Marking Menu to edit drop-down list, click one of the
default marking menus:
❙ Default Menu (SPACEBAR)
❙ Ctrl Menu (CTRL + SPACEBAR)
❙ Shift Menu (SHIFT + SPACEBAR)
4. From the Select a zone to edit drop-down list, click one of the available
zones:
❙ Center
❙ Top
❙ Left
❙ Bottom
❙ Right
Vicon Motion Systems June 2016 Page 85 of 192
Blade
Reference
Guide
About this System Data Customizing Blade user Blade
Index
manual components management Blade interface concepts
5. From the Select a mouse button drop-down list, click the desired mouse
button:
❙ Left Button
❙ Middle Button
❙ Right Button
6. In Entry label, type the name you want to use for this marking menu.
7. Click the Commands button to display the Script Viewer.
8. Click the Style drop-down list and select an option for the way you want to
view the available menu commands and scripts that can be assigned to
marking menus (those that can execute without arguments):
❙ List: All items listed in alphabetical order.
❙ Hierarchy: Items grouped into categories of commands: Native
Commands, Menu Commands, Plugin Commands,
C:\Program Files\Vicon\Blade#.#\Scripts,
C:/Users/Public/Documents/Vicon/Blade#.#/Scripts.
❙ Category: Items grouped into script categories.
9. From the list, click the command or script you want to assign to a marking
menu and click OK to close the Script Viewer.
The selected command or script is displayed in the Command string and
Entry label fields in the Marking Menu Preferences dialog box.
10. Click the button that represents the mouse direction to which you want to
assign the command:
❙ North
❙ Northeast
❙ East
❙ Southeast
❙ South
❙ Southwest
❙ West
❙ Northwest
Page 86 of 192 Vicon Motion Systems June 2016
Blade
Reference
Guide
About this System Data Customizing Blade user Blade
Index
manual components management Blade interface concepts
The button is highlighted, and the name of the selected command is
displayed in it.
Tip
You can replace the default command name displayed in the selected mouse
direction field with a custom name by entering a new value in the Entry label field.
You can add additional scripts to a single mouse direction by entering a semicolon
and a space, and then manually typing in the name of an additional command.
Separate each additional script with a semicolon and a space, for example:
rewind; play;
11. To assign commands to any of the other mouse directions for the currently
selected zone and mouse button, repeat steps 6–10 .
12. To assign commands to a different mouse button in the currently selected
zone, Repeat the procedure from step 5.
13. To assign commands to a different zone and mouse buttons, repeat the
procedure from step 4.
14. When you are finished customizing marking menus, click Close to save the
changes and close the Preferences dialog box.
Vicon Motion Systems June 2016 Page 87 of 192
Blade
Reference
Guide
About this System Data Customizing Blade user Blade
Index
manual components management Blade interface concepts
Use marking menus
You can access marking menus from anywhere and at any time while you are
working with data in Blade. The menu that pops up depends on your current
zone and the mouse button that you are using.
To use a marking menu:
1. In a view pane, display the desired marking menu as shown in the following
table.
To display this marking Press and hold keys
menu
Default menu SPACE
CTRL menu CTRL + SPACE
SHIFT menu SHIFT + SPACE
2. Hover the mouse over the right, left, top, bottom, or center zone and then
left-click, middle-click, or right-click to view the sets of commands defined
for that zone/mouse button.
3. Left-, middle-, or right-click the desired mouse direction to run the
associated script or command.
Configure color preferences
To make working with geometry in your scenes easier, you can configure the
color preferences for elements of Blade.
To configure color preferences:
1. Open the Blade Preferences dialog box. (For a reminder of how to do this,
see Set preferences on page 71.)
2. Click the Colors tab, which contains drop-down lists.
3. In the 3D View section, view or change the default colors and render styles
applied to the following UI elements in any 3D views:
❙ Major grid lines: The color of the major lines in the 3D perspective floor
grid.
❙ Minor grid lines: The color of the major lines in the 3D perspective floor
grid.
❙ Bone front face: The color of bones (segments).
Page 88 of 192 Vicon Motion Systems June 2016
Blade
Reference
Guide
About this System Data Customizing Blade user Blade
Index
manual components management Blade interface concepts
❙ Marker connection lines defaults: The color of connecting lines
between markers
❙ Marker render style: The shape for 3D reconstructed markers: Spheres
(default), Octagons, or Tetrahedrons
❙ Marker connection lines render style: The shape of connecting lines:
Lines or Cylinders
4. In the Modules section, view or change the default colors applied to objects
in a scene:
❙ Primary selection: The color of the most recently selected object.
❙ Selected: The color of a selected object other than the primary selected
object.
❙ Unselected: The color of objects not currently selected.
❙ Inactive: The color of inactive objects.
❙ Unlabeled: The color of unlabeled objects.
Tip
To change the default color for a specific object, select the object and then change
its color setting in the Attributes editor.
5. In the Background section, view or change the default colors applied to:
❙ 3D Views: The background color for Perspective views.
❙ VPL Views: The background color of VPL (Visual Programming
Language) views.
❙ Selected Time Ranges: The color of the selected time range.
6. To revert any changes to the original settings, click Restore Defaults at the
bottom of the Colors tab.
7. When you have specified any desired changes, click Close at the bottom of
the Preferences dialog box. The new color preferences are immediately
reflected for any UI elements currently visible in the Blade window.
Vicon Motion Systems June 2016 Page 89 of 192
Blade
Reference
Guide
About this System Data Customizing Blade user Blade
Index
manual components management Blade interface concepts
Set options on the Misc tab
On the Misc tab in the Preferences dialog box (for a reminder of how to access
this, see Set preferences on page 71), you can change settings for various
software and hardware options.
❙ Startup. Select whether to show the splash screen on start up. The location
of the Default.ini file is also displayed. (If required, you can change the
location and name of the Default.ini file during Blade startup.)
❙ Undo/Redo. Select whether to use Undo/Redo. If selected, significantly
more memory is used. You can choose whether Undo/Redo is unlimited or
limited to a specified maximum depth (the default is for Undo/Redo to
operate to a limit of 20).
❙ Auto-save. Select whether to save the scene automatically and to specify
the intervals at which to save.
❙ Network file I/O. Select whether to speed up handling of network files by
working in the temp directory when importing and/or exporting. For
information on how to specify the temp directory, see Specify Vicon Blade
directories on page 72).
❙ Control Stream Interface. Specify the port to be used.
❙ Camera operating temperature range. Leave at the default settings.
Note
For information on the operating temperature range for your Vicon cameras, see the
documentation that was supplied with the cameras.
Page 90 of 192 Vicon Motion Systems June 2016
Blade
Reference
Guide
About this System Data Customizing Blade user Blade
Index
manual components management Blade interface concepts
Set user interface options
On the Interface tab in the Preferences dialog box (for a reminder of how to
access this, see Set preferences on page 71), you can change settings for
various aspects of the Blade user interface.
❙ Selection. Select whether to use the ALT key to select in view panes. For
more information, see Select objects in the Introducing Blade chapter of the
Vicon Blade User Guide.
❙ Tool Tips. Select whether to be able to display tool tips in 3D (Perspective)
views, Graph views and/or VPL views.
❙ Middle Mouse. Depending on whether you are using a three-button mouse
or a wheel mouse, you can set the sensitivity for click and drag or for the
mouse wheel (lower values give greater sensitivity)
❙ Default 3D View Grid. Specify the extent (X, Y, or Z) of the default
Perspective view grid (in meters). Blade’s default values are 7.5 (X and Y) and
0.5 (spacing).
You can also select an option to set all Perspective views to the specified
size and spacing, or to use the specified values for new views only.
❙ Manipulator grid snapping. Enables you to specify the snapping behavior of
the Manipulator tools by specifying the Position grid snap value (mm),
Rotation grid snap value (degrees) and Scale grid snap value (mm).
Vicon Motion Systems June 2016 Page 91 of 192
Blade
Reference
Guide
About this System Data Customizing Blade user Blade
Index
manual components management Blade interface concepts
Page 92 of 192 Vicon Motion Systems June 2016
Blade
Reference
Guide
About this System Data Customizing Blade user Blade
Index
manual components management Blade interface concepts
Vicon Blade user interface
The following topics describe the main elements of the Blade user interface:
❙ Vicon Blade main window
❙ Blade button
❙ Quick access toolbar
❙ Ribbon
❙ Batching window
❙ Time bar
❙ Status bar
❙ View types
Note
For information on the Data Management window, see Understand the Data
Management window on page 37.
Vicon Motion Systems June 2016 Page 93 of 192
Blade
Reference
Guide
About this System Data Customizing Blade user Blade
Index
manual components management Blade interface concepts
Vicon Blade main window
The key areas of the Blade window are indicated in the following image and
described below.
1. Blade button: The Blade button enables you to access common commands
for working with files. For more information, see Blade button on page 96.
2. Quick access toolbar: The quick access toolbar allow you access to
frequently used commands. For more information, see Quick access toolbar
on page 99.
3. Help button: The Help button opens the Blade help system. To access
commands that open either installed or latest help on the Vicon website,
check for updates, or view information about your Blade installation, click
the arrow to view the list of options.
Page 94 of 192 Vicon Motion Systems June 2016
Blade
Reference
Guide
About this System Data Customizing Blade user Blade
Index
manual components management Blade interface concepts
4. The ribbon: Use the ribbon to navigate from tabs, to groups, to tools and
commands for performing tasks in the workflow and for viewing data. For
more information, see Ribbon on page 100.
5. View pane: Use the view pane to set up the way you want to visualize
capture data from one or more cameras, either live in real time or from file.
For more information, see View types on page 130.
6. Editors: The editors allow you to manage specific steps in the motion
capture and post processing workflow; manage and manipulate data. For
more information, see Editors tab on page 102.
7. Data Management: You use the Data Management window to store and
manage all data associated with your motion capture files in Blade. For more
information, see Understand the Data Management window on page 37.
8. Time bar: The time bar is used to manage time settings and playback of
offline capture data. For more information, see Time bar on page 127.
9. Status bar: The status bar is used to view status information and obtain
quick access to the Log and Script editors with the progress bar, command
line, Script Editor button, Log line, Log editor button, and system status line.
For more information, see Status bar on page 128.
The primary starting point for working in Blade is the ribbon. Click a tab to
display groups of related buttons representing an activity area. Then use the
buttons, drop-down lists, or entry fields that execute commands or display/hide
editors or view panes. Use the view panes to organize the display of data in the
center of the Blade window. Use the editors to act on the displayed data.
For information on customizing the Blade window, see Customizing
Vicon Blade on page 61.
Vicon Motion Systems June 2016 Page 95 of 192
Blade
Reference
Guide
About this System Data Customizing Blade user Blade
Index
manual components management Blade interface concepts
Blade button
Click the Blade button to display options for creating, opening, saving, and
working with files. Here you will also find interfaces that let you create and
manage file hierarchies that store motion capture data and manage databases.
The Blade button is located at the top left of the Blade window.
Use the commands on the Blade button menu to work with files:
Command Description
New Create a new file; you are prompted as to whether you want
to save the current file. See Create a scene in the Introducing
Vicon Blade chapter of the Vicon Blade User Guide.
Open Display the Open dialog box from which you can open an
existing mocap data file. The native Blade .hdf file is the
default type; select All Files (*.*) in the Files of type drop-
down list to list all file types supported by Blade. For more
information, see File types used in Blade on page 167 and
Load mocap data files in the Post processing chapter of the
Vicon Blade User Guide.
Page 96 of 192 Vicon Motion Systems June 2016
Blade
Reference
Guide
About this System Data Customizing Blade user Blade
Index
manual components management Blade interface concepts
Command Description
Save If you have not yet saved the current file, Save displays the
Save Scene As dialog box where you can specify the path and
file (normally *.hdf) in which to save the current scene. If you
have already saved the file, the file is saved to the last saved
path and file name. See also Save and export data in the Post
processing chapter of the Vicon Blade User Guide.
Save As Display the Save Scene As dialog box, where you can specify
a new path and file in which to save the current scene. See
Save and export data in the Post processing chapter of the
Vicon Blade User Guide.
Import Display the Import dialog box in which you select files from
a wide variety of formats to import into Blade. For more
information, see File types used in Blade on page 167 and
Load mocap data files in the Post processing chapter of the
Vicon Blade User Guide.
Export Display the Export dialog box in which you specify a new file
to which to export the current scene, or selected objects. For
more information, see File types used in Blade on page 167
and Save and export data in the Post processing chapter of
the Vicon Blade User Guide.
Batching Display the Batching editor, in which you can select
previously created batch processes to automatically process
multiple files. For more information, see Batch-processing
takes in the Vicon Blade User Guide.
Run Script/Pipeline Display the Select Script or Pipeline dialog box in which you
can select a previously created script or pipeline to execute.
For more information, see Pipelines editor on page 105 and
Scripting with Vicon Blade in the Vicon Blade Scripting
Reference.
Import Custom Layout Display the Import Custom Layout Script dialog box, in which
you can select a custom layout script (.hsl file) to import to
the current scene. See also Create custom layouts on
page 70.
Export Custom Layout Display the Export Custom Layout Script dialog box, in which
you can save the current layout as a custom layout script (.hsl
file) to a file and folder you select. See also Create custom
layouts on page 70.
Data Management Toggles the display of the Data Management window in
which you manage your Blade mocap files. For more
information, see Data management with Vicon Blade on
page 35.
Vicon Motion Systems June 2016 Page 97 of 192
Blade
Reference
Guide
About this System Data Customizing Blade user Blade
Index
manual components management Blade interface concepts
Command Description
Recent Documents Select a recently opened file to reopen. See Load mocap data
files in the Post processing chapter of the Vicon Blade User
Guide.
Preferences Display the Preferences dialog box in which you can view and
change the directories, hot keys, selection sets, marking
menus, colors, user interface, and other Blade settings. For
more information, see Customizing Vicon Blade on page 61.
Exit Close Blade.
Page 98 of 192 Vicon Motion Systems June 2016
Blade
Reference
Guide
About this System Data Customizing Blade user Blade
Index
manual components management Blade interface concepts
Quick access toolbar
The quick access toolbar at the top of the Blade window makes it easy to find
and use the commands you need most often.
By default, the quick access toolbar is located at the top of the Blade window.
Frequently used tools are displayed by default on the quick access toolbar:
Button Description
New scene Create new scene; click the drop-down button to display a list
where you can select either New to clear the entire scene or
the Reset scene button to clear the scene of animation data
and unlabeled markers
Display the Open File dialog box from which you can open an
Open
existing .hdf file
Display the Save File As dialog box in which you can specify a
Save
new file in which to save the current scene
Display the Blade - Import dialog box in which you select files
Import
from a wide variety of formats to import into Blade
Display the Blade - Export dialog box in which you specify a new
Export
file to which to export the current scene, or selected objects
Undo the last action; click the drop-down button to undo
Undo
multiple previous actions. See note below.
Redo Redo the previously undone action; click the drop-down
button to redo multiple previous actions. See note below.
Customize quick Display a drop-down list in which you can modify the quick
access toolbar contents.
access toolbar
Vicon Motion Systems June 2016 Page 99 of 192
Blade
Reference
Guide
About this System Data Customizing Blade user Blade
Index
manual components management Blade interface concepts
Ribbon
From the ribbon you can access tools and commands for motion capture, offline
processing, data viewing, and object editing.
By default, the ribbon is located at the top of the Blade window.
The ribbon contains the following tabs, which organize commands into activity
areas:
❙ Studio Activities tab: Contains commands for connecting to the Vicon
system, setting up and calibrating cameras, calibrating actors, and
capturing motion.
❙ Post Processing tab: Contains commands for working with objects, tracking
motion capture data, animating motion, modeling skeletons, and
manipulating data.
❙ Editors tab: Contain commands for displaying docking dialog boxes that you
can use to configure settings.
❙ My Custom Layouts: Contains any user-created layouts. If you have not
created your own custom tabs, this tab does not appear on the ribbon. For
more information, see Create custom tabs and buttons on page 62.
Tip
To minimize/maximize the ribbon, double-click on any of the tabs.
Within each of the ribbon tabs, related tasks are grouped.
Groups contain commands for performing a task:
❙ Buttons: Click the button to execute the command. Large buttons show
frequently used commands. Small buttons grouped together show a
relationship of minor features designed to work together. Layout buttons
display a predefined arrangement of view panes and editors useful for
performing a specific task.
Page 100 of 192 Vicon Motion Systems June 2016
Blade
Reference
Guide
About this System Data Customizing Blade user Blade
Index
manual components management Blade interface concepts
❙ Command sub menus: Click the button to start the primary action reflected
in the command name; click the adjacent arrow to display a sub menu.
❙ Entry fields: Enter the required information.
❙ Tool tips: Hover the mouse pointer over a tool or command to display a brief
description of what it does.
Studio Activities tab
The Studio Activities tab on the ribbon contains commands for getting motion
capture data from Vicon optical cameras (and, optionally, third-party digital
video cameras).
The commands on the Studio Activities tab are organized into four groups:
❙ Go Live: Configure and connect the system.
❙ Camera Control: Set up and calibrate cameras.
❙ Actors and Props: Prepare actors and props for motion capture.
❙ Capture Takes: Capture and/or stream data.
For information on these activities, see the Vicon Blade User Guide.
Post Processing tab
The Post Processing tab on the ribbon contains commands for cleaning up your
3D marker data from the cameras and turning the data into usable motion.
The commands on the Post Processing tab are organized into the following
groups:
❙ Objects: Work with objects
❙ Post: Work with the Post editor to perform post-processing operations.
❙ Tracking: Track motion capture data
❙ Animation: Animate motion
For information on how to clean up marker data using the controls on the Post
Processing tab, see Post processing a captured take in the Vicon Blade User
Guide.
Vicon Motion Systems June 2016 Page 101 of 192
Blade
Reference
Guide
About this System Data Customizing Blade user Blade
Index
manual components management Blade interface concepts
Editors tab
The Editors tab contains tools you use to display and edit a wide variety of data
types in Blade. All of the tools are organized into a single group.
Use the following buttons on the Editors tab to display the desired editor: (The
buttons are listed in the order they appear on the Editors tab.)
❙ Attributes: Contains tools to view and edit properties of the selected object
❙ Camera Calibration: Contains tools required to calibrate cameras in a
capture volume. For more information, see Calibrating a Vicon system in the
Vicon Blade User Guide.
❙ Capture: Contains tools required to capture motion with a Vicon system. For
more information, see Capturing takes in the Vicon Blade User Guide.
❙ Channels: Contains tools required to adjust keys.
❙ Character Management: Contains tools required to create, hide, display, and
calibrate characters (actors or any other type of skeleton) in a scene.
❙ Data Management: Contains tools to manage all the data associated with
your motion capture trials. For more information, see Understand the Data
Management window on page 37.
❙ Data Streaming: Contains tools that control the streaming of data over a
network or offline For more information, see Control data streaming in the
Setting up a performer chapter of the Vicon Blade User Guide.
❙ Labeling: Contains tools to label reconstructed markers. For more
information, see Label markers in the Post processing chapter of the
Vicon Blade User Guide.
❙ Batching: Contains tools to process or reconstruct multiple offline files
simultaneously. For more information, see Batching window on page 126.
❙ Log: Displays information about previously executed commands. For more
information, see Log on page 103.
❙ Marker editing: Contains tools that enable you to find and correct bad data,
fill gaps and control filtering. For more information, see Post Processing a
captured take in the Vicon Blade User Guide.
❙ Parameters: Contains tools to edit bone and marker settings.
❙ Pipelines: Contains tools to load, execute, save, and provide parameters for
pipeline scripts. For more information, see Pipelines editor on page 105.
Page 102 of 192 Vicon Motion Systems June 2016
Blade
Reference
Guide
About this System Data Customizing Blade user Blade
Index
manual components management Blade interface concepts
❙ Post: Contains tools to run required post-processing operations (labeling,
occlusion fixing, and solving). For more information, see Post editor on
page 112.
❙ Realtime: Controls the real-time server and client that allow real-time data
to be sent to and/or received from other seats of Blade. For more
information, see Realtime editor on page 113.
❙ Reconstruction: Contains tools to reconstruct the three dimensional
position of markers from the 2D data captured by the cameras and stored
in an .x2d file. For more information, see Reconstruction editor on page 122.
❙ Retargeting: Contains tools required to map the motion of one character (or
prop) into another of a different size.
❙ Selection: Contains tools to select objects by name.
❙ Script Editor: Contains tools required to load, edit, save, and execute scripts.
For more information, see Script Editor on page 125.
❙ Solving: Contains tools to translate the motion of markers to the movement
of bones in a skeleton. For more information, see Solve a capture in the
Vicon Blade User Guide.
Tip
You can launch some of these editors from other areas of Blade as well.
For information on moving, resizing and customizing editors, see Work with
editors on page 64.
Log
The Log (known as the Command Log in earlier versions of Blade) keeps track
of the results of all data changing operations that have been executed in Blade.
For example, when a command instructs Blade to print data, the requested data
is printed to the Log. Look here to review feedback from scripts, pipelines, and
batch processes. The contents of the Log are stored in the CommandLog.log file
in the Logs directory (by default,
C:\Users\Public\Documents\Vicon\Blade#.#\Logs ).
You access the Log in either of the following ways:
Vicon Motion Systems June 2016 Page 103 of 192
Blade
Reference
Guide
About this System Data Customizing Blade user Blade
Index
manual components management Blade interface concepts
The ribbon > Editors tab > Log:
or
Blade window > status bar > Log button:
By default, the Log is displayed below the View pane when you open it.
Tip
You can use any text editor to display the contents of the CommandLog.log file. You will
find this log file is useful when you need to review the command feedback from several
Blade sessions or if an operation or pipeline has failed and you need to show Blade
feedback to technical support personnel or coworkers.
The toolbar at the top of the Log contains commands to modify its behavior.
Use these commands on the Log toolbar:
❙ Clear log: Clears the Log; the contents of the CommandLog.log file are not
affected.
❙ Set max number of messages: Displays a dialog box in which you can
Increase or decrease the size of the log file from its default of 500
messages.
Log messages are color-coded, based on whether they are informational, a
warning, or an error.
Page 104 of 192 Vicon Motion Systems June 2016
Blade
Reference
Guide
About this System Data Customizing Blade user Blade
Index
manual components management Blade interface concepts
Pipelines editor
You use the Pipelines editor to create and manage customized sequences of
operations to automate processing of mocap takes. Pipeline processing is
optional, but is useful for automating the data processing operations that you
use frequently or on a large number of trials.
You access the Pipelines editor in the following way:
The ribbon > Editors tab > Pipeline
The Pipelines editor toolbar and shortcut menu contain commands to manage
scripts. The other Pipelines editor sections contain controls to define and
manage the content of pipelines.
For more information, see:
❙ Pipelines editor toolbar
❙ Pipelines editor sections
❙ Default pipelines
❙ Pipelines editor shortcut menu
Vicon Motion Systems June 2016 Page 105 of 192
Blade
Reference
Guide
About this System Data Customizing Blade user Blade
Index
manual components management Blade interface concepts
Pipelines editor toolbar
Use these commands on the Pipelines editor toolbar:
Command Description
Create pipeline Clear the contents of the Pipelines editor, ready to
create a new pipeline
Display the Open Pipeline dialog box, in which you can
Open pipeline
navigate to and load a previously saved pipeline (.plf ) file
in the Pipelines editor.
Save pipeline Display the Save Pipeline dialog box in which you can
save the contents of the Pipelines editor to a .plf file. You
can save your pipeline files in the Vicon Pipelines
directory (by default,
C:\Users\Public\Documents\Vicon\Blade#.#\Scripts\Pi
pelines), or store them in a location of your choosing.
Save pipeline as Display the Save Pipeline dialog box in which you can
save a copy of the current .plf file to another file name
or location.
Refresh available Refresh the list of scripts in the Available Operations
operations section to display any new scripts contained in the
folders specified in the Script directories section in the
Directories tab of the Preferences dialog box.
Run all operations in the order they appear in the
Run all
Pipeline Operations list from top to bottom.
Run only the selected operation.
Run selected
Restore any changed parameters in the Parameters list
Restore parameter
at the bottom of the Pipelines editor to their default
defaults
settings.
Display advanced parameters in the Parameters list at
Show advanced
the bottom of the Pipelines editor.
parameters
Moves the selected operation up one position in the
Move operation up
Pipeline Operations list.
Moves the selected operation down one position in the
Move operation down
Pipeline Operations list.
Page 106 of 192 Vicon Motion Systems June 2016
Blade
Reference
Guide
About this System Data Customizing Blade user Blade
Index
manual components management Blade interface concepts
Pipelines editor sections
The sections in the Pipelines editor enable you to define and manage the
content of pipelines. Pipelines can contain operations and HSL Script
commands.
Pipelines can be used to automate operations on takes throughout the Blade
workflow. Each operation within a pipeline can have a unique set of parameters
specified for it. This is useful for automating the data processing operations
that you use frequently or on a large number of takes.
You can use any of the pipeline files supplied with Blade or create your own to
suit your particular needs.
Pipelines are stored in .plf files in the Blade directory (by default,
C:\Users\Public\Documents\Vicon\Blade#.#\Scripts\Pipelines\ ), but if
required, you can specify an alternative location for pipelines you create. For
information, see Specify Vicon Blade directories on page page 72.
The Pipelines editor contains the following sections:
Section Description
Current Pipeline Click the drop-down list and select the pipeline you want
to manage from the available pipelines. If there are none,
you can use the toolbar buttons to create a new pipeline
or load an existing one.
Available Operations Expand the desired folder and double-click the
operations you want to include in your pipeline. Selected
operations are added to the Pipeline Operations list
below.
Pipeline Operations Lists currently selected operations. For more
information, see Pipeline Operations section below.
Parameters list View or change parameter settings for the desired
operations. The contents of the Parameters section
depend on the selected operation.
Vicon Motion Systems June 2016 Page 107 of 192
Blade
Reference
Guide
About this System Data Customizing Blade user Blade
Index
manual components management Blade interface concepts
The Available Operations section contains the following sub-sections:
Sub-section Description
View Style Can be one of:
❙ List: Display entries within folders in the Available
Operations section in alphabetical order.
❙ Hierarchy: Display entries within folders in the
Available Operations section in a tree hierarchy that
reflects the folder structure of the scripts that ship
with Blade.
❙ Category: Displays entries organized by category.
Favorites This folder contains an alphabetical list of any
operations previously specified using the Add to
favorites command from the Pipelines editor shortcut
menu.
Blade Scripts directory By default, C:/Program Files/Vicon/Blade #.# /Scripts
This folder contains sub folders for script categories.
Each sub folder contains an alphabetical list of scripts
within that category.
Additional Scripts directories A folder is displayed for each additional folders specified
in the Script directories section of the Directories tab in
the Preferences dialog box. Each such folder contains
an alphabetical list of any scripts it contains.
Other This folder contains an alphabetical list of scripts
contained in the Blade System folder (by default, C:/
Program Files/Vicon/Blade #.#/System).
Pipeline Operations section
In the Pipelines editor, the Pipeline Operations section enables you to select the
operations to be run (selected operations display a check mark in the check
box).
The operations are run in the order they appear in the pipeline; to rearrange the
order, click an operation then click the Move Operation Up and Move Operation
Down buttons in the Pipelines editor toolbar.
❙ To edit an operation, click on its parameters in the list below.
❙ To view a tool tip describing an aspect of the operation's function, hover the
pointer over an entry in the Parameters list.
❙ To view a shortcut menu, right-click an operation.
Page 108 of 192 Vicon Motion Systems June 2016
Blade
Reference
Guide
About this System Data Customizing Blade user Blade
Index
manual components management Blade interface concepts
Default pipelines
To simplify the use of Blade, it contains a set of default pipelines, which you can
select in the Pipelines editor. These default pipelines are useful if you are
unfamiliar with using Blade and/or the process of motion capture, as they
reduce the need to move around within Blade.
❙ Basic Post Processing pipeline
❙ Advanced Post Processing pipeline
❙ System Setup pipeline
If required, you can use these pipelines as starting points for creating pipelines
that can be used in batch processing.
Basic Post Processing pipeline
The Basic Post Processing pipeline provides a list of the basic operations that
must be performed to get usable data from Blade.
It contains only the operations that are likely to be needed by a general user,
providing an easily understood order of operations. This pipeline enables single-
click processing and the saving of the parameters used for specific purposes.
When the Basic Post Processing pipeline is selected in the Current Pipeline list,
the Pipeline Operations list contains the following operations:
❙ ReconstructTake
❙ AutoLabelTake
❙ AxiomSolveOp
❙ ExportHDF
Advanced Post Processing pipeline
The Advanced Post Processing pipeline includes the basic operations that must
be performed to get usable data from Blade, while giving access to more
advanced tools used in the data cleaning process, and shows where in the post
process they tend to be run.
When the Advanced Post Processing pipeline is selected in the Current Pipeline
list, the Pipeline Operations list contains the following operations:
❙ ReconstructTake
❙ AutoLabelTake
Vicon Motion Systems June 2016 Page 109 of 192
Blade
Reference
Guide
About this System Data Customizing Blade user Blade
Index
manual components management Blade interface concepts
❙ ReportGaps
❙ TrimTails
❙ FillGapsInterpolate
❙ FilterData
❙ AxiomSolveOp
❙ ExportHDF
System Setup pipeline
The System Setup pipeline provides easy access to tools that help you set up
and run your system.
This pipeline enables you to easily access tools and setup procedures that are,
otherwise, more complicated or difficult to understand.
For example, hardware settings are often cleared out and lost.
SaveHardwareSettings enables you to back up your hardware settings to the
default settings file, or to save multiple setting configurations to different files.
When the System Setup pipeline is selected in the Current Pipeline list, the
Pipeline Operations list contains the following operations:
❙ ToggleCaptureBroadcast
❙ ToggleCaptureTrigger
❙ RenumberCameras
❙ SaveHardwareSettings
❙ SaveCameraSettings
❙ LoadCameraSettings
Page 110 of 192 Vicon Motion Systems June 2016
Blade
Reference
Guide
About this System Data Customizing Blade user Blade
Index
manual components management Blade interface concepts
Pipelines editor shortcut menu
In the Pipelines Operations list, you can right-click an operation to view a
shortcut menu of commands that you can apply to the operation.
The Pipelines editor shortcut menu displays the following options:
Option Description
Add to Favorites Add the selected operation to the Favorites folder in the
Available Operations section.
Remove from Favorites Remove the selected operation from the Favorites folder
in the Available Operations section.
Run all Run all operations in the order they appear in the
Pipeline Operations list from top to bottom.
Run selected Run only the selected operation.
Run from here Run the current operation and all subsequent
operations in the order they appear in the Pipeline
Operations list from top to bottom.
View operation Displays the selected operation in the Script Viewer
dialog bo, where you can view the operation contents
and its full path and filename.
Load operation in Script Opens the selected operation in the Script editor.
Editor
Rename operation Displays the Set Operation Name dialog box, in which
you can change the name of the operation.
Remove operation Remove the selected operation from the pipeline. The
entry is removed from the Pipeline Operations list.
Vicon Motion Systems June 2016 Page 111 of 192
Blade
Reference
Guide
About this System Data Customizing Blade user Blade
Index
manual components management Blade interface concepts
Post editor
The Post editor controls are described in the following table:
Button/ Control Description
Processing
stage
Reconstruct
Check box Runs reconstruction when Run Checked is clicked.
Button Runs reconstruction. This is the same as running
Reconstruct from anywhere else in Blade.
Axiom Label
Check box Runs Axiom labeling when Run Checked is clicked.
This uses the Axiom labeling algorithm, also used by
the Realtime editor and selectable in the Labeling
editor. (For information on Axiom labeling, see
Automated labeling in the Post processing chapter
of the Vicon Blade User Guide.)
Button Runs Axiom labeling (see Automated labeling in the
Post processing chapter of the Vicon Blade User
Guide).
Auto Label Runs the Autolabel process. This can be used as an
button alternative to Axiom Label and is the same as
clicking Auto-label in the Labeling editor. (For
information on Axiom labeling and Auto-label, see
Automated labeling in the Post processing chapter
of the Vicon Blade User Guide.)
Ellipsis (...) Toggles the display of the Labeling editor.
button
Fix Occlusion Check box Runs occlusion fixing when Run Checked is clicked.
Button Runs Axiom occlusion fixing
Solve Check box Runs solving when Run Checked is clicked.
Button Runs Solving (see Axiom solving vs. legacy solving
on page 185).
For information on the settings in the Post editor, see the same settings in
Realtime editor on page 113 and Reconstruction editor on page 122.
Note
To enable you to remove existing marker labels before processing, the Post editor
contains a Clear Existing Labels option in the Axiom Labeling Settings section. When
Page 112 of 192 Vicon Motion Systems June 2016
Blade
Reference
Guide
About this System Data Customizing Blade user Blade
Index
manual components management Blade interface concepts
selected, this option unlabels all markers of all active subjects for the time range defined
at the top of the Post editor before processing.
Realtime editor
The settings in the Realtime editor control real-time processing and are
described in the following table. The terms used in the tables are explained at
the end of the table.
Tip
To use the recommended grayscale settings, ensure that in the Grayscale Fitting
Settings section, Enabled is selected.
In all sections of Realtime editor, to return settings to their default values, click Reset.
Setting Description
Processing Level
Circle Fit Circle fitting is primarily handled by Vicon cameras. Robust
circle fitting in software is also carried out on grayscale from the
cameras. Only Grayscale Circle Fitting settings are applied and
nothing is animated in the Perspective view.
Reconstruct Processing is limited to real time reconstruction generated
from the camera data (including circles fitted from grayscale)
and the currently loaded calibration. Circle Fit and
Reconstruction settings are applied. Unlabeled marker data is
animated in the Perspective view.
Reconstruct & Label Characters are detected (booted) and tracked (labeled) in real
time. Valid calibrated labeling setups (.vsk) for characters must
be loaded. Circle Fit, Reconstruction, Labeling and Occlusion
Fixing settings are applied. Unlabeled markers, labeled markers,
occlusion fixed solving markers and solved labeling skeletons
are animated in the Perspective view.
Reconstruct, Label & Solving skeletons are solved in real time. Valid solving setups
Solve (.vss) must be loaded. All settings are applied. In addition to
Label mode, animation to solving bones is shown in the
Perspective view.
None No processing takes place and no options are applied.
Hardware Settings
Vicon Motion Systems June 2016 Page 113 of 192
Blade
Reference
Guide
About this System Data Customizing Blade user Blade
Index
manual components management Blade interface concepts
Setting Description
Data transfer threads Number of threads used to process incoming camera data. Set
to 0 (default) for automatic processing. This ensures optimal
processing.
Page 114 of 192 Vicon Motion Systems June 2016
Blade
Reference
Guide
About this System Data Customizing Blade user Blade
Index
manual components management Blade interface concepts
Setting Description
Grayscale Fitting Settings
For definitions of terms, see Grayscale Fitting Settings terms on page 120.
Enabled Enables the grayscale circle fitter. This adds processing load to
the real-time system, so may slightly slow down processing, but
may produce more data.
Number of threads Number of threads used for circle fitting. 0 means that the real
time system will choose an appropriate number of threads
based on CPU core count.
Vicon Motion Systems June 2016 Page 115 of 192
Blade
Reference
Guide
About this System Data Customizing Blade user Blade
Index
manual components management Blade interface concepts
Setting Description
Reconstruction Settings
For definitions of terms used, see Reconstruction Settings terms on page 121.
Environmental Drift An uncertainty applied (in mm) to camera calibration to tolerate
Tolerance drift in the calibration due to environmental factors such as
temperature change. Valid range is 0 to 10. In larger volumes,
use higher values.
Minimum Cameras to The number of camera rays contributing to a reconstruction for
Start Trajectory it to be able to start a trajectory. Valid range is 2 up to the
number of cameras in the system. Setting this value at 2
potentially produces a lot of short ghost trajectories that can
make reconstruction look noisy and can potentially affect
labeling.
Minimum Cameras to The minimum number of camera rays contributing to a
Continue Trajectory reconstruction for it to continue an already started trajectory.
Valid range is 2 up to the number of cameras in the system.
Reconstruction The minimum allowable distance between the centers of
Minimum Separation reconstructions in mm. This is dependent on the size of markers
used. As a rule of thumb, set this to the marker diameter, as it
is physically impossible to place markers closer together than
this. Using a value lower than the marker size may result in some
reconstructions being formed in close proximity in the same
frame by different sets of cameras. This may potentially
introduce noise.
Minimum/Maximum Lower/Upper thresholds for the centroid radius in pixels
Centroid Radius allowed for the ray to be used in reconstruction.
Minimum/Maximum Lower/Upper thresholds for the reconstruction radius in mm
Reconstruction allowed for the reconstruction to be able to start a trajectory.
Radius The radius may fluctuate outside these limits and still continue
a trajectory.
Trajectory Startup Trajectory fitting startup error in mm per second.
Error
Trajectory Prediction Trajectory fitting prediction error in mm per second.
Error
Number of threads Number of threads used for reconstruction. 0 means that the
real time system chooses an appropriate number of threads
based on CPU core count.
Min/Max Volume XYZ components of two vectors from the volume origin, which
define the cuboid within which trajectories can start.
Page 116 of 192 Vicon Motion Systems June 2016
Blade
Reference
Guide
About this System Data Customizing Blade user Blade
Index
manual components management Blade interface concepts
Setting Description
Labeling Settings
For definitions of terms used, see Labeling Settings terms on page 121.
Require labeling Specifies whether labeling clusters are required to label a
clusters subject.
When selected (the default setting), if a subject has a cluster (ie
if a Labeling Cluster is present in the Labeling Setup), it must be
visible to boot labeling. Given a frame of data, if the cluster
detector recognizes a cluster then the information is used to
boot the subject. If the subject has no cluster, this parameter
has no effect.
Label completeness Minimum ratio of labeled markers to declare the subject
entrance threshold entered in the scene.
Note this parameter applies only during the booting phase.
Lower the value to accept less complete booting solutions like
the ones occurring during occlusions.
Use robust booting May help successful subject booting at the expense of
performance (time taken to boot).
The booting algorithm uses the cluster detection result to
constrain the search for the remaining markers. When robust
booting is enabled, the search is performed on a larger area. This
increases the probability of finding a complete initial labeling
solution at the expense of increasing computational cost
required to scan a larger volume. Enable robust booting in case
the cluster has significantly shifted from the calibrated
position.
Enforce joint ranges If enabled, will try to find a labeling solution while enforcing the
subject joint ranges.
The algorithm continuously checks that the kinematic solution
is within model joint ranges. The check happens twice: during
the booting phase, when only within-range solutions are passed
to the tracker, and while tracking, when out-of-range joints
result in unlabeling all the markers constrained to the segments
down the chain of the out of range joint.
Vicon Motion Systems June 2016 Page 117 of 192
Blade
Reference
Guide
About this System Data Customizing Blade user Blade
Index
manual components management Blade interface concepts
Setting Description
Joint ranges slack Joint ranges multiplier. Values greater than one extend the
calibrated joint ranges. Values smaller than one tighten the
ranges.
The subject calibration algorithm estimates the range of joint
parameters for a model. However the subject might not expose
the full extent of the ranges during the ROM, thus it is possible
with this parameter to add some slack to the calibrated values.
Note this parameter affects all the joint ranges for all the
subjects in the scene. In case of booting and tracking problems,
try to use the Cluster attachment rotation/translation slack
settings before adding global slack.
Booting quality/ Thresholds used to discard poor booting/tracking solutions.
Tracking quality Valid range is -1.0 to 1.0.
The real time system continuously evaluates the quality of the
booting and tracking solutions. Lower values for these
thresholds result in more candidate booting and tracking
solutions passing the quality test. The quality test is based on
how the assigned labels fit the labeling subject model, label
completeness, and on kinematics being within calibrated
ranges. The consequence of a booting solution passing the
quality test means that it could be used to boot the subject. If
a tracking solution fails the quality test, it could mean that the
subject reboots or fails to continue tracking.
Booting versus Values less than 0 favor rebooting while values greater than 0
tracking favor tracking.
The real time system continuously evaluates the current best
tracked solution against new candidate booting solutions
provided by the booting algorithm. This allows the system to
quickly recover in the rare case of tracking failures. Favoring
booting over tracking could result in kinematic jitter from the
subject rebooting frequently. Favoring tracking makes
rebooting less probable and therefore less frequent.
Smoothing factor Defines the strength of the smoothing applied when fitting the
labeling subject to the marker cloud.
The subject tracker jointly searches for labeling and solving
solutions that are consistent with the historic poses of a
subject. Larger smoothing factor values increase the strength
of the temporal constraints. Smaller values increase the
probability of generating a complete labeling solution at the
expense of increasing the amount of jitter on the kinematics.
Number of threads Number of threads used for labeling. 0 means that the real time
system chooses an appropriate amount of threads based on
CPU core count and number of subjects.
Page 118 of 192 Vicon Motion Systems June 2016
Blade
Reference
Guide
About this System Data Customizing Blade user Blade
Index
manual components management Blade interface concepts
Setting Description
Occlusion Fixing Settings
For definitions of terms used, see Occlusion Fixing Settings terms on page 122.
Enabled Specifies whether the real time system should automatically fix
occlusions.
Marker smoothing Specifies the level of temporal smoothing applied to the marker
trajectories. Higher values result in smoother trajectories.
Data fidelity The algorithm continuously merges reconstructed data with
predicted information. Higher values of this parameter force
the algorithm to follow the reconstructed data more closely.
Transition time At the time boundaries of occlusion events there may be
trajectory discontinuities due to missing reconstruction data
becoming available. The algorithm keeps track of these events
and produces smooth transitions across data discontinuities.
The transition time defines the length in seconds of the
transition period. Increase the value to increase trajectory
smoothness.
Solving Settings
Prior importance Specifies the importance of the prior pose when solving.
The solver part of the real time system uses two terms to
generate the animation on the solving skeleton for each frame.
A ‘data’ term, encouraging the solver to fit the skeleton as best
as possible to the marker positions, based on the definition of
the solving subject; a ‘Prior’ term encouraging the solver to use
a predefined prior pose (See Mean Pose Ratio, below).
Increasing the Prior Importance value increases the bias
towards the prior term. Increasing the Prior Importance results
in smoother kinematics, but is less responsive to fast moving
markers.
Mean pose ratio Ratio of tracking pose as a prior.
The Prior Pose (see Prior Importance, above) used by the solver
can be a combination of two poses: the preferred (mean) pose
computed by the calibrator, and the pose in the previous
tracked frame. When the value is equal to 0, the solver uses the
preferred pose only. When the value is equal to 1 the solver uses
the previous pose only. Intermediate values result in the solver
mixing the two poses.
Extrapolate finger If the Full option of the Finger Setup setting (see Include fingers
data in a solving setup in the Setting up a performer chapter of the
Vicon Blade User Guide) is selected, enables Blade to create
finger animation for all three joints of five fingers by copying the
motion of the first joint to the second and third joints.
Vicon Motion Systems June 2016 Page 119 of 192
Blade
Reference
Guide
About this System Data Customizing Blade user Blade
Index
manual components management Blade interface concepts
Setting Description
Finger Multiplier If Extrapolate finger data (see above) is selected, the rotation
of the first joint is multiplied by this value to determine the
rotation of the second and third joints. Range is 0.0001 to 6.0;
default is 1.5. For curved fingers, specify higher values; for open
fingers (with less curve), specify a value of 1.5 or lower.
Number of threads Number of threads used for solving. 0 means that the real time
system chooses an appropriate number of threads based on
CPU core count and number of subjects.
Realtime editor terminology
The following terms are used in the descriptions of Realtime editor settings
above.
Grayscale Fitting Settings terms
Term Definition
Grayscale Raw data from a camera sensor, which represents pixel
illumination from reflected light from the camera strobe.
Grayscale Blob A blob can represent any reflection, but usually the cameras
are set up to detect reflections from markers, and blobs
should be approximately circular. Blobs within certain
parameters are fitted as circles and used in processing.
Grayscale Mode This is a camera mode that determines what is delivered to
the real-time algorithms and also what is captured in an
.x2d file. Using a setting of Automatic, Grayscale Only, or All
Data could potentially deliver grayscale blobs to be
considered for the grayscale circle fitter.
Circle Fitting Algorithms Two different algorithms are used for circle fitting. The Fast
algorithm is the same as that used in Vicon cameras. This
algorithm can only fit a single circle per blob. The Slow
algorithm can cope with blobs of grayscale from different
markers that are merged, although it depends on careful
camera setup to achieve the best results.
Page 120 of 192 Vicon Motion Systems June 2016
Blade
Reference
Guide
About this System Data Customizing Blade user Blade
Index
manual components management Blade interface concepts
Reconstruction Settings terms
Term Definition
Centroid A 2D circle from a camera, which has a calculated radius.
Camera Ray The projection of a centroid from a camera view into the
volume.
Reconstruction A 3D point that has a calculated radius.
Ray Intersection Where rays from multiple cameras intersect, reconstructions
are formed.
Marker Trajectory Reconstructions continued over time/frames, denoting that
the same physical marker is being tracked.
Labeling Settings terms
Term Definition
Subject The labeling subject including LabelingBones,
LabelingConstraints and markers. Essentially it is a
character able to be detected and tracked in real time.
Label (Labeling Marker) A component of a labeling subject. Marker trajectories are
assigned labels through the process of booting or tracking.
Labeling Marker positions are completely derived from
reconstruction. This means that during occlusion or noise,
labels may not have data, that is, there is a gap.
Booting Initialization of a subject from being unlabeled, to being
detected and tracked in the scene. Or rebooting from being
partially or fully labeled.
A booting solution is a possible set of assignments of labels
to marker trajectories
Tracking The continuation of labeling markers over time. Tracking can
refer to the entire subject, or to specific markers on that
subject. A tracking solution is a possible set of assignments
of labels to marker trajectories.
Kinematics The solving of a labeling skeleton, specifically the animation
produced on LabelingBones, which is used to infer the
quality of booting or tracking solutions.
Vicon Motion Systems June 2016 Page 121 of 192
Blade
Reference
Guide
About this System Data Customizing Blade user Blade
Index
manual components management Blade interface concepts
Occlusion Fixing Settings terms
Term Definition
Solving Marker A solution to a label position that is used to produce animation on
a solving skeleton. Solving markers are only optionally present in
real time and there is a one-to-one relationship between labeling
markers and solving markers when they are present. These markers
have continuous data, thus when there are gaps in the labeling
marker data, the position is calculated rather than derived from
reconstruction.
Reconstruction editor
Use the Reconstruction editor to reconstruct the 3D position of markers from
the 2D data captured by cameras and stored in an .x2d file.
Tip
If you are using the Blade Distributed Batch Server (DBS), you can split the
reconstruction of a single large file across multiple subordinate DBS PCs. Blade
automatically reassembles the file. This enables you to turn a single shot around as
quickly as possible.
Open the Reconstruction editor in the following ways:
The ribbon > Post Processing tab > Reconstruct > Reconstruction editor
Or
The ribbon > Editors tab > Reconstruction
Page 122 of 192 Vicon Motion Systems June 2016
Blade
Reference
Guide
About this System Data Customizing Blade user Blade
Index
manual components management Blade interface concepts
The Reconstruction editor contains the following controls:
Control Description
Reconstruct Click to select the .x2d file to be reconstructed
button
Reconstruct Click to reconstruct the selected time range: All, Ranges, or Current
dropdown list Frame.
Grayscale Adjust these settings to refine the circle fitting options. To reset the
Fitting Settings options to their default values, click Reset.
For information on each setting, click the setting and view the
description at the bottom of the Grayscale Fitting Settings list. If you
can’t see all the information, drag the divider at the bottom of the list.
For more information on the Store Circles setting, see Display
software-fitted circles in What’s New in Vicon Blade.
Reconstruction Adjust these settings to refine the circle fitting options. To reset the
Settings options to their default values, click Reset.
For information on each setting, click the setting and view the
description at the bottom of the Reconstruction Settings list. If you
can’t see all of the information, drag the divider at the bottom of the
list. For more information, see the equivalent settings in the Realtime
editor on page 113 and the following descriptions.
Apply Radius If true (selected), the marker radius information is
applied to the marker’s Radius channel,
Store Ray If true (selected), and if Store Circles (in Grayscale
Contributions Fitting Settings) is also selected, ray contributions
are displayed. Increases memory use and .hdf file size.
Trajectory Enables you to specify the method used to create
Fitting trajectories. Options are 2D Tracks (Faster), or 3D
Method Predictions.
Vicon Motion Systems June 2016 Page 123 of 192
Blade
Reference
Guide
About this System Data Customizing Blade user Blade
Index
manual components management Blade interface concepts
Control Description
Prediction When the Trajectory Fitting Method is 3D
Match Factor Predictions, this option specifies the degree to which
a reconstructed point position should be influenced
by its predicted location. Higher values can help to
smooth trajectories and minimize jitter.
Minimum Trajectories shorter than this threshold are
Trajectory discarded.
Length
Page 124 of 192 Vicon Motion Systems June 2016
Blade
Reference
Guide
About this System Data Customizing Blade user Blade
Index
manual components management Blade interface concepts
Script Editor
You use the Script Editor to open, modify, execute, and debug scripts and
pipelines in Blade.
You access the Script Editor in either of the following ways:
The ribbon > Editors tab > Script Editor
Blade window > status bar > Script Editor button:
You can also change the command line language by clicking the button to the
left of the Script Editor button.
The Script Editor consists of a toolbar and an editing area (one or more tabs)
below the toolbar. You can type scripts directly, or edit the contents of a script
you have loaded using the Open button on the toolbar.
For more information, see Vicon Blade Scripting.
Solving editor
To open the Solving editor:
The ribbon > any tab > Solving
For more information, see:
❙ Solving on page 183 and
❙ Create a solving setup in the Setting up a performer chapter of the
Vicon Blade User Guide.
Vicon Motion Systems June 2016 Page 125 of 192
Blade
Reference
Guide
About this System Data Customizing Blade user Blade
Index
manual components management Blade interface concepts
Batching window
The Batching window enables you to process or reconstruct multiple offline
files simultaneously.
You can navigate to the Batching window from:
Blade button > Batching
Or
The ribbon > Editors tab > Batching button
For information on how to batch process in Blade, see Batch processing takes
in the Vicon Blade User Guide, and for an example of using a batch process to
produce video files with a burnt-in timecode, see Timecode burn-in for video on
page 21.
Page 126 of 192 Vicon Motion Systems June 2016
Blade
Reference
Guide
About this System Data Customizing Blade user Blade
Index
manual components management Blade interface concepts
Time bar
The time bar contains tools to play back offline motion captured data.
By default, the time bar is displayed at the bottom of the Blade window.
For information on the time bar, see Play back data with the time bar in the
Introducing Vicon Blade chapter of the Vicon Blade User Guide.
Vicon Motion Systems June 2016 Page 127 of 192
Blade
Reference
Guide
About this System Data Customizing Blade user Blade
Index
manual components management Blade interface concepts
Status bar
The status bar displays status information, contains the command line, and
provides quick access to the Log and Script editors.
The status bar is located at the bottom of the Blade window:
Blade window > status bar
The status bar contains the following areas:
Area Description
Progress bar Monitor your Vicon system activity. During
reconstruction, the status bar displays the number of
markers reconstructed and also shows this information
as a percentage of the total number of markers.
Command line Run Blade commands and scripts without having to
open the Script Editor
Command line language Click to change the command line language.
button
Script Editor button Display or hide the HSL Script Editor
Log line Monitor Blade status information that will be written to
the Log:
❙ Processing information is displayed on a gray
background
❙ Error messages are displayed on an orange
background
❙ Warning messages are displayed on a brown
background
Page 128 of 192 Vicon Motion Systems June 2016
Blade
Reference
Guide
About this System Data Customizing Blade user Blade
Index
manual components management Blade interface concepts
Area Description
Log button Display or hide the Log. The button changes to warn you
of errors or warnings in the Log that you haven’t yet
viewed.
If an error or warning is submitted to the log, but the log
is not open, the button displays a colored exclamation
point .
After you have opened the Log, the exclamation point
disappears.
System status line View the following information left to right:
❙ FPS (frames per second) speed of the Blade UI itself
❙ FPS of the RealTime Engine (RTE) when Blade is
connected to the RTE
❙ Number of selected objects/Total scene objects.
Vicon Motion Systems June 2016 Page 129 of 192
Blade
Reference
Guide
About this System Data Customizing Blade user Blade
Index
manual components management Blade interface concepts
View types
The Vicon Blade window contains the view panes in which you view and
manipulate the display of mocap data.
By default, view panes are displayed in the middle of the Blade window.
You change the layout of the view panes and the type of view displayed using
the buttons in the window and views.
For more information, see:
❙ Change layout of views
❙ Change type of view
❙ Perspective view
❙ Graph view
❙ NLE view
❙ VPL view
❙ Video view
❙ Capture view
❙ Data Health view
❙ Navigate in views
Tip
Most views have a context menu (Alt+right-click) that contain view options not available
from the toolbar.
Change layout of views
To change the layout of the view panes, click the Set view layout buttons at the
top of the workspace.
Page 130 of 192 Vicon Motion Systems June 2016
Blade
Reference
Guide
About this System Data Customizing Blade user Blade
Index
manual components management Blade interface concepts
The Set view layout buttons enable you to change the number of panes and
their layout:
Layout Description
Single View A single view pane
Four Views Four view panes arranged in a grid
Two Views Side by Side Two view panes arranged side by side
Two Views Top and Bottom Two view panes arranged top and bottom
Three Views Split Bottom Three view panes arranged one horizontal across the top
and two side by side on the bottom
Three Views Split Top Three view panes arranged two side by side on the top
and one horizontal across the bottom
Three Views Split Left Three view panes arranged two top and bottom on the
left and one vertical on the right
Three Views Split Right Three view panes arranged one vertical on the left and
two top and bottom on the right
Create floating view Creates a copy of the current view pane as a floating
view
Create floating view as copy Creates a copy of the current workspace (view panes
of this view and layouts) as a floating view
Vicon Motion Systems June 2016 Page 131 of 192
Blade
Reference
Guide
About this System Data Customizing Blade user Blade
Index
manual components management Blade interface concepts
Change type of view
The interface you choose to work in is determined by your ultimate objective.
For example, if you want to position a character in a scene, you might select a
Character node, then move and rotate it visually in the Perspective view. If you
want to change the position of one or more markers on one or more frames, you
might use the Graph view to edit the keys which control the position of those
markers on those frames.
To change the type of view, click the Change type of view button at the top right
of each view pane.
View type Description
Perspective view Reconstructed motion capture data from all active
Optical cameras in 3D (three dimensional)
perspective, that is, length, width, and depth.
Front Reconstructed motion capture data in 3D
perspective viewed from the front of the capture
volume
Back Reconstructed motion capture data in 3D
perspective viewed from the back of the capture
volume
Right Reconstructed motion capture data in 3D
perspective viewed from the right of the capture
volume
Left Reconstructed motion capture data in 3D
perspective viewed from the left of the capture
volume
Page 132 of 192 Vicon Motion Systems June 2016
Blade
Reference
Guide
About this System Data Customizing Blade user Blade
Index
manual components management Blade interface concepts
View type Description
Top Reconstructed motion capture data in 3D
perspective viewed from the top of the capture
volume
Bottom Reconstructed motion capture data in 3D
perspective viewed from the bottom of the capture
volume
Graph view Time and value data for keys for selected markers
and other objects in your scene.
NLE view (Non-Linear Clips and layers in a scene
Editor)
VPL view (Visual Hierarchical relationship of data in a scene,
Programming Language) including markers, bones, actors, and rigid bodies
Video view Video data from reference video cameras
Capture view 2D optical data from Optical cameras
Data Health view Visual representation of reconstructed and labeled
markers
Vicon Motion Systems June 2016 Page 133 of 192
Blade
Reference
Guide
About this System Data Customizing Blade user Blade
Index
manual components management Blade interface concepts
Perspective view
You visualize reconstructed motion capture data from all active Vicon cameras
in 3D (three dimensional) perspective, that is length, width, and depth in the
Perspective view.
To open a Perspective view, in any view pane, click the Change type of view
button and then click Perspective.
The Perspective view consists of a toolbar and a Perspective view pane. The
toolbar contains commands to manage the way 3D reconstructed data is
displayed in the view pane. A context menu (ALT+right-click) provides view
options that are not available from the toolbar.
❙ Perspective view toolbar
❙ Perspective view pane
❙ Perspective view context menu
The Perspective view orientation options enable you to view 3D perspective
from your chosen viewpoint.
Page 134 of 192 Vicon Motion Systems June 2016
Blade
Reference
Guide
About this System Data Customizing Blade user Blade
Index
manual components management Blade interface concepts
Perspective view toolbar
The toolbar at the top of the Perspective view contains controls to enable you
to manage the display of 3D reconstructed data.
The Perspective view toolbar contains the following controls:
Control Description
Specify that the portion of the capture volume that is
No Tracking displayed in the Perspective view is based on the focal
point following the user's navigation, rather than the
default of the capture volume origin.
So when this button is pressed, if you zoom in or out, the
focal point changes relative to the center of the
Perspective view.
If you translate the view (left- and right-click and drag
the center to the left or right), the focal point is re-
centered accordingly.
Specify that the portion of the capture volume that is
Track Objects displayed in the Perspective view is based on the focal
point following the selected object, rather than the
default of the capture volume origin.
So when an object is selected and this button is pressed,
the origin of the Perspective view changes to the
selected object.
If you zoom in or out, the focal point is re-centered on the
selected object.
If you rotate the view (left-click and drag left, right,
forward, or backward to move the camera viewpoint
around the focal point), the Perspective view changes to
follow the object around when the file is played and the
object is moving.
Important: While this button is pressed, you cannot
translate the view (left- and right-click and drag the
center to the left or right).
Snaps the focal point to the selected object.
Snap to Selected Important: This button is not available if Track Objects is
selected.
Vicon Motion Systems June 2016 Page 135 of 192
Blade
Reference
Guide
About this System Data Customizing Blade user Blade
Index
manual components management Blade interface concepts
Control Description
Specify the Z axis as up.
Z-Up
Display data from all loaded clips.This can be useful if
Show All Clips you are manipulating data and want to see what effect
your changes are having on the data. You can create a
new clip, copy the data on the originally loaded base clip,
and then view both the new and original clips at the
same time, noting changes.
Render objects in the clip color.
Render in Clip Color
Show a halo around a marker with an active label.
Show Marker Halo
Specify the point size to display markers in the
Point Size Perspective view.
Specify the amount of opacity of a gap in a marker
Gap Dimming trajectory. By default, gaps have 0 (zero) opacity, so they
appear hidden.
To make gaps visible, increase the value of this option to
change the level of opacity.
Specify filters to use for selecting attributes of the data
in the Perspective view: Marker, SolvingBone,
Set the Selection filters
LabelingBone, SolvingConstraint, LabelingConstraint,
LabelingCluster, Character, Group, Mesh, Skin, Primitive
(simple shape like a cube, sphere, or cone; you can
change the shape of those you create in the Attributes
editor), RigidBody, OpticalCamera, BonitaVideoCamera
(used with Volume Visualizer tool), Light, All/None
Attributes whose filters are checked in this drop-down
list can be selected; those whose filters are cleared
cannot. This is useful, for instance, if you want to select
bones but not markers of a labeled and solved actor.
Ensure Bone is selected and Marker is cleared, then
when you select objects for the actor, the bones and not
the markers are selected.
Specify filters to use for viewing data in the Perspective
view. Use this filter to hide or display the items in the
Set the View filters View Filters drop down list.
Turn the ability to select gaps on or off.
Toggle Gap Selection
Disable the Perspective view to free up processing
Lock View Rendering power for capture.
Page 136 of 192 Vicon Motion Systems June 2016
Blade
Reference
Guide
About this System Data Customizing Blade user Blade
Index
manual components management Blade interface concepts
Control Description
Turn the display of marker trajectory tails on or off.
Marker Trails
Enables you to view the scene as viewed from the
Look through selected selected camera
camera
Perspective view pane
The Perspective view pane displays 3D reconstructed data and information
about the clip.
In this view pane, you can see the following data:
Data Description
On-screen text * Information about the data displayed in the view:
Selection The name of the selected actor/object.
Active Clip Live (for streaming data) or the name of the
currently loaded file (for previously captured
data).
View type Perspective
Timecode The timecode for the current frame in hh:mm:
ss: ff format.
Reconstructions Visual display of reconstructed 3D data:
3D Marker 3D reconstructions of markers. Hover the
mouse pointer over a marker to view a tool tip
with its label. If there are multiple actors in the
scene, the tool tip also identifies the actor.
Marker The connecting lines between markers.
Connectivity *
Marker Radius * The reconstructed radius of the marker.
Axes X-axis: Red
Y-axis: Blue
Z-axis: Green
Cameras Virtual cameras
Ray Rays between selected markers and the OpticalCameras that were
contributions* used to create them
Grid * The virtual capture volume floor.
Vicon Motion Systems June 2016 Page 137 of 192
Blade
Reference
Guide
About this System Data Customizing Blade user Blade
Index
manual components management Blade interface concepts
* You can turn these view options on or off from the shortcut menu (ALT + right-
click)
Perspective view context menu
The following options are available from the Perspective view context menu
(ALT+right-click).
Option Description
Show all clips Toggles the display of data from all loaded clips. When cleared
only the active clip is displayed. This can be useful if you are
manipulating data and want to see what effect your changes are
having on the data. You can create a new clip, copy the data on
the originally loaded base clip, and then view both the new and
original clips at the same time, noting changes.
Objects of inactive clips are displayed in their clip color rather
than the object’s own color.
Show Ray Toggles the display of camera ray contributions for specified
Contributions marker(s). For more information, see Display ray contributions in
What’s New in Vicon Blade.
Note: You can also display contributing rays for a particular
camera by selecting the camera and in the Attributes editor,
selecting the Draw Camera Rays attribute. Contributing rays are
displayed in blue; non-contributing rays are displayed in white.
You can also display ray contributions by using the HSL
command: cameraView -contributionMode on; For more
information, see cameraView in the Vicon Blade Scripting
Reference.
Show Connection Toggles the display of lines that show marker connectivity.
Lines
Show Connection Toggles the display of lines that connect markers between
Lines During Gap markers that are on a gap.
Show Marker Radius Toggles the display of the reconstructed radius of markers.
Show Grid Toggles the display of the virtual capture volume floor.
Show Axis Toggles the display of the world axis indicator in the bottom left
of the view pane.
Show On-Screen Toggles the display of on-screen text (selection, active clip,
Text name of current view, time code information).
Show Character Text Toggles the on-screen display of characters’ names. The name
is displayed above each character’s head.
Page 138 of 192 Vicon Motion Systems June 2016
Blade
Reference
Guide
About this System Data Customizing Blade user Blade
Index
manual components management Blade interface concepts
Option Description
Show Trajectory Toggles the display of the total number of trajectories over time
Count visible to the cameras (if streaming Live data in real time) or
processed in trial (if viewing previously captured data in a file).
Frame All If selected, zooms the view to frame all of the objects in the
scene.
Frame Selected If selected, zooms the view to frame the selected object(s) only.
Snap To Selected If selected, snaps the view to the center of the selected
object(s). (Not available if Track Objects is selected.)
Snap To Primary If selected, snaps the view to the center of the primary selected
Selection object.
No Tracking If selected, nothing is tracked
Track Objects If selected, the selected objects in the scene are tracked until
the option is cleared
Track Selection If selected, the selected objects are tracked. If you change the
selection, the tracked objects also change.
Track Primary If selected, the primary selected object in the scene is tracked.
Selection If you change the primary selection, the tracked object changes.
Track All If selected, all objects in the scene are tracked.
Level Camera If selected, any roll from the camera is removed.
Reset Camera If selected, the camera view is reset to its default state.
Make AVI Enables you to create an AVI from the current HDF file. To do
this, hover the mouse pointer over the Make AVI option, select
the required frame rate and specify a file name and location.
Cameras Enables you to switch the view from one camera to another. To
do this, hover the mouse pointer over the Cameras option and
then select the required camera.
Perspective view orientation
You visualize reconstructed motion capture data in 3D (three dimensional)
perspective, that is length, width, and depth viewed from a specified point of
sight, or direction, of the capture volume (Front, Back, Left, Right, Top, Bottom)
in a Perspective view.
Vicon Motion Systems June 2016 Page 139 of 192
Blade
Reference
Guide
About this System Data Customizing Blade user Blade
Index
manual components management Blade interface concepts
To open one of the available Perspective views, click the Change type of view
button and then select Front, Back, Right, Left, Top, or Bottom, as required.
Graph view
You view time and value data for keys for selected markers and other objects
in your scene in the Graph view. This is useful for visualizing noise and gaps in
the data or for comparing the relative motion of two objects side by side.
To open a Graph view, in any view pane, click the Change type of view button
and then select Graph.
Page 140 of 192 Vicon Motion Systems June 2016
Blade
Reference
Guide
About this System Data Customizing Blade user Blade
Index
manual components management Blade interface concepts
The Graph view consists of a toolbar and a graph view pane. The toolbar
contains commands to manage the way data is displayed in the view pane.
❙ Graph view toolbar
❙ Graph view pane
Graph view toolbar
The toolbar at the top of the Graph view contains controls to enable you to
manage the display of 3D reconstructed data.
The Graph view toolbar contains the following controls:
Control Description
Turn the ability to manipulate keys on or off. When this
Select Mode button is pressed, you can select, but not manipulate,
keys.
Zoom the Graph view to fit all the keys on the primary
Zoom All selected marker within the view pane.
Zoom the Graph view to fit all the selected keys on the
Zoom Selected primary selected marker within the view pane.
Zoom the Graph view to fit the values of all the keys on the
Zoom Values primary selected marker vertically within the view pane.
Force the Graph view to follow the key value at the current
Time Follow time. If data is being played back, the Graph view follows
the current time.
Force the Graph view to frame the current key value. If
Value Follow data is being played back, the value of the key at the
current frame remains visible in the view pane. This option
is automatically selected when Collapse XYZ Together is
selected because that view option automatically follows
the value. It may be useful to turn this option off when you
are using Single Viewport or Separate XYZ Viewport.
Turns the display of the primary selected key's X axis data
Show X Data on or off. By default, this button is pressed (on), so X axis
data is displayed in the Graph view.
Vicon Motion Systems June 2016 Page 141 of 192
Blade
Reference
Guide
About this System Data Customizing Blade user Blade
Index
manual components management Blade interface concepts
Control Description
Turns the display of the primary selected key's Y axis data
Show Y Data on or off. By default, this button is pressed (on), so Y axis
data is displayed in the Graph view.
Turns the display of the primary selected key's Z axis data
Show Z Data on or off. By default, this button is pressed (on), so Z axis
data is displayed in the Graph view.
Display X, Y, and Z values in a single view pane within the
Single Viewport Graph view. All three values are followed simultaneously.
Display X, Y, and Z values in their own separate view panes
Separate XYZ Viewport within the Graph view. Each view pane follows its value
independently of the other view panes.
Display the X, Y, and Z curves in a single view pane within
Display XYZ Together the Graph view by ignoring actual values.
Important: Zooming in too close on one value can cause
other values to move out of the visible portion of the
Graph view.
Display the global coordinate system values for a selected
Display World Space object. Markers are children of a node that is at their
Options origin, so their local coordinate system is the same as their
global coordinate system. This means no translation
values are set, so the XYZ values overlap in the Graph view.
The local coordinate system of the bone to which the
marker is parented matches the global coordinate system
of the actor in the real world space. Because their
translation values are set, the X, Y, and Z are shown
separately in the Graph view.
This button is useful for visualizing a bone's X, Y, and Z
values in the world space. For example, if you notice
during data playback in a 3D view that connected bones
are not moving correctly together, you can select both
and then use this button to view their coordinates in the
Graph view.
Create a tangent between a selected key and the adjacent
Create Tangents keys on both sides, which you can then use to manipulate
the curve between keys.
Delete the tangent on the selected key or keys.
Delete Tangents
Break the selected tangent into two separate parts, which
Break Tangents you can then use to make more drastic curves than is
possible with a single tangent, where both sides move
together.
Page 142 of 192 Vicon Motion Systems June 2016
Blade
Reference
Guide
About this System Data Customizing Blade user Blade
Index
manual components management Blade interface concepts
Control Description
Undoes the Break Tangents command.
Unbreak Tangents
Step backward, one-by-one, through the primary marker's
Go to Prev Key keys.
Step forward, one-by-one, through the primary marker's
Go to Next Key keys.
Graph view pane
The view pane in the Graph view displays 3D reconstructed data and
information about the clip.
In this view pane, you can see the following data:
Location Description
Horizontal axis Key frames
Vertical axis Translations in millimeters and degrees for rotations
Coordinate plane Key frames or keys and interpolated values. The keys
appear as small dark squares on the graph curves while
the interpolated values appear as lines connecting the
keys. The color of the lines is based on the standard RGB
color scheme for XYZ channels (X-red, Y-green, Z-blue).
Vicon Motion Systems June 2016 Page 143 of 192
Blade
Reference
Guide
About this System Data Customizing Blade user Blade
Index
manual components management Blade interface concepts
NLE view
You view the clips and layers in a scene in the NLE (Non-Linear Editor) view. The
NLE shows clips which represent motion capture data associated with multiple
markers from multiple sessions, or subsets of motion capture data from a single
session. You can use the NLE to string together a series of clips to create a single
perfect performance featuring one or more characters and props. You can also
use the NLE to fine tune a performance by creating sparse keys (animation keys
that are applied to groups of keys on a clip) in layers.
To open an NLE view, in any view pane, click the Change type of view button
and then select NLE.
The NLE view consists of a toolbar and a NLE view pane. The toolbar contains
commands to manage the way data is displayed in the view pane.
❙ NLE toolbar
❙ NLE view pane
Page 144 of 192 Vicon Motion Systems June 2016
Blade
Reference
Guide
About this System Data Customizing Blade user Blade
Index
manual components management Blade interface concepts
NLE toolbar
The toolbar at the top of the NLE view contains commands and fields to manage
the display of clips and layers in a scene.
The NLE toolbar contains the following buttons:
Button Description
Insert a new clip in the scene.
New Clip
Zoom the NLE view to fit all the frames in the clip in the view pane
Frame All (horizontal fit).
Zoom the NLE view to fit the selected clips in the view pane
Frame Selected (horizontal fit).
Tip: The change in view may not be apparent if all the clips are
the same size. The change is more obvious if clips are different
sizes.
Zoom the NLE view to fit the active clip in the view pane
Frame Active (horizontal fit).
Tip: The change in view may not be apparent if all the clips are
the same size. The change is more obvious if clips are different
sizes.
Force the NLE view to follow the current frame during data
Time Follow playback. This may not be apparent if you are not zoomed in far
enough. Try zooming in far enough that only a part of the clip is
visible in the view pane.
Force the NLE view to follow the current frame in pages, rather
Page Time than scrolling from left to right, during data playback.
Arrange clips in a cascade, with the beginning of each
Tile Clips subsequent clip placed beneath and slightly indented from the
clip above it.
Crop clip to current play range.
Crop Clip
Crop clip start to current time.
Crop Clip Start
Crop clip end to current time.
Crop Clip End
Reset active clip.
Reset
Add layer to current clip.
Add Layer
Vicon Motion Systems June 2016 Page 145 of 192
Blade
Reference
Guide
About this System Data Customizing Blade user Blade
Index
manual components management Blade interface concepts
Button Description
Remove layer from current clip.
Remove Layer
Expand or collapse all layers on all clips.
Expand/ Tip: You can expand or collapse an individual clip using the
Collapse twistie on its left in the view pane.
NLE view pane
The view pane in the NLE view displays hierarchies of data in a scene of data.
In this view pane, you can see the following data:
Data type Description
Clip selection status Identify the object selection status.
Expand or collapse the clip to display or hide its layers.
Expand/collapse clip
Identify the entry as a clip in the scene.
Clip page
Clip file name View the file name and extension of the clip.
Lock or unlock the clip attribute.
Lock/unlock clip
attribute
Turn the display of the clip attribute on or off.
Display clip attribute
Display the color picker menu, in which you can specify
Color picker the color of the attributes in the clip.
Frame data View frame data in the clip.
Page 146 of 192 Vicon Motion Systems June 2016
Blade
Reference
Guide
About this System Data Customizing Blade user Blade
Index
manual components management Blade interface concepts
VPL view
You view the hierarchical relationship of data in a scene, including markers,
bones, actors, and rigid bodies, in the VPL (Visual Programming Language) view.
This is useful for selecting items that are not seen easily, if at all, in the scene,
such as Vicon hardware. You can then manipulate selected items in other
editors, such as the Attributes editor.
To open a VPL view, in any view pane, click the Change type of view button and
then click VPL.
The VPL view consists of a toolbar and a VPL view pane. The toolbar contains
commands to manage the way data is displayed in the view pane.
❙ VPL view toolbar
❙ VPL view pane
Vicon Motion Systems June 2016 Page 147 of 192
Blade
Reference
Guide
About this System Data Customizing Blade user Blade
Index
manual components management Blade interface concepts
VPL view toolbar
The toolbar at the top of the VPL view contains controls to enable you to
manage the display of relationship of data in a scene:
Button Description
Zoom the VPL view to fit all the items in the view pane.
Frame all items in the
view
Zoom the VPL view to fit the selected item in the view
Frame Selected pane.
Reorganize items in the VPL view based on the default
Reorganize hierarchy. This is useful if you move items around in the
hierarchy and want to return them to their original
position.
Automatically organize any items added to the VPL view
Auto-organize based on their defined hierarchy (see VPL view pane
below). If not selected, any items added to the VPL view
are not organized within the hierarchy.
Expand or collapse the primary selection in the VPL view.
Expand/Collapse
Indicates with a dotted red line which bones are
Show attachments connected to which markers for the selected item in the
hierarchy.
Page 148 of 192 Vicon Motion Systems June 2016
Blade
Reference
Guide
About this System Data Customizing Blade user Blade
Index
manual components management Blade interface concepts
VPL view pane
The VPL view pane displays hierarchies showing the relationship of data in a
scene. In this view pane you can view and select any objects that exist in the
scene, even those that may not be visible in the Perspective views.
For example, a System node can contain sub nodes for:
❙ Optical cameras
❙ Video cameras
❙ Connectivity device
❙ DV System (for any reference video cameras)
An Unlabeled Markers node can contain sub nodes for reconstructed markers
that have not been labeled.
An Actor node can contain reconstructed and labeled markers, constraints, and
bones that relate to the .vsk file for the selected actor.
Tip
You can see all object types that could exist in a scene from the Create Object drop-down
list in the Objects group in the Post Processing tab.
You can define the hierarchy for a new object that you add by parenting it to
another object, using the Parent button on the Post Processing tab of the
ribbon or the parent command in the Command line in the Status bar.
Vicon Motion Systems June 2016 Page 149 of 192
Blade
Reference
Guide
About this System Data Customizing Blade user Blade
Index
manual components management Blade interface concepts
Video view
You view the clips and layers in a scene in the Video view.
To open a Video view, in any view pane, click the Change type of view button
and then select Video.
The Video view consists of a toolbar and a Video view pane.
❙ Video view toolbar
❙ Video view pane
Page 150 of 192 Vicon Motion Systems June 2016
Blade
Reference
Guide
About this System Data Customizing Blade user Blade
Index
manual components management Blade interface concepts
Video view toolbar
The toolbar at the top of the Video view contains commands and fields to
manage the display of reference video.
The Video view toolbar contains the following controls:
Control Description
Display the Open dialog box in which you can navigate to and
Open video file select a supported video file. You can open multiple video files
in the current Blade session. After an .avi file is loaded into
Blade, you can quickly recall this file from this drop-down list
by clicking the arrow to display and/or switch between open
video files.
Display the video in its original aspect ratio. When this button
Normal is pressed, Blade does not attempt to fit the display of the
video within the view pane. If the view pane is not large
enough to display the full .avi image, portions of the video will
not be visible.
Stretch the display of the video to fit the size of the view pane,
Stretch without maintaining the aspect ratio.
Resize the display of the video to fit the size of the view pane,
Expand maintaining the correct aspect ratio.
Displays the name of the selected video file. You can select
from open videos in the drop-down list.
Video File List
Video view pane
The view pane in the Video view displays an .avi file. This could be reference
video data captured by a supported digital video camera along with the optical
data captured by Vicon Optical cameras, or a video created from previously
captured mocap data containing markers and keys saved in an HDF file.
Vicon Motion Systems June 2016 Page 151 of 192
Blade
Reference
Guide
About this System Data Customizing Blade user Blade
Index
manual components management Blade interface concepts
Capture view
You view 2D optical data from optical cameras in the Capture view.
To open a Capture view, in any view pane, click the Change type of view button
and then select Capture.
The Capture view consists of a toolbar and a view pane.
❙ Capture view toolbar
❙ Capture view pane
Page 152 of 192 Vicon Motion Systems June 2016
Blade
Reference
Guide
About this System Data Customizing Blade user Blade
Index
manual components management Blade interface concepts
Capture view toolbar
The toolbar at the top of the Capture view contains controls to enable you to
manage the display of 2D optical camera data.
The Capture view toolbar contains the following buttons:
Button Description
Select and display data from all connected optical
Select All Cameras cameras in the view pane.
Display data from only the primary selected optical
Primary Selected camera in the view pane. The frame of selected cameras
Camera Only is displayed in tan.
Tip: If you are displaying multiple cameras in the Capture
view pane, you can select the primary camera by double-
clicking in its pane. You can select and display data from
the primary camera in a single step by clicking the
middle wheel button.
Make the previous connected optical camera the
Select Previous primary selected camera.
Make the next connected optical camera the primary
Select Next selected camera.
Keep the selected camera display in the Capture view
Pin Camera Selection pane even if another, non-camera node is selected.
By default, the selected cameras are displayed in the
Capture view pane. If you have not selected a camera,
then the view pane is blank. Use this button if you want
to keep the camera data displayed in this view while
selecting nodes for objects other than cameras in other
areas (for example, from the Selection editor or VPL
view).
Vicon Motion Systems June 2016 Page 153 of 192
Blade
Reference
Guide
About this System Data Customizing Blade user Blade
Index
manual components management Blade interface concepts
Button Description
Show or hide the camera settings sliders, with which you
Show Settings can adjust:
❙ Strobe Intensity: Obtain clear marker images.
❙ Threshold: Determine the minimum brightness
(intensity) for markers.
❙ Gain: Ensure 2D makers images are bright enough to
see clearly.
❙ Circularity: Ensure the 2D greyscale blobs look like
well-formed circular markers (radially symmetric
with crisp edges and pixel intensity brightest at the
center and gradually fading towards the edges).
Apply adjustments made with the Settings sliders only to
Camera setting changes cameras whose settings were explicitly changed.
affect adjusted camera only
Apply adjustments made with the Settings sliders only to
Camera setting changes selected cameras.
affect selected cameras
Apply adjustments made with the Settings sliders to all
Camera setting changes cameras.
affect all cameras
Superimpose a threshold grid over the 2D data in the
Show Threshold Maps view pane, which you can use to mask out any unwanted
reflections visible to the optical cameras
Enters or exits threshold paint mode. When this button
Paint Threshold Mode is pressed, you can paint a threshold map over one or
more tiles you drag the mouse across in the grid.
Enters or exits the rectangle threshold creation mode.
Rectangle Threshold When this button is pressed, you can paint a threshold
Editing map across all tiles within a rectangle you create by
dragging the mouse across an area of the threshold grid.
Enters or exits threshold erase mode. When this button
Erase Thresholds is pressed, you can remove threshold maps from one or
more tiles you drag the mouse across in the grid.
Apply the threshold settings to the selected optical
Apply Maps cameras.
Clear all threshold maps when you click anywhere in the
Clear Maps grid.
Enable Preview mode for the primary selected camera (if
Enable Preview supported)
Page 154 of 192 Vicon Motion Systems June 2016
Blade
Reference
Guide
About this System Data Customizing Blade user Blade
Index
manual components management Blade interface concepts
Capture view pane
The Capture view pane displays raw 2D optical data from Vicon optical cameras
live in real time or from a previously saved raw capture saved in an .x2d file.
To display the camera type alongside the camera number, select Show Camera
Types from the shortcut menu (ALT + right-click).
Data Health view
You can visually identify gaps in trajectory labeling in the Data Health view.
To open a Data Health view, in any view pane, click the Change type of view
button and then select Data Health.
The Data Health view consists of a toolbar and a view pane, with a list of markers
in the left column and bars of data in the right column.
❙ Data Health view toolbar
❙ Data Health view pane
Data Health view toolbar
The toolbar at the top of the Data Health view contains controls to enable you
to manage the display of information about the health of your capture data.
The Data Health view toolbar contains the following buttons:
Button Description
Sets view to entire play range
Set View to Whole Play
Range
Sets view to selected time ranges
Set View to Selected
Time Ranges
Shows all markers
Show all markers
Vicon Motion Systems June 2016 Page 155 of 192
Blade
Reference
Guide
About this System Data Customizing Blade user Blade
Index
manual components management Blade interface concepts
Button Description
Shows current subject’s markers
Show current markers
Shows selected markers
Show selected markers
Data Health view pane
The view pane in the Data Health view displays list of reconstructed and labeled
markers and a bar of data for each marker.
In the Data Health view pane, you can see the following data:
Data Description
Marker list Actor name\marker label. The color of the marker names
indicates their selection state:
❙ Gray: unselected
❙ Brighter: selected
❙ White: primary selection
Tan bar Primary selected marker keys
Brown bar Selected marker keys
Gray bar Keys missing
Horizontal axis Key frames
Select time ranges
You can select time ranges using box selection (similar to the Graph editor in
workflow).
❙ ALT+ drag a selection rectangle to select/deselect time ranges
❙ CTRL and SHIFT modifiers to add and remove
❙ ALT+double-click to select/deselect the entire play range or clear selected
ranges.
❙ Double-click a gap to select the time range of the gap, add the marker with
the gap to the selection, and make it the primary selected object.
Page 156 of 192 Vicon Motion Systems June 2016
Blade
Reference
Guide
About this System Data Customizing Blade user Blade
Index
manual components management Blade interface concepts
Select markers and modifiers
Selection operations in the Names area of the Data Health view selects markers.
❙ ALT+click on a marker name to select/deselect it.
Use CTRL and SHIFT modifiers to add and remove
❙ ALT+drag a selection rectangle to select/deselect markers within the
rectangle.
Use CTRL and SHIFT modifiers to add and remove
❙ ALT+ double-click to deselect all markers.
❙ Mouse wheel changes time, as it does in other views.
Navigate in views
You can view and manipulate data in the view pane below the toolbar. The view
pane navigation options (mouse and keyboard shortcuts) depend on the type
of view:
❙ Navigate in Perspective view panes
❙ Navigate in Graph view pane
❙ Select objects in view panes
Navigate in Perspective view panes
In the Perspective view panes, you can move the camera view in respect to the
objects in the scene in the following ways:
❙ Rotate (click and drag): Move the camera viewpoint around the focal point.
❙ Translate (left- and right-click and drag): Move the camera viewpoint along
a horizontal or vertical axis.
❙ Zoom (right-click and drag): Move the camera viewpoint closer to or further
away from the focal point.
The cursor changes shape for the intended navigation.
As you navigate the view pane, when the cursor reaches the edge of the pane,
it wraps around to the other side to maintain a continuous movement, so you
can keep dragging in one direction without having to release the mouse button.
Vicon Motion Systems June 2016 Page 157 of 192
Blade
Reference
Guide
About this System Data Customizing Blade user Blade
Index
manual components management Blade interface concepts
Navigate in Graph view pane
You view and manipulate graph data for reconstructed 3D data in the view pane
below the toolbar. You can scrub and resize the graph axes in the following
ways:
❙ Horizontal zoom (right-click and drag left or right): Expand or collapse the
graph's time axis.
❙ Vertical zoom (right-click and drag forward or backward): Expand or
collapse the graph's value axis.
❙ Translate right/left (click and drag left or right): Scrub along the graph's time
axis.
❙ Translate up/down (click and drag forward or backward): Scrub along the
graph's value axis.
The cursor changes shape for the intended navigation.
Select objects in view panes
You select 3D objects in a view pane, so that you can analyze or manipulate
them.
Objects can be in the following selection states in Blade:
❙ Primary selected: The last of multiple selected objects (such as markers or
graph plots). Only one object can be the primary selection at any given time.
By default, the primary selected object is displayed in dark tan.
❙ Selected: The second or subsequent of multiple objects (such as markers or
graph plots) selected after the primary selection.
By default, a secondary selected object is displayed in brick red.
❙ Unselected: An object that is neither a primary nor secondary selection.
By default, an unselected object is displayed in gray.
❙ Inactive: An object that has been removed from the scene but remains in the
file.
By default, an inactive object is displayed in the same shade of gray as an
unselected object.
Page 158 of 192 Vicon Motion Systems June 2016
Blade
Reference
Guide
About this System Data Customizing Blade user Blade
Index
manual components management Blade interface concepts
Tip
You can change the default display colors for these selection states in the Preferences
dialog box. You can change the display color for unselected objects in the Attributes
editor.
To select objects in a view pane:
Action Mouse/keyboard
Select objects ALT + left-click and drag-select desired objects.
Add to existing selection CTRL + ALT+ left-click and drag-select desired objects.
Remove from existing SHIFT + ALT + left-click and draft-select desired objects.
selection
Clear all selections ALT + left-click anywhere in the view; or
In the Command Line, type select;
There are advantages to using different type of view for selecting objects, as
described in the following table.
View type Description
Perspective You can quickly select a group of objects that are close to each other.
You can quickly drag-select the actor's upper or lower body with a
single command.
Graph You can select keys and time rather than objects in this type of view.
VPL You can precisely select an individual node. In Perspective views, it
can be difficult to select one node without also selecting its
neighboring nodes. You can easily isolate and select any one node
in a VPL view.
NLE You can select clips or layers rather than objects in this type of view.
Video You cannot select objects in this type of view.
Capture You can select all of the cameras at once, or individual cameras, and
then change primary selections.
Data Health You cannot select objects in this type of view.
Tip
Selecting an object in one type of view also selects that object in other views.
Vicon Motion Systems June 2016 Page 159 of 192
Blade
Reference
Guide
About this System Data Customizing Blade user Blade
Index
manual components management Blade interface concepts
Page 160 of 192 Vicon Motion Systems June 2016
Blade
Reference
Guide
About this System Customizing Blade user Vicon Blade
Index
manual components Blade interface hardware concepts
Vicon Blade key concepts
This section describes some of the ideas and terminology underlying Blade's
operation and features.
❙ Actor calibration
❙ Axiom
❙ Batch processing
❙ Clips and figures
❙ Degrees of Freedom
❙ File types used in Blade
❙ GPO
❙ Key frames
❙ Layers
❙ Nodes vs. bones
❙ Object types
❙ Paths and filenames
❙ Reconstruction
❙ Scripting
❙ Selection sets
❙ Solving
❙ Sticks
❙ System calibration
❙ Thresholding
❙ Virtual markers and rigid bodies
Vicon Motion Systems June 2016 Page 161 of 192
Blade
Reference
Guide
About this System Customizing Blade user Vicon Blade
Index
manual components Blade interface hardware concepts
Actor calibration
During the motion capture process, you place markers on one or more actors.
The actor moves into the capture volume and executes a series of movements
to demonstrate their range of motion (ROM). During this time, you confirm that
Blade can detect all the markers attached to the actor. Once this has been
determined, you are ready to label the markers and calibrate the actor.
Actor calibration serves several functions:
❙ It enables Blade to recognize this actor whenever they move into the
capture volume, even when other actors are already in the volume. When
the actor moves, keys are created for the corresponding character in Blade.
❙ It enables Blade to fit a skeleton to the actor. During the capture process
you will be able to watch the animated skeleton move in the capture volume.
If you see the skeleton flicker or deform during the capture, you know that
some marker data was probably not captured well. You can then ask the
actor to perform the motion again so it can be recaptured.
❙ It enables you create a skeleton that fits the markers perfectly. In many
cases you can clean up and edit the captured motion, then use the same
skeleton during the solving process. You can subsequently export the
animated skeleton into your animation application for use in driving a
character model.
During the calibration process, you create a calibrated skeleton based on the
generic description of the actor type contained in the associated Vicon
skeleton template. Blade compares the generic kinematic model described in
a .vst file against the movement of markers attached to a actor during a trial
capture. This produces a calibrated skeleton file that contains a kinematic
model describing the relationships between the segments, joints, and markers
for that specific actor. For example, if the skeleton template represents a
human being, the file contains a model of an individual person.
The calibrated skeleton file is used for tasks such as labeling, gap filling, and
producing skeletal animation from captured and processed optical marker data,
so the more accurate the actor model in the calibrated skeleton file, the more
efficient and accurate the results Blade can produce.
Page 162 of 192 Vicon Motion Systems June 2016
Blade
Reference
Guide
About this System Customizing Blade user Vicon Blade
Index
manual components Blade interface hardware concepts
Axiom
Axiom is the system engine which lies behind Blade. It is responsible for all the
live side functionality. It connects to the hardware and runs the live system. It
contains all the realtime processing algorithms.
Batch processing
Often you will have to perform the same operation on dozens, hundreds, or even
thousands of files. For instance, there may be 1250 motion files needing to be
re-sampled to 24 frames-per-second, scaled down by a factor of 0.25 and saved
out to a different file format.
Batch processing allows steps like these to be performed automatically on
numerous user-identified files.
For more information on batch-processing, see Batch-processing takes in the
Vicon Blade User Guide.
Vicon Motion Systems June 2016 Page 163 of 192
Blade
Reference
Guide
About this System Customizing Blade user Vicon Blade
Index
manual components Blade interface hardware concepts
Clips and figures
In Blade, clips contain groups of keys for objects in your scene. The clip stores
keys — not markers, not bones, and not any other object.
To store data in an .hdf file, at least one clip is required. However, you can have
multiple clips in the same .hdf file. Clips are created in the following ways:
❙ When you load raw Vicon data into Blade, by default a new clip is created
and a link is automatically created to that data from the clip.
❙ When you import other file types, you can choose to create new clips or
merge the data into existing clips.
When you import or merge files, you will often see an option which enables
you choose to create a second clip (for example, the Create second figure
option in the Import dialog box) during the import or merge process. If you
select this option, Blade creates a copy of all the keys in the file and puts
those keys in a clip that has the same name as the file you are importing or
merging, with a “_2fg" suffix. For example, for a clip called BladeMan, the
second clip is called BladeMan_2fg.
This enables you to edit one set while the other remains unaffected by the
edits. If the edits give the required results, you can use a custom script or
a pipeline operation to "bake" (copy) the data from the clip you are editing
to the backup clip.
❙ You can manually create clips to match your processing workflow (eg clean
up or adjust that data, or work with different characters in separate clips).
You can determine which clip is active by selecting it from the list of clips in the
scene. The active clip is the one to which edits will be applied. In addition to
baking keys between clips or copying keys between clips, you can restore data
from one clip to another.
You can choose to display clips on top of one another, which makes it easy to
determine what data in a scene has changed and the impact of those changes
on the motion you have captured or the animation you have created.
One way to view all the clips in a scene is to display a non-linear view (NLE).
Page 164 of 192 Vicon Motion Systems June 2016
Blade
Reference
Guide
About this System Customizing Blade user Vicon Blade
Index
manual components Blade interface hardware concepts
Degrees of Freedom
Motion data, regardless of how it is created, best defines a rigid object moving
through space only when both its position and rotation are defined:
❙ The three axes on which an object can be positioned are X, Y, and Z. These
are called the translational degrees of freedom.
❙ The three axes around which an object can be rotated are X, Y, and Z. These
are called the rotational degrees of freedom.
When you kick a ball across a field, you are manipulating its translational
degrees of freedom. If it rolls as it travels, its rotational degrees of freedom have
also been affected by your kick.
Markers, bones, and virtual cameras all have translational and rotational
degrees of freedom. The nodes or bones of a skeleton could, in fact, be defined
by declaring the translations along each axis (TX, TY, TZ) and rotations around
each axis (RX, RY, RZ).
In Blade, capturing markers collects only their translational information. You
cannot define any rotational information from a single marker. To fully describe
the motion of a single rigid object, three optical markers are needed. As a result,
the initial data collected from an optical capture is typically a collection of
global translation markers that are completely independent of each other.
When you link a bone to markers, the translational movement of the markers is
mapped to the joints of the bones. In general, skeletal systems composed of
bones are what get exported to animation applications.
Vicon Motion Systems June 2016 Page 165 of 192
Blade
Reference
Guide
About this System Customizing Blade user Vicon Blade
Index
manual components Blade interface hardware concepts
To see the degrees of freedom enabled for any bone, select the Bone then view
its parameters in the Attributes editor.
Page 166 of 192 Vicon Motion Systems June 2016
Blade
Reference
Guide
About this System Customizing Blade user Vicon Blade
Index
manual components Blade interface hardware concepts
File types used in Blade
This topic lists the different types of file that can be used in Blade:
❙ Blade export file types
❙ Blade import file types
❙ Blade internal file types
Blade export file types
This table lists file types that you can export from Blade.
File extension File description
AMC Acclaim Motion file
ASF Acclaim Skeleton File
BVH BioVision Hierarchy file
C3D Binary motion file
CP Legacy (Vicon iQ) Camera Calibration file
CSM Character Studio Motion file
FBX FBX motion file
HCD HOM Compressed Display file
HTR Motion Analysis Skeleton file
TRC Motion Analysis Trajectory file
V Vicon V File
VSK Vicon Labeling Setup file
VST Vicon Labeling Setup Template file
VSS Vicon Solving Setup file
VTS Vicon Solving Setup Template file
XCP Vicon Extended Camera Parameter file
Vicon Motion Systems June 2016 Page 167 of 192
Blade
Reference
Guide
About this System Customizing Blade user Vicon Blade
Index
manual components Blade interface hardware concepts
Blade import file types
This table lists file types that you can import into Blade.
File extension File description
AMC Acclaim Motion file
ASF Acclaim Skeleton File
AVI Video file
BVH BioVision Hierarchy file
C3D Binary motion file
CP Legacy (Vicon iQ) Vicon Camera Parameterization file
CSM Character Studio file
FBX FBX file
HCD HOM Compressed Display file
HDF Blade File
HTR Motion Analysis Skeleton file
MKR Marker Set file
MOV Video file
MPG/MPEG Video file
OBJ Wavefront Object file
TRC Motion Analysis Trajectory file
TXT Camera Track file
V Vicon V file
VSK Vicon Labeling Setup file
VST Vicon Labeling Setup Template file
VSS Vicon Solving Setup file
VTS Vicon Solving Setup Template file
WAV Wave Audio file
X2D Vicon Video Data file
XCP Vicon Extended Camera Parameter file
Page 168 of 192 Vicon Motion Systems June 2016
Blade
Reference
Guide
About this System Customizing Blade user Vicon Blade
Index
manual components Blade interface hardware concepts
Blade internal file types
This table lists file types and files that are created and used within Blade:
File name File description
*.hbc Batch configuration file
*.history Lists all commands executed since Blade was opened.
Located in same folder as CommandLog.log.
*.hsl HSL script file
*.plf Pipeline file
CommandLog.log Log file. Located in the folder specified on the
Directories tab (by default,
C:\Users\Public\Documents\Vicon\Blade#.#\Logs). For
more information, see Specify Vicon Blade directories
on page 72.
HardwareSettings.xml Hardware settings for each take. Can be loaded into
Post.
LatestCalibration.xcp Data about the last calibration. You may be asked for this
by Vicon Support to aid troubleshooting.
GPO
You can enable or disable GPO on your Vicon connectivity unit using the
Advanced parameters in the Attributes editor for the unit. The relevant options
let you enable/disable each GPO pin and specify a program for each pin. Sample
program code can be found in
C:\Users\Public\Documents\Vicon\Blade#.#\GPO\Duration.gpo.
For additional information on the use of GPO, see the Vicon Vantage Reference
PDF or Go Further with Vicon T-Series, available from the Downloads page of
the Vicon website.
Blade supports only the StartCapture system event in the StartEvent section of
a GPO program file. It will not enable GPO when using the MXDVStart system
event in a program file. For details of StartEvent and system events in relation
to GPO, see the Vicon Vantage Reference.
Vicon Motion Systems June 2016 Page 169 of 192
Blade
Reference
Guide
About this System Customizing Blade user Vicon Blade
Index
manual components Blade interface hardware concepts
Key frames
The concept of a key frame is used by most computer graphics packages, such
as Autodesk® Maya®, Softimage®, and 3ds Max®. A key frame is an
"appointment" for a given object to be in a certain place, or have a certain
property, at a given time. In 3ds Max, Maya, Softimage and other keyframe-
based animation applications, you might have an animation which is 100 frames
long, and five of those frames are "key frames" because they contain "keys" that
specify where specific objects should be at a given time. You add and subtract
frames to define important moments in the animation, and the application
calculates the remaining (or tween) frames.
Blade is slightly different from other applications with which you may have
worked. First of all, Blade creates and manages thousands—if not tens of
thousands—of keys created in every motion capture application. In Blade, you
rarely adjust keys one at a time. Generally you make adjustments to groups of
keys associated with one or more objects in your scene. Blade has dozens of
editors and scripts that make working with tens of thousands of keys less
painful. It has tools for correcting errors in data as well as filling gaps.
Tip
Errors in optical motion capture data can be missing key frame data or be "bad keys",
which are often caused by bad placement of markers or bad camera calibration, etc.
Those keys are actually worse than missing data. It is absolutely necessary to confirm,
at the time of capture, that you are collecting the best possible data.
In Blade, clips contain groups of keys for objects in your scene. For more
information, see Clips and figures on page 164.
To refine the motion of objects in the scene, you can use layers (see Layers
below). For example, if you want to move a captured prop upward, you usually
create a layer that contains a key which adjusts the position of all the keys
applied to the prop. Layers let you retain the thousands of keys that define a
captured movement, and let you refine that motion by creating just a few
additional keys.
Page 170 of 192 Vicon Motion Systems June 2016
Blade
Reference
Guide
About this System Customizing Blade user Vicon Blade
Index
manual components Blade interface hardware concepts
Layers
Layers in Blade are used to add animation to the existing animation of the
current clip. They contain keys which modify the keys associated with objects
(usually bones) during the motion capture process.
For example, you may capture a character throwing a ball. The ball may have
keys created for it during the motion capture process.
To edit the position of the ball, you could modify those keys. However, you would
probably choose to create a layer which contains keys that modify the trajectory
of the ball instead.
You can manage layers by clicking the appropriate buttons (Add Layer, Remove
Layer, Expand\Collapse Layers) in an NLE view toolbar.
If you create keys in a layer, the keys you create make adjustments to the entire
trajectory of the objects you are editing. Instead of modifying hundreds or
thousands of keys, you create and modify just a few. Blade uses those "sparse
keys" to adjust the rest.
The following illustration is an NLE view of a clip. A layer called Test has been
added, but no additional animation is shown:
Vicon Motion Systems June 2016 Page 171 of 192
Blade
Reference
Guide
About this System Customizing Blade user Vicon Blade
Index
manual components Blade interface hardware concepts
Three new keys are added on the new layer.
Page 172 of 192 Vicon Motion Systems June 2016
Blade
Reference
Guide
About this System Customizing Blade user Vicon Blade
Index
manual components Blade interface hardware concepts
To see the effect of the additional animation on the original clip in the NLE view,
click the World space button :
Nodes vs. bones
Most 3D animation packages create skeletons based on nodes or pivot points
about which other objects rotate. For instance, the LeftKneeJoint may be the
location about which the lower leg and foot will rotate.
A node by itself does not contain any information about the length of the bones
affected by that node. In order to define the length of the lower leg, two nodes
are needed, and the bone length is defined as the distance between them.
In real life, human skeletons are constructed with bones that have a pivot point
about which the bone rotates. That means that the LowerLeg bone may be the
equivalent of the LeftKnee node. Blade is a node-based tool where bones are
defined by distances between nodes.
Vicon Motion Systems June 2016 Page 173 of 192
Blade
Reference
Guide
About this System Customizing Blade user Vicon Blade
Index
manual components Blade interface hardware concepts
Object types
Blade creates and manipulates a wide variety of objects, which are useful for
working with motion capture data. These include markers, bone nodes,
character nodes and rigid bodies. All these objects can be graphed, edited,
filtered, and parented.
Several object types, sometimes called modules (in HSL scripting) or nodes, are
not visible. Constraints and solvers, for example, are objects that cannot be
seen.
You can use Blade views (see View types on page 130) and editors (see Editors
tab on page 102) to view some or all the objects in a scene. For example, the VPL
view displays hierarchies showing the relationship of data in a scene. In this
view pane you can view and select any objects that exist in the scene, even
those that may not be visible in the Perspective view.
Page 174 of 192 Vicon Motion Systems June 2016
Blade
Reference
Guide
About this System Customizing Blade user Vicon Blade
Index
manual components Blade interface hardware concepts
To create objects:
1. On the ribbon’s Post Processing tab, click Create Objects and select the
required object from the list.
2. Define the hierarchy for a new object by parenting it to another object in the
scene by selecting the Parent option.
Tip
If you want any transformations of the parented object to account for the new
parent, use the Parent-Adjust option, available from the Parent dropdown menu on
the Post Processing tab. For more information, see parent in Vicon Blade Scripting.
To set an object's parameters, you can usually select an object then adjust its
values through the Attributes and Channels editors.
Vicon Motion Systems June 2016 Page 175 of 192
Blade
Reference
Guide
About this System Customizing Blade user Vicon Blade
Index
manual components Blade interface hardware concepts
The following list provides a quick reference of objects by name.
Object type Description
AudioSource Represents an audio file read into Blade.
BonitaVideoCamera Represents Vicon Bonita Video camera
Camera Generic 3D virtual cameras used by Blade.
Character A top level node used to define an entire character or
actor. Certain operations, like retargeting or labeling,
only work on Character nodes.
CharacterMap Represents the mathematical relationship between a
source character and a target character. Used in
retargeting.
Clip Defines the container of animation keys found in Blade.
Key can range from any 3D data type like
reconstructions, markers, bones, etc.
Composite Special type of clip used in the NLE when you want to
add two clips together. Does not contain any user
editable keys.
DVCamera Defines the virtual equivalent of any DV camera
attached to the Blade PC can be used for DV or DCam
equipment.
DVSystem Represents the “DV Hardware Abstraction Layer or
DVHAL” used by Blade to control any DV cameras.
Group Used to group other objects together for organizational
purposes.
LabelingBone The top of any LabelingBone about which all rotations
occur.
LabelingCluster Used to enable fast recognition of markers (labels) in
real time.
LabelingConstraint Defines the mathematical relationship between a
source object (marker) and a target object (bone) used
by the labeling skeleton to track the markers.
LabelingSetup Used to track markers (labels) in real time and post
processing.
Light Represents light sources to achieve lighting effects.
Loop A special clip type used by the NLE for looping a move.
Does not contain any user editable keys.
Marker Generally used to represent any 3D marker data but can
also contain rotations.
Page 176 of 192 Vicon Motion Systems June 2016
Blade
Reference
Guide
About this System Customizing Blade user Vicon Blade
Index
manual components Blade interface hardware concepts
Object type Description
Material Represents material definitions imported into Blade via
HDF or FBX files. Creating HMaterial from scratch is not
useful to do as this material would not apply to any
geometry.
Mesh Represents geometry definitions imported into Blade via
HDF or FBS files. Creating HMesh from scratch is not
useful to do as you cannot create or modify geometry
inside of Blade.
MXConnectivity Smart boxes that can be combined to create a
distributed architecture, enabling you to customize the
number of optical cameras and supported third-party
devices in your Blade system.
MXControl A virtual version of a Vicon MX Control unit.
OpticalCamera A virtual version of Vicon’s capture camera. Can be used
to set up scenes in advance as well as let users look
through at the mocap data from the point of view of the
capture cameras.
Primitive Allows rendering of primitive geometric types in the
Perspective view, e.g. Box, Sphere, etc.
PropMap Represents the mathematical relationship between a
source character Prop and a target character Prop and
is used in Prop retargeting.
RestPose A special clip type used by the NLE for bending a move
into or out of a predefined pose. Does not contain any
user editable keys.
RigidBody Used to define a group of rigid objects or to make a group
of non-rigid objects into a group of rigid ones.
Simple A special clip type used by the NLE for bending a move
across time into another move Does not contain any
user editable keys.
Skin Represents skinned or bound geometry definitions
imported into Blade via HDF or FBX files. Creating skin
from scratch is not useful to do as you cannot create,
modify or bind geometry inside of Blade.
Solver Used to define and control a group of bones that are
constrained by other objects (Like markers). Most
solvers define all of the bone in an actor’s skeleton
though you can use a subset of bones if wish
(segmented solvers).
SolvingBone The top of any SolvingBone about which all rotations
occur.
Vicon Motion Systems June 2016 Page 177 of 192
Blade
Reference
Guide
About this System Customizing Blade user Vicon Blade
Index
manual components Blade interface hardware concepts
Object type Description
SolvingConstraint Defines the mathematical relationship between a
source object (marker) and a target object (bone) used
by Blade’s optimizing solvers.
SolvingSetup Used to produce a high-quality solve from the same
marker trajectories as the LabelingSetup.
Straighten A special clip type used by the NLE for straightening a
move along a user-defined axis. Does not contain any
user-editable keys.
Strike A node used to hold information about how hands or
feet are “striking” a surface or strike plane.
StrikePlane Used to define a plane for hands and feet to strike. Used
to fix finger and toe penetration as well as foot sliding
TentPole A special clip type used by the NLE. Interpolating
between two clips over time with the effect that one can
use set poses to “tent pole” into the other clip. Does not
contain any user editable keys.
VideoNode Points to a video file located on disk for playback. Not
currently used.
VideoSource Represents a video file read into Blade. Video file may be
viewed in Video view.
Paths and filenames
The following information describes the default paths and filenames used by
Vicon Blade when you load, import, export, and save files.
Scene names
By default, when you first save an hdf that wasn’t created by loading an .hdf or
.x2d file, the scene is named Untitled.
If Untitled.hdf already exists in the current save path when you save a new
scene, the default filename is automatically incremented to Untitled1 or
whatever next number is free.
After you save an .hdf file, the filename that you used becomes the scene name
and is the default filename for subsequent saves.
If you load an .hdf or .x2d file, the scene name is set to the name of the file that
you loaded.
Page 178 of 192 Vicon Motion Systems June 2016
Blade
Reference
Guide
About this System Customizing Blade user Vicon Blade
Index
manual components Blade interface hardware concepts
If you import (or open) any file types other than .hdf or .x2d, the scene name
does not change.
For information on the relevant HSL commands, see setScenename and
getSceneName in the Vicon Blade Scripting Reference guide.
Save path
The save path in Blade is the location to which scenes are saved.
The default save path is C:\Users\Public\Documents\Vicon\Blade3.4.
If Blade starts with a mocap database loaded in the Data Management window,
the save path is determined by the active session.
If you load an .hdf or .x2d file, the save path changes to the location of the file
you loaded.
If you import any file type other than an .hdf or .x2d file, the save path does not
change.
The save path is remembered between instances of running Blade, but is
superseded by the active Database Management session.
For information on the relevant HSL commands, see setSavePath and
getSavePath in the Vicon Blade Scripting Reference guide.
Export path
The export path is the default location used when you export a file using the
Export option on the main menu. It is separate from the save path.
If you use an export option from an editor, the default location may be different,
based on the type of file that you export.
If Blade starts with a mocap database loaded in the Data Management window,
the export path is determined by the active session.
Unlike the default path for saving, the export path does not change when you
export a file unless it was never set. This means that if you have not loaded a
mocap database in Data Management, the default export path is set the first
time you export and then never again for that instance of Blade.
Vicon Motion Systems June 2016 Page 179 of 192
Blade
Reference
Guide
About this System Customizing Blade user Vicon Blade
Index
manual components Blade interface hardware concepts
For information on the relevant HSL commands, see setSavePath and
getSavePath in the Vicon Blade Scripting Reference guide. (Note that you set
the export path with the -e flag.)
Import path
The import path is the default location used when you import a file using the
Import option on the main menu. Blade uses the current save path.
Paths and filenames on saving
The options for naming a scene depend on how the scene was created:
❙ If the scene is blank, you cannot save it, the Save and Save As options are
unavailable, and save commands report an error.
❙ If the contents of the scene were created from scratch or imported (as
opposed to opening an .hdf or .x2d file), the scene name defaults to Untitled
and if you use the Save and Save As options on the main menu (or via hot
keys) you are prompted for a location and can change the filename.
❙ If the scene was created by opening an .hdf or .x2d file, the scene name is
determined by the name of the file you opened.
The options for saving the scene are:
❙ Save As option (when you click Save As in the main menu): You are
prompted for a location and filename, defaulting to the save path and scene
name.
❙ Save option (when you click Save in the main menu or press CTRL+S):
❙ If you did not create the scene by loading an hdf, the first time that you
save, you are prompted for a filename and path. Subsequent saves use
the same path and name.
❙ If you created the scene by loading an .hdf file, you are not prompted for
a filename or path and the current scene is overwritten. If you want to
use a different filename or path, use Save As.
❙ If you created the scene by loading an .x2d file and you have not yet
saved it as an .hdf file, to ensure you don't accidentally overwrite an
existing hdf, you are prompted for a filename and path.
Reconstruction
Reconstruction is the process by which Blade combines the 2D camera data to
create 3D positions for each marker in the capture volume. The positions are
Page 180 of 192 Vicon Motion Systems June 2016
Blade
Reference
Guide
About this System Customizing Blade user Vicon Blade
Index
manual components Blade interface hardware concepts
calculated frame-by-frame and then combined to create trajectories for each of
the markers throughout the time span of the trial. You can specify many
parameters that affect reconstruction.
For example, you can configure the way Blade uses trajectories, cameras,
threshold maps, and camera noise factors in its reconstruction calculations.
You can specify a limit for the number of frames to be reconstructed, or limit
reconstruction to just a small portion of the capture volume.
For more information:
❙ How to reconstruct, see Reconstruct data in the Post processing chapter
of the Vicon Blade User Guide.
❙ Reconstruction editor settings, see the equivalent settings in the Realtime
editor on page 113.
Scripting
Vicon Blade enables you to use scripting to automate many complex tasks. You
can use Blade HSL scripts, which are based on the HOM Script Language (HSL),
or, for Blade 3 onward, you can use Python scripts.
Scripting can dramatically cut down on the tedium of repeating certain
operations over and over. For example, you may be testing some new
approaches to editing in Blade on the same file. Using a script, the scene can
be cleared, the file loaded, and a view set for a particular set of markers or bones.
You can create scripts either by writing commands or, for HSL scripts, by
recording operations using the tools in the Blade Script Editor. Using your
chosen scripting language, you can create batch processes, pipelines, and user
windows. Almost all commands found in Blade can be accessed via scripting.
Blade is supplied with a set of scripts that can dramatically reduce the time you
spend capturing and cleaning motion capture data. You can customize these
scripts to create versions that meet the particular needs of your projects and
applications.
For more information on scripting, see Vicon Blade Scripting.
Vicon Motion Systems June 2016 Page 181 of 192
Blade
Reference
Guide
About this System Customizing Blade user Vicon Blade
Index
manual components Blade interface hardware concepts
Selection sets
Selection sets represent a way of selecting multiple objects that you want to
operate on. For example, a selection set for the hand could include all the
markers and bones that you want to select at the same time.
For more information, see Create and use selection sets on page 79.
Page 182 of 192 Vicon Motion Systems June 2016
Blade
Reference
Guide
About this System Customizing Blade user Vicon Blade
Index
manual components Blade interface hardware concepts
Solving
Solving is the process by which the movement of markers is translated to the
movement of bones in a skeleton.
In general, you capture the translational movement of markers during a
performance. You clean and edit the captured data. Then you create
constraints between the markers and the bones in a skeleton. When you solve,
Blade uses the movement of the markers to create keys on the bones of the
skeleton.
During the motion capture process, you usually fit a skeleton to the markers to
enable you to watch the movement of the character in real time on your
computer screen. If you do not need to modify that skeleton, you can simply use
it again during the solving process. This lets you skip the steps required to
create constraints between markers and bones because those constraints
already exist. This means you can go from edited markers to solved skeleton in
a few clicks.
The solving step makes the transition from the real world to the simulated world.
In other words, motion capture markers can be thought of as capturing the real
movements of a human being. Human skeletons in real life are quite complex
and can only be approximated by the collection of joint types that are used in
CG animation. Real joints sometimes exhibit behavior that is poorly modeled by
CG joints. After you solve to a skeleton, take time to confirm that the simulated
motion accurately represents the motion you captured.
For more information, see:
❙ Labeling skeletons vs. solving skeletons
❙ Axiom solving vs. legacy solving
❙ Solve a capture in the Post processing chapter of the Vicon Blade User
Guide.
Vicon Motion Systems June 2016 Page 183 of 192
Blade
Reference
Guide
About this System Customizing Blade user Vicon Blade
Index
manual components Blade interface hardware concepts
Labeling skeletons vs. solving skeletons
Blade 2 and above has a dedicated skeleton for marker labeling and one for
solving.
❙ Labeling Setup (VSK): Definition of the subject in terms of the markers and
their connections to the labeling skeleton.
The labeling setup is usually created from a template (VST) and calibrated
using a range of motion (ROM). The labeling skeleton’s motion is used to
help track the markers in realtime and offline.
❙ Solving Setup (VSS): Definition of the subject in terms of the markers and
their connections to the solving skeleton.
The solving setup is used to transfer the animation data from the markers
to the bones.
As the labeling setup and the solving setup are separate entities, you can
change the way the solving skeleton animates without affecting the tracking
of the markers.
Both skeletons can be created automatically, imported, or created from scratch
using the Blade skeleton-building tools or in a third-party application, or derived
from an edited version of an existing skeletons.
LabelingSetup and SolvingSetup are object types, similar to the Group object
type. They exist between the Character object and the root bones of the
labeling and solving skeletons. This is visible in the VPL view and the Selection
editor. The purpose of these objects is to group together objects associated
with the labeling and solving setups.
Page 184 of 192 Vicon Motion Systems June 2016
Blade
Reference
Guide
About this System Customizing Blade user Vicon Blade
Index
manual components Blade interface hardware concepts
Axiom solving vs. legacy solving
In Vicon Blade 3 and above, two types of solving are available and affect the
Solve operation, command, buttons, settings, etc:
❙ Axiom solving (Blade’s default solving), which is faster and more efficient.
Blade uses Axiom solving by default, except in the cases listed under Legacy
solving (below).
❙ Legacy solving (as in versions of Blade prior to Blade 3).
Blade uses Legacy solving in the following cases:
– If any of the active solvers are associated with a character that uses
multiple Solver objects (aka segmented solving)
– If any of the active solvers have settings set to non-default values
– If the number of active solvers differs from the number of solvers in the
scene
Unless you have a specific reason to use legacy solving, use Axiom solving (the
default solving) whenever possible. You can change the settings for Axiom
solving in the Solving Settings section of the Post editor.
Changing the type of solving
The solving settings are determined as follows:
❙ When Axiom solving can be used, the solving settings from the Post editor
are used for all subjects being solved (all active).
❙ When Axiom solving can't be used, or is manually disabled, the settings of
each Solver object in the scene are used.
Normally, if you click Solve from anywhere in Blade, the appropriate type of
solving is automatically used. However, if required, you can specify that legacy
solving is used as described below.
Vicon Motion Systems June 2016 Page 185 of 192
Blade
Reference
Guide
About this System Customizing Blade user Vicon Blade
Index
manual components Blade interface hardware concepts
To select the legacy solving algorithm:
In the Solving editor, clear the Use Axiom for solving check box in the Solve
section:
You can also control the type of solving used with the scripting commands
getUseAxiomSolving and setUseAxiomSolving. For more information on these
commands, see Vicon Blade Scripting.
Page 186 of 192 Vicon Motion Systems June 2016
Blade
Reference
Guide
About this System Customizing Blade user Vicon Blade
Index
manual components Blade interface hardware concepts
Sticks
Sticks enable you to create connections between the markers to better
visualize the labeling of actors and props. This makes it easier to recognize
incorrectly labeled markers.
Tip
When you create a prop (see Setting up props in the Vicon Blade User Guide), default
sticks are displayed in the Perspective view. If the sticks do not represent the structure
of the prop well, delete them by selecting them and clicking the Remove button in the
Manual Actor Setup Tools section of the Labeling editor. You can then create a more
accurate representation of the prop by creating sticks as described in the following
procedure.
To create sticks:
1. Select two labeled markers.
Tip
To make it easier to select markers in a Perspective view, click the Selection Filters
to display the available filters and ensure only Marker is selected.
2. In the Labeling editor, on the Setup tab, expand Manual Actor Setup Tools
and in the Sticks area, click Create.
A single stick is added, connecting the first selected marker to the Primary
(last) selected marker.
3. Continue selecting markers and clicking Create until you have created the
required structure.
To make it easier to view the structure you have created, you can change
the stick colors in Actor Setup, Prop Setup and Manual Actor Setup
sections.
Vicon Motion Systems June 2016 Page 187 of 192
Blade
Reference
Guide
About this System Customizing Blade user Vicon Blade
Index
manual components Blade interface hardware concepts
System calibration
When you capture motion, actors move in a capture volume. This three
dimensional area is surrounded by cameras that capture the motion of the
markers within the volume. Blade determines the trajectory of markers and
creates keys that represent their motion.
In order to define a capture volume, you must calibrate the Vicon system. During
this process you do several things:
Calibrate cameras
You calibrate the cameras to ensure that they will be able to track markers
throughout the entire capture volume. The camera calibration determines each
camera’s physical position, its orientation in the capture volume, corrects for
any lens distortions and hot spots in the capture volume, and sets internal
camera parameters. To calibrate the cameras, you need the calibration wand
supplied with Blade. You wave this wand in the capture volume to give Blade
the data required for calibration.
Tip
Calibrate Vicon Bonita Video cameras at the same time as the optical cameras, using an
Active Wand.
Set volume origin and axes
Each capture volume has a global coordinate system from which the position
of markers is measured. To identify this coordinate system, you place the
calibration device that came with your Blade system in the capture volume. You
can use it to identify the origin, x-axis, and Y-axis of the capture floor.
Calibrate floor plane
To perform this calibration, you scatter markers across the capture floor. Blade
uses these markers to determine the position of the floor relative to the
cameras, even if the floor is not perfectly level.
You usually only need to calibrate once for any given camera configuration and
capture volume. You will need to repair the calibration—or recalibrate entirely—
if you move, add, or subtract cameras from the Blade system, or if the size of the
capture volume changes.
For more information, see Calibrating a Vicon system in the Vicon Blade User
Guide.
Page 188 of 192 Vicon Motion Systems June 2016
Blade
Reference
Guide
About this System Customizing Blade user Vicon Blade
Index
manual components Blade interface hardware concepts
Thresholding
As part of the camera calibration process, you create threshold maps for all the
cameras that are connected to Vicon Blade. Even though Blade can cope with
reflections and unwanted light sources in a camera’s view, optimum
performance is obtained by marking such data so that it is more quickly
discarded. A threshold map tells Blade what "hot spots" or "glare" should be
ignored during capture, ensuring that only marker data is captured in each
session. For information on using thresholding, see Mask reflections in the
Calibrating a Vicon system chapter of the Vicon Blade User Guide.
Blade can automatically generate a threshold map for all the cameras
connected to your Blade system to eliminate any reflections in the capture
volume that are visible to the cameras. You can, if desired, manually edit the map
it creates to identify additional hot spots in the capture volume which were not
automatically picked up by Blade.
Note
During motion capture, the threshold map is applied before the data ever leaves an
optical camera. This means Blade does not have to receive or process data from
thresholded cells and that data is not saved to raw data (.x2d) files. This helps Blade
capture data more quickly and with fewer errors.
Vicon Motion Systems June 2016 Page 189 of 192
Blade
Reference
Guide
About this System Customizing Blade user Vicon Blade
Index
manual components Blade interface hardware concepts
Virtual markers and rigid bodies
When you place markers on an actor prior to capture, your general objective is
to position them so that they identify objects that will remain rigid, or unflexing,
during the course of the capture. For example, you position markers at the knee
and ankle with the idea that the actor will not "break" their leg during capture.
Since this is the case, selected markers usually maintain a rigid relationship with
regard to one another. That means that if a marker falls off during capture, you
can recreate the position of that marker by looking at the markers related to it.
There are two ways to do this:
❙ Create a rigid body based on three or more existing markers. For more
information, see Convert calibrated markers to a labeling cluster in the
Setting up a performer chapter of the Vicon Blade User Guide.
A good example of a rigid body is the group of markers on the head. A bad
example of a rigid body is the group of markers on the foot and knee because
the foot can move independently of the knee. In the context of degrees of
freedom, a rigid body contains all six degrees of freedom because three or
more markers were used to create it.
❙ When there are gaps in the captured data, use the position of the remaining
markers to fill the gaps. Create a virtual marker at a location a specified
distance away from one or more existing markers. For more information, see
Fill gaps in the Post processing chapter of the Vicon Blade User Guide.
Virtual markers are handy for placing markers in locations where they never
existed, or to create markers when you don't have enough data to define a
rigid body.
Page 190 of 192 Vicon Motion Systems June 2016
Blade
Reference
Guide
About this System Data Customizing Blade user Blade
Index
manual components management Blade interface concepts
Index
Symbols D
.enf files 59 Data Health view 155
.eni files 59 Data management 59
.hdf files database template files 59
saving 178 Default pipelines 109
.x2d 120 Degrees of Freedom, explanation of 165
Display cameras in Perspective view 136
A
Actor calibration, explanation of 162 E
Axiom, explanation of 163 Eclipse Node (.enf) files 59
Eclipse Node Initialization (.eni) files 59
B Export Custom Layout button 70
Batch processing Exporting
definition of 163 default path 179
Batching window 126
Blade button 96 F
Bones vs. nodes 173 Figures and clips 164
Bonita cameras 8 File naming 178
File types used in Blade 167
C Firmware, updating 17
Calibration
actor 162 G
explanation of 188 GPO, explanation of 169
Camera and capture volume calibration 188 Graph view 140
Cameras
display or hide in Perspective view 136 K
Capture view 152 Key frames in Blade, explanation of 170
Capture volume
optimizing 14
Clips, explanation of 164 L
Contacting Vicon 6 Layers in Blade, explanation of 171
Vicon Motion Systems June 2016 Page 191 of 192
Blade
Reference
Guide
About this System Data Customizing Blade user Blade
Index
manual components management Blade interface concepts
M naming 178
Markers, virtual 190 Scripts and scripting languages 181
Masking Selecting
explanation of 189 with Selection filters 136
Mechanical stability 14 Selection filters, Perspective view 136
Mocap databases 59 Selection sets, explanation of 182
Skeleton
solving 183
N
Solving
Naming
explanation of 183
scenes 178
Status bar 128
Naming files 178
Sticks, creating 187
NLE view 144
System
Nodes vs. bones 173
components 8
inaccuracy 15
O
Object types, explanation of 174
T
Thresholding explained 189
P Time bar 127
Parenting 175
Perspective view 134
V
display or hide cameras 136
Vicon contact details 6
selection filters 136
Vicon MX T-Series cameras 9
Pipelines
Vicon Vantage cameras 9
default 109
Vicon Vero cameras 9
Video view 150
Q View filters 136
Quick access toolbar 99 View types 130
Views
R change layout of 130
Realtime editor change type of 132
settings 113 Virtual markers, explanation of 190
Reconstruction VPL view 147
explanation of 180
Ribbon 100
Rigid bodies, explanation of 190
S
Saving
.hdf files 178
default path 179
Scenes
Page 192 of 192 June 2016 Vicon Motion Systems
192
You might also like
- 702P01278 WF6705 Service Manual2Document686 pages702P01278 WF6705 Service Manual2Anton AlexandruNo ratings yet
- 9720107-006 Enhanced Diagnostic Monitor v2.4.0 Users GuideDocument210 pages9720107-006 Enhanced Diagnostic Monitor v2.4.0 Users GuideChristian100% (1)
- Delta V System AdministrationDocument294 pagesDelta V System AdministrationEduardo Calva100% (3)
- Corel DESIGNER 12 User Guide PDFDocument460 pagesCorel DESIGNER 12 User Guide PDFЗоран МарковићNo ratings yet
- B0750as RDocument474 pagesB0750as RCamiloNo ratings yet
- PI maxDNA 1.5.1.52Document123 pagesPI maxDNA 1.5.1.52arun aryanNo ratings yet
- 01 WKBK PDFDocument422 pages01 WKBK PDFFathimatus ZahroNo ratings yet
- X7600i - User Guide - (EN)Document182 pagesX7600i - User Guide - (EN)Антон МарковNo ratings yet
- SOE Recorder User's Guide v4.2.0 (Apr 2010)Document126 pagesSOE Recorder User's Guide v4.2.0 (Apr 2010)Christian0% (1)
- QNAD 71MR1 AdminGuideDocument296 pagesQNAD 71MR1 AdminGuideFabian De RooseNo ratings yet
- 10-1 Service Development Help PDFDocument1,238 pages10-1 Service Development Help PDFnavyaNo ratings yet
- Sysmaster GW 7000Document129 pagesSysmaster GW 7000noc ochereNo ratings yet
- Ts 72 Admin enDocument302 pagesTs 72 Admin enGautam PopliNo ratings yet
- Xlink ENUDocument180 pagesXlink ENUKamoltihtiNo ratings yet
- Nexus1 8guideDocument362 pagesNexus1 8guideIndah SaniNo ratings yet
- Enhanced Diagnostic Monitor User's Guide 2.10.0Document246 pagesEnhanced Diagnostic Monitor User's Guide 2.10.0jorisanNo ratings yet
- Using MimixDocument362 pagesUsing Mimixsferdinandes510No ratings yet
- Tib Ip Workspace Browser ConfigDocument238 pagesTib Ip Workspace Browser ConfigSaheli KarNo ratings yet
- PI maxDNA 1.5.0.39Document123 pagesPI maxDNA 1.5.0.39Avtar SinghNo ratings yet
- WebCTRL v8.5 User ManualDocument378 pagesWebCTRL v8.5 User ManualDarnell GracenNo ratings yet
- Advanced Bot Protection 2-27-2023Document346 pagesAdvanced Bot Protection 2-27-2023Joao MiguelNo ratings yet
- B0750ap NDocument384 pagesB0750ap Neben samNo ratings yet
- Delcam - FeatureCAM 2012 Getting Started en - 2011Document180 pagesDelcam - FeatureCAM 2012 Getting Started en - 2011Stefka PetrovaNo ratings yet
- EZConvert 6 UGDocument440 pagesEZConvert 6 UGanonøs NonasøNo ratings yet
- S4 S6 Guide v19.9 PDFDocument275 pagesS4 S6 Guide v19.9 PDFThedNo ratings yet
- IbmanagerDocument608 pagesIbmanagerananda789No ratings yet
- NIOS AdminGuide 7.3Document1,864 pagesNIOS AdminGuide 7.3nitrousoxydeNo ratings yet
- CDP-NSS Administration GuideDocument656 pagesCDP-NSS Administration GuideQSSamirNo ratings yet
- Des Constraints UgDocument220 pagesDes Constraints UgllonllonNo ratings yet
- FTOS Configuration GuideDocument1,220 pagesFTOS Configuration GuideAndi Wahyu UtamaNo ratings yet
- CounterACT Switch Commands in Use by The Switch Plugin v8.9.4Document798 pagesCounterACT Switch Commands in Use by The Switch Plugin v8.9.4Thiên HoàngNo ratings yet
- Sma 12 2 Administration GuideDocument614 pagesSma 12 2 Administration GuideFernando PrietoNo ratings yet
- KofaxSignDocStandardAdministratorsGuide ENDocument64 pagesKofaxSignDocStandardAdministratorsGuide ENgabrielachoNo ratings yet
- WFC 17590Document427 pagesWFC 17590Eng BahaaNo ratings yet
- SOLIDserver Administrator Guide 5.0.3Document1,041 pagesSOLIDserver Administrator Guide 5.0.3proutNo ratings yet
- Mcafee Epolicy Orchestrator 5.10.0 Product GuideDocument470 pagesMcafee Epolicy Orchestrator 5.10.0 Product GuideBalqis B BNo ratings yet
- Industrial IT, 800xa - Information Management, Display Services Configuration - 01Document233 pagesIndustrial IT, 800xa - Information Management, Display Services Configuration - 01El_darioNo ratings yet
- Insightiq User Guide 3 2Document118 pagesInsightiq User Guide 3 2walkerNo ratings yet
- ONTAP 9 Cluster Management Using ONTAP SystemDocument437 pagesONTAP 9 Cluster Management Using ONTAP Systemender40No ratings yet
- CM52 Admin GuideDocument608 pagesCM52 Admin Guidevincenzo143No ratings yet
- Industrial IT, 800xa - Information Management, Configuration - 01Document120 pagesIndustrial IT, 800xa - Information Management, Configuration - 01El_darioNo ratings yet
- WFC 5810Document438 pagesWFC 5810Jet PrintNo ratings yet
- SEnuke Script Recorder User GuideDocument78 pagesSEnuke Script Recorder User GuideAbdulqayum SattigeriNo ratings yet
- 9720081-010 Triconex SOE Recorder Users Guide 4.5.0Document130 pages9720081-010 Triconex SOE Recorder Users Guide 4.5.0jorisanNo ratings yet
- 232-001497-00 SonicWALL Aventail v10 0 Installation and Administration GuideDocument418 pages232-001497-00 SonicWALL Aventail v10 0 Installation and Administration Guided3v3shNo ratings yet
- Blazeds Dev GuideDocument485 pagesBlazeds Dev GuideRemoteMethod92% (12)
- Excel XP Level 5 ViconDocument155 pagesExcel XP Level 5 ViconJelena MissjkNo ratings yet
- 3 Buf 000553 R 2Document393 pages3 Buf 000553 R 2Rodrigo SampaioNo ratings yet
- Owncloud ManualDocument81 pagesOwncloud Manualroberto tovarNo ratings yet
- User Manual: AXIS Camera StationDocument69 pagesUser Manual: AXIS Camera StationPepeNo ratings yet
- Insight IQ PDFDocument116 pagesInsight IQ PDFromiNo ratings yet
- EdgeSwitch AdminGuideDocument274 pagesEdgeSwitch AdminGuideMarcelo Fenner BitencourtNo ratings yet
- Pan Os 61 AdminGuideDocument698 pagesPan Os 61 AdminGuidespada1975No ratings yet
- Dss Users Manual v6.08 201707Document245 pagesDss Users Manual v6.08 201707Andres AndresNo ratings yet
- Wonderware: Abtcp Daserver User'S GuideDocument124 pagesWonderware: Abtcp Daserver User'S GuideHenry MoralesNo ratings yet
- QNX Neutrino RTOS Building Embedded SystemsDocument248 pagesQNX Neutrino RTOS Building Embedded SystemsLarken BradynNo ratings yet
- His T ClientDocument680 pagesHis T ClientcementsaimNo ratings yet
- PAN OS 6.0 Web Interface RefDocument451 pagesPAN OS 6.0 Web Interface Refsofyankp mtmNo ratings yet
- Config PaloAltoDocument684 pagesConfig PaloAltoReynaldo Cardenas100% (1)
- Historian AdminDocument259 pagesHistorian AdminMauricioNo ratings yet
- AMP For Endpoints User Guide PDFDocument206 pagesAMP For Endpoints User Guide PDFDen NisNo ratings yet
- Csc101 Ict Lab Manual v2.0Document117 pagesCsc101 Ict Lab Manual v2.0Asjad HashmiNo ratings yet
- Sample Paper of CS201Document17 pagesSample Paper of CS201Nusrat AliNo ratings yet
- Distributed Objects & Remote InvocationDocument85 pagesDistributed Objects & Remote InvocationDamayanti SenguptaNo ratings yet
- Data Base ModelsDocument26 pagesData Base ModelsTony JacobNo ratings yet
- SAT & FAT DifferencesDocument2 pagesSAT & FAT DifferencesAvinashtomer20No ratings yet
- D3804a15 DBMS 4Document6 pagesD3804a15 DBMS 4Surendra Singh ChauhanNo ratings yet
- Hakeem MohammadDocument5 pagesHakeem MohammadAyush GuptaNo ratings yet
- BCA I SemesterDocument18 pagesBCA I SemesterMegha Halasangimath50% (2)
- 169 T562 PDFDocument5 pages169 T562 PDFYulian Deni AdhitamaNo ratings yet
- Answers To Chapter 8 Activities and QuestionsDocument26 pagesAnswers To Chapter 8 Activities and QuestionsKurt HaanNo ratings yet
- Operating Systems - Ch3 - Mod - ReemDocument30 pagesOperating Systems - Ch3 - Mod - ReemReema AmgadNo ratings yet
- DA 100 Exam Practice QuestionsDocument21 pagesDA 100 Exam Practice Questionssouihli rim100% (1)
- 3mcac 22.1Document14 pages3mcac 22.1charlie jwNo ratings yet
- Eee 141 Lab 2Document4 pagesEee 141 Lab 2Ashikur Rahman100% (1)
- Warrior KnightsDocument10 pagesWarrior KnightsChris SeguinNo ratings yet
- StripemasterII Manual Retrorreflectómetro 75012 Rev BDocument38 pagesStripemasterII Manual Retrorreflectómetro 75012 Rev BRicardo VpNo ratings yet
- MDaemon Alias BenefitsDocument3 pagesMDaemon Alias Benefitsapi-26365311No ratings yet
- IQ3-19SP-BC: A4 1 of 4 Dimensional Data Sheet For Iq3 (Size 19) With Top Handwheel 121219Document4 pagesIQ3-19SP-BC: A4 1 of 4 Dimensional Data Sheet For Iq3 (Size 19) With Top Handwheel 121219Imelda Tri AdmajayaNo ratings yet
- Y Gi1 PDFDocument58 pagesY Gi1 PDFDaniel CekulNo ratings yet
- Chinese Remainder's TheoremDocument5 pagesChinese Remainder's TheoremDivya MalooNo ratings yet
- Objective:-: Curriculam VitaeDocument5 pagesObjective:-: Curriculam VitaejyotiNo ratings yet
- (3) 机器人辅助卫星板装配研究Document1,257 pages(3) 机器人辅助卫星板装配研究qweasdkawayiNo ratings yet
- Eva Air 2018 Annual ReportDocument379 pagesEva Air 2018 Annual ReportCherry LouNo ratings yet
- Create A Customized Build Process in Maven - Sonatype BlogDocument9 pagesCreate A Customized Build Process in Maven - Sonatype BlogJohn HernandezNo ratings yet
- Open Bravo 1Document6 pagesOpen Bravo 1MD ABUL KHAYERNo ratings yet
- Lab 2Document16 pagesLab 2Sadia BilalNo ratings yet
- User's Manual: Graphics Card LVU2E2-N16 LVU2E2-N16Document30 pagesUser's Manual: Graphics Card LVU2E2-N16 LVU2E2-N16Nader AlsheikhNo ratings yet
- Chapter 8 CSDocument6 pagesChapter 8 CSkec kalimatNo ratings yet