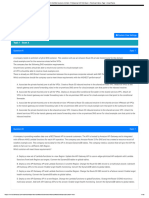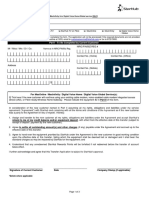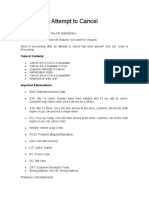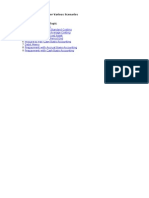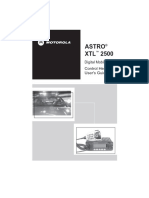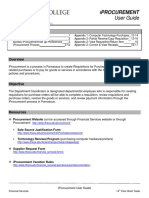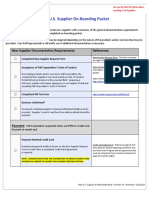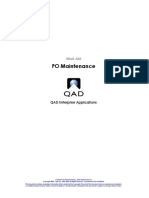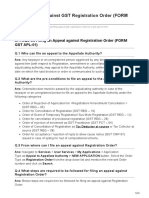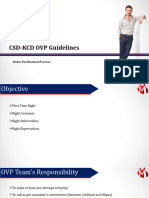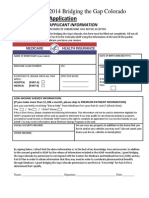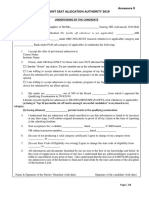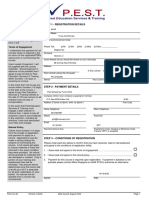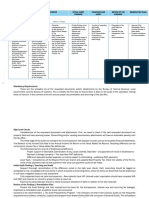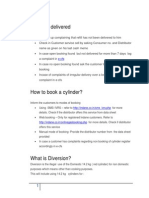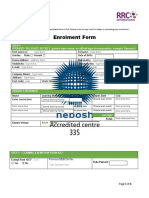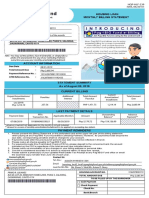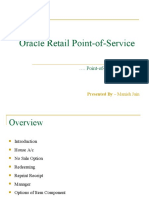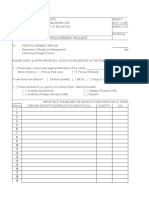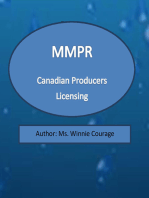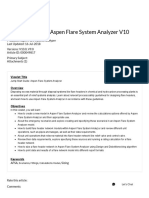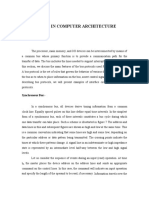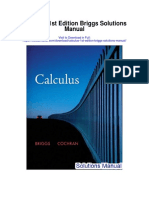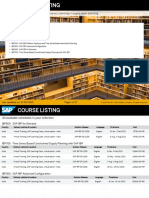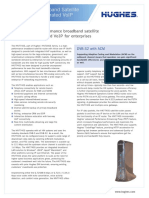Professional Documents
Culture Documents
Quick Reference Guide: Access Ariba
Quick Reference Guide: Access Ariba
Uploaded by
Satnam SinghCopyright:
Available Formats
You might also like
- AWS Architect Professional SAP-C02 Exam - PREGUNTASDocument152 pagesAWS Architect Professional SAP-C02 Exam - PREGUNTASRuth AtayNo ratings yet
- Edexcel IGCSE ICT Yearwise Question and AnswersDocument30 pagesEdexcel IGCSE ICT Yearwise Question and AnswersAsif Zubayer Palak83% (12)
- Starhub Transfers FormDocument3 pagesStarhub Transfers Formsri2727No ratings yet
- BillingStatement - GENEVIEVE G. ANDAS PDFDocument2 pagesBillingStatement - GENEVIEVE G. ANDAS PDFGenevieve AndasNo ratings yet
- Attempt To CancelDocument4 pagesAttempt To Cancelfrancisco nuñezbNo ratings yet
- P2P AccountingDocument22 pagesP2P AccountingHimanshu MadanNo ratings yet
- Astro XTL 2500: Control Head User's Guide Digital Mobile RadioDocument164 pagesAstro XTL 2500: Control Head User's Guide Digital Mobile RadioRafael VianaNo ratings yet
- Cap 6 Financial Accounting PostingsDocument4 pagesCap 6 Financial Accounting PostingsfaxmolderNo ratings yet
- Procure To Pay ShowcaseDocument26 pagesProcure To Pay ShowcaseNattiya YingyongNo ratings yet
- Receiving Steps in R12Document3 pagesReceiving Steps in R12chuzu123No ratings yet
- FAQs Law HRDocument3 pagesFAQs Law HRnitintomar9456961756No ratings yet
- 2015 Accessing FundsDocument20 pages2015 Accessing FundsIsaNo ratings yet
- User Guide: ProcurementDocument17 pagesUser Guide: ProcurementRimsha KiranNo ratings yet
- Formulario de Acreditação CAPDocument3 pagesFormulario de Acreditação CAPIsrael AraújoNo ratings yet
- Canadian Tax Form GST506 E Cover Sheet: InstructionsDocument4 pagesCanadian Tax Form GST506 E Cover Sheet: InstructionsAkash MelethilNo ratings yet
- NEW US SUPPLIER ON-BOARDING PACKET - AMERICAS - Ver. 11Document7 pagesNEW US SUPPLIER ON-BOARDING PACKET - AMERICAS - Ver. 11Antonio LopesNo ratings yet
- AAT Q2022 Enrolment FormDocument2 pagesAAT Q2022 Enrolment FormcasamareNo ratings yet
- Eob Work Pur PomaDocument10 pagesEob Work Pur Pomasaurabh senguptaNo ratings yet
- Returnee Enrolling in The Same CourseDocument1 pageReturnee Enrolling in The Same CourseCielo MendozaNo ratings yet
- Forms Payout Others Web 23 AprilDocument2 pagesForms Payout Others Web 23 AprilYo PaisaNo ratings yet
- Withholdings Return TC840-846Document5 pagesWithholdings Return TC840-846yhz7f797ksNo ratings yet
- Taxguru - In-Filing Appeal Against GST Registration Order FORM GST APL-01Document18 pagesTaxguru - In-Filing Appeal Against GST Registration Order FORM GST APL-01The Ultra India100% (1)
- CPTPA Eligible For Rollover Distribution Form Fillable PDFDocument12 pagesCPTPA Eligible For Rollover Distribution Form Fillable PDFmichael jensenNo ratings yet
- HPCC Tra Manual Form 20210709Document3 pagesHPCC Tra Manual Form 20210709athirahNo ratings yet
- 3e) CSD-KCD OVP Guidelines Ver 1.4 280717Document18 pages3e) CSD-KCD OVP Guidelines Ver 1.4 280717Andy PotterNo ratings yet
- Test Information Release Order Form 2019-2020: Test Date Postmark Deadline Mail To: FeeDocument1 pageTest Information Release Order Form 2019-2020: Test Date Postmark Deadline Mail To: FeeSusan WerbNo ratings yet
- 2014 Bridging The Gap Colorado ApplicationDocument2 pages2014 Bridging The Gap Colorado ApplicationTodd GroveNo ratings yet
- Goal ProcessDocument3 pagesGoal ProcesslolyNo ratings yet
- Loyalty Card Application (HQP-PFF-108, V01)Document2 pagesLoyalty Card Application (HQP-PFF-108, V01)Louie Adrian Melendres TanucanNo ratings yet
- UPS and Headset Catalog Instructions 3Q 2021 DTD 18th JuneDocument19 pagesUPS and Headset Catalog Instructions 3Q 2021 DTD 18th JuneDebojyoti BurmanNo ratings yet
- Customer ComplaintsDocument4 pagesCustomer ComplaintsmanikizamichelNo ratings yet
- BillingStatement - LOLITA P. AREVALO - 2Document2 pagesBillingStatement - LOLITA P. AREVALO - 2Franco Evale YumulNo ratings yet
- APR FormDocument5 pagesAPR FormLeonisa V. BraganzaNo ratings yet
- Understand of Business Process and Audit Check ListDocument27 pagesUnderstand of Business Process and Audit Check ListDharmendra SinghNo ratings yet
- 3d) NSD OVP Guidelines Ver 1.8 170118Document17 pages3d) NSD OVP Guidelines Ver 1.8 170118Andy PotterNo ratings yet
- HRAPOKB HowtoCompleteYourOnboardingTasksinWorkday 261123 2203 142Document10 pagesHRAPOKB HowtoCompleteYourOnboardingTasksinWorkday 261123 2203 142Margaux YapNo ratings yet
- FAQs For CPC GrievanceDocument9 pagesFAQs For CPC GrievanceAabidNo ratings yet
- Self Undertaking Format PDFDocument1 pageSelf Undertaking Format PDFabhayNo ratings yet
- Self Undertaking Format PDFDocument1 pageSelf Undertaking Format PDFabhayNo ratings yet
- Manual Registration Application Normal Taxpayer/ Composition/ Casual Taxable Person/ Input Service Distributor (ISD) / SEZ Developer/ SEZ UnitDocument29 pagesManual Registration Application Normal Taxpayer/ Composition/ Casual Taxable Person/ Input Service Distributor (ISD) / SEZ Developer/ SEZ UnitshaouluNo ratings yet
- Proj Guidelines EDocument1 pageProj Guidelines EDeepak DahiyaNo ratings yet
- Form 2 PDFDocument22 pagesForm 2 PDFAnonymous h0XgkOUNo ratings yet
- AFAS Registration Quality Pest BensonDocument1 pageAFAS Registration Quality Pest BensonwrvkgnrndgNo ratings yet
- Sample Audit Procedute Tax PHDocument3 pagesSample Audit Procedute Tax PHborgyambuloNo ratings yet
- File ITR 2Document8 pagesFile ITR 2Aman NarnawareNo ratings yet
- Employment Pass / S Pass Application Form (Form 8)Document13 pagesEmployment Pass / S Pass Application Form (Form 8)gauravtech1988No ratings yet
- FAQ - Indane GasDocument23 pagesFAQ - Indane GasBhyrappaNo ratings yet
- SGP Employment Pass and S Pass FormDocument13 pagesSGP Employment Pass and S Pass FormMr FikriNo ratings yet
- Enrollment Form 2018-DiplomaDocument6 pagesEnrollment Form 2018-DiplomamaloubaNo ratings yet
- Billingstatement - Primo R. JulianesDocument2 pagesBillingstatement - Primo R. JulianesMaria Judith Peña Julianes100% (1)
- Oracle Retail Point-of-ServiceDocument29 pagesOracle Retail Point-of-ServiceManishNo ratings yet
- If The MRB Through Response Number Is Provided To You, Please Follow The Step Mentioned BelowDocument9 pagesIf The MRB Through Response Number Is Provided To You, Please Follow The Step Mentioned BelowupadhyayycNo ratings yet
- Pseg Bill RqsqsadDocument6 pagesPseg Bill RqsqsaducutokxNo ratings yet
- Accounts Payable: 4. What Is The Validation Process Once The Invoice Is Received in AP?Document1 pageAccounts Payable: 4. What Is The Validation Process Once The Invoice Is Received in AP?sksNo ratings yet
- Hs 2302Document3 pagesHs 2302Diamond WadleyNo ratings yet
- BillingStatement - NICEO SIANEMAR C. MORENODocument2 pagesBillingStatement - NICEO SIANEMAR C. MORENOTroy MorenoNo ratings yet
- MDL Fee Form - NURADocument4 pagesMDL Fee Form - NURAbeastmbkNo ratings yet
- CPF Form 4BDocument2 pagesCPF Form 4BBala SelvakumarNo ratings yet
- NetpayAppForm 1Document12 pagesNetpayAppForm 1Kedai UFO YOYONo ratings yet
- Surrender / Partial Withdrawal Form: Facts To Be Considered Before Filling Up The FormDocument3 pagesSurrender / Partial Withdrawal Form: Facts To Be Considered Before Filling Up The FormDevendra RawoolNo ratings yet
- Agency Procurement Request: (Date Prepared)Document10 pagesAgency Procurement Request: (Date Prepared)Way LooyNo ratings yet
- Adaptive Flower Pollination Algorithm-Based Energy Efficient Routing Protocol For Multi-Robot SystemsDocument18 pagesAdaptive Flower Pollination Algorithm-Based Energy Efficient Routing Protocol For Multi-Robot SystemsIchiware StoreNo ratings yet
- REC Active BMSDocument29 pagesREC Active BMSJeff RuossNo ratings yet
- TTP 243 Pro Series User Manual New enDocument42 pagesTTP 243 Pro Series User Manual New enincoreNo ratings yet
- Knime Spreadsheet Cheatsheet v5 - 1Document2 pagesKnime Spreadsheet Cheatsheet v5 - 1harisomanathNo ratings yet
- Ict Past PaperDocument20 pagesIct Past PaperJordan DanielNo ratings yet
- Jump Start Guide Aspen Flare System Analyzer V10Document4 pagesJump Start Guide Aspen Flare System Analyzer V10Karen Gallardo WilliamsNo ratings yet
- Voice Assistant Using PythonDocument2 pagesVoice Assistant Using PythonSanghdip UdrakeNo ratings yet
- Ranjith Krishnan: About Company Information in SalesforceDocument8 pagesRanjith Krishnan: About Company Information in SalesforceNitish SharmaNo ratings yet
- Buses in Computer Architecture PDFDocument6 pagesBuses in Computer Architecture PDFshravan upaseNo ratings yet
- Communication Training-Test Questions Department - Communicatiom - Job Number - OLT-918 - Name: Bahzad KhanDocument4 pagesCommunication Training-Test Questions Department - Communicatiom - Job Number - OLT-918 - Name: Bahzad KhanBahzad100% (1)
- Red Hat Enterprise Linux-8-Security Hardening-En-usDocument164 pagesRed Hat Enterprise Linux-8-Security Hardening-En-usbent vaderNo ratings yet
- Calculus 1st Edition Briggs Solutions ManualDocument26 pagesCalculus 1st Edition Briggs Solutions ManualJoseReevesdmpif100% (8)
- Maths Test Guide BBU 2024Document3 pagesMaths Test Guide BBU 2024sami ullahNo ratings yet
- SAP IBP SyllabusDocument17 pagesSAP IBP SyllabusSrinivas KammariNo ratings yet
- Delta C2000 Plus Series CatalogDocument48 pagesDelta C2000 Plus Series Catalogsantosmichael.rrfcNo ratings yet
- Blinking RGB Led Using Arduino UNO.: Practical No:-1 Aim: - Circuit DiagramDocument41 pagesBlinking RGB Led Using Arduino UNO.: Practical No:-1 Aim: - Circuit DiagramSanket DalviNo ratings yet
- HN7740S Broadband Satellite Router With Integrated VoIPDocument2 pagesHN7740S Broadband Satellite Router With Integrated VoIPMurillo M CarvalhoNo ratings yet
- MIE12175-STS - FAMILY - APPLICATION - GUIDE Manual Completo AGOSTO 2014Document305 pagesMIE12175-STS - FAMILY - APPLICATION - GUIDE Manual Completo AGOSTO 2014cachilet100% (1)
- Model Answers Winter 2018 PDFDocument34 pagesModel Answers Winter 2018 PDFTina ErinNo ratings yet
- Ijetr042741 PDFDocument4 pagesIjetr042741 PDFDedo KarmanataNo ratings yet
- Uniprint BrochureDocument8 pagesUniprint Brochurebsromero2No ratings yet
- SEL-710 Motor Protection RelayDocument28 pagesSEL-710 Motor Protection RelayChristian MonteroNo ratings yet
- Flash Lesson Plan Cs5Document44 pagesFlash Lesson Plan Cs5Sesha Sai Kumar100% (2)
- ECE213 Solved QuestionsDocument89 pagesECE213 Solved QuestionsJundeep SharmaNo ratings yet
- Freescale - Smart NiCd-NiMH Battery Charger Using MC68HC908QY4 PDFDocument28 pagesFreescale - Smart NiCd-NiMH Battery Charger Using MC68HC908QY4 PDFLaercio MarquesNo ratings yet
- Institutional DevelopmentDocument19 pagesInstitutional Developmentwarda wisaalNo ratings yet
- Online Car Rental System: Yashar Purawala (2205112070034)Document17 pagesOnline Car Rental System: Yashar Purawala (2205112070034)Aum ShuklaNo ratings yet
Quick Reference Guide: Access Ariba
Quick Reference Guide: Access Ariba
Uploaded by
Satnam SinghOriginal Title
Copyright
Available Formats
Share this document
Did you find this document useful?
Is this content inappropriate?
Report this DocumentCopyright:
Available Formats
Quick Reference Guide: Access Ariba
Quick Reference Guide: Access Ariba
Uploaded by
Satnam SinghCopyright:
Available Formats
Quick Reference Guide
Receiving in Ariba
Receiving in Ariba Quick Reference Guide
Last Updated: 07/10/2020
This QRC provides the basic steps to receive, reverse, return, reject and close a Purchase Order (PO) in Ariba. Receiving
is required on PO’s greater than $1000. PO’s $1000 or less the auto-receipt will process at the end of the lead-time. For
non-catalog items the lead time is 5 days. For catalog items, the lead time for each item is set by the vendor.
Please note that documentation is to be retained on file that the item(s) were received, regardless of auto-receive
threshold.
Jump Links: Access Ariba, Receive, Reversal, Return, Cancel/Close
Access Ariba
https://one.purdue.edu/
Visit the OneCampus Portal
and select Procurement –
Ariba.
Log in using Purdue Career
Account ID and BoilerKey
passcode.
Receive
Receiving indicates that the goods or services ordered were received from the supplier, and that the supplier should
receive payment.
A receipt is required by a receiver when the PO total is greater than $1000.
A packing slip should be used as the back-up documentation for the receipt. Attach the packing to the receipt when
processing. If the receipt has already been processed, attach the packing slip to the PO.
Search for Receipt
From the Manage drop-down,
select Receive.
© 2020 Purdue University
Last Updated 07/10/2020, TLBW
Page 1 of 7
Quick Reference Guide
Receiving in Ariba
Enter PO number in the Order
ID field.
Click the Needs receiving radio
button.
Click Search.
PO’s will begin with a “45”.
If the PO is not found, click the
All radio button and execute
search again.
NOTE: A search can be
executed using other IDs, simply
choose an alternate document
type from the drop-down menu
and enter corresponding data
into the search text entry box.
For a 2-way match PO no
results will be found, even when
the all button is selected.
For a 3-way match PO, if the PO
needs receiving the receipt will
appear in the search results.
Click the Order ID/PO Number
to view receipt.
Full Receipt
Click Accept All at the top of
the screen.
© 2020 Purdue University
Last Updated 07/10/2020, TLBW
Page 2 of 7
Quick Reference Guide
Receiving in Ariba
Verify the Accepted field has
the correct quantity listed for
each line item.
Click Yes to Close Order.
Use the calendar icon to select
the Date the items were
physically received.
Click Submit.
Partial Receipt – Remaining Items Expected
If a partial quantity of a line was
physically received then enter
the quantity on the line item in
the Accepted Field.
Repeat this step for each line
item of the PO that items have
been physically received.
In the Close Order field, click
the No radio button, as
remaining items are still
expected.
Enter Comments, if desired.
Click Submit.
Click Submit again.
© 2020 Purdue University
Last Updated 07/10/2020, TLBW
Page 3 of 7
Quick Reference Guide
Receiving in Ariba
In order for the receipt to be
approved, the receiver must
submit the receipt a second
time for this scenario. If this
step is not completed the receipt
remains in composing status.
Click Select.
Click Submit.
Partial Receipt – Cancel Remaining Items
If a partial quantity of a line was
physically received then enter
the quantity on the line item in
the Accepted Field.
Repeat this step for each line
item of the PO that items have
been physically received.
If no other items will be
physically received on the PO
click the Yes radio button to
Close Order if the PO is
complete.
Click Submit.
Reversal
If an item(s) was/were not physically received from the vendor and an auto-receipt posted or someone processed a
receipt in error, check the Prev. Accepted field to see if a receipt was processed already.
After a receipt has been processed, either an auto-receipt or by an Aria receiver, a negative number entered in the
accepted field will “reverse” the previously processed receipt. This often occurs when an auto-receipt is processed
and the vendor, for a variety of reasons, does not fill the PO.
Reversal of Receipt
Enter a negative quantity in
Accepted field for items not
physically received.
In the Close Order field, select:
No, if items will be sent for
this PO.
Yes, if items will not be sent
for this PO.
NOTE: If Close Order – No is
selected the receipt will have to
be submitted a second time or
© 2020 Purdue University
Last Updated 07/10/2020, TLBW
Page 4 of 7
Quick Reference Guide
Receiving in Ariba
the receipt will stay in
composing status and be
processed.
Click Submit.
Return
Items are physically sent back to the vendor. This is recorded is the Rejected field. Only when items are physically sent
back to the vendor, should there be a quantity recorded in this field.
Return – Receipt Not Processed
Enter the quantity in Rejected
field for items being returned.
In the Close Order field, select:
No, if replacements items
will be sent under this PO.
Yes, if no replacement items
will be sent under this PO.
Enter the Return Authorization
Number from the supplier
Click Next.
Enter the Rejection Reason or
the reason the items were being
returned.
In the Return By field, select:
Replacement if the items
were damaged and new
items are expected.
If No to Close Order was
selected on the previous
page then select this option.
Credit if the items are being
sent back and no items will
be sent for this PO.
If Yes to Close Order was
selected on the previous
page than select this option.
Click Next.
© 2020 Purdue University
Last Updated 07/10/2020, TLBW
Page 5 of 7
Quick Reference Guide
Receiving in Ariba
Click Submit.
Return – Receipt Processed
If an item or items need to be returned after a receipt has been completed either by auto-receipt or a receiver.
Click Reopen Order.
For a return that has previously
accepted items, enter a negative
number in the Accepted field
and enter a positive number in
the Rejected field.
In the Close Order field, select:
Yes if the same items will
not be sent as a
replacement on this PO.
No if the same replacement
items will be physically
received.
Enter the Return Authorization
Number given by the supplier.
Click Next.
Enter the Rejection Reason or
the reason the items are being
returned.
In the Return By field, select:
Replacement if the items
were damaged and new
items are expected.
If No to Close Order was
selected on the previous
page then select this option.
Credit if the items are being
sent back and no items will
be received for this PO.
If Yes to Close Order was
selected on the previous
page than select this option.
Click Next.
© 2020 Purdue University
Last Updated 07/10/2020, TLBW
Page 6 of 7
Quick Reference Guide
Receiving in Ariba
Click Submit.
Cancel/Close
If the PO has been canceled with the vendor via a phone call or email; follow these steps to close the PO in Ariba.
Cancel/Close PO
Previously accepted should be
zero. If there is a quantity here,
go to the Reversal section and
follow those steps.
Leave quantity as zero for each
line item.
In the Close Order field, select
the YES radio button.
Click Submit.
Cancel/Close PO - Partial
If the PO line items have been canceled with the vendor via a phone call or email; follow these steps to close the
remaining items on the PO in Ariba.
If all quantities that have been
physically received have not yet
been received in Ariba, go to the
Partial Receipt – Cancel
Remaining Items section.
Leave quantity Accepted as
zero for each line item to close.
NOTE: All other items need to
be received in Ariba before
closing the PO.
In the Close Order field, select
the YES radio button.
Click Submit.
© 2020 Purdue University
Last Updated 07/10/2020, TLBW
Page 7 of 7
You might also like
- AWS Architect Professional SAP-C02 Exam - PREGUNTASDocument152 pagesAWS Architect Professional SAP-C02 Exam - PREGUNTASRuth AtayNo ratings yet
- Edexcel IGCSE ICT Yearwise Question and AnswersDocument30 pagesEdexcel IGCSE ICT Yearwise Question and AnswersAsif Zubayer Palak83% (12)
- Starhub Transfers FormDocument3 pagesStarhub Transfers Formsri2727No ratings yet
- BillingStatement - GENEVIEVE G. ANDAS PDFDocument2 pagesBillingStatement - GENEVIEVE G. ANDAS PDFGenevieve AndasNo ratings yet
- Attempt To CancelDocument4 pagesAttempt To Cancelfrancisco nuñezbNo ratings yet
- P2P AccountingDocument22 pagesP2P AccountingHimanshu MadanNo ratings yet
- Astro XTL 2500: Control Head User's Guide Digital Mobile RadioDocument164 pagesAstro XTL 2500: Control Head User's Guide Digital Mobile RadioRafael VianaNo ratings yet
- Cap 6 Financial Accounting PostingsDocument4 pagesCap 6 Financial Accounting PostingsfaxmolderNo ratings yet
- Procure To Pay ShowcaseDocument26 pagesProcure To Pay ShowcaseNattiya YingyongNo ratings yet
- Receiving Steps in R12Document3 pagesReceiving Steps in R12chuzu123No ratings yet
- FAQs Law HRDocument3 pagesFAQs Law HRnitintomar9456961756No ratings yet
- 2015 Accessing FundsDocument20 pages2015 Accessing FundsIsaNo ratings yet
- User Guide: ProcurementDocument17 pagesUser Guide: ProcurementRimsha KiranNo ratings yet
- Formulario de Acreditação CAPDocument3 pagesFormulario de Acreditação CAPIsrael AraújoNo ratings yet
- Canadian Tax Form GST506 E Cover Sheet: InstructionsDocument4 pagesCanadian Tax Form GST506 E Cover Sheet: InstructionsAkash MelethilNo ratings yet
- NEW US SUPPLIER ON-BOARDING PACKET - AMERICAS - Ver. 11Document7 pagesNEW US SUPPLIER ON-BOARDING PACKET - AMERICAS - Ver. 11Antonio LopesNo ratings yet
- AAT Q2022 Enrolment FormDocument2 pagesAAT Q2022 Enrolment FormcasamareNo ratings yet
- Eob Work Pur PomaDocument10 pagesEob Work Pur Pomasaurabh senguptaNo ratings yet
- Returnee Enrolling in The Same CourseDocument1 pageReturnee Enrolling in The Same CourseCielo MendozaNo ratings yet
- Forms Payout Others Web 23 AprilDocument2 pagesForms Payout Others Web 23 AprilYo PaisaNo ratings yet
- Withholdings Return TC840-846Document5 pagesWithholdings Return TC840-846yhz7f797ksNo ratings yet
- Taxguru - In-Filing Appeal Against GST Registration Order FORM GST APL-01Document18 pagesTaxguru - In-Filing Appeal Against GST Registration Order FORM GST APL-01The Ultra India100% (1)
- CPTPA Eligible For Rollover Distribution Form Fillable PDFDocument12 pagesCPTPA Eligible For Rollover Distribution Form Fillable PDFmichael jensenNo ratings yet
- HPCC Tra Manual Form 20210709Document3 pagesHPCC Tra Manual Form 20210709athirahNo ratings yet
- 3e) CSD-KCD OVP Guidelines Ver 1.4 280717Document18 pages3e) CSD-KCD OVP Guidelines Ver 1.4 280717Andy PotterNo ratings yet
- Test Information Release Order Form 2019-2020: Test Date Postmark Deadline Mail To: FeeDocument1 pageTest Information Release Order Form 2019-2020: Test Date Postmark Deadline Mail To: FeeSusan WerbNo ratings yet
- 2014 Bridging The Gap Colorado ApplicationDocument2 pages2014 Bridging The Gap Colorado ApplicationTodd GroveNo ratings yet
- Goal ProcessDocument3 pagesGoal ProcesslolyNo ratings yet
- Loyalty Card Application (HQP-PFF-108, V01)Document2 pagesLoyalty Card Application (HQP-PFF-108, V01)Louie Adrian Melendres TanucanNo ratings yet
- UPS and Headset Catalog Instructions 3Q 2021 DTD 18th JuneDocument19 pagesUPS and Headset Catalog Instructions 3Q 2021 DTD 18th JuneDebojyoti BurmanNo ratings yet
- Customer ComplaintsDocument4 pagesCustomer ComplaintsmanikizamichelNo ratings yet
- BillingStatement - LOLITA P. AREVALO - 2Document2 pagesBillingStatement - LOLITA P. AREVALO - 2Franco Evale YumulNo ratings yet
- APR FormDocument5 pagesAPR FormLeonisa V. BraganzaNo ratings yet
- Understand of Business Process and Audit Check ListDocument27 pagesUnderstand of Business Process and Audit Check ListDharmendra SinghNo ratings yet
- 3d) NSD OVP Guidelines Ver 1.8 170118Document17 pages3d) NSD OVP Guidelines Ver 1.8 170118Andy PotterNo ratings yet
- HRAPOKB HowtoCompleteYourOnboardingTasksinWorkday 261123 2203 142Document10 pagesHRAPOKB HowtoCompleteYourOnboardingTasksinWorkday 261123 2203 142Margaux YapNo ratings yet
- FAQs For CPC GrievanceDocument9 pagesFAQs For CPC GrievanceAabidNo ratings yet
- Self Undertaking Format PDFDocument1 pageSelf Undertaking Format PDFabhayNo ratings yet
- Self Undertaking Format PDFDocument1 pageSelf Undertaking Format PDFabhayNo ratings yet
- Manual Registration Application Normal Taxpayer/ Composition/ Casual Taxable Person/ Input Service Distributor (ISD) / SEZ Developer/ SEZ UnitDocument29 pagesManual Registration Application Normal Taxpayer/ Composition/ Casual Taxable Person/ Input Service Distributor (ISD) / SEZ Developer/ SEZ UnitshaouluNo ratings yet
- Proj Guidelines EDocument1 pageProj Guidelines EDeepak DahiyaNo ratings yet
- Form 2 PDFDocument22 pagesForm 2 PDFAnonymous h0XgkOUNo ratings yet
- AFAS Registration Quality Pest BensonDocument1 pageAFAS Registration Quality Pest BensonwrvkgnrndgNo ratings yet
- Sample Audit Procedute Tax PHDocument3 pagesSample Audit Procedute Tax PHborgyambuloNo ratings yet
- File ITR 2Document8 pagesFile ITR 2Aman NarnawareNo ratings yet
- Employment Pass / S Pass Application Form (Form 8)Document13 pagesEmployment Pass / S Pass Application Form (Form 8)gauravtech1988No ratings yet
- FAQ - Indane GasDocument23 pagesFAQ - Indane GasBhyrappaNo ratings yet
- SGP Employment Pass and S Pass FormDocument13 pagesSGP Employment Pass and S Pass FormMr FikriNo ratings yet
- Enrollment Form 2018-DiplomaDocument6 pagesEnrollment Form 2018-DiplomamaloubaNo ratings yet
- Billingstatement - Primo R. JulianesDocument2 pagesBillingstatement - Primo R. JulianesMaria Judith Peña Julianes100% (1)
- Oracle Retail Point-of-ServiceDocument29 pagesOracle Retail Point-of-ServiceManishNo ratings yet
- If The MRB Through Response Number Is Provided To You, Please Follow The Step Mentioned BelowDocument9 pagesIf The MRB Through Response Number Is Provided To You, Please Follow The Step Mentioned BelowupadhyayycNo ratings yet
- Pseg Bill RqsqsadDocument6 pagesPseg Bill RqsqsaducutokxNo ratings yet
- Accounts Payable: 4. What Is The Validation Process Once The Invoice Is Received in AP?Document1 pageAccounts Payable: 4. What Is The Validation Process Once The Invoice Is Received in AP?sksNo ratings yet
- Hs 2302Document3 pagesHs 2302Diamond WadleyNo ratings yet
- BillingStatement - NICEO SIANEMAR C. MORENODocument2 pagesBillingStatement - NICEO SIANEMAR C. MORENOTroy MorenoNo ratings yet
- MDL Fee Form - NURADocument4 pagesMDL Fee Form - NURAbeastmbkNo ratings yet
- CPF Form 4BDocument2 pagesCPF Form 4BBala SelvakumarNo ratings yet
- NetpayAppForm 1Document12 pagesNetpayAppForm 1Kedai UFO YOYONo ratings yet
- Surrender / Partial Withdrawal Form: Facts To Be Considered Before Filling Up The FormDocument3 pagesSurrender / Partial Withdrawal Form: Facts To Be Considered Before Filling Up The FormDevendra RawoolNo ratings yet
- Agency Procurement Request: (Date Prepared)Document10 pagesAgency Procurement Request: (Date Prepared)Way LooyNo ratings yet
- Adaptive Flower Pollination Algorithm-Based Energy Efficient Routing Protocol For Multi-Robot SystemsDocument18 pagesAdaptive Flower Pollination Algorithm-Based Energy Efficient Routing Protocol For Multi-Robot SystemsIchiware StoreNo ratings yet
- REC Active BMSDocument29 pagesREC Active BMSJeff RuossNo ratings yet
- TTP 243 Pro Series User Manual New enDocument42 pagesTTP 243 Pro Series User Manual New enincoreNo ratings yet
- Knime Spreadsheet Cheatsheet v5 - 1Document2 pagesKnime Spreadsheet Cheatsheet v5 - 1harisomanathNo ratings yet
- Ict Past PaperDocument20 pagesIct Past PaperJordan DanielNo ratings yet
- Jump Start Guide Aspen Flare System Analyzer V10Document4 pagesJump Start Guide Aspen Flare System Analyzer V10Karen Gallardo WilliamsNo ratings yet
- Voice Assistant Using PythonDocument2 pagesVoice Assistant Using PythonSanghdip UdrakeNo ratings yet
- Ranjith Krishnan: About Company Information in SalesforceDocument8 pagesRanjith Krishnan: About Company Information in SalesforceNitish SharmaNo ratings yet
- Buses in Computer Architecture PDFDocument6 pagesBuses in Computer Architecture PDFshravan upaseNo ratings yet
- Communication Training-Test Questions Department - Communicatiom - Job Number - OLT-918 - Name: Bahzad KhanDocument4 pagesCommunication Training-Test Questions Department - Communicatiom - Job Number - OLT-918 - Name: Bahzad KhanBahzad100% (1)
- Red Hat Enterprise Linux-8-Security Hardening-En-usDocument164 pagesRed Hat Enterprise Linux-8-Security Hardening-En-usbent vaderNo ratings yet
- Calculus 1st Edition Briggs Solutions ManualDocument26 pagesCalculus 1st Edition Briggs Solutions ManualJoseReevesdmpif100% (8)
- Maths Test Guide BBU 2024Document3 pagesMaths Test Guide BBU 2024sami ullahNo ratings yet
- SAP IBP SyllabusDocument17 pagesSAP IBP SyllabusSrinivas KammariNo ratings yet
- Delta C2000 Plus Series CatalogDocument48 pagesDelta C2000 Plus Series Catalogsantosmichael.rrfcNo ratings yet
- Blinking RGB Led Using Arduino UNO.: Practical No:-1 Aim: - Circuit DiagramDocument41 pagesBlinking RGB Led Using Arduino UNO.: Practical No:-1 Aim: - Circuit DiagramSanket DalviNo ratings yet
- HN7740S Broadband Satellite Router With Integrated VoIPDocument2 pagesHN7740S Broadband Satellite Router With Integrated VoIPMurillo M CarvalhoNo ratings yet
- MIE12175-STS - FAMILY - APPLICATION - GUIDE Manual Completo AGOSTO 2014Document305 pagesMIE12175-STS - FAMILY - APPLICATION - GUIDE Manual Completo AGOSTO 2014cachilet100% (1)
- Model Answers Winter 2018 PDFDocument34 pagesModel Answers Winter 2018 PDFTina ErinNo ratings yet
- Ijetr042741 PDFDocument4 pagesIjetr042741 PDFDedo KarmanataNo ratings yet
- Uniprint BrochureDocument8 pagesUniprint Brochurebsromero2No ratings yet
- SEL-710 Motor Protection RelayDocument28 pagesSEL-710 Motor Protection RelayChristian MonteroNo ratings yet
- Flash Lesson Plan Cs5Document44 pagesFlash Lesson Plan Cs5Sesha Sai Kumar100% (2)
- ECE213 Solved QuestionsDocument89 pagesECE213 Solved QuestionsJundeep SharmaNo ratings yet
- Freescale - Smart NiCd-NiMH Battery Charger Using MC68HC908QY4 PDFDocument28 pagesFreescale - Smart NiCd-NiMH Battery Charger Using MC68HC908QY4 PDFLaercio MarquesNo ratings yet
- Institutional DevelopmentDocument19 pagesInstitutional Developmentwarda wisaalNo ratings yet
- Online Car Rental System: Yashar Purawala (2205112070034)Document17 pagesOnline Car Rental System: Yashar Purawala (2205112070034)Aum ShuklaNo ratings yet