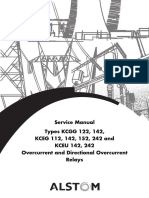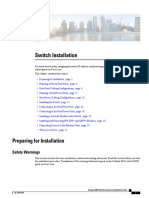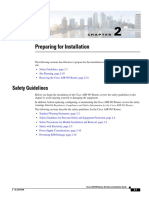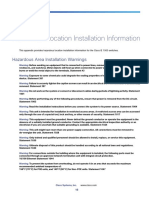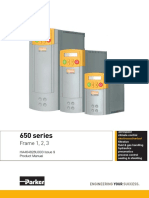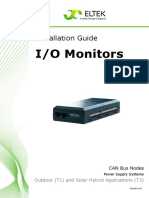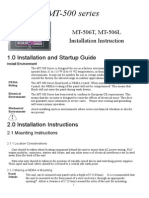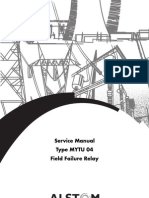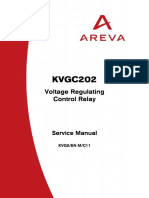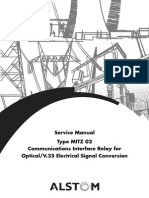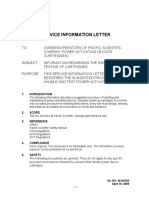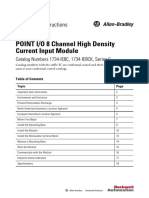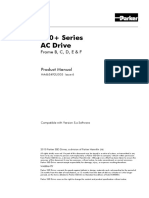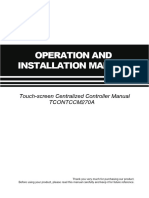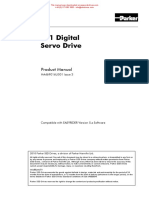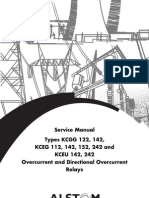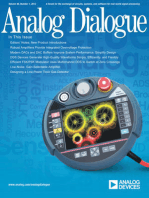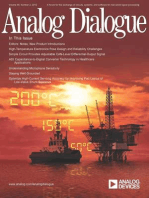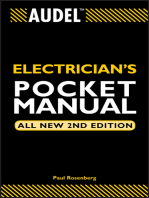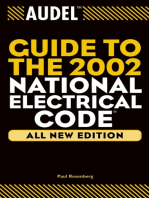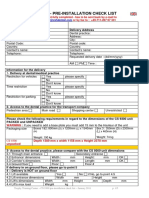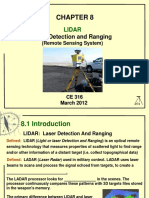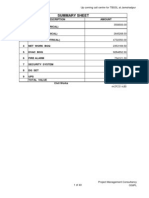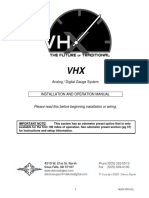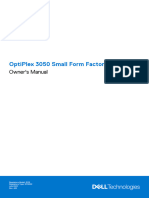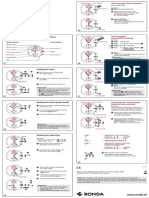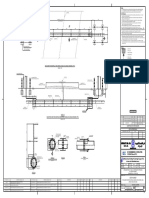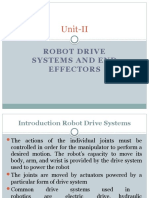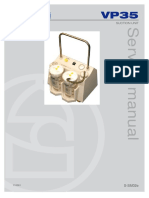Professional Documents
Culture Documents
Switch Installation: Safety Warnings
Switch Installation: Safety Warnings
Uploaded by
aliCopyright:
Available Formats
You might also like
- Ultimate Guide: Wiring, 8th Updated EditionFrom EverandUltimate Guide: Wiring, 8th Updated EditionRating: 3.5 out of 5 stars3.5/5 (4)
- KCGG Relay ManualDocument284 pagesKCGG Relay Manualmfulk3100% (1)
- Commissioning Instructions Motormaster 200 Motor Protection RelaysDocument20 pagesCommissioning Instructions Motormaster 200 Motor Protection RelaysRinda_RaynaNo ratings yet
- Service Manual Type MCSU 01 Sensitive Earth Fault RelayDocument24 pagesService Manual Type MCSU 01 Sensitive Earth Fault RelayRinda_Rayna100% (1)
- KVGC 102 - R8552BDocument166 pagesKVGC 102 - R8552BDIEGONo ratings yet
- R5888C Quadramho A4RBDocument336 pagesR5888C Quadramho A4RBdbeard811100% (1)
- Protection Scheme 13.8kV SwitchgearDocument69 pagesProtection Scheme 13.8kV Switchgeardaniel.cabasa2577100% (1)
- Catalyst 2960-S Hardware InstallationDocument24 pagesCatalyst 2960-S Hardware InstallationFredys Alberto Villarreal RhenalsNo ratings yet
- Installing The Switch: Before You BeginDocument12 pagesInstalling The Switch: Before You Beginmerlin_druidaNo ratings yet
- B c3850 Hig Chapter 010Document22 pagesB c3850 Hig Chapter 010Alberto FloresNo ratings yet
- Preparing For Installation: Safety GuidelinesDocument24 pagesPreparing For Installation: Safety GuidelinesluisisidoroNo ratings yet
- Cisco IE 4000 InstallationDocument44 pagesCisco IE 4000 Installationeabrodriguez3116No ratings yet
- Replacement Instruction FLEXmaxDocument36 pagesReplacement Instruction FLEXmaxLuis LealNo ratings yet
- Hazardous Location Installation InformationDocument4 pagesHazardous Location Installation InformationWin Thi HaNo ratings yet
- AC650 Frame 1-3 HA464828U003 - ENDocument70 pagesAC650 Frame 1-3 HA464828U003 - ENMery Helen Barraza DelgadoNo ratings yet
- SSD 650 DriveDocument308 pagesSSD 650 DriveKamikase VilãoNo ratings yet
- 033 InstGde IO Monitor CAN Node T1 T3 2v2Document16 pages033 InstGde IO Monitor CAN Node T1 T3 2v2hasmani floresNo ratings yet
- Installation Guide IO Monitor2 CAN Node (UDOC - 351509.033 - 1 - 2.1) - 1Document16 pagesInstallation Guide IO Monitor2 CAN Node (UDOC - 351509.033 - 1 - 2.1) - 1stmmanttoNo ratings yet
- MT506V46Install 060223 PDFDocument8 pagesMT506V46Install 060223 PDFHoa Lưu LyNo ratings yet
- 033 InstGde Load Monitor CAN Node 1v2Document16 pages033 InstGde Load Monitor CAN Node 1v2hasmani floresNo ratings yet
- PXF Operation Manual For PXF PDFDocument199 pagesPXF Operation Manual For PXF PDFLmf DanielNo ratings yet
- Kitz 101 102 User ManualDocument36 pagesKitz 101 102 User ManualMohd Zulfiqar100% (1)
- Commissioning Instructions Novar 315 Capacitor Controller For Power Factor CorrectionDocument20 pagesCommissioning Instructions Novar 315 Capacitor Controller For Power Factor CorrectionRinda_RaynaNo ratings yet
- R8005C MvawDocument20 pagesR8005C MvawRinda_RaynaNo ratings yet
- Service Manual Type MYTU 04 Field Failure RelayDocument28 pagesService Manual Type MYTU 04 Field Failure RelayRinda_RaynaNo ratings yet
- Inst Upgr Int ModsDocument24 pagesInst Upgr Int Modssorin birouNo ratings yet
- I9-083G Novar 300Document16 pagesI9-083G Novar 300Rinda_Rayna0% (1)
- 033 InstGde Battery Monitor2 CAN Node 2v0Document28 pages033 InstGde Battery Monitor2 CAN Node 2v0hasmani floresNo ratings yet
- Parker SSD Drives 690PB To PF Installation ManualDocument170 pagesParker SSD Drives 690PB To PF Installation ManualIGHORODJENo ratings yet
- 650V 123 Installation Manual HA467649U002Document101 pages650V 123 Installation Manual HA467649U002vdalsheroqNo ratings yet
- 350020-013 UGde Smartpack2 Master-Ctrller 2v2Document32 pages350020-013 UGde Smartpack2 Master-Ctrller 2v2SADIONo ratings yet
- ASPYRE DT 60A To 210A Rev GDocument149 pagesASPYRE DT 60A To 210A Rev GarturoNo ratings yet
- Stratix 8000Document52 pagesStratix 8000Call Lopez LopezNo ratings yet
- Regulador de Voltage KVGC 202Document168 pagesRegulador de Voltage KVGC 202mimiii36No ratings yet
- Fleximonitor: User'S GuideDocument52 pagesFleximonitor: User'S GuideIsac ClaroNo ratings yet
- HA463550U001Document220 pagesHA463550U001Abilash KempegowdaNo ratings yet
- Kavs100 R8506iDocument96 pagesKavs100 R8506iedcielebuen0123No ratings yet
- Kitz 204Document114 pagesKitz 204Marcelo OuriqueNo ratings yet
- R8102e Mitz02Document24 pagesR8102e Mitz02Rinda_RaynaNo ratings yet
- FX3S Operation ManualDocument216 pagesFX3S Operation ManualVitaminGetFull1004No ratings yet
- P341Document290 pagesP341Pradeep Kumar SukumaranNo ratings yet
- Service Information Letter: Htl/Kin-Tech DivisionDocument13 pagesService Information Letter: Htl/Kin-Tech DivisionMuhammadFikriSNo ratings yet
- POINT I/O 8 Channel High Density Current Input Module: Installation InstructionsDocument24 pagesPOINT I/O 8 Channel High Density Current Input Module: Installation InstructionsMINH NHHUT LUUNo ratings yet
- GFR Gec Mcgg22Document32 pagesGFR Gec Mcgg22Cakasana Alif Bathamantri100% (2)
- R8054J PDFDocument32 pagesR8054J PDFanilerNo ratings yet
- Controllogix Ethernet/Ip Bridge Module: Installation InstructionsDocument20 pagesControllogix Ethernet/Ip Bridge Module: Installation InstructionsDiogo FiaesNo ratings yet
- Ha 465492Document170 pagesHa 465492Gabriel Leite Dos SantosNo ratings yet
- Service Manual Type MCAG 14, 34 High Stability Circulating Current RelaysDocument28 pagesService Manual Type MCAG 14, 34 High Stability Circulating Current RelaysIsmir Pobric100% (1)
- Tcontccm270a Trane Version For TVR LX and TVR HR All DCDocument74 pagesTcontccm270a Trane Version For TVR LX and TVR HR All DCSebastiánNo ratings yet
- 033 InstGde ACMains Monitor CAN Node 1v2Document24 pages033 InstGde ACMains Monitor CAN Node 1v2hasmani floresNo ratings yet
- HA501333U001Document92 pagesHA501333U001Builder ĐiênNo ratings yet
- MT-500 Series: MT-510T, MT-508T Installation Instruction 1.0 Installation and Startup GuideDocument8 pagesMT-500 Series: MT-510T, MT-508T Installation Instruction 1.0 Installation and Startup GuideTRITRONIX INDUSTRIAL SOLUTIONNo ratings yet
- Parker 631 Full Product Manual PDFDocument185 pagesParker 631 Full Product Manual PDFEverton LuisNo ratings yet
- Parker 590C - Full Product Manual - NoteDocument241 pagesParker 590C - Full Product Manual - Notepyae soneNo ratings yet
- KCGG Kceg Service ManualDocument284 pagesKCGG Kceg Service Manualisola_zhou100% (1)
- Chainsaw Operator's Manual: Chainsaw Safety, Maintenance and Cross-cutting TechniquesFrom EverandChainsaw Operator's Manual: Chainsaw Safety, Maintenance and Cross-cutting TechniquesRating: 5 out of 5 stars5/5 (1)
- Streamvault SV 2000eDocument2 pagesStreamvault SV 2000ealiNo ratings yet
- UPS2000-A - (1 kVA-3 kVA) Battery Box Quick GuideDocument17 pagesUPS2000-A - (1 kVA-3 kVA) Battery Box Quick GuidealiNo ratings yet
- Visitor Management Front Desk User GuideDocument36 pagesVisitor Management Front Desk User GuidealiNo ratings yet
- Visitor Management Administration User GuideDocument28 pagesVisitor Management Administration User GuidealiNo ratings yet
- Empowering Vision For The Security and Sustainable Growth For The WorldDocument44 pagesEmpowering Vision For The Security and Sustainable Growth For The WorldaliNo ratings yet
- 27 HuaweiDocument3 pages27 HuaweiYalmazNo ratings yet
- The Perfect Balance of Portable and Stationary Oxygen DeliveryDocument2 pagesThe Perfect Balance of Portable and Stationary Oxygen DeliveryHamdi FawziNo ratings yet
- 6 Floppy Disk DriveDocument20 pages6 Floppy Disk DriveJaveed AhamedNo ratings yet
- Beginning Scale: Part 20 - Gun DetailingDocument2 pagesBeginning Scale: Part 20 - Gun DetailingjorgeNo ratings yet
- 320C Chequeo Sistema de Traslacion Travel SystemDocument41 pages320C Chequeo Sistema de Traslacion Travel SystemAlonso GomezNo ratings yet
- MQ SP e 6002Document11 pagesMQ SP e 6002jaseel kNo ratings yet
- Mdpe FittingDocument13 pagesMdpe FittingAbdul Wajid AliNo ratings yet
- P 77 Sea WorldDocument4 pagesP 77 Sea WorldAbid LakhaniNo ratings yet
- SP Uebersicht Tpa enDocument4 pagesSP Uebersicht Tpa enNO NAMENo ratings yet
- Pre-Installation Check List: Your OURDocument5 pagesPre-Installation Check List: Your OURWeR cellNo ratings yet
- 9822 Installation Instruction Afa 332 Series 101918 PDFDocument4 pages9822 Installation Instruction Afa 332 Series 101918 PDFGideon BadeerNo ratings yet
- Electric Vehicle Conductive Charging System: Indian StandardDocument56 pagesElectric Vehicle Conductive Charging System: Indian StandardSharath KumarNo ratings yet
- CE 316 CH 8 14-03-12 StudentDocument31 pagesCE 316 CH 8 14-03-12 Studentpkrsuresh2013No ratings yet
- SJ LITE IDocument3 pagesSJ LITE IKNS CSBNo ratings yet
- Ed-7 Electric Rudder Angle Indicator (Incl Inst and Test)Document18 pagesEd-7 Electric Rudder Angle Indicator (Incl Inst and Test)BorysNo ratings yet
- Bernards 211 Diode CharacteristicsDocument164 pagesBernards 211 Diode CharacteristicspepeNo ratings yet
- Project Electrical Boq Feb 10-1Document40 pagesProject Electrical Boq Feb 10-1Vijaya Sarathi RaviNo ratings yet
- VHX Manual MainDocument38 pagesVHX Manual MainJose Daniel Meschisi AmundarainNo ratings yet
- Employee EligibilityDocument44 pagesEmployee EligibilityMa Leona Felice MenianoNo ratings yet
- Solar Pump Inverter MAX500-PV Operation GuideDocument16 pagesSolar Pump Inverter MAX500-PV Operation GuideYoussef BouhouchNo ratings yet
- Optiplex 3050 Desktop SFF Om en UsDocument76 pagesOptiplex 3050 Desktop SFF Om en UsteguhisNo ratings yet
- Ronda 3520.DDocument1 pageRonda 3520.DSRI, Lda.No ratings yet
- 23B Auto Trans OverhaulDocument75 pages23B Auto Trans OverhaulMichael Yazon100% (1)
- Owners ManualDocument20 pagesOwners ManualJavier AffifNo ratings yet
- 110 - Generator PDFDocument25 pages110 - Generator PDFJUAN JOSE VESGA RUEDANo ratings yet
- Hydraulic & Pneumatic EquipmentDocument183 pagesHydraulic & Pneumatic EquipmentArinto100% (1)
- Plan View For Existing / New Asphalt Road & Rig Road Crossing (Typ.)Document1 pagePlan View For Existing / New Asphalt Road & Rig Road Crossing (Typ.)Er Md AamirNo ratings yet
- Unit-II: Robot Drive Systems and End EffectorsDocument81 pagesUnit-II: Robot Drive Systems and End EffectorsSatheesh KumarNo ratings yet
- Eschmann VP35 Suction Pump - Service ManualDocument18 pagesEschmann VP35 Suction Pump - Service Manualelvis oheneba manuNo ratings yet
Switch Installation: Safety Warnings
Switch Installation: Safety Warnings
Uploaded by
aliOriginal Description:
Original Title
Copyright
Available Formats
Share this document
Did you find this document useful?
Is this content inappropriate?
Report this DocumentCopyright:
Available Formats
Switch Installation: Safety Warnings
Switch Installation: Safety Warnings
Uploaded by
aliCopyright:
Available Formats
Switch Installation
For initial switch setup, assigning the switch IP address, and powering on information, see the switch getting
started guide on Cisco.com.
This chapter contains these topics:
• Safety Warnings, page 1
• Box Contents, page 4
• Tools and Equipment, page 4
• Installation Guidelines, page 4
• Verifying Switch Operation, page 5
• Planning and Installing a Switch Stack (Optional), page 6
• Installing the Switch, page 11
• Connecting the FlexStack Cables (Optional), page 18
• Installing the Power Cord Retainer (Optional), page 20
• Installing SFP and SFP+ Modules, page 22
• Connecting to SFP and SFP+ Modules, page 24
• 10/100/1000 PoE+ Port Connections, page 28
• 10/100/1000 Port Connections, page 29
• Where to Go Next, page 29
Safety Warnings
This section includes the basic installation caution and warning statements. Read this section before you start
the installation procedure. Translations of the warning statements appear in the RCSI guide on Cisco.com.
Catalyst 2960-X Switch Hardware Installation Guide
OL-28309-01 1
Switch Installation
Safety Warnings
Warning Before working on equipment that is connected to power lines, remove jewelry (including rings, necklaces,
and watches). Metal objects will heat up when connected to power and ground and can cause serious burns
or weld the metal object to the terminals. Statement 43
Warning Do not stack the chassis on any other equipment. If the chassis falls, it can cause severe bodily injury and
equipment damage. Statement 48
Warning This product must be connected to a power-over-ethernet (PoE) IEEE 802.3af compliant power source or
an IEC60950 compliant limited power source. Statement 353
Warning Read the wall-mounting instructions carefully before beginning installation. Failure to use the correct
hardware or to follow the correct procedures could result in a hazardous situation to people and damage
to the system. Statement 378
Warning Attach only the following Cisco external power system to the switch: PWR-RPS2300 Statement 387
Warning Do not work on the system or connect or disconnect cables during periods of lightning activity. Statement
1001
Warning Read the installation instructions before connecting the system to the power source. Statement 1004
Warning To prevent bodily injury when mounting or servicing this unit in a rack, you must take special precautions
to ensure that the system remains stable. The following guidelines are provided to ensure your safety:
• This unit should be mounted at the bottom of the rack if it is the only unit in the rack.
• When mounting this unit in a partially filled rack, load the rack from the bottom to the top with the
heaviest component at the bottom of the rack.
• If the rack is provided with stabilizing devices, install the stabilizers before mounting or servicing
the unit in the rack.
Statement 1006
Warning Class 1 laser product. Statement 1008
Catalyst 2960-X Switch Hardware Installation Guide
2 OL-28309-01
Switch Installation
Safety Warnings
Warning This unit is intended for installation in restricted access areas. A restricted access area can be accessed
only through the use of a special tool, lock and key, or other means of security. Statement 1017
Warning The plug-socket combination must be accessible at all times, because it serves as the main disconnecting
device. Statement 1019
Warning This equipment must be grounded. Never defeat the ground conductor or operate the equipment in the
absence of a suitably installed ground conductor. Contact the appropriate electrical inspection authority
or an electrician if you are uncertain that suitable grounding is available. Statement 1024
Warning This unit might have more than one power supply connection. All connections must be removed to
de-energize the unit. Statement 1028
Warning Only trained and qualified personnel should be allowed to install, replace, or service this equipment.
Statement 1030
Warning Ultimate disposal of this product should be handled according to all national laws and regulations. Statement
1040
Warning For connections outside the building where the equipment is installed, the following ports must be connected
through an approved network termination unit with integral circuit protection: 10/100/1000 Ethernet.
Statement 1044
Warning When installing or replacing the unit, the ground connection must always be made first and disconnected
last. Statement 1046
Warning To prevent the system from overheating, do not operate it in an area that exceeds the maximum
recommended ambient temperature of: <113°F (45°C). Statement 1047
Warning This warning symbol means danger. You are in a situation that could cause bodily injury. Before you
work on any equipment, be aware of the hazards involved with electrical circuitry and be familiar with
standard practices for preventing accidents. Use the statement number provided at the end of each warning
to locate its translation in the translated safety warnings that accompanied this device. Statement 1071
Catalyst 2960-X Switch Hardware Installation Guide
OL-28309-01 3
Switch Installation
Box Contents
Warning Voltages that present a shock hazard may exist on Power over Ethernet (PoE) circuits if interconnections
are made using uninsulated exposed metal contacts, conductors, or terminals. Avoid using such
interconnection methods, unless the exposed metal parts are located within a restricted access location
and users and service people who are authorized within the restricted access location are made aware of
the hazard. A restricted access area can be accessed only through the use of a special tool, lock and key
or other means of security. Statement 1072
Warning No user-serviceable parts inside. Do not open. Statement 1073
Warning Installation of the equipment must comply with local and national electrical codes. Statement 1074
Warning To prevent airflow restriction, allow clearance around the ventilation openings to be at least: 3 inches (7.6
cm). Statement 1076
Warning Hot surface. Statement 1079
Box Contents
The switch getting started guide describes the box contents. If any item is missing or damaged, contact your
Cisco representative or reseller for support.
Tools and Equipment
Obtain these necessary tools and equipment:
• A number-2 Phillips screwdriver to rack-mount the switch.
Installation Guidelines
When determining where to install the switch, verify that these guidelines are met:
• Clearance to the switch front and rear panel meets these conditions:
◦Front-panel LEDs can be easily read.
◦Access to ports is sufficient for unrestricted cabling.
◦AC power cord can reach from the AC power outlet to the connector on the switch rear panel.
Catalyst 2960-X Switch Hardware Installation Guide
4 OL-28309-01
Switch Installation
Verifying Switch Operation
◦Access to the rear of the rack is sufficient for connecting FlexStack cables to stacked switches, or
connecting the optional Cisco Redundant Power Supply (RPS) 2300.
• Cabling is away from sources of electrical noise, such as radios, power lines, and fluorescent lighting
fixtures. Make sure that the cabling is safely away from other devices that might damage the cables.
• Airflow around the switch and through the vents is unrestricted.
• Temperature around the unit does not exceed 113°F (45°C). If the switch is installed in a closed or
multirack assembly, the temperature around it might be greater than normal room temperature.
• Humidity around the switch does not exceed 95 percent.
• Altitude at the installation site is not greater than 10,000 feet.
• For 10/100/1000 fixed ports, the cable length from a switch to a connected device cannot exceed 328
feet (100 meters).
• Cooling mechanisms, such as fans and blowers in the switch, can draw dust and other particles causing
contaminant buildup inside the chassis, which can result in system malfunction. You must install this
equipment in an environment as free from dust and foreign conductive material (such as metal flakes
from construction activities) as is possible.
Verifying Switch Operation
Before you install the switch in a rack, on a wall, or on a table or shelf, power on the switch and verify that
it passes POST.
To power on the switch, plug one end of the AC power cord into the switch AC power connector, and plug
the other end into an AC power outlet.
As the switch powers on, it begins the POST, a series of tests that runs automatically to ensure that the switch
functions properly. LEDs can blink during the test. POST lasts approximately 1 minute. When the switch
begins POST, the SYST, RPS, STAT, and SPEED LEDs turn green. The SYST LED blinks green, and the
other LEDs remain solid green.
When the switch completes POST successfully, the SYST LED remains green. The RPS LED remains green
for some time and then reflects the switch operating status. The other LEDs turn off and then reflect the switch
operating status. If a switch fails POST, the SYST LED turns amber.
POST failures are usually fatal. Call Cisco technical support representative if your switch fails POST.
After a successful POST, unplug the power cord from the switch and install the switch in a rack, on a wall,
on a table, or on a shelf.
If your configuration has an RPS, connect the switch and the RPS to different AC power sources. See the
Cisco RPS documentation for information.
Note When you connect the RPS to the switch, put the RPS in standby mode. Set the RPS to active mode during
normal operation.
Warning Attach only the following Cisco external power system to the switch: PWR-RPS2300 Statement 387
Catalyst 2960-X Switch Hardware Installation Guide
OL-28309-01 5
Switch Installation
Planning and Installing a Switch Stack (Optional)
Planning and Installing a Switch Stack (Optional)
Note This section applies only to the Catalyst 2960-X stacking-capable switches.
Stack Guidelines
• Connect only Catalyst 2960-X or 2960-S switches in a mixed switch stack.
Note You can only create mixed stacks with Catalyst 2960-X or 2960-S switches (up to four
switches). You cannot create mixed stacks with other switches.
• Install the FlexStack-Plus module and the FlexStack cable.
Note The FlexStack-Plus module is hot-swappable and can be inserted while the switch is
powered on.
• Order the appropriate cable from your Cisco sales representative. The length of FlexStack cable depends
on your configuration. These are the different sizes available:
◦CAB-STK-E-0.5M= (0.5-meter cable)
◦CAB-STK-E-1M= (1-meter cable)
◦CAB-STK-E-3M= (3-meter cable)
• Make sure that you have access to the switch rear panel and to the rear of the rack.
Installing the FlexStack-Plus Module
Note The switch should always have a blank module installed when a FlexStack-Plus module is not used.
The Catalyst 2960X-48P-L switch is shown as an example. You can install the module in other switches as
shown.
Procedure
Step 1 Use a number 2 Phillips-head screwdriver to remove the FlexStack-Plus module blank cover on the switch
back panel.
Catalyst 2960-X Switch Hardware Installation Guide
6 OL-28309-01
Switch Installation
Installing the FlexStack-Plus Module
Step 2 Grasp the FlexStack-Plus module on the sides, and insert it into the module slot. Push the module in completely
until you feel it snap into place.
Step 3 Secure the screws on each side of the module.
Catalyst 2960-X Switch Hardware Installation Guide
OL-28309-01 7
Switch Installation
Installing the FlexStack-Plus Module
Note Avoid overtightening the
screws.
Catalyst 2960-X Switch Hardware Installation Guide
8 OL-28309-01
Switch Installation
Stack Cabling
Stack Cabling
These figures show the switches stacked in a vertical rack or on a table. The connections are redundant.
Figure 1: Stacking Switches with the 0.5-meter FlexStack Cable
Figure 2: Stacking Switches with 0.5-meter and 3-meter FlexStack Cables
Catalyst 2960-X Switch Hardware Installation Guide
OL-28309-01 9
Switch Installation
Stack Bandwidth and Partitioning Examples
Stack Bandwidth and Partitioning Examples
This figure shows a stack that provides full bandwidth with redundant connections.
Figure 3: Stack with Full Bandwidth Connections
This figure shows a stack with incomplete stack cabling connections. This stack provides only half bandwidth
and does not have redundant connections.
Figure 4: Stack with Half Bandwidth Connections
This figure shows a stack with a bad FlexStack cable in link B. This stack provides only half bandwidth and
does not have redundant connections.
Figure 5: Stack with a Failover Condition
Catalyst 2960-X Switch Hardware Installation Guide
10 OL-28309-01
Switch Installation
Power-On Sequence for Switch Stacks
This figure shows a stack with a bad link B. This stack partitions into two stacks, and switch 1 and switch 3
are stack masters.
Figure 6: Partitioned Stack with a Failover Condition
Power-On Sequence for Switch Stacks
Consider these guidelines before you power on the switches in a stack:
• The sequence in which the switches are first powered on might affect the switch that becomes the stack
master.
• If you want a particular switch to be the stack master, power on that switch first. This switch becomes
the stack master and remains the stack master until a master reelection. After 2 minutes, power on the
other stack switches.
• If you have no preference as to which switch becomes the stack master, power on all the switches in the
stack within a 1-minute timeframe. These switches participate in the stack master election. Switches
powered on after the 1-minute timeframe do not participate in the election.
• Power off a switch before you add it to or remove it from an existing switch stack.
For conditions that can cause a stack master reelection or to manually elect the stack master, see the Catalyst
2960-X Switch Stacking Configuration Guide on Cisco.com.
Installing the Switch
Rack-Mounting
Installation in other than 19-inch racks requires a bracket kit not included with the switch.
Catalyst 2960-X Switch Hardware Installation Guide
OL-28309-01 11
Switch Installation
Rack-Mounting
Warning To prevent bodily injury when mounting or servicing this unit in a rack, you must take special precautions
to ensure that the system remains stable. The following guidelines are provided to ensure your safety:
• This unit should be mounted at the bottom of the rack if it is the only unit in the rack.
• When mounting this unit in a partially filled rack, load the rack from the bottom to the top with the
heaviest component at the bottom of the rack.
• If the rack is provided with stabilizing devices, install the stabilizers before mounting or servicing
the unit in the rack.
Statement 1006
This figure shows the standard 19-inch brackets and other optional mounting brackets. You can order the
optional brackets from your Cisco sales representative.
Figure 7: Rack-Mounting Brackets
1 19-inch brackets 3 23-inch brackets
2 ETSI brackets 4 24-inch brackets
Catalyst 2960-X Switch Hardware Installation Guide
12 OL-28309-01
Switch Installation
Rack-Mounting
Attaching the Rack-Mount Brackets for the Catalyst 2960-X Switches
Procedure
Use two Phillips flat-head screws to attach the long side of the bracket to each side of the switch.
Figure 8: Attaching Brackets for 19-inch Racks
1 Front-mounting position 3 Mid-mounting position
2 Number-8 Phillips flat-head screws (48-2927-01) 4 Rear-mounting position
Catalyst 2960-X Switch Hardware Installation Guide
OL-28309-01 13
Switch Installation
Rack-Mounting
Mounting in a Rack
Procedure
Step 1 Use the four supplied Phillips machine screws to attach the brackets to the rack.
Step 2 Use the black Phillips machine screw to attach the cable guide to the left or right bracket.
1 Cable guide 4 Number-12 Phillips pan-head screws
(48-0523-01) or Number-10 Phillips pan-head
screws (48-0627-01)
2 Phillips machine screw, black (48-0654-01) 5 Mid-mounting position
Catalyst 2960-X Switch Hardware Installation Guide
14 OL-28309-01
Switch Installation
Wall-Mounting
3 Front-mounting position 6 Rear-mounting position
Wall-Mounting
Warning Read the wall-mounting instructions carefully before beginning installation. Failure to use the correct
hardware or to follow the correct procedures could result in a hazardous situation to people and damage
to the system. Statement 378
Attaching the Brackets for Wall-Mounting
Procedure
Step 1 Attach a 19-inch bracket to one side of the switch.
Step 2 Follow the same steps to attach the second bracket to the opposite side.
Figure 9: Attaching the 19-inch Brackets for Wall-Mounting
1 Number-8 phillips flat-head screws (48-2927-01)
Catalyst 2960-X Switch Hardware Installation Guide
OL-28309-01 15
Switch Installation
Wall-Mounting
Attaching the RPS Connector Cover
Warning If an RPS is not connected to the switch, install an RPS connector cover on the back of the switch. Statement
265
Procedure
If you are not using an RPS with your switch, use the two Phillips pan-head screws to attach the RPS connector
cover to the back of the switch.
Figure 10: Attaching the RPS Connector Cover
1 Phillips pan-head screws (48-0482-01) 3 RPS connector
2 RPS connector cover
Mounting on a Wall
For the best support of the switch and cables, make sure that the switch is attached securely to wall studs or
to a firmly attached plywood-mounting backboard. Mount the switch with the front panel facing down.
Warning Read the wall-mounting instructions carefully before beginning installation. Failure to use the correct
hardware or to follow the correct procedures could result in a hazardous situation to people and damage
to the system. Statement 378
Catalyst 2960-X Switch Hardware Installation Guide
16 OL-28309-01
Switch Installation
Wall-Mounting
Caution Following safety regulations, wall-mount the switch with its front panel facing down.
Figure 11: Mounting on a Wall
1 User-supplied screws (for example, you can use # 6 wood screws with a washer head 1-inch
long).
When you complete the switch installation, see After Switch Installation, on page 18 for information on
switch configuration.
Catalyst 2960-X Switch Hardware Installation Guide
OL-28309-01 17
Switch Installation
Installing the Switch on a Table or Shelf
Installing the Switch on a Table or Shelf
Procedure
Step 1 To install the switch on a table or shelf, locate the adhesive strip with the rubber feet in the mounting-kit
envelope.
Step 2 Attach the four rubber feet to the four circular etches on the bottom of the chassis.
Step 3 Place the switch on the table or shelf near an AC power source.
Step 4 When you complete the switch installation, see the After Switch Installation, on page 18 for information on
switch configuration.
After Switch Installation
• Configure the switch by running Express Setup to enter the initial switch configuration. See the switch
getting started guide on Cisco.com.
• Use the CLI setup program to enter the initial switch configuration.
• Connect to the stack ports.
• Install the power cord retainer (optional).
• Connect to the front-panel ports.
Related Topics
Connecting the FlexStack Cables (Optional), on page 18
Installing the Power Cord Retainer (Optional), on page 20
Installing an SFP or SFP+ Module, on page 23
10/100/1000 PoE+ Port Connections, on page 28
Connecting the FlexStack Cables (Optional)
Always use a Cisco-approved FlexStack cable to connect the switches.
Note This is only supported on the stack-capable switches.
Caution Use only approved cables, and connect only to other Catalyst 2960-X or 2960-S switches. Equipment
might be damaged if connected to other nonapproved Cisco cables or equipment.
Catalyst 2960-X Switch Hardware Installation Guide
18 OL-28309-01
Switch Installation
Removing a FlexStack Cable
Procedure
Step 1 Remove the dust covers from the FlexStack cables, and store them for future use.
Step 2 Insert one end of the FlexStack cable into the stack port of the first switch. Insert the other end of the cable
into the stack port on the other switch. Make sure that you insert the cables in completely until you feel them
snap into place.
Note When you connect the FlexStack cable to the STACK 1 port, the tab should be above the connector.
When you connect the FlexStack cable to the STACK 2 port, the tab should be below the connector.
Step 3 Replace the dust covers when you remove the FlexStack cables from the connectors.
Caution Removing and installing the FlexStack cable can shorten its useful life. Do not remove and insert
the cable more often than is absolutely necessary.
Removing a FlexStack Cable
Procedure
Step 1 To remove a FlexStack cable, grasp the tab on the cable connector and gently pull straight out.
Step 2 When you remove the FlexStack cables from the connectors, replace the dust covers to protect them from
dust.
Caution Removing and installing the FlexStack cable can shorten its useful life. Do not remove and insert
the cable more often than is absolutely necessary.
Catalyst 2960-X Switch Hardware Installation Guide
OL-28309-01 19
Switch Installation
Installing the Power Cord Retainer (Optional)
Installing the Power Cord Retainer (Optional)
The power cord retainer is optional (part number [PWR-CLP=]). You can order it when you order your switch,
or you can order it later from your Cisco representative.
Procedure
Step 1 Choose the sleeve size of the power cord retainer based on the thickness of the cord. The smaller sleeve can
be snapped off and used for thin cords.
Step 2 Slide the retainer around the AC power cord, and pass it around the loop on the switch.
Figure 12: Inserting the Retainer Through the Lanced Loop
1 AC power cord 3 Sleeve for thinner power cords
2 Power cord retainer 4 Loop
Catalyst 2960-X Switch Hardware Installation Guide
20 OL-28309-01
Switch Installation
Installing the Power Cord Retainer (Optional)
Step 3 Slide the retainer through the first latch.
Figure 13: Sliding the Retainer Through the Latch
1 AC power cord 3 Latch
2 Smaller sleeve for thin power cords
Step 4 Slide the retainer through the other latches to lock it.
Figure 14: Locking the Retainer
1 AC power cord 3 Latches
2 Sleeve for thin power cords
Catalyst 2960-X Switch Hardware Installation Guide
OL-28309-01 21
Switch Installation
Installing SFP and SFP+ Modules
Step 5 (Optional) Use the small sleeve for thin power cords. Use the small sleeve to provide greater stability for thin
cords. Detach the sleeve, and slide it over the power cord.
Figure 15: Sleeve Around the Power Cord
1 Sleeve for thin power cords 2 AC power cord
Step 6 Secure the AC power cord by pressing on the retainer.
Figure 16: Securing the Power Cord in the Retainer
Installing SFP and SFP+ Modules
Some switch models support SFP modules, SFP+ modules, or both. The SFP slots support only the SFP
modules. The slots marked SFP+ slots support both SFP and SFP+ modules.
See the switch release notes on Cisco.com for the list of supported SFP modules. Use only Cisco SFP modules
on the switch. Each Cisco module has an internal serial EEPROM that is encoded with security information.
This encoding provides a way for Cisco to identify and validate that the module meets the requirements for
the switch.
Catalyst 2960-X Switch Hardware Installation Guide
22 OL-28309-01
Switch Installation
Installing an SFP or SFP+ Module
For information about installing, removing, cabling, and troubleshooting SFP modules, see the module
documentation that shipped with your device.
Related Topics
SFP and SFP+ Module Slots
Installing an SFP or SFP+ Module
Before You Begin
When installing SFP or SFP+ modules, observe these guidelines:
• Do not remove the dust plugs from the modules or the rubber caps from the fiber-optic cable until you
are ready to connect the cable. The plugs and caps protect the module ports and cables from contamination
and ambient light.
• To prevent ESD damage, follow your normal board and component handling procedures when connecting
cables to the switch and other devices.
Caution Removing and installing an SFP or SFP+ module can shorten its useful life. Do not
remove and insert any module more often than is absolutely necessary.
Procedure
Step 1 Attach an ESD-preventive wrist strap to your wrist and to a bare metal surface.
Step 2 Find the send (TX) and receive (RX) markings on the module top.
On some SFP or SFP+ modules, the send and receive (TX and RX) markings might be replaced by arrows
that show the direction of the connection.
Catalyst 2960-X Switch Hardware Installation Guide
OL-28309-01 23
Switch Installation
Removing an SFP or SFP+ Module
Step 3 If the module has a bale-clasp latch, move it to the open, unlocked position.
Step 4 Align the module in front of the slot opening, and push until you feel the connector snap into place.
Step 5 If the module has a bale-clasp latch, close it.
Step 6 For fiber-optic SFP or SFP+ modules, remove the dust plugs and save.
Step 7 Connect the SFP cables.
Figure 17: Installing an SFP Module
Removing an SFP or SFP+ Module
Procedure
Step 1 Attach an ESD-preventive wrist strap to your wrist and to a bare metal surface.
Step 2 Disconnect the cable from the SFP module. For reattachment, note which cable connector plug is send (TX)
and which is receive (RX).
Step 3 Insert a dust plug into the optical ports of the SFP or SFP+ module to keep the optical interfaces clean.
Step 4 If the module has a bale-clasp latch, pull the bale out and down to eject the module. If the latch is obstructed
and you cannot use your finger, use a small, flat-blade screwdriver or other long, narrow instrument to open
the latch.
Step 5 Grasp the SFP or SFP+ module, and carefully remove it from the module slot.
Step 6 Place the module in an antistatic bag or other protective environment.
Connecting to SFP and SFP+ Modules
Related Topics
SFP and SFP+ Module Slots
Catalyst 2960-X Switch Hardware Installation Guide
24 OL-28309-01
Switch Installation
Connecting to Fiber-Optic SFP and SFP+ Modules
Connecting to Fiber-Optic SFP and SFP+ Modules
Warning Class 1 laser product. Statement 1008
Caution Do not remove the rubber plugs from the SFP or SFP+ module port or the rubber caps from the fiber-optic
cable until you are ready to connect the cable. The plugs and caps protect the SFP module ports and cables
from contamination and ambient light. Before connecting to the SFP module, be sure that you understand
the port and cabling stipulations.
Procedure
Step 1 Remove the rubber plugs from the module port and fiber-optic cable, and store them for future use.
Step 2 Insert one end of the fiber-optic cable into the SFP or SFP+ module port.
Step 3 Insert the other cable end into a fiber-optic receptacle on a target device.
Figure 18: Connecting to a Fiber-Optic SFP Module Port
1 LC connector
Step 4 Observe the port status LED.
The LED turns green when the switch and the target device have an established link.
The LED turns amber while the STP discovers the network topology and searches for loops. This process
takes about 30 seconds, and then the port LED turns green.
Catalyst 2960-X Switch Hardware Installation Guide
OL-28309-01 25
Switch Installation
Connecting to 1000BASE-T SFP
If the LED is off, the target device might not be turned on, there might be a cable problem, or there might be
problem with the adapter installed in the target device.
Related Topics
SFP Module Connectors
Connecting to 1000BASE-T SFP
When connecting to a 1000BASE-T device, be sure to use a four twisted-pair, Category 5 or higher cable.
Note The automatic medium-dependent interface crossover (auto-MDIX) feature is enabled by default. For
configuration information for this feature, see the switch software configuration guide or the switch
command reference on Cisco.com.
Caution To prevent ESD damage, follow your normal board and component handling procedures.
Catalyst 2960-X Switch Hardware Installation Guide
26 OL-28309-01
Switch Installation
Connecting to 1000BASE-T SFP
Procedure
Step 1 Connect one end of the cable to the SFP module port. Insert a four twisted-pair, straight-through cable when
you connect to servers, workstations, and routers. Insert a four twisted-pair, crossover cable when you connect
to switches or repeaters.
Step 2 Connect the other end of the cable to an RJ-45 connector on the other device.
Figure 19: Connecting to a 1000BASE-T SFP Module
1 RJ-45 connector
Step 3 Observe the port status LED.
• The LED turns green when the switch and the other device have an established link.
• The LED turns amber while the STP discovers the network topology and searches for loops. This process
takes about 30 seconds, and then the port LED turns green.
• If the LED is off, the other device might not be turned on, there might be a cable problem, or there might
be a problem with the adapter in the other device.
Step 4 If necessary, reconfigure and restart the switch or other device.
Catalyst 2960-X Switch Hardware Installation Guide
OL-28309-01 27
Switch Installation
10/100/1000 PoE+ Port Connections
10/100/1000 PoE+ Port Connections
The ports provide PoE support for devices compliant with IEEE 802.3af and 802.3at (PoE+), and also provide
Cisco prestandard PoE support for Cisco IP Phones and Cisco Aironet Access Points.
On a per-port basis, you can control whether or not a port automatically provides power when an IP phone
or an access point is connected.
To access an advanced PoE planning tool, use the Cisco Power Calculator available on Cisco.com at this
URL: http://tools.cisco.com/cpc/launch.jsp
You can use this application to calculate the power supply requirements for a specific PoE configuration. The
results show output current, output power, and system heat dissipation.
Warning Voltages that present a shock hazard may exist on Power over Ethernet (PoE) circuits if interconnections
are made using uninsulated exposed metal contacts, conductors, or terminals. Avoid using such
interconnection methods, unless the exposed metal parts are located within a restricted access location
and users and service people who are authorized within the restricted access location are made aware of
the hazard. A restricted access area can be accessed only through the use of a special tool, lock and key
or other means of security. Statement 1072
Caution Category 5e and Category 6 cables can store high levels of static electricity. Always ground the cables to
a suitable and safe earth ground before connecting them to the switch or other devices.
Caution Noncompliant cabling or powered devices can cause a PoE port fault. Use only standard-compliant cabling
to connect Cisco prestandard IP Phones and wireless access points, IEEE 802.3af, or 802.3at
(PoE+)-compliant devices. You must remove any cable or device that causes a PoE fault.
Procedure
Step 1 Connect one end of the cable to the switch PoE port.
Step 2 Connect the other end of the cable to an RJ-45 connector on the other device. The port LED turns on when
both devices have established link.
The port LED is amber while STP discovers the topology and searches for loops. This process takes about
30 seconds, and then the port LED turns green. If the LED is off, the other device might not be turned on,
there might be a cable problem, or there might be a problem with the adapter in the other device.
Step 3 Reconfigure and reboot the connected device if needed.
Step 4 Repeat Steps 1 through 3 to connect each device.
Note Many legacy powered devices, including older Cisco IP phones and access points that do not fully
support IEEE 802.3af, might not support PoE when connected to the switches by a crossover cable.
Catalyst 2960-X Switch Hardware Installation Guide
28 OL-28309-01
Switch Installation
10/100/1000 Port Connections
10/100/1000 Port Connections
The switch 10/100/1000 port configuration changes to operate at the speed of the attached device. If the
attached ports do not support autonegotiation, you can manually set the speed and duplex parameters.
Connecting devices that do not autonegotiate or that have the speed and duplex parameters manually set can
reduce performance or result in no linkage.
To maximize performance, choose one of these methods for configuring the Ethernet ports:
• Let the ports autonegotiate both speed and duplex.
• Set the interface speed and duplex parameters on both ends of the connection.
Auto-MDIX Connections
The autonegotiation and the auto-MDIX features are enabled by default on the switch.
With autonegotiation, the switch port configurations change to operate at the speed of the attached device. If
the attached device does not support autonegotiation, you can manually set the switch interface speed and
duplex parameters.
With auto-MDIX, the switch detects the required cable type for copper Ethernet connections and configures
the interface accordingly.
If auto-MDIX is disabled, use the guidelines in this table to select the correct cable.
Table 1: Recommended Ethernet Cables (When Auto-MDIX is Disabled)
1
Device Crossover Cable Straight-Through Cable
Switch to switch Yes No
Switch to hub Yes No
Switch to computer or server No Yes
Switch to router No Yes
Switch to IP phone No Yes
1 100BASE-TX and 1000BASE-T traffic requires twisted four-pair, Category 5, Category 5e, or Category 6 cable. 10BASE-T traffic can use Category 3 or
Category 4 cable.
Where to Go Next
If the default configuration is satisfactory, the switch does not need further configuration. You can use any
of these management options to change the default configuration:
• Start the Network Assistant application, which is described in the getting started guide. Through this
GUI, you can configure and monitor a switch cluster or an individual switch.
Catalyst 2960-X Switch Hardware Installation Guide
OL-28309-01 29
Switch Installation
Where to Go Next
• Use the CLI to configure the switch as a member of a cluster or as an individual switch from the console.
• Use the Cisco Prime Infrastructure application.
Catalyst 2960-X Switch Hardware Installation Guide
30 OL-28309-01
You might also like
- Ultimate Guide: Wiring, 8th Updated EditionFrom EverandUltimate Guide: Wiring, 8th Updated EditionRating: 3.5 out of 5 stars3.5/5 (4)
- KCGG Relay ManualDocument284 pagesKCGG Relay Manualmfulk3100% (1)
- Commissioning Instructions Motormaster 200 Motor Protection RelaysDocument20 pagesCommissioning Instructions Motormaster 200 Motor Protection RelaysRinda_RaynaNo ratings yet
- Service Manual Type MCSU 01 Sensitive Earth Fault RelayDocument24 pagesService Manual Type MCSU 01 Sensitive Earth Fault RelayRinda_Rayna100% (1)
- KVGC 102 - R8552BDocument166 pagesKVGC 102 - R8552BDIEGONo ratings yet
- R5888C Quadramho A4RBDocument336 pagesR5888C Quadramho A4RBdbeard811100% (1)
- Protection Scheme 13.8kV SwitchgearDocument69 pagesProtection Scheme 13.8kV Switchgeardaniel.cabasa2577100% (1)
- Catalyst 2960-S Hardware InstallationDocument24 pagesCatalyst 2960-S Hardware InstallationFredys Alberto Villarreal RhenalsNo ratings yet
- Installing The Switch: Before You BeginDocument12 pagesInstalling The Switch: Before You Beginmerlin_druidaNo ratings yet
- B c3850 Hig Chapter 010Document22 pagesB c3850 Hig Chapter 010Alberto FloresNo ratings yet
- Preparing For Installation: Safety GuidelinesDocument24 pagesPreparing For Installation: Safety GuidelinesluisisidoroNo ratings yet
- Cisco IE 4000 InstallationDocument44 pagesCisco IE 4000 Installationeabrodriguez3116No ratings yet
- Replacement Instruction FLEXmaxDocument36 pagesReplacement Instruction FLEXmaxLuis LealNo ratings yet
- Hazardous Location Installation InformationDocument4 pagesHazardous Location Installation InformationWin Thi HaNo ratings yet
- AC650 Frame 1-3 HA464828U003 - ENDocument70 pagesAC650 Frame 1-3 HA464828U003 - ENMery Helen Barraza DelgadoNo ratings yet
- SSD 650 DriveDocument308 pagesSSD 650 DriveKamikase VilãoNo ratings yet
- 033 InstGde IO Monitor CAN Node T1 T3 2v2Document16 pages033 InstGde IO Monitor CAN Node T1 T3 2v2hasmani floresNo ratings yet
- Installation Guide IO Monitor2 CAN Node (UDOC - 351509.033 - 1 - 2.1) - 1Document16 pagesInstallation Guide IO Monitor2 CAN Node (UDOC - 351509.033 - 1 - 2.1) - 1stmmanttoNo ratings yet
- MT506V46Install 060223 PDFDocument8 pagesMT506V46Install 060223 PDFHoa Lưu LyNo ratings yet
- 033 InstGde Load Monitor CAN Node 1v2Document16 pages033 InstGde Load Monitor CAN Node 1v2hasmani floresNo ratings yet
- PXF Operation Manual For PXF PDFDocument199 pagesPXF Operation Manual For PXF PDFLmf DanielNo ratings yet
- Kitz 101 102 User ManualDocument36 pagesKitz 101 102 User ManualMohd Zulfiqar100% (1)
- Commissioning Instructions Novar 315 Capacitor Controller For Power Factor CorrectionDocument20 pagesCommissioning Instructions Novar 315 Capacitor Controller For Power Factor CorrectionRinda_RaynaNo ratings yet
- R8005C MvawDocument20 pagesR8005C MvawRinda_RaynaNo ratings yet
- Service Manual Type MYTU 04 Field Failure RelayDocument28 pagesService Manual Type MYTU 04 Field Failure RelayRinda_RaynaNo ratings yet
- Inst Upgr Int ModsDocument24 pagesInst Upgr Int Modssorin birouNo ratings yet
- I9-083G Novar 300Document16 pagesI9-083G Novar 300Rinda_Rayna0% (1)
- 033 InstGde Battery Monitor2 CAN Node 2v0Document28 pages033 InstGde Battery Monitor2 CAN Node 2v0hasmani floresNo ratings yet
- Parker SSD Drives 690PB To PF Installation ManualDocument170 pagesParker SSD Drives 690PB To PF Installation ManualIGHORODJENo ratings yet
- 650V 123 Installation Manual HA467649U002Document101 pages650V 123 Installation Manual HA467649U002vdalsheroqNo ratings yet
- 350020-013 UGde Smartpack2 Master-Ctrller 2v2Document32 pages350020-013 UGde Smartpack2 Master-Ctrller 2v2SADIONo ratings yet
- ASPYRE DT 60A To 210A Rev GDocument149 pagesASPYRE DT 60A To 210A Rev GarturoNo ratings yet
- Stratix 8000Document52 pagesStratix 8000Call Lopez LopezNo ratings yet
- Regulador de Voltage KVGC 202Document168 pagesRegulador de Voltage KVGC 202mimiii36No ratings yet
- Fleximonitor: User'S GuideDocument52 pagesFleximonitor: User'S GuideIsac ClaroNo ratings yet
- HA463550U001Document220 pagesHA463550U001Abilash KempegowdaNo ratings yet
- Kavs100 R8506iDocument96 pagesKavs100 R8506iedcielebuen0123No ratings yet
- Kitz 204Document114 pagesKitz 204Marcelo OuriqueNo ratings yet
- R8102e Mitz02Document24 pagesR8102e Mitz02Rinda_RaynaNo ratings yet
- FX3S Operation ManualDocument216 pagesFX3S Operation ManualVitaminGetFull1004No ratings yet
- P341Document290 pagesP341Pradeep Kumar SukumaranNo ratings yet
- Service Information Letter: Htl/Kin-Tech DivisionDocument13 pagesService Information Letter: Htl/Kin-Tech DivisionMuhammadFikriSNo ratings yet
- POINT I/O 8 Channel High Density Current Input Module: Installation InstructionsDocument24 pagesPOINT I/O 8 Channel High Density Current Input Module: Installation InstructionsMINH NHHUT LUUNo ratings yet
- GFR Gec Mcgg22Document32 pagesGFR Gec Mcgg22Cakasana Alif Bathamantri100% (2)
- R8054J PDFDocument32 pagesR8054J PDFanilerNo ratings yet
- Controllogix Ethernet/Ip Bridge Module: Installation InstructionsDocument20 pagesControllogix Ethernet/Ip Bridge Module: Installation InstructionsDiogo FiaesNo ratings yet
- Ha 465492Document170 pagesHa 465492Gabriel Leite Dos SantosNo ratings yet
- Service Manual Type MCAG 14, 34 High Stability Circulating Current RelaysDocument28 pagesService Manual Type MCAG 14, 34 High Stability Circulating Current RelaysIsmir Pobric100% (1)
- Tcontccm270a Trane Version For TVR LX and TVR HR All DCDocument74 pagesTcontccm270a Trane Version For TVR LX and TVR HR All DCSebastiánNo ratings yet
- 033 InstGde ACMains Monitor CAN Node 1v2Document24 pages033 InstGde ACMains Monitor CAN Node 1v2hasmani floresNo ratings yet
- HA501333U001Document92 pagesHA501333U001Builder ĐiênNo ratings yet
- MT-500 Series: MT-510T, MT-508T Installation Instruction 1.0 Installation and Startup GuideDocument8 pagesMT-500 Series: MT-510T, MT-508T Installation Instruction 1.0 Installation and Startup GuideTRITRONIX INDUSTRIAL SOLUTIONNo ratings yet
- Parker 631 Full Product Manual PDFDocument185 pagesParker 631 Full Product Manual PDFEverton LuisNo ratings yet
- Parker 590C - Full Product Manual - NoteDocument241 pagesParker 590C - Full Product Manual - Notepyae soneNo ratings yet
- KCGG Kceg Service ManualDocument284 pagesKCGG Kceg Service Manualisola_zhou100% (1)
- Chainsaw Operator's Manual: Chainsaw Safety, Maintenance and Cross-cutting TechniquesFrom EverandChainsaw Operator's Manual: Chainsaw Safety, Maintenance and Cross-cutting TechniquesRating: 5 out of 5 stars5/5 (1)
- Streamvault SV 2000eDocument2 pagesStreamvault SV 2000ealiNo ratings yet
- UPS2000-A - (1 kVA-3 kVA) Battery Box Quick GuideDocument17 pagesUPS2000-A - (1 kVA-3 kVA) Battery Box Quick GuidealiNo ratings yet
- Visitor Management Front Desk User GuideDocument36 pagesVisitor Management Front Desk User GuidealiNo ratings yet
- Visitor Management Administration User GuideDocument28 pagesVisitor Management Administration User GuidealiNo ratings yet
- Empowering Vision For The Security and Sustainable Growth For The WorldDocument44 pagesEmpowering Vision For The Security and Sustainable Growth For The WorldaliNo ratings yet
- 27 HuaweiDocument3 pages27 HuaweiYalmazNo ratings yet
- The Perfect Balance of Portable and Stationary Oxygen DeliveryDocument2 pagesThe Perfect Balance of Portable and Stationary Oxygen DeliveryHamdi FawziNo ratings yet
- 6 Floppy Disk DriveDocument20 pages6 Floppy Disk DriveJaveed AhamedNo ratings yet
- Beginning Scale: Part 20 - Gun DetailingDocument2 pagesBeginning Scale: Part 20 - Gun DetailingjorgeNo ratings yet
- 320C Chequeo Sistema de Traslacion Travel SystemDocument41 pages320C Chequeo Sistema de Traslacion Travel SystemAlonso GomezNo ratings yet
- MQ SP e 6002Document11 pagesMQ SP e 6002jaseel kNo ratings yet
- Mdpe FittingDocument13 pagesMdpe FittingAbdul Wajid AliNo ratings yet
- P 77 Sea WorldDocument4 pagesP 77 Sea WorldAbid LakhaniNo ratings yet
- SP Uebersicht Tpa enDocument4 pagesSP Uebersicht Tpa enNO NAMENo ratings yet
- Pre-Installation Check List: Your OURDocument5 pagesPre-Installation Check List: Your OURWeR cellNo ratings yet
- 9822 Installation Instruction Afa 332 Series 101918 PDFDocument4 pages9822 Installation Instruction Afa 332 Series 101918 PDFGideon BadeerNo ratings yet
- Electric Vehicle Conductive Charging System: Indian StandardDocument56 pagesElectric Vehicle Conductive Charging System: Indian StandardSharath KumarNo ratings yet
- CE 316 CH 8 14-03-12 StudentDocument31 pagesCE 316 CH 8 14-03-12 Studentpkrsuresh2013No ratings yet
- SJ LITE IDocument3 pagesSJ LITE IKNS CSBNo ratings yet
- Ed-7 Electric Rudder Angle Indicator (Incl Inst and Test)Document18 pagesEd-7 Electric Rudder Angle Indicator (Incl Inst and Test)BorysNo ratings yet
- Bernards 211 Diode CharacteristicsDocument164 pagesBernards 211 Diode CharacteristicspepeNo ratings yet
- Project Electrical Boq Feb 10-1Document40 pagesProject Electrical Boq Feb 10-1Vijaya Sarathi RaviNo ratings yet
- VHX Manual MainDocument38 pagesVHX Manual MainJose Daniel Meschisi AmundarainNo ratings yet
- Employee EligibilityDocument44 pagesEmployee EligibilityMa Leona Felice MenianoNo ratings yet
- Solar Pump Inverter MAX500-PV Operation GuideDocument16 pagesSolar Pump Inverter MAX500-PV Operation GuideYoussef BouhouchNo ratings yet
- Optiplex 3050 Desktop SFF Om en UsDocument76 pagesOptiplex 3050 Desktop SFF Om en UsteguhisNo ratings yet
- Ronda 3520.DDocument1 pageRonda 3520.DSRI, Lda.No ratings yet
- 23B Auto Trans OverhaulDocument75 pages23B Auto Trans OverhaulMichael Yazon100% (1)
- Owners ManualDocument20 pagesOwners ManualJavier AffifNo ratings yet
- 110 - Generator PDFDocument25 pages110 - Generator PDFJUAN JOSE VESGA RUEDANo ratings yet
- Hydraulic & Pneumatic EquipmentDocument183 pagesHydraulic & Pneumatic EquipmentArinto100% (1)
- Plan View For Existing / New Asphalt Road & Rig Road Crossing (Typ.)Document1 pagePlan View For Existing / New Asphalt Road & Rig Road Crossing (Typ.)Er Md AamirNo ratings yet
- Unit-II: Robot Drive Systems and End EffectorsDocument81 pagesUnit-II: Robot Drive Systems and End EffectorsSatheesh KumarNo ratings yet
- Eschmann VP35 Suction Pump - Service ManualDocument18 pagesEschmann VP35 Suction Pump - Service Manualelvis oheneba manuNo ratings yet