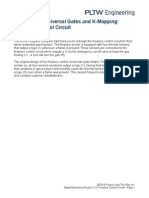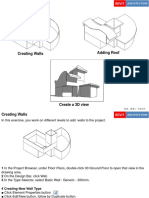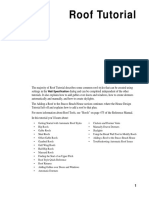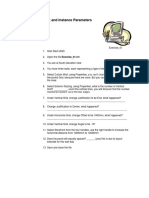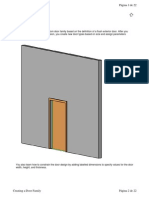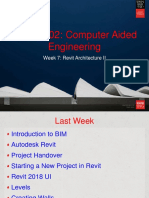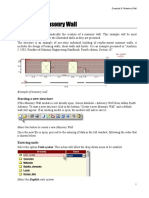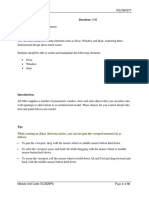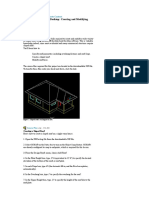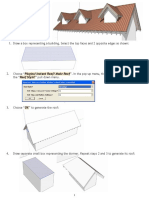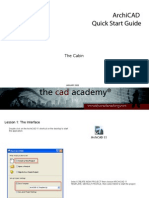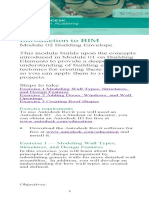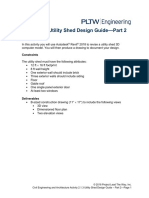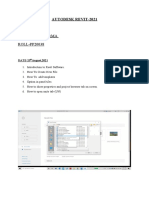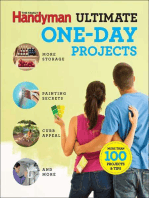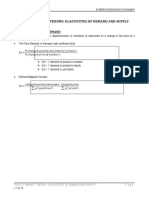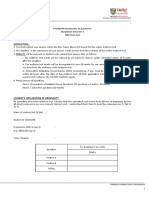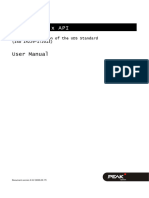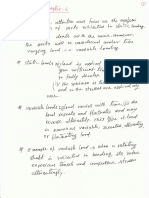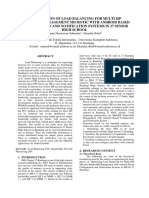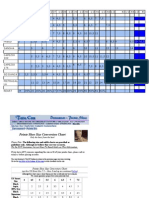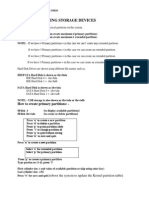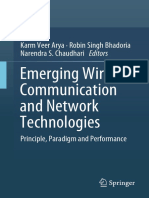Professional Documents
Culture Documents
REVIT 2B - Adding Doors + Adding Windows
REVIT 2B - Adding Doors + Adding Windows
Uploaded by
nnnnnnnOriginal Description:
Copyright
Available Formats
Share this document
Did you find this document useful?
Is this content inappropriate?
Report this DocumentCopyright:
Available Formats
REVIT 2B - Adding Doors + Adding Windows
REVIT 2B - Adding Doors + Adding Windows
Uploaded by
nnnnnnnCopyright:
Available Formats
Adding Doors REVIT ARCHITECTURE
In this exercise, you load doors from the Training Files folder into the project, and then add interior and
exterior doors to the model.
1 On the Basics tab of the Design Bar, click Door.
There are a limited number of door types in the project because there were few in the default template. You can
load additional door types from the Training Files folder.
2 Load doors from the Training Files folder:
■ On the Options Bar, click Load.
■ In the left pane of the Load Family dialog, click Training Files, and open Metric\Families\Doors.
■ While pressing CTRL, select the door types: M_Bifold-4 Panel.rfa, M_Double-Glass 2.rfa, M_Single-Glass 2.rfa.
■ Click Open.
. NG. WAI .TUCK .
3 Add exterior doors: REVIT ARCHITECTURE
■ Open the 00 Ground floor plan.
■ On the Design Bar, click Door.
■ On the Options Bar, clear Tag on Placement.
■ In the Type Selector, select M_Double-Glass 2 : 1830 x 2134mm,
add a door at the middle of the wall as shown, and then click Modify.
NOTE To change the swing direction as you place a door, press
SPACEBAR. To change the swing after a door is placed, click the flip
arrows.
4 Add interior doors.
■ Right-click on the door, and click Create Similar.
■ Place the door as shown.
5 Align the second door to the first door:
■ On the Tools toolbar, click (Align).
■ Select the middle of the first door as shown, and then select the middle of the second door.
■ Click on the pad lock to lock the position of the two doors.
■ Click Modify to finish the command.
. NG. WAI .TUCK .
REVIT ARCHITECTURE
6 Add constraint to doors.
■ Place a M_Single-Flush : 915 x 2134mm door on the lower left room as
shown.
■ Zoom in to the door and select the door.
■ Click on the dimension for the short wall to make the temporary
dimension to permanent.
■ Select the dimension and change it to 100mm.
■ A constraint was set to the door with a distance 100mm from the door.
■ You can remove the dimension and maintain the constraint.
■ Click OK if a pop-up menu appear to maintain the
constraint.
7 Copy the door to the room above using (Copy).
. NG. WAI .TUCK .
REVIT ARCHITECTURE
8 Place a M_Single-Glass: 915 x 2134mm door on the other
room with a distance 1200mm from the left wall.
9 Open First floor plan.
10 Place two single glass door with offset of 100mm from the wall
as shown.
11 Save the project file.
. NG. WAI .TUCK .
Adding Windows REVIT ARCHITECTURE
In this exercise, you work in elevation and plan views to add windows to the model. You use alignment and
dimension tools to more precisely position the windows.
1 Add windows in an elevation view:
■ Open the East elevation view, and zoom in to the building.
■ On the Design Bar, click Window.
■ On the Options Bar, clear Tag on Placement.
■ On the Options Bar, click Load.
■ In the left pane of the Load Family dialog, click Training Files, and open
Metric\Families\Windows.
■ Select M_Casement 3x3 with Trim.rfa, and click Open.
■ Under Type Selector, select M_Casement 3x3 with Trim : 0915 x 1220mm
■ Add 2 windows, approximately as shown. You will position them 900mm
above the floor.
2 Reposition the windows to be equidistant from
each other:
■ On the Design Bar, click Drafting > Dimension.
■ Select the south wall, select each of the window
centerlines, and then select the horizontal interior wall.
■ Click to the right of the east wall to place the
dimension line.
Note that each of the four dimensions is different.
■ Click , and then press ESC twice.
The windows are moved so that all of the dimensions
are equal.
3 Select the dimension line, and press DELETE. In the
warning dialog, click OK to delete the line
but maintain the constraints.
. NG. WAI .TUCK .
■ Select the interior wall that on ground floor; move it up or down to see how the REVIT ARCHITECTURE
design intent is maintained.
■ Select the bottom wall, move it up 1000 mm, and see how the walls resize and the
windows redistribute equally within the wall.
■ On the Standard toolbar, click (Undo) once to restore the top wall to the original
dimension.
4 Create a window type:
■ Open the East elevation view.
■ Under Type Selector, select M_Fixed : 0915 x 1830mm, and click (Properties).
■ In the Element Properties dialog, click Edit/New.
■ In the Type Properties dialog, click Duplicate.
■ In the Name dialog, for Name, enter 0900 x 2400mm, and click OK.
■ In the Type Properties dialog, under Dimensions, for Height, enter 2400mm.
■ Click OK twice.
5 Place the window 1500mm above floor and 600mm from the wall as shown.
6 Zoom as desired, and open various plan, elevation, and 3D views to display the model results thus far.
7 Save the project file.
. NG. WAI .TUCK .
You might also like
- AutoCAD 2010 Tutorial Series: Drawing a Floor PlanFrom EverandAutoCAD 2010 Tutorial Series: Drawing a Floor PlanRating: 4.5 out of 5 stars4.5/5 (2)
- 2 2 5 P Kmappinguniversalgates FireplaceDocument7 pages2 2 5 P Kmappinguniversalgates Fireplaceapi-2874880100% (2)
- Snap GeneDocument728 pagesSnap Genehermann100% (2)
- REVIT 1B - Creating Wall + Adding RoofDocument13 pagesREVIT 1B - Creating Wall + Adding RoofnnnnnnnNo ratings yet
- REVIT 2A - Adding Floors + Adding Interior WallsDocument5 pagesREVIT 2A - Adding Floors + Adding Interior WallsnnnnnnnNo ratings yet
- 05 - Revit Beginner - Lines-WallsDocument17 pages05 - Revit Beginner - Lines-Wallsmassengineering67No ratings yet
- Quick Start Tutorial: Imperial VersionDocument22 pagesQuick Start Tutorial: Imperial VersionurkebojNo ratings yet
- 06 Revit Beginner Door-Win-CompDocument27 pages06 Revit Beginner Door-Win-Compmassengineering67No ratings yet
- Floor I PlanDocument14 pagesFloor I PlanGovind RajNo ratings yet
- Chief Architect x8 Users Guide Roof TutorialDocument44 pagesChief Architect x8 Users Guide Roof TutorialcharlieaizaNo ratings yet
- 10 - Revit Beginner - Custom WallsDocument18 pages10 - Revit Beginner - Custom Wallsmassengineering67No ratings yet
- Curtain Wall Types, and Instance Parameters: 1. Start Revit 2020Document36 pagesCurtain Wall Types, and Instance Parameters: 1. Start Revit 2020Jasmina HajdukovicNo ratings yet
- Computer Aided Visualization: Jaya Suriya NDocument20 pagesComputer Aided Visualization: Jaya Suriya NJaya Suriya NatesanNo ratings yet
- Autocad Architecture 2013Document36 pagesAutocad Architecture 2013AbdourahamaneKabaNo ratings yet
- Planner 5d Designing Your Dream Bedroom PDFDocument36 pagesPlanner 5d Designing Your Dream Bedroom PDFPuput Chun100% (1)
- How To Measure Window TreatmentsDocument2 pagesHow To Measure Window TreatmentsTomas PearsonNo ratings yet
- Manual Autocad ArchitectureDocument31 pagesManual Autocad Architecturefernandoams100% (1)
- Creating Window Along With Sill and LintelDocument13 pagesCreating Window Along With Sill and Lintelravi1214No ratings yet
- AautoCAD Architecture 2011 ESS HandoutDocument9 pagesAautoCAD Architecture 2011 ESS HandoutkmaggieeNo ratings yet
- Familia de PuertasDocument22 pagesFamilia de PuertasCesar Ascencio AranguaNo ratings yet
- Architecture2010 PDFDocument31 pagesArchitecture2010 PDFMarkleen GuimbaoNo ratings yet
- Chief Architect x5 Users Guide House TutorialDocument42 pagesChief Architect x5 Users Guide House TutorialGema SuryaNo ratings yet
- Skillions On Angled Walls: FloorDocument20 pagesSkillions On Angled Walls: FloorSaiful IslamNo ratings yet
- Building Model PDFDocument13 pagesBuilding Model PDFStainNo ratings yet
- 08 - Revit Beginner - Ceiling-RFDocument18 pages08 - Revit Beginner - Ceiling-RFmassengineering67No ratings yet
- Dams Resisting Hydrostatic Pressure by Sap2000Document3 pagesDams Resisting Hydrostatic Pressure by Sap2000Pilippenge Asanka Iraj LaknathaNo ratings yet
- Quick Start Guide IDocument22 pagesQuick Start Guide IKamruddin KamsNo ratings yet
- Floor M PlanDocument14 pagesFloor M PlanGreatarie AriyantoNo ratings yet
- Lab ReportDocument22 pagesLab Reporthuy anh võ trầnNo ratings yet
- Revit Schedules BasicDocument6 pagesRevit Schedules Basicracing.phreakNo ratings yet
- Windows Unit4Document56 pagesWindows Unit4khushibansal211No ratings yet
- CVE20002 Week 7 Revit Architecture IIDocument57 pagesCVE20002 Week 7 Revit Architecture IIyu yanNo ratings yet
- Modelit: Tutorial 1Document3 pagesModelit: Tutorial 1U0U0INo ratings yet
- KS Numenera Instr PDFDocument12 pagesKS Numenera Instr PDFMolina Fel Timo100% (2)
- Example 8: Masonry Wall: Starting A New StructureDocument16 pagesExample 8: Masonry Wall: Starting A New StructureHENRY MICHELNo ratings yet
- Job No: 07 Duration: 16H Job Title: AEC Design Elements ObjectiveDocument38 pagesJob No: 07 Duration: 16H Job Title: AEC Design Elements ObjectiveCHERUYIOT IANNo ratings yet
- Simple House Step1Document7 pagesSimple House Step1varipsNo ratings yet
- Before You BeginDocument9 pagesBefore You BeginAnuradha GuptaNo ratings yet
- Dams Design SAP 2000Document3 pagesDams Design SAP 2000modest_dhuNo ratings yet
- Bim Objects: Usage ManualDocument12 pagesBim Objects: Usage ManualBranZzZzZNo ratings yet
- Skip Main Content and Go To Footer Content7Document5 pagesSkip Main Content and Go To Footer Content7Iacubenco AlexandrNo ratings yet
- Exercise Three: Procedural Modeling BuildingDocument2 pagesExercise Three: Procedural Modeling BuildingAmanda SqueoNo ratings yet
- Architectural Tools Tutorial: Drawing WallsDocument20 pagesArchitectural Tools Tutorial: Drawing WallsricardoNo ratings yet
- 10 X 7 Guernsey ShedDocument4 pages10 X 7 Guernsey ShedDavid Brown100% (1)
- ProE Surfacing - Module 4Document14 pagesProE Surfacing - Module 4inthemoney8No ratings yet
- Drawing Walls, Windows, & Doors: in This ChapterDocument22 pagesDrawing Walls, Windows, & Doors: in This ChapterRachel AniNo ratings yet
- Dormers PDFDocument3 pagesDormers PDFpriatnaaip3No ratings yet
- Archicad Quick Start Guide: The CabinDocument25 pagesArchicad Quick Start Guide: The CabinMario FriscoNo ratings yet
- 3d Max Exterior Design TutorialDocument1 page3d Max Exterior Design TutorialAbdul WahabNo ratings yet
- Alternative: How To Build Install An Overlay Cabinet Door With Face FramesDocument1 pageAlternative: How To Build Install An Overlay Cabinet Door With Face FramesreacharunkNo ratings yet
- Utility Shed - Part 1Document12 pagesUtility Shed - Part 1api-235337654No ratings yet
- Louvered Shutters 44342measuringguideDocument2 pagesLouvered Shutters 44342measuringguideDavid SweedlerNo ratings yet
- Info SainsDocument44 pagesInfo SainsaimanmaranNo ratings yet
- Structure Tutorial Whole HouseDocument42 pagesStructure Tutorial Whole Housealberto5791No ratings yet
- Module02 Stepbystep 11172015Document20 pagesModule02 Stepbystep 11172015Lisandro GonzalezNo ratings yet
- Chief Architect x8 Users Guide House TutorialDocument42 pagesChief Architect x8 Users Guide House TutoriallsatchithananthanNo ratings yet
- Activity 2.1.3 Utility Shed Design Guide-Part 2: ProcedureDocument13 pagesActivity 2.1.3 Utility Shed Design Guide-Part 2: ProcedureBenjamin KieresNo ratings yet
- Dollhouse - Planta de ConstruçãpDocument12 pagesDollhouse - Planta de Construçãpfranneto100% (1)
- Creating A Floor PlanDocument15 pagesCreating A Floor PlanKatherine AlejandreNo ratings yet
- AUTODESK REVIT-nicmarDocument58 pagesAUTODESK REVIT-nicmarharsh patelNo ratings yet
- Family Handyman Ultimate 1 Day ProjectsFrom EverandFamily Handyman Ultimate 1 Day ProjectsRating: 5 out of 5 stars5/5 (1)
- REVIT 2A - Adding Floors + Adding Interior WallsDocument5 pagesREVIT 2A - Adding Floors + Adding Interior WallsnnnnnnnNo ratings yet
- REVIT 1B - Creating Wall + Adding RoofDocument13 pagesREVIT 1B - Creating Wall + Adding RoofnnnnnnnNo ratings yet
- Malaysian Legal SystemDocument143 pagesMalaysian Legal SystemnnnnnnnNo ratings yet
- SogaDocument91 pagesSogannnnnnnNo ratings yet
- Cad 5 - Object PropertiesDocument14 pagesCad 5 - Object PropertiesnnnnnnnNo ratings yet
- TortDocument98 pagesTortnnnnnnnNo ratings yet
- Instruction:: ATGB2343 Introduction To Economics 2021/2022 Semester 1 Mid-Term TestDocument3 pagesInstruction:: ATGB2343 Introduction To Economics 2021/2022 Semester 1 Mid-Term TestnnnnnnnNo ratings yet
- (S) Topic 3 - Market Theory - Elasticities of Demand and SupplyDocument14 pages(S) Topic 3 - Market Theory - Elasticities of Demand and SupplynnnnnnnNo ratings yet
- (L) Week 1 Lecture - Introduction To Course SyllabusDocument9 pages(L) Week 1 Lecture - Introduction To Course SyllabusnnnnnnnNo ratings yet
- Instruction:: ATGB2343 Introduction To Economics 2021/2022 Semester 1 Mid-Term TestDocument5 pagesInstruction:: ATGB2343 Introduction To Economics 2021/2022 Semester 1 Mid-Term TestnnnnnnnNo ratings yet
- (S) Week 9 To 10 Tutorial - StairsDocument4 pages(S) Week 9 To 10 Tutorial - StairsnnnnnnnNo ratings yet
- (S) Week 11 To 12 Lecture - RoofsDocument88 pages(S) Week 11 To 12 Lecture - RoofsnnnnnnnNo ratings yet
- Market Report On LG RefrigeratorDocument9 pagesMarket Report On LG RefrigeratorAkki Seht100% (1)
- How To Select A Peltier Module PDFDocument11 pagesHow To Select A Peltier Module PDFdaNo ratings yet
- CM053Document4 pagesCM053joaogamerhd9865No ratings yet
- Directories IG 6.1.3 2021-12-01Document116 pagesDirectories IG 6.1.3 2021-12-01Sandeep MandviyaNo ratings yet
- PCAN-UDS-API UserMan EngDocument780 pagesPCAN-UDS-API UserMan EngAntonio Sanseverino Neto100% (1)
- 8051 Interrupt Handling - PPT (Read-Only) (Compatibility Mode)Document17 pages8051 Interrupt Handling - PPT (Read-Only) (Compatibility Mode)Emin KültürelNo ratings yet
- UiPath Tutorial - JavatpointDocument35 pagesUiPath Tutorial - Javatpointkarthy143No ratings yet
- Graphic DesignInformation TechnologyDocument97 pagesGraphic DesignInformation TechnologyRaihan MahmoodNo ratings yet
- 1.4.7 WS Research Computer ComponentsDocument4 pages1.4.7 WS Research Computer ComponentslizandritoNo ratings yet
- Cloud Enabling TechnologyDocument53 pagesCloud Enabling TechnologyshivamNo ratings yet
- A VueJS Cheatsheet For Developers by LearnVue - Co - LearnVue-Vue-3-CheatsheetDocument4 pagesA VueJS Cheatsheet For Developers by LearnVue - Co - LearnVue-Vue-3-Cheatsheetjosuè100% (1)
- Control No. - Control No. - : Raffle Ticket TemplateDocument1 pageControl No. - Control No. - : Raffle Ticket TemplateAnonymous BBs1xxk96VNo ratings yet
- Sample - Superstore Sales (Excel)Document1,189 pagesSample - Superstore Sales (Excel)Rajeev PandeyNo ratings yet
- Hussein Allaw-ResumeDocument2 pagesHussein Allaw-Resumehussein.allawNo ratings yet
- Controlling A Solenoid Valve With Arduino - BC RoboticsDocument15 pagesControlling A Solenoid Valve With Arduino - BC RoboticsOlman RamosNo ratings yet
- Stryker Ansys TrainingDocument3 pagesStryker Ansys TrainingdharminderaroraNo ratings yet
- Chapter 1 Introduction To SecurityDocument7 pagesChapter 1 Introduction To SecurityJohn JuniorNo ratings yet
- The AutoCAD Working EnvironmentDocument39 pagesThe AutoCAD Working Environmentkim hana100% (1)
- Lec 6 1Document21 pagesLec 6 1Rezwanul KaiumNo ratings yet
- Swinv2000 ManualDocument6 pagesSwinv2000 ManualventerhermanjNo ratings yet
- Lab11 - Sequential System Design Using ASM ChartsDocument7 pagesLab11 - Sequential System Design Using ASM Chartswert1a2No ratings yet
- Unikom - Sanny Darmawan Suhendar - Jurnal Dalam Bahasa InggrisDocument8 pagesUnikom - Sanny Darmawan Suhendar - Jurnal Dalam Bahasa InggrisRessaNo ratings yet
- Masuri PoanteDocument6 pagesMasuri PoanteMonica MironNo ratings yet
- Yokogawa Conductivity MeterDocument4 pagesYokogawa Conductivity MetersaravananbscelecNo ratings yet
- Final Exam in ITPF01Document2 pagesFinal Exam in ITPF01Alvin Sy EnricoNo ratings yet
- Managing Storage DevicesDocument4 pagesManaging Storage DevicesmaleemNo ratings yet
- SCADA Database Editing Overview 1.6Document47 pagesSCADA Database Editing Overview 1.6Carlos BacaNo ratings yet
- Emerging Wireless Communication and Network Technologies Principle, Paradigm and PerformanceDocument359 pagesEmerging Wireless Communication and Network Technologies Principle, Paradigm and PerformancerainierbNo ratings yet